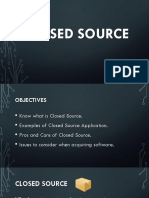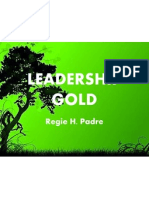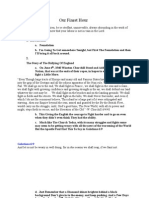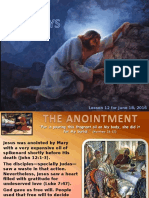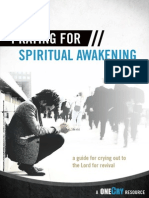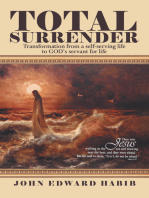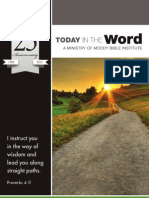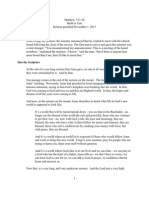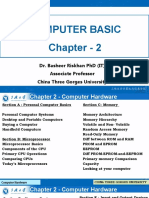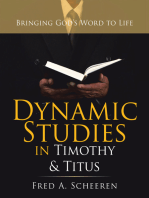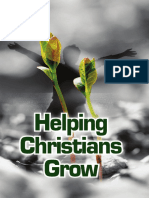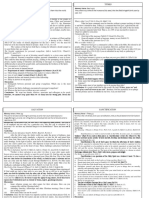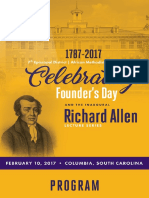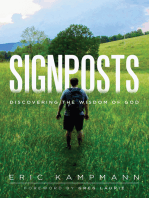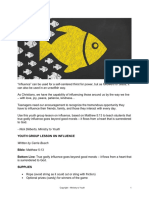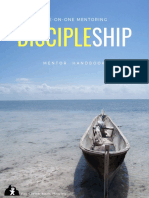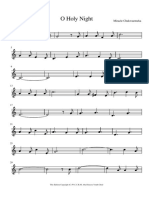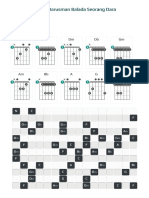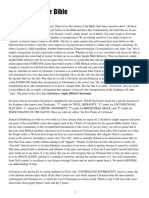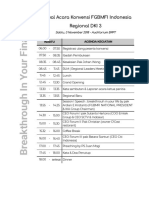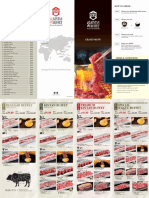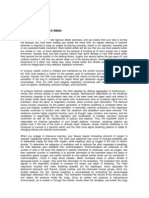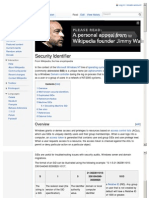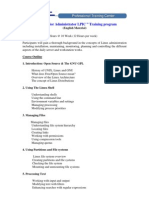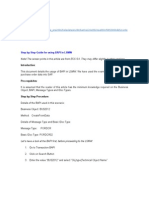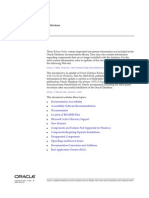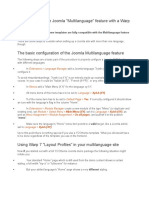Professional Documents
Culture Documents
OpenLP-1 9 6-Manual
Uploaded by
Satrio N. W. NotoamidjojoOriginal Title
Copyright
Available Formats
Share this document
Did you find this document useful?
Is this content inappropriate?
Report this DocumentCopyright:
Available Formats
OpenLP-1 9 6-Manual
Uploaded by
Satrio N. W. NotoamidjojoCopyright:
Available Formats
OpenLP Reference Manual
Release 2.0
Wesley Stout
July 27, 2011
CONTENTS
Getting Started With OpenLP
1.1 Introduction . . . . . . . . . . . . . . .
1.2 Minimum System Requirements . . . . .
1.3 Installing OpenLP on Microsoft Windows
1.4 Installing OpenLP on Mac OS X . . . . .
1.5 Installing OpenLP on Linux . . . . . . .
1.6 Installing OpenLP on BSD . . . . . . . .
1.7 Creating a service . . . . . . . . . . . .
.
.
.
.
.
.
.
.
.
.
.
.
.
.
.
.
.
.
.
.
.
.
.
.
.
.
.
.
.
.
.
.
.
.
.
.
.
.
.
.
.
.
.
.
.
.
.
.
.
.
.
.
.
.
.
.
.
.
.
.
.
.
.
.
.
.
.
.
.
.
.
.
.
.
.
.
.
.
.
.
.
.
.
.
.
.
.
.
.
.
.
.
.
.
.
.
.
.
.
.
.
.
.
.
.
.
.
.
.
.
.
.
.
.
.
.
.
.
.
.
.
.
.
.
.
.
.
.
.
.
.
.
.
.
.
.
.
.
.
.
.
.
.
.
.
.
.
.
.
.
.
.
.
.
.
.
.
.
.
.
.
.
.
.
.
.
.
.
.
.
.
.
.
.
.
.
.
.
.
.
.
.
.
.
.
.
.
.
.
.
.
.
.
.
.
.
.
.
.
.
.
.
.
.
.
.
.
.
.
.
.
.
.
.
.
.
.
.
.
.
.
.
.
.
1
1
1
2
7
8
33
36
Reference Manual
2.1 First Run Wizard . .
2.2 Configuring OpenLP
2.3 Dual Monitor Setup
2.4 Media Manager . . .
2.5 Print Service . . . .
2.6 Display Tags . . . .
2.7 Customize Shortcuts
2.8 Themes . . . . . . .
2.9 Songs . . . . . . . .
2.10 Bibles . . . . . . . .
2.11 Custom Slides . . .
2.12 Alert . . . . . . . .
2.13 Glossary . . . . . .
.
.
.
.
.
.
.
.
.
.
.
.
.
.
.
.
.
.
.
.
.
.
.
.
.
.
.
.
.
.
.
.
.
.
.
.
.
.
.
.
.
.
.
.
.
.
.
.
.
.
.
.
.
.
.
.
.
.
.
.
.
.
.
.
.
.
.
.
.
.
.
.
.
.
.
.
.
.
.
.
.
.
.
.
.
.
.
.
.
.
.
.
.
.
.
.
.
.
.
.
.
.
.
.
.
.
.
.
.
.
.
.
.
.
.
.
.
.
.
.
.
.
.
.
.
.
.
.
.
.
.
.
.
.
.
.
.
.
.
.
.
.
.
.
.
.
.
.
.
.
.
.
.
.
.
.
.
.
.
.
.
.
.
.
.
.
.
.
.
.
.
.
.
.
.
.
.
.
.
.
.
.
.
.
.
.
.
.
.
.
.
.
.
.
.
.
.
.
.
.
.
.
.
.
.
.
.
.
.
.
.
.
.
.
.
.
.
.
.
.
.
.
.
.
.
.
.
.
.
.
.
.
.
.
.
.
.
.
.
.
.
.
.
.
.
.
.
.
.
.
.
.
.
.
.
.
.
.
.
.
.
.
.
.
.
.
.
.
.
.
.
.
.
.
.
.
.
.
.
.
.
.
.
.
.
.
.
.
.
.
.
.
.
.
.
.
.
.
.
.
.
.
.
.
.
.
.
.
.
.
.
.
.
.
.
.
.
.
.
.
.
.
.
.
.
.
.
.
.
.
.
.
.
.
.
.
.
.
.
.
.
.
.
.
.
.
.
.
.
.
.
.
.
.
.
.
.
.
.
.
.
.
.
.
.
.
.
.
.
.
.
.
.
.
.
.
.
.
.
.
.
.
.
.
.
.
.
.
.
.
.
.
.
.
.
.
.
.
.
.
.
.
.
.
.
.
.
.
.
.
.
.
.
.
.
.
47
47
56
68
81
98
107
108
112
123
136
144
145
147
.
.
.
.
.
.
.
.
.
.
.
.
.
.
.
.
.
.
.
.
.
.
.
.
.
.
.
.
.
.
.
.
.
.
.
.
.
.
.
.
.
.
.
.
.
.
.
.
.
.
.
.
.
.
.
.
.
.
.
.
.
.
.
.
.
.
.
.
.
.
.
.
.
.
.
.
.
.
.
.
.
.
.
.
.
.
.
.
.
.
.
.
.
.
.
.
.
.
.
.
.
.
.
.
.
.
.
.
.
.
.
.
.
.
.
.
.
.
.
.
.
.
.
.
.
.
.
.
.
.
.
.
.
.
.
.
.
.
.
.
.
.
.
Questions and Troubleshooting
155
3.1 Frequently Asked Questions . . . . . . . . . . . . . . . . . . . . . . . . . . . . . . . . . . . . . . . 155
3.2 Troubleshooting . . . . . . . . . . . . . . . . . . . . . . . . . . . . . . . . . . . . . . . . . . . . . 163
ii
CHAPTER
ONE
GETTING STARTED WITH OPENLP
1.1 Introduction
1.1.1 About
OpenLP stands for Open Source Lyrics Projection and is presentation software developed for churches to provide a
single easy to use interface for the projection needs of a typical worship service. First created in 2004, it has steadily
grown in features and maturity such that it is now a mainstay in hundreds of churches around the world.
OpenLP has searchable databases of songs and Bible verses allowing them to be projected instantly or saved in a
pre-prepared order of service file. Themes allow for a variety of presentation options and allow you to add attractive
visuals to enhance your presentations. PowerPoint and OpenOffice presentations, videos and audio files can be run
from within the program removing the need to switch between different programs. Alert messages can be displayed
so the nursery or car park stewards can notify the congregation easily. Remote capability allows the worship leader to
change songs, or for alert messages to be sent from anywhere on the network, even via a smart phone or tablet.
Being free, this software can be installed on as many PCs as required, including the home PCs of worship leader(s)
at no additional cost. Compared to the expensive site licenses and restrictions of commercial software we believe
OpenLP is the perfect choice for quality and value. Still in active development by a growing team of enthusiastic
developers, features are being added all the time resulting in continual improvement of the software.
OpenLP is licensed under the GNU Generic Public License, which means that it is free to use, distribute, modify, and
it stays free.
1.1.2 GNU General Public License
The GNU General Public License was specifically chosen because it ensures the above mentioned freedoms. It specifically states that you are not allowed to charge for the software, and that you have to distribute the source code as
well.
You can find a copy of the GNU General Public License from the Help menu selecting about OpenLP or view the
license on-line.
1.2 Minimum System Requirements
OpenLP should run well on any fairly recent machine. The following are suggested specifications to get reasonable
performance. It may be possible to run OpenLP on less powerful hardware but you may not get the performance you
desire.
2Ghz CPU
1
OpenLP Reference Manual, Release 2.0
1GB RAM
100MB free disk space
Windows XP/Vista/Windows 7, Linux, Mac OS X (10.5 or greater), Free BSD
Multiple Monitor Support is highly recommended (not required)
For Presentation support:
Windows: PowerPoint XP or later, PowerPoint Viewer 2003 or 2007, OpenOffie.org Impress 3.2 or LibreOffice Impress 3.3
Linux: OpenOffice.org Impress 3.2 or LibreOffice Impress 3.3
Mac: Not supported yet
The Generic Document/Presentation and Songs of Fellowship song import options require OpenOffice.org 3.2
or LibreOffice 3.3
1.3 Installing OpenLP on Microsoft Windows
Installing OpenLP is identical over all supported versions of Windows. After downloading the file from the download
page open the file by double clicking when the download is complete. After opening the downloaded file agree to open
the unverified file if you are prompted.
Next select your language and click OK
After reading the welcome message click Next to continue the installation.
Chapter 1. Getting Started With OpenLP
OpenLP Reference Manual, Release 2.0
Agree to the license agreement. Click Next to continue.
1.3. Installing OpenLP on Microsoft Windows
OpenLP Reference Manual, Release 2.0
Select the install location for OpenLP. Choosing the default location is generally the best choice. Click Next to
continue.
Select a start menu folder for OpenLP to be visible in. The default location here is generally the best choice. Click
Next to continue.
Chapter 1. Getting Started With OpenLP
OpenLP Reference Manual, Release 2.0
Select if you want to create a desktop or Quick Launch icon. Click Next to continue.
1.3. Installing OpenLP on Microsoft Windows
OpenLP Reference Manual, Release 2.0
Review your previous choices. If you need to make any changes click the Back button to get to the previous choices,
or click Install
The progress bar will update you on how far along the installation has gone.
Chapter 1. Getting Started With OpenLP
OpenLP Reference Manual, Release 2.0
When the install is complete you will have the option to launch OpenLP. After making your selection click Finish
1.4 Installing OpenLP on Mac OS X
Installing OpenLP on OS X is very simple. After downloading the correct file from the OpenLP download page double
click on the .dmg file. Drag the OpenLP icon over to the Applications folder and you will be ready to use OpenLP.
OpenLP will be available in your Applications folder.
1.4. Installing OpenLP on Mac OS X
OpenLP Reference Manual, Release 2.0
1.5 Installing OpenLP on Linux
Setting up OpenLP varies by distribution. We have included documentation on popular distributions or distributions
that have OpenLP available from their package managers. It should be possible to get OpenLP running on nearly any
Linux distribution.
1.5.1 Ubuntu
Installation of OpenLP on Ubuntu can either be done through the Software Center or the command line. Command
line instructions will be included at the end of this section on Ubuntu and its variants.
Open up the software center by clicking on the Software Center icon in the Launcher if you are using the Unity
desktop, or if you are using an older version of Ubuntu, or the Classic Desktop go to Applications and select the
Software Center from the bottom of the menu. You will need to be the administrator of the system to install OpenLP
and will be asked for the administrator password several times through this process.
First you will need to add the OpenLP Personal Package Archive (PPA) to your system. Go to Edit Software
Sources
Chapter 1. Getting Started With OpenLP
OpenLP Reference Manual, Release 2.0
Click on the Other Software tab then click on the Add... button to add the new software source.
1.5. Installing OpenLP on Linux
OpenLP Reference Manual, Release 2.0
Add the APT line:
ppa:openlp-core/release
Click Add Source
10
Chapter 1. Getting Started With OpenLP
OpenLP Reference Manual, Release 2.0
You now need to restart the Software Center to refresh the package list. When you have the Software Center running
simply search for OpenLP and click Install.
You will see the install progress as OpenLP and the dependencies required for it to run are downloaded.
1.5. Installing OpenLP on Linux
11
OpenLP Reference Manual, Release 2.0
After installation you should see that OpenLP is installed.
You can now run OpenLP by either searching for it in the Dash, or clicking on the category Media Apps in Unity. If
you are running the Classic Desktop you will have OpenLP available by clicking Applications Sound and Video
OpenLP
12
Chapter 1. Getting Started With OpenLP
OpenLP Reference Manual, Release 2.0
1.5.2 Kubuntu
From the KickOff Menu click System Settings Then click on Software Management.
Click on settings in the left hand column.
Click on the Edit Origins button.
1.5. Installing OpenLP on Linux
13
OpenLP Reference Manual, Release 2.0
Click on the Other Software tab.
14
Chapter 1. Getting Started With OpenLP
OpenLP Reference Manual, Release 2.0
Click the Add button.
1.5. Installing OpenLP on Linux
15
OpenLP Reference Manual, Release 2.0
Type the following in the text box:
ppa:openlp-core/release
After clicking OK you should now see new entries for OpenLP
16
Chapter 1. Getting Started With OpenLP
OpenLP Reference Manual, Release 2.0
Click Close when given the option to reload the software information click the Reload button.
Click on Get and Remove Software in the left column. Type openlp in the search box. Next, click on Find by name.
Once OpenLP is located click on the search result and click on Install. Click the Apply button to install OpenLP
1.5. Installing OpenLP on Linux
17
OpenLP Reference Manual, Release 2.0
You should now see the progress of the download.
Once completed you may have the option to start OpenLP from the window pictured below. If this feature is not
enabled, you can start OpenLP from the KickOff menu.
18
Chapter 1. Getting Started With OpenLP
OpenLP Reference Manual, Release 2.0
1.5.3 Ubuntu Command Line Install
The following install procedure should work across all Ubuntu variants. You will need to add the Personal Package
Archive (PPA) to Ubuntus software sources. From a terminal type:
user@ubuntu:~$ sudo add-apt-repository ppa:openlp-core/release
Now you need to refresh the package list:
user@ubuntu:~$ sudo apt-get update
Install OpenLP:
user@ubuntu:~$ sudo apt-get install openlp
OpenLP should now be available in your desktops menu system, but if you wish to run OpenLP from the command
line type:
user@ubuntu:~$ openlp
1.5.4 Fedora (GNOME)
Note When installing OpenLP you will need to have administrator privileges. You will be asked for the administrator
password to install.
Installing with Fedora you will use the default Add/Remove Programs available from System Administration
Add/Remove Programs in Fedora 14 and below or in Applications System Tools Add/Remove Programs
1.5. Installing OpenLP on Linux
19
OpenLP Reference Manual, Release 2.0
Search for OpenLP in the search box
Check the check box for OpenLP then click Apply
20
Chapter 1. Getting Started With OpenLP
OpenLP Reference Manual, Release 2.0
Click Continue to confirm installing any additional software.
1.5. Installing OpenLP on Linux
21
OpenLP Reference Manual, Release 2.0
You should now see the packages downloading in the lower left corner.
22
Chapter 1. Getting Started With OpenLP
OpenLP Reference Manual, Release 2.0
Click Run to run OpenLP now, or Close to run OpenLP later.
OpenLP will be available in Applications Sound & Video OpenLP
1.5.5 Fedora (KDE)
Note when installing OpenLP you will need to have administrator privileges. You will be asked for the administrator
password to install.
From the KickOff open Software Management. Type OpenLP into the search box. Then click Find by name or press
Enter.
1.5. Installing OpenLP on Linux
23
OpenLP Reference Manual, Release 2.0
Select OpenLP from the search results. Next, click Apply
24
Chapter 1. Getting Started With OpenLP
OpenLP Reference Manual, Release 2.0
Now give permission to install other software dependencies that are needed by clicking Continue
1.5. Installing OpenLP on Linux
25
OpenLP Reference Manual, Release 2.0
Once completed you can run OpenLP by clicking on its logo in the completed install notification, or from the KickOff
menu.
1.5.6 Fedora Command Line Install
To install OpenLP from the command line type:
user@fedora:~$ sudo yum install openlp
OpenLP should now be available in your desktops menu system, but if you wish to run OpenLP from the command
line type:
user@fedora:~$ openlp
1.5.7 Linux Mint
The following instructions are for a standard Linux Mint install. These instructions will not work with Linux Mint
Debian Edition. If your are running Linux Mint without the standard desktop please see the Linux Mint Command
Line Install install instructions.
The administrator password will be required several times during the installation. To install OpenLP open the Software
Manager from the Mint Menu.
26
Chapter 1. Getting Started With OpenLP
OpenLP Reference Manual, Release 2.0
The OpenLP personal package archive (PPA) will need to be added. Click on Edit Software Sources
Click on the Other Software tab.
1.5. Installing OpenLP on Linux
27
OpenLP Reference Manual, Release 2.0
Click on the Add... button to add the new software source.
28
Chapter 1. Getting Started With OpenLP
OpenLP Reference Manual, Release 2.0
Add the APT line:
ppa:openlp-core/release
Click Add Source.
1.5. Installing OpenLP on Linux
29
OpenLP Reference Manual, Release 2.0
Click Reload to reload your software sources.
Type OpenLP into the search box to locate the OpenLP package.
30
Chapter 1. Getting Started With OpenLP
OpenLP Reference Manual, Release 2.0
Click on OpenLP from the results then click Install.
1.5. Installing OpenLP on Linux
31
OpenLP Reference Manual, Release 2.0
After OpenLP is installed you can close the Software Manager and start OpenLP from the Sound and Video section of
the Mint Menu.
1.5.8 Linux Mint Command Line Install
You will need to add the Personal Package Archive (PPA) to Linux Mints software sources. From a terminal type:
user@mint:~$ sudo add-apt-repository ppa:openlp-core/release
Now you need to refresh the package list:
user@mint:~$ sudo apt-get update
Install OpenLP:
user@mint:~$ sudo apt-get install openlp
OpenLP should now be available in your desktops menu system, but if you wish to run OpenLP from the command
line type:
user@mint:~$ openlp
32
Chapter 1. Getting Started With OpenLP
OpenLP Reference Manual, Release 2.0
1.5.9 Arch Linux
OpenLP is availabe on Arch Linux through the Arch User Repository, or AUR. Info on the AUR can be found at the
Arch wiki.
There are a variety of tools and methods to install from the AUR. For this example we will demonstrate using Yaourt.
For more info on Yaourt please see the Yaourt documentation.
From a terminal type:
user@arch:~$ yaourt -S openlp
OpenLP should now be available in your desktops menu system, but if you wish to run OpenLP from the command
line type:
user@arch:~$ openlp
1.6 Installing OpenLP on BSD
1.6.1 PC-BSD
You will need to have root privileges to install OpenLP. You will be asked for the root password several times during
installation.
From the KickOff Menu select System Settings. From the System Settings select Software & Updates
When prompted click on the Run in Administrator Mode button and enter your root password when asked.
1.6. Installing OpenLP on BSD
33
OpenLP Reference Manual, Release 2.0
Type openlp into the search box then click Search. When OpenLP is located click on Download
34
Chapter 1. Getting Started With OpenLP
OpenLP Reference Manual, Release 2.0
Confirm you want to download OpenLP. You should now be able to see the progress of the OpenLP download and
installation.
1.6. Installing OpenLP on BSD
35
OpenLP Reference Manual, Release 2.0
When the installation has completed OpenLP will be available from the KickOff menu.
1.7 Creating a service
Now that you have OpenLP set up the way you want, it is time to put it to use.
Everything you need to display will be in the left panel called the Media Manager, under their respective categories.
Using the Media Manager you can add new media, songs, images, Bibles or create a custom slide as discussed earlier
in the Media Manager section.
36
Chapter 1. Getting Started With OpenLP
OpenLP Reference Manual, Release 2.0
On the right side of your screen at the top is the Service Manager.
1.7. Creating a service
37
OpenLP Reference Manual, Release 2.0
Anything you want to display should be in the Service Manager and preferably in the order you want to display it. To
add your media you can click on an item in the Media Manager hold and drag your selection from the Media Manager
over to the Service Manager or, after clicking the media or verse you want to use, click the + sign icon above. This
will add your media to the service side at the bottom. Once it is in the Service Manager you can click on your item
and drag and drop it in the order you want or, click the item and use the arrow icons below to move it up or down in
the order you want. Note: You always have the option to send any media live direct from the Media Manager. Please
see the Media Manager section for more details.
38
Chapter 1. Getting Started With OpenLP
OpenLP Reference Manual, Release 2.0
1.7.1 Displaying an Item
When you have all of your items needed for the service in your Service Manager there are a few ways to get them to
display on the screen. You can double-click the item, click it once with the mouse and push the Enter key on your
keyboard, right click the item and left click Show Live or click it once with the mouse and click on the projector at the
bottom of the Service Manager.
Any of these methods will display your item on the screen. When your item is displayed, it will appear in the Live
windows just to the left of the Service Manager.
1.7. Creating a service
39
OpenLP Reference Manual, Release 2.0
40
Chapter 1. Getting Started With OpenLP
OpenLP Reference Manual, Release 2.0
To Preview an item in the left Preview panes, right click the item and left click Show Preview.
1.7.2 Changing a Service theme
When you get your Service file set up and you are previewing a slide or sending it Live and you notice you dont have
the correct theme for it, you can right click the item and mouseover Change Item Theme and select the theme you want
to use.
An easy way to check which theme you are using is to move your mouse cursor over an item in your service and you
will see a popup with the theme being used.
1.7.3 Moving through a Service
Once you have your first item displayed live you can move through the service in a couple of ways. You can doubleclick on each item you need displayed, or click it once and press enter. If your songs, verses, etc. are in the order you
will be displaying them, you can use the Right Arrow key on your keyboard to move down through your service.
Pressing the Left Arrow key will move up through the service. Every time you press the Left Arrow or Right
Arrow key the next item in your Service will be displayed.
1.7.4 Moving through a Song or Bible verses
When you display a song or Bible verse with multiple verses you will need to move through them. When a song or
verse is being displayed you will see the lyrics in the top Live window and how it actually appears on your display in
the bottom Live window. To change slides you can use your mouse to click on each slide in the top Live window, use
the Left Arrow and Right Arrow icons under the top Live window.
1.7. Creating a service
41
OpenLP Reference Manual, Release 2.0
You can also use the Down Arrow key to move down through the song or verses. Using the Up Arrow key will
move you from bottom to top. Page Up and Page Down keys will do the same thing.
1.7.5 Adding a group of Images
At some point you may have a group of images to display together. It may be pictures from a youth group adventure,
bulletin announcements, or some other reason. Once you add your images to the Media Manager hold the Ctrl
key on your keyboard and click each image you want to add as a group. As you click the images they will remain
highlighted. When you are done with your selections you can either click the + icon above the images or, click on
one of the highlighted images, hold the mouse button and drag them over to the Service Manager side and place them
where you need them.
1.7.6 Sorting a group of Images
If you do not like the order the images are in, right click Images.
Left click Reorder Item.
42
Chapter 1. Getting Started With OpenLP
OpenLP Reference Manual, Release 2.0
From this box you will be able to rearrange the order of your images by clicking on one and using the Up and Down
arrows to move it to where you want it. If there is an image you do not want in your order, click on it and then click
the Delete button. When you are done arranging your images click Save.
If you need to add another image from the Media Manager to your group of images, left click the image you want to
add and hold the mouse button and drag it over your group of Images and release the mouse button. You will be given
two options, Add New Item and Add to Selected Item.
If you click Add New Item your image will be separate from your group of images as another item at the bottom of the
Service. If you click Add to Selected Item your image will be added to your group of images.
1.7.7 Adding a service Note
You have the ability to leave yourself or the next projector person a service note. This is done by right clicking on an
item in your service manager and left clicking Notes.
1.7. Creating a service
43
OpenLP Reference Manual, Release 2.0
You can type your note in the box and click Save. If you change your mind you can click Cancel. Your note will
appear as a yellow note on your item.
To view your note move your mouse cursor over the item in your service and you will see a popup with the information
you typed in your note.
If you need to change your Note or delete it, open it again, delete your text and click Save
1.7.8 Using the Service Timer
The Service Timer is available for any media item with multiple slides. This includes Bible verses, Songs, or a group
of images. The Service Timer is accessed in the Live Controller Bar between the Live panes.
44
Chapter 1. Getting Started With OpenLP
OpenLP Reference Manual, Release 2.0
The time delay increment is in seconds. Use the up or down arrow on the right of the timer to change the number
of seconds or type in the number of seconds you want to use. This number determines how many seconds will lapse
before your media item will automatically change to the next slide.
Immediately to the left of the second counter is a down arrow. Clicking on this arrow will give you two options for the
use of the timer.
Play Slides in Loop Selecting this option will continuously loop your slides from beginning to end, and back to the
beginning again. The slide loop will continue until you click the timer start and stop button again or move to the
next service item.
Play Slides to End Selecting this option will display your slides through once and stop at the end.
Timer start and stop Click this button to start or stop the timer function. You can also use
the keyboard shortcut L to start and stop the continuous loop.
1.7.9 Using the Blank to Control
On the Live Controller Bar in between the Live windows are three options to Blank your screen. Clicking on the down
arrow next to the blank button will show you your three options.
Blank Screen Choosing this option will blank your projector to black as if it were shut off. The shortcut for this
option is . (fullstop/period on your keyboard).
Blank to Theme Choosing this option will show your blank theme only, without lyrics or verses. If you are blanking
a song with an assigned theme it will blank to that theme. If no theme is assigned or you are blanking a
presentation or image, it will blank to the global theme. The shortcut for this option is T.
1.7. Creating a service
45
OpenLP Reference Manual, Release 2.0
Blank to Desktop Choosing this option will show your desktop wallpaper or a program that you have open on the
extended monitor or projector. You can seamlessly switch between one program and OpenLP by Blank to
Desktop. The shortcut for this option is D.
You can change or add to the keyboard shortcuts here Settings Configure Shortcuts.
1.7.10 New, Open and Saving the service
These three icons at the top of the Service Manager will do the following: The first icon will create a New Service.
The second icon will Open an already created service file. The third icon will Save the service you created, added to
or rearranged.
Now that you created your service, tested it and are ready for your worship service, you will want to save your service
file. OpenLP will remind you to do this when you close the program or you can click the save button at the top of your
service file. Choose the location you want to save your file and click Ok.
46
Chapter 1. Getting Started With OpenLP
CHAPTER
TWO
REFERENCE MANUAL
2.1 First Run Wizard
When using OpenLP for the first time, the First Run Wizard will help you with setting up your installation. This
wizard is not intended to be a comprehensive setup but will help you with the basics.
2.1.1 Select Translation
You can choose the translation you want to use or let OpenLP automatically select it based on your operating system
locale. Click OK to continue.
The Welcome to the First Time Wizard dialog box will appear next. Click Next.
47
OpenLP Reference Manual, Release 2.0
48
Chapter 2. Reference Manual
OpenLP Reference Manual, Release 2.0
2.1.2 Activate required Plugins
OpenLP has several plugins to choose from. By default, all plugins are enabled, except the Remote Access plugin. For
more information on these plugins, please read the Media Manager section in the manual. If you are not sure of which
plugins to enable or disable, leave the selection as is. You can easily activate or deactivate plugins later, when OpenLP
is running, by going to Settings Plugin List. Click Next to continue.
2.1. First Run Wizard
49
OpenLP Reference Manual, Release 2.0
2.1.3 Sample Songs
OpenLP provides some sample songs in a few languages for downloading and importing into your new song database.
This is convenient for new users who do not have any songs yet. If you already have songs in your database, OpenLP
will simply add these sample songs to your database, leaving your existing songs intact. Once you are happy with
which songs youd like, click Next.
50
Chapter 2. Reference Manual
OpenLP Reference Manual, Release 2.0
2.1.4 Sample Bibles
There are also a number of free Bibles that you can download and install. Using the check box next to each Bible, select
each Bible that you would like installed. If you do not wish to install any Bibles, simply leave them all unchecked.
Once you are happy with your selection, click Next to continue.
2.1. First Run Wizard
51
OpenLP Reference Manual, Release 2.0
2.1.5 Sample Themes
Some sample themes are also available for download and installation into OpenLP. As with the Bibles, simply check
the check box next to each theme to select it. If you are a new user, these themes can help you understand how themes
work. If you are happy with your selected themes, click Next to continue.
52
Chapter 2. Reference Manual
OpenLP Reference Manual, Release 2.0
2.1.6 Default Settings
Default Display Monitor
Screen 2. If you are installing OpenLP but are not connected to a second output at the time, you can set this up later
by going to Settings Configure OpenLP.
Default Theme
If you have selected one or more themes on the themes page of the wizard, you can select which theme youd like to
be the default theme.
If you are happy with the selections you have made, click Next to continue to the next page.
2.1. First Run Wizard
53
OpenLP Reference Manual, Release 2.0
Making progress.
54
Chapter 2. Reference Manual
OpenLP Reference Manual, Release 2.0
On the last page of the wizard, OpenLP will download the sample songs, Bibles and themes, and set up OpenLP for
you. Click Finish and OpenLP will start.
The main window.
2.1. First Run Wizard
55
OpenLP Reference Manual, Release 2.0
2.2 Configuring OpenLP
OpenLP has many options you can configure to suit your needs. Most options are self-explanatory and we will quickly
review them.
To configure OpenLP, click on Settings Configure OpenLP...
The plugins you have activated will have configure options. If all the plugins are activated there will be 10 items down
the left side you can configure.
56
Chapter 2. Reference Manual
OpenLP Reference Manual, Release 2.0
2.2.1 General Tab
Monitors
To select the monitor you want to display OpenLP on, click the drop-down box and choose.
Display if a single screen
When this box is selected, you will be able to see your display on a separate window on the monitor you are using.
Click the display and push the Esc key on your keyboard to close the display window.
Application Startup
Show blank screen warning: When this box is selected, you will get a warning when opening OpenLP that the output
display has been blanked. You may have blanked it and shut down the program and this will warn you it is still
blanked.
Automatically open the last service: When this box is selected, OpenLP will remember the last service you were
working on when you closed the program.
Show the splash screen: The OpenLP logo is displayed while OpenLP loads when this checkbox is checked. This is
useful to give some indication that the program is loading.
Check for updates to OpenLP OpenLP will check to see if there is a newer version available on a regular basis when
this checkbox is checked. Please note that this requires Internet access.
2.2. Configuring OpenLP
57
OpenLP Reference Manual, Release 2.0
Application Settings
Prompt to save before starting a new service When this box is selected, OpenLP will prompt you to save the service
you are working on before starting a new service.
Automatically preview next item in service When this box is selected, the next item in the Service Manager will show
in the Preview pane.
Unblank display when adding new live item When using the blank to button with this checkbox checked, on going
live with the next item, the screen will be automatically re-enabled. If this checkbox is not checked you will
need to click the blank to button again to reverse the action.
Slide loop delay This setting is the time delay in seconds if you want to continuously loop images, verses, or lyrics.
This control timer is also accessible on the live toolbar.
CCLI Details
CCLI number If you subscribe to CCLI, this box is for your License number. This number is also displayed in the
Song Footer box.
Display Position
This setting will default to your computer monitor. It will override the output display combo box. If your projector
display is different, select the Override display position and make the changes here to match your projector display.
This option also comes in handy when you have the Display if a single screen box selected. You can make the
display smaller so it does not cover your whole screen.
58
Chapter 2. Reference Manual
OpenLP Reference Manual, Release 2.0
2.2.2 Themes Tab
Global Theme
Choose the theme you would like to use as your default global theme from the drop down box. The theme selected
appears below. The global theme use is determined by the Theme Level you have selected.
Theme Level
Choose from one of three options for the default use of your theme.
Song Level: With this level selected, your theme is associated with the song. The theme is controlled by adding
or editing a song in the Song editor and your song theme takes priority. If your song does not have a theme
associated with it, OpenLP will use the theme set in the Service Manager.
Service Level: With this level selected, your theme is controlled at the top of the Service Manager. Select your default
service theme there. This setting will override your Song theme.
Global Level: With this level selected, all songs and verses will use the theme selected on the left in the Global Theme
drop down.
2.2. Configuring OpenLP
59
OpenLP Reference Manual, Release 2.0
2.2.3 Advanced Tab
UI Settings (user interface)
Number of recent files to display: Set this number for OpenLP to remember your last files open. These will show
under File.
Remember active media manager tab on startup: With this box selected OpenLP media manager will open on the
same tab that it was closed on.
Double-click to send items straight to live: With this box selected, double-clicking on anything in the Media Manager
will immediately send it live instead of to Preview.
Expand new service items on creation: With this box selected, everything you add to the Service Manager will be
expanded so you can see all the verses, lyrics and presentations, line by line. When you open OpenLP, everything
will automatically be expanded in the Service Manager.
60
Chapter 2. Reference Manual
OpenLP Reference Manual, Release 2.0
2.2.4 Songs Tab
Songs Mode
Enable search as you type: With this box selected, Media Manager/Songs will display the song you are searching for
as you are typing. If this box is not selected, you need to type in your search box and then click on the Search
button.
Display verses on live tool bar: With this box selected, a Go To drop down box is available on the live toolbar to
select any part of the verse type you want displayed live.
Update service from song edit: With this box selected and you edit a song in the media manager, the results will also
change the song if it is added to the Service Manager. If this box is not selected, your song edit changes will
only be available in the Service Manager if you add it again.
Add missing songs when opening service: With this box selected, when you open an order of service created on
another computer, or if one of the songs are no longer in your Media Manager, it will automatically enter the
song in your Songs Media Manager. If this box is not checked, the song is available in the service but will not
be added to the Media Manager.
2.2. Configuring OpenLP
61
OpenLP Reference Manual, Release 2.0
2.2.5 Bibles Tab
Verse Display
Only show new chapter numbers: With this box selected, the live display of the verse will only show the chapter
number and verse for the first verse, and just the verse numbers after that. If the chapter changes, the new
chapter number will be displayed with the verse number for the first line, and only the verse number displayed
thereafter.
Display style: This option will put brackets around the chapter and verse numbers. You may select No Brackets or
your bracket style from the drop down menu.
Layout style: There are three options to determine how your Bible verses are displayed.
Verse Per Slide will display one verse per slide.
Verse Per Line will start each verse on a new line until the slide is full.
Continuous will run all verses together separated by verse number and chapter if chapter is selected to show
above.
Note: Changes do not affect verses already in the service.
Display second Bible verses: OpenLP has the ability to display the same verse in two different Bible versions for
comparison. With this option selected, there will be a Second choice in the Bible Media Manager to use this
option. Verses will display with one verse per slide with the second Bible verse below.
Bible theme: You may select your default Bible theme from this drop down box. This selected theme will only be
used if your Theme Level is set at Song Level.
Note: Changes do not affect verses already in the service.
62
Chapter 2. Reference Manual
OpenLP Reference Manual, Release 2.0
2.2.6 Presentations Tab
Available Controllers
OpenLP has the ability to import OpenOffice Impress or Microsoft PowerPoint presentations, and use Impress, PowerPoint, or PowerPoint Viewer to display them and they are controlled from within OpenLP. Please remember that
in order to use this function, you must have Impress, PowerPoint or PowerPoint Viewer installed on your computer
because OpenLP uses these programs to open and run the presentation. You may select your default controllers here
in this tab.
Advanced
Allow presentation application to be overridden With this option selected, you will see Present using area with a
dropdown box on the Presentations toolbar in Media Manager which gives you the option to select the presentation program you want to use.
2.2. Configuring OpenLP
63
OpenLP Reference Manual, Release 2.0
2.2.7 Media Tab
Media Display
Use Phonon for video playback If you are having trouble displaying media, selecting this box could help.
64
Chapter 2. Reference Manual
OpenLP Reference Manual, Release 2.0
2.2.8 Custom Tab:
Custom Display
Display Footer With this option selected, your Custom slide Title will be displayed in the footer.
Note: If you have an entry in the Credits box of your custom slide, title and credits will always be displayed.
2.2. Configuring OpenLP
65
OpenLP Reference Manual, Release 2.0
2.2.9 Alerts Tab
Font
Font name: Choose your desired font from the drop down menu
Font color: Choose your font color here.
Background color: Choose the background color the font will be displayed on.
Font size: This will adjust the size of the font.
Alert timeout: This setting will determine how long your Alert will be displayed on the screen, in seconds.
Location: Choose the location where you want the alert displayed on the screen, Top, Middle or Bottom.
Preview: Your choices will be displayed here.
2.2.10 Remote Tab
OpenLP gives you the ability to control the Service Manager or send an Alert from a remote computer through a web
browser. This could be useful for a nursery or daycare to display an Alert message or, use it as an interface to control
the whole service remotely by a visiting missionary or worship team leader.
Stage view gives you the opportunity to set up a remote computer, netbook or smartphone to view the service being
displayed in an easy to read font and black background. This is a text only viewer.
66
Chapter 2. Reference Manual
OpenLP Reference Manual, Release 2.0
This will work in any web browser that has network access whether it is another computer, a netbook or a smartphone.
Note: To use either of these features, your computers will need to be on the same network, wired or wireless.
Server Settings
2.2. Configuring OpenLP
67
OpenLP Reference Manual, Release 2.0
Serve on IP address: Put your projection computers IP address here or use 0.0.0.0 which will display your IP address
links below.
Port Number: You can use the default port number or change it to another number. If you dont understand this
setting, you can leave it as is.
Remote URL: This will show the address you will use in the remote computer web browser.
Stage view URL: This will show the address you will use in the remote computer for Stage view.
Finding your IP address
If the Remote or Stage view URL are not showing you can manually find these settings. To find your projection
computers IP address use these steps below.
Windows:
Open Command Prompt and type:
C:\Documents and Settings\user>ipconfig
Press the Enter key and the output of your command will display the adapter IP address. The IP address will always
have a format of xxx.xxx.xxx.xxx where x is one to three digits long.
Linux:
Open Terminal and type:
linux@user:~$ifconfig
Press the Enter key. This will display a fair amount of technical information about your network cards. On most
computers, the network card is named eth0. The IP address for your network card is just after inet addr: in the
section with your network cards name. The IP address will always have a format of xxx.xxx.xxx.xxx where x is one
to three digits long.
OS X 10.6 or 10.5 From the Apple menu, select System Preferences View Network. In the Network preference
window, click a network port (e.g., Ethernet, AirPort, modem). If you are connected, youll see its IP address
under Status:.
With these two settings written down, open a web browser in the remote computer and enter the IP address followed by
a colon and then the port number, ie: 192.168.1.104:4316 then press enter. You should now have access to the OpenLP
Controller. If it does not come up, you either entered the wrong IP address, port number or one or both computers are
not connected to the network.
2.3 Dual Monitor Setup
The first step in getting OpenLP working on your system is to setup your computer properly for dual monitors. This
is not very difficult, but the steps will vary depending on operating system.
Most modern computers have the ability for dual monitors. To be certain, check your computers documentation. A
typical desktop computer capable of dual monitors will have two of, or a combination of the two, connectors below.
VGA
68
Chapter 2. Reference Manual
OpenLP Reference Manual, Release 2.0
DVI
HDMI
S-Video
A laptop computer setup varies slightly. Generally you will need only one of the outputs pictured above since your
laptop screen serves as one of the monitors. Some older laptops may require a key stroke generally involving the Fn
key and another key (labeled on the keybaord) to enable the second monitor.
A typical OpenLP setup consist of your normal single monitor, with your projector hooked up to your computer as
the second monitor. With the option of extending your desktop across the second monitor, or your operating systems
equivalent.
Special Note For Projectors Using USB Connections
Users have reported experiencing difficulties when using a projector with a USB connection. Third party software is
often required to properly configure dual monitors. If possible, it is best to use a direct output (VGA, DVI, HDMI,
S-Video) from your machines video card. If a USB connection is your only option please consult the manufacturers
manual for instructions on a proper setup.
2.3. Dual Monitor Setup
69
OpenLP Reference Manual, Release 2.0
2.3.1 Microsoft Windows
Dual monitor setup is similar among all the currently supported Windows releases (Windows 7, Windows Vista, Windows XP), but does vary slightly from one release to the next.
Windows 7
Windows 7 has using a projector in mind. Simply connect your projector and press Windows+P.
The more traditional way is also fairly straight forward. Go to Control Panel and click on Display. This will open
up the Display dialog. You may also bypass this step by a right click on a blank area on your desktop and selecting
Resolution.
Then click on the Adjust resolution link in the left pane. Enable your projector and make sure that the selected value
for Multiple displays is Extend these displays.
70
Chapter 2. Reference Manual
OpenLP Reference Manual, Release 2.0
Windows Vista
From Control Panel click on Personalize, or right click a blank place on the desktop and click Personalization.
2.3. Dual Monitor Setup
71
OpenLP Reference Manual, Release 2.0
From the Personalization window click on Display Settings. Click on the monitor that represents your projector and
make sure you have checked Extend the desktop onto this monitor.
72
Chapter 2. Reference Manual
OpenLP Reference Manual, Release 2.0
Windows XP
From Control Panel select Display, or right click on a blank area of the desktop and select Properties. From the
Display Properties window click on the Settings tab. Click on the monitor that represents your projector and make
sure you have checked Extend my Windows desktop onto this monitor.
2.3. Dual Monitor Setup
73
OpenLP Reference Manual, Release 2.0
2.3.2 Linux
Due to the vast varieties of hardware, distributions, desktops, and drivers this is not an exhaustive guide to dual monitor
setup on Linux. This guide assumes you have properly set up any proprietary drivers if needed. You should seek out
your distributions documentation if this general guide does not work.
GNOME 2
This guide is for users of the GNOME 2 desktop who do not use proprietary drivers. From most distros go to System
Preferences Display Settings (Monitors). Set up your projector with the correct resolution and make sure that
Same image on all monitors is unchecked.
74
Chapter 2. Reference Manual
OpenLP Reference Manual, Release 2.0
GNOME 3
This guide is for users of the GNOME 3 or GNOME Shell desktop who do not use proprietary drivers. In GNOME
shell in the search box type Displays or in GNOME shell or fall back mode go to Applications System Tools
System Settings then select Displays. Set up your projector with the correct resolution and make sure that Mirror
displays is unchecked
2.3. Dual Monitor Setup
75
OpenLP Reference Manual, Release 2.0
If after setting up your monitors you have the top panel on the wrong monitor simply drag it to the monitor you want
to serve as the primary screen.
76
Chapter 2. Reference Manual
OpenLP Reference Manual, Release 2.0
KDE
This guide is for users of the KDE desktop who do not use proprietary drivers. From most distros click the Kick Off
menu and navigate to System Settings
Click on the display and monitor icon.
2.3. Dual Monitor Setup
77
OpenLP Reference Manual, Release 2.0
From here you will need to set up your projector with the appropriate resolution, and position. OpenLP works best
projecting to the monitor on the right.
Linux Systems Using nVidia Drivers
This guide is for users of the proprietary nVidia driver on Linux Distributions. It is assumed that you have properly
setup your drivers according to your distributions documentation, and you have a working xorg.conf file in place.
If you wish to make the changes permanent in setting up your system for dual monitors it will be necessary to modify
your xorg.conf file. It is always a good idea to make a backup of any critical file before making changes:
user@linux:~ $ sudo cp /etc/X11/xorg.conf /etc/X11/xorg.conf.old
For those using systems that use the root user instead of sudo, change to root and enter:
root@linux: # cp /etc/X11/xorg.conf /etc/X11/xorg.conf.old
The exact location of the xorg.conf file can vary so check your distributions documentation.
If you want to make your changes permanent run nVidia settings from the terminal:
user@linux:~ $ sudo nvidia-settings
Or, as root:
78
Chapter 2. Reference Manual
OpenLP Reference Manual, Release 2.0
root@linux: # nvidia-settings
If you do not want to write the changes to your xorg.conf file simply run the nVidia Settings program (nvidiasettings) from your desktops menu, usually in an administration or system menu, or from the terminal as a normal
user run:
user@linux:~ $ nvidia-settings
Once you have opened nVidia Settings, click on X Server Display Configuration. Select the monitor you are wanting
to use as your second monitor and click Configure.
After clicking Configure, select TwinView and click OK.
2.3. Dual Monitor Setup
79
OpenLP Reference Manual, Release 2.0
Click Apply and if you are happy with the way things look click Keep to save your new settings. Dont worry if
something goes wrong, the settings will return back to the previous settings in 15 seconds without any action. nVidia
Settings should take care of selecting your optimum resolution etc, but that can be changed as needed. When you are
happy with everything click on Save to X Configuration File.
Click Save and you should be set. You may want to restart X or your machine just to make sure all the settings carry
over the next time you log in.
Linux Systems With Intel Video
Generally systems with Intel video cards work very well. They are well supported by open source drivers. There are,
however, a couple of issues that may require some work arounds.
Resolution Issue
There is a limitation with certain cards which limits the total resolution to 2048x2048, so both monitors can not have
a total resolution totaling more than that. To work around this it may be necessary to position your monitor as a top or
bottom monitor as opposed to the typical side by side setup. This can easily be accomplished through your desktops
control of monitors. Please see the sections on dual monitors with KDE and GNOME above.
Primary Monitor Issues
With certain cards your system may get confused on which is the primary display. For example many users will be
using a laptop. You will want your laptop screen to be the primary screen, and your projector to be the secondary
monitor. Certain Intel cards reverse this. To work around this you will need to know the name of your monitor. If
you are a KDE user this info is given to you in the display settings. If you are not using KDE enter the following in a
terminal without your projector connected to your computer:
user@linux:~ $ xrandr -q
This will give you a long string of output. Screen names will be something along the lines of LVDM, VGA-0 or some
convention similar to that. Without your projector connected to your computer only one monitor will show as being
connected. That will be the monitor you will need to use as the primary. Now connect your projector and enter:
80
Chapter 2. Reference Manual
OpenLP Reference Manual, Release 2.0
user@linux:~ $ xrandr --output LVDM --primary
Note it has been reported that when this issue is occurring you will not want to connect your projector until your
desktop is running.
2.4 Media Manager
Once you get your system set up for OpenLP you will be ready to add content to your Service Manager. This will all
happen through the Media Manager. The Media Manager contains all the Bibles, Songs, Presentations, Media, and
Custom Slides that you will project through OpenLP.
If you dont see the Songs, Bibles and other media items in the Media Manager, then refer to The Media Manager
appears to be missing some features in the troubleshooting guide.
2.4.1 Songs
Clicking on Songs in the Media Manager will display the songs media item. The songs media item shows a list of all
the songs in the songs database.
2.4. Media Manager
81
OpenLP Reference Manual, Release 2.0
82
Chapter 2. Reference Manual
OpenLP Reference Manual, Release 2.0
Toolbar
Add song Open the song edit dialog to add a new song.
Edit song Open the song edit dialog to make changes to the selected song.
Delete song Remove the selected song(s) from the song list.
Preview song Send the selected song to the Preview Slide Controller.
Send song live Send the selected song to the Live Slide Controller to be shown on the display screen.
Add song to service Add the selected song(s) to the Service Manager. Songs can also be
added to the Service Manager by means of drag and drop from the Media Manager.
Maintain authors, topics and books Open the song maintenance dialog to add, edit or delete authors, topics
or song books.
Note: Right-clicking on a song in the list will display some of the same options.
2.4. Media Manager
83
OpenLP Reference Manual, Release 2.0
Search
Clicking on the icon in the search box displays a list of search options. The following options are available:
Entire Song Search the title, lyrics and comments fields.
Titles Search the title field only.
Lyrics Search the lyrics field only.
84
Chapter 2. Reference Manual
OpenLP Reference Manual, Release 2.0
Authors Search the associated authors.
Themes Search the assigned themes.
Click the Search button to perform a search and display the results in the song list.
2.4.2 Bibles
Clicking on Bibles in the Media Manager will display the Bibles media item. The Bibles media item shows Bible
verses and provides a search function to find Bible verses and add them to the Service Manager.
2.4. Media Manager
85
OpenLP Reference Manual, Release 2.0
86
Chapter 2. Reference Manual
OpenLP Reference Manual, Release 2.0
Toolbar
Import Bible Import Bibles from a number of formats. This is discussed in detail on the
Bible Import Wizard page.
Preview verses Send the selected verses to the Preview Slide Controller.
Send verses live Send the selected verses to the Live Slide Controller to be shown on the display screen.
Add verses to service Add the selected verses to the Service Manager. Verses can also be
added to the Service Manager by means of drag and drop from the Media Manager.
Note: Right-clicking on a selection of verses will display some of the same options.
Quick Search Tab
2.4. Media Manager
87
OpenLP Reference Manual, Release 2.0
The following options are available on the quick search tab:
Find Clicking the icon in the Find box displays a list of search options. The following options are available:
Scripture Reference Search for a specific verse using a scripture reference format. The following formats are
supported:
Book Chapter
Book Chapter-Chapter
Book Chapter:Verse-Verse
Book Chapter:Verse-End (this will display verses to the end of the chapter)
Book Chapter:Verse-Verse, Verse-Verse
Book Chapter:Verse-Verse, Chapter:Verse-Verse
Book Chapter:Verse-Chapter:Verse
Text Search Search by a keyword or words. Use more words to narrow down the
list of results.
Version Once a Bible has been imported, it will be displayed in the drop down box. Select a version from the list of
the Bibles.
Second If Display second Bible verses has been selected in the Bibles configuration, this option will be available.
This is used to display another version of the Bible for comparison. Both versions will be displayed. If there is
not enough space on one slide, the Second verses will be displayed on the next slide.
Layout Style The following options are available to set how Bible verses are displayed:
Verse Per Slide Display one verse per slide.
Verse Per Line Start each verse on a new line until the slide is full.
Continuous Verses flow together, separated by verse number and chapter if chapter is selected to show above.
This setting is also accessible in Setttings Configure OpenLP on the Bibles tab.
Note: Changes to layout style do not affect verses already in the Service Manager.
Keep/Clear Results Normally, when a search is run, the previous verses are cleared. To retain the previous
set of verses, toggle this button.
Click the Search button to perform a search and display the results in the verse list.
88
Chapter 2. Reference Manual
OpenLP Reference Manual, Release 2.0
Advanced Tab
The Advanced tab is convenient for selecting Bible verses by book, chapter and verse from a set of drop down boxes.
Book Click on the drop down box and select a book from the list.
Chapter/Verse Select the From chapter and verse, and the To chapter and verse.
Version, Second and Layout Style are the same as in the Quick search tab.
Click the Search button to perform a search and display the results in the verse list.
2.4. Media Manager
89
OpenLP Reference Manual, Release 2.0
90
Chapter 2. Reference Manual
OpenLP Reference Manual, Release 2.0
2.4.3 Presentations
Clicking on Presentations in the Media Manager will display the presentations media item. The presentations media
item shows a list of imported presentations.
Toolbar
Load presentation Import a presentation. Presentations need to be imported in order to control them from within
OpenLP.
2.4. Media Manager
91
OpenLP Reference Manual, Release 2.0
Delete presentation Removes the selected presentation from the list. Note that this does
not delete the original presentation from the disk.
Preview presentation Send the selected presentation to the Preview Slide Controller.
Send presentation live Send the selected presentation to the Live Slide Controller to be shown on the display
screen.
Add presentation to service Add the selected presentation to the Service Manager. Presentations can also be added to the Service Manager by means of drag and drop from the Media Manager.
Note: Right-clicking on a presentation will display some of the same options.
2.4.4 Images
Clicking on Images in the Media Manager will display the images media item. The images media item shows a list of
imported images.
92
Chapter 2. Reference Manual
OpenLP Reference Manual, Release 2.0
Toolbar
Load image Import one or more images. Images need to be imported in order to be used in OpenLP.
2.4. Media Manager
93
OpenLP Reference Manual, Release 2.0
Delete images Removes the selected image(s) from the list. Note that this does not delete
the original image(s) from the disk.
Preview image Send the selected image(s) to the Preview Slide Controller.
Send image live Send the selected image(s) to the Live Slide Controller to be shown on the display screen.
Add image to service Add the selected image(s) to the Service Manager. Images can also
be added to the Service Manager by means of drag and drop from the Media Manager.
Replace live background Replace the current live theme background with the selected image. This has effect
until the theme changes, or the Remove Backgound button is clicked.
Note: Right-clicking on an image will display some of the same options.
2.4.5 Media
Clicking on Media in the Media Manager will display the media item for media. The media item shows a list of
imported audio or video files.
Note: On some computers OpenLP has trouble displaying videos. Please read the Frequently Asked Questions for
tips on how to resolve these issues.
94
Chapter 2. Reference Manual
OpenLP Reference Manual, Release 2.0
Toolbar
Load media Import one or more media files. Media files need to be imported in order to be used in OpenLP.
Delete media Removes the selected media file(s) from the list. Note that this does not
delete the original media file(s) from the disk.
Preview media Send the selected media to the Preview Slide Controller.
Send media live Send the selected media to the Live Slide Controller to be shown on the display screen.
2.4. Media Manager
95
OpenLP Reference Manual, Release 2.0
Add media to service Add the selected media to the Service Manager. Media can also be
added to the Service Manager by means of drag and drop from the Media Manager.
Replace live background Replace the current live theme background with the selected media. This has effect
until the theme changes, or the Remove Backgound button is clicked.
Note: Right-clicking on a media file will display some of the same options.
2.4.6 Custom Slides
Clicking on Custom Slides in the Media Manager will display the custom slides media item. The custom slides media
item shows a list of custom textual items. Custom slides are useful for creating unstructured text items, such as liturgy
or prayers.
96
Chapter 2. Reference Manual
OpenLP Reference Manual, Release 2.0
2.4. Media Manager
97
OpenLP Reference Manual, Release 2.0
Toolbar
Add custom slide Open the song edit dialog to add a new custom slide.
Edit custom slide Open the song edit dialog to make changed to the selected new custom slide.
Delete custom slide Remove the selected custom slide(s) from the list.
Preview custom slide Send the selected custom slide to the Preview Slide Controller.
Send custom slide live Send the selected custom slide to the Live Slide Controller to be shown on the display
screen.
Add custom slide to service Add the selected custom slide(s) to the Service Manager.
Custom slides can also be added to the Service Manager by means of drag and drop from the Media Manager.
Note: Right-clicking on a custom slide in the list will display some of the same options.
2.5 Print Service
OpenLP provides the ability to print the service order. This can be useful for a variety of reasons, such as giving the
printed service to your music team so they have the song order, or so pastors or speakers can have the flow of the
service.
To print your service go to File Print Service or press Control + P.
98
Chapter 2. Reference Manual
OpenLP Reference Manual, Release 2.0
This will bring up a window with the service order for review and printing.
2.5. Print Service
99
OpenLP Reference Manual, Release 2.0
2.5.1 Toolbar
Print This will print the service bringing up the systems print options. Use this when you are ready
to print.
Options This gives you a series of ways to customize the service order before printing. See the section on Options
for more information.
100
Chapter 2. Reference Manual
OpenLP Reference Manual, Release 2.0
Copy Copy the text of the preview window to your clipboard. You can then paste the text into other
documents or applications.
Copy HTML Copy html code to your clipboard. You can then paste this in a text editor and save
as .html. This can then be used to post your service details on a website or anywhere an html document can be
used.
Zoom in Zooms in on your preview.
Zoom out Zooms out to make more of your preview visible.
Zoom to original Restores the preview to its original size.
2.5. Print Service
101
OpenLP Reference Manual, Release 2.0
2.5.2 Options
Title: Gives you the ability to change the title of the printed document.
Custom Footer Text: Add text to the footer of the printed document.
Other Options
Include slide text if available Check this to include all the text from songs or scripture.
Add page break before each text item If you have checked include slide text if available you can select this option
to put each text item (songs, custom slides, scripture) on a separate page.
Include service item notes This option will include any notes you have added to the service items.
Include play length of media items This option will print the length of media items in the service.
102
Chapter 2. Reference Manual
OpenLP Reference Manual, Release 2.0
2.5.3 Customizing with CSS (Advanced)
It is possible to customize the printed service using CSS. To do this go to Tools Open Data Folder If you have a file
named servicePrint.css delete it. In the open folder create a file named service_print.css containing your customizations. Paste the following into service_print.css:
/*
Edit this service_print.css file to customize the service order print. Note, that not all CSS
properties are supported. See:
http://doc.trolltech.com/4.7/richtext-html-subset.html#css-properties
*/
.serviceTitle {
font-weight:600;
font-size:x-large;
color:black;
}
.item {
color:black;
}
.itemTitle {
font-weight:600;
font-size:large;
}
.itemText {}
.itemFooter {
font-size:8px;
}
.itemNotes {}
.itemNotesTitle {
font-weight:bold;
font-size:12px;
}
.itemNotesText {
font-size:11px;
}
.media {}
.mediaTitle {
font-weight:bold;
font-size:11px;
}
.mediaText {}
.imageList {}
.customNotes {
margin-top: 10px;
}
2.5. Print Service
103
OpenLP Reference Manual, Release 2.0
.customNotesTitle {
font-weight:bold;
font-size:11px;
}
.customNotesText {
font-size:11px;
}
.newPage {
page-break-before:always;
}
The HTML layout should look something like this:
<html>
<head>
<title>Service Order Sheet</title>
</head>
<body>
<h1 class="serviceTitle">Service Order Sheet</h1>
<div class="item">
<h2 class="itemTitle">
<img src=":/plugins/plugin_songs.png">
<span> Amazing Grace</span>
</h2>
<div class="itemText">
<p>Amazing grace how sweet the sound that saved a wretch like me<br>
I once was lost but now Im found, was blind but now I see.</p>
</div>
<div class="itemText">
<p>Twas grace that taught my heart to fear, and grace my fears relieved<br>
How precious did that grace appear the hour I first believed!</p>
</div>
<div class="itemFooter">
John Newton<br>
1982 Jubilate Hymns Limited
</div>
<div class="itemNotes">
<span class="itemNotesTitle">Notes:</span>
<span class="itemNotesText">Song Notes<br>
More Notes</span>
</div>
</div>
<div class="item newPage">
<h2 class="itemTitle">
<img src=":/plugins/plugin_songs.png">
<span> And Can It Be</span>
</h2>
<div class="itemText">
<p>And can be that I should gain,<br>
an interest in my Saviors blood?<br>
Died He for me, who caused His pain?<br>
For me, who Him to death pursued?<br>
Amazing love, how can it be<br>
That thou my Lord should die for me?</p>
</div>
104
Chapter 2. Reference Manual
OpenLP Reference Manual, Release 2.0
<div class="itemText">
<p>Amazing love, how can it be<br>
That thou my God should die for me?</p>
</div>
<div class="itemFooter">
Lindell Cooley<br>
Public Domain
</div>
</div>
<div class="item">
<h2 class="itemTitle">
<img src=":/plugins/plugin_media.png">
<span> Wildlife.wmv</span>
</h2>
<div class="itemNotes">
<span class="itemNotesTitle">Notes:</span>
<span class="itemNotesText">Movie Notes</span>
</div>
<div class="media">
<span class="mediaTitle">Playing time:</span>
<span class="mediaText">0:00:00</span>
</div>
</div>
<div class="item newPage">
<h2 class="itemTitle">
<img src=":/plugins/plugin_bibles.png">
<span> John 3:16-17 (ASV)</span>
</h2>
<div class="itemText">
<p><sup>3:16</sup> For God so loved the world, that he gave his only begotten Son, that who
</div>
<div class="itemText">
<p><sup>3:17</sup> For God sent not the Son into the world to judge the world; but that the
</div>
<div class="itemFooter">
ASV, Copyright, Permissions
</div>
<div class="itemNotes">
<span class="itemNotesTitle">Notes:</span>
<span class="itemNotesText">Bible reading notes</span>
</div>
</div>
<div class="item">
<h2 class="itemTitle">
<img src=":/plugins/plugin_images.png">
<span> Images</span>
</h2>
<ol class="imageList">
<li>Winter.jpg</li>
<li>Sunset.jpg</li>
</ol>
<div class="itemNotes">
<span class="itemNotesTitle">Notes:</span>
<span class="itemNotesText">Image notes</span>
</div>
2.5. Print Service
105
OpenLP Reference Manual, Release 2.0
</div>
<div class="item newPage">
<h2 class="itemTitle">
<img src=":/plugins/plugin_custom.png">
<span> Lords Prayer Traditional</span>
</h2>
<div class="itemText">
<p>Our Father,<br>
who art in heaven,<br>
hallowed be thy name.<br>
Thy Kingdom come,<br>
thy will be done,<br>
on earth as it is in heaven</p>
</div>
<div class="itemText">
<p>Give us this day our daily bread.<br>
And forgive us our trespasses,<br>
as we forgive those<br>
who trespass against us.<br>
And lead us not into temptation,<br>
but deliver us from evil.<br>
For thine is the kingdom,<br>
the power and the glory,<br>
for ever and ever. Amen</p>
</div>
<div class="itemNotes">
<span class="itemNotesTitle">Notes:</span>
<span class="itemNotesText">Custom Item Notes</span>
</div>
</div>
<div class="item">
<h2 class="itemTitle">
<img src=":/plugins/plugin_presentations.png">
<span> Sermon Presentation.pptx</span>
</h2>
<div class="itemNotes">
<span class="itemNotesTitle">Notes:</span>
<span class="itemNotesText">Presentation notes</span>
</div>
</div>
<div class="customNotes">
<span class="customNotesTitle">Custom Service Notes:</span>
<span class="customNotesText">Custom Footer Text Goes here like this</span>
</div>
</body>
</html>
Edit the CSS file to produce the required style. Note: not all CSS properties are supported. See Qt4 CSS subset for
more information.
Example: Item titles with notes on right hand side
This service_print.css assumes the slide text will not be included.:
.itemTitle {
font-weight:bold;
106
Chapter 2. Reference Manual
OpenLP Reference Manual, Release 2.0
font-size:large;
margin: 0px;
}
.itemNotes {
margin-left: 300px;
margin-top: 0px;
}
.itemNotesTitle {
font-weight:bold;
}
2.6 Display Tags
OpenLP has the ability to add additional formatting to text in songs and custom slides through the use of Display Tags.
Display Tags provide a shortcut to use HTML and CSS to format text.
Display Tags consist of two parts, a starting and an ending tag, each tag consists of brace, tag identifier, brace.
2.6.1 Using a display tag
To use Display Tags surround the text with a starting tag {} followed by the text to be formatted. End the text to be
formatted with an ending tag {/}.
2.6.2 Example of use
To make a section of text bold you would do the following in a custom slide or song:
Amazing grace how {st}sweet{/st} the sound.
This will yield the text as:
Amazing grace how sweet the sound.
2.6.3 Included display tags
The following tags are included with OpenLP
{r} red text
{b} black text
{bl} blue text
{y} yellow text
{g} green text
{pk} pink text
{o} orange text
{pp} purple text
{w} white text
{sb} subscript text
2.6. Display Tags
107
OpenLP Reference Manual, Release 2.0
{p} paragraph
{st} bold
{it} italics
2.6.4 Configuring display tags
To add new Display Tags go to Settings -> Configure Display Tags
Click the New button to add new Display Tags. Enter the description of the display tag followed by the tag. The tag
must be unique. Tags do not need to put the in braces {} here, only when using the tag. Finally, enter in the HTML or
CSS for the tag and click Save to complete adding new Display Tags.
To delete Display Tags that you have entered click on the display tag from the list and click Delete.
Note if a tag is deleted that is in use in a song or custom slide the slide will display the tags {} without any formatting.
The deleted tags will need to be manually deleted from the songs or custom slides.
2.7 Customize Shortcuts
OpenLP gives you the ability to use keyboard shortcuts either by changing the default primary ones already assigned
or by adding an alternate shortcut that will work alongside the primary shortcut.
108
Chapter 2. Reference Manual
OpenLP Reference Manual, Release 2.0
To Configure Shortcuts go to Settings Configure Shortcuts
The image below shows a partial list of shortcuts you can customize.
2.7. Customize Shortcuts
109
OpenLP Reference Manual, Release 2.0
Across the top of the list are Action, Shortcut and Alternate.
110
Chapter 2. Reference Manual
OpenLP Reference Manual, Release 2.0
Action This is the name of the of the shortcut you can change. It could be part of the menu selection or a toolbar item.
Shortcut This is the keyboard shortcut assigned to the action beside it.
Alternate This is the alternate shortcut you can assign to the action. Each Action can have two different shortcuts
assigned to it.
2.7.1 Changing a Shortcut
Capture shortcut. To change a shortcut click on an Action in the list that you would like to modify. Click on the
left
to add or modify the default shortcut and the right
to modify or add an alternate shortcut. After you
click on one of the boxes you can type in the key or combination of keys you want to use for your shortcut.
Restore the default shortcut of this action. If you are not happy with your shortcut se-
lection you can restore it to its default value by clicking the
This will set the shortcut to its original state.
icon next to the shortcut.
If there is a shortcut you want to remove from an action and not assign another one you can click on
will remove the shortcut.
twice. This
All Actions that you click on will show either Default or Custom.
If you change or add any shortcut the option button for Custom will be selected. Clicking the Default option button
2.7. Customize Shortcuts
111
OpenLP Reference Manual, Release 2.0
will restore the original shortcut. You can also click
to change it back to default.
If you dont like any of your changes or find that you want to return the shortcuts back to their original settings, click
Restore Defaults.
When you are done making your changes click OK. If you dont want to save any of your changes click Cancel
2.8 Themes
The Theme Manager is where you can set backgrounds, fonts, and colors to the style you desire. From the theme
manager you can create a new theme, Edit a theme, Delete a theme, Import a theme, and Export a theme.
2.8.1 Creating New Themes
Click the Create Theme Icon to Create a new theme
112
Chapter 2. Reference Manual
OpenLP Reference Manual, Release 2.0
This will bring up the Theme Wizard
Click Next. You have 3 choices in the drop down menu for Background type: Solid Color, Gradient, or Image.
2.8. Themes
113
OpenLP Reference Manual, Release 2.0
Solid color: select solid color and click on the black button next to Color. You will have the option of choosing among
the colors you see or entering your own.
114
Chapter 2. Reference Manual
OpenLP Reference Manual, Release 2.0
Gradient: choose the two colors, First and Second, you want to fade together and the Gradient drop down will let you
determine the directions of the fade.
2.8. Themes
115
OpenLP Reference Manual, Release 2.0
Image: Click on the folder to find and select your image. OpenLP accepts a variety of image types.
116
Chapter 2. Reference Manual
OpenLP Reference Manual, Release 2.0
Note: If possible, try to use the same size image as your projector is displaying.
When finished with your selection for background, click the Next button.
This is the area where you will select and define your font characteristics for the Display text.
2.8. Themes
117
OpenLP Reference Manual, Release 2.0
Font: Choose the font you would like to use from the drop down.
Color: Choose the color of your font.
Size: The size of your font determines how many lines are shown per slide. As you change the font size, the lines per
slide will change.
Line Spacing: This setting determines how much space you want between lines. This setting will also change the
lines per slide.
Outline: If you desire an outline around your font, select the Outline box, choose your color and size of the outline.
Shadow: If you desire a shadow around your font, select the Shadow box and choose your color and size of the
shadow.
Bold Display: select the box for Bold font
Italic Display: select the box for Italic font
When you are finished selecting your font details click the Next button.
Footer Area Font Details
This page determines the Font, Font Color, and size of the font for the footer. The footer is where the Title of the song,
Author or Authors, Copyright and CCLI License are displayed.
118
Chapter 2. Reference Manual
OpenLP Reference Manual, Release 2.0
When you are finished setting your footer font details, click Next.
Text Formatting Details
This page determines the alignment of the text on your slide and the transition from one slide to the next.
2.8. Themes
119
OpenLP Reference Manual, Release 2.0
Horizontal Align the text to the Left, Right or Center of the screen.
Vertical Align the text to the Top, Middle or bottom of the screen.
Transitions
When this box is selected, switching slides will fade out from one and fade in to the next. When the box is not selected,
slide changing will be instant.
When you are finished setting your Text Formatting Details, click Next.
Output Area Locations
This page gives you the ability to position your Main area or Footer area to a specific area of the screen using the x and
y positions. ie: if you do not want your footer on the bottom left, you can make the adjustment here. You can resize
the Width and the Height of the Main Area and the Footer Area. ie: If you have a temporary or permanent obstacle in
one part of the viewing area, you can resize the Main or Footer area and use x and y positions to display in a different
position on the screen.
120
Chapter 2. Reference Manual
OpenLP Reference Manual, Release 2.0
You can also change the Width and the Height of the Main Area of the Footer Area.
When you are finished setting your Output Area Locations, click Next.
Save and Preview
2.8. Themes
121
OpenLP Reference Manual, Release 2.0
Theme Name: Enter your theme name here.
Preview The Preview shows the choices you made when setting up the previous pages plus, shows all the edit effects
possible so you can see what the impact is on all possible font colors and characteristics.
If you are satisfied with your selections, click Finish. If you want to make a change, use the Back button.
2.8.2 Editing Themes
Now that you created your theme, and you show it on the projector and there is something you dont like, you can
easily Edit your theme either by clicking the Theme Edit Button:
Or by right-clicking your theme and selecting the appropriate action.
2.8.3 Deleting Themes
The Delete Button:
122
Chapter 2. Reference Manual
OpenLP Reference Manual, Release 2.0
will delete a selected theme or by right-clicking your theme and selecting the appropriate action.
Note: deleting the currently selected global theme or the default theme is not possible.
2.8.4 Exporting Themes
If you would like to transfer a theme from one computer to another, click on the theme you want to Export, click the
last button in the Theme Manager:
choose the folder you want to save your theme and click the OK button.
2.8.5 Importing Themes
The fourth button in the Theme Manager:
will allow you to Import an Exported theme. Click the Import button, select the folder and the theme file, and click
OK. Your imported theme will be in the Theme Manager. Import Theme will also handle version 1 Exports. You will
need to check your imported theme since many of the values will have been defaulted.
2.8.6 Rename Theme
If you created a theme and want to change the name of it, right-click your theme and click Rename theme and enter
the new name.
2.8.7 Copy Theme
Now that you created a theme with all the attributes you like, you can right-click the theme, click on Copy theme,
choose your new name and click OK. You now have a duplicate of your first theme that you can edit the way you want.
2.8.8 Set as Global default
If you right-click your theme, you have the option to set the theme as Global default. This option is covered in greater
detail under Configure OpenLP.
2.9 Songs
Managing your songs in OpenLP is a relatively simple process. There are also converters provided to get data from
other formats into OpenLP.
2.9. Songs
123
OpenLP Reference Manual, Release 2.0
2.9.1 Song Importer
If you are using an earlier version of OpenLP or, come from another software package, you may be able to convert
your existing database to work in OpenLP 2.0. To access the Song Importer click File Import Song. You will
see the Song Importer window, then click Next.
After choosing Next you can select from the various types of software that OpenLP will convert songs from.
124
Chapter 2. Reference Manual
OpenLP Reference Manual, Release 2.0
Click on the file folder icon to choose the file of the song database you want to import. See the following sections for
information on the different formats that OpenLP will import.
Importing from OpenLP Version 1
Converting from OpenLP Version 1 is a simple process. First you will need to locate your version 1 database file.
Windows XP:
C:\Documents and Settings\All Users\Application Data\openlp.org\Data\songs.olp
Windows Vista / Windows 7:
C:\ProgramData\openlp.org\Data\songs.olp
After clicking Next your conversion will be complete.
2.9. Songs
125
OpenLP Reference Manual, Release 2.0
Press Finish and you will now be ready to use your OpenLP version 1 songs.
Importing from OpenSong
Converting from OpenSong, you will need to locate your songs database. In the later versions of OpenSong you are
asked to define the location of this. The songs will be located in a folder named Songs. This folder will contain files
with all your songs in them, without a file extension. (file.xxx). When you have located this folder you will need to
select the songs from the folder.
126
Chapter 2. Reference Manual
OpenLP Reference Manual, Release 2.0
On most operating systems, to select all the songs, first select the first song in the list, press the shift key, and select
the last song in the list. After this press Next and you will see that your import has been successful.
2.9. Songs
127
OpenLP Reference Manual, Release 2.0
Press Finish and OpenLP will be ready to use your songs that you imported from OpenSong.
Importing from CCLI Song Select
To import from CCLI Song Select you must be a CCLI Subscriber and also a subscriber of the Song Select service.
For more info check out the CCLI website.
The first step for importing from CCLI Song Select is to log into your account. Then search for your desired song. For
this example we will be adding the song Amazing Grace.
128
Chapter 2. Reference Manual
OpenLP Reference Manual, Release 2.0
For the song you are searching for, select lyrics This will take you to a page displaying the lyrics and copyright
information for your song.
Next, hover over the Lyrics menu from the upper right corner. Choose either the .txt or .usr file. You will be asked to
chose a download location if your browser does not automatically select that for you. Select this file from the OpenLP
import window and then click Next You can also select multiple songs for import at once on most operating systems
by selecting the first item in the list then holding the shift key and select the last item in the list. When finished, you
will see that your import has completed.
2.9. Songs
129
OpenLP Reference Manual, Release 2.0
Press Finish and OpenLP will be ready to use your songs imported from CCLI SongSelect.
2.9.2 Creating or editing a song slide
If you want to create a new song slide or, once you have a song imported, you want to edit and rearrange the Title &
Lyrics, Author, Topics & Song Book, assign a Theme, or edit Copyright Info & Comments, you will do this through
the Song Editor.
Edit: To edit an existing song you can either click on a song in the Media Manager and then click the button to Edit
the selected song or right click a song from either the Media Manager or additionally from the Service Manager and
click Edit item. If you are adding a new song click Add a new Song in the Media Manager.
130
Chapter 2. Reference Manual
OpenLP Reference Manual, Release 2.0
Title: This is where you would name your song or edit a song name.
Alternate title: Alternate Title was for songs with two names Lord the Light - Shine Jesus Shine. You can also
add a name in this box that will bring up the song in Titles search. Example: You could use an alternate title of
hymn on all your hymn song titles for grouping. When you search hymn it will show all the hymns that have
hymn for the Alternate title.
Lyrics: The Lyrics window shows all lyrics imported or added. On the left side of the lyrics you will see a capital
letter followed by a number. A V1 would represent verse 1, C1 would be Chorus 1. You will use these letters and
numbers for the order to display the lyrics.
Verse Order: After you entered or edited your song, you will want OpenLP to display the verses in the correct order
you want them displayed. On the left side of your lyrics you will see C1, V1, V2 etc. the way they were imported or
added. To put your lyrics in the correct order is as simple as typing in the Verse order box at the bottom, the correct
order you want them displayed, with only a blank space in between each entry. The correct format will look like this:
V1 C1 V2 C1 V3 C1. If you forget to put a space in between the order, or if you do not have the corresponding verse
number, OpenLP will politely tell you with a pop-up error message what is wrong so you can correct your mistake and
save it. Verse order is optional and if left blank the verses will display in the order seen in Lyrics.
2.9. Songs
131
OpenLP Reference Manual, Release 2.0
Clone: OpenLP gives you the ability to clone a song. This could be useful if you use a different version of the song
with slightly different lyrics. Instead of typing in all the lyrics again, you can clone it which makes an identical copy
of the original song.
To Clone a song right-click on the song you would like to duplicate and left- click Clone.
After you click Clone you will see the copy of the song with <copy> in the title.
Adding or editing the lyrics
Add: To Add a new verse, click on Add. The main window is where you will type your lyrics. OpenLP is packaged
with a spell checker for most languages. If you misspell a word it will be underlined. Right click the underlined word
and left click Spelling Suggestions or you can ignore it and continue typing. You also have the ability to format the
font using Formatting Tags. Highlight the word/words you want to format and right click the highlight. Left click
Formatting Tags and choose the format you want to apply to the font and the format tags will be entered with your
lyrics. These tags are not visible when displayed. To remove the format, delete the tag on each end of the word or
sentence.
Edit: To edit an existing verse, click on the verse you wish to Edit then click on Edit, make your changes and click
Save.
Edit All: To edit the whole song at once, click on Edit All.
Delete: To delete a verse, click on the verse you want to delete and it will highlight, click on the Delete button
and it will be deleted. Warning:, once you click the Delete button, you will not be asked again, it will be deleted
immediately.
132
Chapter 2. Reference Manual
OpenLP Reference Manual, Release 2.0
Verse type: gives you 7 ways to classify your lyrics. Verse, Chorus, Bridge, Pre-Chorus, Intro, Ending, Other.
If you have more than one verse, you would number them Verse 1, 2, 3 as needed. If you find the verse has too many
lines for your screen, you can edit and shorten the verse and Add another slide.
Authors, Topics & Song Book
Once your Title & Lyrics are added or edited the way you want them you must add or enter the author or authors of
the song. OpenLP requires all songs to have an author entered. You can add a blank space for the author name.
2.9. Songs
133
OpenLP Reference Manual, Release 2.0
Authors: Click the drop down arrow to view all authors or start typing a name in the box and a list will appear. If
the authors name has not been added, type the authors name in the box and click Add to Song. The authors name will
appear below and will also be added to your database. If you accidently add the wrong author you can click on the
authors name and click Remove.
Manage Authors, Topics, Song Books: Clicking this button will bring up your complete list of authors.
134
Chapter 2. Reference Manual
OpenLP Reference Manual, Release 2.0
Add: Clicking the Add button will bring up a box where you will add the Authors First name, Last name and Display
name. Click Save when you are finished.
Edit: The Edit button will bring up window where you can edit the info that is already there.
Delete: The Delete button will remove the author you have highlighted. Note: You cannot delete an author that is
2.9. Songs
135
OpenLP Reference Manual, Release 2.0
assigned to a song. Authors names are displayed in the footer.
Theme, Copyright info & Comments
On this tab you can assign a Theme to a song, enter the Copyright information and add the CCLI number. If you
imported a song from SongSelect this information will usually be entered.
Theme: Click the drop down arrow to display your list of themes or start typing a theme name in the box and the list
will appear. You can also create a new theme by clicking the New Theme button.
Copyright information: Add or edit the copyright information in this box. If you would like to use the symbol
click button. This information is displayed in the footer.
CCLI number: Enter the CCLI number in this box. Note: this is the CCLI number of the song, not your contract
number. This number is not displayed in the footer
Comments: You can add comments in this box. This information is not dispayed in the footer.
2.10 Bibles
Managing Bibles in OpenLP is a relatively simple process. There are also converters provided to get data from other
formats into OpenLP.
2.10.1 Bible Import Wizard
If you are using an earlier version of OpenLP or, come from another software package, you may be able to convert
your existing database to work in OpenLP 2.0. To access the Bible Importer File Import Bible. You may also
136
Chapter 2. Reference Manual
OpenLP Reference Manual, Release 2.0
enter the Bible Importer by clicking the Import Icon:
Import Bibles Click on the Import Bibles icon to start the Bible import wizard.
You will see the Bible Importer window, click Next.
After clicking Next you can select from the various types of software that OpenLP will convert Bibles from. Click on
the file folder icon to choose the file(s) of the Bible database you want to import. See the sections below for more
information on the different formats that OpenLP will import. Click Next to continue.
2.10. Bibles
137
OpenLP Reference Manual, Release 2.0
After selecting your file(s), youll be asked to fill in the details of the Bible you are importing. Remember to check what
information you need to display for your Bibles translation, as some of them have strict rules around the copyright
notice. Click Next to continue.
138
Chapter 2. Reference Manual
OpenLP Reference Manual, Release 2.0
After filling in the copyright details, OpenLP will start to import your Bible. It may take some time to import your
Bible so please be patient.
2.10. Bibles
139
OpenLP Reference Manual, Release 2.0
When the import has finished click Finish and you should be ready to use your Bible in OpenLP.
Importing from openlp.org 1.x
Importing Bibles from openlp.org 1.x is a simple process. First you will need to locate your version 1.x Bibles. Version
1.x Bibles have the .bible file extension.
Windows XP:
C:\Documents and Settings\All Users\Application Data\openlp.org\Data\Bibles\
Windows Vista / Windows 7:
C:\ProgramData\openlp.org\Data\Bibles\
After selecting all of the openlp.org 1.x Bibles you want to convert, click Next to continue the import process.
Importing OSIS Bibles
Importing OSIS files is very simple. Select OSIS as your import source, select your OSIS Bible file and continue the
import process.
About OSIS Formatted Bibles
140
Chapter 2. Reference Manual
OpenLP Reference Manual, Release 2.0
The OSIS XML standard was designed to provide a common format for distribution of electronic Bibles. More
information can be found out at the Bible Technologies website.
If you have any software installed that is part of the Sword Project it can be easily converted.
You can use the commands below convert Bibles from that software to OSIS format.
The following commands are used in all platforms and the commands are case sensitive across all platforms. To
convert a Bible using the command prompt in Windows or a terminal in Linux or Mac OS X you would type:
mod2osis biblename > biblename.osis
For example: if I wanted to convert a King James Version Bible I would type something similar to this:
mod2osis KJV > kjv.osis
You may also wish to dictate a file location for the conversion to place the osis file for example:
mod2osis KJV > /home/user/bibles/kjv.osis
Importing OpenSong Bibles
Converting from OpenSong you will need to locate your Bibles database. In the later versions of OpenSong you are
asked to define the location of this. The songs will be located in a folder named Bibles. This folder should contain
files with all your Bibles in them without a file extension. (file.xmms). When you have located this folder you will
need to select the Bible from the folder.
You may also import downloaded Bibles from OpenSong. The process is the same, except you will need to extract the
Bible from a zip file. This is usually done by right clicking on the downloaded file and select Extract or Extract Here.
After selecting the OpenSong Bibles you want to import, follow the rest of the import process. When the import has
finished you should be ready to use your OpenSong Bibles.
Importing Web Download Bibles
About Web Download
OpenLP provides a Web Download method to import Bibles when you do not have a locally installed Bible available.
The Web Download method registers the Bible in OpenLP like the other Bibles only it downloads the verses as you
need them. This import is not meant to be used as your sole source for Bibles, but rather as another option and does
require an internet connection.
To use the web download feature select web download from the import wizard.
You can select from several options of location to download from and also what Bible translation you need. You will
probably want to choose the location from where you get the best performance or has the translation you need.
2.10. Bibles
141
OpenLP Reference Manual, Release 2.0
You can also select a proxy server if needed from the Proxy Server tab. Your network administrator will know if this
is necessary, in most cases this will not be needed.
142
Chapter 2. Reference Manual
OpenLP Reference Manual, Release 2.0
After selecting your download location and the Bible you wish to use, click Next to continue the import process. When
your import is completed you should now be ready to use the web Bible.
Importing CSV formatted Bibles
If you have a Bible in .csv format OpenLP can import it. CSV Bibles will consist of two files a books file and a verse
file. Select CSV from the list of Bible types to import.
You are now ready to select your .csv files. You will need to select both your books and verse file location.
2.10. Bibles
143
OpenLP Reference Manual, Release 2.0
After you have selected the file locations you can continue with the import process. Once it is complete you should be
ready to use your imported CSV Bible.
2.11 Custom Slides
Adding a new custom slide displays the following dialog:
144
Chapter 2. Reference Manual
OpenLP Reference Manual, Release 2.0
Title Name of your custom slide.
Add After clicking on Add you will enter your text you want to display in this box. To create multiple slides, click
the Split Slide button. When you have finished adding your text, click on the Save button.
Theme Select the theme you want to use for your Custom slide from this drop down box.
Credits Anything typed in this box will be displayed in the footer information on the display. When you are finished,
click the Save button.
To Edit your slide, click on Edit to edit part of it or Edit All if you need to make multiple changes. Use the Up and
Down arrows to change the arrangement of your custom slide.
2.12 Alert
From time to time it may be necessary to display a small unobtrusive message to the congregation. In OpenLP this
is known as an Alert. Examples could be a car with the headlights left on, a parent needed in nursery, or anything
else somebody may need notified about. This is easily accomplished using the Alert, which is accessible from the top
Menu under Tools Alert.
2.12. Alert
145
OpenLP Reference Manual, Release 2.0
Alert text: Enter the message you want displayed in this box.
Parameter: This box is used for words you want to insert into the alert text.
You will add the Parameter text into the alert text using <> (without quotations). Anywhere in the Alert text that
you add these two symbols, <> side by side, will insert any text you have in the parameter box into the Alert message.
2.12.1 Example of use
Alert text: The owner of the vehicle with license plate number <> your lights are on.
Parameter: HNN432
These two settings will display like this:
The owner of the vehicle with the license plate number HNN432 your lights are on.
If you use the same alerts on a regular basis, Save your Alert and you will have access to the alert with a click of the
mouse. You may also click on New to make a new alert or Delete an alert you do not need.
When you are ready to Display your Alert you have two options. Clicking on Display will display the Alert and the
Alert Message window will remain open. Clicking Display & Close will display the alert and close the Alert Message
window.
All details of the display, font, color, size and position are adjusted from the top Menu item Settings Configure
OpenLP, Alert tab and the instructions here. Configuring OpenLP
Please note: Alert Message is a Plugin that needs to be Active in the Plugin List for use.
146
Chapter 2. Reference Manual
OpenLP Reference Manual, Release 2.0
2.13 Glossary
The developers of OpenLP have strived to make it a straightforward and easy to use application. However, it is good
to be familiar with a few terms that will be used throughout this documentation, and when seeking support.
2.13.1 Display Tags
Display Tags give you the ability to add additional text formatting to text in songs and custom slides.
2.13.2 Main Window
The Main Window is what you will see when you first open OpenLP. It contains all the tools and plugins that make
OpenLP function.
2.13.3 Media Manager
The Media Manager contains a number of tabs which the plugins supply to OpenLP. Each tab in the Media Manager
is called a Media Item. You can send songs, Bibles, etc from the Media Item to the Preview Slide Controller or Live
Slide Controller.
2.13. Glossary
147
OpenLP Reference Manual, Release 2.0
2.13.4 Media Item
A media item is a tab in the Media Manager. The media item contains any items from the various plugins which can
be displayed on the display screen.
148
Chapter 2. Reference Manual
OpenLP Reference Manual, Release 2.0
2.13.5 Platform
When the word platform is used, it is usually referring to your operating system, Windows, Linux, (Mac) OS X or
FreeBSD/PC-BSD.
2.13.6 Preview Pane
The preview pane is a section to preview your media items before you go live with them.
2.13. Glossary
149
OpenLP Reference Manual, Release 2.0
150
Chapter 2. Reference Manual
OpenLP Reference Manual, Release 2.0
2.13.7 Service File
A service file is the file that is created when you save your service in OpenLP. The service file consist of Service Items
2.13.8 Service Item
Service items are the media items that are in the service manager
2.13.9 Service Manager
The service manager contains the media items in your service file. This is the area where your media items go live.
You can also save, open, and edit services files from here.
2.13. Glossary
151
OpenLP Reference Manual, Release 2.0
2.13.10 Slide Controller
The Slide Controller controls which slide from a Service Item is currently being displayed, and moving between the
various slides.
152
Chapter 2. Reference Manual
OpenLP Reference Manual, Release 2.0
2.13. Glossary
153
OpenLP Reference Manual, Release 2.0
2.13.11 Preview Slide Controller
The preview Slide Controller shows you a simple preview of your item. It does not send any output to the display
screen.
2.13.12 Live Slide Controller
The live Slide Controller controls the live output to the display screen.
2.13.13 Theme Manager
The theme manager is where themes are created and edited. Themes are the text styles and backgrounds that you use
to personalize your services.
154
Chapter 2. Reference Manual
CHAPTER
THREE
QUESTIONS AND TROUBLESHOOTING
3.1 Frequently Asked Questions
3.1.1 General Questions
Can I help with OpenLP?
OpenLP is possible because of the commitment of individuals. If you would like to help there are several things that
you can get involved with. Please see: Contributing for more information.
I use and like OpenLP and would like to tell others online. Where can I do this?
A variety of places!
Are you on facebook? Then become a fan
Are you on twitter? Then follow openlp, and retweet the announcements.
Give us a thumbs up on the SourceForge project page
If you have a website or blog, then link to our site http://www.openlp.org with a few words saying what the
software is and why you like it.
Add a placemark on our Worldwide Usage map, so others in your locality can see someone close by is using it.
If you are a member of any Christian Forums or websites, and their rules allow it, then perhaps review the
software or ask others to review it.
What operating systems will OpenLP 2.0 support?
OpenLP 2.0 is designed to be cross platform. Currently it has been known to run on Windows (XP, Vista, 7), Linux
(Ubuntu/Kubuntu, Fedora), FreeBSD & Mac OSX. Please let us know if youve successfully run it on something else.
Which programming language is 2.0 developed in?
OpenLP 2.0 is written in Python and uses the Qt4 toolkit. Both are cross-platform which allows the software to run
on different types of machine and so allow more people access to free worship software. Python is one of the easier
programming languages to learn, so this helps us develop and find bugs quicker, and also allows more developers to
contribute with the project.
155
OpenLP Reference Manual, Release 2.0
Which written languages does OpenLP support?
The beta now has support for a few languages which can be seen on the Settings Translate menu. However some of
these translations are incomplete. If you would like to help complete or start to translate OpenLP into your language
then see the Getting started page.
What is a beta release?
A beta release is a release which is almost feature complete and is fairly stable. However there may still be a few
features to complete, and bugs weve not yet fixed. It is used by several people without serious problems. However
there is a small possibility that it could still crash occasionally or do unexpected things. It is intended for those who
want the latest version, and are prepared to give the program a good test before using it in a live situation to ensure
they wont encounter any unexpected problems. If you want to have a look at the latest beta release then just download
it.
3.1.2 Upgrading
Does 2.0 replace 1.2, or can they be run side by side?
It is perfectly safe to install 2.0 on a system with 1.2. Both versions are installed in separate places, so you can still go
back to 1.2. You can even run them at the same time!
2.0 stores its data in a separate folder to 1.2, so your data is perfectly safe, and whatever you do in 2.0 will not damage
1.2
Are 1.2 and 2.0 compatible?
No. However imports exist to transfer your data to the new version.
I have a computer that is quite old, should I upgrade?
2.0 does require significantly more resources than v1.2. Therefore if your computer does not have much memory you
may find 2.0 will struggle, especially when changing between slides.
Why can I not see my 1.2 songs, bibles and themes in 2.0?
This is an beta release, which means it is not finished and one of the things we havent completely finished yet is
importing 1.2 data automatically. We plan to do this Version 1.9.6 (beta 2).
How do I transfer my 1.2 song database?
In OpenLP 2.0, go to the File Import Song menu. In the Wizard that appears, click Next and choose openlp.org
v1.x from the Format list. Click the search button on the Filename prompt, and at the bottom of the dialog, copy the
following into the File name prompt:
%ALLUSERSPROFILE%\Application Data\openlp.org\Data\songs.olp
(This must be in the popup file chooser dialog. Dont enter it directly into the wizard).
Click Open, then in the wizard just click Next and wait for the import to complete.
156
Chapter 3. Questions and Troubleshooting
OpenLP Reference Manual, Release 2.0
How do I transfer my 1.2 Bibles?
In OpenLP 2.0, go to the File Import Bible menu. In the Wizard that appears, click Next and choose openlp.org
v1.x from the Format list. Click the search button on the Filename prompt, and at the bottom of the dialog, copy the
following into the File name prompt:
%ALLUSERSPROFILE%\Application Data\openlp.org\Data\Bibles
(This must be in the popup file chooser dialog. Dont enter it directly into the wizard).
Choose the Bible, Click Open, then in the wizard just click Next, enter the License details, and wait for the import to
complete.
How do I transfer my 1.2 Themes?
In openlp.org v1, export each theme by selecting it in the Theme Manager, and then clicking the picture of a blue
folder with red arrow on the Theme Managers toolbox. This theme file can then be imported into V2 using the File
Import Theme menu.
I cant get my 2.0 theme to look the same as 1.2
OpenLP 2.0 is a complete rewrite using a completely different programming language so it would work on different
types of system. There are differences in how the old and new languages draw text on the screen, and therefore it is
unlikely youll get an exact match.
3.1.3 Using OpenLP
Ive started OpenLP, but I cant see the songs or bibles section in the Media Manager
When you installed OpenLP, the first time wizard would have asked which plugins you wanted, and songs and bibles
should have been selected. If for some reason they were not, then you will need to activate them yourself. See How
do I activate / deactivate a plugin for instructions.
How do I activate / deactivate a plugin?
Plugins can be turned on and off from the Plugin List Screen. Select the plugin you wish to start/stop and change its
status. You should not need to restart OpenLP.
What are these plugins that I keep seeing mentioned?
The plugins allow OpenLP to be extend easily. A number have been written (Songs, Bibles, Presentations) etc but it is
possible for the application to be extended with functionality only you require. If this is the case then go for it but lets
us know as we can help and it may be something someone else wants.
How do I enable PowerPoint/Impress/PowerPoint Viewer?
First of all ensure that the presentation plugin is enabled (see above). Then to enable a presentation application, go to
the Settings dialog, switch to the Presentations tab and check one of the enabled checkboxes. OpenLP will automatically detect which of the three you have installed, and enable the appropriate checkbox(es). Check the applications you
require, and then restart OpenLP for the change to be detected. Note, PowerPoint Viewer 2010 is not yet supported,
use 2003 or 2007.
3.1. Frequently Asked Questions
157
OpenLP Reference Manual, Release 2.0
See also Im on Windows and PowerPoint is installed, but it doesnt appear as an option and Why is there no presentations plugin available on OS X?
Why is there no presentations plugin available on OS X?
Currently the presentations plugin is not bundled with OpenLP on OS X. The reason for that is that the OpenOffice.org
version on Mac OS X does not contain the (more exact: does only contain a broken) interoperability component (the
so called pyuno bridge) which could be used by OpenLP. As soon as the interoperability component works on OS X
we can re-enable the plugin and bundle it. We are really sorry for that.
Is it possible to get Bible x? How?
The Bible plugin has a much improved Import Wizard which can import Bibles from a variety of sources. The
following sources are supported:
CSV The same format as documented for openlp.org 1.x.
OSIS An XML format for Bible. You can export Bibles from the Sword Project into OSIS using the mod2osis
tool. After using the Sword software Media Manager (or other Sword frontend, like BibleTime or Xiphos)
to download the required Bible, run the following command from the command line (works on Windows and
Linux):
mod2osis <name> > <name>.osis
The <name> parameter is the name of your Bible, as you see it in Sword. Note that the <name> is case
sensitive on all environments. Once you have exported your Bible to OSIS, the Bible import wizard will the
read <name>.osis file and import your Bible.
OpenSong OpenSong has a good selection of Bibles on their download page.
Web Download OpenLP can download Bibles on demand from the following 3 sites:
Crosswalk
BibleGateway
BibleServer
Why do my Bible verses take a long time to load?
In order to better conform to copyright law, the Web Download Bibles are not downloaded when you import them, but
on the fly as you search for them. As a result, the search takes a little longer if you need to download those particular
verses. Having said that, the Web Download Bibles cache downloaded verses so that you dont need to download them
again.
My Bible is on the Web Download sites, but my Church isnt on the internet. What options do I have?
When you create and save a service, all the items in the service are saved with it. That means any images, presentations,
songs and media items are saved. This is also true for bibles. What this means is you can create the service on your
home computer, insert a Bible passage from the web, save it and then open the service using your church computer
and voila, the Bible passage should be there! Note this can also be done with songs, etc!
158
Chapter 3. Questions and Troubleshooting
OpenLP Reference Manual, Release 2.0
3.1.4 (Advanced) Where do I find the configuration file?
Linux, FreeBSD & PC-BSD
If your distribution supports the XDG standard, youll find OpenLPs configuration file in:
/home/<user>/.config/OpenLP/OpenLP.conf
If that file and/or directory does not exist, look for:
/home/<user>/.openlp/openlp.conf
<user> is your username.
OS X
Youll find your configuration file here:
/Users/<user>/Library/Preferences/org.openlp.OpenLP.plist
<user> is your username.
Windows
On Windows, OpenLP does not use a configuration file, it uses the Windows registry. You can find the settings here:
HKEY_CURRENT_USER\Software\OpenLP\OpenLP
3.1.5 Troubleshooting
Something has gone wrong, what should I do to help get it fixed?
If you have found an error in the program (what we call a bug) you should report this to us so that OpenLP can be
improved. Before reporting any bugs please first make sure that there isnt already a bug report about your problem:
1. Check the Launchpad bug list
2. OpenLP support System
3. Check the bug reports forum
If there is already a bug report, you may be able to help by providing further information. However, if no one else
has reported it yet, then please post a new bug report.
1. The preferred place for reporting bugs is the bugs list on Launchpad.
2. Alternatively, if you dont have a Launchpad account and dont want to sign up for one, you can post in the bug
reports forum.
3. If none of these ways suits you, you can send an email to bugs (at) openlp.org.
What information should I include in a bug report?
Since OpenLP 1.9.4, there is a bug report dialog which automatically opens when OpenLP hits a serious bug. However,
this doesnt appear all the time, and in some behavioural bugs, youll have to file a bug report yourself. The following
items are information the developers need in order to reproduce the bug.
3.1. Frequently Asked Questions
159
OpenLP Reference Manual, Release 2.0
Operating System Include information such as the version of your operating system, the distribution (e.g. Ubuntu,
Fedora, etc.) if youre using Linux, or the edition (e.g. Home, Basic, Business, etc.) if youre using Windows.
Version of OpenLP You can find out the version of OpenLP by going to Help About
Steps to Reproduce The exact steps the developers need to follow in order to reproduce the bug.
Version of MS Office or OpenOffice If youre using the song imports or the presentation plugin, youll need to supply the version of Office, OpenOffice.org or LibreOffice.
Bible Translation and Source If the bug occurred while you were working with Bibles, specify the translation of the
Bible, and the source format if you imported it yourself.
Any Other Information Often bugs are caused by something that might not seem to be directly related to the bug
itself. If you have any other information with regards to actions you performed or other activities when the bug
occurred, it would be welcomed by the developers.
The more information you give us, the better we can help you.
Ive been asked to email a debug log, where do I find this?
We may need a debug log to help pin-point the issue. A new log file is created each time you start OpenLP so copy the
file before you run the software a second time. On Windows a Debug option is available in the start menu. On other
systems, you will need to run OpenLP from the command line, with the following option: -l debug. Please note,
that is a lowercase L.
If you havent been given a specific email address to send it to, then please do not paste the log contents straight into
a forum post. Instead, open the log file in a text editor (such as notepad on Windows) and copy and paste the contents
into somewhere like pastebin.com. Then give us the link to the page that is created.
Windows
Find the OpenLP 2.0 folder in your Start menu. Choose the OpenLP (Debug) option.
OpenLP will start up. Go to the Tools Open Data Folder menu option, and an Explorer window will appear
containing folders such as alerts, bibles, custom etc. Keep this Explorer window open.
Now repeat the steps you need to take in OpenLP to reproduce the problem you had, and then close down OpenLP.
In the Explorer window you left open, navigate up one level into the openlp folder. You will see the openlp.log
file. This is the file to e-mail.
Linux/FreeBSD
If you installed OpenLP from a package:
@:~$ openlp -l debug
Alternately, if youre running OpenLP from source:
@:~$ ./openlp.pyw -l debug
If your Linux distribution supports the XDG standard, youll find the log in:
~/.cache/openlp/openlp.log
Otherwise, youll find the log file in:
160
Chapter 3. Questions and Troubleshooting
OpenLP Reference Manual, Release 2.0
~/.openlp/openlp.log
Mac OS X
Open Terminal.app and navigate to where you installed OpenLP, usually /Applications:
@:~$ cd /Applications
Then go into the OpenLP.app directory, down to the OpenLP executable:
@:~$ cd OpenLP.app/Contents/MacOS
And then run OpenLP in debug mode:
@:~$ ./openlp -l debug
Once youve done that, you need to get the log file. In your home directory, open the Library directory, and the
Application Support directory within that. Then open the openlp directory, and you should find the openlp.log file in
that directory:
/Users/<username>/Library/Application Support/openlp/openlp.log
<username> is your username.
Im on Windows and PowerPoint is installed, but it doesnt appear as an option
Try installing the Visual C++ Runtime Redistributable.
The command line shows many error messages
When running OpenLP from the command line, you might get something like this:
WARNING:
WARNING:
WARNING:
WARNING:
WARNING:
bool Phonon::FactoryPrivate::createBackend() phonon backend plugin could not be loaded
bool Phonon::FactoryPrivate::createBackend() phonon backend plugin could not be loaded
Phonon::createPath: Cannot connect Phonon::MediaObject ( no objectName ) to VideoDisplay (
Phonon::createPath: Cannot connect Phonon::MediaObject ( no objectName ) to Phonon::AudioO
bool Phonon::FactoryPrivate::createBackend() phonon backend plugin could not be loaded
These error messages indicate that you need to install an appropriate backend for Phonon.
Linux/FreeBSD
If youre using Gnome, you need to install the GStreamer backend for Phonon. On Ubuntu you would install the
phonon-backend-gstreamer package:
@:~$ sudo aptitude install phonon-backend-gstreamer
If youre using KDE, you need to install the Xine backend for Phonon.
phonon-backend-xine package:
On Kubuntu you would install the
@:~$ sudo aptitude install phonon-backend-xine
If you know which audiovisual system youre using, then install the appropriate backend.
phonon-backend-vlc may also be worth trying on some systems.
3.1. Frequently Asked Questions
161
OpenLP Reference Manual, Release 2.0
Windows & Mac OS X
Phonon should already be set up properly. If youre still having issues, let the developers know.
Ive upgraded from 1.9.2 to a newer version, and now OpenLP crashes on load
You need to upgrade your song database. See this blog post for information on how to do this.
Ive upgraded to 1.9.5, and now OpenLP has duplicates of many songs in the Media Manager
You need to run Tools Re-index Songs.
There are no menu icons in OpenLP
This may affect (only) Linux users with XFCE or Gnome. To solve the problem, follow the instructions on this bug
report.
JPEG images dont work
This is a known issue on some Mac OS X 10.5 systems, and has also been seen on Windows XP too. The solution is
to convert the image into another format such as PNG.
MP3s and other audio formats dont work
This is a known issue on some systems, including some XP machines, and we have no solution at the moment.
Videos can be slow or pixelated. Background Videos are very slow
If you are just playing videos from the Media plugin, try selecting the Use Phonon for Video playback option in the
Media configuration, accessible by going to Settings Configure OpenLP Media. As for text over video, we have
no solution for speeding this up. Reducing the monitor resolution and avoiding shadows and outline text will help. We
are hoping a future release of the toolkit we are using (QtWebKit) will help improve this, but there is no timeframe at
present.
3.1.6 Features
What new features will I find in 2.0?
Since 2.0 was a rewrite from the ground up, you wont find a great deal of new features since initially we want to
ensure all the 1.2 features are included. However the developers have managed to sneak a few in. Take a look at the
complete list.
Why hasnt popular feature request X been implemented?
We made a decision to first implement 1.2 features, before going wild on new features. There are only a handful of
developers working in their spare time. If we were to try and include everything we wanted to implement, then 2.0
would not likely ever get released.
162
Chapter 3. Questions and Troubleshooting
OpenLP Reference Manual, Release 2.0
I have a great idea for a new feature, where should I suggest it?
First of all check it isnt on the Feature Requests page. If it is, then you need to say no more, its already been
suggested! If it isnt on the list, then head to the feature request forum and post the idea there.
3.2 Troubleshooting
3.2.1 I can not play videos or other media
If you can not play video or audio through openlp, there are several areas that could be an issue. First thing is to make
sure you can play the media file through your default media player. OpenLP should be able to play any file that you
can play through your default media player.
If you can play a file through your media player but not on OpenLP it may help to enable Phonon for multimedia
playback. Go to the OpenLP configuration Settings Configure OpenLP... and select the Media tab. Make sure the
check box for Use Phonon for video playback is checked.
Codecs
You may need to install codecs for certain files to play. Most newer versions of Windows and OS X will support most
media types. Most Linux distributions will require a little more help to get certain media types to play.
3.2. Troubleshooting
163
OpenLP Reference Manual, Release 2.0
Microsoft Windows
Later versions of Microsoft Windows (Vista, Windows 7) generally come with everything you need to play most media
formats. If for some reason you need additional codecs we have seen success from the Combined Community Codec
Pack (CCCP). You might also wish to check out the K-Lite Codec Pack. If you are having issues, results do seem to
vary with the different options. What works for some may not for others, so some trial and error may be required.
Mac
If you are using a Mac. You may wish to play Windows formats. flip4mac enables you to use popular Windows
formats such as .wmv on your Mac. You can get it from here.
Ubuntu Linux (and variants)
If you are using Ubuntu Linux, or one of its variants (Kubuntu, Edubuntu, etc...) it is a fairly quick and easy process
to get all the codecs you need to make things work. You will need to install two meta-packages that contain all
the multimedia codecs that you will generally need. From the Software Center install ubuntu-restricted-extras and
Kubuntu-restricted-extras, or from the terminal:
user@linux:~ $ sudo apt-get install ubuntu-restricted-extras kubuntu-restricted-extras
Note if you are running Kubuntu there is no need to install the ubuntu-restricted-extras meta-package
For more information on Ubuntu and multimedia issues please check out the community documentation.
Arch Linux
The following command provides the most complete solution for codecs on Arch Linux:
root@linux:~ # pacman -S gstreamer0.10-{base,good,bad,ugly}-plugins gstreamer0.10-ffmpeg
If you need more help with Arch Linux and multimedia please see the Arch Linux documentation.
Debian Linux
You will need to add the Debian Multimedia Repository. So add the folowing to /etc/apt/sources.list:
deb http://www.debian-multimedia.org testing main non-free
Then update the repository info:
root@linux:~ # apt-get update
Then install the following packages:
root@linux:~ # apt-get install gstreamer0.10-ffmpeg gstreamer0.10-lame gstreamer0.10-plugins-really-b
Fedora Linux
You will need to set up Fedora to play most media formats. This is relatively simple using the rpmfusion repository.
Note the following commands will enable a third party repository to your system. Please check out the RPM Fusion
site for more information.
164
Chapter 3. Questions and Troubleshooting
OpenLP Reference Manual, Release 2.0
To enable both the free and nonfree components for any Fedora official release enter the following commands:
su -c yum localinstall --nogpgcheck http://download1.rpmfusion.org/free/fedora/rpmfusion-free-releas
After enabling the rpmfusion repository you will want to refresh your package list, perform any updates and search
for gstreamer-good, bad, and ugly and install.
Follow the tutorial using the rpmfusion repository to enable extra audio and video formats on Fedora
3.2.2 The Media Manager appears to be missing some features
If you do not see all the features listed in the Media Manager, you may need to enable them.
To enable the plugins navigate to Settings Plugins or press Alt+F7. You will want to click on the plugin to the left
that you would like to enable and select active from the drop down box to the right.
By default all plugins should be enabled during the first run wizard except the remotes plugin, unless you specify
differently.
3.2.3 I can not see the book, chapter, and verse when I display scripture
The book, chapter, and verse should be displayed when you display scripture. If you can not see this your theme
probably has the text size too small for the info to be seen. See the section of the manual on Themes if you need more
info on text sizes in themes.
3.2. Troubleshooting
165
OpenLP Reference Manual, Release 2.0
3.2.4 I am running Mac OS X and I do not have a presentations plugin
Due to software limitations with Keynote and OpenOffice Impress, the presentations plugin on OS X is not currently
available.
3.2.5 I am using PowerPoint 2010 or PowerPoint Viewer 2010 and presentations do
not work
Currently OpenLP does not support PowerPoint Viewer 2010. PowerPoint 2010 should work correctly, although some
users have reported problems. If you have issues with PowerPoint 2010 or PowerPoint Viewer 2010 try the PowerPoint
2003 or 2007 Viewers. Download the PowerPoint 2007 viewer for free.
3.2.6 I have PowerPoint installed but it does not show as a presentation option
Installing the Visual C++ Runtime Redistributable. has fixed this problem according to some of our users.
3.2.7 I have JPG images and they will not work on my system
This is a known issue on some Mac OS X 10.5 systems and on a few Windows XP systems. Currently the only solution
is to convert your images into another format. We would suggest using PNG images when possible with OpenLP.
3.2.8 I am running a Linux Distro and cannot see the menu icons
This seems to be a problem with XFCE and some versions of Gnome too. To correct this problem, open a terminal
and type in the following commands:
gconftool-2 --type boolean --set /desktop/gnome/interface/buttons_have_icons true
gconftool-2 --type boolean --set /desktop/gnome/interface/menus_have_icons true
3.2.9 I chose to use a web Bible but it did not download the entire Bible
Due to copyright restrictions OpenLP cannot download an entire Bible. It can only download the section you search
for. If you do not have an internet connection where you intend to use OpenLP you will need another scripture source.
For more information about acquiring Bibles please see the section on the Bible Import Wizard.
3.2.10 OpenLP is using a large amount of RAM when showing a presentation
OpenLP uses a large amount of RAM when showing a presentation due to the way it handles presentations. OpenLP
itself is unable to show those presentations or load the presentation files, so it interacts with the presentation through
either Microsoft PowerPoint or LibreOffice Impress. In order to show the slides in the slide controller, OpenLP
requests that the presentation application export the slides to images, and then uses those images as slides. This results
in a large amount of RAM being used, especially in presentations with more than about 20 slides.
3.2.11 OpenLP is not displaying correctly, or is not on the correct screen
Please read the documentation on Dual Monitor Setup. It is very important to have dual monitors setup properly for
OpenLP to function as expected.
166
Chapter 3. Questions and Troubleshooting
You might also like
- Closed Source DocumentationDocument12 pagesClosed Source Documentation이즈르엘No ratings yet
- Leadership GoldDocument24 pagesLeadership GoldJennifer Belga-AmaroNo ratings yet
- 015 OCAI-model SpreadsheetDocument10 pages015 OCAI-model SpreadsheetSatrio N. W. NotoamidjojoNo ratings yet
- Locators SeleniumDocument1 pageLocators Seleniumnathan_merrill_9No ratings yet
- Question Paper Generator - SRSDocument3 pagesQuestion Paper Generator - SRSKhurram Ali33% (9)
- Moac Word 2016 Core Ms Word Practice DocumentDocument215 pagesMoac Word 2016 Core Ms Word Practice Documentmercy walleyNo ratings yet
- Our Finest Hour-Sermon NotesDocument9 pagesOur Finest Hour-Sermon NotesJoshua L. Jensen100% (1)
- An Intimate Look at AdversityDocument2 pagesAn Intimate Look at AdversityYasonsky CaptainNo ratings yet
- 6 Tips in How To Make and Deliver A Bette1Document2 pages6 Tips in How To Make and Deliver A Bette1Jhedz CartasNo ratings yet
- 25 Sermon On The Mount - Asking Seeking and Knocking PDFDocument19 pages25 Sermon On The Mount - Asking Seeking and Knocking PDFPRAKASH SHINDENo ratings yet
- The Chapter Summary Method PDFDocument4 pagesThe Chapter Summary Method PDFGeorge Vanguardia100% (1)
- Church Administrating and LeadershipDocument18 pagesChurch Administrating and LeadershipMelaku TadewosNo ratings yet
- 2nd Quarter 2016 Lesson 12 Powerpoint PresentationDocument8 pages2nd Quarter 2016 Lesson 12 Powerpoint PresentationRitchie FamarinNo ratings yet
- Spiritual Awakening: A Guide For Crying Out To The Lord For RevivalDocument8 pagesSpiritual Awakening: A Guide For Crying Out To The Lord For Revivalm28181920100% (1)
- Sunday School Teacher's CovenantDocument1 pageSunday School Teacher's CovenantVivek CheruvathoorNo ratings yet
- Total Surrender: Transformation from a Self-Serving Life to God’s Servant for LifeFrom EverandTotal Surrender: Transformation from a Self-Serving Life to God’s Servant for LifeNo ratings yet
- Youth Sermon - March 24 2021Document3 pagesYouth Sermon - March 24 2021api-546240250100% (1)
- Today in The Word 04-2013 PDFDocument44 pagesToday in The Word 04-2013 PDFHenry WilliamsNo ratings yet
- A Simple Guide To PreachingDocument44 pagesA Simple Guide To PreachingRossNo ratings yet
- STUDYGUIDE ChosenByGod1Document32 pagesSTUDYGUIDE ChosenByGod1Alejandro ArroyaveNo ratings yet
- Speak SampleDocument36 pagesSpeak SampleZondervanNo ratings yet
- Jesus Bible HenryDocument156 pagesJesus Bible Henryzrvmbsz yalamaNo ratings yet
- The Voice of Truth International, Volume 27Document116 pagesThe Voice of Truth International, Volume 27World EvangelismNo ratings yet
- Pmi Ibstudyoverview v2Document2 pagesPmi Ibstudyoverview v2api-104705434No ratings yet
- The Believer's Basics Handbook: Building Blocks for a Solid Foundation in Christ and Kingdom LivingFrom EverandThe Believer's Basics Handbook: Building Blocks for a Solid Foundation in Christ and Kingdom LivingNo ratings yet
- Discipleship-Vol 1Document67 pagesDiscipleship-Vol 1Samson Muagba100% (2)
- Built To LastDocument7 pagesBuilt To LastScott BowermanNo ratings yet
- Basic Computer Concepts.Document104 pagesBasic Computer Concepts.ntwariNo ratings yet
- Philippians Bible Study Lesson3Document7 pagesPhilippians Bible Study Lesson3ChristianVictoryNo ratings yet
- Dynamic Studies in Timothy & Titus: Bringing God’s Word to LifeFrom EverandDynamic Studies in Timothy & Titus: Bringing God’s Word to LifeNo ratings yet
- Homiletics 1 Course SyllabusDocument7 pagesHomiletics 1 Course SyllabusKevin Kim B Collado100% (1)
- The Will of God: Moral and Political Guidance from Calvin’s Commentaries on the Mosaic LawFrom EverandThe Will of God: Moral and Political Guidance from Calvin’s Commentaries on the Mosaic LawNo ratings yet
- Romans 1 BookDocument30 pagesRomans 1 BookAmy Stella GonzálezNo ratings yet
- Purpose of The Council of Elders: Christian Church of San RafaelDocument13 pagesPurpose of The Council of Elders: Christian Church of San RafaelAnthem ChurchNo ratings yet
- Comfort One Another: A Devotional Study of 1 & 2 ThessaloniansFrom EverandComfort One Another: A Devotional Study of 1 & 2 ThessaloniansNo ratings yet
- BenevolencerequestformDocument6 pagesBenevolencerequestformapi-292482152No ratings yet
- Heroes of Faith: 5 Vital Lessons From The Life of RahabDocument6 pagesHeroes of Faith: 5 Vital Lessons From The Life of RahabJoshua PoquizNo ratings yet
- Helping Christians GrowDocument337 pagesHelping Christians GrowPrince ADOFO-OTCHERENo ratings yet
- Phillipians BS Leaders GuideDocument2 pagesPhillipians BS Leaders Guideapi-3711938100% (1)
- Bible StudyDocument17 pagesBible StudyEverpeeNo ratings yet
- 7th Episcopal District Founders Day Program - 2017Document12 pages7th Episcopal District Founders Day Program - 2017Samuel Green100% (3)
- 6 SermonsDocument3 pages6 SermonsDiddlyNo ratings yet
- Galatians For BeginnersDocument89 pagesGalatians For BeginnersRohanChoudharyNo ratings yet
- A Preacher's Manifesto: Ten Commitments That Drive Biblical PreachingFrom EverandA Preacher's Manifesto: Ten Commitments That Drive Biblical PreachingNo ratings yet
- Baptist Articles of FaithDocument7 pagesBaptist Articles of FaithAisaNo ratings yet
- Essay About JesusDocument16 pagesEssay About JesusRoberta FranceschiniNo ratings yet
- RP GuideDocument27 pagesRP Guideanselmo cortesNo ratings yet
- The Book of Acts - Lesson 2 - Study GuideDocument33 pagesThe Book of Acts - Lesson 2 - Study GuideThird Millennium Ministries67% (3)
- Youth Group Lesson On InfluenceDocument6 pagesYouth Group Lesson On InfluenceJaiah Mer Campos UbasNo ratings yet
- Discipleship PlanDocument8 pagesDiscipleship PlanClaytonNo ratings yet
- The Rich Young RulerDocument4 pagesThe Rich Young RulerkingswaycommunityNo ratings yet
- Post E Manual Back UpdatedDocument23 pagesPost E Manual Back UpdatedGlenn R. Bustillos100% (1)
- Divine Providence: All For The Glory and Praises of OneDocument35 pagesDivine Providence: All For The Glory and Praises of OneMark Cesar Acosta IINo ratings yet
- Meditations from a Pastor's Heart: Spirit-Filled Sermon Outlines for Pastors, Preachers, and Teachers of the Word of God Book 1From EverandMeditations from a Pastor's Heart: Spirit-Filled Sermon Outlines for Pastors, Preachers, and Teachers of the Word of God Book 1No ratings yet
- Sda Church Governance 2017Document15 pagesSda Church Governance 2017John Paul100% (2)
- Discipleship Mentor HandbookDocument6 pagesDiscipleship Mentor HandbookAriyo samuelNo ratings yet
- PMI 2020 Ethical Decision Making Framework (EDMF) PDFDocument2 pagesPMI 2020 Ethical Decision Making Framework (EDMF) PDFbioNo ratings yet
- Ultrasound 2018 PDFDocument106 pagesUltrasound 2018 PDFSatrio N. W. Notoamidjojo100% (1)
- O Holy NightDocument2 pagesO Holy NightSatrio N. W. NotoamidjojoNo ratings yet
- Chordu Guitar Chords Candra Darusman Balada Seorang Dara Chordsheet Id - AckcWKOqTOIDocument2 pagesChordu Guitar Chords Candra Darusman Balada Seorang Dara Chordsheet Id - AckcWKOqTOISatrio N. W. NotoamidjojoNo ratings yet
- Music Department HandbookDocument54 pagesMusic Department HandbookSatrio N. W. NotoamidjojoNo ratings yet
- BPMN Poster A4 Ver 1.0.10 PDFDocument1 pageBPMN Poster A4 Ver 1.0.10 PDFSatrio N. W. NotoamidjojoNo ratings yet
- Calvinism & The Bible: by Brian GodawaDocument16 pagesCalvinism & The Bible: by Brian GodawaSatrio N. W. NotoamidjojoNo ratings yet
- Calvinism & The Bible: by Brian GodawaDocument16 pagesCalvinism & The Bible: by Brian GodawaSatrio N. W. NotoamidjojoNo ratings yet
- Jadwal Peserta Konvensi DKI 3Document1 pageJadwal Peserta Konvensi DKI 3Satrio N. W. NotoamidjojoNo ratings yet
- Kintan Buffet Grand Dinner Weekend PHDocument2 pagesKintan Buffet Grand Dinner Weekend PHSatrio N. W. NotoamidjojoNo ratings yet
- Breathing Mechanisms in AikidoDocument4 pagesBreathing Mechanisms in Aikidoprinchard35No ratings yet
- Oracle Tca DQMDocument17 pagesOracle Tca DQManand.g7720No ratings yet
- Best Free Web BrowserDocument14 pagesBest Free Web BrowserhermaxNo ratings yet
- 4 1 D A Softwaremodelingintroductionaddsteam Javier PrietoDocument5 pages4 1 D A Softwaremodelingintroductionaddsteam Javier Prietoapi-268997163No ratings yet
- HUS Getting Started GuideDocument82 pagesHUS Getting Started Guidedxp909No ratings yet
- Word LessonDocument54 pagesWord LessonJustus Ekene NwakaNo ratings yet
- CompositesWorld July 2021Document52 pagesCompositesWorld July 2021Shin JoonHoNo ratings yet
- CHAPTER 4: Advanced Operations With Word: ObjectivesDocument29 pagesCHAPTER 4: Advanced Operations With Word: ObjectivesDiana EngalladoNo ratings yet
- Vit Ap: Object Oriented Programming (CSE2005 - 030) Marks: 50 Duration: 90 Mins. Answer All The QuestionsDocument2 pagesVit Ap: Object Oriented Programming (CSE2005 - 030) Marks: 50 Duration: 90 Mins. Answer All The QuestionsSriharshitha DeepalaNo ratings yet
- Security Identifier - Wikipedia, ImpDocument6 pagesSecurity Identifier - Wikipedia, Impchendil_83No ratings yet
- Vbootkit2 0-AttackingWindows7viaBootSectorsDocument48 pagesVbootkit2 0-AttackingWindows7viaBootSectorsDefaultUsrNo ratings yet
- NS9200 LT User'SManualDocument94 pagesNS9200 LT User'SManualJulio Arroyo GilNo ratings yet
- 10Document39 pages10Foesyay AtiqohNo ratings yet
- (INFO) ANDROID DEVICE PARTITIONS and FILESYSTEMS - XDA Developers ForumsDocument12 pages(INFO) ANDROID DEVICE PARTITIONS and FILESYSTEMS - XDA Developers Forumssdancer75No ratings yet
- Linux BriefDocument3 pagesLinux BriefMohamed RamahNo ratings yet
- Personnel ActionsDocument20 pagesPersonnel Actionstauras100% (1)
- Manual LSMW Utilizando BAPIDocument17 pagesManual LSMW Utilizando BAPIdolnic100% (2)
- Secure NetworkDocument4 pagesSecure NetworkNirmalakumaran PrakalathanNo ratings yet
- Google Classroom PresentationDocument33 pagesGoogle Classroom PresentationSaqib RiazNo ratings yet
- 130 - Release Notes For WindowsDocument16 pages130 - Release Notes For Windowsapi-3702030No ratings yet
- DB2 Tech Talk PureData Systems Presentation PDFDocument65 pagesDB2 Tech Talk PureData Systems Presentation PDFkaishidenNo ratings yet
- Tutorial Multi Language Yootheme Framework 7Document4 pagesTutorial Multi Language Yootheme Framework 7AhmadyNo ratings yet
- WhatsApp Login by OTPlessDocument20 pagesWhatsApp Login by OTPlessBhavik KoladiyaNo ratings yet
- Interview Questions: - Jagan Mohan JulooruDocument37 pagesInterview Questions: - Jagan Mohan JuloorunaveennsplNo ratings yet
- Lab01-Review-Array-String-Struct-File IODocument5 pagesLab01-Review-Array-String-Struct-File IOTrọng Hiếu PhanNo ratings yet
- YouBIM® Secures Investment Funding From Strategic Maintenance Solutions, Inc.Document3 pagesYouBIM® Secures Investment Funding From Strategic Maintenance Solutions, Inc.PR.comNo ratings yet
- Udaya Parsa ResumeDocument8 pagesUdaya Parsa Resumeabreddy2003No ratings yet
- Patrol Central Infrastructure Best Practices GuideDocument104 pagesPatrol Central Infrastructure Best Practices GuideVINAYNo ratings yet
- STKTutorialDocument31 pagesSTKTutorialjan yougaNo ratings yet