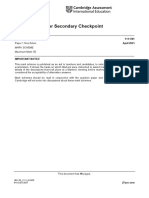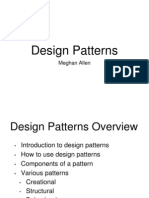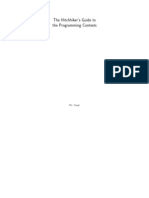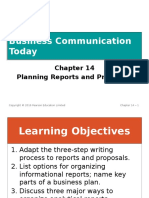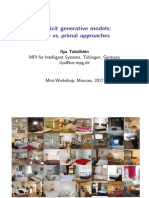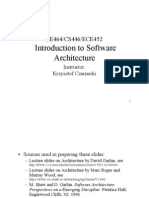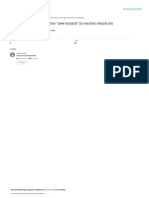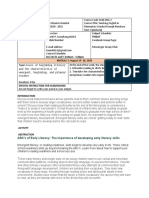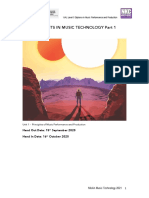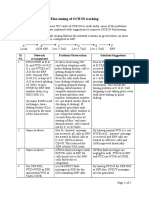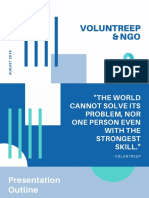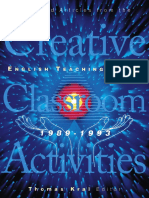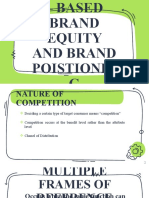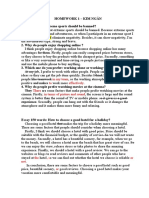Professional Documents
Culture Documents
Moodle 2 Advanced (A) 2012
Uploaded by
morphyjackOriginal Title
Copyright
Available Formats
Share this document
Did you find this document useful?
Is this content inappropriate?
Report this DocumentCopyright:
Available Formats
Moodle 2 Advanced (A) 2012
Uploaded by
morphyjackCopyright:
Available Formats
Advanced Moodle 2
Advanced Moodle
Moodle 2
Version 2.0
WestOne Services
Advanced Moodle 2
Version 2.0
WestOne Services
Advanced Moodle 2
A d v a n c e d
M o o d l e
M o o d l e
SECTION 1 Creating Books using the Book Module plugin .................................. 5
SECTION 2 Setting up and customising a Moodle course .................................. 13
SECTION 3 Quick look at 3 Different format possibilities in Moodle.................. 17
SECTION 4 Phase 1........................................................................................... 23
SECTION 5 Phase 2........................................................................................... 24
SECTION 6 The final countdown ....................................................................... 32
SECTION 7 Wiki for groups ................................................................................ 34
Version 2.0
WestOne Services
Advanced Moodle 2
Version 2.0
WestOne Services
Advanced Moodle 2
SECTION 1 Creating Books using the Book Module plugin
What is a Book Module in Moodle?
A book in Moodle is a multi-page resource that you can build online chapter by chapter and will look like
a book.
The Book makes it easy to build multi-page collections of resources in a book-like format.
Why use the Book module?
You can use the Book module to present information in a well-structured, user-friendly format.
Also previously created websites can be imported directly into the Book module. Books can be printed
entirely or by chapter (if you enable printing). The Book module is not interactive. You can, however, link
to choices and forums etc from within the book, and you can include multimedia objects and dynamic
links to movies in your book.
Viewing and Navigating through a book (participants and
facilitators)
Click on the name of the book in the course homepage, you will be taken
to the first chapter of the book. To move to the next page, you can use the
links in the Table of Contents (ToC), or you may move through the book
using the arrows located to the top-right and bottom right of the content.
Creating a Book
To create a book:
Click on Turn editing on
Choose Book from the Add a resource... drop-down menu
Version 2.0
WestOne Services
Advanced Moodle 2
Give your book a name and a summary
Tell your students what your book is called and provide a brief description of its content. Keep in mind
that the name you give your book will become the text for the link to it on your main course page.
Add name and
summary of the Book
you are creating.
Indicate how you want chapters numbered
There are several predefined numbering types:
None chapter and sub-chapter titles are not formatted at all, use if you want to define
special numbering styles. For example letters in chapter title type :
A First Chapter, A.1 Subchapter
Numbers chapters and subchapters are numbered
1, 1.1, 1.2, 2, 2.1 etc
Bullets subchapters are indented and displayed with bullets
Indented subchapters are indented.
Define chapter
numbering.
Note that the width of the table of contents is set by the administrator of your site.
Enable or disable printing
Disabling printing means hiding the print icons. (the print option is one of this resources most popular
features, so you may not want to disable it.)
Choose either to disable
printing or not.
Version 2.0
WestOne Services
Advanced Moodle 2
Allow or disallow custom titles
If you disallow custom titles, the chapter title (the one that appears on the table of contents (ToC)) will
appear as a header at the to of your content. If you enable custom titles, you will be able to create a title
different from the one that appears in the ToC or display no title at all. If you enable custom tittles, you
will need to enter the chapter title as part of the page content.
Choose either to enable
custom titles or not.
Custom titles enabled
Custom title
Table of
Contents
Note: that the custom title is different to the title in the Table of Contents
Custom titles disabled
Note: that the titles in the table of contents and in the chapter are the same.
Version 2.0
WestOne Services
Advanced Moodle 2
Add a chapter
Titles of chapters appear as links in the Table of Contents to the left of your content. Keep your titles
short.
Enter a chapter title.
Add a chapter
View work to date
So far you see the table of contents on the left and the content on the right.
Note the print icons near the top
To add another chapter, click on the red cross in the ToC or first chapter. The new chapter will be
inserted directly after the chapter whose title is on the same line as the red cross you click.
Version 2.0
WestOne Services
Advanced Moodle 2
Add a sub chapter
A chapter may have many sub chapters, but sub chapters can not have sub chapters. In order to keep
this resource simple you are limited to two levels.
Add a sub chapter
Note: that the sub chapter box is checked
To add another chapter, click on the Add new chapter icon next to the name of the chapter you just
created in the Table of Contents. The new chapter will be inserted directly after that previous chapter.
Icons in the Book Module
Add new chapter :
Hide/Show :
Delete :
Edit :
Up :
allows you to create or add a new chapter
allows you to hide/show the chapter
allows you to delete the chapter
allows you to edit the content of the chapter
allows you to move the chapter one level up
Down :
allows you to move the chapter one level down.
Version 2.0
WestOne Services
Advanced Moodle 2
Importing a page (This must be enabled by the site administrator)
The Book module allows you to include the content of a webpage in your book by directly importing the
webpage into the book. To import a web page, in the Editing chapter page click on Import at the
bottom of the page.
An example of this would be that each student creates a simple web page about a topic and uploads the
pages into the book. Viola! You and your students have created a useful a, interesting resource that you
can build on in subsequent classes.
Click on the import link
Click on the Choose or upload a file button then click on Choose next to the webpage you want in your
Files are.
If you havent uploaded the webpage yet to Moodle, you can upload it in the Files area in the window
that just opened. Then click on the Choose next to the webpage.
Tick the Subchapter checkbox if you want the page you're importing to be a subchapter. Click on
Import
Browse to the desired web page or folder of
web pages and import them into your book.
Version 2.0
WestOne Services
10
Advanced Moodle 2
Note: Relative file links are converted to absolute chapter links. Images, Flash and Java are relinked to.
Remember to upload images and multimedia files as well as html files to your server. Unfortunately
Javascripts, SSI page includes etc will most likely be lost, so be advice is to keep your pages simple and
static.
Version 2.0
WestOne Services
11
Advanced Moodle 2
Version 2.0
WestOne Services
12
Advanced Moodle 2
SECTION 2 Setting up and customising a Moodle course
A generic blank course
When you first enter a new
Moodle course, it will
appear like this. It has no
content or activities and no
participants.
Blocks: Each course homepage generally contains blocks on the left and
the right, with the centre column containing the main course content. Blocks
may be added, hidden, deleted, and moved up, down and left/right when
editing is turned on.
Over 25 different block types are available to the teacher (the lecturers
Moodle role) to enable them to provide additional information or
functionality to their learners.
Administration: A teacher with editing rights will also have a course
administration block. This is an important tool for the teacher. It has sub
menus for course: backup, restore, users, grades and question bank.
A student's course administration block typically only has the Grades and
Profile options available.
Version 2.0
WestOne Services
13
Advanced Moodle 2
Settings: Click on Settings block in the Administration block. This settings block has been docked to
the side of the page. The setting block could also be listed with the other blocks to the right of the
content.
Turn Edit on!
Sounds simple but this will be the one things when you are starting out that you will habitually forget to
do. Your screen will change to editing mode and you are now ready to add resources and activities as
directed by your presenter. Adjust the settings for your course as suggested by the presenter or to suit
your course.
Note: You can change any of these settings again at any time
When you have finished Editing Course Settings, click on the Save changes button at the bottom of the
page.
Version 2.0
WestOne Services
14
Advanced Moodle 2
Editing tools
There is a wide amount of editing tools in the WYSIWYG editor for Moodle 2. Below is a brief outline of
the tools that will be used to Shape up your Shell.
Icon
Effect
Icon
Effect
Icon
Effect
Icon
Effect
Insert/Edit image
Insert a new
* table
Moodle Media
Prevent automatic
linking
Toggle full screen
mode
Paste from
* Word
Insert/edit link
Toggle spellchecker
Unlink
Remove formatting
Edit HTML source
Paste as Plain
text
Version 2.0
WestOne Services
15
Advanced Moodle 2
Version 2.0
WestOne Services
16
Advanced Moodle 2
SECTION 3 Quick look at 3 Different format possibilities in
Moodle
Format 1
Format: Grid Format
This format can instantly turn your scroll of death course into something that looks like it was developed
by a professional web developer all with a simple plug-in and flick of a switch in your edit settings area.
Again as this is a plug-in so you will need to have your Administrator or Host run a quality assurance
debug. Full documentation is available on moodle.org
What does it do?
The pictures set out in a grid format (hence the name) are a series of clickable dynamic links.
When you click on the images you get a pop up overlay of the associated topic. The overlay looks similar
to how a light box gallery displays (shown below).
Is it easy for the lecturer/admin to use?
It is quite simple. Once you have the plug-in running in your site click into your course. Go into the
setting block and click edit settings and set the format to Grid format and save.
You do need to upload an image into each related topic box (shown below).
Version 2.0
WestOne Services
17
Advanced Moodle 2
As with all other formats you can swap to another format type without losing the content integrity.
Ease of use for learner
For a learner it is very simple to use as they click to expand, click to collapse. It is very simple.
Plug-in link
https://github.com/PukunuiAustralia/moodle-courseformat_grid
Format 2
Format: Collapsed Topics
Collapsed topics Format for Moodle 2. this is a plug in module that provides an alternative course format
for those who want something different to the standard vertical topics or weekly topics to help remove
the Scroll of death that happens when the page goes on too long. This is a plug-in so you will need to
have your Administrator or Host run a quality assurance debug. Full documentation is available on
moodle.org
What does it do?
The Collapsed Topics course format takes the existing topics from a topics format course, and presents
them in a more compact view. The topics names are shown in a list and each topic can be toggled
open or in its default closed or hidden state. The user simply clicks on the down arrow to expand a
topic, and the up arrow to collapse it.
Version 2.0
WestOne Services
18
Advanced Moodle 2
Is it easy for the lecturer/admin to use?
It is quite simple. Once you have the plug-in running in your site click into your course. Go into the
setting block and click edit settings and set the format to Collapsed Topics and save.
When you click on the down arrow, the topic nicely expands as shown in the below graphic.
You can also expand more than one of the topics at once, as shown below.
As with all other formats you can swap to another format type without losing the content integrity.
Ease of use for learner
For a learner it is very simple to use as they click to expand, click to collapse. It is very simple.
Plug-in link
http://moodle.org/plugins/view.php?plugin=format_topcoll
Some Random Thoughts
Review: Collapsed Topics course format for Moodle 2.0
http://www.somerandomthoughts.com/blog/2011/06/14/review-collapsed-topics-format-for-moodle-2-0/
Last Access Date 24 Nov 2011
Version 2.0
WestOne Services
19
Advanced Moodle 2
Format 3
Format: Slide Format
This format is a very powerful format that can help you to turn your scroll of death course into
something that will create a nested learning experience for your learners. Again as this is a plug-in so
you will need to have your Administrator or Host run a quality assurance debug. Full documentation will
be available on moodle.org
What does it do?
The slides course format is a variation of the topics course format. The format loads all of the topic into
slides which you can then navigate freely through without reloading the page again, as you would have
to if you used topics and focused on one of them. This navigation is nice and smooth with sliding
transitions between topics/slides.
It also provides an overview of all completions on the front slide.
Is it easy for the lecturer/admin to use?
It is quite simple. Once you have the plug-in running in your site click into your course. Go into the
setting block and click edit settings and set the format to slides format and save.
You do need to upload an image into each related topic box (shown below).
Traditional Topic Format
You can see the scroll of death
that will soon happen with this
sample course.
Slide Format
You can see the scroll of death is
eliminated and the course slide is
showing the introduction slide, simple
but effective.
Version 2.0
WestOne Services
20
Advanced Moodle 2
One thing once the slide loaded each of the slide
numbers turned grey as they loaded in the
background which is why the developer explains
that it loads each topic / section asynchronously
(theoretically reducing perceived load time). This is
an advantage over showing one topic at a time
normally, as each jump is a reload.
Clicking on a slide number has the next topic slide
in from the right side, as shown below with a
screenshot taken during transition.
You can nicely jump to any of the other topic slides
without reloading. There is an extra slide ( the first
one) which is the Outline as shown below. This
provides a completion view of all the sides which
have completion aspects.
As with all other formats you can swap to another format type without losing the content integrity.
Ease of use for learner
For a learner it is very simple to use as they click to expand, click to collapse. It is very simple.
Plug-in link
http://moodle.org/mod/data/view.php?d=13&rid=4756
Some Random Thoughts
Review: Slides course format for Moodle 2.0
http://www.somerandomthoughts.com/blog/2011/06/13/review-slides-course-format-for-moodle-2-0/
Last Access Date 24 Nov 2011
Version 2.0
WestOne Services
21
Advanced Moodle 2
Version 2.0
WestOne Services
22
Advanced Moodle 2
SECTION 4 Phase 1
Before we begin with playing with formatting to make your course more like a website there are a few
things to do at the outset that will assist you in the deMoodle of your look.
How to remove the Topic Outline words
Step 1
Add a HTML block
Step 2
Name the HTML block Welcome and then open Edit HTML source
Turn on HTML editor and add in HTML
Save changes
Hey Presto as long as this block is open the words will be hidden.
Version 2.0
WestOne Services
23
Advanced Moodle 2
SECTION 5 Phase 2
Format with HTML
Step 1 Insert a label
Click Add a resource in the Course outline area of your shell and select Label.
in the label
Insert a table
Example Table properties are outlined in the graphic
Using the file picker Search for the image that you need
Once you have located you header image and tweaked its appearance
click insert
Version 2.0
WestOne Services
24
Advanced Moodle 2
Save your label
Your course should have a similar look to this.
NB you DO NOT put in the navigation at this stage!
Version 2.0
WestOne Services
25
Advanced Moodle 2
Step 2 Add books.
For every topic that you have in your course I would recommend that you have a separate book setup. It
is the same process for each book that will be outlined in the sections.
Click on the Add a resource and select Book.
Insert some place holder content into the summary.
Go back into each book and add place holder content into each chapter as outlined in the below graphic.
Version 2.0
WestOne Services
26
Advanced Moodle 2
Step 3 Create template
After you have created the books you need to open them by right clicking and selecting open in new tab
Copy the links for each for the pages
Paste and save them in a notepad page
We will use these later to connect up the
All important site navigation.
Add a HTML page lower in the course away from the topics you are creating.
Name the template
I suggest naming it as the following:
Course###templatepage.
In the example in the graphic the name of the
template is:
Course695templatepage.
Click on the toggle full screen in the Content
area .
Add a table
Version 2.0
WestOne Services
27
Advanced Moodle 2
Add the header image into the first row of the table by clicking in the table centring the image placement
.
and inserting image
Using the file picker Search for the image that you need
Once you have located you header image and tweaked its appearance click insert
Add content
navigation and footer
Important note you MUST click Save and display
Version 2.0
WestOne Services
28
Advanced Moodle 2
Right click on the image you have loaded as your banner and select view image
Copy the link location so you
have the link to the plugin image
and not the image you have in
draft mode
Past the copied plugin link into the image URL and
forever more the link will work as it is pointing to the
plugin location and not the draft folder location.
Now repeat the process for the Footer
Version 2.0
WestOne Services
29
Advanced Moodle 2
Step 4
Now is the time that you need to remember to link the navigation through ALL your front page as well
as the internal pages of ALL your book modules.
Highlight the navigation word you want to create the hyperlink to.
Insert hyperlink and Update
Save
Version 2.0
WestOne Services
30
Advanced Moodle 2
The internal of your books should look similar to this example course.
Version 2.0
WestOne Services
31
Advanced Moodle 2
SECTION 6 The final countdown
Not quite there yet, but nearly. Click back to the front page of your course and click on your settings
block. Scroll down and click on Edit settings.
Change the number of weeks/topics to 1
Version 2.0
WestOne Services
32
Advanced Moodle 2
Hey Presto the magic will have worked and your shell will now be looking like the example below.
Version 2.0
WestOne Services
33
Advanced Moodle 2
SECTION 7 Wiki for groups
A wiki is a fast method for collaborating on content as a group. There is no single person who has final
editorial control it is collaboration in its purest form. The community edits and develops the content and
then the consensus views emerge from the work of many in just the one document.
In Moodle you can have the entire class edit a single wiki, each student can have their own wiki and
finally a group of students can be assigned to a single wiki. This is the focus of these notes.
*Important*
You must have students enrolled in the course to be able to assign them to groups
Step 1 In the setting block click on groups
Step 2 Click on create group
Version 2.0
WestOne Services
34
Advanced Moodle 2
Step 3 Name the group, put in a description if you feel it is necessary. You do not need to worry about
the enrolment key. Click save changes
Step 4 Adding users to the groups. Click on add and remove users.
Step 5 Click on users that you wish to move into the group.
Version 2.0
WestOne Services
35
Advanced Moodle 2
Step 6 Success! Click back to groups to repeat.
Repeat step 4, 5 & 6 until all participants are added to a group.
Step 7 Setting up the wiki. Click add an activity and choose wiki.
Step 8 Name the wiki and create the wiki activity framework
Select collaborative wiki
Select Separate groups
Version 2.0
WestOne Services
36
Advanced Moodle 2
Step 9 Add the first page to the wiki
Step 10 Assigning wiki pages to each of your groups.
Choose a
group
Step 11 Add information about the wiki for the participants.
Add text for the
group to see
Step 12 Save. Repeat steps 10 12 as necessary until all groups are assigned. You are creating 1 wiki
but with closed pages so each group will have a separate page in the wiki that the other groups will not
be able to access.
Version 2.0
WestOne Services
37
You might also like
- The Sympathizer: A Novel (Pulitzer Prize for Fiction)From EverandThe Sympathizer: A Novel (Pulitzer Prize for Fiction)Rating: 4.5 out of 5 stars4.5/5 (121)
- A Heartbreaking Work Of Staggering Genius: A Memoir Based on a True StoryFrom EverandA Heartbreaking Work Of Staggering Genius: A Memoir Based on a True StoryRating: 3.5 out of 5 stars3.5/5 (231)
- Grit: The Power of Passion and PerseveranceFrom EverandGrit: The Power of Passion and PerseveranceRating: 4 out of 5 stars4/5 (588)
- Devil in the Grove: Thurgood Marshall, the Groveland Boys, and the Dawn of a New AmericaFrom EverandDevil in the Grove: Thurgood Marshall, the Groveland Boys, and the Dawn of a New AmericaRating: 4.5 out of 5 stars4.5/5 (266)
- Never Split the Difference: Negotiating As If Your Life Depended On ItFrom EverandNever Split the Difference: Negotiating As If Your Life Depended On ItRating: 4.5 out of 5 stars4.5/5 (838)
- The Emperor of All Maladies: A Biography of CancerFrom EverandThe Emperor of All Maladies: A Biography of CancerRating: 4.5 out of 5 stars4.5/5 (271)
- The Little Book of Hygge: Danish Secrets to Happy LivingFrom EverandThe Little Book of Hygge: Danish Secrets to Happy LivingRating: 3.5 out of 5 stars3.5/5 (400)
- The Subtle Art of Not Giving a F*ck: A Counterintuitive Approach to Living a Good LifeFrom EverandThe Subtle Art of Not Giving a F*ck: A Counterintuitive Approach to Living a Good LifeRating: 4 out of 5 stars4/5 (5794)
- The World Is Flat 3.0: A Brief History of the Twenty-first CenturyFrom EverandThe World Is Flat 3.0: A Brief History of the Twenty-first CenturyRating: 3.5 out of 5 stars3.5/5 (2259)
- Shoe Dog: A Memoir by the Creator of NikeFrom EverandShoe Dog: A Memoir by the Creator of NikeRating: 4.5 out of 5 stars4.5/5 (537)
- The Gifts of Imperfection: Let Go of Who You Think You're Supposed to Be and Embrace Who You AreFrom EverandThe Gifts of Imperfection: Let Go of Who You Think You're Supposed to Be and Embrace Who You AreRating: 4 out of 5 stars4/5 (1090)
- The Hard Thing About Hard Things: Building a Business When There Are No Easy AnswersFrom EverandThe Hard Thing About Hard Things: Building a Business When There Are No Easy AnswersRating: 4.5 out of 5 stars4.5/5 (344)
- Team of Rivals: The Political Genius of Abraham LincolnFrom EverandTeam of Rivals: The Political Genius of Abraham LincolnRating: 4.5 out of 5 stars4.5/5 (234)
- Her Body and Other Parties: StoriesFrom EverandHer Body and Other Parties: StoriesRating: 4 out of 5 stars4/5 (821)
- Hidden Figures: The American Dream and the Untold Story of the Black Women Mathematicians Who Helped Win the Space RaceFrom EverandHidden Figures: The American Dream and the Untold Story of the Black Women Mathematicians Who Helped Win the Space RaceRating: 4 out of 5 stars4/5 (895)
- The Unwinding: An Inner History of the New AmericaFrom EverandThe Unwinding: An Inner History of the New AmericaRating: 4 out of 5 stars4/5 (45)
- Elon Musk: Tesla, SpaceX, and the Quest for a Fantastic FutureFrom EverandElon Musk: Tesla, SpaceX, and the Quest for a Fantastic FutureRating: 4.5 out of 5 stars4.5/5 (474)
- On Fire: The (Burning) Case for a Green New DealFrom EverandOn Fire: The (Burning) Case for a Green New DealRating: 4 out of 5 stars4/5 (74)
- The Yellow House: A Memoir (2019 National Book Award Winner)From EverandThe Yellow House: A Memoir (2019 National Book Award Winner)Rating: 4 out of 5 stars4/5 (98)
- Nature of MarketingDocument30 pagesNature of MarketingTanvi Desai0% (1)
- Cambridge Lower Secondary Checkpoint: English 1111/01Document10 pagesCambridge Lower Secondary Checkpoint: English 1111/01Maha Shalaby57% (7)
- The Telephone by Edward FieldDocument10 pagesThe Telephone by Edward FieldCarla solares33% (3)
- 7 Design PatternsDocument21 pages7 Design PatternsmorphyjackNo ratings yet
- The Hitchhiker's Guide To The Programming ContestsDocument78 pagesThe Hitchhiker's Guide To The Programming Contestsdpiklu100% (2)
- Bovee Bct13 Inppt 14Document32 pagesBovee Bct13 Inppt 14Shuhada ShamsuddinNo ratings yet
- Lesson Plan Disciplines and Ideas in The Applied Social SciencesDocument23 pagesLesson Plan Disciplines and Ideas in The Applied Social SciencesRoldan Carpisano100% (1)
- Digital Technology and Media LiteracyDocument31 pagesDigital Technology and Media LiteracyE-dlord M-alabanan0% (1)
- Nokia Airgile Cloud-Native Core: Generate New Economic Value On Any Access Including 5GDocument12 pagesNokia Airgile Cloud-Native Core: Generate New Economic Value On Any Access Including 5Graj.raidurNo ratings yet
- Lecture 4 - Maurizio FilipponeDocument105 pagesLecture 4 - Maurizio FilipponemorphyjackNo ratings yet
- Uncertainty in Deep Learning PDFDocument174 pagesUncertainty in Deep Learning PDFmorphyjackNo ratings yet
- Lecture 3 - Wray BuntineDocument185 pagesLecture 3 - Wray BuntinemorphyjackNo ratings yet
- Implicit Generative Models: Dual vs. Primal ApproachesDocument42 pagesImplicit Generative Models: Dual vs. Primal ApproachesmorphyjackNo ratings yet
- Lecture 1 - Novi QuadriantoDocument57 pagesLecture 1 - Novi QuadriantomorphyjackNo ratings yet
- BurnoutDocument1 pageBurnoutmorphyjackNo ratings yet
- 01 IntroDocument13 pages01 IntromorphyjackNo ratings yet
- Paper 18Document2 pagesPaper 18morphyjackNo ratings yet
- Tartaruga PsDocument69 pagesTartaruga PsmorphyjackNo ratings yet
- 4 Ecology GA RegressionDocument39 pages4 Ecology GA RegressionNgo BichNo ratings yet
- Principal Components AnalysisDocument9 pagesPrincipal Components AnalysisEdin Villalobos MoraNo ratings yet
- Introduction To Software Architecture: SE464/CS446/ECE452Document26 pagesIntroduction To Software Architecture: SE464/CS446/ECE452morphyjackNo ratings yet
- Introduction To Software Architecture: SE464/CS446/ECE452Document26 pagesIntroduction To Software Architecture: SE464/CS446/ECE452morphyjackNo ratings yet
- A Survey of Viewpoint ModelsDocument12 pagesA Survey of Viewpoint ModelsmorphyjackNo ratings yet
- Curent LPDocument12 pagesCurent LPmorphyjackNo ratings yet
- DJSBJWBRCXJDBF BCJDBVC BedjDocument8 pagesDJSBJWBRCXJDBF BCJDBVC BedjAtif ImamNo ratings yet
- Lista de Precios de SetiembreDocument1 pageLista de Precios de SetiembremorphyjackNo ratings yet
- Electronic Word of Mouth and Social Media - Opportunities and Risks For MarketingDocument143 pagesElectronic Word of Mouth and Social Media - Opportunities and Risks For MarketingLars Heyne100% (2)
- Ruchi Jain: About MeDocument4 pagesRuchi Jain: About MeBhanushree AgarwalNo ratings yet
- IP Office R8 BrochureDocument20 pagesIP Office R8 Brochuresajir_nktNo ratings yet
- Experiential Learning As The New Normal' in Teacher EducationDocument5 pagesExperiential Learning As The New Normal' in Teacher EducationShairel GesimNo ratings yet
- ZigBee RF4CE Specification PublicDocument101 pagesZigBee RF4CE Specification PublicQasim Ijaz AhmedNo ratings yet
- Goals of Beginning Literacy and The Characteristics of Emergent, Beginning, and Primary ReadersDocument2 pagesGoals of Beginning Literacy and The Characteristics of Emergent, Beginning, and Primary ReadersEstelle May Beton Augusto100% (1)
- Ual l2 Brief 1 Units 1 l2Document3 pagesUal l2 Brief 1 Units 1 l2miskinmusic123No ratings yet
- OCB SSP ProblemsDocument2 pagesOCB SSP ProblemsJayakrishna ReddyNo ratings yet
- Reading DO EMOJIS AND GIFS RESTRICT OUR LANGUAGE AND COMMUNICATION PDFDocument1 pageReading DO EMOJIS AND GIFS RESTRICT OUR LANGUAGE AND COMMUNICATION PDFPablo GarciaNo ratings yet
- GESE and ISE Interview Performance DescriptorsDocument2 pagesGESE and ISE Interview Performance DescriptorsmartgosNo ratings yet
- Voluntreep & NgoDocument14 pagesVoluntreep & NgoKrisantus TobiasNo ratings yet
- Bluejacking Technology: Overview, Key Challenges and Initial ResearchDocument5 pagesBluejacking Technology: Overview, Key Challenges and Initial ResearchseventhsensegroupNo ratings yet
- Impact of ICT On Indian Academic Libraries by BG ShivakumariDocument13 pagesImpact of ICT On Indian Academic Libraries by BG ShivakumariDr. SHIVA AITHAL100% (1)
- CAS 104-Human Relations and Group DynamicsDocument46 pagesCAS 104-Human Relations and Group DynamicsERVY BALLERASNo ratings yet
- Informal Communication and Awareness in Virtual Teams: Why We Need Smart Technologies To Support Distributed TeamworkDocument19 pagesInformal Communication and Awareness in Virtual Teams: Why We Need Smart Technologies To Support Distributed TeamworkElyzza G. AguasNo ratings yet
- The Total Number of Hours A Senior High School Student of Swiss Montessori School Spent A Day On Social MediaDocument41 pagesThe Total Number of Hours A Senior High School Student of Swiss Montessori School Spent A Day On Social MediaJennel BaldozNo ratings yet
- E2L Stage9 03 2RP AFP tcm143-643727Document4 pagesE2L Stage9 03 2RP AFP tcm143-643727Itz ShuvojitNo ratings yet
- EssayDocument10 pagesEssayapi-245632465No ratings yet
- Creative Classroom PDFDocument170 pagesCreative Classroom PDFcovasiNo ratings yet
- Project Summary One Pager-2Document4 pagesProject Summary One Pager-2api-342332093No ratings yet
- Brand Positioning - Brand ManagementDocument15 pagesBrand Positioning - Brand ManagementLorz GeraldezNo ratings yet
- HOMEWORK 1 Kim Ngân CheckedDocument2 pagesHOMEWORK 1 Kim Ngân CheckedNguyen Thanh NgaNo ratings yet
- Lesson Plan MeganDocument5 pagesLesson Plan Meganapi-282322210No ratings yet