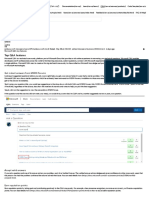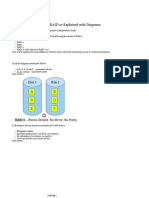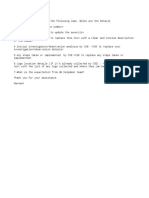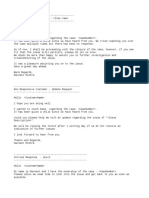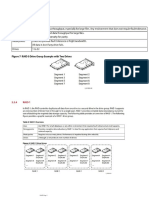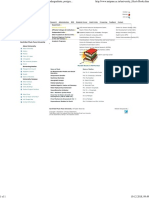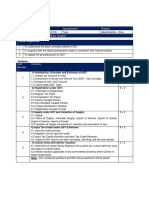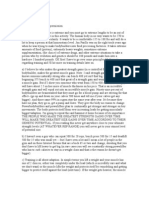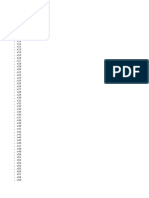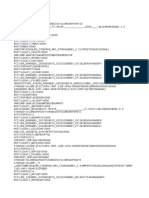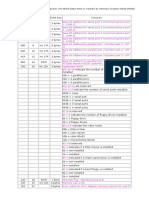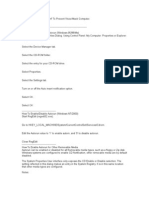Professional Documents
Culture Documents
101 Linux Boot Managers
Uploaded by
NavneetMishraCopyright
Available Formats
Share this document
Did you find this document useful?
Is this content inappropriate?
Report this DocumentCopyright:
Available Formats
101 Linux Boot Managers
Uploaded by
NavneetMishraCopyright:
Available Formats
Learn Linux, 101: Boot managers
Introducing GRUB, GRUB 2, and LILO
Ian Shields
Senior Programmer
IBM
04 December 2012
(First published 13 April 2010)
Learn how to choose and configure a boot manager for your Linux system. You can use the
material in this article to study for the LPI 101 exam for Linux system administrator certification,
or just to learn for fun.
04 Dec 2012 - This article updated to include material for the LPI Exam 101: Objective
Changes as of July 2, 2012.
Major updates include new information about GRUB 2 in GRUB 2 plus GRUB 2 rescue images
and flash drives in Rescue media for GRUB 2. LPI has dropped LILO from the objectives so
the LILO section appears later in the article. Other sections contain minor updates that reflect
GRUB 2 as part of the objectives and the revised content order.
View more content in this series
Overview
In this article, learn to choose, install, and configure a boot manager for a Linux system. Learn to:
Configure multiple boot locations and backup boot options
Install and configure a boot loader such as GRUB, GRUB 2, or LILO
Add boot parameters or run boot loader commands at boot time
Recover from common booting problems
Boot a GRUB 2 system using GRUB Legacy
This article discusses the PC boot process and the three main boot loaders used in Linux
GRUB, GRUB 2, and LILOand helps you prepare for Objective 102.2 in Topic 102 of the Linux
Professional Institute's Junior Level Administration (LPIC-1) exam 101. The objective has a
weight of 2. Note that LILO is no longer required for LPIC-1. We include it here so you will know
something about it.
Copyright IBM Corporation 2010, 2012
Learn Linux, 101: Boot managers
Trademarks
Page 1 of 31
developerWorks
ibm.com/developerWorks/
About this series
This series of articles helps you learn Linux system administration tasks. You can also use
the material in these articles to prepare for Linux Professional Institute Certification level 1
(LPIC-1) exams.
See our developerWorks roadmap for LPIC-1 for a description of and link to each article in
this series. The roadmap is in progress and reflects the latest (April 2009 with minor updates
in July 2012) objectives for the LPIC-1 exams: as we complete articles, we add them to
the roadmap. In the meantime, though, you can find earlier versions of similar material,
supporting previous LPIC-1 objectives prior to April 2009, in our LPI certification exam prep
tutorials.
Prerequisites
To get the most from the articles in this series, you should have a basic knowledge of Linux and a
working Linux system on which you can practice the commands covered in this article. You should
also be familiar with hard drive layout as discussed in the article "Learn Linux 101: Hard disk
layout." Sometimes different versions of a program will format output differently, so your results
may not always look exactly like the listings and figures shown here.
Note: The images in this article are screen captures taken from early in the boot process. If
you are reading this article using a screen reader, you may find it advantageous to have the
corresponding configuration files available for reference; download them from the Download
section later in this article.
Boot process overview
Connect with Ian
Ian is one of our most popular and prolific authors. Browse all of Ian's articles on
developerWorks. Check out Ian's profile and connect with him, other authors, and fellow
readers in developerWorks Community.
Before we get into specific boot loaders, let's review how a PC starts or boots. Code called BIOS
(for Basic Input Output Service) is stored in non-volatile memory such as a ROM, EEPROM, or
flash memory. When the PC is turned on or rebooted, this code is executed. Usually it performs a
power-on self test (POST) to check the machine. Finally, it loads the first sector from the master
boot record (MBR) on the boot drive.
As discussed in the article "Learn Linux 101: Hard disk layout," the MBR also contains the partition
table, so the amount of executable code in the MBR is less than 512 bytes, which is not very much
code. Note that every disk, even a floppy, contains executable code in its MBR, even if the code is
only enough to put out a message such as "Non-bootable disk in drive A:". This code that is loaded
by BIOS from this first sector is called the first stage boot loader or the stage 1 boot loader.
Develop skills on this topic
This content is part of a progressive knowledge path for advancing your skills. See Basics of
Linux system administration: Setting up your system and software
The standard hard drive MBR used by MS DOS, PC DOS, and Windows operating systems
checks the partition table to find a primary partition on the boot drive that is marked as active,
Learn Linux, 101: Boot managers
Page 2 of 31
ibm.com/developerWorks/
developerWorks
loads the first sector from that partition, and passes control to the beginning of the loaded code.
This new piece of code is also known as the partition boot record. The partition boot record is
actually another stage 1 boot loader, but this one has just enough intelligence to load a set of
blocks from the partition. The code in this new set of blocks is called the stage 2 boot loader. As
used by MS-DOS and PC-DOS, the stage 2 loader proceeds directly to load the rest of operating
system. This is how your operating system pulls itself up by its bootstraps until it is up and running.
This works fine for a system with a single operating system. What happens if you want multiple
operating systems, say OS/2, Windows XP, and three different Linux distributions? You could
use some program (such as the DOS FDISK program) to change the active partition and reboot.
This is cumbersome. Furthermore, a disk can have only four primary partitions, and the standard
MBR can have only one active primary partition; it cannot boot from a logical partition. But our
hypothetical example cited five operating systems, each of which needs a partition. Oops!
The solution lies in using some special code that allows a user to choose which operating system
to boot. Examples include:
Loadlin
A DOS executable program that is invoked from a running DOS system to boot a Linux
partition. This was popular when setting up a multi-boot system was a complex and risky
process.
OS/2 Boot Manager
A program that is installed in a small dedicated partition. The partition is marked active,
and the standard MBR boot process starts the OS/2 Boot Manager, which presents a menu
allowing you to choose which operating system to boot.
A smart boot loader
A program that can reside on an operating system partition and is invoked either by the
partition boot record of an active partition or by the master boot record. Examples include:
BootMagic, part of Norton PartitionMagic
LILO, the LInux LOader
GRUB, the GRand Unified Boot loader (now referred to as GRUB Legacy)
GRUB 2, a newer boot loader that is now used in many common distributions
Evidently, if you can pass control of the system to some program that has more than 512 bytes
of code to accomplish its task, then it isn't too hard to allow booting from logical partitions, or
booting from partitions that are not on the boot drive. All of these solutions allow these possibilities,
either because they can load a boot record from an arbitrary partition, or because they have some
understanding of what file or files to load to start the boot process.
Chain loading
When a boot manager gets control, one thing that it could possibly load is another boot manager.
This is called chain loading, and it most frequently occurs when the boot manager that is located
in the master boot record (MBR) loads the boot loader that is in a partition boot record. This is
almost always done when a Linux boot loader is asked to boot a Windows or DOS partition, but
can also be done when the Linux boot loader for one Linux system (say Fedora) is configured to
load the boot loader for another Linux system (say Ubuntu). For example, you might use GRUB in
Learn Linux, 101: Boot managers
Page 3 of 31
developerWorks
ibm.com/developerWorks/
one partition to launch the GRUB boot loader in another partition's boot record in order to start the
Linux system in that partition. This is not common but illustrates the possibilities.
Linux boot loaders
From here on, we will focus on GRUB, GRUB 2, and LILO as these are the boot loaders included
with most Linux distributions. LILO has been around for a while. GRUB is newer. The original
GRUB has now become GRUB Legacy, and GRUB 2 is being developed under the auspices of
the Free Software Foundation (see Resources for details). We will discuss GRUB, then GRUB 2
so you have some idea of the major differences and how GRUB and GRUB 2 can coexist. For the
rest of this article, we assume GRUB means GRUB Legacy, unless the context specifically implies
GRUB 2. A new version of LILO called ELILO (which is designed for booting systems that use
Intel's Extensible Firmware Interface, or EFI, rather than BIOS) is also available. See Resources
for additional information about GRUB 2 and ELILO.
The installation process for your distribution will probably give you a choice of which boot loader
to set up. Any of GRUB, GRUB 2 or LILO will work with most modern disks, although some
distributions, notably Fedora, no longer ship LILO. Remember that disk technology has advanced
rapidly, so you should always make sure that your chosen boot loader, as well as your chosen
Linux distribution (or other operating system), as well as your system BIOS, will work with your
shiny new disk. Failure to do so may result in loss of data. Likewise, if you're adding a new
distribution to an existing system, you may need to make sure you have the latest LILO, GRUB, or
GRUB 2 in your MBR. You will also need a fairly recent version of your boot loader if you plan to
boot from an LVM or RAID disk.
The stage 2 loaders used in LILO and GRUB allow you to choose from several operating systems
or versions to load. However, LILO and GRUB differ significantly in that a change to the system
requires you to use a command to recreate the LILO boot setup whenever you upgrade a kernel
or make certain other changes to your system, while GRUB can accomplish this through a
configuration text file that you can edit. GRUB 2 also requires a rebuild from a configuration file
that is normally stored in /etc.
GRUB
GRUB, or the GRand Unified Boot loader, is one of the most common Linux boot loaders. GRUB
can be installed into the MBR of your bootable hard drive, or into the partition boot record of a
partition. It can also be installed on removable devices such as floppy disks, CDs, or USB keys. It
is a good idea to practice on a floppy disk or USB key if you are not already familiar with GRUB.
We show you how in our examples.
GRUB, or GNU GRUB, is now developed under the auspices of the Free Software Foundation.
A new version, GRUB 2 is under development and is now shipping in Linux distributions, so the
original GRUB 0.9x versions are now known as Grub Legacy.
During Linux installation, you will often specify your choice of boot manager. If you choose LILO,
then you may not have GRUB installed. If you do not have GRUB installed, then you will need
to install the package for it. From this point on, we will assume that you already have the GRUB
Learn Linux, 101: Boot managers
Page 4 of 31
ibm.com/developerWorks/
developerWorks
package installed. See our series roadmap for the articles on package management if you need
help with this.
GRUB (Legacy) has a configuration file that is usually stored in /boot/grub/grub.conf. If your file
system supports symbolic links, as most Linux file systems do, you will probably have /boot/grub/
menu.lst as a symbolic link to /boot/grub/grub.conf.
The grub command (/sbin/grub, or, on some systems, /usr/sbin/grub) is a small, but reasonably
powerful shell that supports several commands for installing GRUB, booting systems, locating
and displaying configuration files, and similar tasks. This shell shares much code with the second
stage GRUB boot loader, so it is useful to learn about GRUB without having to boot to a second
stage GRUB environment. The GRUB stage 2 runs either in menu mode, to allow you to choose
an operating system from a menu, or in command mode, where you specify individual commands
to load a system. There are also several other commands, such as grub-install, that use the
grub shell and help automate tasks such as installing GRUB.
Listing 1 shows part of a GRUB configuration file. As you look through it, remember one important
thing: GRUB, at least GRUB Legacy, counting drives, partitions, and things that need to be
counted, starts at 0 rather than 1. Also note that the first kernel line is very long. We show it with a
backslash (\) indicating where we broke it for publication.
Listing 1. /boot/grub/menu.lst GRUB configuration example
# grub.conf generated by anaconda
#
# Note that you do not have to rerun grub after making changes to this file
# NOTICE: You do not have a /boot partition. This means that
#
all kernel and initrd paths are relative to /, eg.
#
root (hd0,5)
#
kernel /boot/vmlinuz-version ro root=/dev/sda6
#
initrd /boot/initrd-version.img
#boot=/dev/sda6
default=1
timeout=10
splashimage=(hd0,5)/boot/grub/splash.xpm.gz
#hiddenmenu
password --md5 $1$RW1VW/$4XGAklxB7/GJk0uO47Srx1
title Upgrade to Fedora 11 (Leonidas)
kernel /boot/upgrade/vmlinuz preupgrade \
repo=hd::/var/cache/yum/preupgrade stage2=\
hd:UUID=8b4c62e7-2022-4288-8995-5eda92cd149b:/boot/upgrade/install.img \
ks=hd:UUID=8b4c62e7-2022-4288-8995-5eda92cd149b:/boot/upgrade/ks.cfg
initrd /boot/upgrade/initrd.img
title Fedora (2.6.26.8-57.fc8)
root (hd0,5)
kernel /boot/vmlinuz-2.6.26.8-57.fc8 ro root=LABEL=FEDORA8 rhgb quiet
initrd /boot/initrd-2.6.26.8-57.fc8.img
title Fedora (2.6.26.6-49.fc8)
root (hd0,5)
kernel /boot/vmlinuz-2.6.26.6-49.fc8 ro root=LABEL=FEDORA8 rhgb quiet
initrd /boot/initrd-2.6.26.6-49.fc8.img
title GRUB Menu
rootnoverify (hd0,1)
chainloader +1
title Windows
rootnoverify (hd0,0)
chainloader +1
Learn Linux, 101: Boot managers
Page 5 of 31
developerWorks
ibm.com/developerWorks/
The first set of options above control how GRUB operates. For GRUB, these are called menu
commands, and they must appear before other commands. The remaining sections give perimage options for the operating systems that we want to allow GRUB to boot. Note that "title" is
considered a menu command. Each instance of title is followed by one or more general or menu
entry commands. Our LILO example was a typical basic example for a dual boot system with
Windows and two Linux systems. This example comes from the same system that we used before.
In fact, it is the boot menu that is chain loaded from the "Fedora 8" entry in the LILO menu. You
will recognize many of the same kinds of elements occurring in both LILO and GRUB configuration
files. You might like to think about what would need to change if you added the extra operating
systems here to the earlier LILO example.
The menu commands that apply to all other sections in our example are:
#
Any line starting with a # is a comment and is ignored by GRUB. This particular configuration
file was originally generated by anaconda, the Red Hat installer. You will probably find
comments added to your GRUB configuration file if you install GRUB when you install Linux.
The comments will often serve as an aid to the system upgrade program so that your GRUB
configuration can be kept current with upgraded kernels. Pay attention to any markers that are
left for this purpose if you edit the configuration yourself.
default
Specifies which system to load if the user does not make a choice within a timeout. In our
example, default=2 means to load the third entry. Remember that GRUB counts from 0 rather
than 1. If not specified, then the default is to boot the first entry, entry number 0.
timeout
Specifies a timeout in seconds before booting the default entry. Note that LILO uses tenths of
a second for timeouts, while GRUB uses whole seconds.
splashimage
Specifies the background, or splash, image to be displayed with the boot menu. GRUB
Legacy refers to the first hard drive as (hd0) and the first partition on that drive as (hd0,0), so
the specification of splashimage=(hd0,6)/boot/grub/splash.xpm.gz means to use the file /boot/
grub/splash.xpm.gz located on partition 7 of the first hard drive. Remember to count from 0.
Note also that the image is an XPM file compressed with gzip. Support for splashimage is a
patch that may or may not be included in your distribution.
password
Specifies a password that must be entered before a user can unlock the menu and either edit
a configuration line or enter GRUB commands. The password may be in clear text. GRUB
also permits passwords to be stored as an MD5 digest, as in our example. This is somewhat
more secure, and most administrators will set a password. Without a password, a user has
complete access to the GRUB command line.
Our example shows two Fedora 8 kernels and an upgrade to Fedora 11 option, plus Windows XP
and a chain loaded "GRUB Menu" option. The commands used in these sections are:
Learn Linux, 101: Boot managers
Page 6 of 31
ibm.com/developerWorks/
title
root
developerWorks
Is a descriptive title that is shown as the menu item when Grub boots. You use the arrow keys
to move up and down through the title list and then press the Enter key to select a particular
entry.
Specifies the partition that will be booted. As with splashimage, remember that counting starts
at 0, so the first Red Hat system that is specified as root (hd0,6) is actually on partition 7 of
the first hard drive (/dev/hda7 in this case), while the first Ubuntu system, which is specified
as root (hd1,10), is on the second hard drive (/dev/hdb11). GRUB will attempt to mount this
partition to check it and provide values to the booted operating system in some cases.
kernel
Specifies the kernel image to be loaded and any required kernel parameters. This is similar
to a combination of the LILO image and append commands that you will see in the section on
LILO. We have two different Fedora 8 kernels, plus the upgrade kernel in this example.
initrd
Is the name of the initial RAM disk, which contains modules needed by the kernel before your
file systems are mounted.
savedefault
Is not used in this example. If the menu command default=saved is specified, and the
savedefault command is specified for an operating system, then booting that operating
system will cause it to become the default until another operating system with savedefault
specified is booted. In this example, the specification of default=2 will override any saved
default.
boot
Is an optional parameter that instructs GRUB to boot the selected operating system. This is
the default action when all commands for a selection have been processed.
lock
Is not used in this example. This will not boot the specified entry until a password is entered. If
you use this, then you should also specify a password in the initial options; otherwise, a user
can edit out your lock option and boot the system, or add "single" to one of the other entries. It
is possible to specify a different password for individual entries if you wish.
rootnoverify
Is similar to root, except that GRUB does not attempt to mount the file system or verify its
parameters. This is usually used for file systems such as NTFS that are not supported by
GRUB. You might also use this if you want GRUB to load the master boot record on a hard
drive, for example, to access a different configuration file, or to reload your previous boot
loader.
chainloader
Specifies that another file will be loaded as a stage 1 file. The value "+1" is equivalent to
0+1, which means to load one sector starting at sector 0; that is, load the first sector from the
device specified by root or rootnoverify.
You now have some idea of what you might find in a typical /boot/grub/grub.conf (or /boot/grub/
menu.lst) file. There are many other GRUB commands to provide extensive control over the boot
process as well as help with installing GRUB and other tasks. You can learn more about these in
the GRUB manual, which should be available on your system through the command info grub.
Learn Linux, 101: Boot managers
Page 7 of 31
developerWorks
ibm.com/developerWorks/
Now that we have a GRUB configuration file, we need to create a boot floppy to test it. The
simplest way to do this is to use the grub-install command as shown in Listing 2. If you are
installing GRUB onto a floppy or onto a partition, then you should unmount the device first. This
does not apply if you are installing GRUB in the MBR of a hard drive, as you only mount partitions
(/dev/sda1, /dev/sda2, etc.) and not the whole hard drive (/dev/sda).
Listing 2. Installing GRUB to a floppy disk
[root@pinguino ~]# grub-install /dev/fd0
Installation finished. No error reported.
This is the contents of the device map /boot/grub/device.map.
Check if this is correct or not. If any of the lines is incorrect,
fix it and re-run the script `grub-install'.
(fd0) /dev/fd0
(hd0) /dev/sda
Note: You may also use the GRUB device name (fd0) instead of /dev/fd0, but if you do, you must
enclose it in quotes to avoid shell interpretation of the parentheses. For example: grub-install
'(fd0)'
The device map tells you how GRUB will match its internal view of your disks (fd0, hd0, hd1) to
the Linux view (/dev/fd0, /dev/sda, /dev/sdb). On a system with one or two IDE hard drives and
perhaps a floppy drive, this will probably be correct. If a device map already exists, GRUB will
reuse it without probing. If you just added a new drive and want to force a new device map to be
generated, add the --recheck option to the grub-install command. Sometimes you may see a
message like that shown in Listing 3. In this case too, you will need to add the --recheck option to
the grub command to force GRUB to probe the available devices and rebuild a device map.
Listing 3. Installing GRUB to a floppy disk
[root@pinguino ~]# grub-install /dev/fd0
/dev/fd0 does not have any corresponding BIOS drive.
If you started with an empty floppy and now mount it, you will discover that it still appears to be
empty. What has happened is that GRUB wrote a customized stage 1 loader to the first sector of
the disk. This does not show up in the file system. This stage 1 loader will load stage 2 and the
configuration file from your hard drive. Try booting the diskette and you will see very little IO activity
before your menu is displayed. You use the up and down arrows to select different boot targets.
Learn Linux, 101: Boot managers
Page 8 of 31
ibm.com/developerWorks/
developerWorks
Figure 1. Booting using GRUB
Once you have tested your boot floppy, you are ready to install GRUB in the MBR of your hard
drive. For the first IDE hard drive, you would use:
grub-install /dev/sda
or
grub-install '(hd0)'
To install it into the partition boot record for partition 11, use:
grub-install /dev/sda11
or
grub-install '(hd0,10)'
Remember that GRUB numbers from 0.
You can add boot parameters to the command. In fact, you can edit any of the commands in the
GRUB configuration or even load another configuration file at boot time. If you used a password,
you will need to enter the p command and then type your password. After that, you select an entry
and then enter the e command to edit it. Select the line you want to edit and enter the e again. Edit
the line by typing in new characters or erasing existing characters, and then press Enter to return
to the menu. Enter the b command to boot your system with the modified values. Figure 2 shows
the command editing phase of this process where you are adding the 'single' parameter to the
kernel statement to boot into single-user mode.
Learn Linux, 101: Boot managers
Page 9 of 31
developerWorks
ibm.com/developerWorks/
Figure 2. Booting into single user mode with GRUB
GRUB 2
GRUB 2 was rewritten from scratch to make it significantly more modular and portable. It targets
different architectures and boot methods and has many new features. See Resources for links to
more information. If you work with GRUB and begin to use GRUB 2, you will find it is completely
different and you will probably get many surprises.
The first thing you might notice about GRUB 2 is that it does not install as a partition boot loader.
Although I told the Ubuntu installer to install GRUB on the partition that I installed Ubuntu 9.10
on (/dev/sda7), that partition is not bootable by chain loading. The rest of this section is a brief
introduction to GRUB 2 with enough information to help you begin using it either alone or in
conjunction with GRUB Legacy.
The version of GRUB 2 for PCs is distributed in the grub-pc package. You will find several
programs, normally in .usr/bin or /usr/sbin, that are part of the grub-pc package as shown in Listing
4. At the time of writing, the man pages for these programs are minimal. Try running the programs
with the --help option to get more information, or search the Internet for additional help.
Listing 4. GRUB 2 executables in /usr/bin and /usr/sbin
ian@pinguino:~$ dpkg -L grub-pc|grep "bin/"
/usr/bin/grub-mkimage
/usr/bin/grub-mkrescue
/usr/sbin/grub-setup
/usr/sbin/update-grub2
/usr/sbin/update-grub
/usr/sbin/grub-install
/usr/sbin/upgrade-from-grub-legacy
/usr/sbin/grub-set-default
/usr/sbin/grub-reboot
The heart of GRUB 2 is a multiboot kernel (/boot/grub/core.img) along with a configuration file (/
boot/grub/grub.cfg). These will be generated for you if you run grub-install and set the target as
Learn Linux, 101: Boot managers
Page 10 of 31
ibm.com/developerWorks/
developerWorks
your MBR (for example: grub-install /dev/sda). Run grub-install --help as shown in Listing
5 to get an idea of the programs that get called to do all the work. Some things are similar to Grub
Legacy, but there are a number of new items, such as --modules, --grub-setup, --grub-mkimage,
and so on.
Listing 5. GRUB 2 help for grub-install
ian@pinguino:~$ grub-install --help
Usage: grub-install [OPTION] install_device
Install GRUB on your drive.
-h, --help
-v, --version
--modules=MODULES
--root-directory=DIR
print this message and exit
print the version information and exit
pre-load specified modules MODULES
install GRUB images under the directory DIR
instead of the root directory
--grub-setup=FILE
use FILE as grub-setup
--grub-mkimage=FILE
use FILE as grub-mkimage
--grub-mkdevicemap=FILE use FILE as grub-mkdevicemap
--grub-probe=FILE
use FILE as grub-probe
--no-floppy
do not probe any floppy drive
--recheck
probe a device map even if it already exists
--force
install even if problems are detected
--disk-module=MODULE
disk module to use
INSTALL_DEVICE can be a GRUB device name or a system device filename.
grub-install copies GRUB images into the DIR/boot directory specified by
--root-directory, and uses grub-setup to install grub into the boot
sector.
Report bugs to <bug-grub@gnu.org>.
If you run grub-install /dev/sda, the process will build a core image file for you, build a
configuration file, and install GRUB 2 in your MBR. If you're not ready to commit to GRUB2 for
your whole setup, you can build these parts yourself and then boot the GRUB 2 core image from
GRUB Legacy or LILO.
Building the GRUB 2 core image
The easiest way to build a new core image file is to run grub-install with the option --grub-setup=/
bin/true, which causes /bin/true to be run instead of the real GRUB 2 setup program, as shown in
Listing 6. We first remove the existing core.img to show that the file is indeed generated.
Listing 6. Building the GRUB 2 core image with grub-install
ian@pinguino:~$ sudo rm /boot/grub/core.img
ian@pinguino:~$ sudo grub-install --grub-setup=/bin/true /dev/sda
Installation finished. No error reported.
This is the contents of the device map /boot/grub/device.map.
Check if this is correct or not. If any of the lines is incorrect,
fix it and re-run the script `grub-install'.
(hd0) /dev/sda
ian@pinguino:~$ ls -l /boot/grub/core.img
-rw-r--r-- 1 root root 25105 2010-04-08 12:10 /boot/grub/core.img
Learn Linux, 101: Boot managers
Page 11 of 31
developerWorks
ibm.com/developerWorks/
Building the GRUB 2 configuration file
The GRUB 2 configuration file is normally /boot/grub/grub.cfg. Unlike GRUB Legacy, you should
not normally edit this file yourself. You should build it using either grub-mkconfig or the updategrub command which is a front-end to grub-mkconfig. These commands look for general settings,
such as background, timeouts, and so on, in /etc/default/grub, and then run executables from /etc/
grub.d/ to build various parts of the configuration file, such as the header, a section for the current
Linux distribution, sections for other operating systems, and your own custom additions. If you
need to customize the GRUB 2 menu, you should add your changes to a file in /etc/grub.d/ such
as 40_custom, or add your own file. remember that it needs to be executable. You will then run
update-grub to generate a new /boot/grub/grub.cfg file as shown in Listing 7.
Listing 7. Building a GRUB 2 configuration file with update-grub
ian@pinguino:~$ sudo update-grub
Generating grub.cfg ...
Found linux image: /boot/vmlinuz-2.6.31-20-generic
Found initrd image: /boot/initrd.img-2.6.31-20-generic
Found linux image: /boot/vmlinuz-2.6.31-14-generic
Found initrd image: /boot/initrd.img-2.6.31-14-generic
Found memtest86+ image: /boot/memtest86+.bin
Found GRUB boot loader on /dev/sda1
Found Fedora release 8 (Werewolf) on /dev/sda6
done
Listing 8 shows a few entries from the resulting configuration file. We have indicated long lines
that we broke for publication using a trailing backslash (\). Notice that the menuentry stanzas look
more like shell scripts than the plain commands without logic of GRUB Legacy. Another important
change from GRUB Legacy is that partition numbering now starts at 1, although disk numbering
still starts at 0. So /dev/sda7 is (hd0,7) in GRUB 2 where it would be (hd0,6) in GRUB Legacy.
Listing 8. Partial GRUB 2 configuration file
###
set
set
###
BEGIN /etc/grub.d/05_debian_theme ###
menu_color_normal=white/black
menu_color_highlight=black/white
END /etc/grub.d/05_debian_theme ###
### BEGIN /etc/grub.d/10_linux ###
menuentry "Ubuntu, Linux 2.6.31-20-generic" {
recordfail=1
if [ -n ${have_grubenv} ]; then save_env recordfail; fi
set quiet=1
insmod ext2
set root=(hd0,7)
search --no-floppy --fs-uuid --set 8954fa66-e11f-42dc-91f0-b4aa480fa103
linux
/boot/vmlinuz-2.6.31-20-generic \
root=UUID=8954fa66-e11f-42dc-91f0-b4aa480fa103 ro
quiet splash
initrd /boot/initrd.img-2.6.31-20-generic
}
menuentry "Ubuntu, Linux 2.6.31-20-generic (recovery mode)" {
recordfail=1
if [ -n ${have_grubenv} ]; then save_env recordfail; fi
insmod ext2
set root=(hd0,7)
search --no-floppy --fs-uuid --set 8954fa66-e11f-42dc-91f0-b4aa480fa103
linux
/boot/vmlinuz-2.6.31-20-generic
root=UUID=8954fa66-e11f-42dc-91f0-b4aa480fa103 ro single
initrd /boot/initrd.img-2.6.31-20-generic
Learn Linux, 101: Boot managers
Page 12 of 31
ibm.com/developerWorks/
developerWorks
Booting GRUB 2 from Grub Legacy
We mentioned that you cannot chain load GRUB 2 from a partition boot record. Once you build
your core image and configuration file, add an entry to your GRUB Legacy grub.conf or menu.lst
file to boot the GRUB 2 core image which then displays the GRUB 2 menu that you built. Listing 9
shows the entry that we also use in Listing 15. Since this configuration file is for GRUB Legacy, the
root entry specifies (hd0,6) for /dev/sda7.
Listing 9. Grub Legacy configuration entry to boot GRUB 2 core image
# Ubuntu 9.10 uses GRUB 2, so use kernel to drive GRUB 2 menu.
title
Ubuntu 9.10 (sda7)
root
(hd0,6)
kernel
/boot/grub/core.img
When you select this entry from your GRUB Legacy menu, you will see a menu similar to the one
in Figure 3, where the first entry is highlighted and it and the following entry are the two illustrated
in Listing 8.
Figure 3. GRUB 2 menu example
You might be tempted to try installing GRUB 2 in a partition boot record. If you try you will probably
see output similar to that in Listing 10.
Listing 10. Attempting to install GRUB 2 into a partition boot record
ian@pinguino:~$ sudo grub-install /dev/sda7
grub-setup: warn: Attempting to install GRUB to a partition instead of the MBR.
This is a BAD idea.
grub-setup: warn: Embedding is not possible. GRUB can only be installed in
this setup by using blocklists. However, blocklists are UNRELIABLE and its
use is discouraged.
Installation finished. No error reported.
This is the contents of the device map /boot/grub/device.map.
Check if this is correct or not. If any of the lines is incorrect,
fix it and re-run the script `grub-install'.
(hd0) /dev/sda
Learn Linux, 101: Boot managers
Page 13 of 31
developerWorks
ibm.com/developerWorks/
This explains why my attempt to install GRUB 2 in the /dev/sda7 partition while I was installing
Ubuntu 9.10 failed. It is worth noting that this release of Ubuntu will install GRUB 2 for a new
installation, but will preserve the existing boot manager if you are upgrading an existing Ubuntu
installation.
LILO
LILO, or the LInux LOader, is one of the three most common Linux boot loaders. You can install
LILO into the MBR of your bootable hard drive, or into the partition boot record of a partition. You
can also install it on removable devices such as floppy disks, CDs, or USB keys. It is a good
idea to practice on a floppy disk or USB key if you are not already familiar with LILO, as in our
examples.
During Linux installation, you will usually specify a boot manager. If you choose GRUB, then you
may not have LILO installed. If you do not have it installed already, then you will need to install
the package for it. You may also want to install the lilo-doc package for additional documentation
and more examples. From this point on, we will assume that you already have the LILO package
installed. See our series roadmap for the articles on package management if you need help.
You configure LILO using a configuration file, which is usually /etc/lilo.conf. You can use the
liloconfig command (normally found in /usr/sbin) to generate a starting configuration file, and
then edit it as needed. The configuration file in Listing 11 was generated in this way. The file is
reasonably well annotated, and the man pages for lilo and lilo.conf will give you more help. This is
a typical LILO configuration file that might be used on a dual-boot system with Windows and one
or more Linux systems.
Listing 11. /etc/lilo.conf example
# Originally generated by liloconfig - modified by Ian Shields
# This allows booting from any partition on disks with more than 1024
# cylinders.
lba32
# Specifies the boot device (floppy)
boot=/dev/fd0
# Specifies the device that should be mounted as root.
# If the special name CURRENT is used, the root device is set to the
# device on which the root file system is currently mounted. If the root
# has been changed with -r , the respective device is used. If the
# variable ROOT is omitted, the root device setting contained in the
# kernel image is used. It can be changed with the rdev program.
root=/dev/sda7
# Bitmap configuration for /boot/coffee.bmp
bitmap=/boot/coffee.bmp
bmp-colors=12,,11,15,,8
bmp-table=385p,100p,1,10
bmp-timer=38,2,13,1
#
#
#
#
#
Enables map compaction:
Tries to merge read requests for adjacent sectors into a single
read request. This drastically reduces load time and keeps the map
smaller. Using COMPACT is especially recommended when booting from a
floppy disk.
Learn Linux, 101: Boot managers
Page 14 of 31
ibm.com/developerWorks/
developerWorks
compact
# Install the specified file as the new boot sector.
# LILO supports built in boot sectors, you only need
# to specify the type, choose one from 'text', 'menu' or 'bitmap'.
# new: install=bmp
old: install=/boot/boot-bmp.b
# new: install=text
old: install=/boot/boot-text.b
# new: install=menu
old: install=/boot/boot-menu.b or boot.b
# default: 'menu' is default, unless you have a bitmap= line
# Note: install=bmp must be used to see the bitmap menu.
# install=menu
install=bmp
#
#
#
#
Specifies the number of _tenths_ of a second LILO should
wait before booting the first image. LILO
doesn't wait if DELAY is omitted or if DELAY is set to zero.
delay=20
# Prompt to use certain image. If prompt is specified without timeout,
# boot will not take place unless you hit RETURN. Timeout is in tenths of
# a second.
prompt
timeout=200
# Enable large memory mode.
large-memory
# Specifies the location of the map file. If MAP is
# omitted, a file /boot/map is used.
map=/boot/map
# Specifies the VGA text mode that should be selected when
# booting. The following values are recognized (case is ignored):
#
NORMAL select normal 80x25 text mode.
#
EXTENDED select 80x50 text mode. The word EXTENDED can be
#
abbreviated to EXT.
#
ASK stop and ask for user input (at boot time).
#
<number> use the corresponding text mode. A list of available modes
#
can be obtained by booting with vga=ask and pressing [Enter].
vga=normal
# Defines non-standard parameters for the specified disk.
#disk=/dev/sda
# bios=0x80
#
#
#
#
#
#
#
If you are using removable USB drivers (with mass-storage)
you will need to tell LILO to not use these devices even
if defined in /etc/fstab and referenced in /proc/partitions.
Adjust these lines to your devices:
disk=/dev/sda inaccessible
disk=/dev/sdb inaccessible
# These images were automagically added. You may need to edit something.
image=/boot/vmlinuz-2.6.31-14-generic
label="Lin 2.6.31-14"
initrd=/boot/initrd.img-2.6.31-14-generic
read-only
image=/boot/vmlinuz-2.6.31-20-generic
label="Lin 2.6.31-20"
initrd=/boot/initrd.img-2.6.31-20-generic
read-only
image=/boot/memtest86+.bin
label="Memory Test+"
Learn Linux, 101: Boot managers
Page 15 of 31
developerWorks
ibm.com/developerWorks/
read-only
# If you have another OS on this machine (say DOS),
# you can boot if by uncommenting the following lines
# (Of course, change /dev/sda1 to wherever your DOS partition is.)
other=/dev/sda6
label="Fedora 8"
other=/dev/sda1
label="Windows XP"
We will test our configuration by creating a boot floppy, so we specified boot=/dev/fd0, near the
top of the file. We also increased the prompt timeout to 20 seconds (200 increments of one tenth
of a second), and added a second "other" entry to chain load to the boot loader on the Fedora 8
partition (/dev/sda6). LILO only allows one root command in a configuration file, so it can boot
multiple images off the root partition, but needs to chain load to another boot loader to boot an
image from a different installation, such as Fedora 8 (/dev/sda6) or Windows XP (/dev/sda1) in our
example.
You use the lilo command, located in /sbin/lilo, to write a stage 1 boot record and create a map
file (/boot/map) using configuration information, such as the above example, normally located in /
etc/lilo.conf. There are some auxiliary uses that we will mention later.
Now, if we format a floppy disk with a Linux file system such as ext2, we can run the lilo
command (/sbin/lilo) to create a bootable floppy disk. Our output is shown in Listing 12. Note that
the lilo command has five levels of verbosity. Specify an extra -v for each level. This example
was created using lilo -v -v.
Listing 12. Creating a bootable floppy disk with lilo
LILO version 22.8, Copyright (C) 1992-1998 Werner Almesberger
Development beyond version 21 Copyright (C) 1999-2006 John Coffman
Released 19-Feb-2007, and compiled at 10:52:38 on Aug 25 2009
Running Linux kernel 2.6.31-14-generic on i686
Ubuntu
raid_setup returns offset = 00000000 ndisk = 0
BIOS
VolumeID
Device
Reading boot sector from /dev/fd0
pf_hard_disk_scan: ndevs=1
0800 54085408 /dev/sda
device codes (user assigned pf) = 0
device codes (user assigned) = 0
device codes (BIOS assigned) = 1
device codes (canonical) = 1
mode = 0x03, columns = 80, rows = 25, page = 0
Using BITMAP secondary loader
Calling map_insert_data
Secondary loader: 19 sectors (0x3800 dataend).
Warning: The boot sector and map file are on different disks.
bios_boot = 0x00 bios_map = 0x80 map==boot = 0 map S/N: 54085408
Mapping bitmap file /boot/coffee.bmp
Calling map_insert_file
Compaction removed 592 BIOS calls.
Bitmap: 603 sectors.
BIOS data check was okay on the last boot
Boot image: /boot/vmlinuz-2.6.31-14-generic
Setup length is 26 sectors.
Learn Linux, 101: Boot managers
Page 16 of 31
ibm.com/developerWorks/
developerWorks
Compaction removed 7452 BIOS calls.
Mapped 7601 sectors.
Mapping RAM disk /boot/initrd.img-2.6.31-14-generic
Compaction removed 14696 BIOS calls.
RAM disk: 14930 sectors.
Added Lin_2.6.31-14 *
Boot image: /boot/vmlinuz-2.6.31-20-generic
Setup length is 26 sectors.
Compaction removed 7468 BIOS calls.
Mapped 7617 sectors.
Mapping RAM disk /boot/initrd.img-2.6.31-20-generic
Compaction removed 14704 BIOS calls.
RAM disk: 14938 sectors.
Added Lin_2.6.31-20
Boot image: /boot/memtest86+.bin
Setup length is 4 sectors.
Compaction removed 243 BIOS calls.
Mapped 254 sectors.
Added Memory_Test+
Boot other: /dev/sda6, loader CHAIN
Pseudo partition start: 43198848
Compaction removed 0 BIOS calls.
Mapped 6 (4+1+1) sectors.
Added Fedora_8
Boot other: /dev/sda1, on /dev/sda, loader CHAIN
Compaction removed 0 BIOS calls.
Mapped 6 (4+1+1) sectors.
Added Windows_XP
BIOS
VolumeID
Device
80
54085408
0800
Writing boot sector.
/boot/boot.0200 exists - no boot sector backup copy made.
Map file size: 336896 bytes.
RAID device mask 0x0000
One warning was issued.
We now have our bootable LILO diskette. If LILO encounters an error, you might see an error
message, and the boot sector will not be written. The message will give you some idea of what you
need to fix.
If we use the diskette we just created and reboot the machine, we will see a prompt similar to that
in Figure 4. Note the countdown timer at the top of the screen, which is counting down from 20
seconds (200 tenths of a second). If no choice is made within 20 seconds, the highlighted choice
(the first one, or Lin_2.6.31-14 in this case) is automatically booted.
Learn Linux, 101: Boot managers
Page 17 of 31
developerWorks
ibm.com/developerWorks/
Figure 4. LILO boot screen
You can use the arrow keys to move up and down the selection list. Figure 5 shows how to select
the newer Lin_2.6.31-20 kernel, which is the second entry. Note that the timer value is no longer
displayed. Press Enter to boot this kernel.
Figure 5. Selecting another boot target with LILO
When you have tested your boot diskette, change the boot=/dev/fd0 entry in your lilo.conf file to
install LILO on the MBR or a partition boot record. For example, boot=/dev/sda will install LILO in
the master boot record of your first hard drive.
You now have an introduction to LILO and its configuration file. You can override some
configuration options from the lilo command line. You will find more information in the lilo
man page using the command man lilo, or man lilo.conf. You will find even more extensive
Learn Linux, 101: Boot managers
Page 18 of 31
ibm.com/developerWorks/
developerWorks
information in the PostScript user guide that is installed with the lilo or lilo-doc package. This
should be installed in your documentation directory, but the exact location may vary by system.
One way to locate the file is to filter the package list through grep. Listing 13 shows this for the
Debian-based Ubuntu 9.10 system that we have been using in this example.
Listing 13. Locating the LILO user guide with dpkg
ian@pinguino:~$ dpkg -L lilo-doc | grep "ps"
/usr/share/doc/lilo-doc/user.ps.gz
/usr/share/doc/lilo-doc/tech.ps.gz
The corresponding command on an RPM-based system such as Fedora would be: rpm -ql lilodoc | grep "ps"
LILO auxiliary commands
LILO has several auxiliary commands:
lilo -q
Displays information from the map file.
lilo -R
Sets lilo to automatically boot the specified system on the next reboot only. This is very
convenient for automatically rebooting remote systems.
lilo -I
Displays information about the path of a kernel.
lilo -u
Uninstalls lilo and restores the previous boot record.
When LILO boots a Linux system, you may want to provide additional parameters at boot time. For
example, if your graphical startup was not working, you may want to boot into mode 3 or into single
user mode to recover. If you select an entry and then press the TAB key, you should be presented
with a terminal window that has been prefilled with your selected label name, as shown in Figure 6.
Any text you type after the label name will be passed to the kernel. For example, in our example,
you would select the latest Ubuntu system by simply moving down a line, then pressing TAB. If
you don't select a name first, then you may have to type the full name that you specified in the
label. You can see why labels that are more succinct than our examples might be good idea: typing
Lin_2.6.31.20 isn't easy.
Figure 6. Adding kernel parameters with LILO
In Figure 6, we added "single" to the boot parameters to signify that we want to boot in single user
mode to do some kind of system recovery. See the Recovery section for more information on using
boot parameters.
Remember also that with LILO you must run the lilo command whenever you update the
configuration file (/etc/lilo.conf). You should also run the lilo command if you add, move, or
remove partitions or make any other changes that might invalidate the generated boot loader.
Learn Linux, 101: Boot managers
Page 19 of 31
developerWorks
ibm.com/developerWorks/
System updates
Most distributions provide tools for updating the system. These tools are usually aware of the
boot loader in use and will often update your configuration file automatically. If you build your own
custom kernel, or prefer to use a configuration file with a non-standard name or location, then you
may need to update the configuration file yourself.
If you use GRUB, you can edit the /boot/grub/grub.conf file to make your changes, and the
GRUB stage 2 loader will read the file when you reboot. You do not normally need to reinstall
GRUB just because you add a new kernel. However, if you move a partition, or add drives,
you may need to reinstall GRUB. Remember the stage 1 loader is very small, so it simply
has a list of block addresses for the stage 2 loader. Move the partition and the addressed
change, so stage 1 can no longer locate stage 2. We'll cover some recovery strategies and
also discuss GRUB's stage 1.5 loaders next.
If you use GRUB 2, you rebuild the GRUB 2 configuration using the update-grub command as
described in Building the GRUB 2 configuration file.
If you use LILO, then you must run the lilo command whenever you update your
configuration file or make changes such as adding a hard drive or deleting a partition.
If you run more than one Linux system in different partitions, consider using a boot partition as
described below.
Recovery
Let's now look at some things that can go wrong with your carefully prepared boot setup,
particularly when you install and boot multiple operating systems. The first thing to remember is
to resist your initial temptation to panic. Recovery is usually only a few steps away. The strategies
here should help you through many types of crises.
Anyone with physical access to a machine has a lot of power. Likewise, anyone with access to a
GRUB command line also has access to files on your system without the benefit of any ownership
or other security provisions provided by a running system. Keep these points in mind when you
select your boot loader. The choice between LILO and GRUB is largely a matter of personal
preference. Choose the loader that best suits your particular needs and style of working.
Another install destroys your MBR
Sometimes you will install another operating system and inadvertently overwrite your MBR. Some
systems, such as DOS and Windows, always install their own MBR. It is usually very easy to
recover from this situation. If you develop a habit of creating a boot floppy every time you run lilo
or reinstall GRUB, you are home free. Simply boot into your Linux system from the floppy and
rerun lilo or grub-install.
If you don't happen to have a boot floppy, but you still have almost any Linux distribution available,
you can usually boot the Linux install media in a recovery mode. When you do so, the root file
system on your hard drive will either be mounted at some strange recovery point, or not be
mounted at all. You can use the chroot command to make this odd mount point become your root
(/) directory. Then run lilo or grub-install to create a new boot floppy or to reinstall the MBR.
I prefer to create a floppy and use it to boot, making sure that all is well before I go and rewrite
Learn Linux, 101: Boot managers
Page 20 of 31
ibm.com/developerWorks/
developerWorks
the MBR, but you may be more courageous than I. Booting a CD or DVD in rescue mode may
give you a menu of choices or may simply drop you into single user mode where you have root
authority. If you try booting the Ubuntu 9.10 system we used for the LILO examples into single-user
mode, you will see a menu like that in Figure 7. The highlighted option drops to a root shell with
networking.
Figure 7. Ubuntu 9.10 recovery menu
A menu such as this is a common choice with rescue media. For our rescue example, we do
not use a CD, but we boot the Ubuntu 9.19 system into single user mode as described above in
the section on LILO. We then walk through the typical steps needed to create a boot diskette for
another system, in this case the Fedora 8 system on /dev/sda6. Whether you boot from a rescue
CD or another OS on the same system, the steps will be similar, although some (such as mounting
the image to be rescued) may already be done for you.
When you eventually reach a root prompt, you will want to do some or all of the things shown in
Listing 14. For our example, we create a mount point (/mnt/sysimage), mount /dev/sda6, mount
some special file systems in the new (to-be) root, and then chroot into the mounted system. The
cat /etc/issue commands show the effect of the chroot command, which makes the target
directory the new root of the file system, at least until we drop out of the chrooted environment with
Ctrl-d or exit.
Listing 14 shows an example in the same environment we used for our earlier configuration
examples. Think of this as a terminal window with you logged in as root. In other words, be very
careful what you write to your hard drive.
Listing 14. Using a rescue system and chroot
root@pinguino:~#
root@pinguino:~#
root@pinguino:~#
root@pinguino:~#
mkdir /mnt/sysimage
mount /dev/sda6 /mnt/sysimage
cd /mnt/sysimage
mount -t proc none proc/
Learn Linux, 101: Boot managers
Page 21 of 31
developerWorks
ibm.com/developerWorks/
root@pinguino:~# mount -t sysfs none sys/
root@pinguino:~# mount -o bind /dev dev/
root@pinguino:~# cat /etc/issue
Ubuntu 9.10 \n \l
root@pinguino:~# chroot /mnt/sysimage
root@pinguino:~#
sh-3.00# chroot /mnt/sysimage
[root@oinguine /]# cat /etc/issue
Fedora release 8 (Werewolf)
Kernel \r on an \m
[root@oinguine /]# grub-install /dev/fd0
Installation finished. No error reported.
This is the contents of the device map /boot/grub/device.map.
Check if this is correct or not. If any of the lines is incorrect,
fix it and re-run the script `grub-install'.
(fd0)
/dev/fd0
(hd0)
/dev/sda
[root@oinguine /]#
Once you have your bootable floppy, press Ctrl-d to exit from the chroot environment and then
reboot your system, remembering to remove any installation CD or recovery media that you
may have used. If you don't happen to have an installation CD or DVD handy, there are many
recovery and live LINUX CDs available online and some diskette or USB memory key ones too.
See Resources for details.
Although beyond the scope of this article, you may want to know that it is possible to have your
MBR boot a Windows 2000 or Windows XP system and install LILO or GRUB on a partition boot
record. The ntldr boot program can also chain load other boot sectors, although setup can be
a little tricky. You will need to copy the boot sector to a Windows partition (typically using the dd
command) and modify the hidden boot.ini file to make this work.
You moved a partition
If you moved a partition and forgot about your boot setup, you have a temporary problem.
Typically, LILO or GRUB refuse to load. LILO will probably print an 'L' indicating that stage 1 was
loaded and then stop. GRUB will give you an error message. What has happened here is that the
stage 1 loader, which had a list of sectors to load to get to the stage 2 loader, can perhaps load
the sectors from the addresses it has, but the sectors no longer have the stage 2 signature. If
you built a boot diskette using the methods outlined earlier, remember that all that lilo or grubinstall put on the diskette was a single boot sector, so your boot diskette probably won't help.
As in the previous example, you will probably need to boot some kind of rescue environment and
rebuild your boot floppy with LILO or GRUB. Then reboot, check your system and reinstall your
boot loader in the MBR.
You may have noticed that our configuration examples used some labels and (Universally Unique
IDs) UUIDs for partitions. For example:
kernel /boot/vmlinuz-2.6.26.8-57.fc8 ro root=LABEL=FEDORA8 rhgb quiet
or
kernel /boot/upgrade/vmlinuz preupgrade repo=hd::/var/cache/yum/preupgrade stage2=\
hd:UUID=8b4c62e7-2022-4288-8995-5eda92cd149b:/boot/upgrade/install.img \
Learn Linux, 101: Boot managers
Page 22 of 31
ibm.com/developerWorks/
developerWorks
ks=hd:UUID=8b4c62e7-2022-4288-8995-5eda92cd149b:/boot/upgrade/ks.cfg
I often use labels UUIDs like this to help avoid problems when I move partitions. You still need to
update the GRUB or LILO configuration file and rerun lilo, but you don't have to update /etc/fstab
as well. This is particularly handy if you create a partition image on one system and restore it at a
different location on another system. It's also handy if you boot from a drive, such as a USB drive,
that may not always be attached at the same location.
Using a boot partition
Another approach to recovery, or perhaps avoiding it, is to use a separate partition for booting.
This is particularly useful if you have a test system with several distributions on it that you may
rebuild frequently. The boot partition need not be very large, perhaps 100MB or so. Put this
partition somewhere where it is unlikely to be moved and where it is unlikely to have its partition
number moved by the addition or removal of another partition. In a mixed Windows and Linux
environment, /dev/sda2 (or /dev/hda2 depending on how your disks are labeled) is often a
good choice for your boot partition. Listing 15 shows the entries in the small boot partition (/dev/
sda2) that is actually loaded by the master boot record on the system we have been using as an
example.
Listing 15. Using a small boot partition with GRUB
# menu.lst - See: grub(8), info grub, update-grub(8)
#
grub-install(8), grub-floppy(8),
#
grub-md5-crypt, /usr/share/doc/grub
#
and /usr/share/doc/grub-doc/.
## default num
# Set the default entry to the entry number NUM. Numbering starts from 0, and
# the entry number 0 is the default if the command is not used.
#
# You can specify 'saved' instead of a number. In this case, the default entry
# is the entry saved with the command 'savedefault'.
default 0
## timeout sec
# Set a timeout, in SEC seconds, before automatically booting the default entry
# (normally the first entry defined).
timeout 10
## password ['--md5'] passwd
# If used in the first section of a menu file, disable all interactive editing
# control (menu entry editor and command-line) and entries protected by the
# command 'lock'
# e.g. password topsecret
#
password --md5 $1$gLhU0/$aW78kHK1QfV3P2b2znUoe/
# password topsecret
title
root
chainloader
boot
Fedora 8 (sda6) Grub menu
(hd0,5)
+1
# Ubuntu 9.10 uses GRUB 2, so use kernel to drive GRUB 2 menu.
title
Ubuntu 9.10 (sda7)
root
(hd0,6)
kernel
/boot/grub/core.img
# This is a divider, added to separate the menu items below from the Debian
Learn Linux, 101: Boot managers
Page 23 of 31
developerWorks
ibm.com/developerWorks/
# ones.
title Other operating systems:
root
# Windows XP
title Windows NT/XP
root (hd0,0)
savedefault
chainloader +1
Another reason for having a boot partition arises when your root partition uses a file system not
supported by your boot loader. For example, it is very common to have a /boot partition formatted
ext2 or ext3 when the root partition (/) uses LVM, which is not supported by GRUB Legacy.
If you have multiple distributions on your system, do not share the /boot partition between them.
Remember to set up LILO or GRUB to boot from the partition that will later be mounted as /boot.
Remember also that the update programs for a distribution will usually update the GRUB or LILO
configuration for that system. In an environment with multiple systems, you may want to keep one
with its own /boot partition as the main one and manually update that configuration file whenever
an update of one of your systems requires it. Another approach is to have each system install a
boot loader into its own partition boot record and have your main system simply chain load the
partition boot records for the individual systems, giving you a two-stage menu process.
Building a self-contained boot floppy or CD-ROM
Finally, let's look more closely at the GRUB setup and how to make a standalone floppy or CD that
will get you to a GRUB prompt, no matter what has happened to your hard drive.
If you are familiar with hard drive layout as discussed in the article "Learn Linux 101: Hard disk
layout," you will remember all that stuff about cylinders on hard drives. Even though you might
think of a cylinder as a fictional entity with modern drives, many aspects of your file system
have not forgotten them. In particular, you will find partitions use an integral number of cylinders
aligned on cylinder boundaries. Within a partition, many file systems also manage space in units
of cylinders. On many UNIX and Linux systems, the layout of the file system is stored in a
superblock, which is the first allocation unit in the file system. For systems such as ext2 or ext3
file systems and reasonably large hard drives, the space will be broken into several sections
with a copy of the superblock in the beginning of each section. This will help with recovery if you
accidentally mess up partition boundaries with a program like fdisk.
One other benefit of the cylinder mentality is that there is some space at the beginning of a disk
right after the MBR. GRUB takes advantage of this by embedding a stage 1.5 boot loader in this
space or in similar otherwise unused space on a partition whenever possible. The stage 1.5 loader
understands the file system on the partition that contains the stage 2, so it is somewhat more
protected against problems associated with files being moved.
That is all well and good, but how does it relate to a bootable floppy? Well, a floppy doesn't
have much space or much notion of cylinders, so if you want to boot both stage 1 and stage 2 of
GRUB from a floppy, you need to install stage 1 and then copy stage 2 to the sectors immediately
following the boot sector. Listing 16 shows an example of how to do this. Use an empty diskette
Learn Linux, 101: Boot managers
Page 24 of 31
ibm.com/developerWorks/
developerWorks
as this process will destroy data. You should copy the files that came with your GRUB distribution
rather than the ones from your /boot/grub directory, as /boot/grub/stage2 has been modified to
work with your hard drive partitions. You should find the original stage1 and stage2 files in a
subdirectory of /usr/share/grub. In our example they are in /usr/share/grub/i386-redhat.
Listing 16. Creating a GRUB boot floppy
[root@pinguino ~]# ls /usr/share/grub/
i386-redhat
[root@pinguino ~]# cd /usr/share/grub/i386-redhat/
[root@pinguino i386-redhat]# ls -l st*
-rw-r--r-- 1 root root
512 2008-05-28 12:05 stage1
-rw-r--r-- 1 root root 109212 2008-05-28 12:05 stage2
-rw-r--r-- 1 root root 109212 2008-05-28 12:05 stage2_eltorito
[root@pinguino i386-redhat]# dd if=stage1 of=/dev/fd0 bs=512 count=1
1+0 records in
1+0 records out
512 bytes (512 B) copied, 0.29007 s, 1.8 kB/s
[root@pinguino i386-redhat]# dd if=stage2 of=/dev/fd0 bs=512 seek=1
213+1 records in
213+1 records out
109212 bytes (109 kB) copied, 7.4094 s, 14.7 kB/s
[root@lyrebird root]# ls /usr/share/grub
i386-redhat
[root@lyrebird root]# cd /usr/share/grub/i386-redhat
[root@lyrebird i386-redhat]# ls -l st*
-rw-r--r-1 root
root
512 Aug 3 2004 stage1
-rw-r--r-1 root
root
104092 Aug 3 2004 stage2
[root@lyrebird i386-redhat]# dd if=stage1 of=/dev/fd0 bs=512 count=1
1+0 records in
1+0 records out
[root@lyrebird i386-redhat]# dd if=stage2 of=/dev/fd0 bs=512 seek=1
203+1 records in
203+1 records out
If you started with a MS-DOS formatted floppy before you did this, and you now attempt to mount
the floppy, the mount command will give you an error. Copying the stage2 right after the diskette's
boot sector (seek=1) destroyed the file system on your diskette.
Creating a bootable GRUB CD is somewhat similar, although you prepare the CD image on your
hard drive. You will need a temporary directory, say grubcd, with subdirectories boot and boot/
grub. You then need to copy the stage2_eltorito file from your GRUB distribution files to the grub
subdirectory that you just created. Then use genisoimage to create a bootable .iso image file that
you can burn to CD with your favorite burning tool. Listing 17 shows how to create the CD image
as grubcd.iso.
Learn Linux, 101: Boot managers
Page 25 of 31
developerWorks
ibm.com/developerWorks/
Listing 17. Creating a GRUB bootable CD image
[ian@pinguino ~]$ mkdir -p grubcd/boot/grub
[ian@pinguino ~]$ cp /usr/share/grub/i386-redhat/stage2_eltorito grubcd/boot/grub
[ian@pinguino ~]$ genisoimage -R -b boot/grub/stage2_eltorito -no-emul-boot \
> -boot-load-size 4 -boot-info-table -o grubcd.iso grubcd
I: -input-charset not specified, using utf-8 (detected in locale settings)
Size of boot image is 4 sectors -> No emulation
Total translation table size: 2048
Total rockridge attributes bytes: 760
Total directory bytes: 4576
Path table size(bytes): 34
Max brk space used 0
233 extents written (0 MB)
You could boot the CD or diskette in an arbitrary PC; it does not have to be one with a Linux
system on it. If you now boot the diskette, you will notice a delay while it loads stage 2 from the
diskette. Similarly, if you boot the CD, it will load the GRUB shell from the CD. When you boot
either, you will get a GRUB boot prompt. Press the tab key to see a list of commands available
to you. Try help commandname to get help on the command called commandname. Listing 18
illustrates the GRUB command line.
Listing 18. The GRUB command line
GNU GRUB
version 0.97
(640K lower / 3072K upper memory)
[ Minimal BASH-like line editing is supported. For the first word, TAB
lists possible command completions. Anywhere else TAB lists the possible
completions of a device/filename.]
grub>
Possible commands are: blocklist boot cat chainloader clear cmp color configfile
debug device displayapm displaymem dump embed find fstest geometry halt help
hide impsprobe initrd install ioprobe kernel lock makeactive map md5crypt
module modulenounzip pager partnew parttype password pause quit read reboot
root rootnoverify savedefault serial setkey setup terminal terminfo testload testvbe
unhide uppermem vbeprobe
grub> help rootnoverify
rootnoverify: rootnoverify [DEVICE [HDBIAS]]
Similar to `root', but don't attempt to mount the partition. This
is useful for when an OS is outside of the area of the disk that
GRUB can read, but setting the correct root device is still
desired. Note that the items mentioned in `root' which derived
from attempting the mount will NOT work correctly.
grub> find /boot/grub/grub.conf
(hd0,1)
(hd0,5)
grub>
In this example, we have found that there are GRUB configuration files on two different partitions
on our first hard drive. We could load the GRUB menu from one of these using the configfile
command. For example: configfile (hd0,1)/boot/grub/grub.conf
This would load the menu for that configuration file and we might be able to boot the system from
this point. You can explore these grub commands in the GRUB manual. Try typing info grub in a
Linux terminal window to open the manual.
Learn Linux, 101: Boot managers
Page 26 of 31
ibm.com/developerWorks/
developerWorks
One last point before we leave GRUB. We mentioned that the stage 2 GRUB file destroyed the
file system on the diskette. If you want a bootable GRUB recovery diskette that loads GRUB files,
including a configuration file from the diskette you can accomplish this using the following steps:
1. Use the mkdosfs command to create a DOS FAT file system on the diskette and use the -R
option to reserve enough sectors for the stage 2 file.
2. Mount the diskette
3. Create a /boot/grub directory on the diskette
4. Copy the GRUB stage1, stage2, and grub.conf files to the boot/grub directory on the diskette.
Copy your splash image file too if you want one.
5. Edit your grub.conf file on the diskette so it refers to the splash file on the diskette.
6. Unmount the diskette
7. Use the grub command shell to setup GRUB on the diskette using the GRUB root and setup
commands.
We illustrate this in Listing 19.
Listing 19. Installing GRUB on diskette with a file system
[root@pinguino ~]# mkdosfs -R 220 /dev/fd0
mkdosfs 2.11 (12 Mar 2005)
[root@pinguino ~]# mkdir /mnt/floppy
[root@pinguino ~]# mount /dev/fd0 /mnt/floppy
[root@pinguino ~]# mkdir -p /mnt/floppy/boot/grub
[root@pinguino ~]# cp /boot/grub/stage1 /mnt/floppy/boot/grub
[root@pinguino ~]# cp /boot/grub/stage2 /mnt/floppy/boot/grub
[root@pinguino ~]# cp /boot/grub/splash* /mnt/floppy/boot/grub
[root@pinguino ~]# cp /boot/grub/grub.conf /mnt/floppy/boot/grub
[root@pinguino ~]# umount /dev/fd0
[root@pinguino ~]# grub
Probing devices to guess BIOS drives. This may take a long time.
GNU GRUB
version 0.97
(640K lower / 3072K upper memory)
[ Minimal BASH-like line editing is supported. For the first word, TAB
lists possible command completions. Anywhere else TAB lists the possible
completions of a device/filename.]
grub> root (fd0)
Filesystem type is fat, using whole disk
grub> setup (fd0)
Checking if "/boot/grub/stage1" exists... yes
Checking if "/boot/grub/stage2" exists... yes
Checking if "/boot/grub/fat_stage1_5" exists... no
Running "install /boot/grub/stage1 (fd0) /boot/grub/stage2 p /boot/grub/grub.c
onf "... succeeded
Done.
This example also illustrates the fact that you can run the grub command in a Linux shell. This is a
good way to learn about GRUB without having to reboot your machine all the time. You will need
root authority to run grub and you will be able to do most things GRUB can do, except actually
reboot the system.
Learn Linux, 101: Boot managers
Page 27 of 31
developerWorks
ibm.com/developerWorks/
Rescue media for GRUB 2
GRUB 2 comes with a grub-mkrescue command to help you create a rescue floppy or CD image.
Recent versions of grub-mkrescue use the xorriso package rather than the mkisofs package to
create the ISO image, so you might need to install if your first attempt fails with a message that
tells you something like: "xorriso: command not found". Listing 20 shows how to create a GRUB
2 rescue image in file rescue.iso. You don't have to be root to create the rescue ISO. We use root
here to show you how to create a bootable USB flash drive and you need root privileges for that.
Listing 20. Creating a GRUB2 rescue image
[root@echidna ~]# /usr/bin/grub2-mkrescue -o rescue.iso
Enabling BIOS support ...
xorriso 1.2.4 : RockRidge filesystem manipulator, libburnia project.
Drive current: -outdev 'stdio:rescue.iso'
Media current: stdio file, overwriteable
Media status : is blank
Media summary: 0 sessions, 0 data blocks, 0 data, 7177m free
Added to ISO image: directory '/'='/tmp/tmp.Dw4KSbpoIx'
xorriso : UPDATE : 196 files added in 1 seconds
xorriso : UPDATE : 196 files added in 1 seconds
xorriso : NOTE : Copying to System Area: 29191 bytes from file '/tmp/tmp.LepCeiJPZM'
ISO image produced: 1094 sectors
Written to medium : 1094 sectors at LBA 0
Writing to 'stdio:rescue.iso' completed successfully.
Once you have created the ISO image you can burn it to a CD (or DVD). If you prefer you can also
copy it to a USB flash drive and boot from that assuming your BIOS supports booting from such
devices. Listing 21 shows how to use the dd command to copy the ISO image to the USB flash
drive /dev/sdc.
Warning: Make absolutely sure that you copy the image to the correct device. Copying it to the
wrong device could destroy a lot of your data.
Listing 21. Writing a GRUB2 rescue image to a USB flash drive
[root@echidna ~]# dd if=rescue.iso of=/dev/sdc
4376+0 records in
4376+0 records out
2240512 bytes (2.2 MB) copied, 0.625654 s, 3.6 MB/s
You should now have a bootable USB flash drive that will boot to a GRUB 2 prompt. You can
explore these GRUB 2 commands in the GRUB manual. Try typing info grub2 in a Linux terminal
window to open the manual.
Summary
You have now learned about the main boot loaders for traditional Linux systems, including how to
recover from mistakes and boot problems.
Learn Linux, 101: Boot managers
Page 28 of 31
ibm.com/developerWorks/
developerWorks
Downloads
Description
Name
Size
Configuration files used in this article
l-lpic1-v3-102-2-samples.zip
8KB
Learn Linux, 101: Boot managers
Page 29 of 31
developerWorks
ibm.com/developerWorks/
Resources
Learn
Develop and deploy your next app on the IBM Bluemix cloud platform.
Use the developerWorks roadmap for LPIC-1 to find the developerWorks articles to help you
study for LPIC-1 certification based on the April 2009 objectives.
At the LPIC Program site, find detailed objectives, task lists, and sample questions for the
three levels of the Linux Professional Institute's Linux system administration certification. In
particular, see their April 2009 objectives for LPI exam 101 and LPI exam 102. Always refer
to the LPIC Program site for the latest objectives. Note the Exam 101: Objective Changes as
of July 2, 2012.
Review the entire LPI exam prep series on developerWorks to learn Linux fundamentals and
prepare for system administrator certification based on earlier LPI exam objectives prior to
April 2009.
Learn about GRUB legacy and GRUB 2 at the GNU GRUB home page. GNU GRUB is a
multiboot boot loader derived from GRUB, GRand Unified Bootloader.
The Multiboot Specification for an interface allows any complying boot loader to load any
complying operating system.
In "Basic tasks for new Linux developers" (developerWorks, April 2011), learn how to open a
terminal window or shell prompt and much more.
The Linux Documentation Project has a variety of useful documents, especially its HOWTOs.
In the developerWorks Linux zone, find hundreds of how-to articles and tutorials, as well
as downloads, discussion forums, and a wealth other resources for Linux developers and
administrators.
Stay current with developerWorks technical events and webcasts focused on a variety of IBM
products and IT industry topics.
Attend a free developerWorks Live! briefing to get up-to-speed quickly on IBM products and
tools as well as IT industry trends.
Watch developerWorks on-demand demos ranging from product installation and setup demos
for beginners, to advanced functionality for experienced developers.
Follow developerWorks on Twitter, or subscribe to a feed of Linux tweets on developerWorks.
Get products and technologies
Download the System rescue CD-Rom, one of many tools available online to help you
recover a system after a crash.
Evaluate IBM products in the way that suits you best: Download a product trial, try a product
online, use a product in a cloud environment, or spend a few hours in the SOA Sandbox
learning how to implement Service Oriented Architecture efficiently.
Discuss
Participate in the discussion forum for this content.
Get involved in the developerWorks Community. Connect with other developerWorks users
while exploring the developer-driven blogs, forums, groups, and wikis.
Learn Linux, 101: Boot managers
Page 30 of 31
ibm.com/developerWorks/
developerWorks
About the author
Ian Shields
Ian Shields works on a multitude of Linux projects for the developerWorks Linux zone.
He is a Senior Programmer at IBM at the Research Triangle Park, NC. He joined IBM
in Canberra, Australia, as a Systems Engineer in 1973, and has since worked on
communications systems and pervasive computing in Montreal, Canada, and RTP,
NC. He has several patents and has published several papers. His undergraduate
degree is in pure mathematics and philosophy from the Australian National University.
He has an M.S. and Ph.D. in computer science from North Carolina State University.
Learn more about Ian in Ian's profile on developerWorks Community.
Copyright IBM Corporation 2010, 2012
(www.ibm.com/legal/copytrade.shtml)
Trademarks
(www.ibm.com/developerworks/ibm/trademarks/)
Learn Linux, 101: Boot managers
Page 31 of 31
You might also like
- Azure Networking Services Overview - Microsoft DocsDocument23 pagesAzure Networking Services Overview - Microsoft DocsNavneetMishraNo ratings yet
- Getting started with Azure: Core cloud services introductionDocument2 pagesGetting started with Azure: Core cloud services introductionNavneetMishraNo ratings yet
- Get Started Guide For Developers On Azure - Microsoft DocsDocument14 pagesGet Started Guide For Developers On Azure - Microsoft DocsNavneetMishraNo ratings yet
- Microsoft Q&A Top Features - Microsoft Q&ADocument6 pagesMicrosoft Q&A Top Features - Microsoft Q&ANavneetMishraNo ratings yet
- Core Cloud Services - Introduction To Azure - Learn - Microsoft DocsDocument2 pagesCore Cloud Services - Introduction To Azure - Learn - Microsoft DocsNavneetMishraNo ratings yet
- Create An Azure Account - Learn - Microsoft DocsDocument2 pagesCreate An Azure Account - Learn - Microsoft DocsNavneetMishraNo ratings yet
- Create An Azure Account - Learn - Microsoft DocsDocument2 pagesCreate An Azure Account - Learn - Microsoft DocsNavneetMishraNo ratings yet
- Copy CaseemailDocument1 pageCopy CaseemailNavneetMishraNo ratings yet
- RAID 0, 1, 5, 10 Explained with DiagramsDocument5 pagesRAID 0, 1, 5, 10 Explained with DiagramsNavneetMishraNo ratings yet
- Copy CaseemailDocument1 pageCopy CaseemailNavneetMishraNo ratings yet
- Dba EscalateDocument1 pageDba EscalateNavneetMishraNo ratings yet
- RAID DescriptionDocument5 pagesRAID DescriptionNavneetMishraNo ratings yet
- EmailtemplateDocument3 pagesEmailtemplateNavneetMishraNo ratings yet
- Untitled Text 3Document2 pagesUntitled Text 3NavneetMishraNo ratings yet
- Docker ContainersDocument2 pagesDocker ContainersNavneetMishraNo ratings yet
- NandiniDubey Project Report Sem IVDocument47 pagesNandiniDubey Project Report Sem IVNavneetMishraNo ratings yet
- Raid LevelsDocument6 pagesRaid LevelsNavneetMishraNo ratings yet
- Linux KernelDocument9 pagesLinux KernelNavneetMishraNo ratings yet
- Savitribai Phule Pune University About University: AcademicsDocument1 pageSavitribai Phule Pune University About University: AcademicsNavneetMishraNo ratings yet
- Guitar Notes ExplainedDocument30 pagesGuitar Notes ExplainedvickyNo ratings yet
- Ritmica - Joe Pass - Guitar ChordsDocument26 pagesRitmica - Joe Pass - Guitar Chordsahleex99No ratings yet
- Faculty of Management - 4!1!17Document2 pagesFaculty of Management - 4!1!17NavneetMishraNo ratings yet
- Tip of The Day - Gathering Network Configuration Information Using Get-NetView - Tip of The DayDocument9 pagesTip of The Day - Gathering Network Configuration Information Using Get-NetView - Tip of The DayNavneetMishraNo ratings yet
- Windows Performance Monitor Disk Counters Explained - Ask The Core TeamDocument13 pagesWindows Performance Monitor Disk Counters Explained - Ask The Core TeamNavneetMishra0% (1)
- Gaining A Better Understanding of Our Network - Open Source For YouDocument9 pagesGaining A Better Understanding of Our Network - Open Source For YouNavneetMishraNo ratings yet
- Infrastructure + Security - Noteworthy News (April, 2019) - Ask Premier Field Engineering (PFE) PlatformsDocument19 pagesInfrastructure + Security - Noteworthy News (April, 2019) - Ask Premier Field Engineering (PFE) PlatformsNavneetMishraNo ratings yet
- 4cloud NGDocument84 pages4cloud NG923349898910No ratings yet
- 403 FIN - Indirect Taxation (GST)Document2 pages403 FIN - Indirect Taxation (GST)Nitinindia188No ratings yet
- DC Training, by DCDocument19 pagesDC Training, by DCMatteo Panciroli100% (1)
- Hamid, Et Al. (2012) Principles of Technology ManagementDocument6 pagesHamid, Et Al. (2012) Principles of Technology ManagementfdizaNo ratings yet
- Shoe Dog: A Memoir by the Creator of NikeFrom EverandShoe Dog: A Memoir by the Creator of NikeRating: 4.5 out of 5 stars4.5/5 (537)
- The Subtle Art of Not Giving a F*ck: A Counterintuitive Approach to Living a Good LifeFrom EverandThe Subtle Art of Not Giving a F*ck: A Counterintuitive Approach to Living a Good LifeRating: 4 out of 5 stars4/5 (5794)
- Hidden Figures: The American Dream and the Untold Story of the Black Women Mathematicians Who Helped Win the Space RaceFrom EverandHidden Figures: The American Dream and the Untold Story of the Black Women Mathematicians Who Helped Win the Space RaceRating: 4 out of 5 stars4/5 (890)
- The Yellow House: A Memoir (2019 National Book Award Winner)From EverandThe Yellow House: A Memoir (2019 National Book Award Winner)Rating: 4 out of 5 stars4/5 (98)
- The Little Book of Hygge: Danish Secrets to Happy LivingFrom EverandThe Little Book of Hygge: Danish Secrets to Happy LivingRating: 3.5 out of 5 stars3.5/5 (399)
- A Heartbreaking Work Of Staggering Genius: A Memoir Based on a True StoryFrom EverandA Heartbreaking Work Of Staggering Genius: A Memoir Based on a True StoryRating: 3.5 out of 5 stars3.5/5 (231)
- Never Split the Difference: Negotiating As If Your Life Depended On ItFrom EverandNever Split the Difference: Negotiating As If Your Life Depended On ItRating: 4.5 out of 5 stars4.5/5 (838)
- Elon Musk: Tesla, SpaceX, and the Quest for a Fantastic FutureFrom EverandElon Musk: Tesla, SpaceX, and the Quest for a Fantastic FutureRating: 4.5 out of 5 stars4.5/5 (474)
- The Hard Thing About Hard Things: Building a Business When There Are No Easy AnswersFrom EverandThe Hard Thing About Hard Things: Building a Business When There Are No Easy AnswersRating: 4.5 out of 5 stars4.5/5 (344)
- Grit: The Power of Passion and PerseveranceFrom EverandGrit: The Power of Passion and PerseveranceRating: 4 out of 5 stars4/5 (587)
- On Fire: The (Burning) Case for a Green New DealFrom EverandOn Fire: The (Burning) Case for a Green New DealRating: 4 out of 5 stars4/5 (73)
- The Emperor of All Maladies: A Biography of CancerFrom EverandThe Emperor of All Maladies: A Biography of CancerRating: 4.5 out of 5 stars4.5/5 (271)
- Devil in the Grove: Thurgood Marshall, the Groveland Boys, and the Dawn of a New AmericaFrom EverandDevil in the Grove: Thurgood Marshall, the Groveland Boys, and the Dawn of a New AmericaRating: 4.5 out of 5 stars4.5/5 (265)
- The Gifts of Imperfection: Let Go of Who You Think You're Supposed to Be and Embrace Who You AreFrom EverandThe Gifts of Imperfection: Let Go of Who You Think You're Supposed to Be and Embrace Who You AreRating: 4 out of 5 stars4/5 (1090)
- Team of Rivals: The Political Genius of Abraham LincolnFrom EverandTeam of Rivals: The Political Genius of Abraham LincolnRating: 4.5 out of 5 stars4.5/5 (234)
- The World Is Flat 3.0: A Brief History of the Twenty-first CenturyFrom EverandThe World Is Flat 3.0: A Brief History of the Twenty-first CenturyRating: 3.5 out of 5 stars3.5/5 (2219)
- The Unwinding: An Inner History of the New AmericaFrom EverandThe Unwinding: An Inner History of the New AmericaRating: 4 out of 5 stars4/5 (45)
- The Sympathizer: A Novel (Pulitzer Prize for Fiction)From EverandThe Sympathizer: A Novel (Pulitzer Prize for Fiction)Rating: 4.5 out of 5 stars4.5/5 (119)
- Her Body and Other Parties: StoriesFrom EverandHer Body and Other Parties: StoriesRating: 4 out of 5 stars4/5 (821)
- SNDocument5 pagesSNAziz Milanisty SejatieNo ratings yet
- Partes Macbook Laptop RepairDocument3 pagesPartes Macbook Laptop RepairDelgadoCristhianNo ratings yet
- IBM Power Systems Performance ReportDocument31 pagesIBM Power Systems Performance ReportVan Cong NguyenNo ratings yet
- Hardware LifecycleDocument3 pagesHardware LifecycleDaniel Jose EstebanNo ratings yet
- StepDocument32 pagesStepAnderson LuizNo ratings yet
- 486-PVT Motherboard Configuration GuideDocument15 pages486-PVT Motherboard Configuration GuideSamuel MarquezNo ratings yet
- Tabprotosrv 2023 09 24 19 44 37Document58 pagesTabprotosrv 2023 09 24 19 44 37Ahmad NabilNo ratings yet
- Crash ReportDocument9 pagesCrash Reportpopovicib_2No ratings yet
- XDDocument509 pagesXDsleepyNo ratings yet
- PCI To PC Card (Bus) Bridge Chips in Select PCMCIA PC Card ReadersDocument2 pagesPCI To PC Card (Bus) Bridge Chips in Select PCMCIA PC Card ReadersSynchrotech100% (3)
- Overwatch 106615 Retailx64 enUS 6884 10-24-22 12.43.13 ErrorLogDocument31 pagesOverwatch 106615 Retailx64 enUS 6884 10-24-22 12.43.13 ErrorLogcliffreximusprimeNo ratings yet
- PC Desktop: Ref. Product Price Exc. TaxDocument5 pagesPC Desktop: Ref. Product Price Exc. TaxkartikaNo ratings yet
- Debug 1214Document53 pagesDebug 1214Anonymous tmUkwOSuGNo ratings yet
- Log TimeDocument9 pagesLog TimeWawan Misbahul AnwarNo ratings yet
- Readme PCLDocument5 pagesReadme PCLJasminNo ratings yet
- HWMonitorDocument26 pagesHWMonitorJosé Fábio Ferreira ScofieldNo ratings yet
- Debug 1214Document3 pagesDebug 1214Tu Le ThanhNo ratings yet
- System Call Handler, Load Control, File System Drivers & Bad SectorsDocument2 pagesSystem Call Handler, Load Control, File System Drivers & Bad SectorsSunita RevaleNo ratings yet
- G-Code optimized for 3D printingDocument357 pagesG-Code optimized for 3D printingmamaciosNo ratings yet
- BIOS Data Area locations and functionsDocument13 pagesBIOS Data Area locations and functionsMudassirKhanNo ratings yet
- Steam Configuration Logs Flushed RegularlyDocument16 pagesSteam Configuration Logs Flushed RegularlylormullNo ratings yet
- OLAP Install For Win 7Document1 pageOLAP Install For Win 7Ili NadirahNo ratings yet
- Msi MS-7149 - Rev 0aDocument30 pagesMsi MS-7149 - Rev 0aMauro CamiloNo ratings yet
- N61PA-M2S - BIOS - 1109 User ManualDocument40 pagesN61PA-M2S - BIOS - 1109 User ManualDeaconu CristianNo ratings yet
- Setup LogDocument77 pagesSetup Loganon-261766No ratings yet
- How To Disable 'Autorun - Inf' To Prevent Virus Attack Computer. TagsDocument4 pagesHow To Disable 'Autorun - Inf' To Prevent Virus Attack Computer. Tagsjitu_211003No ratings yet
- Integration of The Intel SATA AHCI or SATA RAID Drivers by Using NliteDocument6 pagesIntegration of The Intel SATA AHCI or SATA RAID Drivers by Using NliteArabella NguyễnNo ratings yet
- Windows Installer Service error when installing applicationDocument3 pagesWindows Installer Service error when installing applicationscsa_saravanan_81No ratings yet
- Oculus VR Installation LogDocument3 pagesOculus VR Installation LogBaltasar Sanchez TorregrosaNo ratings yet
- IA-32 Crash Dump Analysis OverviewDocument47 pagesIA-32 Crash Dump Analysis Overviewachilles7No ratings yet