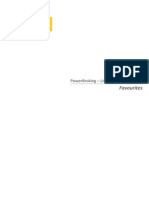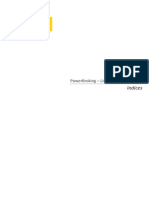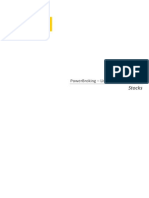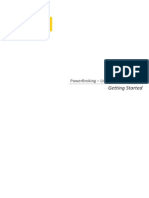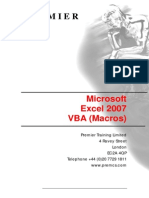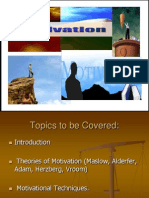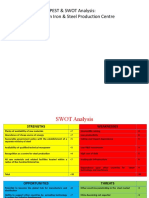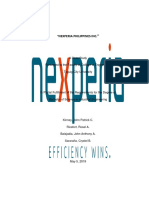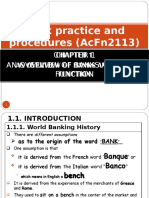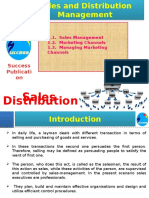Professional Documents
Culture Documents
Investment in Bursa Saham Malaysia (Step4)
Uploaded by
cheehuiCopyright
Available Formats
Share this document
Did you find this document useful?
Is this content inappropriate?
Report this DocumentCopyright:
Available Formats
Investment in Bursa Saham Malaysia (Step4)
Uploaded by
cheehuiCopyright:
Available Formats
PowerBroking Live Quotes User Manual
Market
PowerBroking Live Quotes User Guide
TABLE OF CONTENTS
TABLE OF CONTENTS .......................................................................................... 2
Market : The Menu.............................................................................................. 3
Market: Summary .............................................................................................. 3
Detailed Summary View Page 1 ......................................................................... 3
Market : Summary by Sector ............................................................................... 5
Market : Announcement / News ........................................................................... 7
Market : Direct Business Transaction History........................................................ 12
Commercial in Confidence
PowerBroking Live Quotes User Guide
Market : The Menu
Market menu comes with functionalities as listed below:
Summary.
Summary by Sector.
Announcement/News.
Direct Business Transaction History.
Market: Summary
Detailed Summary View Page 1
Displays summary of the market condition at the selected point of time. You can see the
summary of the Whole Market, and the summary of the 2 major markets that are Main
Market and ACE Market.
To view the market summary, select Summary from the Market menu.
Figure 1. Market: Main Menu
You will be able to see an overview of the market condition from the pie chartmarket on top of page and also details for each sector at the bottom page area for
example Trading/Services, Properties, Industrial Products and more.
Select Detail Summary
View (Page 1)
Pie Chart Market Details
Lists Sectors Detail
Figure 2. Market: Detail Summary View (Page 1)
Commercial in Confidence
PowerBroking Live Quotes User Guide
From top page area, to view for example stocks under the Whole Market which
prices are going up, click on the green portion of the pie chart under the Whole
Market or click on the green underlined figure. For example, click on 450.
Click link or pie chart area to
view results
Figure 3. Select link to view details and right click from the result screen
A search result screen (link to Stocks:Quotation screen) for Up counters will be
displayed as shown in next figure. Shown are the first 50 of total 340 Up
counters.
Figure 4. Search Result screen
Commercial in Confidence
PowerBroking Live Quotes User Guide
Market : Summary by Sector
Displays the summary of the market categorized by sectors i.e. Trading/Services,
Technology, etc.
To view the market summary listed by sectors, select Summary by Sector from
the Market menu.
Figure 5. Market: Summary by Sector menu
You will be able to see an overview of the selected market condition from the pie
chart on top of page and also market details by chart at the bottom page area for
example Volume, Value, Transactions and more. For example, shown in next
figure is Industrial Products details and condition of each sectors belong to it.
Click Back
to return to previous sub-menu.
Click to return to
previous sub-menu
Pie Chart Market Details
Market by Chart Details
Figure 6. Market: Summary by Sector
From top page area, to view for example stocks grouped under Industrial
Product which prices are going up, click on the green portion of the pie chart or
click on the green underlined figure. For example, click on 91.
Commercial in Confidence
PowerBroking Live Quotes User Guide
Click link or pie chart area to
view results
A search result screen (link to Stocks:Quotation screen) for Up counters will be
displayed as shown in next figure. Shown are the first 50 of total 91 Up counters.
Figure 7. Select link to view details and right click from the result screen
Commercial in Confidence
PowerBroking Live Quotes User Guide
Market : Announcement / News
In addition to viewing the stock quotes, WebECOS provides you with comprehensive
news, which includes Special Announcement, Members Circular, Investor Alert
Announcement, Trading of Rights Announcement, Changes in Substantial
Shareholdings and many more. The latest announcement / news displayed is arranged
according to the current date and the latest time.
To view the announcement / news, select Announcement / News from the
Market menu.
Figure 8. Market: Announcement/News
To view the entire announcement / news, select the Table of Contents
icon.
You will be able to see all the announcements / news under each category by
selecting the category that you want to view.
Figure 9. Market Announcement/News Table of Contents
Click for example from Financial Summary link. Screen as shown in next figure will be
displayed.
Commercial in Confidence
PowerBroking Live Quotes User Guide
Figure 10. Market Announcement/ News Table Format Details
To view the full announcement / news details, click on the Stock title.
Figure 11. Market Announcement/News Details
Commercial in Confidence
PowerBroking Live Quotes User Guide
Announcement Search
To search for an announcement / news, click on the Search
icon.
Type in the word(s) to be searched.
Specify the search criterias i.e. you can either search by Stock Code, Stock Name,
Company Name or Announcement Title.
Specify the date range of the news, whether the news is 1 week old or few months
old.
Specify the category that the announcement may be in.
Click <Submit>.
Figure 12. Market Announcement/News Search
There may be one or more results if there are more than one match depending on
the search criteria specified.
Commercial in Confidence
PowerBroking Live Quotes User Guide
Figure 13. Market Announcement/News Search Result
Note:
The more specific the search criteria, the closer the matches are
To view Announcement / News and its content in the same page, use the Pane option.
You can select either Pane Right or Pane bottom. For example, click Pane Bottom to
view news content at bottom and Search Result or Announcement / News list on top.
Pane Bottom View Selected
Figure 14. Market Announcement/News Pane Bottom view
Commercial in Confidence
10
PowerBroking Live Quotes User Guide
Advanced Search / Announcement Filter
The Advanced Search option is used to filter out announcement according to its content
criteria. Each content criteria for advanced search differs from one another based on the
grouping in Table of Contents. Next figure shown filter defined for Financial Summary
which is one of Table of Contentss item.
Advanced Search Result
Figure 15. Market Announcement/News Advanced Search Result
Commercial in Confidence
11
PowerBroking Live Quotes User Guide
Market : Direct Business Transaction History
This section consists of information on companys Direct Business Transaction
History (Direct Deal).
To view the markets business transaction history, select Direct Business
Transaction History from the Market menu.
List of direct business transaction (direct deal) will be displayed.
Figure 16. Market: Direct Business Transactions History list
To view specific markets direct business transaction, specify your search criteria:
Type in the Stock Name for example FABER
Select Date From, 01/09/2014 and then select Date To, 07/10/2014.
Click Search.
Search result screen is as shown in the next figure.
Search Criteria
Figure 17. Market: Direct Business Transactions History Searching Result
Commercial in Confidence
12
You might also like
- 07052012TEXT FILESp171b9h5dtgs5a8o14v0sbc3gtlDocument25 pages07052012TEXT FILESp171b9h5dtgs5a8o14v0sbc3gtlMerk ErikNo ratings yet
- Investment in Bursa Saham Malaysia (Step5)Document20 pagesInvestment in Bursa Saham Malaysia (Step5)cheehuiNo ratings yet
- Investment in Bursa Saham Malaysia (Step3)Document36 pagesInvestment in Bursa Saham Malaysia (Step3)cheehuiNo ratings yet
- 07052012TEXT FILESp171b9h5dtgs5a8o14v0sbc3gtlDocument25 pages07052012TEXT FILESp171b9h5dtgs5a8o14v0sbc3gtlMerk ErikNo ratings yet
- Jackson JoshuaDocument119 pagesJackson JoshuacheehuiNo ratings yet
- Investment in Bursa Saham Malaysia (Step2)Document52 pagesInvestment in Bursa Saham Malaysia (Step2)cheehuiNo ratings yet
- Investment in Bursa Saham MalaysiaDocument48 pagesInvestment in Bursa Saham MalaysiacheehuiNo ratings yet
- Rational Models As Theories - Not Standards - of Behavior: Craig R.M. MckenzieDocument4 pagesRational Models As Theories - Not Standards - of Behavior: Craig R.M. MckenziecheehuiNo ratings yet
- Excel 2007 VBADocument103 pagesExcel 2007 VBAAtul SartapeNo ratings yet
- Changing Trends in Healthcare Information ManagementDocument11 pagesChanging Trends in Healthcare Information ManagementcheehuiNo ratings yet
- Motivation PPT 110912122035 Phpapp01Document29 pagesMotivation PPT 110912122035 Phpapp01Vaibhav PandeyNo ratings yet
- Motivation TheoriesDocument22 pagesMotivation TheoriesslixsterNo ratings yet
- MTTF Versus MTBFDocument2 pagesMTTF Versus MTBFMeder Peralta DavilaNo ratings yet
- Business ManagementDocument4 pagesBusiness ManagementcheehuiNo ratings yet
- The Subtle Art of Not Giving a F*ck: A Counterintuitive Approach to Living a Good LifeFrom EverandThe Subtle Art of Not Giving a F*ck: A Counterintuitive Approach to Living a Good LifeRating: 4 out of 5 stars4/5 (5783)
- The Yellow House: A Memoir (2019 National Book Award Winner)From EverandThe Yellow House: A Memoir (2019 National Book Award Winner)Rating: 4 out of 5 stars4/5 (98)
- Never Split the Difference: Negotiating As If Your Life Depended On ItFrom EverandNever Split the Difference: Negotiating As If Your Life Depended On ItRating: 4.5 out of 5 stars4.5/5 (838)
- Shoe Dog: A Memoir by the Creator of NikeFrom EverandShoe Dog: A Memoir by the Creator of NikeRating: 4.5 out of 5 stars4.5/5 (537)
- The Emperor of All Maladies: A Biography of CancerFrom EverandThe Emperor of All Maladies: A Biography of CancerRating: 4.5 out of 5 stars4.5/5 (271)
- Hidden Figures: The American Dream and the Untold Story of the Black Women Mathematicians Who Helped Win the Space RaceFrom EverandHidden Figures: The American Dream and the Untold Story of the Black Women Mathematicians Who Helped Win the Space RaceRating: 4 out of 5 stars4/5 (890)
- The Little Book of Hygge: Danish Secrets to Happy LivingFrom EverandThe Little Book of Hygge: Danish Secrets to Happy LivingRating: 3.5 out of 5 stars3.5/5 (399)
- Team of Rivals: The Political Genius of Abraham LincolnFrom EverandTeam of Rivals: The Political Genius of Abraham LincolnRating: 4.5 out of 5 stars4.5/5 (234)
- Grit: The Power of Passion and PerseveranceFrom EverandGrit: The Power of Passion and PerseveranceRating: 4 out of 5 stars4/5 (587)
- Devil in the Grove: Thurgood Marshall, the Groveland Boys, and the Dawn of a New AmericaFrom EverandDevil in the Grove: Thurgood Marshall, the Groveland Boys, and the Dawn of a New AmericaRating: 4.5 out of 5 stars4.5/5 (265)
- A Heartbreaking Work Of Staggering Genius: A Memoir Based on a True StoryFrom EverandA Heartbreaking Work Of Staggering Genius: A Memoir Based on a True StoryRating: 3.5 out of 5 stars3.5/5 (231)
- On Fire: The (Burning) Case for a Green New DealFrom EverandOn Fire: The (Burning) Case for a Green New DealRating: 4 out of 5 stars4/5 (72)
- Elon Musk: Tesla, SpaceX, and the Quest for a Fantastic FutureFrom EverandElon Musk: Tesla, SpaceX, and the Quest for a Fantastic FutureRating: 4.5 out of 5 stars4.5/5 (474)
- The Hard Thing About Hard Things: Building a Business When There Are No Easy AnswersFrom EverandThe Hard Thing About Hard Things: Building a Business When There Are No Easy AnswersRating: 4.5 out of 5 stars4.5/5 (344)
- The Unwinding: An Inner History of the New AmericaFrom EverandThe Unwinding: An Inner History of the New AmericaRating: 4 out of 5 stars4/5 (45)
- The World Is Flat 3.0: A Brief History of the Twenty-first CenturyFrom EverandThe World Is Flat 3.0: A Brief History of the Twenty-first CenturyRating: 3.5 out of 5 stars3.5/5 (2219)
- The Gifts of Imperfection: Let Go of Who You Think You're Supposed to Be and Embrace Who You AreFrom EverandThe Gifts of Imperfection: Let Go of Who You Think You're Supposed to Be and Embrace Who You AreRating: 4 out of 5 stars4/5 (1090)
- The Sympathizer: A Novel (Pulitzer Prize for Fiction)From EverandThe Sympathizer: A Novel (Pulitzer Prize for Fiction)Rating: 4.5 out of 5 stars4.5/5 (119)
- Her Body and Other Parties: StoriesFrom EverandHer Body and Other Parties: StoriesRating: 4 out of 5 stars4/5 (821)
- Chapter 1636Document30 pagesChapter 1636MJ39No ratings yet
- Assignment EntrepreneurDocument38 pagesAssignment EntrepreneurAnonymous RWngbvaNo ratings yet
- Finance Manager Property Accountant in Boston MA Resume Donna McDonaldDocument2 pagesFinance Manager Property Accountant in Boston MA Resume Donna McDonaldDonnaMcDonaldNo ratings yet
- Solved Suppose That While in Transit Falcon S Truck Overturns and SpilDocument1 pageSolved Suppose That While in Transit Falcon S Truck Overturns and SpilAnbu jaromiaNo ratings yet
- L0193 Neuberger Berman Profile EmeaDocument4 pagesL0193 Neuberger Berman Profile EmeaBenz Lystin Carcuevas YbañezNo ratings yet
- Pest & Swot AnalysisDocument4 pagesPest & Swot Analysisankita2610No ratings yet
- 7 Wonders of The WorldDocument15 pages7 Wonders of The WorldSendra SandaraNo ratings yet
- Entrepreneurship Development Case Study Assignment No. 3 Anusha Datta 1152190001Document3 pagesEntrepreneurship Development Case Study Assignment No. 3 Anusha Datta 1152190001Angel AliyaNo ratings yet
- 2022 03 Logistec Investor Presentation Short VersionDocument34 pages2022 03 Logistec Investor Presentation Short VersionT TtNo ratings yet
- NexperiaDocument9 pagesNexperiaMerly Arias RicafortNo ratings yet
- Modern Monetary Theory (MMT) : What's Right Is Not New, What's New Is Not Right, and What's Left Is Too SimplisticDocument17 pagesModern Monetary Theory (MMT) : What's Right Is Not New, What's New Is Not Right, and What's Left Is Too SimplisticAnonymous OKBx4e7zNo ratings yet
- The Effect of Managerial Accounting For Quality Decision MakingDocument5 pagesThe Effect of Managerial Accounting For Quality Decision MakingAbul KhairNo ratings yet
- Chapter 4: Understanding The Global Context of BusinessDocument23 pagesChapter 4: Understanding The Global Context of BusinessPradana MarlandoNo ratings yet
- Advantages and Disadvantages of Working From Home - AnywhereDocument1 pageAdvantages and Disadvantages of Working From Home - AnywhereKerisia WayneNo ratings yet
- Macro EnvironmentDocument2 pagesMacro Environmentpoojasol100% (1)
- Bank Practice and Procedures (Acfn2113) : An Overview of Banks and Their FunctionDocument50 pagesBank Practice and Procedures (Acfn2113) : An Overview of Banks and Their Functionmuke100% (1)
- Form 5 CXC ProjectDocument15 pagesForm 5 CXC Projectkenlee ming76% (49)
- WASH Assistant Oral Interview - Garowe - UNICEFDocument5 pagesWASH Assistant Oral Interview - Garowe - UNICEFali muhamed yare100% (13)
- Entrepreneurship PDFDocument28 pagesEntrepreneurship PDFRaza MatloobNo ratings yet
- World Bank Uganda Poverty Assessment Report 2016Document178 pagesWorld Bank Uganda Poverty Assessment Report 2016The Independent MagazineNo ratings yet
- Client Terms and Conditions: Etoro - EuropeDocument56 pagesClient Terms and Conditions: Etoro - EuropedepeNo ratings yet
- Unit 1Document54 pagesUnit 1Madhuri SheteNo ratings yet
- Cost of Cap More QuestionsDocument4 pagesCost of Cap More QuestionsAnipa HubertNo ratings yet
- The Goal Key TakeawaysDocument7 pagesThe Goal Key TakeawaysGauri TalwarNo ratings yet
- Program Scheme For BA ReportDocument13 pagesProgram Scheme For BA ReportAnonymous JphxcjzCgbNo ratings yet
- GROUP3ISOMDocument13 pagesGROUP3ISOMSerenity GreyNo ratings yet
- A Case Study On Starbucks - PpsDocument78 pagesA Case Study On Starbucks - PpsNiravNo ratings yet
- Paint Dealers Questionnaire PDFDocument3 pagesPaint Dealers Questionnaire PDFOjonimi AdegbeNo ratings yet
- Vale Annual ReportDocument255 pagesVale Annual Reportkrishnakant1No ratings yet
- Conceptual Framework PAS 1 With Answer KeyDocument11 pagesConceptual Framework PAS 1 With Answer KeyRichel Armayan67% (21)