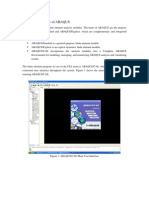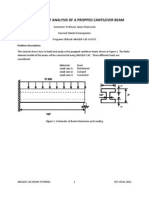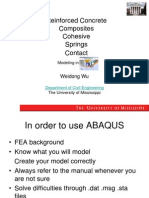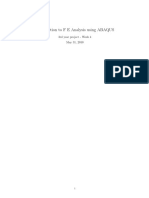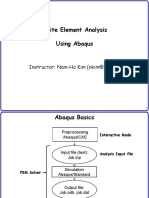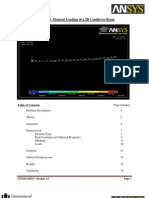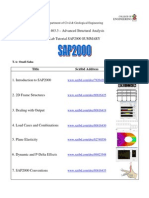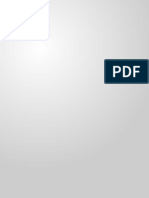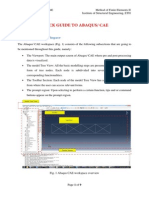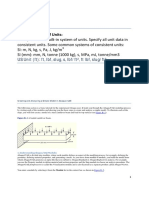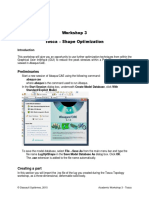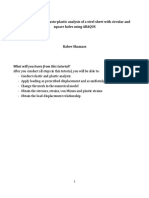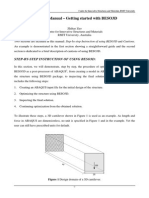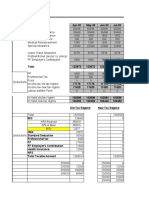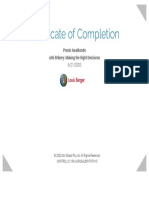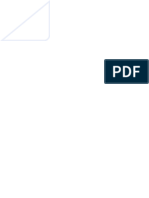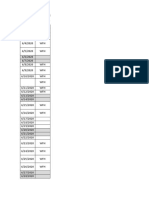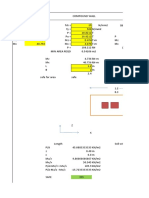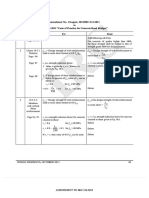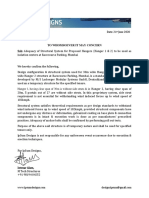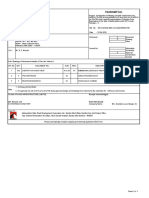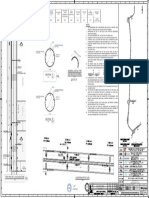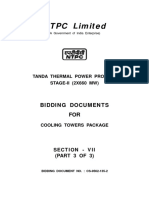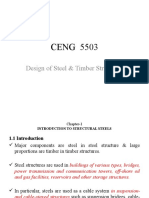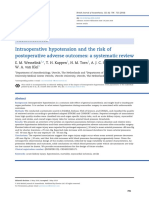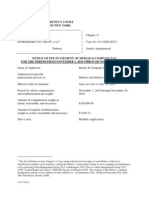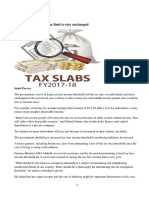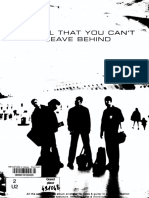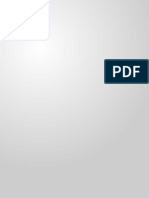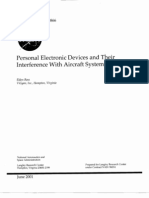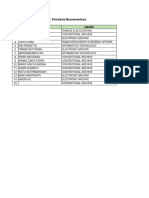Professional Documents
Culture Documents
Abaqus Guide
Uploaded by
Pravin AwalkondeCopyright
Available Formats
Share this document
Did you find this document useful?
Is this content inappropriate?
Report this DocumentCopyright:
Available Formats
Abaqus Guide
Uploaded by
Pravin AwalkondeCopyright:
Available Formats
Quick guide to Abaqus/ CAE
Method of Finite Elements II
Institute of Structural Engineering, ETH
QUICK GUIDE TO ABAQUS/ CAE
The Abaqus/ CAE workspace
The Abaqus/ CAE workspace (Fig. 1) consists of the following subsections that are going to
be mentioned throughout this guide, namely:
The Viewport: The main output screen of Abaqus/ CAE where pre and post processing
data is visualized.
The model Tree View: All the basic modelling steps are presented in this section in the
form of tree nodes. Each node is subdivided into several subnodes offering
corresponding functionalities.
The Toolbar Section: Each node of the model Tree View has a corresponding toolbar
from where the user can access relevant forms.
The prompt region: Upon selecting to perform a certain function, tips and or command
buttons appear on the prompt region.
Fig. 1 Abaqus CAE workspace overview
Page 1 of 9
Quick guide to Abaqus/ CAE
Method of Finite Elements II
Institute of Structural Engineering, ETH
Step 1: File definition
Start Abaqus and choose to create a new model database. Remember to save in regular
time intervals throughout your session.
Step 2: Geometry Definition
In the Model Tree double click on the Parts node (or right click on Parts and select Create) Fig. 2a.
(b)
(a)
Fig. 2 (a) Model Tree view (b) Create Part form
In the Create Part form (Fig. 2b) check the appropriate parameters depending on your
structure (in this case a 2D wire structure). Pressing Continue the sketch area appears that is
basically a CAD interface where you can draw the geometry of your model.
Page 2 of 9
Quick guide to Abaqus/ CAE
Method of Finite Elements II
Institute of Structural Engineering, ETH
Step 3: Material Definition
Double click on the Materials node in the Model Tree (Fig. 3)
Fig. 3 Material Node in Model Tree view
Name the new material and give it a description. To define an Elastic Material click on the
Mechanical tabElasticityElastic and give appropriate values for the Youngs Modulus
and the Poissons ratio (Fig. 4)
Fig. 4 Edit Material Form Elastic Material Definition
To add a nonlinear plastic law to the elastic material (e.g. consider the case of an elastic
perfectly plastic Von-mises type material model), after defining the elastic properties on the
Mechanical tabPlasticityPlastic and give appropriate values for the initial yield stress
and initial plastic deformation. By pressing Enter, another row appears at the table where
you should define more points in the stress plastic strain curve (i.e a failure stress and the
corresponding plastic strain) as presented in Fig. 5.
Page 3 of 9
Quick guide to Abaqus/ CAE
Method of Finite Elements II
Institute of Structural Engineering, ETH
Fig. 5 Edit Material Form Von Mises Material Definition
Step 4: Section Definition
Double click on the Sections node in the Model Tree (Fig. 6a). Name the section and select
Beam for the category to define a linear element Section and Truss for the type (Fig. 6b).
Click Continue, select the material created from the dropbox and set the cross sectional
area. Click OK.
(a)
(b)
Fig. 6 (a) Sections node in Model Tree (b) Create Section form
Page 4 of 9
Quick guide to Abaqus/ CAE
Method of Finite Elements II
Institute of Structural Engineering, ETH
Step 5: Section Assignment
On the Parts node in the Model Tree, double click on Section Assignments. Select the
elements from the model viewport, then the Section created earlier from the combo box
and click OK. Thus, each line entity is attributed with a section property.
Step 6: Model Instance
Under the Assembly node in the Model Tree double click on Instances. Select Dependent
for the instance type and then click OK.
Step 7: Model Mesh
Under the Part node, double click on Mesh (Fig. 7).
Fig. 7 Mesh node in Model Tree
Click on the Assign Element Type in the toolbar.
(a)
(b)
Fig. 8(a) Assign Element Type menu button (b) Seed Edges menu button
This is the element library of Abaqus (Fig. 9). Select Standard for element type, Truss for the
truss element and Linear to define the two node Isoparametric Element. Click OK.
Page 5 of 9
Quick guide to Abaqus/ CAE
Method of Finite Elements II
Institute of Structural Engineering, ETH
Fig. 9 Element Library Form
In the toolbox area click on the Seed Edge: By Number icon (hold down icon to bring up the
other options). Select the entire geometry and click Done in the prompt area. Define the
number of elements along the edges as 1 and click Enter in the prompt region then Done in
response to the next prompt. In the toolbox area click on the Mesh Part icon. Click Yes in the
prompt area to mesh the instance.
Step 8: Analysis Type definition
Double click on the Steps node in the Model Tree. The Create Step (Fig. 10) form appears
where you can define the analysis type. For a linear static analysis or a NR scheme choose
Static, General from the list box. For an Arc-length Riks type method choose Static Riks. Click
Continue, name the step then click OK to close the form. Please be careful of the different
parameters one should consider for the type of analysis s/he wishes to perform. In case of a
large displacement analysis, remember to check the Nlgeom radio button (Fig. 11).
Page 6 of 9
Quick guide to Abaqus/ CAE
Method of Finite Elements II
Institute of Structural Engineering, ETH
Fig. 10 Create Step form
Fig. 11 Nlgeom Parameter
Page 7 of 9
Quick guide to Abaqus/ CAE
Method of Finite Elements II
Institute of Structural Engineering, ETH
Step 9: Boundary Conditions
Double click on the BCs node in the Model Tree. The Create Boundary Condition form
appears (Fig. 11). Name the boundary conditioned and select Displacement/Rotation for
the type. Click Continue then select the nodes at which Bcs should be assigned. Please note
the messages appearing on the prompt area (Fig. 12). Press Done in the prompt area. In the
form choose the degrees of freedom you wish to restrain and set their corresponding value
to zero. Then click OK.
Fig. 12 Create Boundary condition form
Fig. 13 Boundary condition definition prompt message
Page 8 of 9
Quick guide to Abaqus/ CAE
Method of Finite Elements II
Institute of Structural Engineering, ETH
Step 10: Loads
Double click on the Loads node in the Model Tree. Name the load, and select Concentrated
force as the type. Click Continue and then select the points where loads should be
assigned and press Done in the prompt area. In the next form define the values of the
assigned loads and then click OK.
Warning: Every time you decide to delete a STEP the corresponding loads and boundary
conditions will be also deleted.
Step 11: Run Analysis
In the Model Tree double click on the Job node, name the job, then click Continue and then
OK. In the toolbar click on Job Manager (Fig. 13). Press Submit to start the analysis. While
Abaqus is solving the problem right click on the job submitted, and select Monitor to get info
on the analysis procedure. After the analysis is finished press on Results to open the
Visualization module of Abaqus.
Fig. 14 Job manager button in Job toolbar
Page 9 of 9
You might also like
- Abaqus IntroductionDocument20 pagesAbaqus IntroductionRavi KumarNo ratings yet
- Torsional-Lateral Buckling - Bifurcation Analysis With A Simple Beam Using Abaqus 6.10Document10 pagesTorsional-Lateral Buckling - Bifurcation Analysis With A Simple Beam Using Abaqus 6.10Rajendra Prasad KuncharapuNo ratings yet
- ME5554/ME5305 Part 2 - Tutorial 1 Linear Elastic and Elasto-Plastic AnalysisDocument27 pagesME5554/ME5305 Part 2 - Tutorial 1 Linear Elastic and Elasto-Plastic AnalysisRabee Shammas100% (1)
- Introduction to the Explicit Finite Element Method for Nonlinear Transient DynamicsFrom EverandIntroduction to the Explicit Finite Element Method for Nonlinear Transient DynamicsNo ratings yet
- Propped Cantilever Beam Tutorial Abaqus FinalDocument36 pagesPropped Cantilever Beam Tutorial Abaqus FinalINME0% (1)
- 2D/3D ProblemsDocument14 pages2D/3D ProblemsJUANNo ratings yet
- Tutorial ABAQUSDocument38 pagesTutorial ABAQUSRabee Shammas0% (1)
- WS3 Open Hole Tension Test 021312Document22 pagesWS3 Open Hole Tension Test 021312Suhail PashaNo ratings yet
- How to treat twisting moments Mxy in concrete slab designDocument4 pagesHow to treat twisting moments Mxy in concrete slab designMarekNo ratings yet
- Advanced Topics in ABAQUS SimulationDocument29 pagesAdvanced Topics in ABAQUS SimulationKashif AhmedNo ratings yet
- Abaqus Tutorial PDFDocument18 pagesAbaqus Tutorial PDFmlouredocasadoNo ratings yet
- CE 463.3 - Advanced Structural Analysis Lab 4 - SAP2000 Plane ElasticityDocument14 pagesCE 463.3 - Advanced Structural Analysis Lab 4 - SAP2000 Plane ElasticityOuafi Saha100% (1)
- Finite Element Analysis Using ANSYS Mechanical APDL & WorkbenchDocument3 pagesFinite Element Analysis Using ANSYS Mechanical APDL & WorkbenchnapinnvoNo ratings yet
- Finite Element Analysis Using Abaqus: Instructor: Nam-Ho Kim (Nkim@ufl - Edu)Document33 pagesFinite Element Analysis Using Abaqus: Instructor: Nam-Ho Kim (Nkim@ufl - Edu)Varun ShastryNo ratings yet
- Tekla - Concrete Components Reference - 1Document778 pagesTekla - Concrete Components Reference - 1sixramesh123No ratings yet
- OpenSees TutorialDocument7 pagesOpenSees TutorialAlan AlonsoNo ratings yet
- Axial+Bending+Torsion+Combined+Buckling Analysis of A Beam (Abaqus Cae) JasDocument57 pagesAxial+Bending+Torsion+Combined+Buckling Analysis of A Beam (Abaqus Cae) JasWares Chancharoen67% (3)
- Abaqus Tutorial PlatesDocument23 pagesAbaqus Tutorial PlatesSaad Al HelyNo ratings yet
- CSP00138 (GEN-Tutorial) Pushover Analysis As Per Eurocode 8 2004Document24 pagesCSP00138 (GEN-Tutorial) Pushover Analysis As Per Eurocode 8 2004bosnia76100% (1)
- LUSAS Concrete Material ModelDocument32 pagesLUSAS Concrete Material ModelAllan Orimba OdondiNo ratings yet
- Ansys Lab Manual BvcoekDocument26 pagesAnsys Lab Manual Bvcoekavinash 879No ratings yet
- Abaqus Large Models - 2 PDFDocument42 pagesAbaqus Large Models - 2 PDFflorinelvvNo ratings yet
- Tut 4 Two Column Hammerhead PierDocument35 pagesTut 4 Two Column Hammerhead PierJairo H Giraldo100% (1)
- Module 4: Buckling of 2D Simply Supported BeamDocument18 pagesModule 4: Buckling of 2D Simply Supported Beamnanduslns07No ratings yet
- SAP 2000 Truss Analysis TutorialDocument28 pagesSAP 2000 Truss Analysis TutorialPoh Yih ChernNo ratings yet
- ABAQUS - Tutorial 4 Part Module: 1 Creating The PlateDocument3 pagesABAQUS - Tutorial 4 Part Module: 1 Creating The PlateSrashmiNo ratings yet
- Module 1.5: Moment Loading of A 2D Cantilever BeamDocument17 pagesModule 1.5: Moment Loading of A 2D Cantilever Beamnanduslns07No ratings yet
- Xsteel - Lesson17 - AnalysisAndDesign - A4Document41 pagesXsteel - Lesson17 - AnalysisAndDesign - A4saisssms9116100% (3)
- SAP2000 Beam Tutorial Lab Hands-OnDocument5 pagesSAP2000 Beam Tutorial Lab Hands-OnHalil Ibrahim TurgutNo ratings yet
- CE 463.3 - Advanced Structural Analysis Lab 1 - Introduction To SAP2000Document8 pagesCE 463.3 - Advanced Structural Analysis Lab 1 - Introduction To SAP2000Ouafi Saha100% (1)
- ANSYS OptionsDocument44 pagesANSYS OptionsNshuti Rene FabriceNo ratings yet
- Lusas Implementation PDFDocument20 pagesLusas Implementation PDFMuhamadHilmanPermanaNo ratings yet
- Quick ELPLA 10 en PDFDocument72 pagesQuick ELPLA 10 en PDFJohanWilshireNo ratings yet
- Abaqus Convergence DiscussionDocument21 pagesAbaqus Convergence DiscussionBolarinwaNo ratings yet
- Ae4131 Abaqus Lecture 1Document28 pagesAe4131 Abaqus Lecture 1seangpkNo ratings yet
- Crushing Can Bottle Simulation in Abaqus 6.14Document39 pagesCrushing Can Bottle Simulation in Abaqus 6.14Dinesh Shivakoti100% (1)
- STAADFAQ7Document14 pagesSTAADFAQ7wtstreetglowNo ratings yet
- APDL TutorialDocument36 pagesAPDL TutorialSai Krishna PinnamaneniNo ratings yet
- Abaqus Composites PDFDocument21 pagesAbaqus Composites PDFranjithkrajNo ratings yet
- FEA Tutorials NL4Document29 pagesFEA Tutorials NL4Tran Tien Dung100% (1)
- ANSYS Mapped MeshingDocument4 pagesANSYS Mapped MeshingJefri BaleNo ratings yet
- Abaqus Heat Transfer TutorialDocument15 pagesAbaqus Heat Transfer Tutorialhasib100% (2)
- SAP2000 Tutorial - CE463 Sap SummaryDocument1 pageSAP2000 Tutorial - CE463 Sap SummaryOuafi SahaNo ratings yet
- PSC Beam Training in MIDAS FEADocument32 pagesPSC Beam Training in MIDAS FEAGeorgeEdwardNo ratings yet
- Sec2 Solid Composites 021712Document35 pagesSec2 Solid Composites 021712Jamshid PishdadiNo ratings yet
- Topology and Shape Optimization With AbaqusDocument41 pagesTopology and Shape Optimization With AbaqusPhuongDx100% (1)
- ETABS Tutorial: Trusses: Example 9.1Document13 pagesETABS Tutorial: Trusses: Example 9.1Bibek sikarmiNo ratings yet
- Quick Guide To Abaqus/ CaeDocument9 pagesQuick Guide To Abaqus/ CaeginejonathanNo ratings yet
- Getting Started with Abaqus FEADocument6 pagesGetting Started with Abaqus FEAAngel J. AliceaNo ratings yet
- Abaqus Tutorial 3d PDFDocument15 pagesAbaqus Tutorial 3d PDFFredy PicaulyNo ratings yet
- Workshop 3 Tosca - Shape Optimization: PreliminariesDocument13 pagesWorkshop 3 Tosca - Shape Optimization: PreliminariesSony JsdNo ratings yet
- Abaqus Cae Shear WallDocument28 pagesAbaqus Cae Shear WallMAGED MOHMMED AHMED QASEM0% (1)
- Lab 1Document14 pagesLab 1Flávia de Souza BastosNo ratings yet
- ABAQUS Tutorial-Steel PlateDocument69 pagesABAQUS Tutorial-Steel PlateRabee ShammasNo ratings yet
- Abaqus CAE Basic Tutorial: Create and Analyze a Simple Cantilever Beam ModelDocument24 pagesAbaqus CAE Basic Tutorial: Create and Analyze a Simple Cantilever Beam ModelWalter MendezNo ratings yet
- Abaqus CAE Tutorial: Create and Analyze a Simple Cantilever Beam ModelDocument24 pagesAbaqus CAE Tutorial: Create and Analyze a Simple Cantilever Beam ModelShadiNo ratings yet
- Abaqus SimpleExampleDocument30 pagesAbaqus SimpleExampleChiha WissemNo ratings yet
- BESO3DDocument11 pagesBESO3Drch_ngNo ratings yet
- w1 Spherical Indentation IaDocument13 pagesw1 Spherical Indentation IaDaniele Rossi100% (1)
- Introduction To ABAQUS 2013 - 14Document11 pagesIntroduction To ABAQUS 2013 - 14nicholasomodingNo ratings yet
- Tax ComputationDocument5 pagesTax ComputationPravin AwalkondeNo ratings yet
- Fcffsimpleginzu ITCDocument62 pagesFcffsimpleginzu ITCPravin AwalkondeNo ratings yet
- Valuation of RIL Tobacco CompanyDocument62 pagesValuation of RIL Tobacco CompanyPravin AwalkondeNo ratings yet
- KRBL Limited DCF ValuationDocument15 pagesKRBL Limited DCF ValuationPravin AwalkondeNo ratings yet
- Fcffsimpleginzu ITCDocument62 pagesFcffsimpleginzu ITCPravin AwalkondeNo ratings yet
- Completed Assignments List For May 2020Document7 pagesCompleted Assignments List For May 2020Pravin AwalkondeNo ratings yet
- Anti-Bribery Certificate of CompletionDocument1 pageAnti-Bribery Certificate of CompletionPravin AwalkondeNo ratings yet
- WebsitesDocument1 pageWebsitesPravin AwalkondeNo ratings yet
- Tax Invoice/Bill of Supply/Cash Memo: (Original For Recipient)Document1 pageTax Invoice/Bill of Supply/Cash Memo: (Original For Recipient)Pravin AwalkondeNo ratings yet
- RCC compound wall design and reinforcement calculationDocument2 pagesRCC compound wall design and reinforcement calculationPravin AwalkondeNo ratings yet
- Activity Report For July 2020 - Pravin AwalkondeDocument6 pagesActivity Report For July 2020 - Pravin AwalkondePravin AwalkondeNo ratings yet
- Activity Report For June 2020 - Pravin AwalkondeDocument6 pagesActivity Report For June 2020 - Pravin AwalkondePravin AwalkondeNo ratings yet
- Ph.D. Entrance Test 2018-19 Section A Syllabus of Research Methodology (50 Marks)Document2 pagesPh.D. Entrance Test 2018-19 Section A Syllabus of Research Methodology (50 Marks)bhuvneshNo ratings yet
- Compound Wall Combined Footingb (C12 & C56)Document16 pagesCompound Wall Combined Footingb (C12 & C56)Pravin AwalkondeNo ratings yet
- Compound Wall ElevationDocument1 pageCompound Wall ElevationPravin AwalkondeNo ratings yet
- Details of A PDFDocument1 pageDetails of A PDFPravin AwalkondeNo ratings yet
- Produced by An Autodesk Educational ProductDocument1 pageProduced by An Autodesk Educational ProductPravin AwalkondeNo ratings yet
- Box TunnelDocument4 pagesBox TunnelPravin AwalkondeNo ratings yet
- Produced by An Autodesk Educational ProductDocument1 pageProduced by An Autodesk Educational ProductPravin AwalkondeNo ratings yet
- Document PDFDocument7 pagesDocument PDFraviNo ratings yet
- Adequacy of Structural System For Proposed Hangers at Racecourse Parking, Mumbai-Signed-1Document1 pageAdequacy of Structural System For Proposed Hangers at Racecourse Parking, Mumbai-Signed-1Pravin AwalkondeNo ratings yet
- Adequacy of Structural System For Proposed Hangers at Racecourse Parking, MumbaiDocument1 pageAdequacy of Structural System For Proposed Hangers at Racecourse Parking, MumbaiPravin AwalkondeNo ratings yet
- AFCS-E1000-DES-CIV-DSM-DRW-0196 - Dimensional Details of Piers For Viaduct I.Document1 pageAFCS-E1000-DES-CIV-DSM-DRW-0196 - Dimensional Details of Piers For Viaduct I.Pravin AwalkondeNo ratings yet
- Form No. 16A: From ToDocument2 pagesForm No. 16A: From ToPravin AwalkondeNo ratings yet
- VBSLP-RAJVDE-JC-L0-DR-S-0682 Test Pile DataDocument1 pageVBSLP-RAJVDE-JC-L0-DR-S-0682 Test Pile DataPravin AwalkondeNo ratings yet
- 216 36 Construction PDFDocument10 pages216 36 Construction PDFPravin AwalkondeNo ratings yet
- Ipsum Designs: Oaks Management Consultancy PVT - LTDDocument1 pageIpsum Designs: Oaks Management Consultancy PVT - LTDPravin AwalkondeNo ratings yet
- MPEW Link Project - Job No - 3453, M/S Afcons Infrastructure LimitedDocument1 pageMPEW Link Project - Job No - 3453, M/S Afcons Infrastructure LimitedPravin AwalkondeNo ratings yet
- Section-VII (Book 3 of 3)Document122 pagesSection-VII (Book 3 of 3)Pravin AwalkondeNo ratings yet
- Section-VII (Book 1 of 3) PDFDocument96 pagesSection-VII (Book 1 of 3) PDFPravin AwalkondeNo ratings yet
- JM Guide To ATE Flier (c2020)Document2 pagesJM Guide To ATE Flier (c2020)Maged HegabNo ratings yet
- SolBridge Application 2012Document14 pagesSolBridge Application 2012Corissa WandmacherNo ratings yet
- CENG 5503 Intro to Steel & Timber StructuresDocument37 pagesCENG 5503 Intro to Steel & Timber StructuresBern Moses DuachNo ratings yet
- What's Wrong With American Taiwan Policy: Andrew J. NathanDocument14 pagesWhat's Wrong With American Taiwan Policy: Andrew J. NathanWu GuifengNo ratings yet
- AtlasConcorde NashDocument35 pagesAtlasConcorde NashMadalinaNo ratings yet
- Hipotension 6Document16 pagesHipotension 6arturo castilloNo ratings yet
- Level 10 Halfling For DCCDocument1 pageLevel 10 Halfling For DCCQunariNo ratings yet
- United States Bankruptcy Court Southern District of New YorkDocument21 pagesUnited States Bankruptcy Court Southern District of New YorkChapter 11 DocketsNo ratings yet
- Letter From Attorneys General To 3MDocument5 pagesLetter From Attorneys General To 3MHonolulu Star-AdvertiserNo ratings yet
- Kathy Davis - Dancing Tango - Passionate Encounters in A Globalizing World-New York University Press (2015)Document236 pagesKathy Davis - Dancing Tango - Passionate Encounters in A Globalizing World-New York University Press (2015)Csongor KicsiNo ratings yet
- CTR Ball JointDocument19 pagesCTR Ball JointTan JaiNo ratings yet
- Indian Standard: Pla Ing and Design of Drainage IN Irrigation Projects - GuidelinesDocument7 pagesIndian Standard: Pla Ing and Design of Drainage IN Irrigation Projects - GuidelinesGolak PattanaikNo ratings yet
- ITP Exam SuggetionDocument252 pagesITP Exam SuggetionNurul AminNo ratings yet
- Sinclair User 1 Apr 1982Document68 pagesSinclair User 1 Apr 1982JasonWhite99No ratings yet
- ISO 13485-2016 - DR - Pack - Control of Non Conforming ProductsDocument4 pagesISO 13485-2016 - DR - Pack - Control of Non Conforming ProductskmasanNo ratings yet
- Listening Exercise 1Document1 pageListening Exercise 1Ma. Luiggie Teresita PerezNo ratings yet
- U2 All That You Can't Leave BehindDocument82 pagesU2 All That You Can't Leave BehindFranck UrsiniNo ratings yet
- LIST OF ENROLLED MEMBERS OF SAHIWAL CHAMBER OF COMMERCEDocument126 pagesLIST OF ENROLLED MEMBERS OF SAHIWAL CHAMBER OF COMMERCEBASIT Ali KhanNo ratings yet
- Job Order Costing: Patrick Louie E. Reyes, CTT, Micb, Rca, CpaDocument45 pagesJob Order Costing: Patrick Louie E. Reyes, CTT, Micb, Rca, CpaClaudette Clemente100% (1)
- HSSC English Model PaperDocument32 pagesHSSC English Model PaperMaryam Abdus SalamNo ratings yet
- SDS OU1060 IPeptideDocument6 pagesSDS OU1060 IPeptideSaowalak PhonseeNo ratings yet
- Strategies For StartupDocument16 pagesStrategies For StartupRoshankumar BalasubramanianNo ratings yet
- Display PDFDocument6 pagesDisplay PDFoneoceannetwork3No ratings yet
- PEDs and InterferenceDocument28 pagesPEDs and Interferencezakool21No ratings yet
- The Service Marketing Plan On " Expert Personalized Chef": Presented byDocument27 pagesThe Service Marketing Plan On " Expert Personalized Chef": Presented byA.S. ShuvoNo ratings yet
- Training Customer CareDocument6 pagesTraining Customer Careyahya sabilNo ratings yet
- KPUPDocument38 pagesKPUPRoda ES Jimbert50% (2)
- Correlation Degree Serpentinization of Source Rock To Laterite Nickel Value The Saprolite Zone in PB 5, Konawe Regency, Southeast SulawesiDocument8 pagesCorrelation Degree Serpentinization of Source Rock To Laterite Nickel Value The Saprolite Zone in PB 5, Konawe Regency, Southeast SulawesimuqfiNo ratings yet
- Assignment Gen PsyDocument3 pagesAssignment Gen PsyHelenNo ratings yet
- Pfr140 User ManualDocument4 pagesPfr140 User ManualOanh NguyenNo ratings yet