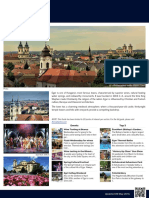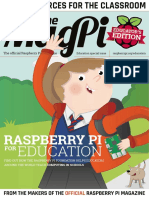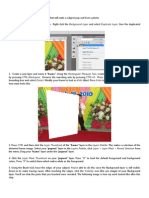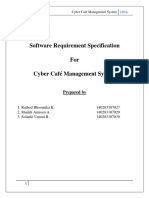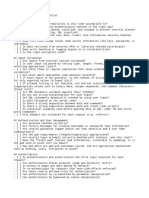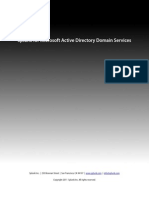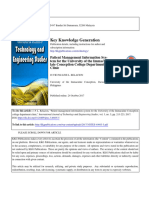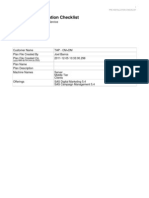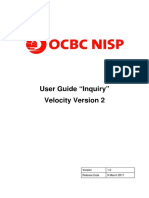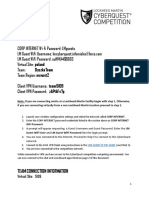Professional Documents
Culture Documents
PSCafePOS Guide
Uploaded by
Alvin T. EnguilloCopyright
Available Formats
Share this document
Did you find this document useful?
Is this content inappropriate?
Report this DocumentCopyright:
Available Formats
PSCafePOS Guide
Uploaded by
Alvin T. EnguilloCopyright:
Available Formats
PSCafePOS (using Internal SIS) Installation
Server Side
The database server used is MySQL on a Fedora 10 OS. After the installation and configuration of Fedora 10, (you may login as root
to do things faster) open the Terminal (GUI) by going to Applications > System Tools > Terminal. Type
[root@computer ~]# yum install mysql* php-mysql* htmldoc* php-gd* libtranslate
Yum will download and install the packages and their dependencies. After the installation, set MySQL and Apache to start as
services during start up. From the terminal, issue the command
[root@computer ~]#ntsysv
Scroll down and look for mysqld and httpd. Select both by pressing the spacebar and click OK. You may reboot for the changes to
take effect or you may start the services by issuing the commands
[root@computer ~]#service mysqld start
[root @computer ~]# service httpd start
Create a database for the POS program. On the Terminal, type in
[root @computer ~]#mysql –u root –p
Just press Enter if you’re asked to enter a password. Now on the MySQL console, we will start creating the “pscafepos” database
(you may name your database any name you want, same with the username) and the database user with granted privileges
mysql>create pscafepos;
mysql>create user “admin”@”localhost” identified by “password”
mysql>grant all privileges on pscafepos.* to admin@localhost identified by “password” with grant option;
Launch your web browser and download PSCafePOS from the SourceForge page
“http://sourceforge.net/projects/pscafe/files/”
Look for version 2.0.5 as it is the latest version. Right click the downloaded file and select “Extract Here”. Navigate the extracted file
and open the php folder. Copy all its contents to the directory “/var/www/html/”. Right click on the “config.php” file and open it
with a text editor. Configure the file to work with your database. Comment out first the line that starts with “die ( “br…)” by adding
two forward slashes at the beginning of the line. Here are the other lines that need to be edited:
$cfg_schoolname = “Your school’s name”;
$cfg_dbhost = “localhost”;
$cfg_dbtype = “mysql”;
$cfg_dbname = “pscafepos”; (or any name you provided during the creation of the database)
$cfg_dbuser = “admin”; (or any name you provided during the creation of the database)
$cfg_dbpass = “password” (password you provided for the database user)
Save the file and quit the text editor. We will then set the correct permissions to the web directory. Open the Terminal. Issue the
following commands:
[root@computer ~]#cd /var/www/html
[root @computer html]#chown –R apache:apache *
[root @computer html]#chmod –R 700 *
Don’t close the terminal yet. We will also set the correct permissions for the reports folder. Issue the commands:
[root @computer html]#cd /management
[root @computer management]#chmod –R 777 rpttmp/
We will now populate the created database with tables. Open your browser and type in the address field:
http://localhost/commons/schemaupdater/index.php
Click the “Install/Upgrade Now” button to start filling up the database. After you are prompted that the task is successfully done,
type in the browser’s address field
http://localhost/management
Use the following credentials to login:
Username : demo
Password : demo
After logging in, start creating users. For the Cashier users, type in their username, leave the percent character after the “@” symbol
and supply the password.
You might also like
- In Collaboration With EGER TDM: Events Top 5Document40 pagesIn Collaboration With EGER TDM: Events Top 5Alvin T. EnguilloNo ratings yet
- MagPi EduEdition01 PDFDocument20 pagesMagPi EduEdition01 PDFAlvin T. EnguilloNo ratings yet
- Openna RPM HowtoDocument24 pagesOpenna RPM HowtoAlvin T. EnguilloNo ratings yet
- Out of BorderDocument3 pagesOut of BorderAlvin T. EnguilloNo ratings yet
- Polaroid CollageDocument4 pagesPolaroid CollageAlvin T. EnguilloNo ratings yet
- The Subtle Art of Not Giving a F*ck: A Counterintuitive Approach to Living a Good LifeFrom EverandThe Subtle Art of Not Giving a F*ck: A Counterintuitive Approach to Living a Good LifeRating: 4 out of 5 stars4/5 (5794)
- The Little Book of Hygge: Danish Secrets to Happy LivingFrom EverandThe Little Book of Hygge: Danish Secrets to Happy LivingRating: 3.5 out of 5 stars3.5/5 (399)
- A Heartbreaking Work Of Staggering Genius: A Memoir Based on a True StoryFrom EverandA Heartbreaking Work Of Staggering Genius: A Memoir Based on a True StoryRating: 3.5 out of 5 stars3.5/5 (231)
- Hidden Figures: The American Dream and the Untold Story of the Black Women Mathematicians Who Helped Win the Space RaceFrom EverandHidden Figures: The American Dream and the Untold Story of the Black Women Mathematicians Who Helped Win the Space RaceRating: 4 out of 5 stars4/5 (894)
- The Yellow House: A Memoir (2019 National Book Award Winner)From EverandThe Yellow House: A Memoir (2019 National Book Award Winner)Rating: 4 out of 5 stars4/5 (98)
- Shoe Dog: A Memoir by the Creator of NikeFrom EverandShoe Dog: A Memoir by the Creator of NikeRating: 4.5 out of 5 stars4.5/5 (537)
- Elon Musk: Tesla, SpaceX, and the Quest for a Fantastic FutureFrom EverandElon Musk: Tesla, SpaceX, and the Quest for a Fantastic FutureRating: 4.5 out of 5 stars4.5/5 (474)
- Never Split the Difference: Negotiating As If Your Life Depended On ItFrom EverandNever Split the Difference: Negotiating As If Your Life Depended On ItRating: 4.5 out of 5 stars4.5/5 (838)
- Grit: The Power of Passion and PerseveranceFrom EverandGrit: The Power of Passion and PerseveranceRating: 4 out of 5 stars4/5 (587)
- Devil in the Grove: Thurgood Marshall, the Groveland Boys, and the Dawn of a New AmericaFrom EverandDevil in the Grove: Thurgood Marshall, the Groveland Boys, and the Dawn of a New AmericaRating: 4.5 out of 5 stars4.5/5 (265)
- The Emperor of All Maladies: A Biography of CancerFrom EverandThe Emperor of All Maladies: A Biography of CancerRating: 4.5 out of 5 stars4.5/5 (271)
- On Fire: The (Burning) Case for a Green New DealFrom EverandOn Fire: The (Burning) Case for a Green New DealRating: 4 out of 5 stars4/5 (73)
- The Hard Thing About Hard Things: Building a Business When There Are No Easy AnswersFrom EverandThe Hard Thing About Hard Things: Building a Business When There Are No Easy AnswersRating: 4.5 out of 5 stars4.5/5 (344)
- Team of Rivals: The Political Genius of Abraham LincolnFrom EverandTeam of Rivals: The Political Genius of Abraham LincolnRating: 4.5 out of 5 stars4.5/5 (234)
- The Unwinding: An Inner History of the New AmericaFrom EverandThe Unwinding: An Inner History of the New AmericaRating: 4 out of 5 stars4/5 (45)
- The World Is Flat 3.0: A Brief History of the Twenty-first CenturyFrom EverandThe World Is Flat 3.0: A Brief History of the Twenty-first CenturyRating: 3.5 out of 5 stars3.5/5 (2219)
- The Gifts of Imperfection: Let Go of Who You Think You're Supposed to Be and Embrace Who You AreFrom EverandThe Gifts of Imperfection: Let Go of Who You Think You're Supposed to Be and Embrace Who You AreRating: 4 out of 5 stars4/5 (1090)
- The Sympathizer: A Novel (Pulitzer Prize for Fiction)From EverandThe Sympathizer: A Novel (Pulitzer Prize for Fiction)Rating: 4.5 out of 5 stars4.5/5 (119)
- Her Body and Other Parties: StoriesFrom EverandHer Body and Other Parties: StoriesRating: 4 out of 5 stars4/5 (821)
- Md. Imranul SazzadDocument75 pagesMd. Imranul SazzadMaria SimaNo ratings yet
- SAP Education Career Portal Manual PDFDocument15 pagesSAP Education Career Portal Manual PDFSuvendu BishoyiNo ratings yet
- C Programming Project Proposal Project Milestone 2 Hotel Reservation and Management SystemDocument4 pagesC Programming Project Proposal Project Milestone 2 Hotel Reservation and Management SystemMuhammadFaseehNo ratings yet
- OFBS - User ManualDocument24 pagesOFBS - User ManualNory Alegarbes- MisalNo ratings yet
- Cyber Cafe ManagementDocument37 pagesCyber Cafe ManagementUnnati Solanki64% (11)
- AD FS 2 0 Federation With A WIF Application Step byDocument19 pagesAD FS 2 0 Federation With A WIF Application Step byomoboyNo ratings yet
- SRS Project Proposal PDFDocument29 pagesSRS Project Proposal PDFArdit StafaNo ratings yet
- 34234234234234234Document13 pages34234234234234234Legendary HackerNo ratings yet
- XBRL FeturesDocument44 pagesXBRL Feturesshrikessemis0xNo ratings yet
- SRS For Online Campus Recruitment SystemDocument15 pagesSRS For Online Campus Recruitment Systemfakeacc1867% (6)
- OLC External Users-Sep2018Document15 pagesOLC External Users-Sep2018Rafael MedinaNo ratings yet
- Online Student Registration SystemDocument2 pagesOnline Student Registration SystemJenifer Languido CalautitNo ratings yet
- Software Requirements Specification Document ForDocument24 pagesSoftware Requirements Specification Document ForygtNo ratings yet
- Secure Code Review ChecklistDocument3 pagesSecure Code Review ChecklistyounevergiveupNo ratings yet
- Global Access Token - LatestDocument120 pagesGlobal Access Token - Latestgoldy panigrahiNo ratings yet
- Malware Test: Report Generated by Nessus™ Wed, 06 Oct 2021 14:47:14 - 03Document261 pagesMalware Test: Report Generated by Nessus™ Wed, 06 Oct 2021 14:47:14 - 03hackeriusNo ratings yet
- Splunk For Monitoring and Auditing Active DirectoryDocument9 pagesSplunk For Monitoring and Auditing Active DirectoryfewdiscNo ratings yet
- OnlineShoppingSystemDocument20 pagesOnlineShoppingSystemBrijesh PatelNo ratings yet
- Online Job Portal Technical DocumentDocument10 pagesOnline Job Portal Technical DocumentArvind singh0% (1)
- Exam SC-300J: IT Certification Guaranteed, The Easy Way!Document103 pagesExam SC-300J: IT Certification Guaranteed, The Easy Way!Mbin LNo ratings yet
- GPS Tracker for Temperature Monitoring and SecurityDocument8 pagesGPS Tracker for Temperature Monitoring and Securitye-park research centreNo ratings yet
- Cyber Security Policy TemplateDocument12 pagesCyber Security Policy Templatemuzaffar30No ratings yet
- Device parameter and feature overviewDocument2 pagesDevice parameter and feature overviewJordan RivasNo ratings yet
- Datazen-3 0Document159 pagesDatazen-3 0CarlosNo ratings yet
- Cisco Application Policy Infrastructure Controller 1.0 With F5 Integration V1Document55 pagesCisco Application Policy Infrastructure Controller 1.0 With F5 Integration V1Hermin KosasihNo ratings yet
- CS100 2D Arrays Login SystemTITLE CS100 Max Min Sort FunctionsDocument5 pagesCS100 2D Arrays Login SystemTITLE CS100 Max Min Sort Functionsmuhammad mujeebNo ratings yet
- Patient Management Information - SystemDocument12 pagesPatient Management Information - SystemGiselle BejecNo ratings yet
- SAS - ChecklistDocument27 pagesSAS - ChecklistmfilipelopesNo ratings yet
- User Guide Inquiry - Velocity V2 (English Version) - 090317Document10 pagesUser Guide Inquiry - Velocity V2 (English Version) - 090317herwongNo ratings yet
- POL Team5109 DyszkaTeam LMCyberQuestGettingStarted 2023Document10 pagesPOL Team5109 DyszkaTeam LMCyberQuestGettingStarted 2023EverNo ratings yet