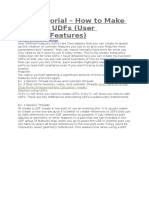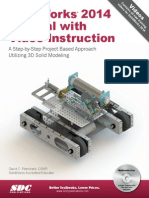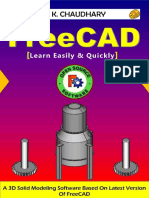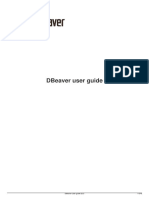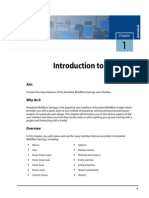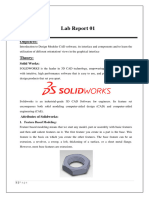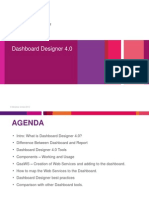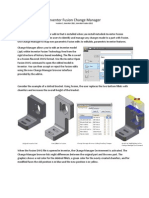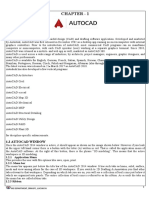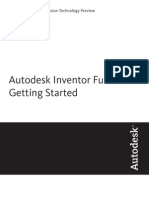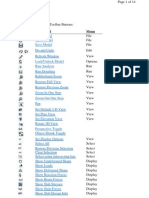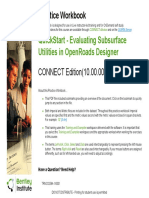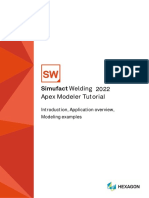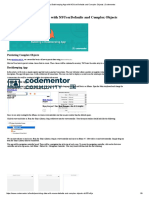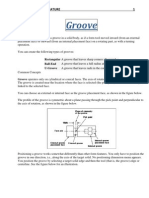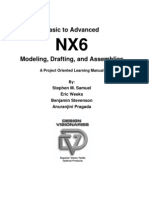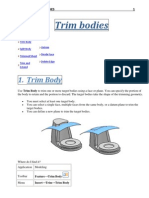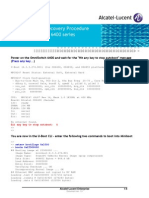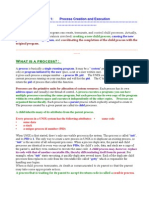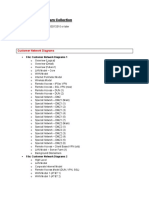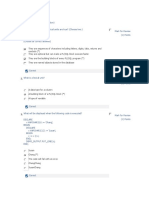Professional Documents
Culture Documents
User Defined Feature (UDF)
Uploaded by
milligatorCopyright
Available Formats
Share this document
Did you find this document useful?
Is this content inappropriate?
Report this DocumentCopyright:
Available Formats
User Defined Feature (UDF)
Uploaded by
milligatorCopyright:
Available Formats
[NX8-HELP] DESIGN FEATURE
User Defined Feature (UDF)
User defined features (UDFs) let you extend the range and power of NX built-in features. You can create
your own features that automate commonly used design elements. You can add the user defined features
you create to target model . You can define the shape and function of features, and create hierarchical
libraries of features that are tailored to your needs.
When you insert a UDF into a part, it is treated as a single feature. If you attempt to suppress or delete a
UDF component, the entire UDF is suppressed or deleted. Components on a UDF must be controlled by a
suppress expression in order to be individually suppressed and unsuppressed.
You can explode a UDF and break out its individual component features, so they display separately in the
Part Navigator. When you do this the component features are also automatically included in a new feature
set of the UDF.
Where do I find it?
Application
Modeling
InsertDesign FeatureUser Defined
ToolsUser Defined Feature
Menu
FileExportUser Defined Feature
User Defined Feature (UDF)
drive24ward (meslab.org/mes)
[NX8-HELP] DESIGN FEATURE
Define a UDF
The User Defined Feature Wizard lets you create UDFs, and save them as special part files. You can then
insert the file as a user defined feature in the Modeling application, and the data can be added as a feature
to a target solid.
Note Creating UDFs that use features that are suppressed by expression may cause them to fail if those
features share any common edge.
To create a user defined feature, follow these steps:
1. Create a model for the UDF.
It is generally best if you define all features with Relative rather than Absolute definitions. For
example, an EXTRUDE feature that is defined with an Absolute extrude direction of XC (X
direction) will have problems updating when brought into a part in orientations other than the one
in which it was created. On the other hand, an EXTRUDE feature created with a Relative extrude
direction, such as a Relative Datum Axis, will update regardless of the orientation in which it is
brought.
To capture features in a UDF, it is best to use Edit Feature Parameters to examine the feature
references and redefine them to the minimum requirements.
If you use Selection Intent rules to define the UDF part, they will be carried forward and used later
when you instantiate the UDF (although, you can change them at that time).
2. When you have finishing building a part that you want to save as a UDF, you are ready to open
the User Defined Feature Wizard. Use one of the following methods to start the wizard:
o InsertDesign FeatureUser Defined
o File Export User Defined Feature
o Tools User Defined Feature Wizard
Note
The wizard dialog is divided into the following page-steps:
UDF Wizard Definition Page (1)
UDF Wizard Features Page (2)
UDF Wizard Expressions Page (3)
UDF Wizard References Page (4)
UDF Wizard Summary Page (5)
You advance through each page using the selection boxes or the Next and Back buttons. On each page
you enter data for the UDF. When you have specified the minimum amount of data needed to create the
UDF, you can complete it by clicking the Finish button.
Please see the UDF Wizard Definition Page for information about the first page-step.
User Defined Feature (UDF)
drive24ward (meslab.org/mes)
[NX8-HELP] DESIGN FEATURE
Insert a UDF into a Part
To insert a user defined feature into the current part file:
1. Use one of the following methods to choose a UDF:
o Open the User Defined Feature Library Browser, from either:
Tools User Defined Feature Insert, or
Insert Design Feature User Defined,
and choose a UDF.
o
You can drag and drop UDFs from a user defined features Resource Bar Palette. This is
quicker than using the User Defined Feature Library Browser.
The UDF Create dialog displays. If there are references for the UDF that you need to
resolve, a separate graphics UDF definition window also appears and displays the parent
UDF, to give you some idea of the shape and orientation of the UDF.
2. Use the Create dialog to review and change the parameters for the UDF, resolve references, assign
the destination layer and review the documentation, if any.
If available, you can use selection intent to group collections of reference objects for supported
features. You can change the selection intent rule from what was used in its creation to one that
better suits your current purpose.
When you have set all desired values in the dialog, click OK or Apply.
3. In some situations, especially if you have selection intent in your UDF definition and you have a
collection of references in the working part that correspond to a collection in the definition part, a
reference mapping dialog will open to let you specify how to map individual references between
the collections.
For example, if you have a curve string in the UDF definition part with two curves, and you
specify a string of three curves in the working part, you can map the two curves in the definition
part to either of the three curves in the working part, so that their children features can be applied
appropriately.
The mapping dialog lists references that need to be mapped, and shows the UDF definition part in
a mapping window.
Click on an item in the list to highlight the reference in the reference mapping window. You can
then select a corresponding object in the working part.
In addition to the list, you can add new mappings by selecting one object from the mapping object
and then selecting its map in the working part.
References that need to be mapped are determined by how they are used by member features in
the underlying UDF.
If necessary you can reverse reference directions by double-clicking the direction arrow or by
using the Reverse Direction option in the mapping dialog.
User Defined Feature (UDF)
drive24ward (meslab.org/mes)
[NX8-HELP] DESIGN FEATURE
Once you complete the mapping dialog, click OK.
4. The UDF is created and appears in the graphics window.
5. If applicable, the Positioning Method dialog displays to let you position the UDF.
Note that, when you insert a UDF, it is treated as a single feature. If you attempt to suppress or delete a
UDF component, the entire UDF is suppressed or deleted. Components on a UDF must be controlled by a
suppress expression in order to be individually suppressed and unsuppressed.
User Defined Feature (UDF)
drive24ward (meslab.org/mes)
[NX8-HELP] DESIGN FEATURE
Edit a UDF in a Part
Use one of the following methods to edit a UDF:
Select it in the Part Navigator and use MB3 Edit Parameters or Edit with Rollback.
Use Edit Feature Parameters and select if from the list.
These actions opens the editing version of the Create dialog for that UDF.
The edit version of the dialog is the same as that used with the create mode, except that only those
options that you can modify for the selected UDF will appear.
The procedure for editing a UDF is the same as that with the create.
Selecting New References
When you are editing an instantiated UDF you can specify new references using the Shift key.
1. Click Shift/MB1 on a selected reference object that you want to redefine.
The object deselects in the graphics window and the list box entry changes from a plus (+) sign to
a minus sign (-).
2. Click MB1 on the new reference object.
The new reference is specified and the next reference in the list box is selected.
As with inserting a UDF, when editing a UDF you can use selection intent when specifying
references. You can define selection intent rules as you do when inserting UDF.
If you cannot select a reference because it is hidden (for example, by a blend), use Edit with
Rollback instead of Edit.
3. Click OK or Apply, after you make all necessary changes.
This will either finish the editing or bring up a mapping dialog. The mapping dialog is the same as
that used when inserting a UDF, except that there is no definition window. The old and new
references are all displayed in the graphics window.
Which references need to be mapped are determined by how the references are used by member
features of the underlying UDF, as well as the downstream features of the UDF. For instructions
on completing the mapping, see Inserting a UDF into a Part.
Explode UDF
Use this option to break out the individual component features of a UDF, so they display separately from
the UDF in the Part Navigator.
When you explode a UDF, the component features are also automatically included in a new feature set of
the UDF. The feature set is the same as any other feature set.
User Defined Feature (UDF)
drive24ward (meslab.org/mes)
[NX8-HELP] DESIGN FEATURE
The Explode UDF option appears only in the edit mode, and only if the Allow User Defined Feature to be
Exploded customer default is selected.
Replacing a UDF
You can replace one UDF with another UDF by following these steps:
1. Use the Part Navigator MB3 Replace User Defined Feature option.
2. Select a new UDF from the UDF Library Browser and click OK or Apply.
The UDF that is to be replaced is suppressed and the UDF insert dialog displays.
3. In the insert dialog you may see that some references and parameters are predefined. This is
because the existing UDF and the new UDF have a similar definition.
You can select new references or change existing parameters.
Complete the new UDF following the steps for Inserting a UDF into a Part.
Before the new UDF is created and depending on the UDF definition, you may see the mapping
dialog display:
o
Specify the map between the old UDF and new UDF. If the old UDF does not have
downstream features, the operation finishes. If there are downstream features, a mapping
dialog displays, and the geometry of the old UDF and new UDF are shown in the graphics
window in a split configuration. You can click in the graphics window to specify their
correspondences so that the child features are accurately mapped.
When you click OK on the mapping dialog, downstream features are applied and the
operation completes.
User Defined Feature (UDF)
drive24ward (meslab.org/mes)
[NX8-HELP] DESIGN FEATURE
Redefine a UDF
You can redefine the definition of an existing user defined feature. You can change all of its components
except its name, library and image file. You can add and delete features, geometry and expressions. You
can also rename expressions.
To redefine a UDF definition:
1. Open the user defined feature definition part file. It has the name that was entered in the Part
Name field on the Definition Page of the User Defined Feature Wizard when you first created the
UDF.
2. Go to Modeling Edit Features Parameters.
3. From the Edit Parameters list box choose the UDF you want to redefine. The UDF Wizard
displays.
The edit version of the UDF Wizard is the same as that used to create the UDF (see Defining a User
Defined Feature), except that you cannot change the UDF's name or library. Any new UDF references
you add must have been created before the UDF feature itself. Since you cannot change the UDF picture,
the Capture Image option is unavailable. You can add or remove features from the definition and change
the expression list.
Old Style vs. New Style UDFs
The UDF function has existed in NX since its early versions, and the process to create UDFs has changed
and been updated over that time. With the old style UDFs, the UDF mechanism helped you to set the
Boolean create, unite and subtract operations. With the new style UDFs, however, the Booleans are
included into the design from the beginning, and are edited as required using options under Edit
Feature.
Today you can still create UDFs using the old style methods, but the default is to use the new methods.
You can control which method of UDF creation you use by selecting the "Use New User Defined Feature
Type" customer default.
Note It is recommended that you always use the new style of UDF.
Note The UDF Library can contain both styles of UDFs.
User Defined Feature (UDF)
drive24ward (meslab.org/mes)
[NX8-HELP] DESIGN FEATURE
UDF Library Browser
The UDF Library Browser presents libraries of UDFs and displays their cgm file image, if available. To
select a UDF for insertion into your part, click its image, or if their is no image, the area above the UDF's
name.
The size of each UDF icon is controlled by the Library Icon Pixel Size customer default.
Library
UDF images
and names
Filter
UDF Feature Library Browser Options
Lists the available libraries from which you can choose UDFs. If you have not specified
any UDF libraries, this option menu may be blank, and you will have to select the Browse
button to choose a sample library (see Sample Library for details).
The captured image (if available) of each UDF on the current page of the specified library
appears above its name. There are 16 UDFs listed per page. To advance to the next page,
use the Next Page/Previous Page buttons.
Lets you restrict, or "filter" the display of UDFs in the specified library. Standard if you
are not sure where it is located. (When it is found, it will appear in the top left position in
the Library Manager dialog.)
Next Page /
The Next Page/Previous Page controls let you move to other pages
Previous Page
of UDFs (if your library is big enough to have additional pages). There can be up to 16
Controls
UDFs shown on each page. To the left of the controls is a notation showing how many
UDFs are present in the selected library.
Search
Lets you search for UDFs by name.
User Defined Feature (UDF)
drive24ward (meslab.org/mes)
[NX8-HELP] DESIGN FEATURE
UDF Create Dialog
Choosing a UDF from the UDF Library Browser or the Resource Palette displays a create dialog for the
UDF.
Detailed field descriptions of a UDF's create dialog are shown below.
Parameters /
Expressions
[UDF name] Dialog Options
Shows the current expressions that you can change while creating the UDF.
Option type expressions have an option menu that contains the available choices.
Range type expressions have a slider bar marked with the low and high end
values.
Resolve Reference
Use the parameter entry options if you want to add references, functions or a
formula for the parameter.
If there are any external references to resolve for the UDF this list box shows
them. To resolve a reference, you can usually just select the needed geometry in
the graphics window.
In some cases you do not have to resolve all external references, but you must
resolve enough to suitably define the new geometry.
UDF Definition Window
A separate UDF definition window appears with a preview of the UDF, with
references and reference directions highlighted. You can rotate and zoom the
window.
You can use this window to compare the references selected in the graphics
window with those shown in the definition window to make sure they align the
way you want.
As you select and specify references, they are highlighted in the definition
window. If there are no references to resolve, the window does not display.
Selection Intent
If supported by the features you are instantiating, Selection Intent is available to
let you group reference objects under specific collection rules. When you insert a
UDF, you can change the selection intent rule from what was used in its creation
to one that suits your purpose.
Reverse Direction
Complete Reference
and Start Next
Reference
Layer and Layer
Options
When you select geometry to resolve references, this option becomes
available (as appropriate) to allow you to reverse the direction vector. You can
also double-click the direction arrow in the graphics window to do the same
thing.
Use this option to specify that a reference is complete and to move onto the
next one. This option can let you move quickly through a long list of references.
You can also use MB2.
Use the Layer Option to insert the UDF to a specific layer. Choose the Work
layer, the Original layer, or enter a value for a specific numbered layer. These
options are not available in the edit mode.
User Defined Feature (UDF)
drive24ward (meslab.org/mes)
[NX8-HELP] DESIGN FEATURE
Documentation
Explode UDF
10
The Documentation icon opens the default web browser to display the HTML
documentation for the UDF. This parameter is defined at the time the UDF is
created, using the URL Document Location field.
Use this option when you are editing a UDF to break out its individual
component features, so they display separately from the UDF in the Part
Navigator.
When you explode a UDF, the component features are also automatically
included in a new feature set of the UDF. The feature set is the same as any other
feature set.
The Explode UDF option appears only in the edit mode, and only if the Allow
User Defined Feature to be Exploded customer default is selected.
User Defined Feature (UDF)
drive24ward (meslab.org/mes)
[NX8-HELP] DESIGN FEATURE
11
Setting Up and Managing UDF Libraries
You can store and maintain your user defined features in a hierarchically structured library, managed by
the NX/Library facility. This library is defined by:
User defined feature files, including part files and CGM files.
Database file(s) that contain a record for each accessible user defined feature (for example,
udf_database.txt).
A definition file that determines the library classification scheme by defining the hierarchical
library structure (for example, dbc_udf_ascii.def).
For details, see the following topics:
Configuring UDF Libraries from NX
Managing UDFs from Teamcenter
Managing UDF Libraries from Native
If you have pre-NX legacy user defined feature libraries, you can choose to migrate them to the new
facility that supports hierarchy, or you can access your legacy libraries. If you do not use libraries, the
system will write your user defined feature files to your home directory, where you can manage them
manually.
User Defined Feature (UDF)
drive24ward (meslab.org/mes)
You might also like
- Concept: Creating Udfs: User-Defined Features Module OverviewDocument49 pagesConcept: Creating Udfs: User-Defined Features Module OverviewPriya VeluNo ratings yet
- Parameter& Relation TutorialDocument24 pagesParameter& Relation TutorialPrasad GoNo ratings yet
- 3) Difference B/W Fixed Datum & Relative Datum?: 1) Where Do We Specify The Unit? 2) What Are The Entities of UG?Document6 pages3) Difference B/W Fixed Datum & Relative Datum?: 1) Where Do We Specify The Unit? 2) What Are The Entities of UG?Akshay pawarNo ratings yet
- Creo Tutorial - How To Make and Edit UDFs (User Defined Features) - Creating FoDocument28 pagesCreo Tutorial - How To Make and Edit UDFs (User Defined Features) - Creating FoDinesh Kumar100% (1)
- NX 9 for Beginners - Part 1 (Getting Started with NX and Sketch Techniques)From EverandNX 9 for Beginners - Part 1 (Getting Started with NX and Sketch Techniques)Rating: 3.5 out of 5 stars3.5/5 (8)
- DWFTips FINALDocument12 pagesDWFTips FINALrahulgehlot2008No ratings yet
- Unigraphics NX Interview Questions and AnswersDocument8 pagesUnigraphics NX Interview Questions and AnswersAkash Gunaki RNo ratings yet
- FluentchpterDocument84 pagesFluentchpterGanesh GPNo ratings yet
- Solidworks 2014 Tutorial With Video Instruction: A Step-By-Step Project Based Approach Utilizing 3D Solid ModelingDocument87 pagesSolidworks 2014 Tutorial With Video Instruction: A Step-By-Step Project Based Approach Utilizing 3D Solid ModelingAbraham LeyvaNo ratings yet
- Catia DMU NavigatorDocument248 pagesCatia DMU NavigatorMilan SimikićNo ratings yet
- Unigraphics NX Interview Questions and AnswersDocument8 pagesUnigraphics NX Interview Questions and Answersshubhamukey628No ratings yet
- CH 5 UdfDocument3 pagesCH 5 Udfalagarg137691No ratings yet
- Z Oracle Forms Student VersionDocument49 pagesZ Oracle Forms Student Versionkingsdinner400No ratings yet
- Free CADDocument196 pagesFree CADEduardo Farías Reyes100% (5)
- Dbeaver User Guide 22.3 1/316Document316 pagesDbeaver User Guide 22.3 1/316Erick SalvadorNo ratings yet
- SolidWorks 2012 TutorialDocument81 pagesSolidWorks 2012 TutorialDavid MejidoNo ratings yet
- Floor Plan ManagerDocument126 pagesFloor Plan Managersai pendyalaNo ratings yet
- Spec15 - 026 - Gfxe-15015-En - 02 - Dxf2mgi - DXF Converter To Manual Guide I Arbitrary FiguresDocument10 pagesSpec15 - 026 - Gfxe-15015-En - 02 - Dxf2mgi - DXF Converter To Manual Guide I Arbitrary FiguresVasileSpireaNo ratings yet
- ReleaseNote en V4.60Document140 pagesReleaseNote en V4.60Carlos VanegasNo ratings yet
- AMI 2012 Ribbon PDFDocument41 pagesAMI 2012 Ribbon PDFBarik SidikNo ratings yet
- CAD 2 LAb 1Document19 pagesCAD 2 LAb 1Areeba MujtabaNo ratings yet
- Visual Basic OBJECTIVE: Understood VB Environment With Tool Bars, Controls andDocument21 pagesVisual Basic OBJECTIVE: Understood VB Environment With Tool Bars, Controls anddhivyaNo ratings yet
- MoldflowDocument12 pagesMoldflowJanaka MangalaNo ratings yet
- Wiac - Info-Pdf-Solidworks-Report-File-Pr - 1.0Document47 pagesWiac - Info-Pdf-Solidworks-Report-File-Pr - 1.0Jatin DeoNo ratings yet
- Dashboard Designer 4 0Document106 pagesDashboard Designer 4 0Ratan Sekhar NNo ratings yet
- Https WWW - Solaredge.com Sites Default Files Application-note-dxf-import-In-DesignerDocument6 pagesHttps WWW - Solaredge.com Sites Default Files Application-note-dxf-import-In-DesignerIONUT.SNAKE100% (1)
- Unigraphics NX Interview Questions and Answers - 1Document4 pagesUnigraphics NX Interview Questions and Answers - 1Crazy HackerNo ratings yet
- DMU Navigator PDFDocument248 pagesDMU Navigator PDFNermin RedzovićNo ratings yet
- Oracle FormsDocument49 pagesOracle FormsashibekNo ratings yet
- Figure 4.3: The Kisssoft Results WindowDocument10 pagesFigure 4.3: The Kisssoft Results WindowKrishna PrasadNo ratings yet
- Abhishek MsihraDocument18 pagesAbhishek MsihraAbhishek MishraNo ratings yet
- Inventor Fusion Change Manager OverviewDocument7 pagesInventor Fusion Change Manager OverviewFelix Untalan Ebilane JrNo ratings yet
- WhatsNew InventorDocument36 pagesWhatsNew InventorDwi DarsonoNo ratings yet
- MIT16 07F09 Lec03Document32 pagesMIT16 07F09 Lec03Никола ИвановNo ratings yet
- Mapinfo Universal TranslatorDocument22 pagesMapinfo Universal Translatorboca_bgNo ratings yet
- Toposhaper - Iso-Contours - User Manual - English - V2.0 - 22 Dec 14Document27 pagesToposhaper - Iso-Contours - User Manual - English - V2.0 - 22 Dec 14Dita Ayu Rani NNo ratings yet
- Cast and Forged Part OptimizerDocument26 pagesCast and Forged Part Optimizerrakesh.parmarNo ratings yet
- Anurag Industrial Report PDFDocument31 pagesAnurag Industrial Report PDFanushka singhNo ratings yet
- Top 18 Solidworks Interview Questions & Answers: 1) Explain What Is Solidworks?Document5 pagesTop 18 Solidworks Interview Questions & Answers: 1) Explain What Is Solidworks?MuthuKumarNo ratings yet
- Creating A DXF File For Use On The AFL Waterjet or Laser Cutter PurposeDocument5 pagesCreating A DXF File For Use On The AFL Waterjet or Laser Cutter Purposecad cadNo ratings yet
- How To Add A Context Dependent Descriptive Flex SSHRDocument7 pagesHow To Add A Context Dependent Descriptive Flex SSHRSubir DharNo ratings yet
- FineNGAS14 Quick Guide enDocument63 pagesFineNGAS14 Quick Guide enolgfNo ratings yet
- Autodesk Inventor Fusion: Getting StartedDocument123 pagesAutodesk Inventor Fusion: Getting StartedJuan Esteban Molano GonzálezNo ratings yet
- Handbook SurpacDocument144 pagesHandbook SurpacDedi Apriadi95% (20)
- ShortCut Buttons - Safe CSIDocument14 pagesShortCut Buttons - Safe CSIGerry Triaz100% (2)
- QuickStart - Evaluating Subsurface Utilities in OpenRoads DesignerDocument49 pagesQuickStart - Evaluating Subsurface Utilities in OpenRoads DesignerdlopezarNo ratings yet
- Handbook SurpacDocument144 pagesHandbook Surpacrusli geologistNo ratings yet
- IDEA StatiCa Connection - Interface and SettingsDocument12 pagesIDEA StatiCa Connection - Interface and Settingswisnu666No ratings yet
- Simufact Weldi2022 ApexModelerDocument27 pagesSimufact Weldi2022 ApexModelerJordan PowellNo ratings yet
- Landmark Getting Started GuideDocument113 pagesLandmark Getting Started GuideMikeVerhaertNo ratings yet
- NX 9 for Beginners - Part 2 (Extrude and Revolve Features, Placed Features, and Patterned Geometry)From EverandNX 9 for Beginners - Part 2 (Extrude and Revolve Features, Placed Features, and Patterned Geometry)No ratings yet
- SolidWorks 2018 Learn by doing - Part 2: Surface Design, Mold Tools, WeldmentsFrom EverandSolidWorks 2018 Learn by doing - Part 2: Surface Design, Mold Tools, WeldmentsRating: 2 out of 5 stars2/5 (1)
- SolidWorks 2016 Learn by doing 2016 - Part 2From EverandSolidWorks 2016 Learn by doing 2016 - Part 2Rating: 4 out of 5 stars4/5 (1)
- Bachelor Thesis - Li Ying 1050884 PDFDocument47 pagesBachelor Thesis - Li Ying 1050884 PDFHaddadAkremNo ratings yet
- Firebase in IOS ProgrammingDocument54 pagesFirebase in IOS ProgrammingmilligatorNo ratings yet
- Making A Bookkeeping App With NSUserDefaults and Complex Objects - CodementorDocument9 pagesMaking A Bookkeeping App With NSUserDefaults and Complex Objects - CodementormilligatorNo ratings yet
- Firebase in IOS ProgrammingDocument54 pagesFirebase in IOS ProgrammingmilligatorNo ratings yet
- GrooveDocument5 pagesGrooveYashwanth Raj100% (1)
- Offset EmbossDocument4 pagesOffset EmbossYashwanth RajNo ratings yet
- Offset EmbossDocument4 pagesOffset EmbossYashwanth RajNo ratings yet
- Nx6 Book TocDocument16 pagesNx6 Book Tocwaffen45No ratings yet
- Unigraphics NX8 - Trim BodiesDocument33 pagesUnigraphics NX8 - Trim BodiesGary Bam50% (2)
- Ota SlidesDocument23 pagesOta Slidesmahesh_rampalliNo ratings yet
- Directory Traversal AttackDocument5 pagesDirectory Traversal AttackSumit OjhaNo ratings yet
- Intelligent Traffic Light ControlDocument8 pagesIntelligent Traffic Light ControlPavan Murali ManoharaNo ratings yet
- Sexy Captcha - A New Drag-And-Drop ApproachDocument14 pagesSexy Captcha - A New Drag-And-Drop ApproachMohammad KamruzzamanNo ratings yet
- Ansible Cheat SheetDocument8 pagesAnsible Cheat SheetVu Van ThanNo ratings yet
- Microsoft Word - Deployment Diagram - An - An IntroductionDocument6 pagesMicrosoft Word - Deployment Diagram - An - An IntroductionChandra MohanNo ratings yet
- 90.786 WF Profibus Interface DescriptionDocument9 pages90.786 WF Profibus Interface DescriptionAbdul Rohman Rusdan ArifNo ratings yet
- OS6400 Password RecoveryDocument4 pagesOS6400 Password RecoveryHock ChoonNo ratings yet
- PAS Latest VersionDocument2 pagesPAS Latest VersionNaina JainNo ratings yet
- Higher-Order Functions - Functional ProgrammingDocument8 pagesHigher-Order Functions - Functional ProgrammingNiculcea RaduNo ratings yet
- Linuxperftools 140820091946 Phpapp01Document85 pagesLinuxperftools 140820091946 Phpapp01tolosfineNo ratings yet
- Lab 1Document24 pagesLab 1Shubhendra Singh RawatNo ratings yet
- TMN ArchitectureDocument4 pagesTMN ArchitectureNitu Jha SaksenaNo ratings yet
- Chapter 1: Introduction: ©silberschatz, Korth and Sudarshan 1.1 Database System ConceptsDocument21 pagesChapter 1: Introduction: ©silberschatz, Korth and Sudarshan 1.1 Database System ConceptsvarshapadiharNo ratings yet
- FEDRAMP CSP Penetration Test GuidanceDocument34 pagesFEDRAMP CSP Penetration Test GuidanceSNNo ratings yet
- Implementation of Linear Predictive Coding (LPC) of Speech: OutlineDocument15 pagesImplementation of Linear Predictive Coding (LPC) of Speech: Outlineهيدايو کامارودينNo ratings yet
- MatlabgbDocument114 pagesMatlabgbsrinivaskaredlaNo ratings yet
- RNMS ConfiguringSNMPv3withRuggedComDevicesDocument18 pagesRNMS ConfiguringSNMPv3withRuggedComDevicesReady EpinoNo ratings yet
- Creating and Designing HR FormsDocument19 pagesCreating and Designing HR FormsMuhammad JaveedNo ratings yet
- Visio Network Diagram Collection File ListDocument6 pagesVisio Network Diagram Collection File ListTran Vu0% (2)
- Sandbox Quiz NSE2Document3 pagesSandbox Quiz NSE2Lisa Marie46% (24)
- Section 2 QuizDocument5 pagesSection 2 Quizdaemon29100% (1)
- Lecture 12 PDFDocument14 pagesLecture 12 PDFRamesh DongaraNo ratings yet
- SLD ConfigDocument11 pagesSLD ConfigVaibhav JadhavNo ratings yet
- Infor Eam Business Edition Product Family Version 8.3 Hardware and Software RequirementsDocument10 pagesInfor Eam Business Edition Product Family Version 8.3 Hardware and Software RequirementsPham Hai LongNo ratings yet
- MiracleDocument22 pagesMiracleBrayanth Da SilvaNo ratings yet
- LabComnet1 - IT - Intro To WireSharkDocument8 pagesLabComnet1 - IT - Intro To WireSharkPhúc NguyễnNo ratings yet
- KMS Server UpdateDocument9 pagesKMS Server UpdateAbhijeet KumarNo ratings yet
- IP Addressing and Subnetting ExerciseDocument2 pagesIP Addressing and Subnetting Exercisesharaz afzal100% (1)
- 16-Bit MCU and DSC Programmer's Reference Manual PDFDocument520 pages16-Bit MCU and DSC Programmer's Reference Manual PDFHabogillNo ratings yet