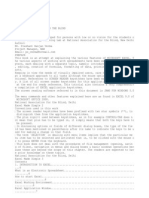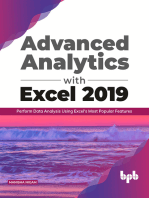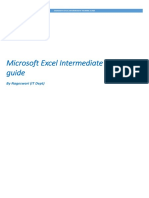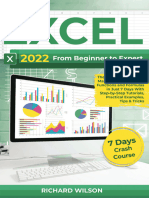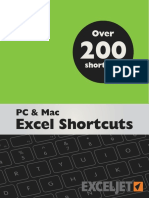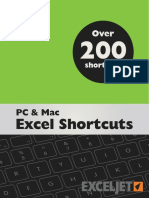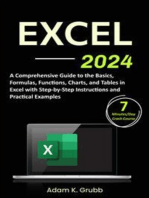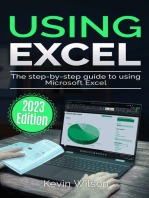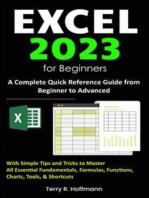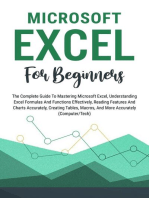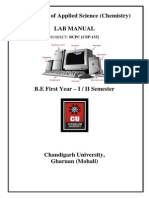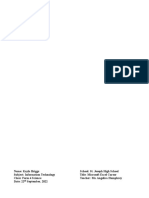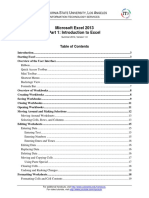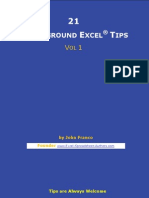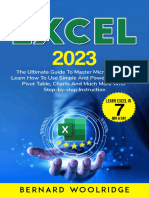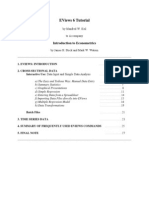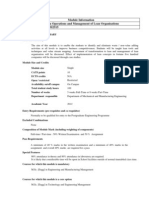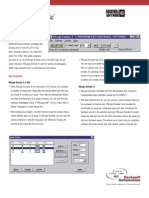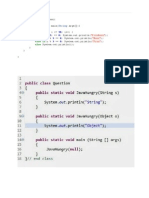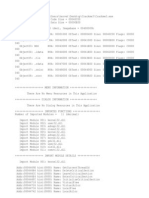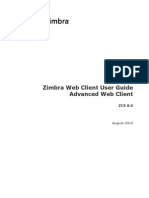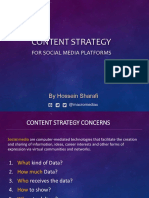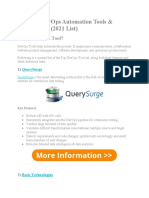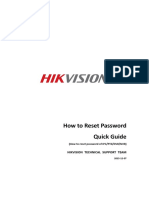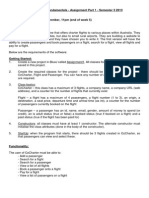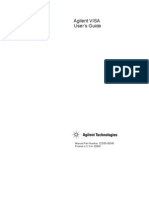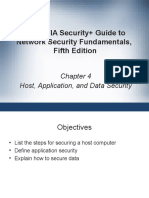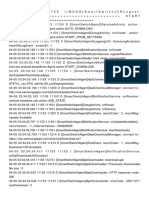Professional Documents
Culture Documents
Excel Made Simple
Uploaded by
Ashley KaCopyright
Available Formats
Share this document
Did you find this document useful?
Is this content inappropriate?
Report this DocumentCopyright:
Available Formats
Excel Made Simple
Uploaded by
Ashley KaCopyright:
Available Formats
EXCEL Made Simple
(Large Print)
By
Prashant Ranjan Verma
NATIONAL ASSOCIATION FOR THE BLIND
NEW DELHI
Excel Made Simple
Tutorial MS-Excel developed for persons with low or no vision for the
students of Intel Technology Training Lab at National Association for the
Blind, New Delhi
Author:
Mr. Prashant Ranjan Verma
Project Manager, NAB
Email: pr_verma@hotmail.com
PREFACE
This book is an attempt at explaining the various features of
MICROSOFT EXCEL. The various aspects of working with spreadsheets
have been explained in seven chapters, each dealing with a separate
topic, namely: introduction, getting started, editing, creation of formulas,
formatting of data, printing and creation of charts.
Keeping in view the needs of visually impaired users, care has been
taken to adopt a keyboard approach to all tasks although the mouse
options have also been mentioned. References to SCREEN READER
keystrokes have been made wherever necessary. A list of all screen
reader keystrokes for this application has been provided at the end for
ready reference. This tutorial also contains a very comprehensive
compilation of EXCEL application keystrokes.
The screen reading software referred to in this document is JAWS FOR
WINDOWS 5.0.
The menu commands and other features explained here are as found in
EXCEL 9.0 of MICROSOFT OFFICE 2000.
National Association for the Blind, Delhi
Excel Made Simple
Conventions used in this work
The screen reader keystrokes have been prefixed with two star
symbols (**), to distinguish them from the application keystrokes.
The plus sign(+) used between keystrokes, as in for example
CONTROL+TAB
does not mean that plus has to be typed in, it simply means that
both the keys have to be pressed.
In discussing options or fields of different dialog boxes, the type of
the field has been mentioned in parenthesis after its name to
indicate the keys to be used for making a change in that field.
The term `SELECTION` in dealing with menu items implies that
the particular menu item has to be selected and activated that is,
to be clicked with the mouse or to press ENTER from the
keyboard.
This book does not deal with the procedures of file management
(opening, saving of files), navigation in menus and dialog boxes &
basic windows operations because these are beyond the scope of
this chapter. The readers are expected to have prior knowledge on
these topics.
National Association for the Blind, Delhi
Excel Made Simple
Contents
1. INTRODUCTION TO EXCEL ...........................................................6
What is an Electronic Spreadsheet........................................................6
How to start Excel..................................................................................6
Excel Working Environment...................................................................6
Excel Application Window......................................................................7
Document Window.................................................................................8
The Worksheet ......................................................................................8
Moving around in a Worksheet ..............................................................9
Selecting Multiple Cells..........................................................................9
Exiting Excel ........................................................................................10
2. Getting Started...............................................................................10
Entering Data.......................................................................................10
Closing Files ........................................................................................12
Opening Files.......................................................................................12
3. Editing the Worksheet...................................................................12
Editing Data .........................................................................................13
Undoing Changes ................................................................................13
Removing Data ..................................................................................14
Copying and Pasting Data Between Cells. ..........................................14
Using Copy and Paste .........................................................................14
Moving Data between cells..................................................................15
Inserting Rows & Columns ..................................................................15
Deleting Rows and Columns ...............................................................16
Deleting cells .......................................................................................16
4. WRITING FORMULAS....................................................................17
Using References ................................................................................17
Writing Formulas..................................................................................17
Creating Simple Formulas ...................................................................18
Order of Evaluation..............................................................................18
Using Cell Addresses in Formulas.......................................................20
Copying Formulas................................................................................21
Totaling Rows and Columns Automatically .........................................21
National Association for the Blind, Delhi
Excel Made Simple
5. Formatting Data .............................................................................22
Formatting Data ...................................................................................23
Changing the Column Width and Row height ......................................23
Adjusting Row Height ..........................................................................24
Aligning Worksheet Data .....................................................................24
Formatting Fonts..................................................................................26
Changing Fonts and Sizes...................................................................26
Adding Borders and Colors..................................................................26
Adding Number Formats...........................................................27
Changing Number Format ...................................................................27
Adding currency style ..........................................................................28
Adding percent style .........................................................................28
6. Printing & Other Topics ................................................................29
Previewing Your Worksheet ................................................................29
Page Setup ..........................................................................................30
Adding margins....................................................................................30
Choosing paper size ............................................................................31
Defining print area ...............................................................................32
Header & Footers ................................................................................33
Inserting & Removing Page Breaks .....................................................34
Printing a Worksheet ...........................................................................35
Copying and Pasting Cells for Special Results....................................35
Creating Formulas with Relative and Fixed References......................36
Working with Sheets ............................................................................37
7. Charting Your Data ........................................................................38
What are Charts...................................................................................38
Creating Charts....................................................................................38
Creating Charts....................................................................................38
Selecting the Chart type ......................................................................41
Examples of chart types ......................................................................41
Area chart ............................................................................................41
Column chart .......................................................................................41
Bar chart ..............................................................................................41
Line chart .............................................................................................41
Pie chart...............................................................................................41
Scatter chart ........................................................................................42
National Association for the Blind, Delhi
Excel Made Simple
Bubble chart.........................................................................................42
Surface chart .......................................................................................42
Radar chart ..........................................................................................42
Appendix A: Excel Application keystrokes ...........................................42
Keys for moving and scrolling in a worksheet or workbook .................42
Keys for previewing and printing a document ......................................44
Work in print preview ...........................................................................44
Keys for entering data..........................................................................45
Keys for working in cells or the formula bar ...................................... 46
Keys for formatting data.......................................................................48
Keys for editing data ............................................................................49
Keys for inserting, deleting, and copying a selection ...........................50
Keys for moving within a selection.......................................................50
Keys for selecting data and cells .........................................................51
Keys for selecting cells that have special characteristics ....................53
Keys for selecting charts and chart items ............................................54
Keys for selecting an embedded chart ................................................54
Keys for selecting chart items..............................................................55
Keys for menus and toolbars ...............................................................55
Insert an AutoShape by using the keyboard ........................................56
Insert a text box by using the keyboard ...............................................56
Appendix B: JAWS keystrokes for Excel .............................................57
Informational Keystrokes for Columns .................................................57
Informational Keystrokes for Rows ......................................................57
Miscellaneous Informational Keystrokes..............................................58
Navigation Keystrokes .........................................................................59
Selection Keystrokes ...........................................................................60
National Association for the Blind, Delhi
Excel Made Simple
1. INTRODUCTION TO EXCEL
This chapter covers the following topics:
What is an Electronic Spreadsheet
How to start Excel
How to navigate through the Excel working environment.
Components to a worksheet
Exiting Excel
What is an Electronic Spreadsheet
An electronic spreadsheet is an electronic replacement for the traditional
financial modeling tools i.e. the accountant's columnar pad, pencil, and
calculator. These offer dramatic improvements in creating, editing and
recalculations. Among the various spreadsheet packages available
MICROSOFT EXCEL is a popular choice. It is a part of a bigger package
of applications called MICROSOFT OFFICE. As the name suggests it is
a product of MICROSOFT the maker of WINDOWS operating systems.
How to start Excel
Before you start EXCEL, ensure that EXCEL is installed on your
machine. Its icon is generally found in the PROGRAMS sub menu
(inside the START MENU). At times it may be inside the MICROSOFT
office Group inside the PROGRAMS menu. Press enter or double-click
the application named Microsoft Excel
Excel Working Environment
When you start Excel, two windows appear on the screen, one nested
snugly within the other. The larger of these is called the application
window, frames the entire screen; you use it to communicate with the
Excel program. The smaller window, called the document window, is
used to create and edit Excel worksheets and charts.
National Association for the Blind, Delhi
Excel Made Simple
Excel Application Window
The Excel application window is like a program manager. It provides
you with tools, commands, and status messages to use with your
worksheets.
These elements displayed are as follows:
1. Title Bar: The bar at the top of the application window. It displays the
name of the application - Microsoft Excel. ** INSER + T reads the title
bar.
2. Menu Bar: The bar below the title bar which is used to choose
commands from Excel's drop-down menu system. The items on the
menu bar are as follows:
File Edit View Insert Format Tools Data Window Help
Menu bar can be accessed by the mouse or keyboard. To access the
menu bar with the keyboard activate the menu using the ALT key or F10
function key and then use the arrow keys to move to a particular menu
choice. The hot keys for the different menu items can also be used. Note
that the hot key for menu items is the letter underlined in their names as
shown in the name of menu items above.
3. Standard toolbar: The bar below the menu bar. You click on its tool
buttons to choose frequently used commands and utilities.
4. Formatting toolbar: The bar below the standard toolbar. You click on
its tool buttons to choose frequently used formatting commands.
5. Formula bar: The bar below the formatting toolbar. It displays the
contents of the currently active worksheet cell.
5. Status bar: The bar at the bottom of the application window. It
displays information about the currently selected command and the
current status of the workspace. ** INSERT + PAGE DOWN read the
status bar.
National Association for the Blind, Delhi
Excel Made Simple
Document Window
The Excel document window displays the currently active worksheet and
the workbook in which it is contained. The elements are displayed as
follows:
1. Title bar: The bar at the top of the document window. It displays the
name of the workbook (book 1).
2. Worksheet tabs: The tabs at the bottom of the document window.
You use these to select a different worksheet within the current
workbook. CONTROL + PAGE UP or PAGE DOWN can be used to
scroll between the different worksheets in a workbook.
3. Worksheet-tab scroll buttons: The set of four boxes to the left of the
worksheet tabs. You use these to scroll through the worksheet tabs.
4. Scroll bars: The vertical and the horizontal scroll bars framing the
right and lower borders of the document window. You use the scroll
bars, along with the scroll boxes and scroll arrows they contain, to
change which portion of the worksheet is displayed in the document
window. The keyboard options for scrolling on a given worksheet are
given in the next section.
5. Column headings: The letters at the top of the worksheet column.
6. Row headings: The number at the left of each worksheet row.
In Microsoft EXCEL, files are called Workbooks. When you open a new
workbook, you have 3 blank sheets named Sheet 1, Sheet 2 & sheet 3. You
can enter data in more than one sheet at a time, switch between sheets.
You can switch sheets with the keyboard use CTRL+ PAGEUP to move to
previous sheet or CTRL + PAGE DOWN to move to the next sheet.
The Worksheet
An Excel worksheet is an electronic version of a paper spreadsheet.
You arrange your data in rows and columns. A worksheet consists of a
grid of 256 columns and 65,536 rows.
Columns headings are designated by alphabets - beginning with letter A
and continue through the letter z. After the 26th column, headings
become double letters that is AA through IV.
National Association for the Blind, Delhi
Excel Made Simple
Rows are designated by numbers running down the left border. So the
first row is called row 1 and the last row is row 65,536.
The intersection of a column and row is called a cell. For example, cell
A1 is the intersection of the first column with the first row. Data is
entered directly in the currently active cell. An active cell is the one that
is outlined by a dark border. Only one cell can be active at a time. The
name of the active cell appears in the cell-reference area on the far left
of the formula bar. The screen reader reads out the address of the cell
as one moves between cells using the ARROW keys. The cell address
of active cell can be read by the command **INSERT + C.
Moving around in a Worksheet
Left one cell -- Left arrow
Right one cell --- Right arrow
Up one cell --- Up arrow
Down one cell -- Down arrow
Up one screen -- Page up
Down one screen -- Page down
First cell in a row that contains data -- CTRL + LEFT ARROW
Last cell in a row that contains data --- CTRL + RIGHT ARROW
Start of worksheet -- CTRL + HOME
**Move to prior screen in spreadsheet ALT+PAGE UP
**Move to next screen in spreadsheet
ALT+PAGE DOWN
Selecting Multiple Cells
You can select several cells at once by holding down the Shift while you
click the mouse on the cells.
National Association for the Blind, Delhi
Excel Made Simple
10
To select several adjacent cells
1. Select the first cell in the set
2. Hold down Shift.
3. Press repeatedly the arrow key in the direction of the last cell in the
set to be selected or simply select the first cell and drag to the last
cell with the mouse.
4. For selecting entire columns and rows useSelect column CTRL+SPACEBAR
Select row SHIFT+SPACEBAR
Exiting Excel
When you finish an Excel work session and want to exit Excel, you can
do either of the following:
Open the File menu to display the drop-down menu. In this menu, click
or press ENTER on EXIT.
2. Getting Started
This chapter covers the following topics:
Entering data
Saving Files
Closing Files
Opening Files
Entering Data
You can enter text, numbers, and formulas into any cell on a worksheet.
You simply select a cell and type the data.
Follow these guidelines when entering the numbers.
You can include commas in numbers such as 1,000.
National Association for the Blind, Delhi
Excel Made Simple
11
A single period in a numeric entry is treated as a decimal point.
Plus sign entered before a number are ignored.
Precede negative numbers with a minus sign or enclose them within
parentheses.
Text can include alphabets, numbers or special characters. To enter
numbers as text, precede the entry with an apostrophe as follows:
'244 entry will be treated as text and not number.
When you need to perform calculations in Excel, you use a formula. You
can create formulas by preceding the entry with an equal sign (=). This
will be discussed later on.
Excel allows you to enter date or time. Use the following guidelines
when entering date or time:
If you want to display time using the 12 hour clock, type am or pm; for
example: 3.00 pm or 3,00 am. Unless you type am or pm Excel
automatically displays the time using 24 hour clock.
You can type a date and time in the same cell. Just separate the date
and time by a space.
To enter dates, use either a / or as separator.
The following keyboard shortcuts can be used to insert current date or
time in the default format.
Date stamp CTRL+; (SEMICOLON)
Time stamp CTRL+SHIFT+; (SEMICOLON)
To save any worksheet, one will have to save the entire workbook in
which the worksheet is contained.
1. Select the File menu.
2. Choose the Save As option
3. Type a file name (let's call it First) and save it in the desired
location. Note that excel provides the same type of save as dialog
box as seen in MS WORD or in any other office application.
National Association for the Blind, Delhi
Excel Made Simple
12
Closing Files
To close the file, select the file menu and choose the Close command.
The keyboard shortcut is ALT + F4.
Opening Files
To open an existing worksheet
1. Click the open button on the tool bar
Or
Select the open option from the file menu.
2. Select the appropriate drive and directory from the LOOK IN combo
box.
3. Select the file name from the file list and choose OK.
3. Editing the Worksheet
This chapter covers the following topics:
Editing Data
Undoing Changes
Removing Data
Copying and Pasting Data
Moving Data
Inserting & Deleting
o Rows
o Columns
o Cells
National Association for the Blind, Delhi
Excel Made Simple
13
Editing Data
Editing data is making changes to an existing data. You can edit data in
two places on a sheet.
You can select the cell and edit data in the formula bar OR you can edit
the data right in the cell.
For example, let us assume that the cell D6 contains the figure 26,500.
To change it to 25,600 do the following.
1.
2.
3.
4.
Use arrow keys to select cell D6
Now there are two ways of editing data in a cell.
The first one is the OVERWRITE mode in which you type the
complete new data and the old data in the cell gets replaced by it.
The second method is to make desired changes in the contents of
the cell by going into the EDIT MODE. Press F2, the selected cell
then comes into edit mode and then the insertion pointer can be
moved around the data in the cell. Now place the insertion point at
6. Type 5, and delete the additional 5 after 6.
To edit the data using mouse, you simply double-click the cell and then
move the insertion point to wherever you need it in the cell. You can
then either type the new information or delete the information that is
incorrect.
Undoing Changes
You can always correct mistakes which you are typing by pressing the
Delete key and retyping the correct letters or numbers. But what if you
select a cell and clear it or type over the contents of a cell by mistake?
You can recover from such mistakes byUsing the Undo command on the Edit menu or its accelerator key
CONTROL + Z
OR
Undo button on the toolbar.
If you decide that you want to keep the change after all, you can use the
Redo command on the Edit menu (CONTROL + Y) or use the Redo
button.
National Association for the Blind, Delhi
Excel Made Simple
14
The name of the Undo command changes to reflect the specific action
that can be undone.
In some instances, the Undo command is not available example after
you issue a File Save command.
Removing Data
If data needs to be removed from a cell, you can easily delete the
information and replace it with new information. You can also remove
data from a cell by selecting the cell and pressing Delete.
Data can be also erased by selecting the Clear command on the Edit
menu.
When you enter data in the cells, you are not locked in to the
arrangement. You can always rearrange data if you need to that is you
could copy and paste data between cells, insert and delete cells, rows
and columns, and even move data between cells.
Copying and Pasting Data between Cells.
If you need to copy information to another place on the worksheet, you
can either
Use the mouse to drag the data to a new location
OR
Use copy and Paste buttons on the toolbar
OR
Copy and Paste commands on the Edit menu.
Using Copy and Paste
Before copying data it is essential to select the cells which contain the
data to be copied. After selecting the cells, select the Copy command
from the Edit menu. A moving dotted line, the marquee, surrounds the
selected cells.
You can use keyboard shortcuts for both the Copy and Paste
commands.
To copy data: Hold down Ctrl and Press C.
National Association for the Blind, Delhi
Excel Made Simple
15
To paste data: Hold down Ctrl and press V.
If you need to copy a given range to multiple locations in a worksheet
choose the paste command or use the Ctrl-V combinations. The
marquee remains active, signaling that you can paste the selected data
in as many locations as you want. To complete the command, press
Enter when you paste the data for the last time, or press Esc. To
remove the marquee.
Moving Data between cells.
Just as you can copy data by dragging with the mouse or by using menu
commands, you can also moving data using the Cut and Paste
commands.
Using Cut and Paste.
Cutting and Paste with commands is much like copying and pasting with
a twist: You use the Cut command instead of the copy command, and
you move data rather than duplicate it. The shortcut command is
CONTROL +X.
Inserting Rows & Columns
Excel gives you the facility to insert blank rows or columns. To insert a
new row above a row, follow these steps:
1. Select the row above which the new row is to inserted by clicking its
header or pressing SHIFT + SPACE.
2. Choose the Row command from the Insert menu. The rows move
down, leaving a new, blank row.
Excel makes it as easy to insert new columns as it is to insert new rows
in your worksheets. The steps followed for inserting a column are the
same as that for inserting a row. Instead of selecting the row header
select the column header to the right of the location where you need the
new column. Alternatively, press CONTROL + SPACE from the
keyboard. Then choose the column command from the Insert menu.
National Association for the Blind, Delhi
Excel Made Simple
16
Inserting Cells:
When you want to insert only a few cells, simply select the same
number of cells below or to the right of the location where you need new
cells. Then choose the Cells command from the Insert menu. Excel
shifts other cells in the worksheet to make room for the new cells.
However, you must first choose from the dialog box, that opens on giving
the command between shifting the selected cells to the right and shifting
the selected cells down.
Deleting Rows and Columns
Deleting rows and columns is as straightforward as inserting them. To
delete a column:
1. Select the column header of the column to be deleted or select that
column by pressing CONTROL + SPACE
2. Choose the Delete command from the Edit menu.
To delete a row, follow step 2 after selecting the row.
Deleting cells
The Delete command on the Edit menu works in much the same manner
as the Insert command. To delete the cell range A4 : A 12, follow these
steps:
1. Select the range A4:A12
2. Choose the Delete command from the Edit menu.
3. Confirm whether to Shift Cells left or to shift cells up in the dialog box
that opens.
4. Click OK, or press Enter.
NOTE: The Insert and Delete commands on the Edit menu work only
with single rectangular selections. You cannot insert or delete multiple,
noncontiguous ranges with one command.
National Association for the Blind, Delhi
Excel Made Simple
17
4. WRITING FORMULAS
This chapter covers the following topics:
Using References
Writing Formulas
Creating Simple Formulas
Order of Evaluation
Using Cell Addresses in Formulas
Copying Formulas
Totaling Cell Addresses Automatically
Using References
With references, you can identify cells or groups of cells on a worksheet.
Range (colon): Produces one reference to the cells enclosed between a
rectangular area using the cell addresses of the two cells at the edges. It
is written as
(Top Cell Address : Bottom Cell Address)
For example, if you want to refer to cells A1, A2, A3 & A4 then the range
will be written as
(A1:A4)
Similarly, if cells A1, A2, A3, B1, B2 & B3 are to be referred, the range
will be written as
(A1:B3)
Writing Formulas
You can perform calculations with your data using formulas, which are
made up of data operators and often functions. Microsoft Excel
offers you a variety of functions that makes calculations easier for you.
National Association for the Blind, Delhi
Excel Made Simple
18
Creating Simple Formulas
To tell Excel that you're entering a formula in a cell, you must begin the
entry with an equal sign (=).
Lets create a simple formula with adds the value 25 to 35. In a blank cell
lets say A1 enter
= 25 + 35
After entering the formula, press the Enter key for Excel to accept the
formula. The result 60 will appear in A1. The formula however is
displayed in the formula bar. While navigating around in a worksheet,
whenever the pointer selects a cell which has a formula, the screen
reader announces this message. The formula can be read by giving the
command **CONTROL + F2.
Your formulae can use any of the numeric operators: plus (+) for
addition, minus (-) for subtraction, asterisk (*) for multiplication, and
slash (/) for division. Other kinds of numeric
Operators include percent (%) which divides the preceding value by 100,
and caret (^) which multiplies the preceding value by itself the number of
times specified by the following value .
For example, if you type = 23 ^ 3 in cell A1 and press enter, Excel
multiplies 23 by itself there times and displays the result : 12167 in the
cell.
Order of Evaluation
Excel performs a rigid set of rules, known as order of evaluation, when
performing multiple computations in a single formula. Table 4.1 lists the
Microsoft Excel numeric operators in order to evaluate, from first to last.
When two operators have equal precedence (for example, division and
multiplication), Excel performs the computations from left to right
- Negation
% Percentage
^ Exponentiation
National Association for the Blind, Delhi
Excel Made Simple
19
/,* Division, Multiplication
+,- Addition, Subtraction
let's take a look at this example
84 * 0.7 ^ 2 /24 * 3.26 - 29
Stepwise evaluation
1. Exponentiation = 84 * 0.7 ^ 2 /24 * 3.26 - 29
2. Multiplication = 84 8 0.49 / 24 * 3.26 - 29
3. Division = 41.16 / 24 * 3.26 - 29
4. Multiplication = 1.715 * 3.26 - 29
5. Subtraction = 5.5909 - 29
6. Result = -23.4091
You can override Excel's order of evaluation by enclosing parts of the
formulae in parentheses. Excel then performs enclosed computations
before proceeding with the usual order of evaluation.
For example:
= (19+2) / 3
The sequence of evaluation will be as follows :
1. Addition = (19+2) / 3
2. Division = (21) / 3
3. Result = 7
National Association for the Blind, Delhi
Excel Made Simple
20
Using Cell Addresses in Formulas
So far, the formulas we have used consist solely of values and
operators. Formulas can also refer to the other cells. For example, the
formula
= A1 + A2 + A3
returns the sum of the values in cells A1,A2,A3
Excel offers a variety of functions that take a lot of the hard work out of
creating and entering formulas. Refer back to the above formula. Instead
of typing
= A1+ A2 + A3
we could use the SUM function i.e
= SUM (A1:A3)
for finding out the maximum value in a range of cells, the following
formula should be written.
=max(Range)
similarly, for finding the minimum value
=min(Range)
for evaluating the average
=average(Range)
some other important formulas are discussed below:
the IF formula
For logical purposes like allotting Grades to students on the basis of
percentage/total marks the IF function is used.
=IF(CONDITION, OPTION 1, OPTION 2)
Here CONDITION refers to the basis on which distinction will be made
and OPTIONS refer to the grades/remarks to be given.
If the number of options is more than two then two or more IF
arguments are used in the same formula.
National Association for the Blind, Delhi
Excel Made Simple
21
=IF(CONDITION 1, OPTION 1, IF(CONDITION
2, OPTION 2, IF(CONDITION 3, OPTION 3, OPTION 4)))
The number of Ifs USED is ALWAYS one less than the number of
options AVAILABLE.
For inserting current date and time
=NOW()
For counting the number of occurrence of certain text in data:
=COUNTIF(RANGE, TEXT)
For calculating the future value or the maturity value of an investment:
=FV(RATE%, PERIOD,, PRINCIPAL AMOUNT)
For calculating the payments to be made for repayment of a loan:
=PMT(RATE%, NUMBER OF INSTALMENTS, LOAN AMOUNT)
For knowing the weekday weekday function is used.
Syntax =weekday(date of birth)
Copying Formulas
You can copy formulas into a range of cells just as you can copy data
into a range. To copy a formula, select the cell containing the formula
and use the copy and paste command as explained earlier.
Totaling Rows and Columns Automatically
One of the tasks that you need to frequently do is total rows and
columns. You could create a new formula every time you needed to total
a row or column, but Microsoft Excel provides an easier way. The
AutoSum button on the Standard toolbar automatically creates a formula
to total the rows and columns for you.
To use the AUTOSUM formula from the keyboard, press
ALT = in the cell where you want the total. Excel then displays a SUM
formula containing the range for which totaling will be done. If the range
National Association for the Blind, Delhi
Excel Made Simple
22
is acceptable, press ENTER. The result of the AUTOSUM formula is
displayed in the cell.
AutoSum can be used in three ways :
1. locate and total the rows and columns in the range nearest to the
current cell, or
2. total any range you select or
3. add grand total to a range containing other totals
To automatically total the nearest range, you type the AUTOSUM
formula or click AutoSum bottom and press Enter, or double click the
AutoSum button.
To total a specific range, you select a range and then use the
AUTOSUM command or click the AutoSum button.
When you use the AutoSum button or type in ALT = once, the formula is
created, and then have the option of accepting it (by pressing Enter), or
modify it.
Whichever method you use, be sure that there is a blank row and
column around your data for the cells you want to total.
5. Formatting Data
This chapter covers the following topics
Formatting Data
Changing Column Width and Row Height
Aligning Worksheet Data
Formatting Fonts
Adding Borders and Colors
Adding Number Formats & Changing Number Formats
Formatting Dates
National Association for the Blind, Delhi
Excel Made Simple
23
Formatting Data
Excel allows you to format worksheet cells before or after you enter data.
You can
Change the row height and column width to fit the contents of the
row and columns.
Change the font, font-size and font-style of individual characters in
the cell.
Change the alignment of text
Change the format of numeric data
Add borders and colors
Changing the Column Width and Row height
When an entry is too long to be fully displayed you can remedy the
situation by widening the column, To widen any column (example
column A follow the instructions given below.
You can adjust several columns at once by first selecting the columns
and then adjusting the width of any one of the selected columns.
Using the Format menu to change the column width
1. Select any cell in the column A. ( You need to select only one cell in a
column to change the width for entire column).
2. Choose the Column command from the format menu. Then select the
appropriate option from the following choices available in its sub menu.
Width Command: Displays the Column Width dialog box. You can enter
the number 0 through 255 in the Column Width box.
AutoFit Selection Command: Sets the column to the minimum width
necessary to display the contents of the selected cells.
National Association for the Blind, Delhi
Excel Made Simple
24
Hide Command: hides the selected columns. The hidden column is then
not displayed on the screen.
Unhide Command: Unhide hidden columns within the selection. To
select hidden columns, select cell in the columns immediately to the left
and right of the hidden one.
Standard Width Command: Displays the Standard Width dialog box.
To return the selected columns to the standard width choose the OK
button.
Adjusting Row Height
It is similar to changing the width of columns. You can select the Row
command from the Format menu, and then choose a command to
9 Set a numeric row height (Height command)
9 Automatically fit the row to the largest font in the row (AutoFit
Command)
9 Hide or unhide rows (Hide or Unhide command)
Alternatively, when you double-click the lower border of a row heading,
the row-height adjusts to fit the tallest entry in the row
You can adjust several rows at once by selecting rows and then
adjusting the height on any one of the selected rows.
Aligning Worksheet Data
When you open a new sheet and begin entering data, your text is
automatically left-aligned your numbers are automatically right-aligned.
However you may decide to change the alignment of the text to be
centered in the cells. You can easily align text to the right, left, or centre
text across columns.
1. Select the cell or range that you want to change
2. Select the CELLS command from the FORMAT menu. CONTROL +
1 is the shortcut for this command.
National Association for the Blind, Delhi
Excel Made Simple
25
3. A dialog box opens. Switch to the ALIGNMENT tab page
(CONTROL + TAB can be used).
4. Select from the HORIZONTAL & VERTICAL combo box the
alignment you want for the selected data.
5. This dialog box also has the following three checkboxes:
Wrap text- Wraps text into multiple lines in a cell. The number of
wrapped lines is dependent on the width of the column and the
length of the cell contents.
Shrink to fit- Reduces the apparent size of font characters so that all
data in a selected cell fits within the column. The character size is
adjusted automatically if you change the column width. The applied
font size is not changed.
Merge cells- Combines two or more selected cells into a single cell.
The cell reference for a merged cell is the upper-left cell in the
original selected range.
6. Orientation combo box- It can be used to change the orientation of
the text that is make it inclined. It sets the amount of text rotation in
the selected cell. Use a positive number in the Degree box to rotate
the selected text from lower left to upper right in the cell. Use
negative degrees to rotate text from upper left to lower right in the
selected cell.
7. Select OK button to apply the changes.
To change the alignment quickly, Click the Align Left, Centre, or Align
Right buttons on the Formatting toolbar.
If you want to align a title across several columns, you select the cells
across which you want the text to be centered in and click the CENTRE
ACROSS COLUMNS button on the formatting toolbar. This command is
also available in the HORIZONTAL combo box on the ALIGNMENT tab
discussed above.
National Association for the Blind, Delhi
Excel Made Simple
26
Formatting Fonts
you can change fonts and font size with the Font and Font Size boxes on
the Formatting toolbar, or you can use the Format cells command. You
can also use the Bold, Italic, or Underline button on the toolbar.
Changing Fonts and Sizes
1. Select the cells whose font you want to change. The entire worksheet
should be selected to apply the same font for the whole sheet.
2. Select the CELLS command from the FORMAT menu. Switch to
FONT TAB.
3. select a font and font style of choice from the FONT combo box and
FONT STYLE combo box.
4. The FONT SIZE combo box Changes the size of the selected text.
The sizes available depend on the printer and the selected font.
5. This dialog box also provides choices for UNDERLINE STYLE, FONT
COLOUR & STRIKE THROUGH.
6. Select OK to apply the changes.
Adding Borders and Colors
You emphasize particular areas of the sheet and specific cells by using
borders and colors. Borders add lines above, below, or to either side of
the cell or around it, you can shade a cell in one of many patterns or
colors.
The BORDER and PATTERNS TABS of the FORMAT CELLS dialog
box (CONTROL +1) provide numerous options for making the worksheet
look more attractive.
On the BORDER TAB page use the following.
BORDER STYLE: Select an option under Style to specify the line
size and style for a border.
National Association for the Blind, Delhi
Excel Made Simple
27
COLOUR BUTTON MENU: Select a color from the list to change the
color of the selected text or object.
PRESET BUTTONS: Select NONE button to remove existing border.
Choose from OUTLINE, INSIDE buttons to apply border outside or
the inside the edge of the cells selected.
BORDER CHECK BOX: Use them to apply or remove border on any
side of the selection. When the checkbox is checked (using
SPACEBAR) the border is applied.
THE PATTERNS TAB offers the following choices:
PATTERN COLOUR PALETTE- Select a color to change the
background color of the selection.
PATTERN MENU- Select a background color in the Color box, and
then select a pattern in the Pattern box to format the selection with
color patterns.
To apply borders, or colors through mouse, select the cell you want to
change and then use the following buttons on the toolbar.
Border buttons
Color buttons
Adding Number Formats
The default number format for all cells on a new worksheet is the
General format. In the General format, Excel displays numbers as
integers (789), decimal fraction (7.89) or a scientific notation (7.89E+08)
if the number is longer than the width of the cell. The General format
displays up to 11 digits.
Changing Number Format
You can format the numbers in a cell by using the Currency style,
Percent Style, and Comma Style buttons on the toolbar. Each of these
styles has a default number of decimal points that you can change with
the increase Decimal and Decrease buttons.
National Association for the Blind, Delhi
Excel Made Simple
28
Numbers can be formatted by either selecting the Style button on the
formatting toolbar or selecting the FORMAT CELLS COMMAND.
The advantage of using the FORMAT CELLS COMMAND is that you
can use more choices of number formats than you can do with the
buttons on the toolbar.
Adding currency style
To add currency style
1.
Select the cells to be formatted
2.
Select CELLS command in the FORMAT menu to open the dialog
box. Change to NUMBER TAB.
3.
It has a CATEGORY LIST BOX. Use it to select an option in the
list, and then select the options that you want to specify with this
number format. The Sample box shows how selected cells will look
with the formatting you choose.
4.
Choose currency from the list. Then specify the number of digits
you want after decimal in the edit box that follows.
5.
Choose a symbol for the currency from the SYMBOL combo box.
6.
You also need to choose a format for the negative numbers from
the list box. Do OK to apply the currency format.
Alternatively, click the currency style button on the formatting toolbar.
Adding percent style
1. Select the cells to be formatted to the percent style
2. Select PERCENT from the CATEGORY LIST box(discussed
above).
3. Specify the number of decimal places in the following edit box and
press OK button.
National Association for the Blind, Delhi
Excel Made Simple
29
From the mouse, click the percent style button on the toolbar Applying
the percent style causes the number .12 to be displayed as 12%
Formatting Dates
To format dates you would have to use FORMAT CELLS option and
then select DATE from the category list. You have a variety of date
option to select from.
For example, if you have entered July 5, 1994 in a cell and from the
Format Codes list, you select d-mmm-yy the date would be displayed as
5-Jul-94
6. Printing & Other Topics
This chapter covers the following topics
Previewing Worksheet
Adding Margins
Adding and Removing Page Breaks
Change Print Order
Printing a Worksheet
Copying and Pasting Cells for Special Results
Manipulating Sheets
Previewing Your Worksheet
Previewing your worksheet shows you what you need to change before
you print. This option is helpful because you don't waste a lot of time and
paper checking to see whether the necessary rows and columns appear
on the sheet.
To preview the worksheet:
1.
2.
Select the Print Preview option from the FILE MENU or
Click the PRINT PREVIEW BUTTON on the toolbar
National Association for the Blind, Delhi
Excel Made Simple
30
3.
Your sheet appears in the Preview window. You can use the Zoom
button which allows you to magnify the contents of the worksheet.
4.
To use the screen reader to check the preview, activate the JAWS
CURSOR using **INSERT + -(DASH). Then use PAGEUP to take
the cursor to the top of the window. Now read the screen using the
arrow keys. This way you can get an idea of the text on the page.
Page Setup
Before printing a worksheet, the margins, the paper size and headers
and footers need to be fixed according to requirement. The PAGE
SETUP command provides various options which are discussed below.
From the File menu, choose PAGE SETUP. The PAGE SETUP dialog
box opens. It has THE FOLLOWING four tab pages
Adding margins
1) MARGINS TAB: This page has the following fields.
a)
TOP, BOTTOM, LEFT & RIGHT margins- These are in the form of
spin boxes that is a value can be written or chosen using the arrow
keys. Enter margin settings and see results in the Preview box.
Adjust measurements in the Top, Bottom, Left, and Right boxes to
specify the distance between your data and the edge of the printed
page.
b) HEADER & FOOTER- Enter a number in the Header or Footer
box to adjust the distance between the header and the top of the
page or between the footer and the bottom of the page. The
distance should be smaller than the margin settings to prevent the
header
or
footer
from
overlapping
the
data.
c) CENTER OF PAGE- Center the data on the page within the
margins by selecting the vertically check box, the horizontally
check box, or both.
d) PRINT & PRINT PREVIEW buttons- These can be used to
preview the output and then print the pages.
National Association for the Blind, Delhi
Excel Made Simple
31
e) OPTIONS button- Use Options to set options specific to your
selected printer.
f) Ok & CANCEL BUTTONS- OK button closes this dialog box and
applies any changes you've made. CANCEL button closes the
dialog box and does not apply any change.
Choosing paper size
2) PAGE TAB: This page has options for setting the paper size and
orientation. The options area) PORTRAIT/LANDSCAPE radio button- In portrait position the
height of the page is more than the width whereas in landscape
position the width is more than the height.
b) SCALING- Reduces or enlarges the printed worksheet. Select the
Adjust to check box, and then enter a percentage number in the %
normal size box. You can reduce the worksheet to 10 percent of
normal size or enlarge it to 400 percent of normal size.
c) Fit to option reduces the worksheet or selection when you print so
that it fits on the specified number of pages. Select the Fit to check
box, enter a number in the page(s) wide by box, and enter a
number in the tall box. To fill the paper width and use as many
pages as necessary, type 1 in the pages(s) wide by box and leave
the tall box blank.
d) PAPER SIZE (combo box)- Select Letter, Legal, or other size
options to indicate the size you want your document printed.
e) PRINT QUALITY- Click the resolution you want to specify print
quality for the active worksheet. Resolution is the number of dots
per linear inch (dpi) that appear on the printed page. Higher
resolution produces better quality printing in printers that support
high-resolution printing.
f) FIRST PAGE NUMBER- Enter Auto to start numbering pages at
"1" (if it is the first page of the print job) or at the next sequential
number (if it is not the first page of the print job). Enter a number to
specify a starting page number other than "1."
National Association for the Blind, Delhi
Excel Made Simple
32
g) OK, CANCEL, PRINT & PRINT PREVIEW buttons- Like the
previous tab page these options are here also and perform the
same functions.
Defining print area
h) SHEET TAB: It is used to specify the printing area. It has the
following fields.
i) PRINT AREA (EDIT BOX)- Click the Print area box to select a
worksheet range to print, and then drag through the worksheet
areas that you want to print. The Collapse Dialog button at the
right end of this box temporarily moves the dialog box so that you
enter the range by selecting cells in the worksheet. When you
finish, you can click the button again to display the entire dialog
box.
j) ROWS TO REPEAT AT TOP & COLUMNS TO REPEAT AT TOPSelect an option under Print titles to print the same columns or
rows as titles on every page of a printed worksheet. Select Rows
to repeat at top if you want specific rows as your horizontal title for
each page. Select Columns to repeat at left if you want vertical
titles on each page. Then on the worksheet, select a cell or cells in
the title columns or rows you want. The Collapse Dialog button at
the right end of this box temporarily moves the dialog box so that
you enter the range by selecting cells in the worksheet. When you
finish, you can click the button again to display the entire dialog
box.
k) GRID LINES (CHECK BOX) - Select the Gridlines check box to
print horizontal and vertical cell gridlines on worksheets.
l) BLACK & WHITE (CHECK BOX) - Select the Black and white
check box if you formatted data with colors but are printing on a
black-and-white printer. If you are using a color printer, selecting
this option may reduce printing time.
m) DRAFT QUALITY (CHECK BOX) - Select the Draft quality check
box to reduce printing time. When this option is selected, Microsoft
Excel does not print gridlines and most graphics.
n) ROW & COLUMN HEADINGS (CHECK BOX) - Select the Row and
column headings check box to print row numbers and column
National Association for the Blind, Delhi
Excel Made Simple
33
letters in the A1 reference style or numbered rows and columns in
the R1C1 reference style.
o) COMMENT (COMBO BOX)- Select the At end of sheet option to
print comments beginning on a separate page at the end of the
document. Select the As displayed on sheet option to print
comments where they are displayed when you view them on the
worksheet. If you click As displayed on sheet, Microsoft Excel will
print only the comments that are displayed. To display all
comments, click Comments on the View menu. To display an
individual comment, right-click the cell that contains the comment,
and then click Show Comment on the shortcut menu.
p) PAGE ORDER(RADIO BUTTON)- Click Down, then over or Over,
then down to control the order in which data is numbered and
printed when it does not fit on one page. The sample picture
previews the direction your document will print when you choose
one of these options.
q) OK, CANCEL, PRINT & PRINT PREVIEW buttons- They perform
the same function as in MARGINS & PAGE tab pages.
Header & Footers
3) HEADER /FOOTER TAB: It has options to create the desired
header and footer for the pages to be printed.
Select a built-in header or footer in the HEADER/FOOTER BOX.
The built-in header or footer is copied to the Header/Footer dialog
box where you can format or edit the selected header. Or use
CUSTOM HEADER OR FOOTER BUTTONS to create a custom
header for your worksheet.
The CUSTOM HEADER/FOOTER button opens a dialog box. The
dialog box has three sections for typing in the text of the header.
Enter the text you want in the Left section box to display or print
the header in the top-left corner of the worksheet or the footer in
the bottom-left corner of the worksheet.
Enter the text you want in the Center section box to display or print
the header or footer centered at the bottom of the worksheet.
Enter the text you want in the Right section box to display or print
the header in the top-right corner of the worksheet or the footer in
the bottom-right corner of the worksheet.
National Association for the Blind, Delhi
Excel Made Simple
34
There are some buttons in this dialog box:
The FONT BUTTON Changes the font, font size, and text style of
the selected text in the Left section, Center section, or Right
section box.
Page Number button inserts page numbers in the header or footer
when you print the worksheet. Microsoft Excel updates the page
numbers automatically when you add or delete data, or set page
breaks.
Total Pages button inserts the total number of pages in the active
worksheet and adjusts the page numbers automatically when you
print the worksheet. For example, if you want to use the format
"Page 1 of 12," "Page 2 of 12," and so on, clicks where you want
to insert the first page number, and then click where you want to
insert the total page number.
Date button inserts the current date.
Time button inserts the current time.
File Name button inserts the file name of the active workbook.
Sheet Name button inserts the name of the active worksheet.
OK, CANCEL, PRINT & PRINT PREVIEW buttons are provided in
this tab page also and perform the same function as discussed
above.
Inserting & Removing Page Breaks
When you print a large worksheet, page breaks are automatically added.
You might not always like where you page breaks occur. If you want to
insert your own page breaks at specific rows
Select a row and use the Page Break command on the Insert menu. The
Page break is inserted above the selected rows.
To add a vertical page break that is to print only a particular number of
columns on a page, select the column to the right of the place where you
National Association for the Blind, Delhi
Excel Made Simple
35
want the page break and then select the PAGE BREAK command from
the INSERT menu.
To add both vertical and horizontal page breaks, select a cell at the
bottom right corner of the place where you want the page break. Then
select the PAGE BREAK command from the INSERT menu. Horizontal
and vertical page breaks will be inserted along the top and left borders of
the selected cell.
To remove a page break added manually, you select the row below the
page break, and use the Remove Page Break on the insert menu. The
same should be done to remove vertical page breaks after selecting the
column to the right of the page break.
Printing a Worksheet
After you have setup your worksheet, you've can print them. Use the
Print command from the File menu.
When you use the Print command, you can make additional choices
before you print, such as select the number of copies or select the pages
to print. You can also print a selected range, a selected sheet, or your
entire workbook.
Copying and Pasting Cells for Special Results
After you have copied cells using the Copy command, you can choose
the Paste Special command from the Edit menu to select several options
for pasting the copied cells
You can perform the following operations using the Paste Special dialog
box:
- Paste only a cell's formula, value, format, or note by selecting an option
button under Paste.
- Combine the contents of the copy and paste areas in selecting the
Formulas or Values option under Paste and then, under operation ,
selecting the operation you want to use to combine each copied cell
and its paste area
For example, if you select the subtract option button, the copied formula
or value will be subtracted from the special area formula or value
National Association for the Blind, Delhi
Excel Made Simple
36
- Transpose the copied rows and columns in the paste area by selecting
the paste area and then selecting the Transpose check box. For
example, if the data in the copy area is arranged in columns, the data
will be pasted in rows.
Creating Formulas with Relative and Fixed References
Excel follows two types of cell addresses : relative and fixed. Relative
cell addresses identify cells by their position in relation to the active cells.
This means that when you copy or move a formula, unless you specify
otherwise, the addresses of the cells in the formula will be adjusted
automatically to fit the new location .
As an example of relative addressing, suppose that you want to sum the
contents of several columns of cells, but you don't want to enter =SUM()
function over and over again. Only column C is summed, using the
formula =SUM(C5:C8) in the cell C10. You want to add the contents of
the cells in column D, E, F and G in the same manner that the contents
of cells in column C were added. Copy the Formula over cells D10, E10,
F10 and G10. The column address in the formula =SUM(C5:C8)
changes from Column C to D,E,F and G respectively.
Fixed Cell addresses, on the other hand, refer to the fixed or absolute
position of cells. Fixed addresses use dollar signs ()$) to indicate
absolute position of the cells addresses. For example, the formula
=$A$1*C3
will multiply the contents of cell C3 with that of A1. this formula if copied
to other cells will only change the address of second cell that is C3 in
reference to the active cell.
Mixed cell addressing refers to a combination of relative and absolute
addressing. Because a cell address has two components a column and
a row It is possible to fix either portion while leaving the other unfixed or
relative
$D10 Column address fixed
D$10 Row address fixed
National Association for the Blind, Delhi
Excel Made Simple
37
To change the relative address to a fixed address or absolute address,
select the reference in the formula and press F4. Or you can type a
dollar sign ($) before both column and row indicators in the cell.
Working with Sheets
- Removing Sheets
Assuming you have 16 sheets in your workbook and you want to delete
a sheet. The first thing you have to do is to make sure that the sheet you
want to delete is the active sheet. Follow these steps.
1. From the Edit menu, choose Delete Sheet. A dialog box opens
informing you that the sheet will be deleted permanently.
2. Choose OK to confirm the deletion. The dialog box closes and the
sheet is deleted.
- Adding Sheets
Just as you remove sheets from the workbook you can also add new
sheets. As discussed earlier you can have a maximum of 255 sheets in
a workbook. To insert a sheet before Sheet3.
1. Make sheet 3 active.
2. From the Insert menu, choose Worksheet.
A new sheet is inserted before Sheet3.
- Naming Sheets
The Sheets are named as Sheet1, Sheet2, etc. To change the name of
Sheet1 to a more meaningful name.
1. Select the RENAME command from inside the SHEET sub menu
which is in the FORMAT menu, or alternatively, double click the Sheet1
tab. The Rename Sheet dialog box opens.
2. In the Name box, type 1994 Sales and then press Enter. Sheet1 is
renamed to 1994 Sales. Sheet1 will now be renamed to 1994 Sales.
National Association for the Blind, Delhi
Excel Made Simple
38
7. Charting Your Data
this chapter covers the following topics :
What are charts
Creating Charts
Selecting the Chart type
Modifying a chart
Creating Charts on a Chart sheet
What are Charts
A worksheet calculates and presents differences and similarities
between numbers. It also displays the changes in numbers over time.
But data by itself cannot illustrate these effectively. With Charts, you
make your data visual. You can create charts in Excel using
ChartWizard.
Creating Charts
You can create charts in two ways :
- either on the same sheet as your data;
- or on a separate chart sheet in the same workbook
When you create a chart on the same sheet as your data, you can view
both the data and the chart at the same time. When you create a chart
on separate chart sheet in the same workbook, you still have easy
access to the chart, but you can print the chart separately.
Creating Charts
To create a chart
National Association for the Blind, Delhi
Excel Made Simple
39
1. Select the data that you want to use in the chart.
2.
Select CHART.. from the INSERT menu.
3. A wizard opens. It is called the chart wizard and it has four steps for
creation of a chart.
FIRST STEP
a)
The first dialog box that opens is the CHART TYPE dialog box with
two tab pages, namely STANDARD TYPES & CUSTOM TYPES.
b)
In the first step you have to choose the chart type you want from
the CHART TYPE LIST BOX which appears on the STANDARD
TYPE TAB. A brief description of the various chart types available
has been provided in the next section.
c)
Each chart type selected has few sub-types. You need to select
one. The screen reader provides a description of the various subtypes.
d)
PRESS AND HOLD TO VIEW (button)- Previews the currently
selected chart type as it looks when applied to your data.
e)
The CUSTOM TYPES TAB page of this dialog box can be used to
create a new type of chart.
SECOND STEP
a) On pressing the NEXT button the wizard opens the CHART
SOURCE dialog box. This dialog box has two tab pages, DATA
RANGE & SERIES. Do the following on the DATA RANGE tabb) DATA RANGE (edit box)- Click in the Data range box, and then
select the data on your worksheet that you want to plot. If you
select the data before you start the Chart Wizard, or if you change
the existing source data, the range may already appear in this box.
The Collapse Dialog button at the right end of this box temporarily
moves the dialog box so that you enter the range by selecting cells
in the worksheet. When you finish, you can click the button again
to display the entire dialog box.
National Association for the Blind, Delhi
Excel Made Simple
40
c) SERIES (radio button)- It has two options: columns and rows. You
specify in which series the data should be used for creation of the
chart.
d) The SERIES list box on the SERIES TAB page lists existing data
series names. You can add and remove data series from the chart
without affecting the data on your worksheet. You can also give
names to the different series.
THIRD STEP
a) In the third step the CHART OPTIONS dialog box opens. It has six
tab pages.
b) In the TITLES TAB you give the title for the chart, x-axis and yaxis.
c) In the AXIS TAB you specify whether you want the categories for
x-axis and y-axis to be displayed.
d) The GRIDLINES TAB page has options for display of gridlines on
the chart.
e) The LEGEND TAB provides options for placement and positioning
of legend which contains the names of the series on the chart.
FOURTH STEP
a) The CHART Location dialog box opens in this step. Here you
specify the sheet in which the chart is to be placed. You can
choose (from the radio button) whether you want the chart to be
placed on a particular sheet in the workbook or you want to create
a separate chart sheet.
b) The new chart sheet is added to the active workbook, to the left of
the active worksheet containing the associated data. The Chart
Sheets you create in a workbook are named Chart1, Chart2 and
so on by default. You can rename these using the Rename
Command.
c) Press FINISH BUTTON to insert the chart on the worksheet.
National Association for the Blind, Delhi
Excel Made Simple
41
Selecting the Chart type
Excel's ChartWizard includes several chart types. The type of chart you
can create depends on the data you select. Your selection can include
only one data series in the chart, that is, either a single Row, or
column, or it can contain multiple series multiple rows and columns.
Examples of chart types
Area chart
An area chart emphasizes the magnitude of change over time. By
displaying the sum of the plotted values, an area chart also shows the
relationship of parts to a whole.
Column chart
A column chart shows data changes over a period of time or illustrates
comparisons among items. Categories are organized horizontally, values
vertically, to emphasize variation over time.
Stacked column charts show the relationship of individual items to the
whole. The 3-D perspective column chart compares data points along
two axes.
Bar chart
A bar chart illustrates comparisons among individual items. Categories
are organized vertically, values horizontally, to focus on comparing
values and to place less emphasis on time.
Stacked bar charts show the relationship of individual items to the whole.
Line chart
A line chart shows trends in data at equal intervals. The data series is
plotted on the charts as points and then they are joined by lines.
Pie chart
A pie chart shows the proportional size of items that make up a data
series to the sum of the items. It always shows only one data series and
is useful when you want to emphasize a significant element.
To make small slices easier to see, you can group them together as one
item in a pie chart and then break down that item in a smaller pie or bar
chart next to the main chart.
National Association for the Blind, Delhi
Excel Made Simple
42
Scatter chart
An xy (scatter) chart either shows the relationships among the numeric
values in several data series or plots two groups of numbers as one
series of xy
Coordinates. This chart shows uneven intervals or clusters of data
and is commonly used for scientific data.
When you arrange your data, place x values in one row or column, and
then enter corresponding y values in the adjacent rows or columns.
Bubble chart
A bubble chart is a type of xy (scatter) chart. The size of the data marker
indicates the value of a third variable.
To arrange your data, place the x values in one row or column, and enter
corresponding y values and bubble sizes in the adjacent rows or
columns.
Surface chart
A surface chart is useful when you want to find optimum combinations
between two sets of data. As in a topographic map, colors and patterns
indicate areas that are in the same range of values.
Radar chart
In a radar chart, each category has its own value axis radiating from the
center point. Lines connect all the values in the same series.
A radar chart compares the aggregate values of a number of data series.
In this chart, the data series that covers the most area, Brand A,
represents the brand with the highest vitamin con
Appendix A: Excel Application keystrokes
Keys for moving and scrolling in a worksheet or workbook
Press
To
Arrow keys
Move one cell up, down, left, or right
CONTROL+ ARRW key
Move to the edge of the current
data region
National Association for the Blind, Delhi
Excel Made Simple
43
HOME
Move to the beginning of the row
CONTROL+HOME
Move to the beginning of the worksheet
CONTROL+END
Move to the last cell on the worksheet, which is the cell at the
intersection of the rightmost used column and the bottom-most used row
(in the lower-right corner), or the cell opposite the home cell, which is
typically A1
PAGE DOWN
Move down one screen
PAGE UP
Move up one screen
ALT+PAGE DOWN
Move one screen to the right
ALT+PAGE UP
Move one screen to the left
CONTROL+PAGE DOWN
Move to the next sheet in the workbook
CONTROL+PAGE UP
Move to the previous sheet in the workbook
CONTROL+F6 or CONTROL+TAB
Move to the next workbook or window
CONTROL+SHIFT+F6 or CONTROL+SHIFT+TAB
Move to the previous workbook or window
F6
Move to the next pane in a
workbook that has been split
SHIFT+F6
Move to the previous pane in a workbook that has been split
National Association for the Blind, Delhi
Excel Made Simple
44
CONTROL+BACKSPACE
Scroll to display the active cell
F5
Display the Go To dialog box
SHIFT+F5
Display the Find dialog box
SHIFT+F4
Repeat the last Find action (same as Find Next)
TAB
Move between unlocked cells on a protected worksheet
Keys for previewing and printing a document
CONTROL+P or CONTROL+SHIFT+F12
Display the Print dialog box
Work in print preview
Arrow keys
Move around the page when zoomed in
PAGE UP or PAGE DOWN
Move by one page when zoomed out
CONTROL+UP ARROW or CONTROL+LEFT ARROW
Move to the first page when zoomed out
CONTROL+DOWN ARROW or CONTROL+RIGHT ARROW
Move to the last page when zoomed out
Keys for working with worksheets, charts, and macros
SHIFT+F11 or ALT+SHIFT+F1
Insert a new worksheet
F11 or ALT+F1
Create a chart that uses the current range
ALT+F8
Display the Macro dialog box
National Association for the Blind, Delhi
Excel Made Simple
45
ALT+F11
Display the Visual Basic Editor
CONTROL+F11
Insert a Microsoft Excel 4.0 macro sheet
CONTROL+PAGE DOWN
Move to the next sheet in the workbook
CONTROL+PAGE UP
Move to the previous sheet in the workbook
SHIFT+CONTROL+PAGE DOWN
Select the current and next sheet in the workbook
SHIFT+CONTROL+PAGE UP
Select the current and previous sheet in the workbook
Keys for entering data
Keys for entering data on a worksheet
ENTER
Complete a cell entry and move down in the selection
ALT+ENTER
Start a new line in the same cell
CONTROL+ENTER
Fill the selected cell range with the current entry
SHIFT+ENTER
Complete a cell entry and move up in the selection
TAB
Complete a cell entry and move to the right in the selection
SHIFT+TAB
Complete a cell entry and move to the left in the selection
ESC
Cancel a cell entry
BACKSPACE
Delete the character to the left of the insertion point, or delete the
selection
National Association for the Blind, Delhi
Excel Made Simple
46
DELETE
Delete the character to the right of the insertion point, or delete the
selection
CONTROL+DELETE
Delete text to the end of the line
Arrow keys
Move one character up, down, left, or right
HOME
Move to the beginning of the line
F4 or CONTROL+Y
Repeat the last action
SHIFT+F2
Edit a cell comment
CONTROL+SHIFT+F3
Create names from row and column labels
CONTROL+D
Fill down
CONTROL+R
Fill to the right
CONTROL+F3
Define a name
Keys for working in cells or the formula bar
BACKSPACE
Edit the active cell and then clear it, or delete the preceding character in
the active cell as you edit cell contents
ENTER
Complete a cell entry
CONTROL+SHIFT+ENTER
Enter a formula as an array formula
National Association for the Blind, Delhi
Excel Made Simple
47
ESC
Cancel an entry in the cell or formula bar
CONTROL+A
Display the Formula Palette after you type a function name in a formula
CONTROL+SHIFT+A
Insert the argument names and parentheses for a function after you type
a function name in a formula
CONTROL+K
Insert a hyperlink
ENTER (in a cell with a hyperlink)
Activate a hyperlink
F2
Edit the active cell and position the insertion point at the end of the line
F3
Paste a defined name into a formula
SHIFT+F3
Paste a function into a formula
F9
Calculate all sheets in all open workbooks
CONTROL+ALT+F9
Calculate all sheets in the active workbook
SHIFT+F9
Calculate the active worksheet
= (equal sign)
Start a formula
ALT+= (equal sign)
Insert the AutoSum formula
CONTROL+; (semicolon)
Enter the date
National Association for the Blind, Delhi
Excel Made Simple
48
CONTROL+SHIFT+: (colon)
Enter the time
CONTROL+SHIFT+" (quotation mark)
Copy the value from the cell above the active cell into the cell or the
formula bar
CONTROL+` (single left quotation mark)
Alternate between displaying cell values and displaying cell formulas
CONTROL+' (apostrophe)
Copy a formula from the cell above the active cell into the cell or the
formula bar
ALT+DOWN ARROW
Display the AutoComplete list
Keys for formatting data
ALT+' (apostrophe)
Display the Style dialog box
CONTROL+1
Display the Format Cells dialog box
CONTROL+SHIFT+~
Apply the General number format
CONTROL+SHIFT+$
Apply the Currency format with two decimal places (negative numbers
appear in parentheses)
CONTROL+SHIFT+%
Apply the Percentage format with no decimal places
CONTROL+SHIFT+^
Apply the Exponential number format with two decimal places
CONTROL+SHIFT+ #
Apply the Date format with the day, month, and year
National Association for the Blind, Delhi
Excel Made Simple
49
CONTROL+SHIFT+@
Apply the Time format with the hour and minute, and indicate A.M. or
P.M.
CONTROL+SHIFT+!
Apply the Number format with two decimal places, thousands separator,
and minus sign () for negative values
CONTROL+SHIFT+&
Apply the outline border
CONTROL+SHIFT+_
Remove outline borders
CONTROL+B
Apply or remove bold formatting
CONTROL+I
Apply or remove italic formatting
CONTROL+U
Apply or remove an underline
CONTROL+5
Apply or remove strikethrough formatting
CONTROL+9
Hide rows
CONTROL+SHIFT+( (opening parenthesis)
Unhide rows
CONTROL+0 (zero)
Hide columns
CONTROL+SHIFT+) (closing parenthesis)
Unhide columns
Keys for editing data
F2
Edit the active cell and put the insertion point at the end of the line
National Association for the Blind, Delhi
Excel Made Simple
50
ESC
Cancel an entry in the cell or
Formula bar
BACKSPACE
Edit the active cell and then clear it, or delete the preceding character in
the active cell as you edit the cell contents
F3
Paste a defined name
Into a formula
ENTER
Complete a cell entry
CONTROL + SHIFT + ENTER
Enter a formula as an array formula
CONTROL + A
Display the Formula Palette after you type a function name in a formula
CONTROL+SHIFT+A
Insert the argument names and parentheses for a function, after you
type a function name in a formula
F7
Display the Spelling dialog box
Keys for inserting, deleting, and copying a selection
CONTROL+C
Copy the selection
CONTROL + X
Cut the selection
CONTROL+V
Paste the selection
DELETE
Clear the contents of the selection
National Association for the Blind, Delhi
Excel Made Simple
51
CONTROL+HYPHEN
Delete the selection
CONTROL + Z
Undo the last action
CONTROL + SHIFT+PLUS SIGN
Insert blank cells
Keys for moving within a selection
ENTER
Move from to bottom within the selection (down), or move in the direction
that is selected on the Edit tab (Tools menu, Options command)
SHIFT + ENTER
Move from bottom to within the selection (up), or move opposite to the
direction that is selected on the Edit tab (Tools menu, Options
command)
TAB
Move from left to right within the selection, or move down one cell if only
one column is selected
SHIFT + TAB
Move from right to left within the selection, or move up one cell if only
one column is selected
CONTROL + PERIOD
Move clockwise to the next corner of the selection
CONTROL+ALT+RIGHT ARROW
Move to the right between nonadjacent selections
CONTROL + ALT + LEFT ARROW
Move to the left between nonadjacent selections
Keys for selecting data and cells
CONTROL+SHIFT+* (asterisk)
Select the current region around the active cell (the current region is a
data area enclosed by blank rows and blank columns)
SHIFT + arrow key
Extend the selection by one cell
National Association for the Blind, Delhi
Excel Made Simple
52
CONTROL + SHIFT + arrow key
Extend the selection to the last nonblank cell in the same column or row
as the active cell
SHIFT+HOME
Extend the selection to the beginning of the row
CONTROL+SHIFT+HOME
Extend the selection to the beginning of the worksheet
CONTROL+SHIFT+END
Extend the selection to the last used cell on the worksheet (lower-right
corner)
CONTROL+SPACEBAR
Select the entire column
SHIFT + SPACEBAR
Select the entire row
CONTROL + A
Select the entire worksheet
SHIFT + BACKSPACE
Select only the active cell when multiple cells are selected
SHIFT + PAGE DOWN
Extend the selection down one screen
SHIFT+PAGE UP
Extend the selection up one screen
CONTROL + SHIFT+SPACEBAR
With an object selected, select all objects on a sheet
CONTROL + 6
Alternate between hiding objects, displaying objects, and displaying
placeholders for objects
CONTROL + 7
Show or hide the Standard toolbar
National Association for the Blind, Delhi
Excel Made Simple
53
F8
Turn on extending a selection by using the arrow keys
SHIFT + F8
Add another range of cells to the selection; or use the arrow keys to
move to the start of the range you want to add, and then press F8 and
the arrow keys to select the next range
SCROLL LOCK, SHIFT + HOME
Extend the selection to the cell in the upper-left corner of the window
SCROLL LOCK, SHIFT + END
Extend the selection to the cell in the lower-right corner of the window
Tip When you use the scrolling keys (such as PAGE UP and PAGE
DOWN) with SCROLL LOCK turned off, your selection moves the
distance you scroll. If you want to keep the same selection as you scroll,
turn on SCROLL LOCK first.
Keys for selecting cells that have special characteristics
CONTROL + SHIFT+* (asterisk)
Select the current region around the active cell (the current region is a
data area enclosed by blank rows and blank columns)
CONTROL+/
Select the current array, which is the array that the active cell belongs to
CONTROL + SHIFT + O (the letter O)
Select all cells with comments
CONTROL+\
Select cells in a row that don't match the value in the active cell in that
row. You must select the row starting with the active cell.
CONTROL+SHIFT+|
Select cells in a column that don't match the value in the active cell in
that column. You must select the column starting with the active cell.
CONTROL+[ (opening bracket)
Select only cells that are directly referred to by formulas in the selection
CONTROL+SHIFT+{ (opening brace)
National Association for the Blind, Delhi
Excel Made Simple
54
Select all cells that are directly or indirectly referred to by formulas in the
selection
CONTROL+] (closing bracket)
Select only cells with formulas that refer directly to the active cell
CONTROL+SHIFT+} (closing brace)
Select all cells with formulas that refer directly or indirectly to the active
cell
ALT+; (semicolon)
Select only visible cells in the current selection
Keys for selecting charts and chart items
Keys for selecting a chart sheet
CONTROL+PAGE DOWN
Select the next sheet in the workbook, until the chart sheet you want is
selected
CONTROL+PAGE UP
Select the previous sheet in the workbook, until the chart sheet you want
is selected
Keys for selecting an embedded chart
Note The Drawing toolbar must already be displayed. Press F10 to
make the menu bar active.
Press CONTROL+TAB or CONTROL+SHIFT+TAB to select the Drawing
toolbar.
Press the RIGHT ARROW key to select the Select Objects button on the
Drawing toolbar.
Press CONTROL+ENTER to select the first object.
Press the TAB key to cycle forward (or SHIFT+TAB to cycle backward)
through the objects until sizing handles appear on the embedded chart
you want to select.
Press CONTROL+ENTER to make the chart active.
National Association for the Blind, Delhi
Excel Made Simple
55
Keys for selecting chart items
DOWN ARROW
Select the previous group of items
UP ARROW
Select the next group of items
RIGHT ARROW
Select the next item within the group
LEFT ARROW
Select the previous item within the group
Keys for menus and toolbars
F10 or ALT
Make the menu bar active, or close a visible menu and submenu at the
same time
TAB or SHIFT+TAB (when a toolbar is active)
Select the next or previous button or menu on the toolbar
CONTROL+TAB or CONTROL+SHIFT+TAB (when a toolbar is active)
Select the next or previous toolbar
ENTER
Open the selected menu, or perform the action assigned to the selected
button
SHIFT+F10
Show a shortcut menu
ALT+SPACEBAR
Show the program icon menu (on the program title bar)
DOWN ARROW or UP ARROW (with the menu or submenu displayed)
Select the next or previous command on the menu or submenu
National Association for the Blind, Delhi
Excel Made Simple
56
LEFT ARROW or RIGHT ARROW
Select the menu to the left or right or, with a submenu visible, switch
between the main menu and the submenu
HOME or END
Select the first or last command on the menu or submenu
ESC
Close the visible menu or, with a submenu visible, close the submenu
only
CONTROL+DOWN ARROW
Display the full set of commands on a menu
Tip You can select any menu command on the menu bar or on a visible
toolbar with the keyboard. To select the menu bar, press ALT.
(Then to select a toolbar, press CONTROL+TAB repeatedly until you
select the toolbar you want.) Press the underlined letter in the menu
name that contains the command you want. In the menu that appears,
press the underlined letter in the command name that you want.
Insert an Auto Shape by using the keyboard
1. Press ALT+U to select the AutoShapes menu on the Drawing
toolbar.
2. Use the arrow keys to move to the category of AutoShapes you
want, and then press the RIGHT ARROW key.
3. Use the arrow keys to select the AutoShape you want.
4. Press CONTROL+ENTER.
Note To edit the AutoShape, select the AutoShape, and then use the
keyboard to select AutoShape on the Format menu. Select the options
you want on the available tabs.
Insert a text box by using the keyboard
Use the keyboard to select the Text Box
Button on the Drawing toolbar.
Press CONTROL+ENTER.
National Association for the Blind, Delhi
Excel Made Simple
57
Type the text you want in the text box.
When you finish typing and want to switch back to the worksheet, press
ESC twice.
Note To format the text box (add a fill color or change the size, for
example) select the text box,
Select Text Box on the Format menu, and then select the options you
want on the available tabs.
Appendix B: JAWS keystrokes for Excel
DESCRIPTION KEYSTROKE
Informational Keystrokes for Columns
List cells in current column
CTRL + SHIFT+C
Read column total
INSERT + NUM PAD ENTER
Say column title
ALT+SHIFT+C
Say FIRST cell in current column
ALT + 1
ALT + 2 Say SECOND cell in current column
ALT + 3 Say THIRD cell in current column
ALT + 4 Say FOURTH cell in current column
Set column titles to row range
ALT+CTRL+SHIFT+C
Set current column to the column containing row totals
CTRL+INSERT+ENTER
Informational Keystrokes for Rows
List cells in current row
CTRL+SHIFT+R
Read row total
National Association for the Blind, Delhi
Excel Made Simple
58
INSERT+DELETE
Say row title
ALT+SHIFT+R
Say FIRST cell in current row
ALT + CONTROL + 1
ALT + CONTROL + 2 SECOND cell
ALT + CONTROL + 3 THIRD cell
ALT + CONTROL + 4 FOURTH cell
Set row titles to column
ALT+CTRL+SHIFT+R
Set current row to the row containing column totals
CTRL+INSERT+DELETE
Miscellaneous Informational Keystrokes
Describe cell border
ALT+SHIFT+B
Lists cells at page break
CTRL+SHIFT+B
List cells with comments
CTRL+SHIFT+ (APOSTROPHE)
Read cell comment
ALT+SHIFT+ (APOSTROPHE)
List cells with data visible on screen
CTRL+SHIFT+D
List defined monitor cells
CTRL+SHIFT+M
List worksheets
CTRL+SHIFT+S
Say range of cells visible in active window
ALT+SHIFT+V
Read hyperlink
National Association for the Blind, Delhi
Excel Made Simple
59
ALT+SHIFT+H
Report gridline status
ALT+SHIFT+G
Say active cell coordinates
INSERT+C
Say excel version (Excel 95 only)
CTRL+SHIFT+V
Say contents of focus rectangle
INSERT+N
Say cell font and attributes
INSERT+F
Say formula
CTRL+F2
Read spelling error and suggestion
INSERT+F7
Navigation Keystrokes
Move to prior screen in spreadsheet
ALT+PAGE UP
Move to next screen in spreadsheet
ALT+PAGE DOWN
Next Sheet
CTRL+PAGE DOWN
Prior Sheet
CTRL+PAGE UP
Move down to the edge of current data region
CTRL+DOWN ARROW
Move up to the edge of current data region
CTRL+UP ARROW
Move left to the edge of current data region
National Association for the Blind, Delhi
Excel Made Simple
60
CTRL+LEFT ARROW
Move right to the edge of current data region
CTRL+RIGHT ARROW
Selection Keystrokes
Select column
CTRL+SPACEBAR
Select hyperlink
CTRL+SHIFT+H
Select region
CTRL+SHIFT+8
Select row
SHIFT+SPACEBAR
Select worksheet objects
CTRL+SHIFT+O
Collapse selection to current cell
SHIFT+BACKSPACE
Configuration Keystrokes
Set monitor cell
ALT+CTRL+SHIFT+1 THROUGH 0
Read monitor cell
ALT+SHIFT+1 THROUGH 0
Formula input mode
= (EQUALS)
AutoFilter
CTRL+SHIFT+A
AutoSum
ALT+= (EQUALS)
Date stamp
CTRL+; (SEMICOLON)
Time stamp
National Association for the Blind, Delhi
Excel Made Simple
61
CTRL+SHIFT+; (SEMICOLON)
Close Office Assistant
CTRL+INSERT+F4
ALT+SHIFT+V
Read hyperlink
ALT+SHIFT+H
CTRL+SHIFT+O
National Association for the Blind, Delhi
You might also like
- Excel Made SimpleDocument31 pagesExcel Made SimpleghalibdilNo ratings yet
- Data Analysis with Excel: Tips and tricks to kick start your excel skillsFrom EverandData Analysis with Excel: Tips and tricks to kick start your excel skillsNo ratings yet
- Advanced Analytics with Excel 2019: Perform Data Analysis Using Excel’s Most Popular FeaturesFrom EverandAdvanced Analytics with Excel 2019: Perform Data Analysis Using Excel’s Most Popular FeaturesRating: 4 out of 5 stars4/5 (1)
- 1) MS Excel - Training GuideDocument26 pages1) MS Excel - Training Guidetrevorsum123No ratings yet
- 0622 Microsoft Excel 2013 Part 1 IntroductionDocument27 pages0622 Microsoft Excel 2013 Part 1 Introductionaman gathania100% (1)
- The Excel RibbonDocument11 pagesThe Excel RibbonBrayan Steven Suárez MedinaNo ratings yet
- Wilson, Richard - EXCEL 2022 - From Beginner To Expert - The Illustrative Guide To Master All The Essential Functions and Formulas in Just 7 Days W (2022) - Libgen - LiDocument78 pagesWilson, Richard - EXCEL 2022 - From Beginner To Expert - The Illustrative Guide To Master All The Essential Functions and Formulas in Just 7 Days W (2022) - Libgen - LiAli Ahadi100% (1)
- Exceljet Excel Shortcuts 150827Document22 pagesExceljet Excel Shortcuts 150827Erika HerreraNo ratings yet
- Excel for Beginners: A Quick Reference and Step-by-Step Guide to Mastering Excel's Fundamentals, Formulas, Functions, Charts, Tables, and More with Practical ExamplesFrom EverandExcel for Beginners: A Quick Reference and Step-by-Step Guide to Mastering Excel's Fundamentals, Formulas, Functions, Charts, Tables, and More with Practical ExamplesNo ratings yet
- Using Microsoft Office 2007 Introduction To Word Handout: I T S California State University, Los AngelesDocument25 pagesUsing Microsoft Office 2007 Introduction To Word Handout: I T S California State University, Los AngelesMonsour BautistaNo ratings yet
- CSC 248 Assignment 2 DocumentationDocument16 pagesCSC 248 Assignment 2 DocumentationTeni AdelanwaNo ratings yet
- Excel - Handbook (PDF Library)Document33 pagesExcel - Handbook (PDF Library)ahmedaleeNo ratings yet
- Exceljet Excel Shortcuts 160623 PDFDocument21 pagesExceljet Excel Shortcuts 160623 PDFAbdul QaiyoumNo ratings yet
- Microsoft Excel LevelDocument42 pagesMicrosoft Excel LevelriyazzzroyNo ratings yet
- Limn ManualDocument146 pagesLimn ManualElmer Hp100% (1)
- Exceljet Excel Shortcuts 150330Document22 pagesExceljet Excel Shortcuts 150330vidyanathreddyNo ratings yet
- Ms. Excel 2022 Complete GuideDocument101 pagesMs. Excel 2022 Complete GuidearmusNo ratings yet
- Excel Tips 2013 (Javed Iqbal Awan We Creat PDF Chemistry 03078162003)Document7 pagesExcel Tips 2013 (Javed Iqbal Awan We Creat PDF Chemistry 03078162003)waqarNo ratings yet
- Limn ManualDocument146 pagesLimn ManualMuhammad ANo ratings yet
- Excel: A Comprehensive Guide to the Basics, Formulas, Functions, Charts, and Tables in Excel with Step-by-Step Instructions and Practical ExamplesFrom EverandExcel: A Comprehensive Guide to the Basics, Formulas, Functions, Charts, and Tables in Excel with Step-by-Step Instructions and Practical ExamplesNo ratings yet
- Using Excel - 2023 Edition: The Step-by-step Guide to Using Microsoft ExcelFrom EverandUsing Excel - 2023 Edition: The Step-by-step Guide to Using Microsoft ExcelNo ratings yet
- Basics of Ms Excel Lecture 1Document38 pagesBasics of Ms Excel Lecture 1Zamir KhanNo ratings yet
- Excel ShortcutsDocument69 pagesExcel ShortcutsPreeti SinghNo ratings yet
- Excel 2023 for Beginners: A Complete Quick Reference Guide from Beginner to Advanced with Simple Tips and Tricks to Master All Essential Fundamentals, Formulas, Functions, Charts, Tools, & ShortcutsFrom EverandExcel 2023 for Beginners: A Complete Quick Reference Guide from Beginner to Advanced with Simple Tips and Tricks to Master All Essential Fundamentals, Formulas, Functions, Charts, Tools, & ShortcutsNo ratings yet
- Excel UsageDocument27 pagesExcel UsageresuviatorNo ratings yet
- Microsoft Excel 2010 Part 1: Introduction To Excel: C S U, L ADocument25 pagesMicrosoft Excel 2010 Part 1: Introduction To Excel: C S U, L AAdrian CadizNo ratings yet
- 00.20 ExcelUserManualDocument198 pages00.20 ExcelUserManualtiendat_200693100% (1)
- Microsoft Excel For Beginners: The Complete Guide To Mastering Microsoft Excel, Understanding Excel Formulas And Functions Effectively, Creating Tables, And Charts Accurately, Etc (Computer/Tech)From EverandMicrosoft Excel For Beginners: The Complete Guide To Mastering Microsoft Excel, Understanding Excel Formulas And Functions Effectively, Creating Tables, And Charts Accurately, Etc (Computer/Tech)No ratings yet
- Department of Applied Science (Chemistry) Lab Manual: Subject: BCPC (Csp-133)Document61 pagesDepartment of Applied Science (Chemistry) Lab Manual: Subject: BCPC (Csp-133)Lakhindr a kumarNo ratings yet
- Excel 101: A Beginner's Guide for Mastering the Quintessence of Excel 2010-2019 in no time!From EverandExcel 101: A Beginner's Guide for Mastering the Quintessence of Excel 2010-2019 in no time!No ratings yet
- CET+MS+Excel+2007+Training+Manual+v1 1Document32 pagesCET+MS+Excel+2007+Training+Manual+v1 1Faheem MukhtarNo ratings yet
- Microsoft Excel CursorDocument8 pagesMicrosoft Excel CursorKayla Briggs 4 SciNo ratings yet
- Tekla Structural Designer Quick Start Guide For SteelDocument27 pagesTekla Structural Designer Quick Start Guide For SteelKha Phuc100% (1)
- Esuite 1.0 BetaDocument91 pagesEsuite 1.0 BetahusamettinturNo ratings yet
- Excel BasicsDocument21 pagesExcel BasicsPreeti Sagar Goswami100% (1)
- IIT Lab ReportDocument14 pagesIIT Lab ReportRabin SubediNo ratings yet
- Excell TricksssDocument22 pagesExcell Tricksssaslam vpNo ratings yet
- Microsoft Excel 2013 Part 1: Introduction To Excel: C S U, L ADocument27 pagesMicrosoft Excel 2013 Part 1: Introduction To Excel: C S U, L AJennifer VirayNo ratings yet
- Nderground Xcel IPS: by John Franco FounderDocument45 pagesNderground Xcel IPS: by John Franco Foundermssrao1977No ratings yet
- Excel ChallengeDocument112 pagesExcel Challengetesod83154No ratings yet
- Microsoft ExcelDocument58 pagesMicrosoft ExcelJasper AlquizarNo ratings yet
- Introduction of MS Excel 2010 PDFDocument25 pagesIntroduction of MS Excel 2010 PDFWena Prado - AbuelNo ratings yet
- Eviews Tutorial 6Document28 pagesEviews Tutorial 6KeumalaNo ratings yet
- Excel 2022 Beginner’s User Guide: The Made Easy Microsoft Excel Manual To Learn How To Use Excel Productively Even As Beginners And NeFrom EverandExcel 2022 Beginner’s User Guide: The Made Easy Microsoft Excel Manual To Learn How To Use Excel Productively Even As Beginners And NeNo ratings yet
- Technical White PaperDocument24 pagesTechnical White PaperScout FergusonNo ratings yet
- Presentation On Ms Word, Ms Excel and Power PointDocument29 pagesPresentation On Ms Word, Ms Excel and Power Pointkush thakurNo ratings yet
- Excel 2022 Dominate Microsoft Excel Master The 101 Most Popular Formulas From Scratch - Zeldovich - BeDocument122 pagesExcel 2022 Dominate Microsoft Excel Master The 101 Most Popular Formulas From Scratch - Zeldovich - BeJohn Brian Tagbago100% (1)
- Microsoft Excel: Advanced Microsoft Excel Data Analysis for BusinessFrom EverandMicrosoft Excel: Advanced Microsoft Excel Data Analysis for BusinessNo ratings yet
- EnDocument56 pagesEnDamian CorapiNo ratings yet
- Integrated Basic Education: Computer 9Document7 pagesIntegrated Basic Education: Computer 9møønstar grangerNo ratings yet
- Flexcel Reports Developers Guide: Tms SoftwareDocument19 pagesFlexcel Reports Developers Guide: Tms SoftwareWilliam SodréNo ratings yet
- Ug Computer Manual PDFDocument119 pagesUg Computer Manual PDFAditya KumarNo ratings yet
- Excel: A Step-by-Step Guide with Practical Examples to Master Excel's Basics, Functions, Formulas, Tables, and ChartsFrom EverandExcel: A Step-by-Step Guide with Practical Examples to Master Excel's Basics, Functions, Formulas, Tables, and ChartsNo ratings yet
- Tim125 225 Getting Started in Visual BasicDocument15 pagesTim125 225 Getting Started in Visual Basickamu9No ratings yet
- Custom Bapi CreationDocument15 pagesCustom Bapi CreationvenkatpullurisNo ratings yet
- Usability Test of Google Sheets and ExcelDocument19 pagesUsability Test of Google Sheets and Excelapi-457766991No ratings yet
- Yantian International Container Terminals Limited: O/B Figure ListDocument7 pagesYantian International Container Terminals Limited: O/B Figure ListAshley KaNo ratings yet
- Mol Cosmos Scan PlanDocument1 pageMol Cosmos Scan PlanAshley KaNo ratings yet
- Cat Syllabus 2012Document13 pagesCat Syllabus 2012Ashley KaNo ratings yet
- Book 21Document3 pagesBook 21Ashley KaNo ratings yet
- Lean ManufacDocument5 pagesLean ManufacAshley KaNo ratings yet
- Ah48 10807794 WPTDocument1 pageAh48 10807794 WPTAshley KaNo ratings yet
- L/KL/ LK/ L/ LDocument2 pagesL/KL/ LK/ L/ LAshley KaNo ratings yet
- Module Information Module Title Electric Drives and Control Module Code MMD2511Document4 pagesModule Information Module Title Electric Drives and Control Module Code MMD2511Ashley KaNo ratings yet
- Checkpoint R65 CLI Reference Guide PDFDocument184 pagesCheckpoint R65 CLI Reference Guide PDFnguyenkha_1605No ratings yet
- EmulatorDocument2 pagesEmulatorRoger RojasNo ratings yet
- Java SampleDocument8 pagesJava SamplePrashanna PrabuNo ratings yet
- AIO Openstack-Ansible SumarizadoDocument8 pagesAIO Openstack-Ansible SumarizadocasmssmNo ratings yet
- Crack Me 3Document2,506 pagesCrack Me 3TH_HEGNo ratings yet
- Zimbra 8 End User GuideDocument156 pagesZimbra 8 End User GuideadrianpurbamanahanNo ratings yet
- Vspace 6.1.2 Release Notes Jan27Document6 pagesVspace 6.1.2 Release Notes Jan27Rahul RajNo ratings yet
- VB6 Network Programming (Farsi) PDFDocument23 pagesVB6 Network Programming (Farsi) PDFjet_mediaNo ratings yet
- Content Strategy in Social Media PlatformsDocument25 pagesContent Strategy in Social Media Platformsreza hNo ratings yet
- IS1000C IS950C Setup Guide - ENGDocument66 pagesIS1000C IS950C Setup Guide - ENGArnoldo CopolaNo ratings yet
- 30 BEST DevOps Automation ToolsDocument27 pages30 BEST DevOps Automation ToolscidBookBee100% (1)
- Unit 1: Essential Changes in User Experience: Week 3: UX and Main Impacts On Functional Side - LogisticsDocument80 pagesUnit 1: Essential Changes in User Experience: Week 3: UX and Main Impacts On Functional Side - LogisticsApoorva BadolaNo ratings yet
- Transactions Transaction Characteristics: ACID: What Is A Transaction? AtomicDocument5 pagesTransactions Transaction Characteristics: ACID: What Is A Transaction? Atomicparesh.bapnaNo ratings yet
- Lab04 - A - m02 - Implementing Advanced File Services PDFDocument6 pagesLab04 - A - m02 - Implementing Advanced File Services PDFM -No ratings yet
- Stroke Variation Patch v1.2Document1 pageStroke Variation Patch v1.2Anand Mosum0% (1)
- Hikvision Tutorial Reset PDFDocument9 pagesHikvision Tutorial Reset PDFMisha MrkichNo ratings yet
- Penerapan Metode Waterfall Pada Sistem Informasi Inventori Pt. Pangan Sehat SEJAHTERA Muhamad Tabrani, Eni PudjiartiDocument14 pagesPenerapan Metode Waterfall Pada Sistem Informasi Inventori Pt. Pangan Sehat SEJAHTERA Muhamad Tabrani, Eni PudjiartiDoahman SidabutarNo ratings yet
- 01 PlantPAx 4.1 Intro To Process System For Oper and Engr LabDocument102 pages01 PlantPAx 4.1 Intro To Process System For Oper and Engr Labpisoy30392No ratings yet
- Images For Zwani: About 607,000 Results (0.33 Seconds)Document2 pagesImages For Zwani: About 607,000 Results (0.33 Seconds)Athar HaiderNo ratings yet
- Micro Strategy AdminDocument1,092 pagesMicro Strategy Adminrush2kar15No ratings yet
- IPRG001 Assignment Part 1 - S3 2013Document3 pagesIPRG001 Assignment Part 1 - S3 2013Hùng Hùng Nguyễn NguyễnNo ratings yet
- Agilent VISA User's Guide: Manual Part Number: E2090-90040 Printed in U.S.A. E0801Document436 pagesAgilent VISA User's Guide: Manual Part Number: E2090-90040 Printed in U.S.A. E0801Baraliya Jagdish DNo ratings yet
- Domino Admin Help 7Document1,910 pagesDomino Admin Help 7rakesh_kambleNo ratings yet
- Minishell: As Beautiful As A ShellDocument7 pagesMinishell: As Beautiful As A ShellAll CapsNo ratings yet
- Chap 5 ETI MCQDocument105 pagesChap 5 ETI MCQShaikh WasimaNo ratings yet
- Comptia Security+ Guide To Network Security Fundamentals, Fifth EditionDocument52 pagesComptia Security+ Guide To Network Security Fundamentals, Fifth EditionAyesha SiddiqaNo ratings yet
- Book Store SrsDocument8 pagesBook Store SrsAkash60% (5)
- Mac Operating SystemDocument12 pagesMac Operating SystemMaham100% (1)
- Sip LogDocument1,605 pagesSip LogJeff SingletonNo ratings yet
- NET Nanny User GuideDocument107 pagesNET Nanny User GuideGugulla SreenathNo ratings yet