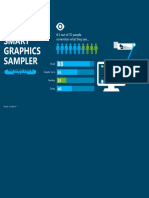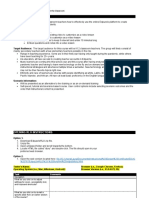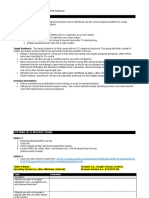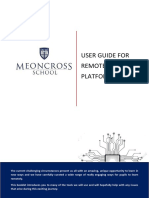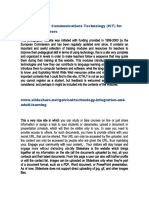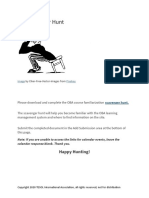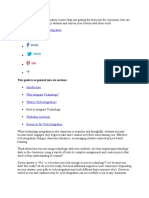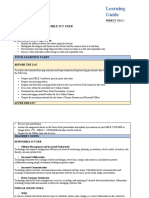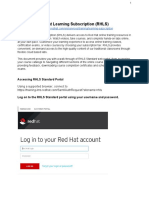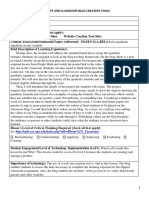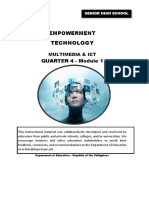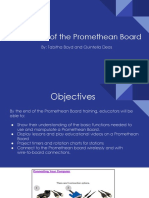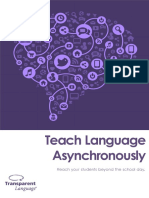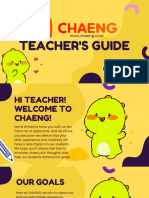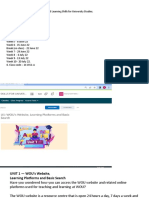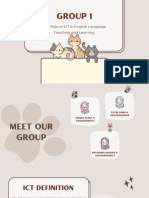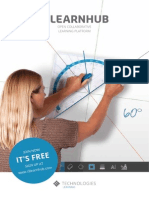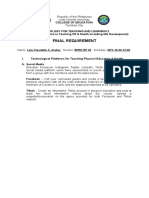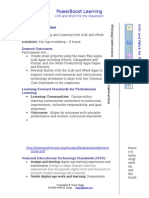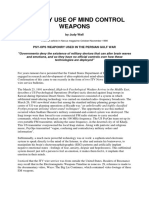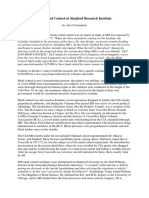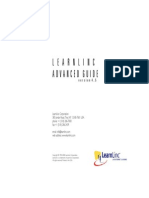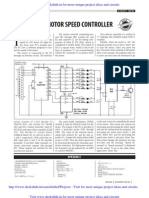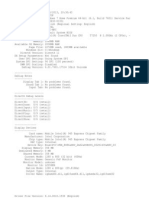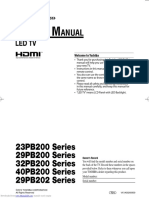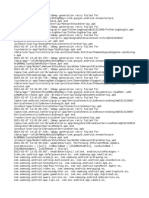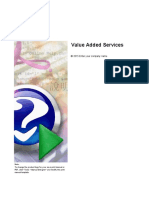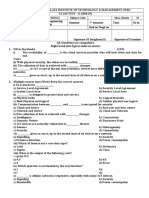Professional Documents
Culture Documents
Quickstart G U I D E: About Learnlinc
Uploaded by
DocteknoOriginal Title
Copyright
Available Formats
Share this document
Did you find this document useful?
Is this content inappropriate?
Report this DocumentCopyright:
Available Formats
Quickstart G U I D E: About Learnlinc
Uploaded by
DocteknoCopyright:
Available Formats
About LearnLinc
LearnLinc has two main components, the Virtual
Campus web site, and the Virtual Classroom. Visit
the Virtual Campus web site to create your own
LearnLinc account, register for a course, use
resources, and join classes in the Virtual Classroom.
Once youve joined a class, use the LearnLinc
palette and classroom tools to interact with other
students and the instructor in the Virtual
Classroom.
*LearnLinc requires either Microsoft Internet
Explorer 4.01 w/sp1 or sp2, or 5.0; or Netscape
Navigator 4.05, 4.08. Refer to the LearnLinc
Student or Advanced Guide s for complete system
requirements.
QUICK START
G U I Dv e r s i o n E4
Visiting the Virtual Campus
Simply launch your web browser and navigate to
the LearnLinc Virtual Campus web site for your
organization. Once you have located the site,
follow the on screen instructions to create your
own LearnLinc account and go to your personal
home page. Your home page lists the courses
for which you are registered, and has links to
the Course Catalog and User Directory.
Preparing to take your first class
Before you take your first class, you must
download and install the LearnLinc classroom
software. To download the classroom software,
click Download on your home page menu bar,
and follow the on screen instructions.
Joining your first class
To join a class:
1. Log-in to the Virtual Campus using your
LearnLinc account information. Your home
page displays once you have logged-in.
2. Browse the Course Catalog and click
Register next to the title of the course you
want to take.
3. Click Continue when the Success page
displays.
4. When you return to the Course Catalog, click
the course title to open its information page.
5. Find the class you wish to join and click Join
next to its title.
Review the LearnLinc palette diagram (inside) to
familiarize yourself with the LearnLinc palette of
classroom tools.
LearnLinc Corporation
385 Jordan Road, Troy, NY 12180 USA
phone: +1 518.286.7000
fax: +1 518.286.2439
email: info@learnlinc.com
web: www.learnlinc.com
Copyright 1994-1999 LearnLinc Corporation. LearnLInc and the LearnLinc c logos
are registered trademarks of LearnLinc Corporation. All other products are trademarks
of their respective owners. All rights reserved. Printed in the USA.
D-11-03-40a
elcome to
LearnLinc!
LearnLinc is an online learning
environment in which you can
register for online classes, use
multimedia and web-based
course materials, and interact
with students and instructors in
live, online classes.
To start using LearnLinc all you
need is a computer with a
network or Internet connection
and a web browser.*
The On Air indicator displays when you
have the floor. Otherwise, displays the
name of the current floor holder.
Return the floor
The LearnLinc Student Palette
On Air/current floor holder
The LearnLinc palette displays classroom tools that you can use to interact
with your instructor and other students during LearnLinc classes.
Review the diagram and side notes before you take your first class.
Hand Raise
On Air/current floor holder
Hand raise
Return floor
Audio or video
conferencing
Class List
The class list displays the names of all
students who are currently in class. The
list counters indicate how many people
are in the class, and how many students
have their hands raised.
Location
Mute conferencing check box
Volume indicators
Network
bandwidth
monitor
Class Agenda
If your class includes video conferencing, you can be seen and heard when
your ON AIR indicator
displays. You can check Mute to stop
sending video while you have the floor.
Agenda items
Counters
(hands raised,
total in class)
Feedback
Use text chat to participate in the class
discussion. When you send your mes-
Text chat
transcript
sage, everyone can see it and
respond to it.
You can send a private message to
the instructor and the instructors
assistants by checking Private.
The instructor can restrict text chat
to him or herself and the current
floor holder. In restricted mode only
the instructor and floor holder can
send messages, but everyone can
see the messages in the text chat
window.
Application shortcuts
(whiteboard, Q&A,
synchronized web browser,
AppShare/AppView)
If audio conferencing is in use, you can
hear the current floor holder, and you
can speak to the class when your ON
AIR indicator displays. You may see
either of the following, depending on
your hardware:
Mute If you see a Mute check box,
simply speak into your microphone when you see the ON
AIR indicator.
Talk
If you see a Talk button,
click it before speaking,
when you see the ON AIR
indicator.
Video conferencing
Class list
Text Chat
clicking Return floor.
Audio conferencing
Raise your hand at any time to let the
instructor know you wish to take the
floor. If the instructor passes the floor to
you, the class can hear you, and you
control any synchronized content or
applications for everyone in the class.
Use the class agenda to launch a
resource for your own use by doubleclicking on its icon. When you have the
floor, double-clicking on agenda items
launches them for the entire class. In
addition, the agenda has shortcuts to
some of the most commonly used
LearnLinc class tools, such as
Whiteboard and Q&A.
When you have the floor, you can
return it to the instructor at any time by
Enter your
message
To instructor
and assistants
Send your
message
Network bandwidth monitor
The network bandwidth monitor
indicates whether you have enough
bandwidth to participate in the class.
Green sufficient bandwidth
Yellow some bandwidth intensive tools
may not work well
Red
there is not enough bandwidth
for LearnLinc to function
properly.
Feedback
You can respond to the instructors verbal questions by selecting a Feedback
answer. The instructor can display any
of several answer sets.
You might also like
- Ed Tech Tools PresDocument13 pagesEd Tech Tools PresSahamie SawatNo ratings yet
- Ed Tech Tools PresDocument13 pagesEd Tech Tools PresSahamie SawatNo ratings yet
- Ed Tech Tools PresDocument13 pagesEd Tech Tools PresSahamie SawatNo ratings yet
- Edpuzzle & FlipgridDocument21 pagesEdpuzzle & FlipgridsrestacioNo ratings yet
- Edpuzzle Usability TestDocument5 pagesEdpuzzle Usability Testapi-614547772No ratings yet
- Edpuzzle Usability TestDocument5 pagesEdpuzzle Usability Testapi-614547772No ratings yet
- Blackboard 9.1.13 Best Practices For Copy & PasteDocument2 pagesBlackboard 9.1.13 Best Practices For Copy & PasteHousi WongNo ratings yet
- LearnECD Learner's ManualDocument10 pagesLearnECD Learner's Manualdisielly17No ratings yet
- Professional Communication:: Collaborating With Professional PeersDocument10 pagesProfessional Communication:: Collaborating With Professional Peersapi-248398802No ratings yet
- Getting Started Kit - Education DashboardDocument25 pagesGetting Started Kit - Education DashboardSusi MurilloNo ratings yet
- 18 02 Review4Document10 pages18 02 Review4roidomkpo9No ratings yet
- Meoncross Virtual Learning User GuideDocument5 pagesMeoncross Virtual Learning User GuideShahla AliNo ratings yet
- Information and Communications TechnologyDocument2 pagesInformation and Communications TechnologytitopatinetaNo ratings yet
- MOOC Orientation Module Downloadable Packet 2021 English For Media Literacy Self-Paced MOOCDocument12 pagesMOOC Orientation Module Downloadable Packet 2021 English For Media Literacy Self-Paced MOOCMaría Daniela BetancourtNo ratings yet
- Module 01 ActivitiesDocument23 pagesModule 01 ActivitiesScarlettSamanthaAragonNo ratings yet
- Communication Technology and Teaching OnlineDocument29 pagesCommunication Technology and Teaching OnlineBenjTomol100% (1)
- Eportfoliomanual Map MilesDocument4 pagesEportfoliomanual Map Milesapi-242787924No ratings yet
- Module 01 ActivitiesDocument21 pagesModule 01 ActivitiesScarlettSamanthaAragonNo ratings yet
- Successful Technology Integration Is More Than Just Getting The Tools Into The ClassroomDocument10 pagesSuccessful Technology Integration Is More Than Just Getting The Tools Into The ClassroomMark BrownNo ratings yet
- Week 3-Reading PassageDocument8 pagesWeek 3-Reading PassagecreatigaNo ratings yet
- Lg-Hele 5-QTR1 - Week 3Document4 pagesLg-Hele 5-QTR1 - Week 3John Harvey MagosNo ratings yet
- TTL 2 - How To Integrate TechnologyDocument10 pagesTTL 2 - How To Integrate TechnologyPatrick Ian OmisolNo ratings yet
- Moodle Homework UwmDocument8 pagesMoodle Homework Uwmfzdbmiapd100% (1)
- RHLS User Guidelines PDFDocument50 pagesRHLS User Guidelines PDFAbhishekNo ratings yet
- Am Learning FunctionalitiesDocument8 pagesAm Learning FunctionalitiesAlusine Sheriff TommyNo ratings yet
- iLearnNYC Platform OverviewDocument19 pagesiLearnNYC Platform OverviewjleveineNo ratings yet
- 5 Blog Lesson Idea 2016Document2 pages5 Blog Lesson Idea 2016api-346744390No ratings yet
- Empowerment Technology - Q4M1Document16 pagesEmpowerment Technology - Q4M1ANTONETTE P. CASTILLONo ratings yet
- Basics of Promethean Board TrainingDocument14 pagesBasics of Promethean Board Trainingapi-569002075No ratings yet
- Teach Language AsynchronouslyDocument19 pagesTeach Language AsynchronouslyEdwin HenaoNo ratings yet
- Tafe Western: Moodle Student Orientation GuideDocument19 pagesTafe Western: Moodle Student Orientation Guideapi-298192140No ratings yet
- Student Elearning User ManualDocument12 pagesStudent Elearning User ManualDavid NwankwereNo ratings yet
- How To Use Skype in The ESL or EFL ClassroomDocument5 pagesHow To Use Skype in The ESL or EFL ClassroomArif EkoNo ratings yet
- Technology InformationDocument10 pagesTechnology InformationTitser LaarniNo ratings yet
- Technology ReflectionDocument4 pagesTechnology Reflectionapi-445359215No ratings yet
- CHAENG Teacher's GuidelinesDocument28 pagesCHAENG Teacher's Guidelinesangelicadelacross86977No ratings yet
- LFS258 Kubernetes FundamentalsDocument123 pagesLFS258 Kubernetes FundamentalsJosé Adolfo PinedaNo ratings yet
- Open Source LmsDocument4 pagesOpen Source LmsEdgardo VarelaNo ratings yet
- Unit 1 - Wuc131 - 03 - May 2022Document78 pagesUnit 1 - Wuc131 - 03 - May 2022foocm52No ratings yet
- Ict Group-1Document18 pagesIct Group-1Rizan AhkamNo ratings yet
- 15 Best Education Apps For TeachersDocument15 pages15 Best Education Apps For TeachersJasper YogcayogNo ratings yet
- Powerpoint LessonDocument20 pagesPowerpoint LessonBrian Jhones Chan Abundo100% (2)
- i3LEARNHUB ENGDocument12 pagesi3LEARNHUB ENGVANERUM Group - Vision InspiresNo ratings yet
- EmpTech11 Q2 Mod3 Multimedia and ICTs Version2Document53 pagesEmpTech11 Q2 Mod3 Multimedia and ICTs Version2DM Camilot IINo ratings yet
- TTL2 Final RequirementDocument6 pagesTTL2 Final RequirementLyle ClaudetteNo ratings yet
- Barkstall Virtual Learning For Parents (Complete Presentation)Document42 pagesBarkstall Virtual Learning For Parents (Complete Presentation)MariaNo ratings yet
- TAZ Workshop Sec1 2 Edu525 Dec7Document11 pagesTAZ Workshop Sec1 2 Edu525 Dec7tracyzangNo ratings yet
- Tesda Learning PortalsDocument4 pagesTesda Learning PortalsarishtenNo ratings yet
- Creativity and Innovation - Online LessonDocument6 pagesCreativity and Innovation - Online LessonJennefer Gudao AranillaNo ratings yet
- Edit 100 Assignment 1Document9 pagesEdit 100 Assignment 1api-260549801No ratings yet
- Teaching Online During COVID-19: Resources For TVET Teachers and TrainersDocument3 pagesTeaching Online During COVID-19: Resources For TVET Teachers and TrainersNota BelzNo ratings yet
- LEARNER Manual v2Document14 pagesLEARNER Manual v2ChineduNo ratings yet
- Video LessonDocument3 pagesVideo Lessonapi-515405558No ratings yet
- English For Career Development MOOC Orientation Module Downloadable Packet Fall 2021Document11 pagesEnglish For Career Development MOOC Orientation Module Downloadable Packet Fall 2021islam bashNo ratings yet
- Teaching in A Synchronous Online EnvironmentDocument13 pagesTeaching in A Synchronous Online EnvironmentsusiemacNo ratings yet
- Elearning BookmarksDocument4 pagesElearning Bookmarksrajagopalan19No ratings yet
- Dwnload Full Discovering The Internet Brief 5th Edition Jennifer Campbell Solutions Manual PDFDocument14 pagesDwnload Full Discovering The Internet Brief 5th Edition Jennifer Campbell Solutions Manual PDFflabbilyzocco01p89100% (16)
- EDUC 102 - FinalsDocument2 pagesEDUC 102 - FinalsLi OchiaNo ratings yet
- Read Me First: The ICDL® QualificationDocument76 pagesRead Me First: The ICDL® QualificationElia OafalNo ratings yet
- Military Use of Mind Control WeaponsDocument10 pagesMilitary Use of Mind Control WeaponsDocteknoNo ratings yet
- CIA Mind Control at Stanford Research InstituteDocument6 pagesCIA Mind Control at Stanford Research InstituteDocteknoNo ratings yet
- Dod Memorandum Mkultra 1977Document17 pagesDod Memorandum Mkultra 1977DocteknoNo ratings yet
- Start: Lleeaarrnnlliinncc Iinnssttaallllaattiioonn GG UU II DD EEDocument16 pagesStart: Lleeaarrnnlliinncc Iinnssttaallllaattiioonn GG UU II DD EEDocteknoNo ratings yet
- AdvancedDocument624 pagesAdvancedDocteknoNo ratings yet
- StudentDocument289 pagesStudentDocteknoNo ratings yet
- DC-Motor Speed ControllerDocument3 pagesDC-Motor Speed ControllerchakralabsNo ratings yet
- Engineering Guide Digsi 5Document144 pagesEngineering Guide Digsi 5Insan AzizNo ratings yet
- Mekelle Institute of Technology: PC Hardware Troubleshooting (CSE501) Lecture - 4Document63 pagesMekelle Institute of Technology: PC Hardware Troubleshooting (CSE501) Lecture - 4Tsehayou SieleyNo ratings yet
- E20760 01Document68 pagesE20760 01Hipólito AlmarazNo ratings yet
- DX DiagDocument12 pagesDX DiagCorey AndersonNo ratings yet
- Lab02 PDFDocument22 pagesLab02 PDFaditya kumarNo ratings yet
- Kerio Control Step by Step en 7.1.2 2333Document25 pagesKerio Control Step by Step en 7.1.2 2333Hairo VidalNo ratings yet
- 23pb200 SeriesDocument29 pages23pb200 SerieskshgunawardenaNo ratings yet
- CSE-313 System Analysis and Design: Mohammad Shariful Islam Lecturer, Department of CSE Mobile: 01747612143Document25 pagesCSE-313 System Analysis and Design: Mohammad Shariful Islam Lecturer, Department of CSE Mobile: 01747612143Sakebul IslamNo ratings yet
- Communication Redundancy User's Manual: Fourth Edition, August 2014Document36 pagesCommunication Redundancy User's Manual: Fourth Edition, August 2014TonyNo ratings yet
- UntitledDocument170 pagesUntitledapi-132962184100% (1)
- Sbax PCDVT LB 2 15 0004eqDocument8 pagesSbax PCDVT LB 2 15 0004eqstilofanNo ratings yet
- 09 - VAS Vodafone TrainingDocument25 pages09 - VAS Vodafone Trainingsrm057No ratings yet
- Philips MCM760 ManualDocument33 pagesPhilips MCM760 ManualTrelopoulos GiannisNo ratings yet
- Expl NetFund CH 01 Intro - 56 SlidesDocument68 pagesExpl NetFund CH 01 Intro - 56 SlidesRoshan PatelNo ratings yet
- Base Block User Manual (391579 v11)Document106 pagesBase Block User Manual (391579 v11)Klever MoralesNo ratings yet
- Lom LogDocument12 pagesLom LogDaniels Emial ZarimarNo ratings yet
- Anti Android Emulator Detection (Final)Document39 pagesAnti Android Emulator Detection (Final)ElenaNo ratings yet
- CS 211: Computer Architecture Cache Memory DesignDocument32 pagesCS 211: Computer Architecture Cache Memory DesignSangameshwer EnterprisesNo ratings yet
- Micromag Rtu Manual: Mcs Total Solution For All Your Control NeedsDocument114 pagesMicromag Rtu Manual: Mcs Total Solution For All Your Control NeedsSalaar AnsarNo ratings yet
- Automatic Movable Railway PlatformDocument22 pagesAutomatic Movable Railway Platformdevikax920100% (2)
- Dell Error MessagesDocument7 pagesDell Error Messagesjodi0103No ratings yet
- Click To Add Title: Template For Microsoft PowerpointDocument20 pagesClick To Add Title: Template For Microsoft Powerpointmat242No ratings yet
- WB 1025 PDFDocument27 pagesWB 1025 PDFRaffaele PiccinnoNo ratings yet
- Using QGIS, Lizmap Plugin and Web Client To Publish Web Maps - Open - GisDocument25 pagesUsing QGIS, Lizmap Plugin and Web Client To Publish Web Maps - Open - GisOscar MekongoNo ratings yet
- VAS Workshope PDFDocument323 pagesVAS Workshope PDFHamed AfraNo ratings yet
- 7th SEM IOT (CSE & ME)Document1 page7th SEM IOT (CSE & ME)Aswini Kumar Palo100% (1)
- UEFI Spec 2 - 6Document2,706 pagesUEFI Spec 2 - 6Nikhil DhaneshNo ratings yet
- TV Phillips 19e8007584Document79 pagesTV Phillips 19e8007584Carlos Efrain Velasco ConchasNo ratings yet
- Mathcad 15 - Single User LicensingDocument2 pagesMathcad 15 - Single User LicensingKadir BozdemirNo ratings yet