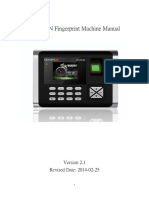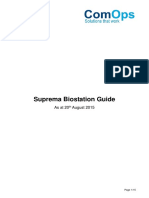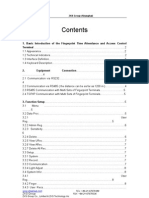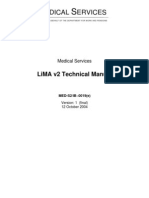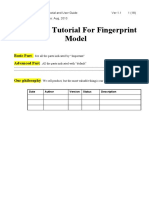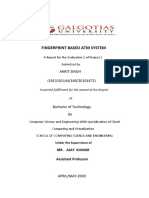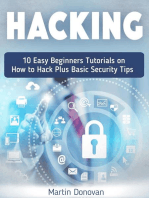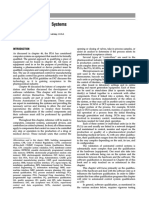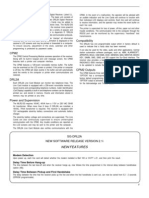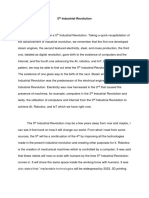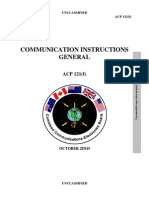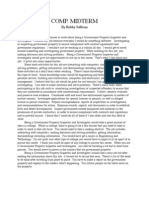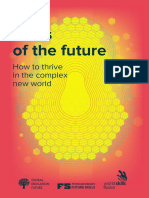Professional Documents
Culture Documents
OTA710C User Manual
Uploaded by
Ever Daniel Barreto RojasCopyright
Available Formats
Share this document
Did you find this document useful?
Is this content inappropriate?
Report this DocumentCopyright:
Available Formats
OTA710C User Manual
Uploaded by
Ever Daniel Barreto RojasCopyright:
Available Formats
OTA710C User Manual
OTA710C User Manual
Contents
1. Basic Concepts...3
1.1 Registration of User..3
1.2 Verification of User...........3
1.3 Security Level Setting.......3
1.4 Users ID...4
1.5 Limitation Level....4
1.6 Initial Interface..4
2. The Way to Press Fingerprint.....5
3. Process of Registration and Verification....5
3.1 New User Register.....6
3.1.1 Fingerprint Register.........6
3.1.2 Password Register.......7
3.1.3 ID Card (or Proximity Card) Register.............8
3.1.4 Fingerprint & Password Register....9
3.1.5 Fingerprint & ID Card Register.......9
3.2 Check for Registration Result.....10
3.3 Backup Fingerprint......10
3.4 Verification......11
3.4.1 Fingerprint.........11
3.4.2 Password............11
3.4.3 ID Card (or Proximity Card).........12
3.4.4 Fingerprint & Password.....12
3.4.5 Fingerprint & ID card....13
3.5 Tips for Successful Registration......13
4.
Register
Manager.
.14
5. Delete User...............................................15
6. Data Download (or Data Communication)...15
6.1 USB Download....15
6.1.1 Glog (Output New Records)......16
6.1.2 All Glog (Output All Records)......16
6.1.3 All Users (Output All Registers).......16
6.1.4 Upload Data (Input All Registers).....16
6.2 RS485 Download....17
6.3 Ethernet Download..17
7. Time Setting.17
8. Advanced Setting.....................................18
8.1 Machine Setting...18
8.2 Record Setting.....19
8.3 Door Lock Out (Access Control Settings)..
.20
8.3.1 Time Setting (Time Interval Setting).....21
8.3.2 Lock Register (Access Control Settings for Users)...22
8.3.3 Time Group Set (Time Settings for Groups).....22
8.3.4 Unlock Group (Combinations to Unlock the Door)..23
8.3.5 Unlock Time (Time Delay for Driving the Lock).24
1
OTA710C User Manual
8.3.6 Lock Type Set (Door-sensor Settings)...24
9. Information...............................................24
10. Maintenance...........................................27
10.1 Clean.........27
10.2 Clean Keyboard and LCD Screen.27
10.3 Clean Lianr....27
11. Solutions for Frequently Asked Questions....................27
12. Protocol for the Permission of Software Usage.29
OTA710C User Manual
1. Basic concepts
This part includes the definition and description of the basic concepts. It
includes:
registration of users
verification of users
security level setting
users ID
limitation level
initial interface
The registration and verification of users are two main functions of OTA710C.
1.1 Registration of user
Registration is the process to create an ID number for users. Scan users
fingerprint three times to form a characteristic code and then relate the ID number to
the characteristic code. This characteristic code will be stored in the storage chip as a
template.
The fingerprint template is used to identify users by the comparison of stored
template with scanning fingerprint.
A registered user can check in at the Time Attendance, and the process will take
around 2 seconds.
An ID can register for up to 10 different fingerprints so that users may have more
selections for verification.
Theoretically each finger of two hands should be registered. Then when a finger
of the user is injured, he/she can use other healthy fingers to check in. Generally two
fingers (e.g. left or right index finger) are recommended so that user can use any of
the two fingers to verify. It helps to avoid the situation when he/she forgot which
finger was registered.
1.2 Verification of user
When user presses the fingerprint on the fingerprint sensor or inputs an ID
number and then password or fingerprint, this process is called verification. After that
the system will show whether the verification is successful or not and store the
successful record.
1.3 Security level setting
OTA710C User Manual
Security level setting is to get a balance between the possibility of check-in
refusal and mistaken check-in. Mistaken check-in is to identify user As fingerprint as
user Bs; while check-in refusal is to refuse to check in for registered fingerprint.
You can set up security level based on all users. For the fingerprint which is
difficult to get verified, the mode ID + fingerprint (i.e. 1:1 verification) may be
used. In this way, system will use the setting in 1:1 security level when comparing
them.
If users finger is seriously damaged or injured, the security level should be
lowered.
It is worth mentioning that FAR and FRR affects each other. Reducing FAR will
result in the increase of FRR, and vise versa.
The security level is 3 for the default 1: N verification and 40 for the default 1:1
verification.
1.4 Users ID
User will be given an ID number when registering. When he/she verifies
fingerprint, this number is used to relate characteristic template of fingerprint or
password.
The ID is input by keypad. But they can also be done by using some of other
storing methods such as proximity card (this requires that the device has a proximity
card reader).
1.5 Limitation level
There are two limitation levels for OTA710C Series Time Attendance.
User: it refers to the person who is verified for certain purposes, such as to open
the door by using the device or to record his/her entrance and exit history.
Manager/Administrator: it refers to the person who has the right to operate all
functions of the system. He/She can change all settings in the system.
1.6 Initial interface
When the device is connected to power supply and turned on, the first interface
showed on the screen is called initial interface. This is an example:
OTA710C User Manual
2. The way to press fingerprint
Press finger flat on the fingerprint sensor. The center of the finger should be at
the center of the sensor, as shown below:
A few incorrect ways of pressing:
Note: please use the correct way to press. Our company does not assume the
consequence of reducing identifying ability due to inappropriate operation. Our
company retains the final right to explain and modify.
3. Process of registration and verification
This chapter is going to introduce how to register, and how to verify the
consistency of fingerprint registration.
It includes:
new user register
check for registration result
backup fingerprint
5
OTA710C User Manual
verification
tips for successful registration
Note: to register a new user, you must be a register member, administrator or super
administrator. For more information, please refer to 1.5 Limitation level.
3.1 New user register
If no manager/administrator is registered, everyone can register new user.
If a manager/administrator has been registered, you can only register new user after
being verified by the manager.
There are 5 types for register: fingerprint, password, ID card (or proximity card),
fingerprint & password, and fingerprint & card. They adapt to 3 groups of people with
different fingerprint quality. Fingerprint register is for people with good fingerprint
quality. They are the majority. Fingerprint & password and fingerprint & card are for
people with difficulty in verifying, but he/she can be registered successfully. This
group is few. Password and ID card are for people who cannot successfully register by
using his/her fingerprint. The group should be around 1% of all users. Slight changes
may happen according to the actual groups. Different selected type will be entering
different branch.
To begin registering users, you must be verified-----press
your fingerprint or input password to be verified.
Note: such verification is unnecessary if no manager is registered.
After passing the verification, the screen will display:
Press OK and enter Level Selection, as shown below:
Press OK to enter Enroll Method, as shown below:
Enroll Method
1 New Register
2 Backup
Register
, and then press
OTA710C User Manual
3.1.1 Fingerprint register
(1) Select Reg FP (register by fingerprint) and press OK, as shown below:
(2) Input the ID number (any No. between 1 ~ 99999999) and press OK, as
shown below:
(3) Follow the instruction to press the same finger three times. If the registration
is successful, the following will be displayed:
Reg Finger
00000001-0
Register OK
Note: For 00000001-0, the last number 0 represents the users first registered
fingerprint.
Press OK to save the registered fingerprint and to finish a registration process.
If the registration fails, the system will instruct you to re-operate and back to step (2)
to continue registration.
3.1.2 Password register
(1) Select Reg PWD (register by password) and press OK, as shown below:
(2) Press OK to the next step, as shown below:
OTA710C User Manual
(3) Input the ID number that you want for password registration (any No.
between 1 ~ 99999999) and press OK, as shown below:
Note: 1 to 8 numbers for password length.
(4) Input your password again and press OK, as shown below:
Note: For 00000001-P, P means password.
3.1.3 ID card (or proximity card) register
(1) Select Reg ID Card (register by ID card) and press OK, as shown below:
(2) Press OK to the next step, as shown below:
In Card No.
Brush Card!
Esc-ESC
Set-OK
(3) Put ID card (or proximity card) on the keypad of the machine. And the screen
will display the cards serial No. Press OK to save and it will prompt you that the
card is successfully registered:
OTA710C User Manual
Note: The cards serial number above is selected randomly to help understanding. As
a matter of fact, one number only matches one single card. This prompt only remains
for a few seconds on the screen. And it will go back to the main interface when the
registration is done successfully.
3.1.4 Fingerprint & Password register
(1) Select Reg FP & Pass (register by fingerprint + password) and press OK,
as shown below:
(2) Press OK to the next step, as shown below:
(3) After the fingerprint is successfully registered, it will display:
(4) Follow the instruction to input your password and press OK, as shown
below:
(5) Input your password again and press OK, as shown below:
OTA710C User Manual
Note: For 00000001-0P, the last 0 (right before the letter P) represents a
fingerprint and the letter P represents the password.
3.1.5 Fingerprint & ID Card register
(1) Select Reg FP & Card (register by fingerprint + proximity card) and press
OK, as shown below:
Reg FP&Card
ID 00000001
Esc-ESC Set-OK
(2) Press OK to the next step, as shown below:
(3) After the fingerprint is successfully registered, it will display:
Scan card
Brush Card!
(4) Put ID card (or proximity card) on the keypad of the machine. And the screen
will display the cards serial No. Press OK to save and it will prompt you that the
card is successfully registered.
3.2 Check for registration result
After registration, you need to check the effectiveness of the registration.
Press your finger correctly at home interface. If you are verified, it proves that
your fingerprint is of high quality and can use fingerprint mode. If it is difficult to
pass the verification, it means the quality of your fingerprint is not high and you need
to re-register or change a finger when registration. After re-registering or changing a
10
OTA710C User Manual
finger, if it still doesnt work, it means the fingerprints quality is bad and you need
Fingerprint & Password mode for attendance.
3.3 Backup fingerprint
Select Backup Register at Enroll Method interface to enter Enroll Object,
as shown below:
The following steps are the same as that of New Register. The only difference is
that new register becomes backup register at the end.
Note: For a long-term user, keeping at least 2 fingerprints registered is recommended.
3.4 Verification
Staff should make attendance records via time attendance machine when they
start or finish working. The system supports five verification modes: fingerprint,
password, ID card (proximity card), fingerprint & password and fingerprint & ID
card. The five types will be illustrated respectively as below.
3.4.1 Fingerprint
Press finger at home interface, and the following displays:
Fp Identity
Remove Finger
After it keeps displaying for around 0.5 second, you will hear Thank you if the
verification is successful. And the following displays:
If the verification fails, you will hear Press again, and the following displays:
11
OTA710C User Manual
It keeps displaying for around 0.5 second and then goes back to the home
interface.
3.4.2 Password
Input your ID number at home interface, and it displays:
Press OK and the screen displays:
PWD verify
ID
00000002
PWD in
*****
Esc-ESC Pwd-OK
Input the right password and press OK. It displays:
If the password is incorrect, the system will give a prompt and display:
PWD verify
ID
00000002
PWD in
*****
Try Again!
3.4.3 ID card (or proximity card)
Swipe the card on the keypad and it displays:
Card Verify
Identify OK!
ID
00000003
12
OTA710C User Manual
3.4.4 Fingerprint & Password
Press finger at home interface, and the following displays:
Fp Identity
Remove Finger
PWD verify
PWD in *****
Input the right password and press OK. It displays:
PWD verify
Identify OK!
ID
00000004
3.4.5 Fingerprint & ID card
Press finger at home interface, and the following displays:
Fp Identity
Remove Finger
Card Verify
Scan card
Swipe the card on the keypad and it displays:
Card Verify
Identify OK!
ID
00000005
13
OTA710C User Manual
3.5 Tips for successful registration
If the registered fingerprint is of good quality, users will be verified quickly. If
not, the speed may be slow, or verification rejection may occur.
In order to improve the registration, please refer to tips below:
Table below are general reasons for unsuccessful or poor-quality registration
The way to solve dry skin is to rub hard between finger and
Using dry or
dirty fingers
Not enough
palm as rubbing will excrete fat.
If the finger is very dry, it can be properly moistened, such
as putting the finger to your mouth and exhaling.
Users should put the finger flat on the reader.
pressure
It is recommended to use index or middle fingers.
Select fingers with good quality and without damage or
How
choose
to
the
finger
injury.
Most users select the index finger. But if its quality is not
good, middle fingers or ring fingers can also be selected.
If fingers are small, thumbs may be used. If users want to
register for backup fingerprints, it is better to select the one
which is least likely to be damaged, such as ring fingers.
Make sure the finger is pressed horizontally on the reader
Position
of
pressing
and covers as large an area as possible. Do not press the
finger perpendicularly on the reader. Do not click the reader
with finger quickly, nor move finger.
Effectiveness of time attendance may be affected because of
Change
of
fingerprint
pattern
change in fingerprint pattern which is occurred by some
special reasons like finger peeling or damaging.
If the quality of fingerprint is bad (mainly refer to finger
peeling), causing failure in verification after only one week,
it needs to be re-registered, or adopt password mode.
No matter how hard they try, a minor group of people has
extremely bad fingerprints and they cannot be identified
Others
normally. If this happens, please consider Fingerprint & ID
card mode and properly lower the corresponding 1:1 verify
value, or adopt Password mode.
4. Register manager
In order to ensure safety and prevent unauthorized user from changing data, the
machine provides Manager option. Please refer to the following for main steps:
14
OTA710C User Manual
1) Press MENU to enter. As new machine has no manager, you can enter it
directly. It displays:
2) Press OK to enter Level Selection, as shown below:
Level Selection
1 User
2 Manager
3 Security
Level
3) Select Manager via / button. Press OK to enter manager register, as
shown below:
Enroll Method
1 New Register
2 Backup
Register
The following steps are the same as that of Register User.
5. Delete user
Select Delete User and press OK to delete the user. For example, Mr. Lee
with employee ID 00000078 has resigned, so you can input his employee ID at
Delete User and press OK to delete his data.
6. Data download (or data communication)
Four communication types are compatible: USB, Ethernet, RS485 and USB
memory.
Select Data Download and press OK, as shown below:
6.1 USB download
If the machine collects data from USB memory, firstly plug USB memory into
15
OTA710C User Manual
USB DISK port of fingerprint machine. And then enter MENU. It will display:
Select OK and it will display:
By using USB memory, you can output new records, all records, all registers and
input all registers.
6.1.1 Glog (output new records)
1) Connect USB memory to OTA710C;
2) Enter USB Download and select Glog, as shown below:
3) Press OK to download time attendance/access control data;
4) After downloading, press ESC to go back to initial interface. Pull out USB
memory and there will be a file named GLG_001.TXT in USB memory. (Note: 001
refers to the machine No.)
Note: a prompt will be given if the operation is successful; if output failure is
prompted, please check whether USB memory is inserted.
6.1.2 All glog (output all records)
1) Connect USB memory to OTA710C;
2) Enter USB Download and select All Glog, as shown below:
3) Press OK to download time attendance/access control data;
4) After downloading, press ESC to go back to initial interface. Pull out USB
memory and there will be a file named AGL_001.TXT in USB memory. (Note: 001
refers to the machine No.)
16
OTA710C User Manual
6.1.3 All users (output all registers)
The fingerprints data is imported to USB memory from the machine and there
will be a file named AFP_001.DAT in USB memory. By the use of this file, you can
backup the fingerprints data to database or directly export the data from USB
memory to another fingerprint machine. (Note: 001 refers to the machine No.)
6.1.4 Upload data (input all registers)
The fingerprints data is imported to the machine from USB memory.
6.2 RS485 download
RS485: select this item with Yes if it is to be used.
Note: RS485 mode needs RS-232/RS-485 converter.
6.3 Ethernet download
Select this item and it will display:
Ethernet Download: use TCP/IP protocol for communication;
IP Address: the address for communication between fingerprint machine and
your computer. Default IP is 192.168.1.14, but it can be changed in accordance with
your request;
Subnet Mask: default value is 255.255.255.0, but it can be changed in
accordance with your request;
Def gateway (default gateway): default is 192.168.1.1, but it can be changed in
accordance with your request;
17
OTA710C User Manual
Port NO.: for communication with the computer. The default is 5005, but it can
be changed in accordance with your request;
Server IP: the address for communication with the fingerprint machine. It can be
neglected and with no setting. But if real time transfer is selected, this IP must be set
and the fingerprint machine can only communicate with this computer after setting;
SerPorNO (server port number): the port for fingerprint machine to do real
time transfer;
Server Reg (real time transfer): for fingerprint machine to transfer attendance
records to the computer once the record is made. The default is NO, but it can be
changed in accordance with your request.
7. Time setting
Enter Time Setting and press OK, as shown below:
If you want to modify the date and time, press / and select the item to be
modified. Input the correct date and time and press OK to save.
8. Advanced setting
Press MENU at initial interface. After your operation right is verified, it will
display:
MENU
4. Time Setting
5. Advanced
Setting
6. Information
Select Advanced Setting and press OK to the next step, as shown below:
Advanced Setting
1. Machine
Setting
2. Record Setting
3. Door Lock Out
There are 3 sub-items under advanced setting: machine setting, record setting
and door lock out. See below for detailed instructions about them.
8.1 Machine setting
18
OTA710C User Manual
Enter Machine Setting, as shown below:
Machine Setting
1. Machine No.
2
2. Manager Qty
5
3. Language
ENGLISH
4. Baudrate
38400
5. Voice Out
Yes
6. LCD Con
30
7. Auto Off
No
8. Verify
F/P/C
9. Initialization
1) Machine No.
From 1 ~ 255.
2) Manager Qty
19
OTA710C User Manual
Total amount of managers with the default value 5 and maximum 10.
3) Language
Select Language and press OK. Change the language via /, and then
press OK to save.
4) Baudrate
It refers to communication speed while it is communicated with the computer. It
has altogether five options: 9600, 19200, 38400, 57600 and 115200. Select an item
from these five options when RS485 communication is used.
5) Voice Out
Select Yes and there is voice prompt during the operation; select No, and
there is only buzz (DI).
6) LCD Con (LCD Backlight)
It is used to adjust the brightness of LCD screen. The adjusting range is 0 ~ 63 and
the default value is 30.
7) Auto Off
The device will be automatically turned off after a certain time.
Press OK to set the time. After it is done, press OK to start this function.
The length for auto off is from 1 to 255 minutes. The default is No.
8) Verify (Access Mode)
There are three ways: fingerprint + password (F+P), fingerprint + card (F+C), and
fingerprint or password or card (F/P/C).
9) Initialization
It is used to initialize the device.
8.2 Record setting
Select Record Setting and press OK, as shown below:
Record Setting
1. ARec Wrn
No
2. URec Wrn
1000
3. Reverify
No
1) ARec Wrn (management record warning)
When the space left for management records has reached the set value, the
device will give a warning that the storage space is almost full.
2) URec Wrn (attendance record warning)
When the space left for attendance records has reached the set value, the device
will give a warning that the storage space is almost full.
3) Reverify (re-verification length)
During the set time period (unit: minute), if someones attendance record already
exists, then his/her second attendance record within this period will not be saved.
The length set for this function is 0~255 minutes. The default value is No.
20
OTA710C User Manual
8.3 Door lock out (access control settings)
Access control setting is to set up time authorization and combination
authorization to unlock the door for registered users.
Settings for each user include three parts: grouping, groups time authorization
(interval) and users time authorization (interval). Grouping is to set up which group
the use belongs to, such as group 1, group 2, etc. You can select maximum three time
authorizations which have been set for the groups time authorization. And the
relationship among these three time authorizations is or (matching any of the three
is ok). You can also select maximum three set time authorizations for users time
authorization, and the relationship among them is also or. For the relationship
between groups time authorization and users time authorization, please refer to
Access Control Settings for Users.
In brief, if the registered user wants to unlock the door:
1.
The group that user belongs to must be in unlocking configuration. (The
group can also be in the same configuration as other groups, but all of
them must be together to unlock the door).
2.
The time must be within any of the unlocking period of users time
authorization.
The system makes the newly registered users as the first group in default, so the
newly registered users are at unlocking position. If there are no users in the group
configuration (group configuration means group combinations) setting, the user can
only record attendance, but not unlock the door.
Enter Door Lock Out and it will display:
Door Lock Out
1. Time Setting
2. Lock Register
3. Time Group Set
4. Unlock Group
5. Unlock Time
5
6. Lock Type Set
1) Time Setting (time interval setting)
It is used to set up unlocking periods/intervals for each day in a week.
2) Lock Register (access control settings for users)
To set up unlocking time, grouping and combination (configuration) for users.
3) Time Group Set (time settings for groups)
It refers to unlocking periods/intervals for members in a group.
4) Unlock Group (combinations to unlock the door)
It is used to set up different combinations to unlock the door. Each combination is
composed of different groups.
5) Unlock Time (time delay for driving the lock)
21
OTA710C User Manual
It refers to the length to output unlocking signal after the fingerprint is verified by
the machine.
6) Lock Type Set (door-sensor settings)
It includes alarm delay (door-sensor delay) and alarm type (door-sensor type).
8.3.1 Time setting (time interval setting)
Time interval is the minimum unit for access control settings. The whole system
can define at most 50 time intervals. Each time interval defines 24 hours for each day
within a weekso 7 intervals in total. Each user can set up at most 3 time intervals
which are in or relation. When verified, it works if the time matches any one of the
intervals. The format for each interval is HH:MM - HH:MM (HH means hour and
MM means minute).
It means forbidden for the whole day if the finishing time is or is before the
starting time (0:00-0:00 or 23:57-23:56). And the interval works if the starting time is
before the finishing time (08:30-22:00). If the time interval is 00:00-23:59, the door
can be unlocked for the whole day.
Note: the system makes No. 1 time interval as unlocking for the whole day in default,
so the newly registered users are at unlocking position.
Enter Time Setting and it will display:
Time Setting
Period No.
01
Period No.
02
Period No.
03
Press OK to set up No. 1 time interval. The screen will display:
1. Period No.
S
00:00 - 23:59
M
00:00 23:59
T
00:00 - 23:59
W
00:00 23:59
T
00:00 - 23:59
F
00:00 - 23:59
You can modify the time setting according to your need. For example, the setting
for No. 1 interval is that:
People are not allowed to get in on Saturday or Sunday.
People can enter within the working time from Monday to Friday and between
08:30-18:00.
So the setting up is as below:
22
OTA710C User Manual
1. Period No.
S
00:00 - 00:00
M
08:30 18:00
T
08:30 - 18:00
W
08:30 18:00
T
08:30 - 18:00
F
08:30 - 18:00
At most 50 time intervals can be set up accordingly.
8.3.2 Lock register (access control settings for users)
You can enter the menu to check a particular users access control settings. It
includes: grouping setting and the setting for time intervals. Grouping setting is to
place a user into a particular group. For time interval setting below, you can select the
pre-set interval (select the number). The relationship between time intervals is or;
while the one between groups interval and users interval is and.
For instance: enter the setting interface with employee ID 00000001. The screen
will display:
Lock Register
ID
00000001
Press OK and set up it:
Lock Register
1. Group
1
2. Period No. 1
3. Period No.
40
3. Period No.
So the setting for the user with employee ID 00000001 is:
Belonging to the first group; available intervals are 1, 40 and 48.
8.3.3 Time group set (time settings for groups)
Grouping can place the user into a certain group and combine different groups
into different combinations to unlock the door, so that it makes the group management
easy. In this way, lots of combinations can be formed. There are 5 groups defined by
the system: group 1, group 2, group 3, group 4 and group 5. The system makes the
23
OTA710C User Manual
newly registered users as the first group in default, but they can be changed into other
groups.
Time group set: to set up unlocking time for groups. Select the number of time
interval which has been set in Time Group Set.
Newly registered users belong to the first group in default. But after they are
changed into other groups, the time interval of changed group will be used, so the
time interval of each group should be set up in advance.
Enter Time Group Set and you may set up it as following:
Time Group Set
1. GRP
2. GRP
03
3. GRP
00
4. GRP
01: 40: 48
01: 02:
01: 00:
05: 08:
From the setting above, the effective time intervals of the first group are 01, 40
and 48; the time intervals of the second group are 01, 02 and 03; the third group is
only 01; the fourth group 05, 08 and 10; and the fifth group 20, 30 and 40.
You can modify time intervals of each group according to the need.
8.3.4 Unlock group (combinations to unlock the door)
Unlock group is a direct way to control access. For example if no user is allowed
to unlock the door, you can set up the 10 combinations as No. The default is 1
(newly registered users will be classified as the first combination, that is, they are able
to unlock the door.)
Unlock group defines different combinations to unlock the door. Each
combination is composed of different groups. It uses the group number directly to
define, regardless of the order that different groups of users verified. For example,
123 means that the users from group 1, 2 and 3 get together to unlock the door after
verification is done. 4 means that after the user in group 4 is verified, the door can
be unlocked. The system can define at most 10 combinations and only one is needed
to pass for unlocking.
If you want several groups getting together to unlock the door, please set it up in
Unlock Group.
Enter Unlock Group and you may set it up as following:
Unlock Group
1. Group
2. Group
3. Group
123
4
24
24
OTA710C User Manual
From the setting above, it can be seen that:
Group 1, 2 and 3 are in a combination;
Group 4 is a combination;
Group 2 and 4 are a combination.
1) At least three users (one from group 1, one from group 2 and one from group
3) are verified, and then the door can be unlocked.
2) Only one user from group 4 is needed to unlock the door.
3) At least two users (one from group 2 and the other is from group 4) are
verified, and then the door can be unlocked.
Besides these, users of the groups in a combination should have an identical time
interval.
For example, a bank needs 3 officers to be together to open the door. The setting
is as following:
These 3 officers belong to group 2, 4 and 5 respectively and they have the right to
unlock the door under an identical time interval. Select 1. Group from Unlock
Group, press OK, input 245 and press OK to save.
Note: when you set up 245 as a combination, you cannot also set up 24, 25
or 45 as a combination.
8.3.5 Unlock time (time delay for driving the lock)
The system needs to set up the time for fingerprint device to unlock the door
electrically. And unlock time means the length to output unlocking signal after the
fingerprint is verified by the machine. Its unit is second and the adjusting range is
1~255 seconds. If it is set as No, the device can only be used as Time Attendance.
8.3.6 Lock type set (door-sensor settings)
It includes alarm delay (door-sensor delay) and alarm type (door-sensor type).
Some time after the door is unlocked, the machine will give a warning, and the
length is called alarm delay.
Alarm type includes three kinds: NG, NO and NC. NG means the door-sensor is
not in use. NO means the lock must be unlocked if the door is unlocked, otherwise it
will give a warning after the door-sensor delay. NC means the lock must be locked if
the door is locked, otherwise it will give a warning after the delay.
9. Information
You can view all information about the device, including information saved in
device, record information, device information, etc.
25
OTA710C User Manual
Enter Information and it will display:
1) Select Storage Detail:
Select storing detail menu. The screen will display the following information:
1.
2.
3.
4.
5.
Storage Detail
User Reg
11
Manager Reg
0
Finger
9
Password
1
ID Card
2
There are quantity of registered users, managers/administrators, fingerprints,
passwords and ID cards.
2) Select Record Detail:
1.
2.
3.
4.
5.
Record Detail
User Rec
17
Admin Rec
28
View User Rec
View Admin Rec
Delete All Rec
You can view the quantity of attendance records of users (User Rec), quantity of
administrators records (Admin Rec), and view or delete employees attendance
records.
Select View User Rec and it will display:
View URec
ID
00000001
Esc-ESC Con-OK
Input the ID number and press OK to view the employees attendance records.
If nothing is input and 00000000 is remained as the screen shows, all employees
attendance records can be viewed. If you input 00000001 and press OK, it will
display:
26
OTA710C User Manual
You can view other pages via /.
View Admin Rec (view administrators records): the operation is the same as that
of View User Rec.
Delete All Rec: to delete all attendance records and managers records in device.
3) Select System Detail:
There are machines manufacturer, name, release date, serial number, algorithm
version, etc.
27
OTA710C User Manual
10. Maintenance
10.1
Clean
Sometimes, lianr, keyboard and display window should be cleaned. Because of
different external environment, we cant give you an exact clean time, but maybe the
following guide will be useful for you:
Item
Keyboard and
display window
Lianr
10.2
Clean
If it is too dirty to be seen clearly, it
needs cleaning. Please refer to the
following introduction.
Dont clean it too much; lens can work
better in oil environment.
If lens is covered or affects verification,
it needs cleaning. Please refer to the
following introduction.
Clean keyboard and LCD screen
In the shutdown state, use wet wipes or other neutral cleaning detergent to clean
keyboard and LCD screen, and then dry them.
10.3
Clean lianr
For lianr cleaning, please follow the following advices:
(1) If it is dusty or gritty, blow away the dirt on lens.
(2) Use adhesive sticker to clean the display window.
Warning: DO NOT use water and other cleaner, it may damage the lens.
(3) Use fine cloth without flocks to clean. Be careful, dont scratch the lens. If there is
any flock on lens, blow it away after the lens is dried.
11. Solutions for frequently asked questions
1. Q: Some users fingerprints usually cannot pass the verification. How to solve this
problem?
A: The following situations may lead to the difficulties or inability for some
employees to pass the verification:
1 The fingerprint is flattened;
2 Too much folding on the finger and it changes frequently;
3 The finger is seriously peeled.
For users who cannot be verified, you can delete their fingerprints and reregister, or register for another finger.
28
OTA710C User Manual
When these users register the fingerprints, they need to select the fingers with
good quality (little folding, clear pattern and no peeling). Try the best to increase the
area of the finger touching fingerprint reader/sensor. Make a comparison after the
registration is done and it is recommended to register for a few back up fingers.
Besides these, our device also provides 1:1 verify and password mode, so these
employees can adopt 1: 1 verify or password mode.
2. Q: Why the device can not communicate?
A: The reasons can be:
The setting for communication port is incorrect. The communication port
selected is not the actual COM port.
The baudrate of the computers communication port is different from the
devices baudrate.
The device is not connected to a power supply or a computer.
The device is not turned on although connected.
The machine number is incorrect.
Cable or converter cannot communicate.
IP address is incorrect.
The COM port of the computer is damaged.
3. Q: The screen cannot display all content when the device is connected with power
supply and turned on. Sometimes it only displays half and sometimes the screen is
dazzling. What is the problem and how to fix it?
A: The reasons can be:
Mainboard is damaged.
The inner problem for the screen. Please contact with the provider and return it
to be fixed.
4. Q: How to clear the managers in device?
A: You can connect the device with the computer. After that, enter Fingerprint
Machine Registration from 5M_TFS software and click on Delete
Administrator. Then you can enter MENU of the device after the link is
disconnected.
5. Q: When the device is connected and communicated, why there is bi-bi sound?
A: If RS-485 is used, It will be because of the difference in baudrate between
the computer and the device.
It will be because of the reversed connection of RS-485s two wires or
because the two wires are stuck together.
6. Q: After the device is turned on, it keeps displaying Please press (take off) your
finger. What is the problem and how to solve it?
A: The reasons can be:
29
OTA710C User Manual
After a long term of using, the surface of the fingerprint reader becomes dirty
or scratched. This will mislead the reader that there is a finger pressed onto the surface
but it cannot be verified. In such a situation, you can use adhesive sticker to stick the
dirt on the surface of the reader.
The wire of the reader is disconnected or loose.
The mainboard is damaged.
If it is because of reason or , you need to contact the provider and apply for
repair.
7. Q: When it is operated, there is no problem for the process of downloading
fingerprint and password data. But it prompts that the operation is failed or a
mistake has occurred when the attendance record is being loaded. How to solve
the problem?
A: It may be because of the cable, converter or computers COM port. And you
can lower the baudrate of the device and the computer. For example, changing the
baudrate to 19200 or 9600, and then undergo loading.
12. Protocol for the permission of software usage
Permission:
Our company has given you the permission to use this software, but you have to
make the following agreement to our company: do not use, copy, modify, rent or
transfer any part of this system unless this protocol has permitted.
You agree to:
1. Only use this system on one device.
2. Use it on one device and for the purpose of backing up and managing the file.
The copy of the system can be made in Read Only format for the device.
3. This system and the protocol can be transferred to the third party if they agree
to the rules and conditions of this protocol.
If the transformation has happened, the original file and its accompanying files
must all be copied and transferred together. The copies not transferred must all be
destroyed.
4. The system can only be used in multi-user environment or the internet when
one of the following conditions is fitted.
The multi-user environment or the internet is permitted to use and proclaimed in
writing.
You agree not to:
1. Transfer the permission of the system again.
2. Analyze, reverse programming or deconstruct the system.
30
OTA710C User Manual
3. Copy or transfer all or part of the system, except that this protocol has permitted
and proclaimed in writing.
Your permit will automatically expire when you transfer all or part of the system to
a third party.
The copyright and the ownership of the system
The name of this system and all its copy exist together as the company paged on
the disc or in the system. The system and its files have copy right and protected by the
national copy right law and the international agreements. You cannot delete the
declaration of copy right from this software, and you need to agree to copy the
declaration of copy right of this systems copy (All or part of the system).
Warranty service
Our company provides the warranty that, if it is used correctly, the software
carrier does not have material or manufacturing defects within 90 days of selling. If it
is confirmed that the defects do occur, it is all the responsibility of our company to
exchange or replace the product. It is the only compensate we can give you. The
carrier defects caused by accidents, misuse or mistakes will not satisfy the warranty.
The exchanged or replaced carrier applies to the warranty time left for the original
carrier, or 30 days depends on which one is longer.
No responsibility at all
There is not any other kind of warranty for this system except the one above.
Limitation of responsibility
The warranty above, either directly or indirectly, is all the content of warranty,
including the warranty for special applications of commodity and adaptability. If you
follow this protocol regardless and use this system, causing: lose of benefit, usability,
commercial suspend, or any forms of indirect, special, accidental or unavoidable
damage, or claim indemnity from a third party, our company and its agents, salesmen
do not have the responsibility, even if our company has been informed that these sorts
of situations may happen previously.
Suspension of the permission
If you disobey any rule or condition of this protocol, our company may suspend
this permission at any time. After suspension, you must destroy this system and all of
the files including the copy ones, or you can return all of them to our company.
31
OTA710C User Manual
Intellectual Property Protection Regulations, Copy Right Law and Patent
Law.
32
You might also like
- User's Manual For The OTA-710CDocument37 pagesUser's Manual For The OTA-710CHoa PhanNo ratings yet
- Bio-Eagle: Biometrics Time Attendance & Access ControlDocument42 pagesBio-Eagle: Biometrics Time Attendance & Access ControlJitender KumarNo ratings yet
- Iclock880 User ManualDocument154 pagesIclock880 User ManualNarciso Benjamin Salinas Garcia100% (1)
- User Manual PDFDocument135 pagesUser Manual PDFEric ChuaNo ratings yet
- Desktop-Styled Attendance Machine User Manual: DateDocument25 pagesDesktop-Styled Attendance Machine User Manual: DateRifki AminNo ratings yet
- EP Hardware ManualDocument30 pagesEP Hardware ManualMariano BursukNo ratings yet
- Manual Hardware ColourDocument134 pagesManual Hardware ColourAdhiatma M. Nur HadiNo ratings yet
- 3.5 Inch TFT Series V3.5 PDFDocument137 pages3.5 Inch TFT Series V3.5 PDFgarciac12No ratings yet
- Manual Instalacion Iclok 360 InglesDocument139 pagesManual Instalacion Iclok 360 InglesonviatecnologiaNo ratings yet
- BC-2028 User Guide: Fingerprint Access Control SystemDocument50 pagesBC-2028 User Guide: Fingerprint Access Control SystemE Moy LandaNo ratings yet
- Desktop-Styled Attendance Machine User Manual V1.2.1Document25 pagesDesktop-Styled Attendance Machine User Manual V1.2.1Kashif Aziz AwanNo ratings yet
- User Manual For Attendance SystemDocument31 pagesUser Manual For Attendance SystemMutaawe MMarkNo ratings yet
- Fingerprint Time Attendance Hardware User Manual (Rev1.10)Document37 pagesFingerprint Time Attendance Hardware User Manual (Rev1.10)Silvio SandovalNo ratings yet
- Fingerprint & Card Reader Plus Attendance & Access Controller and Wiegand 26 Output InterfaceDocument5 pagesFingerprint & Card Reader Plus Attendance & Access Controller and Wiegand 26 Output InterfaceGreta BonthuisNo ratings yet
- Zkteco Fr1200 User Manual v1.0.1Document16 pagesZkteco Fr1200 User Manual v1.0.1leviathansilverNo ratings yet
- FR1200 User Manual V1.0.1Document15 pagesFR1200 User Manual V1.0.1HamzaSpahijaNo ratings yet
- Tuya BLE APP Operation ManualDocument17 pagesTuya BLE APP Operation ManualMagandang MallNo ratings yet
- TP-2302N Hardware Manual (S300) (12 Pin)Document26 pagesTP-2302N Hardware Manual (S300) (12 Pin)Htet AungNo ratings yet
- Popular Color-Screen User ManualDocument74 pagesPopular Color-Screen User ManualNayer21No ratings yet
- PNI Face 600 User ManualDocument342 pagesPNI Face 600 User ManualRadu PopaNo ratings yet
- Finger AtmDocument74 pagesFinger Atmஸ்ரீ கண்ணன்No ratings yet
- Desktop T&A Device: User Manual (V1.1)Document24 pagesDesktop T&A Device: User Manual (V1.1)Yoevfa Al-FathNo ratings yet
- Hardware Manual Monochrome LCD DeviceDocument14 pagesHardware Manual Monochrome LCD DeviceAbdul Muhid100% (1)
- User Manual: L100D II/L100IIDocument2 pagesUser Manual: L100D II/L100IIYeisson Velandia LoaizaNo ratings yet
- Fingerprint Time Attendance Product: Hardware User Manual A-C SeriesDocument37 pagesFingerprint Time Attendance Product: Hardware User Manual A-C SeriescomxmcNo ratings yet
- Suprema Biostation GuideDocument15 pagesSuprema Biostation GuideNatalia Benitez GutierrezNo ratings yet
- ARM7 Based Smart ATM Access & Security System Using Fingerprint Recognition & GSM TechnologyDocument5 pagesARM7 Based Smart ATM Access & Security System Using Fingerprint Recognition & GSM TechnologyBhaskar Rao PNo ratings yet
- 11-Neo Connect Plus User ManualDocument26 pages11-Neo Connect Plus User ManualdarkassxxxNo ratings yet
- Hardware Manual of T20Document10 pagesHardware Manual of T20dodocorpmxNo ratings yet
- Fingerprint Time Attendance ManualDocument72 pagesFingerprint Time Attendance ManualRohit SinghNo ratings yet
- LS 836 Hardware UpdateDocument10 pagesLS 836 Hardware Updateeddy24_7No ratings yet
- 124Y9S - US10 Series User Manual V1Document37 pages124Y9S - US10 Series User Manual V1Benjamin CorwenNo ratings yet
- RBH-BIO readerAxiomVDocument23 pagesRBH-BIO readerAxiomVJohn Carlos Montes GutiérrezNo ratings yet
- Digital Concrete Test Hammer HT225-NBDocument8 pagesDigital Concrete Test Hammer HT225-NBmoktar albhlolyNo ratings yet
- SAVIOR AERM User ManualDocument37 pagesSAVIOR AERM User ManualSuhas RampalliwarNo ratings yet
- D580 ManualDocument20 pagesD580 ManualvanhostingwebNo ratings yet
- Fingerprint Based ATM System: This Document Is Prepared in Support of ProjectDocument13 pagesFingerprint Based ATM System: This Document Is Prepared in Support of Projectحسنین احمدNo ratings yet
- ABRITES Commander For Renault 2.0Document20 pagesABRITES Commander For Renault 2.0Jani ZorNo ratings yet
- WT L4 Fingerprint Lock User ManualDocument30 pagesWT L4 Fingerprint Lock User Manualedril hermayendraNo ratings yet
- Manual Biometrico OA 180Document91 pagesManual Biometrico OA 180Luis Morán0% (1)
- Biometric Security SystemDocument8 pagesBiometric Security System211101rakeshNo ratings yet
- Title: Biometric Security System Using Arduino and Fingerprint Sensor For School Examination CenteDocument15 pagesTitle: Biometric Security System Using Arduino and Fingerprint Sensor For School Examination Centemona lisaNo ratings yet
- LiMA v2 Technical Manual (Atos Computer Programme)Document55 pagesLiMA v2 Technical Manual (Atos Computer Programme)Paul SmithNo ratings yet
- Secure ATM Withdrawals with Fingerprint AuthenticationDocument2 pagesSecure ATM Withdrawals with Fingerprint Authenticationanand_gsoft3603No ratings yet
- HardWare ManualDocument18 pagesHardWare ManualjamesNo ratings yet
- Anviz M3 T5 T5Pro UserManual V1.1 ENDocument21 pagesAnviz M3 T5 T5Pro UserManual V1.1 ENjcbello1No ratings yet
- YWK-P9 manual and app guideDocument16 pagesYWK-P9 manual and app guideLiliana Begazo HerreraNo ratings yet
- Manual NewDocument14 pagesManual NewHerlinda PerezNo ratings yet
- UL3 2nd Gen User Guide V2.1 en ESDocument40 pagesUL3 2nd Gen User Guide V2.1 en ESIris NietoNo ratings yet
- Sap R/3 Basis Training User & AuthorizationDocument79 pagesSap R/3 Basis Training User & AuthorizationKumarReddyNo ratings yet
- Fingerprint Technology 001Document8 pagesFingerprint Technology 001Smruti Ranjan SahooNo ratings yet
- Ankit Singh - Report - Ankit SinghDocument19 pagesAnkit Singh - Report - Ankit Singh19-512 Ratnala AshwiniNo ratings yet
- About Your Security System: Fire DetectionDocument14 pagesAbout Your Security System: Fire DetectionJuank VillacisNo ratings yet
- FireFighter SPMDocument10 pagesFireFighter SPMRaghu Ram100% (1)
- User Manual For New Firmware of The 3-Inch Color Screen V1Document63 pagesUser Manual For New Firmware of The 3-Inch Color Screen V1Kashif Aziz Awan100% (1)
- VF100X User ManualDocument36 pagesVF100X User Manualaliraazaa26No ratings yet
- Hacking: 10 Easy Beginners Tutorials on How to Hack Plus Basic Security TipsFrom EverandHacking: 10 Easy Beginners Tutorials on How to Hack Plus Basic Security TipsNo ratings yet
- Digital Marketing - ICDL - International Computer Driving LicenceDocument4 pagesDigital Marketing - ICDL - International Computer Driving LicenceIACI InstituteNo ratings yet
- iTwin - A Remote Access Device That Allows Users to Access Files From Any ComputerDocument17 pagesiTwin - A Remote Access Device That Allows Users to Access Files From Any ComputerPrincy RabadiyaNo ratings yet
- Validation of control systems in pharmaceutical manufacturingDocument10 pagesValidation of control systems in pharmaceutical manufacturingOscar HoyosNo ratings yet
- Technology Debate OutlineDocument7 pagesTechnology Debate OutlineJeremy Keeshin100% (4)
- MODULE 6 - Legal Office ProcedureDocument10 pagesMODULE 6 - Legal Office ProcedureIrene Leah C. Romero100% (1)
- Introduction To Computing: What Is A Computer?Document11 pagesIntroduction To Computing: What Is A Computer?Nirmala BandooNo ratings yet
- Lecture Plan: Subject - Computers Applications in Management (BBA 101) Total No. of Lectures: 40Document2 pagesLecture Plan: Subject - Computers Applications in Management (BBA 101) Total No. of Lectures: 40Swati VaidNo ratings yet
- AnnexureDocument8 pagesAnnexureArshdeep YadavNo ratings yet
- Compatibility: Modem DetectionDocument56 pagesCompatibility: Modem DetectionHermes Sierralta ToncelNo ratings yet
- Management Information System Needs InformationDocument70 pagesManagement Information System Needs Informationdevansh 46No ratings yet
- Computer Organization and Assembly Language (CS2411 & CSC2201)Document38 pagesComputer Organization and Assembly Language (CS2411 & CSC2201)ABDUL RAFIONo ratings yet
- I Semester 1Document12 pagesI Semester 1YS YinesNo ratings yet
- 3 - Research MethodologyDocument6 pages3 - Research Methodologyraul_bsuNo ratings yet
- Quotations For Annual Maintenance Contract AMC For Computer Printers CCTV System and Biometric SystemDocument10 pagesQuotations For Annual Maintenance Contract AMC For Computer Printers CCTV System and Biometric SystemyogNo ratings yet
- Algorithms, Flowcharts and Pseudocode: An Overview For Key Stage 3 and 4 TeachersDocument13 pagesAlgorithms, Flowcharts and Pseudocode: An Overview For Key Stage 3 and 4 TeachersdonalddogNo ratings yet
- 5th Industrial RevolutionDocument3 pages5th Industrial RevolutionJed VargasNo ratings yet
- Computer Awareness Program SyllabusDocument46 pagesComputer Awareness Program SyllabusAshish ShuklaNo ratings yet
- ACP121IDocument87 pagesACP121IMoncho GarayNo ratings yet
- Sherzad KhattakDocument2 pagesSherzad Khattaksherzada1978No ratings yet
- Comp. MidtermDocument3 pagesComp. MidtermRobby SullivanNo ratings yet
- Technical Vocational Education: Quarter 1-Week4-Module 4Document20 pagesTechnical Vocational Education: Quarter 1-Week4-Module 4Joshua GuiriñaNo ratings yet
- 8TH Class COMPUTER Full Book MCQs For Educator Prep by Bismillah Academy 0300-7980055Document10 pages8TH Class COMPUTER Full Book MCQs For Educator Prep by Bismillah Academy 0300-7980055Azhar UddinNo ratings yet
- Computer Eng 11 PDFDocument14 pagesComputer Eng 11 PDFAjitNo ratings yet
- The Continued Importance of Teachers in the Digital ClassroomDocument66 pagesThe Continued Importance of Teachers in the Digital ClassroomEmma MitchellNo ratings yet
- Skills of The FutureDocument93 pagesSkills of The FutureClaudio M. Cruz-FierroNo ratings yet
- Logic Goats: Or-GoatDocument11 pagesLogic Goats: Or-GoatPaperCraft VNNo ratings yet
- Combinational Logic CircuitsDocument7 pagesCombinational Logic CircuitsYasir ArfatNo ratings yet
- Computer Revision Class3Document4 pagesComputer Revision Class3mr197750% (2)
- Positive and Negative Effects of Gadgets To The StudentDocument40 pagesPositive and Negative Effects of Gadgets To The StudentHush Lee84% (58)
- The definition and history of computersDocument5 pagesThe definition and history of computersPastidyuso C. NinzNo ratings yet