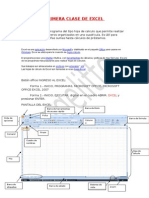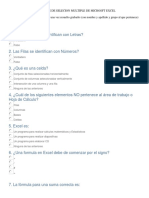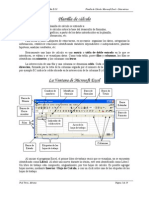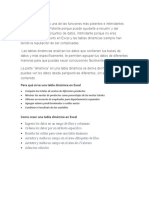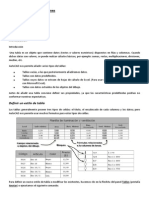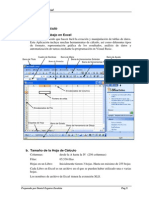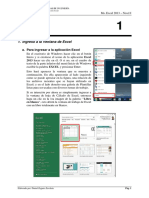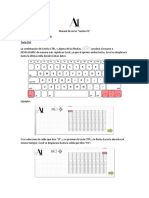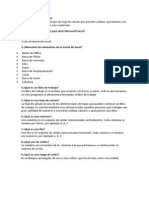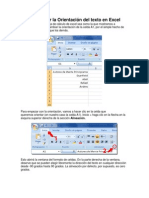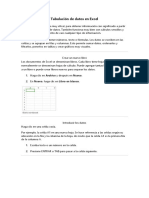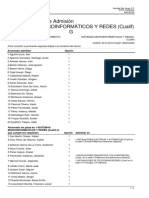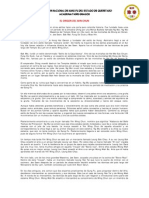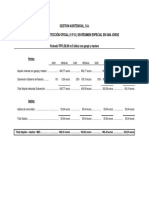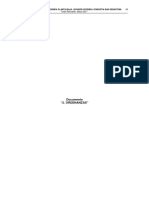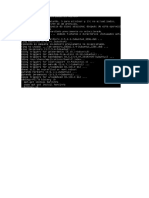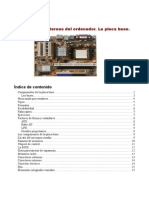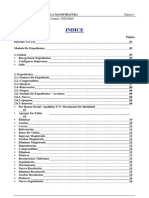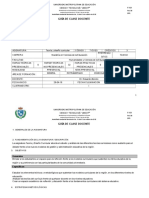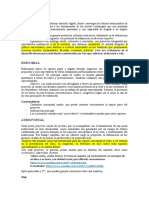Professional Documents
Culture Documents
Corregir Números Con Formato de Texto Aplicando Un Formato de Número - Excel - Office
Uploaded by
Luis AgeroCopyright
Available Formats
Share this document
Did you find this document useful?
Is this content inappropriate?
Report this DocumentCopyright:
Available Formats
Corregir Números Con Formato de Texto Aplicando Un Formato de Número - Excel - Office
Uploaded by
Luis AgeroCopyright:
Available Formats
16/05/13
Corregir nmeros con formato de texto aplicando un formato de nmero - Excel - Office.com
Corregir nmeros con formato de texto aplicando un formato de nmero
En algunos casos, los nmeros de las hojas de clculo se almacenan en las celdas con
Ocultar todo
formato de texto, lo que puede provocar problemas en los clculos o hacer que se
ordenen de manera confusa. Este problema suele ocurrir cuando se importan o se copian datos de una
base de datos u otro origen de datos externo.
Los nmeros con formato de texto se alinean en la celda a la izquierda en lugar de a la derecha y, por lo
general, muestran un indicador de error.
Qu desea hacer?
Tcnica 1: Convertir nmeros con formato de texto con la comprobacin de errores
Tcnica 2: Convertir nmeros con formato de texto con el pegado especial
Tcnica 3: Aplicar un formato de nmero a los nmeros con formato de texto
Desactivar la comprobacin de errores
Tcnica 1: Convertir nmeros con formato de texto con la comprobacin de errores
Si importa datos a Excel de otro origen, o si escribe fechas con aos de dos dgitos en celdas a las que
aplic previamente formato de texto, ver un pequeo tringulo de color verde en la esquina superior
izquierda de la celda. Este indicador de error informa de que almacen la fecha como texto, como
muestra este ejemplo.
Si esto no es lo que desea, puede seguir los pasos descritos a continuacin para convertir el nmero que
est guardado como texto en un nmero normal.
1. En la hoja de clculo, seleccione cualquier celda o rango de celdas que tenga un indicador de error en
la esquina superior izquierda.
Cmo seleccionar celdas, rangos, filas o columnas
PARA SELECCIONAR
HAGA LO SIGUIENTE
Una celda
Haga clic en la celda o use las teclas de direccin para ir a la celda.
Un rango de celdas
Haga clic en la primera celda del rango y arrastre el puntero hasta la
ltima celda, o mantenga presionada la tecla Mays mientras
presiona las teclas de direccin para extender la seleccin.
Tambin puede seleccionar la primera celda de un rango y presionar
F8 para ampliar la seleccin con las teclas de direccin. Para detener
la ampliacin de la seleccin, presione de nuevo F8.
Un rango de celdas
grande
Haga clic en la primera celda del rango y mantenga presionada la
tecla Mays mientras hace clic en la ltima celda del rango. Puede
desplazarse para hacer visible la ltima celda.
Todas las celdas de una
hoja de clculo
Haga clic en el botn Seleccionar todo.
Para seleccionar la hoja de clculo completa, tambin puede
presionar Ctrl+E.
NOTA Si la hoja de clculo contiene datos, Ctrl+E selecciona el rea
actual. Presione Ctrl+E de nuevo para seleccionar toda la hoja de
clculo.
Celdas o rangos de
celdas no adyacentes
Seleccione la primera celda o rango de celdas y mantenga presionada
la tecla Ctrl mientras selecciona las dems celdas o rangos.
Tambin puede seleccionar la primera celda o rango de celdas y
presionar Mays+F8 para agregar otra celda o rango no adyacente a
la seleccin. Para detener la adicin de celdas o rangos a la seleccin,
vuelva a presionar Mays+F8.
NOTA No puede cancelar la seleccin de una celda o rango de
celdas de una seleccin no adyacente sin cancelar toda la seleccin.
Una fila o columna
completa
Haga clic en el encabezado de fila o columna.
Encabezado de fila
office.microsoft.com/es-hn/excel-help/corregir-numeros-con-formato-de-texto-aplicando-un-formato-de-numero-HA102749043.aspx?CTT=5&origin=HA10
1/6
16/05/13
Corregir nmeros con formato de texto aplicando un formato de nmero - Excel - Office.com
Encabezado de columna
Tambin puede seleccionar celdas de una fila o de una columna si
selecciona la primera celda y presiona Ctrl+Mays+Flecha (flecha
derecha o flecha izquierda para las filas, y flecha arriba o flecha abajo
para las columnas).
NOTA Si la fila o columna contiene datos, Ctrl+Mays+Flecha
selecciona la fila o columna hasta la ltima celda en uso. Al presionar
Ctrl+Mays+Flecha por segunda vez, selecciona la fila o columna
completa.
Filas o columnas
adyacentes
Arrastre el puntero por los encabezados de fila o columna. O bien,
seleccione la primera fila o columna y mantenga presionada la tecla
Mays mientras selecciona la ltima fila o columna.
Filas o columnas no
adyacentes
Haga clic en el encabezado de la primera fila o columna de la
seleccin. A continuacin, mantenga presionada la tecla Ctrl mientras
hace clic en los encabezados de otras filas o columnas que desea
agregar a la seleccin.
La primera o la ltima
celda de una fila o
columna
Seleccione una celda de la fila o columna y presione Ctrl+Flecha
(flecha derecha o flecha izquierda para las filas, y flecha arriba o
flecha abajo para las columnas).
La primera o la ltima
celda de una hoja de
clculo o una tabla de
Microsoft Office Excel
Presione Ctrl+Inicio para seleccionar la primera celda de una hoja de
clculo o de una lista de Excel.
Celdas hasta la ltima
celda en uso de la hoja
de clculo (esquina
inferior derecha)
Seleccione la primera celda y presione Ctrl+Mays+Fin para extender
la seleccin de celdas hasta la ltima celda en uso de la hoja de
clculo (esquina inferior derecha).
Celdas hasta el comienzo
de la hoja de clculo
Seleccione la primera celda y presione Ctrl+Mays+Inicio para
extender la seleccin de celdas hasta el comienzo de la hoja de
clculo.
Ms o menos celdas que
la seleccin activa
Mantenga presionada la tecla Mays mientras hace clic en la ltima
celda que desea incluir en la nueva seleccin. El rango rectangular
entre la celda activa y la celda en la que hace clic se convierte en la
nueva seleccin.
Presione Ctrl+Fin para seleccionar la ltima celda de una hoja de
clculo o de una lista de Excel que contenga datos o formato.
SUGERENCIA Para cancelar una seleccin de celdas, haga clic en cualquier celda de la hoja.
2. Haga clic en el botn de error que aparece junto a la celda o rango de celdas seleccionado.
3. En el men, haga clic en Convertir en nmero (si solo desea eliminar el indicador de error sin
convertir el nmero, haga clic en Omitir error).
Esta accin convierte en nmero los nmeros que estn guardados como texto.
Cuando haya convertido los nmeros con formato de texto en nmeros, puede aplicar o personalizar un
formato de nmero para cambiar la manera en que los nmeros aparecen en las celdas. Para ms
informacin, vea Formatos de nmero disponibles.
Tcnica 2: Convertir nmeros con formato de texto con el pegado especial
Esta tcnica multiplica cada celda seleccionada por 1 para forzar la conversin de un nmero con
office.microsoft.com/es-hn/excel-help/corregir-numeros-con-formato-de-texto-aplicando-un-formato-de-numero-HA102749043.aspx?CTT=5&origin=HA10
2/6
16/05/13
Corregir nmeros con formato de texto aplicando un formato de nmero - Excel - Office.com
formato de texto en un nmero. Como el contenido de la celda se multiplica por uno, el resultado de la
celda se ve idntico. Sin embargo, en realidad Excel reemplaza el contenido basado en texto de la celda
con un equivalente numrico.
1. Seleccione una celda en blanco y compruebe que el formato de nmero es General.
Cmo comprobar el formato de nmero
En la pestaa Inicio, en el grupo Nmero, haga clic en la flecha situada junto al cuadro
Formato de nmero y en General.
2. En la celda, escriba 1 y presione Entrar.
3. Seleccione la celda y presione Ctrl+C para copiar el valor en el Portapapeles.
4. Seleccione las celdas o rango de celdas que contienen los nmeros guardados como texto que desea
convertir.
Cmo seleccionar celdas, rangos, filas o columnas
PARA SELECCIONAR
HAGA LO SIGUIENTE
Una celda
Haga clic en la celda o use las teclas de direccin para ir a la celda.
Un rango de celdas
Haga clic en la primera celda del rango y arrastre el puntero hasta la
ltima celda, o mantenga presionada la tecla Mays mientras
presiona las teclas de direccin para extender la seleccin.
Tambin puede seleccionar la primera celda de un rango y presionar
F8 para ampliar la seleccin con las teclas de direccin. Para detener
la ampliacin de la seleccin, presione de nuevo F8.
Un rango de celdas
grande
Haga clic en la primera celda del rango y mantenga presionada la
tecla Mays mientras hace clic en la ltima celda del rango. Puede
desplazarse para hacer visible la ltima celda.
Todas las celdas de una
hoja de clculo
Haga clic en el botn Seleccionar todo.
Para seleccionar la hoja de clculo completa, tambin puede
presionar Ctrl+E.
NOTA Si la hoja de clculo contiene datos, Ctrl+E selecciona el rea
actual. Presione Ctrl+E de nuevo para seleccionar toda la hoja de
clculo.
Celdas o rangos de
celdas no adyacentes
Seleccione la primera celda o rango de celdas y mantenga presionada
la tecla Ctrl mientras selecciona las dems celdas o rangos.
Tambin puede seleccionar la primera celda o rango de celdas y
presionar Mays+F8 para agregar otra celda o rango no adyacente a
la seleccin. Para detener la adicin de celdas o rangos a la seleccin,
vuelva a presionar Mays+F8.
NOTA No puede cancelar la seleccin de una celda o rango de
celdas de una seleccin no adyacente sin cancelar toda la seleccin.
Una fila o columna
completa
Haga clic en el encabezado de fila o columna.
Encabezado de fila
Encabezado de columna
Tambin puede seleccionar celdas de una fila o de una columna si
selecciona la primera celda y presiona Ctrl+Mays+Flecha (flecha
derecha o flecha izquierda para las filas, y flecha arriba o flecha abajo
para las columnas).
NOTA Si la fila o columna contiene datos, Ctrl+Mays+Flecha
selecciona la fila o columna hasta la ltima celda en uso. Al presionar
Ctrl+Mays+Flecha por segunda vez, selecciona la fila o columna
completa.
Filas o columnas
adyacentes
Arrastre el puntero por los encabezados de fila o columna. O bien,
seleccione la primera fila o columna y mantenga presionada la tecla
Mays mientras selecciona la ltima fila o columna.
office.microsoft.com/es-hn/excel-help/corregir-numeros-con-formato-de-texto-aplicando-un-formato-de-numero-HA102749043.aspx?CTT=5&origin=HA10
3/6
16/05/13
Corregir nmeros con formato de texto aplicando un formato de nmero - Excel - Office.com
Mays mientras selecciona la ltima fila o columna.
Filas o columnas no
adyacentes
Haga clic en el encabezado de la primera fila o columna de la
seleccin. Mantenga presionada la tecla Ctrl mientras hace clic en los
encabezados de otras filas o columnas que desea agregar a la
seleccin.
La primera o la ltima
celda de una fila o
columna
Seleccione una celda de la fila o columna y presione Ctrl+Flecha
(flecha derecha o flecha izquierda para las filas, y flecha arriba o
flecha abajo para las columnas).
La primera o la ltima
celda de una hoja de
clculo o una tabla de
Microsoft Office Excel
Presione Ctrl+Inicio para seleccionar la primera celda de una hoja de
clculo o de una lista de Excel.
Celdas hasta la ltima
celda en uso de la hoja
de clculo (esquina
inferior derecha)
Seleccione la primera celda y presione Ctrl+Mays+Fin para extender
la seleccin de celdas hasta la ltima celda en uso de la hoja de
clculo (esquina inferior derecha).
Celdas hasta el comienzo
de la hoja de clculo
Seleccione la primera celda y presione Ctrl+Mays+Inicio para
extender la seleccin de celdas hasta el comienzo de la hoja de
clculo.
Ms o menos celdas que
la seleccin activa
Mantenga presionada la tecla Mays mientras hace clic en la ltima
celda que desea incluir en la nueva seleccin. El rango rectangular
entre la celda activa y la celda en la que hace clic se convierte en la
nueva seleccin.
Presione Ctrl+Fin para seleccionar la ltima celda de una hoja de
clculo o de una lista de Excel que contenga datos o formato.
SUGERENCIA Para cancelar una seleccin de celdas, haga clic en cualquier celda de la hoja.
5. En el grupo Portapapeles de la pestaa Inicio, haga clic en la flecha situada debajo de Pegar y en
Pegado especial.
6. En Operacin, seleccione Multiplicar y haga clic en Aceptar.
7. Para eliminar el contenido de la celda que escribi en el paso 2 despus de haber convertido todos
los nmeros correctamente, seleccione la celda y presione Supr.
NOTA Algunos programas de contabilidad muestran los valores negativos como texto, con el signo
menos (-) a la derecha del valor. Para convertir la cadena de texto en un valor, debe usar una frmula
para devolver todos los caracteres de la cadena de texto, salvo el situado ms a la derecha (el signo
negativo) y multiplicar el resultado por -1.
Por ejemplo, si el valor de la celda A2 es "156-", la siguiente frmula convierte el texto en el valor -156.
DATOS
FRMULA
156-
=IZQUIERDA(A2,LARGO(A2)-1)*-1
Tcnica 3: Aplicar un formato de nmero a los nmeros con formato de texto
Habr situaciones en las que no necesite convertir los nmeros guardados como texto en nmeros, como
describe este artculo. En su lugar, simplemente puede aplicar un formato de nmero para conseguir el
mismo resultado. Por ejemplo, si escribe nmeros en un libro y luego les aplica formato de texto, no ver
un indicador de error de color verde en la esquina superior izquierda de la celda. En este caso, puede
aplicar el formato de nmero.
1. Seleccione las celdas que contienen los nmeros guardados como texto.
Cmo seleccionar celdas, rangos, filas o columnas
PARA SELECCIONAR
HAGA LO SIGUIENTE
Una celda
Haga clic en la celda o use las teclas de direccin para ir a la celda.
Un rango de celdas
Haga clic en la primera celda del rango y arrastre el puntero hasta la
ltima celda, o mantenga presionada la tecla Mays mientras
presiona las teclas de direccin para extender la seleccin.
Tambin puede seleccionar la primera celda de un rango y presionar
F8 para ampliar la seleccin con las teclas de direccin. Para detener
la ampliacin de la seleccin, presione de nuevo F8.
Un rango de celdas
grande
Haga clic en la primera celda del rango y mantenga presionada la
tecla Mays mientras hace clic en la ltima celda del rango. Puede
desplazarse para hacer visible la ltima celda.
Todas las celdas de una
hoja de clculo
Haga clic en el botn Seleccionar todo.
Para seleccionar la hoja de clculo completa, tambin puede
presionar Ctrl+E.
NOTA Si la hoja de clculo contiene datos, Ctrl+E selecciona el rea
actual. Presione Ctrl+E de nuevo para seleccionar toda la hoja de
office.microsoft.com/es-hn/excel-help/corregir-numeros-con-formato-de-texto-aplicando-un-formato-de-numero-HA102749043.aspx?CTT=5&origin=HA10
4/6
16/05/13
Celdas o rangos de
celdas no adyacentes
Corregir nmeros con formato de texto aplicando un formato de nmero - Excel - Office.com
actual. Presione Ctrl+E de nuevo para seleccionar toda la hoja de
clculo.
Seleccione la primera celda o rango de celdas y mantenga presionada
la tecla Ctrl mientras selecciona las dems celdas o rangos.
Tambin puede seleccionar la primera celda o rango de celdas y
presionar Mays+F8 para agregar otra celda o rango no adyacente a
la seleccin. Para detener la adicin de celdas o rangos a la seleccin,
vuelva a presionar Mays+F8.
NOTA No puede cancelar la seleccin de una celda o rango de
celdas de una seleccin no adyacente sin cancelar toda la seleccin.
Una fila o columna
completa
Haga clic en el encabezado de fila o columna.
Encabezado de fila
Encabezado de columna
Tambin puede seleccionar celdas de una fila o de una columna si
selecciona la primera celda y presiona Ctrl+Mays+Flecha (flecha
derecha o flecha izquierda para las filas, y flecha arriba o flecha abajo
para las columnas).
NOTA Si la fila o columna contiene datos, Ctrl+Mays+Flecha
selecciona la fila o columna hasta la ltima celda en uso. Al presionar
Ctrl+Mays+Flecha por segunda vez, selecciona la fila o columna
completa.
Filas o columnas
adyacentes
Arrastre el puntero por los encabezados de fila o columna. O bien,
seleccione la primera fila o columna y mantenga presionada la tecla
Mays mientras selecciona la ltima fila o columna.
Filas o columnas no
adyacentes
Haga clic en el encabezado de la primera fila o columna de la
seleccin. Mantenga presionada la tecla Ctrl mientras hace clic en los
encabezados de otras filas o columnas que desea agregar a la
seleccin.
La primera o la ltima
celda de una fila o
columna
Seleccione una celda de la fila o columna y presione Ctrl+Flecha
(flecha derecha o flecha izquierda para las filas, y flecha arriba o
flecha abajo para las columnas).
La primera o la ltima
celda de una hoja de
clculo o una tabla de
Microsoft Office Excel
Presione Ctrl+Inicio para seleccionar la primera celda de una hoja de
clculo o de una lista de Excel.
Celdas hasta la ltima
celda en uso de la hoja
de clculo (esquina
inferior derecha)
Seleccione la primera celda y presione Ctrl+Mays+Fin para extender
la seleccin de celdas hasta la ltima celda en uso de la hoja de
clculo (esquina inferior derecha).
Celdas hasta el comienzo
de la hoja de clculo
Seleccione la primera celda y presione Ctrl+Mays+Inicio para
extender la seleccin de celdas hasta el comienzo de la hoja de
clculo.
Ms o menos celdas que
la seleccin activa
Mantenga presionada la tecla Mays mientras hace clic en la ltima
celda que desea incluir en la nueva seleccin. El rango rectangular
entre la celda activa y la celda en la que hace clic se convierte en la
nueva seleccin.
Presione Ctrl+Fin para seleccionar la ltima celda de una hoja de
clculo o de una lista de Excel que contenga datos o formato.
SUGERENCIA Para cancelar una seleccin de celdas, haga clic en cualquier celda de la hoja.
2. En el grupo Nmero de la pestaa Inicio, haga clic en el Selector de cuadro de dilogo situado
junto a Nmero.
3. En el cuadro Categora, haga clic en el formato de nmero que desea usar.
Para realizar este procedimiento correctamente, asegrese de que los nmeros guardados como texto no
incluyen espacios adicionales ni caracteres no imprimibles entre los nmeros o en torno a ellos. En
algunas ocasiones, los caracteres o espacios adicionales se generan cuando copia o importa datos de una
base de datos u otro origen externo. Para quitar los espacios adicionales de varios nmeros guardados
como texto, puede usar las funciones ESPACIOS o LIMPIAR. La funcin ESPACIOS quita los espacios del
texto, excepto el espacio entre palabras. La funcin LIMPIAR quita todos los caracteres no imprimibles.
Desactivar la comprobacin de errores
office.microsoft.com/es-hn/excel-help/corregir-numeros-con-formato-de-texto-aplicando-un-formato-de-numero-HA102749043.aspx?CTT=5&origin=HA10
5/6
16/05/13
Corregir nmeros con formato de texto aplicando un formato de nmero - Excel - Office.com
Con la comprobacin de errores activada en Excel, ver un pequeo tringulo verde cuando escriba un
nmero en una celda que tenga formato de texto. Si no desea ver estos indicadores de error, puede
desactivarlos.
1. Haga clic en la pestaa Archivo.
2. En Ayuda, haga clic en Opciones .
3. En el cuadro de dilogo Opciones de Excel, haga clic en la categora Frmulas.
4. En Reglas de verificacin de Excel, desactive la casilla Nmeros con formato de texto o
precedidos por un apstrofo .
5. Haga clic en Aceptar.
Directorio de sitios
Pngase en contacto con nosotros
Enviar comentarios
Legal
Marcas comerciales
Privacidad y cookies
Accesibilidad
2013 Microso
office.microsoft.com/es-hn/excel-help/corregir-numeros-con-formato-de-texto-aplicando-un-formato-de-numero-HA102749043.aspx?CTT=5&origin=HA10
6/6
You might also like
- Excel para principiantes: Aprenda a utilizar Excel 2016, incluyendo una introducción a fórmulas, funciones, gráficos, cuadros, macros, modelado, informes, estadísticas, Excel Power Query y másFrom EverandExcel para principiantes: Aprenda a utilizar Excel 2016, incluyendo una introducción a fórmulas, funciones, gráficos, cuadros, macros, modelado, informes, estadísticas, Excel Power Query y másRating: 2.5 out of 5 stars2.5/5 (3)
- Tablas dinámicas y Gráficas para Excel: Una guía visual paso a pasoFrom EverandTablas dinámicas y Gráficas para Excel: Una guía visual paso a pasoNo ratings yet
- Clases de ExceLDocument26 pagesClases de ExceLJose Miguel CastroNo ratings yet
- INTRODUCCIÓN Gráficos de BarrasDocument11 pagesINTRODUCCIÓN Gráficos de BarrasNANCY FABIOLA ARMERO ALVAREZNo ratings yet
- JUDO KODOKAN TEORIA Y SISTEMA ByN1 PDFDocument223 pagesJUDO KODOKAN TEORIA Y SISTEMA ByN1 PDFIjyel VillaNo ratings yet
- Ejercicios de VigasDocument22 pagesEjercicios de VigasNohely VillavicencioNo ratings yet
- PreguntasdeselecionmultipledemicrosftexcelDocument5 pagesPreguntasdeselecionmultipledemicrosftexcelMario Vazquez MurgaNo ratings yet
- Curso de Excel Basico - Doc 2Document5 pagesCurso de Excel Basico - Doc 2colpedagogico3156No ratings yet
- Excel manualDocument17 pagesExcel manualJimmy Godoy VegaNo ratings yet
- Oficio ModeloDocument2 pagesOficio Modelocharles elyou castro medina0% (1)
- Introduccion A MS Excel 2010Document36 pagesIntroduccion A MS Excel 2010Dante MoralesNo ratings yet
- Aplicar formato porcentaje ExcelDocument5 pagesAplicar formato porcentaje ExcelLuis AgeroNo ratings yet
- Corregir Números Con Formato de Texto Aplicando Un Formato de NúmeroDocument14 pagesCorregir Números Con Formato de Texto Aplicando Un Formato de NúmeroLuisa Fernanda GaleanoNo ratings yet
- Insertar Eliminar Celdas Filas Columnas PDFDocument6 pagesInsertar Eliminar Celdas Filas Columnas PDFMiguel Angel Iragorri Mosquera0% (1)
- Crear Un Gráfico de Principio A Fin - Paso 1 - Excel - OfficeDocument6 pagesCrear Un Gráfico de Principio A Fin - Paso 1 - Excel - OfficeDeimer Andres Nuñez NovoaNo ratings yet
- Guia Teorica ExcelDocument14 pagesGuia Teorica Excelmanu_jmggNo ratings yet
- Aspectos Esenciales en La Gestión de Datos Con ExcelDocument50 pagesAspectos Esenciales en La Gestión de Datos Con Excelmauri_melcerNo ratings yet
- 03 Manejo de Filas Columnas Celdas y RangosDocument16 pages03 Manejo de Filas Columnas Celdas y RangosMarcela GarciaNo ratings yet
- Qué Es Microsoft ExcelDocument16 pagesQué Es Microsoft ExcelHeber ValenzuelaNo ratings yet
- Excel 2003Document56 pagesExcel 2003tebi1989No ratings yet
- Como Insertar Una Tabla en El Formato Word PDFDocument4 pagesComo Insertar Una Tabla en El Formato Word PDFAndresNo ratings yet
- Cómo formatear y personalizar celdas en ExcelDocument4 pagesCómo formatear y personalizar celdas en ExcelRonald Ortiz QuevalaNo ratings yet
- Introducción A La Planilla de CálculoDocument41 pagesIntroducción A La Planilla de CálculoNelson GonzalezNo ratings yet
- Curso Básico de ExcelDocument22 pagesCurso Básico de ExcelAnthony MarquezNo ratings yet
- Unidad 10 - Computacià NDocument37 pagesUnidad 10 - Computacià NMatias IsgleasNo ratings yet
- Excel: Conceptos básicos y operaciones en hojas de cálculoDocument33 pagesExcel: Conceptos básicos y operaciones en hojas de cálculoWendy MartinezNo ratings yet
- Conceptos Básicos de ExcelDocument21 pagesConceptos Básicos de ExcelCarlosNo ratings yet
- Exposicion Excel, Temas 16 y 17Document55 pagesExposicion Excel, Temas 16 y 17Valentin Alvarez Hilario50% (2)
- Selección de CeldasDocument16 pagesSelección de Celdasjavog1162No ratings yet
- Realizar Un Informe en Word Sobre La Configuración de Excel en Su ComputadorDocument9 pagesRealizar Un Informe en Word Sobre La Configuración de Excel en Su ComputadorMIRIAM PERPETUA BASURTO COBE�ANo ratings yet
- Módulo 3 - InformáticaDocument35 pagesMódulo 3 - InformáticaRuben DiazNo ratings yet
- Tablas Dinamicas InvestigacionDocument4 pagesTablas Dinamicas InvestigacionWendy CabarcasNo ratings yet
- Excel P1Document4 pagesExcel P1Jonathan RivsaideNo ratings yet
- Tutorial Tablas en AutocadDocument12 pagesTutorial Tablas en AutocadrovandoNo ratings yet
- Conceptos Básicos de ExcelDocument15 pagesConceptos Básicos de ExcelShirly Margarita Blanco Meza100% (1)
- Manual Excel InicialDocument75 pagesManual Excel InicialGeovani NaranjoNo ratings yet
- Unidad N16 - TABLAS DE EXCELDocument12 pagesUnidad N16 - TABLAS DE EXCELAlejandro AgredoNo ratings yet
- Excel avanzado: rangos, tablas y tablas dinámicasDocument21 pagesExcel avanzado: rangos, tablas y tablas dinámicasFernando Izursa AriñezNo ratings yet
- Guía 6.1 Conceptos ExcelDocument4 pagesGuía 6.1 Conceptos ExcelMariel BautistaNo ratings yet
- Primeros PasosDocument5 pagesPrimeros PasosAlba Maria Gonzalez HerreraNo ratings yet
- Introduccion A ExcelDocument14 pagesIntroduccion A Exceldiana guardiolaNo ratings yet
- Clase 1Document32 pagesClase 1Wendy MartinezNo ratings yet
- Manual Excel 2013 Nivel I RevisadoDocument97 pagesManual Excel 2013 Nivel I RevisadoJairNo ratings yet
- 03 Excel Manejo de Filas Columnas Celdas y Rangos1Document16 pages03 Excel Manejo de Filas Columnas Celdas y Rangos1Sergio AramayoNo ratings yet
- Inmovilizar o Bloquear Filas y Columnas - ExcelDocument2 pagesInmovilizar o Bloquear Filas y Columnas - ExcelNIENo ratings yet
- Curso Excel: Técnicas de desplazamiento, selección y fórmulas básicasDocument10 pagesCurso Excel: Técnicas de desplazamiento, selección y fórmulas básicasSaul ValenciaNo ratings yet
- Guia 103Document22 pagesGuia 103Alejandro AgredoNo ratings yet
- Apuntes ExcelDocument8 pagesApuntes ExcelManu VillaNo ratings yet
- Crear y administrar tablas en ExcelDocument9 pagesCrear y administrar tablas en ExcelnicolasNo ratings yet
- Guia Didactica Excel PDFDocument11 pagesGuia Didactica Excel PDFJordanDipNo ratings yet
- Cuestionario de Excel IDocument5 pagesCuestionario de Excel IJosé MelaraNo ratings yet
- Cómo Cambiar La Orientación Del Texto enDocument11 pagesCómo Cambiar La Orientación Del Texto enHeber ValenzuelaNo ratings yet
- Curso de Excel PlatziDocument9 pagesCurso de Excel PlatziLuisBurgosNo ratings yet
- EXCEL BásicoDocument11 pagesEXCEL BásicoDaniel RamírezNo ratings yet
- Capítulo 7 - Celdas, Rangos y Tablas de Excel - El Tío TechDocument19 pagesCapítulo 7 - Celdas, Rangos y Tablas de Excel - El Tío TechBryanNo ratings yet
- Computación Intermedia Libro FinalDocument65 pagesComputación Intermedia Libro FinalJosue Salazar Sanchez100% (1)
- Encuentro 12Document13 pagesEncuentro 12HerminioneNo ratings yet
- Excel - Explicación Tabulación de DatosDocument6 pagesExcel - Explicación Tabulación de DatosJhon Muñoz NureñaNo ratings yet
- R.M. Nro. 591-2008-Minsa - Criterios MicrobiologicosDocument7 pagesR.M. Nro. 591-2008-Minsa - Criterios MicrobiologicosCristian Calcina GutierrezNo ratings yet
- 2-Comandos-Basicos Hoja de CalculoDocument5 pages2-Comandos-Basicos Hoja de CalculoRolando Quirino CamiloNo ratings yet
- Bonus 1 Curso de Excel Atajos y Trucos de ExcelDocument14 pagesBonus 1 Curso de Excel Atajos y Trucos de ExcelAlberto Velasco SanchezNo ratings yet
- Guía de ExcelDocument16 pagesGuía de ExcelMegam GallucciNo ratings yet
- Registro de Aprendizaje Con MS Excel PDFDocument26 pagesRegistro de Aprendizaje Con MS Excel PDFYaneth LucyNo ratings yet
- Calendario 2015 2016 IdiomasDocument1 pageCalendario 2015 2016 IdiomasLuis AgeroNo ratings yet
- 1-Sist Microinf RedDocument4 pages1-Sist Microinf RedLuis AgeroNo ratings yet
- Ayuda Sempre S As TrabajoDocument5 pagesAyuda Sempre S As TrabajoLuis AgeroNo ratings yet
- Origen WCHDocument22 pagesOrigen WCHZrth Danna PteNo ratings yet
- Tai Chi Chuan Conceptos Basicos Recopilacion TCDPDocument28 pagesTai Chi Chuan Conceptos Basicos Recopilacion TCDPdarusanNo ratings yet
- FICHA INDIVIDUAL ALQUILER Y SUBVENCIÓN - Sjorge PDFDocument1 pageFICHA INDIVIDUAL ALQUILER Y SUBVENCIÓN - Sjorge PDFLuis AgeroNo ratings yet
- OrdenanzasDocument29 pagesOrdenanzasLuis AgeroNo ratings yet
- Implantacindeaplicacionesweb 141002050152 Phpapp01Document16 pagesImplantacindeaplicacionesweb 141002050152 Phpapp01Luis AgeroNo ratings yet
- OrdenanzasDocument29 pagesOrdenanzasLuis AgeroNo ratings yet
- 18 Manos Del Wing Chun Kung Fu 3pdf PDFDocument5 pages18 Manos Del Wing Chun Kung Fu 3pdf PDFLuis AgeroNo ratings yet
- Hard Info Del PCDocument1 pageHard Info Del PCLuis AgeroNo ratings yet
- Ayuda Sempre S As TrabajoDocument5 pagesAyuda Sempre S As TrabajoLuis AgeroNo ratings yet
- Manual Confianzas Entre ServidoresDocument1 pageManual Confianzas Entre ServidoresLuis AgeroNo ratings yet
- WING-CHUN ESTUDIO TEORICO Y PRACTICO - Por Sifu. José OrtizDocument119 pagesWING-CHUN ESTUDIO TEORICO Y PRACTICO - Por Sifu. José OrtizMarcelo Miranda95% (22)
- Diagnostico y Reparacion de AveriasDocument90 pagesDiagnostico y Reparacion de AveriasAmauri PujolsNo ratings yet
- 2 MantenimientoWindowsDocument9 pages2 MantenimientoWindowsLuis AgeroNo ratings yet
- Preguntas Tema 4Document1 pagePreguntas Tema 4Luis AgeroNo ratings yet
- 5 EjercicioCPUDocument2 pages5 EjercicioCPULuis AgeroNo ratings yet
- SOM UD11 GaleriaDocument29 pagesSOM UD11 GaleriaLuis AgeroNo ratings yet
- La Bios y Significado de Los PitidosDocument13 pagesLa Bios y Significado de Los PitidosLuis AgeroNo ratings yet
- Comando S Linux HardDocument4 pagesComando S Linux HardLuis AgeroNo ratings yet
- 2 micropresadoresDobleNDocument6 pages2 micropresadoresDobleNLuis AgeroNo ratings yet
- Component Es Inter No Slap Lac A BaseDocument16 pagesComponent Es Inter No Slap Lac A BaseLuis AgeroNo ratings yet
- 4 Discos DUROSvelocidadesDocument3 pages4 Discos DUROSvelocidadesLuis AgeroNo ratings yet
- 03 Nuevosprocesadoresdeintel2010Document3 pages03 Nuevosprocesadoresdeintel2010Luis AgeroNo ratings yet
- 4 EjercicioCircuitosDocument1 page4 EjercicioCircuitosLuis AgeroNo ratings yet
- Comando S Linux HardDocument4 pagesComando S Linux HardLuis AgeroNo ratings yet
- Component Es Inter No Slap Lac A BaseDocument16 pagesComponent Es Inter No Slap Lac A BaseLuis AgeroNo ratings yet
- Fuente AlimentacionDocument23 pagesFuente AlimentacionrgomezcabezasNo ratings yet
- Bajo La Sombra de Un Psicopata 2da TemporadaDocument262 pagesBajo La Sombra de Un Psicopata 2da TemporadaAleyda AlvarezNo ratings yet
- Valdivia Altez YhersonDocument2 pagesValdivia Altez YhersonAndy ChavezNo ratings yet
- Campo Magnético de Un SolenoideDocument5 pagesCampo Magnético de Un SolenoideAlejandro AtenciaNo ratings yet
- FORMATO TALLER 22 Febrero ONCE MATEMÁTICASDocument3 pagesFORMATO TALLER 22 Febrero ONCE MATEMÁTICASPaola VargasNo ratings yet
- 10.integral DefinidaDocument29 pages10.integral DefinidaPierre Alexander Siu VenegasNo ratings yet
- Sistema de Expedientes Ocma PDFDocument35 pagesSistema de Expedientes Ocma PDFDMontalvocNo ratings yet
- Exportacion de Fibra de Vicuña A EE - UUDocument33 pagesExportacion de Fibra de Vicuña A EE - UUAngelica Alave100% (1)
- 34.shimadzu BiospecDocument16 pages34.shimadzu BiospecANGIE XIMENA BOLIVAR PRIETONo ratings yet
- Caracterización FloraDocument30 pagesCaracterización FloraRosana OtalvarezNo ratings yet
- Eda 7. Act.02Document5 pagesEda 7. Act.02luiscordovax177No ratings yet
- PCR (Reacción en Cadena de La Polimerasa)Document15 pagesPCR (Reacción en Cadena de La Polimerasa)Andrea MendozaNo ratings yet
- Capítulo 2Document58 pagesCapítulo 2Antony Alexander CamalleNo ratings yet
- Respiración Diafragmática - Tips & InstruccionesDocument2 pagesRespiración Diafragmática - Tips & InstruccionesEdmundo Daniel Hoyos RamosNo ratings yet
- 4basico - Evalaucion N5 Historia - Clase 01 Semana 24 - S2Document8 pages4basico - Evalaucion N5 Historia - Clase 01 Semana 24 - S2Lidita HermosillaNo ratings yet
- Novación SubjetivaDocument20 pagesNovación SubjetivaadimantoNo ratings yet
- Clase de Gauss - Jordan Terceros IIDocument8 pagesClase de Gauss - Jordan Terceros IIGrafic MediaNo ratings yet
- La Ventana de Trabajo de PublisherDocument13 pagesLa Ventana de Trabajo de PublisherANGELA GABRIELA RECALDE CALDERONNo ratings yet
- Teoría y diseño curricular: análisis de modelos y prácticasDocument6 pagesTeoría y diseño curricular: análisis de modelos y prácticasAlexander EscobarNo ratings yet
- Socialismo Del Siglo XXIDocument1 pageSocialismo Del Siglo XXIVictor ValenciaNo ratings yet
- Avanze 2Document21 pagesAvanze 2Elvin Nuñez TorresNo ratings yet
- XN2PRDocument3 pagesXN2PRYoul SilvaNo ratings yet
- Análisis PersonalDocument3 pagesAnálisis PersonalMarco MartínezNo ratings yet
- Decálogo Del PeritoDocument3 pagesDecálogo Del PeritoCokyRuezNo ratings yet
- Practica 4 Completa Quimica OrganicaDocument11 pagesPractica 4 Completa Quimica OrganicaLuis Felipe Rodriguez100% (1)
- Telefonica MovistarDocument5 pagesTelefonica MovistarKatia DunsephNo ratings yet
- Fuelle Del SolDocument4 pagesFuelle Del SolcosmeNo ratings yet
- ArtrologiaDocument6 pagesArtrologiaCarlos AlesandroNo ratings yet