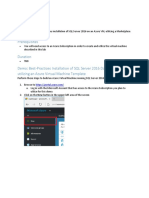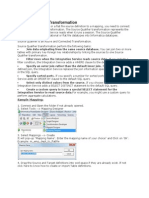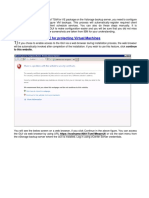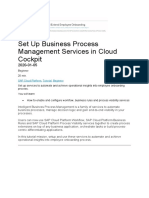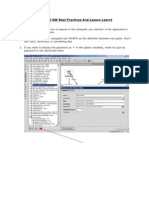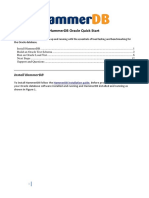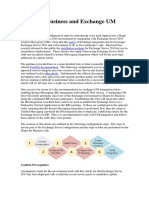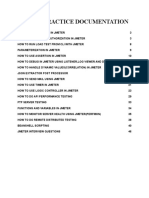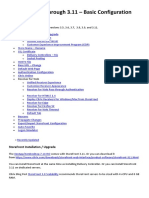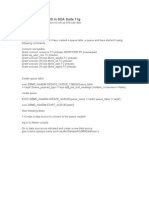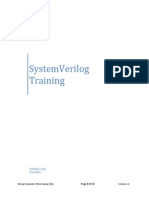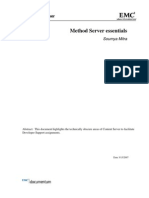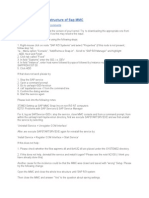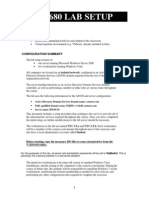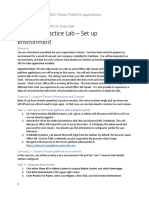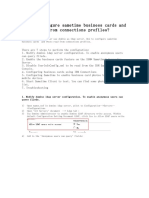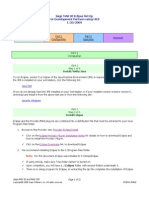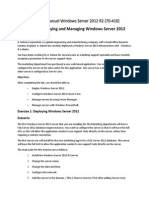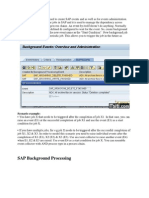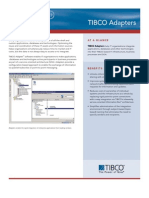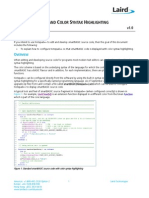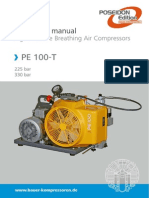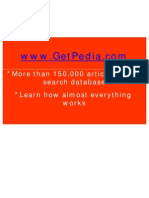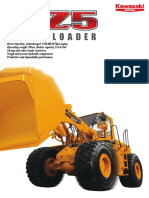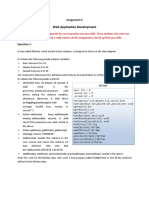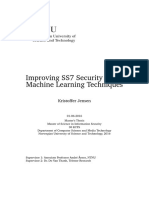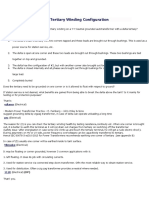Professional Documents
Culture Documents
SOAP Over JMS With SoapUI
Uploaded by
marian433Copyright
Available Formats
Share this document
Did you find this document useful?
Is this content inappropriate?
Report this DocumentCopyright:
Available Formats
SOAP Over JMS With SoapUI
Uploaded by
marian433Copyright:
Available Formats
Sop
U
Configuring soapUI to test TIBCO SOAP over JMS
Seshasai Kotipalli
over JMS with
SOAP
Using soapUI for testing SOAP over JMS services
Summary
1
Introduction ............................................................................................................. 3
Installation ............................................................................................................... 4
Hermes Configuration ............................................................................................. 5
Configuring JMS endpoints in soapUI ................................................................... 8
Correlating SOAP over JMS Responses for Static reply destinations .............. 12
Using soapUI for testing SOAP over JMS services
1 Introduction
This document explains the procedure to setup Eviware soapUI tool to test SOAP over JMS services exposed by
TIBCO ActiveMatrix BusinessWorks and TIBCO ActiveMatrix service grid.
Using soapUI for testing SOAP over JMS services
2 Installation
Download and install soapUI version that has HermesJMS bundled with it from either www.eviware.com or
www.soapui.org. Generally the exe version has HermesJMS bundled with it. Select HermesJMS option when installing
the product as shown below.
Using soapUI for testing SOAP over JMS services
3 Hermes Configuration
After the installation is complete, start hermes from either <soapUI_HOME>\hermesJMS\bin\hermes.bat or by
clicking HermesJMS from within soapUI tools menu and configure as specified below.
1. Create a new session:
Right click on sessions->New->New Session->type a new session name.
Go to providers section by clicking on Providers tab
Right click on the Classpath Groups and add a group and provide a name
Right click on the Library and select Add JAR(s) and add tibjms.jar and tibjmsadmin,jar from
<EMS_HOME>\lib\ folder.
Click Apply and OK and Save the settings using File->Save Settings.
Using soapUI for testing SOAP over JMS services
2. Edit the session:
Right click on the session created and choose Edit and it will take you to Sessions section
Select the classpathgroup created at step#1 from the dropdown box against Loader and Apply.
Choose com.tibco.tibjms.TibjmsConnectionFactory as the Connection Factory Class.
Select Tibco EMS from the Plug In dropdown.
Right click on the canvas below Plug In selection add serverURL, username and password properties
with appropriate values as shown below. Also, make sure to add the serverUrl,username and
userPassword at ConnectionFactory settings, otherwise it will always tries to connect to
tcp://localhost:7222
Click Apply and OK to close the Preferences dialog and save settings using File->Save Settings.
Using soapUI for testing SOAP over JMS services
3. Right click the session and click discover, it should connect to ems server and list the destinations if its
configured correctly.
4. Please make sure the request and reply queues are created prior to running the discover step. If not, create
them now and retry the discover option. Save settings and exit HermesJMS configuration tool. The
HermesJMS configuration is stored typically in c:\.hermes folder. Check the contents of this folder; it should
have hermes-config.xml. This location is needed for configuring soapUI as detailed in next section.
Using soapUI for testing SOAP over JMS services
4 Configuring JMS endpoints in soapUI
1. Adding JMS endpoint to soapUI project
Create or edit a soapUI project based on a concrete wsdl (SOAP over HTTP wsdl is also fine)
Right click on the interface, select Add JMS endpoint and specify Hermes Config location, Session
name, send and receive JMS destination names. The Hermes Config folder is the location where the
settings are saved while configuring the HermesJMS as described in section #3.
If a non-default location is used for Hermes Config specify appropriate folder, the default location on
windows is c:\.hermes.
If right destinations are listed in the drop down for send and receive destinations, make sure those
destination names are created in EMS server and redo the discover as described above. If you would
like to use temp destination for replies, leave the Receive/Subscribe destination value empty.
Using soapUI for testing SOAP over JMS services
2. In the soapUI request editor,
Select JMS endpoint with the format shown in the screenshots below. For static reply destinations,
endpoint should contain both request and reply destinations. The endpoint will be
jms://ems::queue_bw.soap.jms::queue_ for temp destinations. The queue_ value at the end of the string
indicates a temp destination is used for replies. See the screenshot below for both static reply and temp
reply destinations.
Fill in the replyTo destination in JMS Headers tab. This is only required if you have chosen static reply
destination in Receive/Subscribe destination. For temporary reply destinations this step is not required.
Add SOAPAction by clicking on + symbol in JMS Properties tab with appropriate value as shown below.
Trigger soapUI to test it out. SOAPAction is required for both static and temp reply scenarios.
Using soapUI for testing SOAP over JMS services
10
Using soapUI for testing SOAP over JMS services
The following screenshot shows configuration for temp destination format, JMSReplyTo header should not
be set, SOAPAction property is required the same way as static reply case.
,,
11
Using soapUI for testing SOAP over JMS services
5 Correlating SOAP over JMS Responses for Static reply
destinations
When temporary destinations are used as reply destinations, there is no need to do additional correlation as the
temp destination names are unique. When static reply destinations are used, correlation is required to make sure a
response is properly matched to the corresponding request. This is especially true when performing load tests.
Response correlation can be done in soapUI as described below.
1. Create a Send Step:
Right click on the soapUI project created in above section, and add a New TestSuite and provide a name.
Right click on the TestSuite and add a New TestCase and provide a name.
Right click on the TestCase and add a step of type Test Request and provide a name. In the following
screen shot, its named JMSSend. Choose the right operation as guided by soapUI.
Click on the endpoint dropdown and add a new endpoint and specify the endpoint URI in the format
shown in the screenshot. It should only request destination. In this example, URI is
jms://ems::queue_bw.soap.jms. Here ems refers to the session created in Hermes and bw.soap.jms is the
destination name that the actual service request destination.
Click the JMS Headers tab and add JMSReplyTo destination value.
Click on JMS Properties and add SOAPAction with appropriate value by clicking on the + sign.
Remove/disable any assertions by clicking on Assertions button
12
Using soapUI for testing SOAP over JMS services
13
Using soapUI for testing SOAP over JMS services
2. Create a Receive Step:
Add a new test step of type Test Request and name it JMSReceive and select the same operation
that was selected for JMSSend step.
Delete the request content as this step is only used to receive the response.
Click on the endpoint drop down list and add a new endpoint and specify the endpoint URI as
jms://ems::-::queue_bw.soap.jms.reply. Here ems refers to the hermes session name and
bw.soap.reply is the reply destination. Do not use edit endpoint option as it will change the endpoint
for JMSSend also.
Click on the JMS headers and add a Message Selector as
JMSCorrelationID='${=context.getProperty("JMS_MESSAGE_SEND").getJMSMessageID()}'
The SOAP over JMS response from both BW and AMSG will have the MessageID of request sent
back as correlationID, so the request and response are matched with the above selector
Remove/disable any assertions.
2. Test the scenario by executing the test case, instead of each step.
14
You might also like
- Introduction To JMS TestingDocument8 pagesIntroduction To JMS TestingMoinuddin AnsariNo ratings yet
- Preparing Your Center For TCFlowDocument6 pagesPreparing Your Center For TCFlowShameel MoiduNo ratings yet
- Installing Operations ManagerDocument11 pagesInstalling Operations ManagerAbi ChandranNo ratings yet
- SOAP UI AND HERMES JMS TUTORIALDocument4 pagesSOAP UI AND HERMES JMS TUTORIALsantosh kumarNo ratings yet
- Initial TAS ConfigurationDocument27 pagesInitial TAS ConfigurationrchaveroNo ratings yet
- Appendix A. Performing A Minimal Configuration: Install A TSM Server and Local Backup-Archive ClientDocument8 pagesAppendix A. Performing A Minimal Configuration: Install A TSM Server and Local Backup-Archive Clientjeetmajum007No ratings yet
- Documentum Composer Quick Start GuideDocument33 pagesDocumentum Composer Quick Start GuidemichaelNo ratings yet
- CAM Demo Guide 0.2Document18 pagesCAM Demo Guide 0.2muhammad Noman AlamNo ratings yet
- Laboratorio SQLDocument15 pagesLaboratorio SQLHeblyn RodriguezNo ratings yet
- Source Qualifier Transformation: Sample MappingDocument11 pagesSource Qualifier Transformation: Sample MappingShiva CHNo ratings yet
- Configuring TSM For VE For Protecting Virtual Machines: To This WebsiteDocument10 pagesConfiguring TSM For VE For Protecting Virtual Machines: To This WebsiteVinayak IyerNo ratings yet
- SSORead MeDocument5 pagesSSORead MeTATWORTHNo ratings yet
- Set Up Business Process Management Services in Cloud CockpitDocument22 pagesSet Up Business Process Management Services in Cloud CockpitEdgardo Ascanio RegueiraNo ratings yet
- Install Multiple Instances of Maximo 7 Using WebSphereDocument3 pagesInstall Multiple Instances of Maximo 7 Using WebSphereGuilherme ResendeNo ratings yet
- How To Use Apache Jmeter To Perform Load Testing On A Web ServerDocument32 pagesHow To Use Apache Jmeter To Perform Load Testing On A Web ServerpoojanewNo ratings yet
- Best Practices and Lessons Learnt BW TIBCODocument4 pagesBest Practices and Lessons Learnt BW TIBCOSwati16yathNo ratings yet
- CRMR-STMS-config-3clients-transprt-routesDocument60 pagesCRMR-STMS-config-3clients-transprt-routeszahid9486No ratings yet
- Hammerdb Quickstart OracleDocument13 pagesHammerdb Quickstart OracleSebahattin Akıncı0% (1)
- IBM Maximo Asset Management Installation GuideDocument76 pagesIBM Maximo Asset Management Installation Guideerick_coNo ratings yet
- Skype For Business and Exchange UM IntegrationDocument16 pagesSkype For Business and Exchange UM IntegrationXavier MartinezNo ratings yet
- Administer Operations MastersDocument7 pagesAdminister Operations Masterspradeepsoni80No ratings yet
- Utilize HFM as Source and Essbase as TargetDocument120 pagesUtilize HFM as Source and Essbase as Targetvijay bhaskar reddyNo ratings yet
- Setup Webservices in Liferay Using PortletsDocument9 pagesSetup Webservices in Liferay Using Portletseughy_betNo ratings yet
- Interview Questions On Big MachinesDocument17 pagesInterview Questions On Big MachinesGaurav RanaNo ratings yet
- Jmeter DocumentationDocument46 pagesJmeter DocumentationMUBARAK ARIMIYAHNo ratings yet
- Server Manager Step-by-Step Guide - Scenarios PDFDocument10 pagesServer Manager Step-by-Step Guide - Scenarios PDFVelarasee ThanabalanNo ratings yet
- StoreFront 3.11Document162 pagesStoreFront 3.11AnonimovNo ratings yet
- SMPPSim User GuideDocument6 pagesSMPPSim User GuideThomas ChinyamaNo ratings yet
- Heap SizeDocument22 pagesHeap SizeRahul JaiswalNo ratings yet
- How to use AQ JMS in SOA Suite 11gDocument14 pagesHow to use AQ JMS in SOA Suite 11gSrinivas Gupta GouruNo ratings yet
- TIBCO Administrator Fault ToleranceDocument4 pagesTIBCO Administrator Fault ToleranceGhaith ShamaylehNo ratings yet
- Back Rev ArrayDocument22 pagesBack Rev ArrayAhmed HaggarNo ratings yet
- Workshop 7 Abaqus XFEM Pressure VesselDocument13 pagesWorkshop 7 Abaqus XFEM Pressure VesselMohammed Abu SufianNo ratings yet
- Howto Install Configure Xenapp6 Server With Web Interface License ServerDocument24 pagesHowto Install Configure Xenapp6 Server With Web Interface License ServerNai WongNo ratings yet
- 4-DatAdvantage Advanced Installation For Microsoft Platforms 8.6 - M365 PatchDocument158 pages4-DatAdvantage Advanced Installation For Microsoft Platforms 8.6 - M365 PatchyaritzaNo ratings yet
- Filenet VersionsDocument10 pagesFilenet VersionsIbmWasuserNo ratings yet
- Calling A Web Service From Oracle Forms 11g: PurposeDocument14 pagesCalling A Web Service From Oracle Forms 11g: PurposeAbhishek JhaNo ratings yet
- Lab ManualDocument15 pagesLab Manualgideontargrave7100% (1)
- How To Use Llama 2 With An API On AWS To Power Your AI AppsDocument21 pagesHow To Use Llama 2 With An API On AWS To Power Your AI AppsAngelo PallancaNo ratings yet
- Method Server DevTools WhitepaperDocument11 pagesMethod Server DevTools WhitepaperMaurizio FerreroNo ratings yet
- How To Restore Tree Structure of Sap MMCDocument2 pagesHow To Restore Tree Structure of Sap MMCpradipta1984No ratings yet
- SOA Suite 11 Hands-On Workshop VM Intro / Demo / Deployment: Oracle®Document35 pagesSOA Suite 11 Hands-On Workshop VM Intro / Demo / Deployment: Oracle®blinking02No ratings yet
- ITB6004 70-680 Lab Setup Guide For VMwareDocument10 pagesITB6004 70-680 Lab Setup Guide For VMwarez1No ratings yet
- 1 ProblemDocument22 pages1 ProblemDhrubajyoti DasNo ratings yet
- MB200.1 M1L3T1 Practice Lab - Set Up EnvironmentDocument3 pagesMB200.1 M1L3T1 Practice Lab - Set Up EnvironmentBhaktha SinghNo ratings yet
- How To Configure Sametime Business Cards and Photo Read From Connections Profiles.Document11 pagesHow To Configure Sametime Business Cards and Photo Read From Connections Profiles.AshokNo ratings yet
- Eclipse MAS Setup For DPs Using MKSDocument22 pagesEclipse MAS Setup For DPs Using MKSPJRC55No ratings yet
- Easy Install Guide - CAFM ExplorerDocument88 pagesEasy Install Guide - CAFM ExplorerShahulNo ratings yet
- SMU Online Exams Aug 2011 Delivery ProcessDocument28 pagesSMU Online Exams Aug 2011 Delivery ProcessAbid HussainNo ratings yet
- SQL2012 AlwaysOn PDFDocument52 pagesSQL2012 AlwaysOn PDFsanjayhumaniaNo ratings yet
- Class Lab Manuel 70-410 R2Document30 pagesClass Lab Manuel 70-410 R2jacobus100% (1)
- Intro To SOA Regression Testing: A Hands-On ApproachDocument8 pagesIntro To SOA Regression Testing: A Hands-On Approachchrchary1086No ratings yet
- Install Exchange 2010 GuideDocument15 pagesInstall Exchange 2010 Guideumair_awan_6No ratings yet
- Blazemeter ExecutionDocument13 pagesBlazemeter ExecutionAnonymous YpYO5KNo ratings yet
- Us-East-1.durian - Bkr.team - Aws.training-Lab 5 Cost OptimizationDocument14 pagesUs-East-1.durian - Bkr.team - Aws.training-Lab 5 Cost OptimizationAlari AcbNo ratings yet
- Basis Notes From ITSITIDocument43 pagesBasis Notes From ITSITIDeep BlueNo ratings yet
- IBM WebSphere Application Server Interview Questions You'll Most Likely Be AskedFrom EverandIBM WebSphere Application Server Interview Questions You'll Most Likely Be AskedNo ratings yet
- Ds Adapter Tcm8 753Document2 pagesDs Adapter Tcm8 753kdakhole_822788589No ratings yet
- Ds Adapter Tcm8 753Document2 pagesDs Adapter Tcm8 753kdakhole_822788589No ratings yet
- Ds Adapter Tcm8 753Document2 pagesDs Adapter Tcm8 753kdakhole_822788589No ratings yet
- First Certificate PDFDocument11 pagesFirst Certificate PDFmiguez20No ratings yet
- Using NotePad++ and Color Syntax Highlighting (v1.0)Document2 pagesUsing NotePad++ and Color Syntax Highlighting (v1.0)marian433No ratings yet
- IprocessDocument293 pagesIprocessSiwa Karthikeya AmbatiNo ratings yet
- Flexible Metal Hoses and Expansion Joints For Gas TechnologyDocument16 pagesFlexible Metal Hoses and Expansion Joints For Gas Technologyhcsharma1967No ratings yet
- Low Fouling, High Temperature Air Preheaters For The Carbon Black IndustryDocument3 pagesLow Fouling, High Temperature Air Preheaters For The Carbon Black IndustryffownNo ratings yet
- D4.1 Technological Forces and Railway v2.3.4Document78 pagesD4.1 Technological Forces and Railway v2.3.4angnavaNo ratings yet
- Pe 100 T 0110GBDocument46 pagesPe 100 T 0110GBMikeNo ratings yet
- Unit 3 Food Safety Assignment - HACCPDocument5 pagesUnit 3 Food Safety Assignment - HACCPoliviachappell13No ratings yet
- Airbus A320-321 Flight Crew TRDocument338 pagesAirbus A320-321 Flight Crew TRPaulo AlmeidaNo ratings yet
- S-001-M-004 Mechanical Equipment InstallationDocument23 pagesS-001-M-004 Mechanical Equipment InstallationGeoffWilliams1956No ratings yet
- QA/QC Requirements for SubcontractorsDocument10 pagesQA/QC Requirements for SubcontractorsAddin Galih PrakosoNo ratings yet
- Specifications YCL 15 To 50 Ton ChillersDocument4 pagesSpecifications YCL 15 To 50 Ton ChillersEdgar MoyaoNo ratings yet
- PM9 - Difficult To Pig PipelinesDocument90 pagesPM9 - Difficult To Pig PipelinesDenstar Ricardo SilalahiNo ratings yet
- SKM Aumr50hzDocument36 pagesSKM Aumr50hzMohamed SalemNo ratings yet
- KCM Wheel Loader Product Guide: Powerful 257HP Engine, Large 3.4-4.6m3 BucketDocument12 pagesKCM Wheel Loader Product Guide: Powerful 257HP Engine, Large 3.4-4.6m3 BucketVăn Tuấn Nguyễn100% (1)
- GE MAC 1600 ECG Analysis System - Service ManualDocument144 pagesGE MAC 1600 ECG Analysis System - Service Manualperla_canto_1100% (1)
- Assignment 0 PDFDocument4 pagesAssignment 0 PDFMuhammad Ans QaiserNo ratings yet
- TOR 3rd FloorDocument18 pagesTOR 3rd FloorBert Eng100% (1)
- OptiSwitch 9000 User Manual (ML48261, Rev. 02) - d3Document377 pagesOptiSwitch 9000 User Manual (ML48261, Rev. 02) - d3Carlos Alvarado FernándezNo ratings yet
- Wintal 2011 CatalogueDocument36 pagesWintal 2011 CatalogueRadio PartsNo ratings yet
- Telecontrol 84i+Document76 pagesTelecontrol 84i+Hans Jørn ChristensenNo ratings yet
- Improving SS7 Security Using Machine Learning Techniques: Kristoffer JensenDocument87 pagesImproving SS7 Security Using Machine Learning Techniques: Kristoffer JensenBilgaxNo ratings yet
- Load Break SwitchDocument16 pagesLoad Break SwitchedgarcooNo ratings yet
- V410KDocument4 pagesV410KMourad AziriNo ratings yet
- Confident Engineering Company ProfileDocument2 pagesConfident Engineering Company ProfileRATHNA KUMARNo ratings yet
- EWC19T5 EmersonDocument87 pagesEWC19T5 EmersonSharon Stegich AveryNo ratings yet
- GeoTechnical DB Report 2203216Document8 pagesGeoTechnical DB Report 2203216wafikmh4No ratings yet
- Redbull Stm32-V2 SCHDocument5 pagesRedbull Stm32-V2 SCHhibouvnNo ratings yet
- b1205 Boysen Lacquer FloDocument9 pagesb1205 Boysen Lacquer FlogojiNo ratings yet
- Evaluating FFU Placement and Cleanroom Lighting OptionsDocument3 pagesEvaluating FFU Placement and Cleanroom Lighting OptionsThanh NhatNo ratings yet
- Designing JSP Custom Tag LibrariesDocument23 pagesDesigning JSP Custom Tag Librariestoba_sayed100% (3)
- Configure autotransformer tertiary windingDocument2 pagesConfigure autotransformer tertiary windingaocalayNo ratings yet