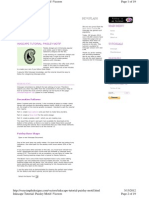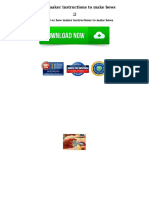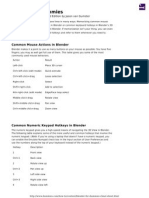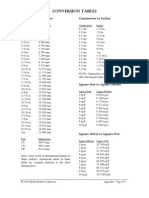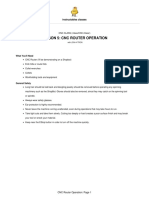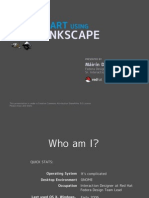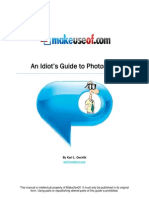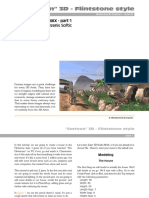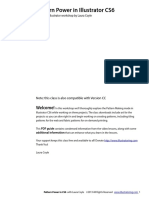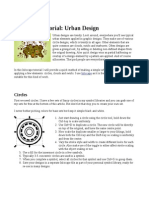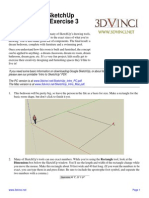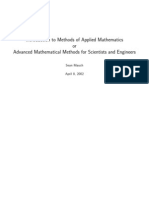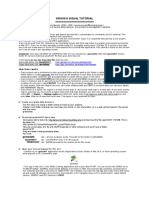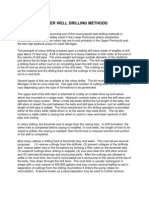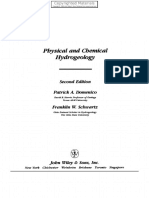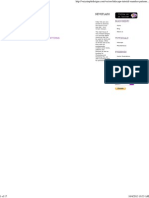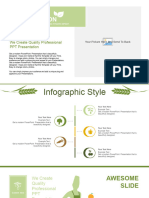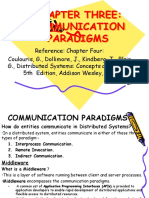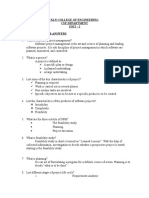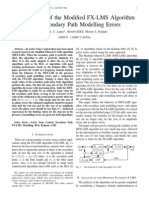Professional Documents
Culture Documents
Inkscape Tutorial - Seamless Patterns - Vectors
Uploaded by
kmcoulibOriginal Title
Copyright
Available Formats
Share this document
Did you find this document useful?
Is this content inappropriate?
Report this DocumentCopyright:
Available Formats
Inkscape Tutorial - Seamless Patterns - Vectors
Uploaded by
kmcoulibCopyright:
Available Formats
Inkscape Tutorial: Seamless Patterns | Vectors
1 of 17
http://verysimpledesigns.com/vectors/inkscape-tutorial-seamless-patterns...
NEWSFLASH
Folks! We are very
excited to annouce
the launch of our
new site - Very
Simple Designs.
INKSCAPE TUTORIAL: SEAMLESS PATTERNS
The main focus of
Very Simple Designs
is to provide digital
resources that can
be used for print and
web design. While
we fill the site to the
brim with our
professionally
created vector stock,
patterns and
textures as well as
brushes for
Photoshop and
Paintshop Pro, we
offer everything free
for personal use.
MAIN MENU
Home
Blog
About us
TUTORIALS
Inkscape
Miscellaneous
FREEBIES
Vector Illustrations
Photoshop Brushes
Seamless Patterns
Wallpaper
Cutting Files
KEY CONCEPTS
Terms of Use
search...
Go!
10/4/2013 10:33 AM
Inkscape Tutorial: Seamless Patterns | Vectors
2 of 17
http://verysimpledesigns.com/vectors/inkscape-tutorial-seamless-patterns...
First of all: working with patterns in Inkscape is not without challenges.
Inkscape provides awesome tools to create seamless patterns, but there
are quite a few things to take into account upon using them. I hope that
some day in the near future I can update parts of this tutorial where things
got fixed or work more user friendly.
Although this tutorial is not specifically aimed at beginners, I will tell which
buttons, shortcuts and menu options are used to maximize usability for
users of all levels. I do assume that you know how to create objects, set fill
colours, strokes and adjust opacity. If that is under control, with some
persistance also the beginning Inkscape artist should be able to follow
along. Please let me know if you run into troubles following this tutorial.
GOOD T O K NOW :
Vector patterns can be used and reused in ANY size. You can draw them as large or as small as you want vectors are scalable without loss of quality.
To have sharp edges the pattern should be draw in exact dimensions. I use a grid - and I use snap to grid
when drawing the base tile.
Most seamless patterns are squares. I draw my patterns normally in dimensions such as 100x100,
200x200, 400x400 and so on.
Why I do not use the Pattern Fill
Patterns created in Inkscape can be used as Pattern Fill. You can even add patterns to the set of fills that
come per default with Inkscape. Pattern fills are easy in use and quickly applied. However:
1. There is a bug that prevents proper working of patterns that make use of clipping. Almost all my
patterns are clipped. Work around is to make a bitmap copy of the pattern. I normally create bitmap
patterns (as I want to use the patterns also in image editors such as GIMP), but it makes little sense to
me to rasterize a vector pattern within Inkscape as the advantage of everything being scalable
disappears. So to me this is a serious drawback - it is a known bug but there has been no progress on
this item for quite some time.
2. Even when you make simple patterns that do not use clipping some artifacts may show: a small gap
between 2 adjacent patterns. This can be fixed with a work around. Most important here is: work in
exact sizes, align them to the grid and do not rotate your pattern.
3. There is no option in Inkscape to "expand" (Illustrator equivalent) the patterns. That means that
vectors that use pattern fills are in general unsuitable as microstock (vectors for sale).
In short: lots of cons to use pattern fills as currently available in Inkscape.
Seamless Patterns based on Cloned Tiles
So what do I do? I draw seamless patterns in Inkscape - using cloned tiles. My workflow is very similar to the
one that Tav describes in Inkscape: Guide to a Vector Drawing Program. I will use similar words to describe
my process, so it is easy to compare and follow both tutorials. Major differences:
No use of the seamless pattern as pattern fill because I use clipping.
Where I create a seamless pattern with the purpose to export it as bitmap (seamless texture), the process
is a bit shorter.
Where I create a seamless pattern with the idea to reuse it in other designs at a later time, I always create
a full tile. Tav describes this as "to have the entire design within the edges of the base tile". Difference is
that I do not try to preserve the generated clone tiles. I just create a full tile and add that to a custom size
cloned grid when I create my documents (mostly stationery).
Ok.. enough babbling.. let's start the work.
1. SET UP THE CANVAS
Again, as we work with scalable vectors, and I am just creating patterns here and not a document
deliverable, I do not care about the size of the document. The page is normally shown in the background, but
I draw on top of it, above it, beside it, anywhere I need. Luckily Inkscape thinks that's alright too.
For patterns it is however very important to draw EXACT. There are some problems with rendering if you
ignore this step.
Create a Grid with spacing of 10 pixels.
Turn on snapping of nodes to Grid.
Make the grid visible.
10/4/2013 10:33 AM
Inkscape Tutorial: Seamless Patterns | Vectors
3 of 17
http://verysimpledesigns.com/vectors/inkscape-tutorial-seamless-patterns...
Next we need to change the setting for the bounding box. Inkscape uses 2 ways to define a bounding box for
an object:
1. Visual bounding box, which takes the actual object including stroke setting into account;
2. Geometrical bounding box, which just uses the nodes of the object.
As we want to draw exact, and do not want to worry about stroke settings.
Change the setting to "Geometrical bounding box" in the Tools section of Inkscape Preferences
(Shift+Ctrl+P).
2. Create a prototype tile
We start with a simple square. As snapping is turned on, we are able to draw in exact pixel values (no
decimals).
As the snapping is set up to only snap to visible lines, do not zoom in too much yet. This allows faster
drawing.
Use the rectangle tool and draw a 100x100px square.
10/4/2013 10:33 AM
Inkscape Tutorial: Seamless Patterns | Vectors
4 of 17
http://verysimpledesigns.com/vectors/inkscape-tutorial-seamless-patterns...
Check the width and height in the Rectangle Tool - Tool Control bar, it should show exact pixel values (no
decimal values).
Set the fill of the rectangle to a light grey and remove the stroke.
Now perhaps a funny step as we deal with only one object, but GROUP the tile. Use Object > Group from
the menu (shortcut: Ctrl + G).
From now on I will refer to this tile as "base tile".
3. CLONE THE BASE TILE
Make sure that your base tile is selected. The status bar at the bottom of the screen should read "Group of 1
object"
Choose Edit > Clone > Create Tiled Clones from the menu to bring up the Create Tiled Clones dialog.
If you have used this dialog before, it is wise to click the "Reset" button in the left lower corner, to clear old
settings.
Select the P1: simple translation from the drop-down menu on the Symmetry tab
Set rows and columns to produce 3 x 3 cloned tiles.
It is very important that the option "Use saved position of the tile" is checked. This allows us to move the
original, and expand it, without messing up the generated clones.
Click on the create button
Close the Create Tiled Clones Dialog.
You should now see the base tiled cloned 9 times. The base tile is still on the screen, it is below the first tile.
10/4/2013 10:33 AM
Inkscape Tutorial: Seamless Patterns | Vectors
5 of 17
http://verysimpledesigns.com/vectors/inkscape-tutorial-seamless-patterns...
I find it easier to move the original tile aside and just focus on decorating that tile, while I use the clones to
inspect the resulting work.
The base tile should still be selected after you closed the dialog.
Make sure that the status bar (notification area) reads "Group of 1 object" and NOT "Clone of: Group of 1
object". If a clone is selected, you can select the original again by using Shift+D.
There are many ways to move any object (mouse, arrow keys, transform). In this case it is easiest to use
Transform Dialog.
Select Object > Transform from the menu (shortcut: Shift + Ctrl + M).
On the Move tab: set a value of -200px for move horizontally.
Click on apply.
Now the base tile is separated from the clones and we can focus on decorating this tile.
At this point you can turn the grid off if you prefer to work without one (View > Grid) and you can zoom to a
level that you are comfortable with.
4. DECORATE THE TILE
For the purpose of the tutorial I will make a very simple design, just to demonstrate the concepts.
To decorate the tile we add new elements to the base tile. Remember that we added our original rectangle to
a GROUP? We will add new elements to this GROUP.
Open the existing group by either double clicking it, or by clicking the basetile with the right mouse button
and selecting "Enter group #xxxx" from the submenu.
In the status bar you'll see a Layer name starting with "#g" to indicate that you are now working within an
open group. Of course your group number will be different.
Any object you add to the drawing is now added to this group.
Add just a few simple elements to the base tile, draw at least one exceeding the border of the orinal square.
10/4/2013 10:33 AM
Inkscape Tutorial: Seamless Patterns | Vectors
6 of 17
http://verysimpledesigns.com/vectors/inkscape-tutorial-seamless-patterns...
The clones are automatically updated. As you can see I just added a few rectangles and gave one of them a
fill. I grouped the set, duplicated it, rotated it and moved it to the lower right corner.
As you can see it looks a bit like a jungle. Elements are cut off where the edges of the gray rectangles meet.
Now let's inspect what is going on.
Select (in the group) the grey rectangle and change the opacity to about 50%.
The clone in the centre is the ONLY tile that shares all overlaps with its neighbours! That is convenient as it is
usable as completed seamless tile (here indicated in Red).
The ONLY reason for use of the rectangle was to create a group with the size of the rectangle and to use that
group to define the base tile area. Once a tile is cloned, the original location and size of a tile cloned object
are stored, and Inkscape can use this data for later recloning.
As we have cloned the base tile, the contents of the group (including the rectangle) can be deleted or
repositioned without affecting the position of the cloned tiles. The GROUP we created originally must be
maintained however, as this is where Inkscape stores the original location and size for the clones.
Check the status bar to ensure you are working in the group.
10/4/2013 10:33 AM
Inkscape Tutorial: Seamless Patterns | Vectors
7 of 17
http://verysimpledesigns.com/vectors/inkscape-tutorial-seamless-patterns...
Select the light gray rectangle from the base tile.
This tutorial explains how to create a seamless bitmap pattern as well as how to create a seamless clipped
vector tile.
Depending on your goal you may either:
1. Delete the light gray rectangle from your base tile - use this option if you are only interested in how to
create seamless bitmaps (section 5).
2. Remove the fill - use this option if you want to create a seamless clipped tile too (section 6).
The clones are updated immediately.
Close the group and return to working on Layer1:
Select Layer1 from the layer selection in the status bar.
5. CREATING A TILE FOR EXPORT TO A SEAMLESS BITMAP
Remember that only the centre area of the cloned tiles array shows a full seamless pattern. We make use of
that for easy export.
The coloured rectangle is deleted from the base tile. The pattern is now made up from a few simple black
elements and has upon export a transparent background. This is convenient in some cases, but patterns
often use a solid colour for the background.
C REA T E A S OL ID B A C K GRO UND
To create coloured background for your tiles:
Draw a simple rectangle on Layer1 (outside of the group), make sure it is large enough to cover the
completed centre tile - for example 120x120. No exactness is required, just make sure it is larger than the
area of the original tile.
Give it the desired fill colour - I used a dull grey here. Don't forget to reset the opacity to 100%.
Send it to the back (behind the cloned tiles) by pressing the End-key on the keyboard.
You can use filters on either the background or the base tile, or even on the cloned tiles after
grouping, to quickly create some very interesting textures.
Some filters require a background to work with. If the base tile has no background to work with:
simply draw a rectangle with any fill (outside of the group) below it, exactly as shown for creating
the solid background.
PR EPA R E F OR EX POR T
Create a new layer:
Open the layer dialog (Shift+Ctrl+L).
Add a new layer by clicking on the + button and give it an appropriate name, for example "Export Mask".
10/4/2013 10:33 AM
Inkscape Tutorial: Seamless Patterns | Vectors
8 of 17
http://verysimpledesigns.com/vectors/inkscape-tutorial-seamless-patterns...
Make sure the grid is visible again (View > Grid) and snapping to grid is enabled.
Check the status bar and ensure you'll work on the new "Export Mask" layer.
Draw a rectangle of EXACTLY 100x100px on the new layer and let it snap to the grid so it covers exactly the
centre tile.
I used a red fill with 50% opacity, no stroke. The colour does not matter as this object will NOT show in our
export.
With the rectangle selected: check the settings in the Control Bar at the top of the screen. You should see
only WHOLE numbers (no decimals), for both position (X and Y value) as well as dimensions (W and H
values). This ensures that the bitmap will be created at whole pixels value and eliminates some anti-aliasing
and artifact creation problems.
EX POR T T HE BIT MA P
With the rectangle still selected: hide the newly crated layer "Export Mask" by clicking on the eye-icon in the
status bar or the layer dialog (Shift+Ctrl+L).
Now the rectangle is not visible, but the selection is still active and is used to define the export area.
Open the export bitmap dialog from the menu File > Export Dialog (shortcut Shift+Ctrl+E).
Make sure that "Selection" is chosen as export area.
10/4/2013 10:33 AM
Inkscape Tutorial: Seamless Patterns | Vectors
9 of 17
http://verysimpledesigns.com/vectors/inkscape-tutorial-seamless-patterns...
Set an export size (at 90dpi it will be exactly as drawn: 100x100px). Change the resolution if you want a
different resulting tile size: 180 dpi results in a 200x200px tile and 45 dpi results in a 50x50px tile. The
bitmap size is recalculated and shown in the width and height fields.
Set an export location. Browse to an convenient directory and provide a logical name for your tile.
Click the Export button.
Note: although the browse dialog closes by pressing "save", the tile is not exported until you click
the Export button.
And there ya go, an nice (but rasterized) seamless texture for use in any pixel editor or other rendering
program. This bitmap can ALSO be used as pattern or tile for cloning in Inkscape - but it is now a rasterized
object.
All the geometrical seamless patterns that we offer for free download were created using this method.
6. CREATING A CLIPPED SEAMLESS VECTOR TILE
What if you want to use a similar tile but in vector format? Then we do need to do some further work.
The Export mask layer stays hidden as it is not relevant for this step.
DUPL IC A T E A ND UNL INK C LONES
As I do not want to mess with my original tiles (maybe I want to expand it later for alternative textures) I
make a duplicate of the cloned tiles:
Select all cloned tiles using a selection window (rubberband selection). Do not select the base tile.
Use Edit > Duplicate from the menu (Ctrl+D).
Open the transform dialog: Select Object > Transform from the menu (shortcut: Shift + Ctrl + M).
On the Move tab: set a value of -400px for move vertically. Click on apply.
Copies of the cloned tiles appear below the selection:
10/4/2013 10:33 AM
Inkscape Tutorial: Seamless Patterns | Vectors
10 of 17
http://verysimpledesigns.com/vectors/inkscape-tutorial-seamless-patterns...
If you also copied the rectangle in the background, delete it. Look at the status bar to check if you select
the right object.
Hold down the Alt-key if needed to select an object that is under another one.
The copies should still be selected.
Select Edit > Clone > Unlink Clone from the menu, or click this button
Now the clones are no longer clones but turned into stand-alone objects. The status bar should read:
C OMPL ET E T HE CENT RE DES IGN
When we exported the seamless pattern as bitmap, it did not matter if the design was part of one or more
cloned tiles. We just defined a rectangle as an export area and that was all there was to it. However, if we
want to create a single seamless tile, we must add all the design elements to this single tile. The only tile that
has overlap with all its neighbours is the centre tile.
I will explain the process step by step, but it basically comes down to:
1. Maintain the centre tile as a group.
2. Ungroup all other tiles and move the overlapping objects to the centre tile group.
3. Delete all the extra objects that are not part of the centre tile.
And now step-by-step.
After unlinking the clones in the previous step, all objects are selected.
Hold down the Shift-key and click on the group in the centre to deselect it. This excludes the centre tile
from selection, check the status bar to make sure that now only 8 objects (of type group) are selected.
Ungroup the contents of the tiles in the selection using Object > Ungroup from the menu (shortcut:
Shift+Ctrl+G). Repeat this step as often as needed for your design.
10/4/2013 10:33 AM
Inkscape Tutorial: Seamless Patterns | Vectors
11 of 17
http://verysimpledesigns.com/vectors/inkscape-tutorial-seamless-patterns...
The ONLY interesting objects are those that overlap with the centre tile.
Select the overlapping objects. Select a first object, then hold down the Shift-key to add the other objects
to the selection.
Cut the selected objects to the clipboard (shortcut: Ctrl+X).
Open the centre tile group by double clicking or use the right mouse button on object and select "Enter
group" from submenu.
Check the statusbar to make sure you work on the group.
Note: as we made a duplicate of a cloned tile groups, the group indication may be changed to
#usexxx instead of #gxxxx. Do not let this confuse you.The indication # still indicates that you
work on an individual (in this case grouped) object and not on a layer.
Select Edit > Paste in Place from the menu (shortcut: Ctrl+Alt+V). This will paste the objects that were cut
to clipboard in place, meaning in the exact location where we cut them from, but as we now work in the
grouped center tile, they'll be part of the group.
10/4/2013 10:33 AM
Inkscape Tutorial: Seamless Patterns | Vectors
12 of 17
http://verysimpledesigns.com/vectors/inkscape-tutorial-seamless-patterns...
Now a bit of clean up:
Leave the group by selecting Layer1 from the layer indication in the status bar.
Delete all other objects that are not part of the centre tile (group).
C LIP T HE T ILE
Only one step left: clip the tile so it becomes seamless. For this we want again a 100x100px rectangle.
Remember that I told you to keep the original gray rectangle and just remove the fill to make it invisible?
That is because I wanted to use it for the next steps. I can use it as a background, but it also will be a perfect
clipping path.
Note: if you deleted the rectangle, you can just turn the grid on again (View > Grid) and draw the
rectangle again.
Open the group by double clicking (or right mouse button on tile and select "Enter group"). Check the layer
indication in the statusbar, it should start with "#" (either #g or #use).
Select the rectangle. As there is no fill, this may seem like mission impossible, but if you press the Tab-key
repeatedly you'll see that it loops through all objects witin the open group.
Note: pressing the Tab-key loops through all objects in the active layer or active group. The layer
indication in the status bar determines the scope.
Give it a fill if so desired and move it below the other objects in the group if needed by pressing the
End-key.
Copy the rectangle to the clipboard by selecting Edit > Copy (shortcut: Ctrl+C).
Leave the group by selecting Layer1 from the layer indication in the status bar.
Paste the rectangle from the clipboard in place. Select Edit > Paste in Place from the menu (shortcut:
Ctrl+Alt+V). Note: it should NOT be part of the group!
Select both the grouped tile and the copied rectangle. The rectangle should be on top.
Select Object > Clip > Set from the menu.
That creates a perfect seamless vector tile.
HOW T O US E T HIS T ILE?
Simply create a new set of tiled clones.
Choose Edit > Clone > Create Tiled Clones from the menu to bring up the Create Tiled Clones dialog.
Reset the dialog by pressing the Reset button in the left lower corner.
Select P1: Simple translation from the drop-down menu on the Symmetry tab.
Set the appropriate tile array: to create stationary with this pattern 4 times repeated simply set the rows
and columns to the appropriate value: 4x4.
Press the Create button, leave the dialog open as we need to fix something.
10/4/2013 10:33 AM
Inkscape Tutorial: Seamless Patterns | Vectors
13 of 17
http://verysimpledesigns.com/vectors/inkscape-tutorial-seamless-patterns...
Now there is one IMPORTANT thing to take into account. For some unknown reason, the tiled clone editor
ignores clipping. So even while we made a nice tilable clone and clipped it to 100x100 exactly, upon tiling it
will create something like:
Not exactly what we had in mind. But this is very easily solved with the XML editor. This may seem a bit
overwhelming - but it is not that hard.
Make sure that the option "Use saved position of the tile" is checked in the Create Tiled Clones dialog. Leave
this dialog open.
Your base tile should still be selected. Make sure that the status bar (notification area) reads "Group of x
objects" and NOT "Clone of: Group of x objects". If it got deselected, remember it is under the first clone.
Select it by using Shift+D if you selected a clone.
Now open up the XML editor from the menu Edit > XML editor.
The editor highlights the selected object immediately, in our case the base tile. It should look similar to
this:
In this window you'll see the width and height for the tile set as:
inkscape:tile-h 152.52793
10/4/2013 10:33 AM
Inkscape Tutorial: Seamless Patterns | Vectors
14 of 17
http://verysimpledesigns.com/vectors/inkscape-tutorial-seamless-patterns...
inkscape:tile-w 152.52793
Note: These values will differ for you, as they come from the bounding box of the unclipped tile.
We KNOW we made the tile for 100x100px. So it is easily corrected.
Select each of these attributes, from the list, change the value to 100 and click on the Set button.
Your screen should look something like this:
Close the XML editor.
Go back to the Create Tiled Clones dialog.
Click on the Remove button.
Click on the Create button.
The clones are now created with the corrected "saved" size of the base clone. You can move the base tile,
similar to what we did at the beginning of the tutorial.
R EMA R KS
1. When you render patterns like this on the screen, Inkscape does display gaps between the patterns at
some zoom-levels. This is just a display problem and will not show in your export.
2. Once you have saved the corrected size to the base tile, these modifications are available for future
use. You can save this tile as a base tile pattern a library file. I collect tiles like these in .svg files and
call these "libraries". When I want to use one of these tiles in a design I simply copy it from the pattern
file to a new document and use it there.
That's all folks. As usual: feedback is as always highly appreciated.
< Prev
Next >
C OMME NT S
+2
# Guest 2010-06-12 03:05
Hi,
Thanks this tutorial is really awesome and I think that the gab problem that you fixed using the
xml editor is now gone in 0.47 as I have tried your tutorial step by step and I did not encounter
the gab.
10/4/2013 10:33 AM
Inkscape Tutorial: Seamless Patterns | Vectors
15 of 17
http://verysimpledesigns.com/vectors/inkscape-tutorial-seamless-patterns...
Thanks alot
Reply | Reply with quote | Quote
+2
# syllie 2010-06-24 21:13
Hi Muhammad,
Thanks for your feedback. The gap only appears under certain conditions. I am glad you
encountered no problems :)
Cheers,
Syllie
Reply | Reply with quote | Quote
# Ben Root 2010-12-01 13:42
This is a great tutorial - I have always been a little hazy about cloning and about making crisp
repeating patterns, this snapped all of that into focus.
Thank you!
Reply | Reply with quote | Quote
# syllie
Hi Ben,
2010-12-04 08:08
I am glad this tutorial was of use for you. Inkscape offers quite some nifty features to support
pattern creation. But as I said before some things are open for improvement.
I have not tested all the functionalities in the newer version of Inkscape yet (Inkscape 0.48.1
is about to be released) but I know there are changes to the renderer. Some of the indicated
problems may have disappeared and that sure will make life easier.
Cheers,
Syllie
Reply | Reply with quote | Quote
0
# Todd 2011-05-29 06:57
Wow, this is one of the most helpful Inkscape tutorials I have seen yet. I learned several things
from this. I struggle with creating graphics for websites, and the simple tip about changing the
way Inkscape calculates the bounding box was priceless.
A thousand thank yous.
Reply | Reply with quote | Quote
# syllie 2011-06-13 17:17
Hi Todd! I'm glad this tutorial was helpful. Seamless patterns are not easy in Inkscape but
sometimes pointing out pitfalls can help a lot.
Cheers,
Syllie
Reply | Reply with quote | Quote
0
# Dave 2011-06-12 20:53
Yes, this is an *outstanding* tutorial for an amazing app. This functionality is not at all intuitive
(to me at least), but your description was easy to follow, and gave me lots of food for thought.
The world now needs to brace itself for a flood of crappy tiles :)
Reply | Reply with quote | Quote
# syllie
Hi Dave!
2011-06-13 17:21
Inkscape is indeed an amazing app and it allows those with the smaller budget to create
awesome vector art.
Cloned tiles is one of the most powerful tools in Inkscape and indeed not that intuitive. I am
glad that this tutorial geve you some pointers. Looking forward to see some of your creations.
Feel free to add links in comments - I'll review and update to show the image during
moderation (files need to be hosted elsewhere).
Cheers,
Syllie
Reply | Reply with quote | Quote
# PapaSue 2011-09-27 07:08
I am fascinated with this tutorial but I don't seem to have some of the features you do and am
looking for workarounds. I can only get so far and am lost.
I'm using Inkscape 0.48 and that could be the problem as features may have been combined.
Is there any chance that you'd update this for 0.48 or can direct me to another version of this?
Perhaps a video, with voice?
Thank you!
Thanks
Reply | Reply with quote | Quote
# syllie 2011-09-30 13:25
Hi PapaSue,
I certainly agree that this tutorial needs to be revisited. I know from the developers mailing
list that some features have been changed (perhaps some of the listed issues have been
resolved). I run Inkscape 0.48.2 nowadays myself and will have a quick run through the
tutorial to see what now works differently.
Please revisit in a few days :)
Cheers,
Syllie
Reply | Reply with quote | Quote
0
# Joyce 2011-10-12 02:35
Thanks so much for this lovely tutorial! I appreciate the detailed explanations and screenshots --
10/4/2013 10:33 AM
Inkscape Tutorial: Seamless Patterns | Vectors
16 of 17
http://verysimpledesigns.com/vectors/inkscape-tutorial-seamless-patterns...
it really made sense this time around.
I'm having a spot of trouble with decorating my base tile. I added several objects to the group on
top of the base tile and they're not showing up on the clones. (I've checked and double checked
that they are indeed part of the same g#### layer.) Any changes made to the actual base tile,
such as fill or stroke, does update. I was wondering if this was a change to Inkscape or a dumb
mistake I'm making?
Thanks!
Reply | Reply with quote | Quote
0
# Joyce 2011-10-12 02:51
Apropos my earlier trouble with decorating the base tile -- I started over and this time it's
working just fine. I must not have grouped things properly last time. Mea culpa! :)
Reply | Reply with quote | Quote
# syllie 2011-10-25 21:50
Hi Joyce,
I am glad it all worked out.
Cheers,
Syllie
Reply | Reply with quote | Quote
0
# ChrisR 2011-11-13 03:06
Very thank. Helped a lot finding a way to work with simple hatches (lines, dots, etc.) and colors of
them. However I had a small gap between 2 adjacent patterns. This was resolved only making
the tile big (long) enough.
I hope Inkscape will introduce Patterns Fill with easy editing of Scale, Rotation and Fill-Edit
(Colors etc.).
Reply | Reply with quote | Quote
-1
# JamieC 2011-11-17 14:16
Very useful tutorial. Thanks very much! Currently using 48.2, and although the cloned tiling issue
seems to be fixed in this version so that it correctly sets the tile width and height, I am having
problems if I try to make a pattern of the tile (using Object > Pattern > Object to pattern). After
applying the pattern to an object, it appears to display correctly at first, but then will only repeat
across a portion of the object if I try to re-scale or rotate the pattern at all. Your tutorial seemed
to suggest that it may still render correctly even if it didn't display correctly, but exporting to png
or printing fails to display the pattern properly. I'm not sure whether this is just me (ie my
computer) or whether this is an issue that others also have with patterns. Very grateful for any
insights.
Reply | Reply with quote | Quote
0
# syllie 2011-11-22 16:29
Hi Jamie,
Thanks for your feedback. This is the one tutorial on the site that I both love and hate. I think
thise functionality is so much required and it gets so little development love... so in general
there are quirks and bugs, some get fixed, some reappear in a next release. Some issues are
outstandings since early days.
Make sure that you have the toggle on the ToolsControls switched on so that patterns
transform with an object. Also indeed not all output formats render the pattern correctly. Tav
writes a bit more about that in his manual.
Also read a bit more about the related bug here.. it links to other bug reports.
[url = answers.launchpad.net/.../...
Not much to contribute I guess... but I hope it helps anyways.
Cheers,
Syllie
Reply | Reply with quote | Quote
0
# Fuddle 2012-10-03 14:16
Thanks for the great tutorial.
If I may- of course there are many ways to skin a cat, or tile seamlessly- however I feel your
tutorial is a touch on the too technical side for many graphic designers who work in print media
(dummies like me!).
Secondly- there isn't much commentary or evaluation on this method functionality in as in true
WYSIWIG on the final physical printed material.
I am often highly frustrated that the super-old school (hat-tips to Herr Durer and Herr Gutenberg)
physically carving a $2.50 stamping roll takes less fiddling; provides a far better and repeatable
result (albeit with the associated tediumm of messy/nuisance prep & clean-up) than wasting
hours creating truly seamless vector patterns- especially very complex motifs as per traditional
Chiyogami or wallpaper wooden rollers (see Cole & Sons as an example).
Sorry to blab on- but
What has worked best for me is The Old School method of manually creating objects and
positioning them manually, layer by layer then flattening.
Reply | Reply with quote | Quote
# syllie 2012-10-10 11:21
Hi Fuddle,
Thank you for your comments. I have combined them both in a single post if you dont mind :)
I agree that there is more than one way to make seamless patterns. I also think that
Inkscape, whilst it is offering all neccesary tools, is not the easiest program to do that. But as
this site is about Inkscape - I did include it. I also specifically included my reservations about
these techniques in the first paragraph :)
What is good to know is that currently the developers are working on the tiling interface, and
hopefully some annoying issues in displaying the results may finally be solved.
Anyways.. going back to your critique...
I do make silk screen prints and I do certainly know what you mean by creating repeatable
results.
I use another (cheap) vector capable program for repeatable patterns, which basically takes
out all the complete tiling part of this tutorial (as it automatically tiles). The results can be
exported to several formats which allow for easy printing to film and other media. Export also
includes export to PSD layers (for the photoshop fanatics). Tho the program is not that
actively maintained, it might be very much suitable for your purposes. There is a 30 day trial
period so I can only invite you to test it for free. Pattern Studio
I hope this helps,
Cheers,
Syllie
Reply | Reply with quote | Quote
10/4/2013 10:33 AM
Inkscape Tutorial: Seamless Patterns | Vectors
http://verysimpledesigns.com/vectors/inkscape-tutorial-seamless-patterns...
# bathi 2012-12-16 20:02
Thank You Very Much.. for this great tutorial.. learnt many things as a beginner...
Cheers,
bathi
Reply | Reply with quote | Quote
0
# Dede Pujayadi 2013-07-01 21:08
6. CREATING A CLIPPED SEAMLESS VECTOR TILE, At this step I can not begin to follow the first
point is: Select all cloned tiles using a selection window (rubberband selection). Do not select the
base tile. I've tried it over and over again, but still did not produce work like drawing tutorials
instance
Reply | Reply with quote | Quote
0
# Dede Pujayadi 2013-07-01 21:14
6. CREATING A CLIPPED SEAMLESS VECTOR TILE
What if you want to use a similar tile but in vector format? Then we do need to do some further
work.
The Export mask layer stays hidden as it is not relevant for this step.
DUPLICATE AND UNLINK CLONES
As I do not want to mess with my original tiles (maybe I want to expand it later for alternative
textures) I make a duplicate of the cloned tiles:
Select all cloned tiles using a selection window (rubberband selection). Do not select the base tile.
Use Edit > Duplicate from the menu (Ctrl+D).
Open the transform dialog: Select Object > Transform from the menu (shortcut: Shift + Ctrl +
M).
. At this step I can not begin to follow the first point is: Select all cloned tiles using a selection
window (rubberband selection). Do not select the base tile. I've tried it over and over again, but
still did not produce work like drawing tutorials instance
Reply | Reply with quote | Quote
Refresh comments list
Add comment
JComments
2009-2011 Very Simple Designs.
Powered by Joomla!. Valid XHTML and CSS.
17 of 17
10/4/2013 10:33 AM
You might also like
- Farming in Miniature 1: A Review of British-made toy farm vehicles up to 1980From EverandFarming in Miniature 1: A Review of British-made toy farm vehicles up to 1980No ratings yet
- Inkscape PaisleyDocument19 pagesInkscape PaisleyblissbeeNo ratings yet
- Course Book Digital Images TIMGA Inkscape Introduction PDFDocument47 pagesCourse Book Digital Images TIMGA Inkscape Introduction PDFCecelia LikunNo ratings yet
- Wooden Iphone 5 CaseDocument9 pagesWooden Iphone 5 CaseNahúm FigueraNo ratings yet
- Brother Ce 5500 PRW Service ManualDocument196 pagesBrother Ce 5500 PRW Service ManualJamie CollomNo ratings yet
- Kates Abcs Cheat SheetDocument3 pagesKates Abcs Cheat SheetJilliene IsaacsNo ratings yet
- Image Search Results - "Envelope"Document6 pagesImage Search Results - "Envelope"Ana Lorena GutierrezNo ratings yet
- I-MAG Magazine - Issue 6 - Winter 2005Document45 pagesI-MAG Magazine - Issue 6 - Winter 2005I-MAG Magazine100% (1)
- Tutorial - Four Layer Shadow BoxDocument1 pageTutorial - Four Layer Shadow BoxRey LarebilNo ratings yet
- Ez Bow Maker Instructions To Make BowsDocument2 pagesEz Bow Maker Instructions To Make Bowskey jey0% (2)
- Cricut Project Ideas:: Illustrated Guide To Create Many Unique Cricut Project With Tips and TricksDocument1 pageCricut Project Ideas:: Illustrated Guide To Create Many Unique Cricut Project With Tips and TricksShien Brojas OropesaNo ratings yet
- Edible For ChickensDocument21 pagesEdible For ChickensPaul SavvyNo ratings yet
- Leather Tote - DIY: Food Living Outside Play Technology WorkshopDocument22 pagesLeather Tote - DIY: Food Living Outside Play Technology WorkshopMom100% (1)
- The Dog Breeders Handbook v2 PDFDocument349 pagesThe Dog Breeders Handbook v2 PDFTayla HinesNo ratings yet
- USRussian Nesting Doll Quilled CardDocument3 pagesUSRussian Nesting Doll Quilled Cardinfo7792No ratings yet
- Soft Lithography For DummiesDocument15 pagesSoft Lithography For DummiesfizikmalaysiaNo ratings yet
- How to Make Chainmail ShirtDocument10 pagesHow to Make Chainmail ShirtcagedraptorNo ratings yet
- Backyard BBQ Favorites Cookbook 1Document16 pagesBackyard BBQ Favorites Cookbook 1Ivan Dos SantosNo ratings yet
- Inkscape Image to Vector ConversionDocument9 pagesInkscape Image to Vector Conversionjean0% (1)
- Distributed by Silhouette America, IncDocument56 pagesDistributed by Silhouette America, IncladybugbooksNo ratings yet
- Blender For Dummies Cheat Sheet - For DummiesDocument3 pagesBlender For Dummies Cheat Sheet - For DummiesShubham JainNo ratings yet
- Ps2 AssessmentDocument10 pagesPs2 AssessmentOctavianMitaNo ratings yet
- Me and Mommy - Free Jewelry DIY LessonDocument3 pagesMe and Mommy - Free Jewelry DIY LessonJennifer howe100% (1)
- DIY Skee Ball Machine: InstructablesDocument12 pagesDIY Skee Ball Machine: InstructablesKenneth BoyerNo ratings yet
- Airbrushing Your Own Nails Using GinaDocument14 pagesAirbrushing Your Own Nails Using GinaNickiesha KnottNo ratings yet
- Poultry BreedsDocument8 pagesPoultry BreedsMayuri VohraNo ratings yet
- GIMP Cheat Sheet: Essential Shortcuts for Image EditingDocument1 pageGIMP Cheat Sheet: Essential Shortcuts for Image EditingmaquieroNo ratings yet
- 3D Make & Print - 16th Edition 2022Document148 pages3D Make & Print - 16th Edition 2022Munther Murjan100% (1)
- Conversion Tables: Inches To Millimeters Centimeters To InchesDocument4 pagesConversion Tables: Inches To Millimeters Centimeters To InchesMustafaNo ratings yet
- CNC Router OperationDocument14 pagesCNC Router OperationRadiša ĆirkovićNo ratings yet
- Cricut Cartridge Wild Card Table of ContentsDocument6 pagesCricut Cartridge Wild Card Table of ContentsJilliene IsaacsNo ratings yet
- Sweepstakes System DescriptionDocument6 pagesSweepstakes System DescriptionKhalid AhmedNo ratings yet
- XMEye Android-User's Manual 2014.8.15.Document14 pagesXMEye Android-User's Manual 2014.8.15.Anonymous ABPUPbKNo ratings yet
- Inkscape Gimp TutorialDocument60 pagesInkscape Gimp TutorialKumara Wanasinghe100% (3)
- Protecting Workers in HORECADocument162 pagesProtecting Workers in HORECAAlexa AleNo ratings yet
- The Planer: MOF Plunge RouterDocument5 pagesThe Planer: MOF Plunge Routerjorge lopezNo ratings yet
- Animal KingdomDocument3 pagesAnimal KingdomJilliene IsaacsNo ratings yet
- Build It - December 2021Document134 pagesBuild It - December 2021ethan mcdonald100% (1)
- Birthday BashDocument3 pagesBirthday BashJilliene Isaacs0% (1)
- Gilmore Girls Movie Fan ScriptDocument243 pagesGilmore Girls Movie Fan ScriptKelly Anne MorrisonNo ratings yet
- Idiots Guide To PhotoshopDocument30 pagesIdiots Guide To Photoshopghez45yhmNo ratings yet
- Adobe Illustrator Drawing Setup Guidelines For Laser Cutting & Engraving - CutLasercutDocument11 pagesAdobe Illustrator Drawing Setup Guidelines For Laser Cutting & Engraving - CutLasercuttarek_gNo ratings yet
- Quattro Tie DyeDocument2 pagesQuattro Tie Dyemonica100% (1)
- ID in Solidworks 2005 Customization and Mouse ModelingDocument27 pagesID in Solidworks 2005 Customization and Mouse ModelingLeonard ReinaNo ratings yet
- Create A Vector Art Twitter Bird Character Icon in IllustratorDocument27 pagesCreate A Vector Art Twitter Bird Character Icon in IllustratorNARUHODONo ratings yet
- Jungle Platformer Tutorial in Construct 2Document16 pagesJungle Platformer Tutorial in Construct 2BRANKOVICDRAGANNo ratings yet
- Mastering Cartoon 3D - The Flintstones House Tutorial (Part 1Document62 pagesMastering Cartoon 3D - The Flintstones House Tutorial (Part 1Adriano BelucoNo ratings yet
- PatternPower LessonGuideDocument33 pagesPatternPower LessonGuideLee ooNo ratings yet
- Vintage TShirt PDFDocument12 pagesVintage TShirt PDFjorgequiatNo ratings yet
- A Beginners Guide To Digital Textile PrintingDocument16 pagesA Beginners Guide To Digital Textile PrintingJessica HibbertNo ratings yet
- Inkscape Tutorial: Urban Design: CirclesDocument10 pagesInkscape Tutorial: Urban Design: CirclesNathalie VasquezNo ratings yet
- Sitched Text Tutorial Re-WriteDocument23 pagesSitched Text Tutorial Re-Writeapi-550799362No ratings yet
- Creating Textures For Games Part-1Document11 pagesCreating Textures For Games Part-1Ciprian PopescuNo ratings yet
- Creating a Basic Dining Table for The Sims 2Document58 pagesCreating a Basic Dining Table for The Sims 2Mario Raccagni OlguinNo ratings yet
- Google Sketchup Design Exercise 3Document16 pagesGoogle Sketchup Design Exercise 3X Hamayu BawonoNo ratings yet
- How To Create A Rubber Stamp Logo Mockup in Adobe PhotoshopDocument54 pagesHow To Create A Rubber Stamp Logo Mockup in Adobe PhotoshopLucky AprizalNo ratings yet
- DW TutorialDocument164 pagesDW TutorialnvmohankumarNo ratings yet
- 15 Questions All R Users Have About PlotsDocument70 pages15 Questions All R Users Have About PlotskmcoulibNo ratings yet
- Sean Mauch - Introduction To Methods of Applied MathematicsDocument2,300 pagesSean Mauch - Introduction To Methods of Applied MathematicsItamir SartoriNo ratings yet
- Saga ManualDocument216 pagesSaga ManualIvan Marian100% (1)
- Reservoir Modeling with GSLIB: An Introduction to Geostatistical TechniquesDocument213 pagesReservoir Modeling with GSLIB: An Introduction to Geostatistical TechniqueskmcoulibNo ratings yet
- Grass 6 Visual TutorialDocument28 pagesGrass 6 Visual TutorialkmcoulibNo ratings yet
- OpenDX-Paths To Visualization PDFDocument207 pagesOpenDX-Paths To Visualization PDFkmcoulibNo ratings yet
- Introduction To Finite Element MethodDocument202 pagesIntroduction To Finite Element MethodPrithviraj Daga80% (15)
- Three-Dimensional Geological ModelingDocument9 pagesThree-Dimensional Geological ModelingkmcoulibNo ratings yet
- Geophysical Inverse TheoryDocument208 pagesGeophysical Inverse Theorythu_geo100% (2)
- Unsaturated Zone Hydrology Tindall PDFDocument12,756 pagesUnsaturated Zone Hydrology Tindall PDFkmcoulibNo ratings yet
- Cdev0085 0842 PDFDocument19 pagesCdev0085 0842 PDFmike.ma1No ratings yet
- Water Well Drilling MethodsDocument21 pagesWater Well Drilling MethodsAry Rachman100% (3)
- Hydro Geology PDFDocument554 pagesHydro Geology PDFJohnNo ratings yet
- Principles Applications GeochemistryDocument615 pagesPrinciples Applications GeochemistryMAbdulYazifaMNo ratings yet
- Bakker Et Al 2016 GroundwaterDocument7 pagesBakker Et Al 2016 GroundwaterkmcoulibNo ratings yet
- The Case For Netcdf As A Groundwater Model Output Format Using R: Example Using Usgs ModflowDocument7 pagesThe Case For Netcdf As A Groundwater Model Output Format Using R: Example Using Usgs ModflowkmcoulibNo ratings yet
- Inkscape Tutorial - Seamless Patterns - VectorsDocument17 pagesInkscape Tutorial - Seamless Patterns - VectorskmcoulibNo ratings yet
- FSI Standard Chinese Resource Module Student TextDocument100 pagesFSI Standard Chinese Resource Module Student Textx_clamation3301No ratings yet
- R Refence CardDocument1 pageR Refence CardMktNeutralNo ratings yet
- Food PowerP2Document9 pagesFood PowerP2Winda FeNo ratings yet
- BIG IP TrafficDocument328 pagesBIG IP Trafficanh00No ratings yet
- Cambridge IGCSE: 0417/13 Information and Communication TechnologyDocument16 pagesCambridge IGCSE: 0417/13 Information and Communication TechnologyilovefettuccineNo ratings yet
- Intro to Systems Engineering Roles, Processes & OrganizationDocument96 pagesIntro to Systems Engineering Roles, Processes & OrganizationJinwon ParkNo ratings yet
- Chapter Four Communication ParadigmsDocument48 pagesChapter Four Communication Paradigmskim98No ratings yet
- Srs Technologies: A Stochastic Model To Investigate Data Center Performance and Qos in Iaas Cloud Computing SystemsDocument6 pagesSrs Technologies: A Stochastic Model To Investigate Data Center Performance and Qos in Iaas Cloud Computing SystemsJoshua AustinNo ratings yet
- Noskievic 2020Document5 pagesNoskievic 2020Vahap Eyüp DOĞANNo ratings yet
- Texmo PumpsDocument41 pagesTexmo Pumpssivanarayana nallagatlaNo ratings yet
- Partition and Format a Disk in LinuxDocument13 pagesPartition and Format a Disk in LinuxfopataNo ratings yet
- Print Control WizardDocument106 pagesPrint Control WizardRicardo LopezNo ratings yet
- Create Excel Files CDocument29 pagesCreate Excel Files CSaka Kely100% (1)
- CSE 2 Marks Questions & AnswersDocument4 pagesCSE 2 Marks Questions & AnswersAnithaNo ratings yet
- Hetvi Palankar - CVDocument5 pagesHetvi Palankar - CVmiss_jyoti_kapoorNo ratings yet
- Cisco Call Detail Records Field DescriptionsDocument28 pagesCisco Call Detail Records Field DescriptionsDaniel TrejoNo ratings yet
- M 80517Document323 pagesM 80517Juan Carlos MediavillaNo ratings yet
- Informatica V9 Sizing GuideDocument9 pagesInformatica V9 Sizing GuidePradeep Kothakota0% (1)
- Workflow Alerts - Online Help - Zoho CRMDocument2 pagesWorkflow Alerts - Online Help - Zoho CRMActive6No ratings yet
- Program 1:-Write A Program To Print Star Pattern. CodeDocument12 pagesProgram 1:-Write A Program To Print Star Pattern. CodeAnshul JaiswalNo ratings yet
- Credit Card Fraud Detection Using Hidden Markov Model Scope of The ProjectDocument28 pagesCredit Card Fraud Detection Using Hidden Markov Model Scope of The Projectعرفان لطیفNo ratings yet
- Chapter 1 MalikDocument15 pagesChapter 1 MalikPutra Makmur BoangmanaluNo ratings yet
- BodyGuard I-Tag For Forklift Trucks Rev 2.6Document11 pagesBodyGuard I-Tag For Forklift Trucks Rev 2.6songpengyuan123No ratings yet
- Letters of Robert Louis Stevenson - Volume 2 by Stevenson, Robert Louis, 1850-1894Document225 pagesLetters of Robert Louis Stevenson - Volume 2 by Stevenson, Robert Louis, 1850-1894Gutenberg.orgNo ratings yet
- Secondary Path Effect Fxlms AlgorithmDocument5 pagesSecondary Path Effect Fxlms AlgorithmkkaytugNo ratings yet
- FANUC's Standard SCA Sealing Programming (Version4.0)Document20 pagesFANUC's Standard SCA Sealing Programming (Version4.0)Leinad OicaloNo ratings yet
- Nxbook PDFDocument256 pagesNxbook PDFzhenshisNo ratings yet
- Basic UsersguideDocument10 pagesBasic UsersguidekapukapucarNo ratings yet
- project 1Document11 pagesproject 1teferi GetachewNo ratings yet
- SAP-PM Transaction CodesDocument1 pageSAP-PM Transaction Codestwotykes3664100% (2)
- Demantra12251 InstallationDocument25 pagesDemantra12251 Installationajay78_hiNo ratings yet
- Evaluate Virtual Machine Manager in System Center 2019 by Using A Preconfigured Virtual Hard Disk Microsoft CorporationDocument12 pagesEvaluate Virtual Machine Manager in System Center 2019 by Using A Preconfigured Virtual Hard Disk Microsoft CorporationJakub Xxx100% (1)
- South Central Alaska a Guide to the Hiking & Canoeing Trails ExcerptFrom EverandSouth Central Alaska a Guide to the Hiking & Canoeing Trails ExcerptRating: 5 out of 5 stars5/5 (1)
- Arizona, Utah & New Mexico: A Guide to the State & National ParksFrom EverandArizona, Utah & New Mexico: A Guide to the State & National ParksRating: 4 out of 5 stars4/5 (1)
- The Bahamas a Taste of the Islands ExcerptFrom EverandThe Bahamas a Taste of the Islands ExcerptRating: 4 out of 5 stars4/5 (1)
- Naples, Sorrento & the Amalfi Coast Adventure Guide: Capri, Ischia, Pompeii & PositanoFrom EverandNaples, Sorrento & the Amalfi Coast Adventure Guide: Capri, Ischia, Pompeii & PositanoRating: 5 out of 5 stars5/5 (1)
- New York & New Jersey: A Guide to the State & National ParksFrom EverandNew York & New Jersey: A Guide to the State & National ParksNo ratings yet
- Japanese Gardens Revealed and Explained: Things To Know About The Worlds Most Beautiful GardensFrom EverandJapanese Gardens Revealed and Explained: Things To Know About The Worlds Most Beautiful GardensNo ratings yet