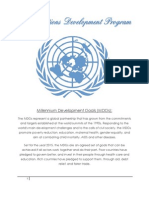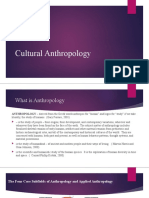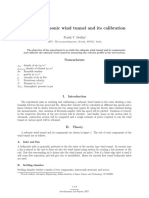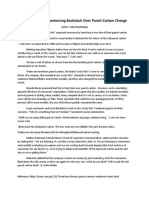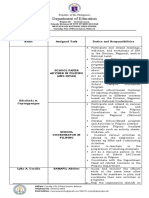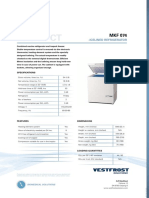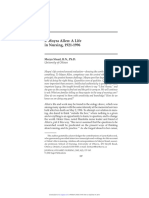Professional Documents
Culture Documents
Nemo Analyze Server Administration Guide - Windows Server 2008 R2
Uploaded by
Felix Malpartida VillanuevaOriginal Title
Copyright
Available Formats
Share this document
Did you find this document useful?
Is this content inappropriate?
Report this DocumentCopyright:
Available Formats
Nemo Analyze Server Administration Guide - Windows Server 2008 R2
Uploaded by
Felix Malpartida VillanuevaCopyright:
Available Formats
Nemo Analyze Enterprise Database Server Administration
Guide
(Windows Server 2008 R2)
Version 7.10
2014 by Anite Finland Ltd. All rights reserved.
This manual, as well as the software described in it, is furnished under license and may only be used or
copied in accordance with the terms of such license. The information in this manual is intended for
informational use only and is subject to change without notice. Anite Finland Ltd assumes no responsibility
or liability for any errors or inaccuracies that may appear in this user manual.
Except as permitted by such license, no part of this publication may be reproduced or transmitted in any
form or by any means, electronic, mechanical, recording, or otherwise, without the prior written permission
of Anite Finland Ltd.
Windows 7, and Windows Server 2008 are registered trademarks of the Microsoft Corporation and
MapInfo is a registered trademark of the MapInfo Corporation. Sentinel is a registered* trademark of
SafeNet, Inc. Any other trademarks or service marks contained herein are the property of their respective
owners.
Revision 7.10
Last Edited June 2014
CON T ENTS
CONTENTS
CONTENTS
SYSTEM DESCRIPTION
END-USER LICENSE AGREEMENT
NOTES
DATABASE SERVER INSTALLATION
SYSTEM REQUIREMENTS
LICENSING OPTIONS FOR NEMO ANALYZE CLIENTS
License Server (Floating License)
HASP USB Keys
Technical Support Expiration
7
7
12
14
INSTALLING NEMO ANALYZE DATABASE SERVER
15
UPDATING NEMO ANALYZE DATABASE SERVER
19
MANAGING USERS AND USER GROUPS
User Groups
24
25
(S)FTP LOG FILE AUTOLOAD
29
DATABASE SERVER MAINTENANCE
31
RESTARTING THE SERVER
31
RUNNING BACKUPS
31
RESTORING BACKUPS
34
VIRUS PROTECTION PROCEDURES
35
REMOTE CONNECTION TO NEMO ANALYZE SERVER
36
EDITING SERVER SETTINGS
Changing database location
Setting up the database autoloader
Configuring diagnostics logging
Defining the maximum number of simultaneous users
Viewing/modifying database options
Configuring SMS messages
Viewing/updating license keys
38
39
42
43
44
45
46
47
SETTING UP PACKED MEASUREMENT FILE STORAGE 50
SERVER TROUBLESHOOTING
APPENDIX
END-USER LICENSE AGREEMENT
51
52
52
N EM O AN AL Y Z E S ER V E R AD M IN I STR A T IO N G U IDE
SYSTEM DESCRIPTION
Nemo Analyze Enterprise Edition is a system consisting of the Nemo Analyze Database
Server and a number of Nemo Analyze Clients. As the system can be configured to allow
measurement file uploads also from Windows workstations that do not have Nemo Analyze
installed, the system can also incorporate regular Windows workstations. Nemo Analyze
Database Server uses the Windows Server 2008 operating system. Any 64-bit Windows
Server 2008-compatible server hardware can be used as the database server hardware
platform. The clients operate on regular 32-bit Windows PCs.
The database server stores measurement files. The measurement files can be loaded to the
server database from the Nemo Analyze Clients and from authorized Windows workstations
in the local network. The clients send queries to the database server over IP network. The
server processes these queries and sends the processed results to the clients. The clients
then visualize the results.
The server can be configured to allow measurement file upload also by users who do not
have Nemo Analyze Client installed on their workstation (for instance users who perform
measurements but do not handle any post-processing tasks). This can be done by creating
an autoload folder on the server. The autoload folder automatically loads all files it receives
into the database. The autoload folder can be shared on the local network of Windows
workstations, enabling each relevant Windows workstation user in the network to load
measurement files to the database by using Windows Explorer.
The operation of the server software is based on two active services: Nemo Analyze Socket
Server and Nemo Analyze ODBC Server. The Socket Server service manages the loading of
measurement files to the database. The ODBC Server service, on the other hand, manages
the query/query result traffic between the server and the clients. By default, Nemo Analyze
ODBC Server uses the port 12000 and Nemo Analyze Socket Server the ports 12001-12003.
N EM O AN AL Y Z E S ER V E R AD M IN I STR A T IO N G U IDE
END-USER LICENSE AGREEMENT
The software described in this book is furnished under a license agreement and may be
used only in accordance with the terms of that agreement. For full details of this agreement,
see APPENDIX
.
NOTES
It is expected that the primary user of the Nemo Analyze Database Server is proficient with
Microsoft Windows environments.
N EM O AN AL Y Z E S ER V E R AD M IN I STR A T IO N G U IDE
DATABASE SERVER INSTALLATION
SYSTEM REQUIREMENTS
Operating systems: Windows Server 2008 R2.
Any Windows Server 2008 R2-compatible server hardware, e.g. Dell PowerEdge
2950
Processor: 2 GHz 64-bit Dual Core or better.
Memory: 8 GB minimum, 16+ GB recommended.
System disk space: 50 GB minimum.
The server must always have one available USB port for the HASP USB key.
To run Nemo Analyze Server software on a virtual server, the virtual server software
must support USB. Also, the physical hardware on which the virtual server runs must
always have one available USB port for the HASP USB key.
Data disk space: The data disk space requirement depends entirely on the number of
measurement hours the database should be able to contain to suit the needs of your
organization. An estimate can be made based on the fact that a single measurement
device produces approximately 15 MB of data per hour. In the server database, the
data is compressed to take up only 5 MB per hour (10 MB with backups). As the
database is file-based, the only limit for the size of the server database is the physical
size of the hard disk.
Java runtime environment version 5 (1.5) or later installed on the server
Server needs to have a static IP-address
By default, the server communicates with clients via ports 12000-12003. Therefore
these ports must be open in the firewall(s). However, the server can also be
configured to use other ports)
100Mbps bandwidth is the recommended minimum for server network connection.
Client-server communication works with any network speed, but slow connection
affects directly the performance and usability of the system from the end-user
perspective. 1Gbps Ethernet connection speed is recommended.
The number of potential simultaneous users should be taken into account when
dimensioning the system. The server should have approximately 1 CPU core for
every three users. With ten Nemo Analyze licenses, the adequate number of
processor cores is four. There should also be 2 Gigabyte of memory per each
potential simultaneous user. With ten simultaneous users, the requirement is 20
Gigabytes of memory.
System requirements for the license server (required only if the HASP USB key
option License Server is selected):
o Operating system: Windows 7, or Windows Server 2008.
o The server does not have to be dedicated for the license server, i.e. the
server can run other services as well.
o With the HASP USB key option License Server, both the database server
and the license server are required to have one USB port each for the
HASP USB key.
o No performance requirements.
Note: The license server uses a TCP/UDP port to communicate with the
computers running Nemo Analyze. Please make sure that communication is
allowed in the following port: TCP/UDP 1947.
N EM O AN AL Y Z E S ER V E R AD M IN I STR A T IO N G U IDE
LICENSING OPTIONS FOR NEMO ANALYZE CLIENTS
For Nemo Analyze Clients, you can select one of two licensing options: License Server or
HASP USB key.
License Server (Floating License)
With Nemo Analyze Enterprise Edition it is possible to use the same or separate
hardware when using Nemo Analyze database server and license server.
With Nemo Analyze Enterprise there is no need for a separate physical server:
Floating license software is installed on Nemo Analyze database server
automatically when installing Analyze database server. Separate server is only
needed when using Nemo Analyze Standalone.
Please refer to the Sentinel Keys System Administrator Help file for more
detailed instructions for installing the license server.
Installing the floating license server
Install the HASP control center runtime software in the floating license server
hardware. The server setup can be found from the Nemo Analyze installation USB
flash drive or downloaded from the Nemo User Clubs Nemo Analyze section.
In case of Nemo Analyze Enterprise the HASP control center runtime software does
not have to be installed because it is included in the Analyze Enterprise setup, just
plug in the floating license dongle to server.
1. Plug in the floating license key to the license server computer. You can verify that the
installation is OK by going to address http://localhost:1947/ in the floating license
server computer with a web browser. You should see a red USB key in the Sentinel
Keys section of the HASP control panel:
N EM O AN AL Y Z E S ER V E R AD M IN I STR A T IO N G U IDE
2. You are now able install Nemo Analyze. Nemo Analyze should find the floating
license key automatically from the network. After installing Nemo Analyze, go
to http://localhost:1947/ with a web browser on the same computer you are installing
Nemo Analyze. You should see the floating license key available over the network in
the Hasp Keys and Products sections:
N EM O AN AL Y Z E S ER V E R AD M IN I STR A T IO N G U IDE
If you cannot see the key in HASP control center, go to the Access to Remote
License Managers page in the Configuration section. In the Search Parameters
box, enter the IP address of the license server. Click Submit and wait for a while - the
key should appear in HASP Keys section. Also check firewall settings of the license
server.
N EM O AN AL Y Z E S ER V E R AD M IN I STR A T IO N G U IDE
3. Start Nemo Analyze. A dialog box informing that the key is not found appears.
Note: The license server uses a TCP/UDP port to communicate with the
computers running Nemo Analyze. Please make sure that
communication is allowed in the following port: TCP/UDP 1947.
Enter the IP address of the license server into Nemo Analyze. Nemo Analyze will now
start with the floating license.
Configuring the floating license server.
The floating license server can be configured via web browser. The address of the
Sentinel HASP Admin Control Center is http://localhost:1947/ when accessed from the
floating license computer itself. The server can also be accessed over the network:
http://<enter here the IP address of the floating license server>:1947/.
Licenses that are currently in use can be monitored and disconnected under Sessions.
Note that while one user is able to use multiple sessions, only one license is consumed
per machine. To force a user to release a license, disconnect all sessions.
10
N EM O AN AL Y Z E S ER V E R AD M IN I STR A T IO N G U IDE
Under Configuration, you are able to access logging settings, set restrictions for users,
and configure remote access settings to the Admin Control Center. Detailed description
of the license management interface can be found under Help in the side panel of the
Admin Control Center.
Using the License Monitor:
1. Through the License Monitor you can view how many licenses are in use at a given
time. You can access the License Monitor from a client PC with a web browser.
2. In the address bar, enter the IP address and the HTTP port number of the license
server in the following format: 127.0.0.1:7002.
NOTE: Using the License Monitor requires the Nemo Analyze Client
to have Java 2 Runtime Environment (J2RE) 1.6 or later, and
Internet Explorer version 5.0 (or later) or Netscape Navigator
version 4.0 (or later).
11
N EM O AN AL Y Z E S ER V E R AD M IN I STR A T IO N G U IDE
HASP USB Keys
Nemo Analyze software license is tied to a HASP USB key and it is not possible to install
Nemo Analyze without it. Software-based license is not available. A HASP USB key will be
delivered in the Nemo Analyze package.
NOTE: The new key introduced in Nemo Analyze 6.0 will not be backwards
compatible with the older versions of Nemo Analyze. A new key with a valid
technical support and maintenance agreement option will be in use with
Nemo Analyze 6.0 and later versions.
If you have problems starting Nemo Analyze, and if the following error messages appear,
please contact Nemo Technical Support at nemosupport@anite.com
NOTE: HASP USB keys are not needed when using floating license,
however, a floating license server must be installed.
Connecting the HASP USB key in the USB port:
1. Plug the HASP USB key into the client's USB port.
NOTE: Do not plug the key in any other port. It may damage the client
hardware.
NOTE: If the following error message appears, please contact Nemo
Technical Support at nemosupport@anite.com. The USB key battery has
run out and needs to be changed.
12
N EM O AN AL Y Z E S ER V E R AD M IN I STR A T IO N G U IDE
Updating the HASP USB key (Nemo Analyze version 6.0 and later)
1. Start the SecureUpdate by selecting Start | All Programs | Nemo Tools |
Remote Update Utility.
2.
The Collect Key Status Information tab opens.
3. Connect your HASP USB key.
4. Click Collect Information and select a location where the C2V file is saved.
5. Send the C2V file to Nemo Technical Support at nemosupport@anite.com
Please add the following information to the e-mail using the following subject
Nemo Analyze HASP USB key update:
Company name
First name
Surname
Street address
Zip/ Postal Code
Country
Telephone number
Mobile number
13
N EM O AN AL Y Z E S ER V E R AD M IN I STR A T IO N G U IDE
6. After you have received the V2C file containing the update, select the
Update File in the Apply License Update tab and click Apply Update.
7. The key is now updated. Nemo Analyze can be installed and is ready for
use.
Technical Support Expiration
The new HASP USB keys used with Nemo Analyze 6.0 and later versions include a
compulsory technical support and maintenance agreement option. The technical support
expiration date defines the date the agreement ends. After this date it is not possible to start
the new version of the Nemo Analyze application. For example: A customer has purchased
Nemo Analyze version 6.0 with a 1-year technical support maintenance agreement in October
2011. The customer is entitled for free updates until October 2012. Nemo Analyze versions
released after October 2012 cannot be used with the dongle key without renewing the
technical support & maintenance agreement. After the technical support & maintenance
agreement is renewed, the dongle key can be updated remotely and the customer can update
the application to the latest version.
14
N EM O AN AL Y Z E S ER V E R AD M IN I STR A T IO N G U IDE
INSTALLING NEMO ANALYZE DATABASE SERVER
1. Log on to the server using the Admin user account and upload the database SW
installation package to the server. Run the installation package.
2. Once the installation of Nemo Analyze Setup Prerequisites has been completed, the
Welcome to the Nemo Analyze Setup Wizard dialog opens. Click Next.
3. The End-User License Agreement view opens. Select I accept the terms of the
license agreement and click Next.
15
N EM O AN AL Y Z E S ER V E R AD M IN I STR A T IO N G U IDE
4. The Custom Setup view opens. Click on an icon in the list to select the program
features you want installed and to define how the features are installed.
Click Browse and select the location where you want to install Nemo Analyze
software. Program Files is recommended to be kept in the default location. Data
Store and Data and Configuration Files locations should be the same as in
previous installation to maintain the Database of the previous version.
When defining installation location for the database, note that this location will hold
the database, and can potentially require lot of disk space. This should be located in
a disk partition with sufficient disk space. You can check your PCs disk space by
clicking Disk Usage. Once the location has been defined, click Next.
5. The Ready to Install the Program view opens. Click Install to begin installation.
16
N EM O AN AL Y Z E S ER V E R AD M IN I STR A T IO N G U IDE
6. The Completed the Nemo Analyze Setup Wizard view opens. Click Finish and restart
the computer.
7. After installation is completed, the setup requests you to reboot the computer. After
rebooting the computer, Getting Started window is displayed. Click Perform
Database Update to prepare the server's database for use.
17
N EM O AN AL Y Z E S ER V E R AD M IN I STR A T IO N G U IDE
You can open the Nemo Analyze Server administration tool by selecting Start | All
Programs | Nemo Tools | Nemo Analyze Server from the Windows Server Start
menu.
Nemo Analyze Database Server is now installed and ready for use.
18
N EM O AN AL Y Z E S ER V E R AD M IN I STR A T IO N G U IDE
UPDATING NEMO ANALYZE DATABASE SERVER
1. Log on to the server using the administrator account and transfer the new server
setup to the server.
2. Uninstall Nemo Analyze Server from Start menu under Administrative tools |
Programs and features.
3. Reboot your computer even if the software does not ask to reboot.
4. Install a new version of the Nemo Analyze Server by running the installation package.
5. Once the installation of Nemo Analyze Setup Prerequisites has been completed, the
Welcome to the Nemo Analyze Setup Wizard dialog opens. Click Next.
19
N EM O AN AL Y Z E S ER V E R AD M IN I STR A T IO N G U IDE
6. The License Agreement view opens. Select I accept the terms of the license
agreement and click Next.
7. The Custom Setup view opens. Click on an icon in the list to select the program
features you want installed and to define how the features are installed.
Click Browse and select the location where you want to install Nemo Analyze
software. Program Files is recommended to be kept in the default location. Data
Store and Data and Configuration Files locations should be the same as in
previous installation to maintain the Database of the previous version.
When defining installation location for the database, note that this location will hold
the database, and can potentially require lot of disk space. This should be located in
a disk partition with sufficient disk space. You can check your PCs disk space by
clicking Disk Usage. Once the location has been defined, click Next.
20
N EM O AN AL Y Z E S ER V E R AD M IN I STR A T IO N G U IDE
8. The Ready to Install the Program view opens. Click Install to begin installation.
9. The Completed the Nemo Analyze Setup Wizard view opens. Click Finish. After
finishing installation, restart the server even if the software does not ask to reboot.
10. After rebooting the computer, Getting Started window is displayed. Click Perform
Database Update to prepare the server's database for use.
21
N EM O AN AL Y Z E S ER V E R AD M IN I STR A T IO N G U IDE
11. Getting Started window is displayed. Click Perform Database Update to prepare
the server's database for use.
22
N EM O AN AL Y Z E S ER V E R AD M IN I STR A T IO N G U IDE
12. You can open the Nemo Analyze Server administration tool by selecting Start | All
Programs | Nemo Tools | Nemo Analyze Server from the Windows Server Start
menu.
13. Finally, in the Server Status page of the Nemo Analyze Server Manager, click Start
Server.
23
N EM O AN AL Y Z E S ER V E R AD M IN I STR A T IO N G U IDE
MANAGING USERS AND USER GROUPS
The User manager enables you to manage users and user groups (Nemo Analyze Enterprise
Edition).
Log in using the default username and password. Create new users, set their username and
password and add them to user groups. If you do not wish to restrict users or user rights, all
users can use the default administrator username and password.
To open User manager, select Tools | User manager from the Ribbonbar.
To create a new user, select the folder Users in Database Management | Users and
Groups from the directory tree, right-click on the empty background of the Name field on the
right of the directory tree, and select New User from the popup menu.
The New User dialog opens.
Name defines the user name.
Password defines the password for the user account.
To set a new password for a user, right-click on the user in the Name field, and select Set
Password from the popup menu.
24
N EM O AN AL Y Z E S ER V E R AD M IN I STR A T IO N G U IDE
The Set Password dialog opens.
Type a new password in the Password field and click OK.
To delete a user, right-click on the user in the Name field, and select Delete from the popup
menu.
User Groups
The available user groups include Administrators, Users, Power Users, Autonomous Users, and
Autonomous Managers.
Administrators have unrestricted rights, including access to the cleanup function.
Users do not have delete rights and are only allowed to make queries and load files into the
database. Users are allowed to view all data and alter minor elements of a file, e.g. configure
notifications.
Power Users have delete rights, i.e. they are allowed to delete measurement and BTS files.
Otherwise the rights of the Power Users are identical to those of the Users.
Autonomous Users have right to view all history and measurements of Nemo Handy-A
Autonomous units loaded into the system, Autonomous users do not have right to issue
configurations, that is, to order Nemo Handy-A Autonomous to do measurements.
25
N EM O AN AL Y Z E S ER V E R AD M IN I STR A T IO N G U IDE
Autonomous Managers have full rights to all Nemo Handy-A Autonomous units loaded to
the system, including right to view history and log files produced by the units, as well as
managing the measurements to be done.
Nemo Handy-A Autonomous unit groups created from the Fleet Manager are also shown in
the User groups. Dallas units in the picture below is an example of such a group. Users
added as members of that group get right to tissue configurations (order measurements) to
the Nemo Handy-A Autonomous units allocated to that group. As a prerequisite, such users
have to be also members of Autonomous Users group. This means such users will be able to
see all the Nemo Handy-A Autonomous units in the system, but can only issue configurations
for selected subset of the Nemo Handy-A Autonomous as defined by the Nemo Handy-A
Autonomous unit group.
To add users to a group, select the folder Groups in Database Management | Users and
Groups from the directory tree, right-click on a user group on the right of the directory tree
(e.g. Power Users), and select Add to Group from the popup menu.
26
N EM O AN AL Y Z E S ER V E R AD M IN I STR A T IO N G U IDE
The Group Properties dialog opens.
To add a user to the group, click Add.
The Select Users dialog opens.
Select the user(s) you want to add. To select multiple users, hold the Control key down while
selecting the users. Click OK.
The Group Properties dialog opens, displaying the group members.
To remove users from the group, select a user and click the Remove button.
27
N EM O AN AL Y Z E S ER V E R AD M IN I STR A T IO N G U IDE
28
N EM O AN AL Y Z E S ER V E R AD M IN I STR A T IO N G U IDE
(S)FTP Log File Autoload
Nemo Analyze enables loading log files and autonomous rep files to the database
automatically over FTP or SFTP connection. The feature is mainly targeted for Nemo Analyze
Enterprise, but it can be enabled also in Nemo Analyze Standalone.
Loading of the files over FTP is two-step process. First the files are retrieved from the FTP
server and saved to a local folder. Then the files are loaded from the local folder into the
database.
Please note that the measurements files are removed from the FTP
servers autoload folder after loading.
You can configure automatic measurement loading from an FTP server on the FTP Autoload
page in the Nemo Analyze Server Manager. Nemo Analyze Server can periodically connect to
a remote FTP server and load any measurements from the FTP server to the server's
database.
Enable FTP autoload, when selected, enables automatic FTP loading can be enabled.
Protocol enables you to select between FTP and SFTP protocols. For FTP protocol, the Use
active mode option can be used to select either passive or active FTP connection. For SFTP
the Use active mode option is not available.
Host, Port, Username and Password define the address and login information of the remote
server.
29
N EM O AN AL Y Z E S ER V E R AD M IN I STR A T IO N G U IDE
SSH key file defines the public key file, which is needed for loading data over SFTP where
the connection is secured by SSH public key authentication
Remote folder defines the folder on the server from where Nemo Analyze Server will search
for the measurement files to load. Nemo Analyze Server can search for measurements in
more than one folder on the server. To add more folders, enter the folder names into the
Additional folders field separated by vertical line ( | ) characters.
Scanning interval defines how often Nemo Analyze Server will connect to the FTP server
and search for newly-added measurements. Enter the value in seconds. To also scan
subfolders, select Load files recursively from subfolders. When selecting Delete files
from server after load option, all downloaded files are automatically deleted from the server.
Apply changes by clicking Apply Changes at the bottom of the page.
30
N EM O AN AL Y Z E S ER V E R AD M IN I STR A T IO N G U IDE
DATABASE SERVER MAINTENANCE
To make the administration of Nemo Analyze Database Server possible without the need for
a full-time database administrator, all processes related to database administration, from
installation to updates, backups, and day-to-day maintenance, have been designed to be as
easy and non-time-consuming as possible. The innovative structure of the database and its
built-in optimization for drive test data make this possible by, for instance, removing the need
for indexing and de-fragmenting. Since data from each month is stored as a separate file on
the hard drive, fragmentation can occur only within an individual month. If a whole month of
data is deleted from the DB, the hard disk space is simply released without any fragmentation
occurring.
RESTARTING THE SERVER
The server can be started or stopped by clicking the Start Server or Stop Server in the
Server Status page of the Nemo Analyze Server Manager.
RUNNING BACKUPS
To initiate backup procedure, stop the services by clicking Stop Server in the Server Status
page of the Nemo Analyze Server Manager.
Copy the contents of the database folder, e.g. C:\Program Data\Anite\Nemo Tools\Nemo
Analyze Datastore, to a backup folder. By default, the database folder is C:\ Program
Data\Anite\Nemo Tools\Nemo Analyze Datastore.
The database folder can be defined in the registry entry
HKEY_LOCAL_MACHINE\SOFTWARE\Anite\Nemo Analyze
\ServerSettings\DB.Data.Directory
For more information on the database folder, see
Changing database location.
Note: It is recommended that the process is scheduled and integrated into the
organizations backup processes.
Once the contents of the database folder have been copied to a backup folder, restart the
services AnalyzeSocketServer and AnalyzeODBC using the Windows Task Manager (see
Restarting the server on page 31).
An example of how to automate creation of backup using Windows Task Scheduler:
1) Create a batch file on the server that creates a backup copy of Analyze data store. Here is
an example that can be used as a template for the customer's system. Store this, for
example, to file C:\Backup\AnalyzeBackup.cmd and modify it as needed.
@echo off
echo.
echo =========================
echo STOPPING ANALYZE SERVICES
echo =========================
net stop "Analyze ODBC Server"
net stop "Analyze Socket Server"
31
N EM O AN AL Y Z E S ER V E R AD M IN I STR A T IO N G U IDE
echo ========================================
echo CREATING BACKUP COPY OF ANALYZE DATABASE
echo ========================================
rmdir /S /Q "C:\Backup\Nemo Analyze Datastore (old backup)"
move /Y "C:\Backup\Nemo Analyze Datastore" "C:\Backup\Nemo Analyze
Datastore (old backup)"
xcopy "C:\ProgramData\Anite\Nemo Tools\Nemo Analyze Datastore"
"C:\Backup\Nemo Analyze Datastore" /E /Y /I
echo.
echo ===========================
echo RESTARTING ANALYZE SERVICES
echo ===========================
net start "Analyze ODBC Server"
net start "Analyze Socket Server"
32
N EM O AN AL Y Z E S ER V E R AD M IN I STR A T IO N G U IDE
2) Use Task Scheduler to run this batch file regularly, for example every night when nobody
is working. Below you will find example settings for the basic task:
33
N EM O AN AL Y Z E S ER V E R AD M IN I STR A T IO N G U IDE
RESTORING BACKUPS
To initiate backup restoration procedure, stop the services by clicking Stop Server in the
Server Status page of the Nemo Analyze Server Manager.
Copy the contents of the backup folder to the database folder, e.g. C:\Program
Data\Anite\Nemo Tools\Nemo Analyze Datastore. The database folder is defined by the
registry entry HKEY_LOCAL_MACHINE\SOFTWARE\Anite\Nemo Analyze
5\ServerSettings\DB.Data.Directory
For more information on the database folder, see
Changing database location.
34
N EM O AN AL Y Z E S ER V E R AD M IN I STR A T IO N G U IDE
Once the contents of the \Data folder have been copied to a backup folder, restart the
services by clicking Start Server in the Server Status page of the Nemo Analyze Server
Manager.
VIRUS PROTECTION PROCEDURES
When configuring virus protection procedures, the directory configured as the database
location (by default, C:\Program Data\Anite\Nemo Tools\Nemo Analyze Datastore) can be
set to be ignored by the scanning procedure.
35
N EM O AN AL Y Z E S ER V E R AD M IN I STR A T IO N G U IDE
REMOTE CONNECTION TO NEMO ANALYZE SERVER
To access initiate a remote connection to the server, select Accessories | Remote Desktop
Connection from the Windows Start menu.
The Remote Desktop Connection dialog opens.
Enter the server IP address to the Computer field and click the Connect.
The system will prompt you for User name and Password. Enter your User name and
Password.
36
N EM O AN AL Y Z E S ER V E R AD M IN I STR A T IO N G U IDE
The Remote Desktop window opens.
37
N EM O AN AL Y Z E S ER V E R AD M IN I STR A T IO N G U IDE
EDITING SERVER SETTINGS
Server and driver settings can be edited using the Nemo Analyze Server Manager. Access
the tool by selecting Start | All Programs | Nemo Tool | Nemo Analyze Server.
Additionally, the settings can be edited using the Windows Registry Editor. The relevant
registry entries can be found in the folder
HKEY_LOCAL_MACHINE\SOFTWARE\Anite\Nemo Analyze 5\ServerSettings
and its subfolders
HKEY_LOCAL_MACHINE\SOFTWARE\Anite\Nemo Analyze 5\ServerSettings\Parser
HKEY_LOCAL_MACHINE\SOFTWARE\Anite\Nemo Analyze
5\ServerSettings\SchemaUpdate
HKEY_LOCAL_MACHINE\SOFTWARE\Anite\Nemo Analyze
5\ServerSettings\SqlDriver
To access the Windows Registry Editor, select Start | Run in Windows, type regedit to the
Open field of the Run dialog and click the OK button.
The User Account Control dialog opens.
Click the Continue button.
38
N EM O AN AL Y Z E S ER V E R AD M IN I STR A T IO N G U IDE
The Registry Editor dialog opens.
Browse to the HKEY_LOCAL_MACHINE\SOFTWARE\Anite\Nemo Analyze
\ServerSettings folder.
Changing database location
The servers directory structure can be edited using the Windows Registry Editor. For
accessing the Windows Registry Editor, see Editing Server Settings.
In the Windows Registry Editor, browse to the registry folder
HKEY_LOCAL_MACHINE\SOFTWARE\Anite\Nemo Analyze\ServerSettings.
To change the physical location of the database, modify the following registry entries in the
following order:
1. DB.Schema.Directory
2. DB.Data.Directory
3. DB.CSV.Directory
4. DB.Bootstrap.Directory
To modify the entry DB.Schema.Directory, right-click on the entry and select Modify from
the popup menu.
39
N EM O AN AL Y Z E S ER V E R AD M IN I STR A T IO N G U IDE
The Edit String dialog opens.
Enter the complete path of the new database location to the Value data field and click OK.
Repeat the same procedure with entries DB.Data.Directory and DB.CSV.Directory. Add the
folder name \Data to the path (see screenshot below).
Note: The rest of the path should be identical with the path defined for
DB.Schema.Directory.
40
N EM O AN AL Y Z E S ER V E R AD M IN I STR A T IO N G U IDE
Repeat the procedure with entry DB.Bootstrap.Directory. Add the file name bootstrap.adb
to the path (see screenshot below).
Note: The rest of the path should be identical with the path defined for
DB.Schema.Directory.
Once all the four registry entries have been modified, close the Registry Editor.
For the changes to take effect, restart the services AnalyzeSocketServer and AnalyzeODBC
using the Windows Task Manager (see Restarting the server on page 31).
41
N EM O AN AL Y Z E S ER V E R AD M IN I STR A T IO N G U IDE
Setting up the database autoloader
The Autoload page of the Nemo Analyze Server Manager is used to configure automatic
measurement loading. Nemo Analyze Server can monitor a folder and automatically load any
measurements from that folder into the database.
Enable autoload, when selected, enables automatic loading.
Autoload folder defines the source folder which Nemo Analyze Server monitors for files to
be loaded. To change the folder, enter the folder path into the field or select the folder by
clicking on the folder icon
Upload folder defines the folder in which Nemo Analyze Server temporarily stores the files
before they are loaded to the database. To change the upload folder, enter the folder path
into the field or select the folder by clicking on the folder icon.
File types enables you to select which file types are automatically loaded to the database. To
autoload file types that are not listed, enter the file extensions into the Additional extensions
field. Please note that the file extensions should be separated by commas.
Files that fail to load are moved automatically to FAILED folder, while the file name remains
unchanged.
42
N EM O AN AL Y Z E S ER V E R AD M IN I STR A T IO N G U IDE
Configuring diagnostics logging
The Message Logs page on the Nemo Analyze Server Manager enables configuring
diagnostics logging for various parts of the server.
Logging source defines the logging source (Analytics/Parser/Schema Update/SMS/SQL
driver).
Log message types option defines the log types for the selected logging source.
Log folder defines the location where log files are stored. Change the location by entering
the name of the folder into the field or by selecting the folder by clicking on the folder icon.
When you click Open Log Folder, the contents of the log folder are displayed in a new
Windows Explorer window.
Apply changes by clicking Apply Changes at the bottom of the page.
43
N EM O AN AL Y Z E S ER V E R AD M IN I STR A T IO N G U IDE
Defining the maximum number of simultaneous users
To edit the maximum number of simultaneous users, modify the registry entry Session.Count
in the SqlDriver folder.
Note: Under any circumstances, do not change the Session.Count settings in the
folders Parser and SchemaUpdate. Editing these settings will invalidate the support
contract.
To modify a registry entry, right-click on the entry, and select Modify from the popup menu.
The Edit String dialog opens.
Enter the number of simultaneous users and click OK.
For the changes to take effect, restart the services AnalyzeSocketServer and AnalyzeODBC
using the Windows Task Manager (see Restarting the server on page 31).
44
N EM O AN AL Y Z E S ER V E R AD M IN I STR A T IO N G U IDE
Viewing/modifying database options
The Database page on the Nemo Analyze Server Manager contains information about the
server's database.
Database location displays the folder where the database is located. This value cannot be
modified.
Enable analytics processing, when selected, enables or disables the analytics processing
service.
45
N EM O AN AL Y Z E S ER V E R AD M IN I STR A T IO N G U IDE
Configuring SMS messages
SMS message sending is an optional feature that is required when using SMS commands on
Nemo Commander. The SMS Messages page on the Nemo Analyze Server Manager
enables configuring an iSMS server for sending/receiving SMS messages between the Nemo
Analyze Server and Commander units.
To configure iSMS server, follow the steps below:
1. Install iSMS server in the network and define the IP address.
2. Reconfigure SMS server: go to http://<address of the isms server>/ login
using admin/admin.
3. Set TCP Send API Status on and port 2040. Save.
4. From Receive API set Receive API Status on and protocol TCP. Save.
5. Set Server Analyze server IP and port 2041. Save. Logout.
To configure Nemo Analyze Enterprise server to use the iSMS server:
Host and Port define the location of the iSMS server. Set this to 2040.
Username and Password define login information for the iSMS server. Login: admin,
password: admin.
Listening port defines a port which Nemo Analyze Server uses to listen for incoming SMS
messages. Set this to 2041.
46
N EM O AN AL Y Z E S ER V E R AD M IN I STR A T IO N G U IDE
Viewing/updating license keys
The License Key view displays information about available license keys. The view displays
USB keys connected directly to the local computer, and floating license keys that are
accessible over the network.
Note: if a floating license key is not visible in the License Key view, open
local Sentinel Admin Control Center (http://localhost:1947/) and configure
Access to Remote License Managers correctly.
The following information about the license key that is currently being used is displayed at the
top of the page:
Technical support expiration date
Product expiration date
Key type. A key can be either hardware or software key, and its location can be local
or remote.
Additionally, the current license key is highlighted in the Available keys list. It is possible to
view license options in each key by selecting the key from the Available keys list. A list of
options and their expiration dates in the selected key are shown in the License option list.
If a valid key is not available, an error message License key is not connected is displayed at
the top of the page.
47
N EM O AN AL Y Z E S ER V E R AD M IN I STR A T IO N G U IDE
Changing license key location
To change license key location, click on the change location link on the License Key page
of the Nemo Analyze Server. The top part of the page is replaced with Change license key
location controls.
If you want to use a local USB license key, select Local and click Set Key Location. To use
a floating license, unselect the Local option and enter the host name or IP address of the
license server into the License server field. Finally, click Set Key Location.
48
N EM O AN AL Y Z E S ER V E R AD M IN I STR A T IO N G U IDE
Updating a license key
To update license key, click Update License Key at the bottom of the License Key page of
the Nemo Analyze Server Manager. The License key update view opens. When the update
is performed, click Exit Key Update View to return back to the previous view.
The key that you are updating must be connected directly to the USB port of the server
computer. You must have only one USB license key connected to the computer when
creating a C2V file. If there are no USB license keys connected, the C2V file is automatically
created for a software license.
In this view you have the following possible actions:
To create a new email to Anite Technical Support, click on the
nemosupport@anite.com link. The email will be created in your default email
program.
To collect key information, drag & drop the C2V file icon directly into the email
window.
To apply a license key update, drag & drop the V2C file that Anite Technical Support
has sent you into the V2C field.
Alternatively, drag & drop the C2V file icon to the desktop or Windows Explorer, save the C2V
file to disk, and right-click on the C2V field. Save the file by select Save As from the menu or
by using Ctrl+S keyboard shortcut. Right-click on the V2C frame and select Open from the
menu to browse for a V2C file. This can also be done with Ctrl+O keyboard shortcut.
49
N EM O AN AL Y Z E S ER V E R AD M IN I STR A T IO N G U IDE
If you want to quickly save a C2V file for a specific key, right-click on the key in the Available
keys list and select Save C2V File from the menu.
SETTING UP PACKED MEASUREMENT FILE STORAGE
The Backup & Retrieve page of the Nemo Analyze Server Manager allows the user to
configure how files, such as measurements, fleet reports, etc., that are loaded to the server
are backed up. Any file that has been backed up can be retrieved from the server by using the
Nemo Analyze Client.
Enable backing up & retrieving of files, when selected, enables backing up and retrieving
files.
50
N EM O AN AL Y Z E S ER V E R AD M IN I STR A T IO N G U IDE
The folder where the backed up files are saved can be changed by entering the folder path
into the Backup folder field or by clicking the folder icon and selecting a folder. Please note
that when you change the backup folder, the contents of the old backup folder are not
copied to the new location.
File types enables you to select which file types are backed up by this feature. To back up
file types that are not listed, type the file extensions to the Additional extensions field. The
file extensions should be separated by commas.
SERVER TROUBLESHOOTING
In the Message Log page of Nemo Analyze Server Manager, select Parser as logging
source from the Logging source drop-down menu. Select all Log message types and click
Apply Changes.
51
APPENDIX
APPENDIX
END-USER LICENSE AGREEMENT
IMPORTANT - READ CAREFULLY: This End-User License Agreement ("EULA")
is a legal agreement between you (either an individual or a single entity) and Anite
Finland Ltd for the Anite Finland Ltd software product(s), in whatever form,
identified above ("Software Product" or "Software"). The Software Product includes
computer software, the associated media, any printed materials, and any "online" or
electronic documentation. By installing, copying or otherwise using the Software
Product, you agree to be bound by the terms of this EULA. If you do not agree to
the terms of this EULA, Anite Finland Ltd is unwilling to license the Software
Product to you. In such event, you may not use or copy the Software Product, and
you should promptly return the unused product(s) in their original packaging to the
place of purchase within thirty days of the date of original purchase.
SOFTWARE PRODUCT LICENSE
The Software Product is protected by copyright laws and international copyright
treaties, as well as other intellectual property laws and treaties. The Software
Product is licensed, not sold.
1. GRANT OF LICENSE. This EULA grants you the following rights:
Software. You agree that the Software product is licensed to you to be used with
the mobile phone(s) and software protection key designated by Anite Finland Ltd
for such use ("Designated Hardware"). You also agree that you shall not have
more than one copy of the Software Product in use at a time for any Designated
Hardware in which the Software Product is to be used or to be distributed except as
expressly provided for in this EULA. You may use one copy of the Software Product
in binary code form only on one computer at a time in order to conduct system
measurements using the Designated Hardware at various locations to the extent
necessary for the permitted operation of the application software but may not
duplicate the Software Product.
Storage/Network/Single Use. You may also store or install a copy of the Software
Product in binary code form only over an internal network, and distribute the
Software Product to your other computers over an internal network. However, you
must acquire and dedicate a license for the Software Product for each Designated
Hardware on which the Software Product is used or to which it is distributed. A
license for the Software Product may not be shared or used concurrently on
different computers.
2. DESCRIPTION OF OTHER RIGHTS AND LIMITATIONS.
Limitations on Reverse Engineering, Decompilation and Disassembly.
Removal, emulation, or reverse engineering of all or any part of this product or its
protection constitutes an unauthorized modification to the product and is specifically
prohibited. Nothing in this license statement permits you to derive the source or
assembly code of files provided to you in executable or object formats.
Limitations on Modifications, Adaptations and Other Changes. You may not
modify,
adapt or otherwise make any changes to the Software Product except and only to
the extent you are expressly permitted to do so under the applicable mandatory law
notwithstanding this limitation or by Anite Finland Ltd's prior written consent.
Separation of Components. The Software Product is licensed as a single product.
Its component parts may not be separated for use on more than one Designated
Hardware and computer as designated above.
52
APPENDIX
Not for Resale. This Software Product is Not for Resale" or "NFR" and your
license only permits personal use and you may not sell or otherwise transfer the
Software Product for value except as specified below.
Rental. You may not rent, lease or lend the Software Product to any person or
entity.
Software Transfer. You may not otherwise give or permanently transfer any or all
of your rights under this EULA without the express prior written consent of Anite
Finland Ltd which such consent shall not be unreasonably withheld.
Security Mechanisms. Anite Finland and its affiliated companies take all legal
steps to eliminate piracy of their software products. In this context, the Software
may include a security mechanism that can detect the installation or use of illegal
copies of the Software, and collect and transmit data about those illegal copies.
Data collected will not include any customer data created with the Software. By
using the Software, you consent to such detection and collection of data, as well as
its transmission and use if an illegal copy is detected. Anite Finland also reserves
the right to use a hardware lock device, license administration software, and/or a
license authorization key to control access to the Software. You may not take any
steps to avoid or defeat the purpose of any such measures. Use of any Software
without any required lock device or authorization key provided by Anite Finland is
prohibited.
Duration and Termination. This EULA is effective from the day you open the
sealed media package or download and continues until termination. You may
terminate this EULA at any time. Without prejudice to any other rights, Anite
Finland Ltd may terminate this EULA if you fail to comply with the terms and
conditions of this EULA. In either event, you must destroy all copies of the Software
Product and all associated media, printed materials, updates and component parts
and verify to Anite Finland Ltd in writing that such has been done.
3. SUPPORT SERVICES. Anite Finland Ltd may provide you with support services
related to the Software Product ("Support Services"). Any supplemental software
code provided to you as part of the Support Services shall be considered part of the
Software Product and subject to the terms and conditions of this EULA. With
respect to technical information you provide to Anite Finland Ltd as part of the
Support Services, Anite Finland Ltd may use such information for its business
purpose, including for product updates and development.
4. COPYRIGHT AND TRADEMARKS. All title and copyrights in and to the Software
Product (including but not limited to any images, photographs, animations, video,
audio, music, text and "applets", incorporated into the Software Product), the
accompanying printed materials, and any copies of the Software Product, are
owned by Anite Finland Ltd or its suppliers. The Software Product is protected by
copyright laws and international treaty provisions. You may not copy the printed
materials accompanying the Software Product. You may not remove, modify or
alter any Anite Finland Ltd copyright or trademark from any part of the Software
Product, including but not limited to any such notices contained in the physical
and/or electronic media or documentation, in the Anite Finland Ltd Setup Wizard
dialogue or 'about' boxes, in any of the runtime resources and/or in any webpresence or web-enabled notices, code or other embodiments originally contained
in or dynamically or otherwise created by the Software Product.
53
APPENDIX
The Software Product may include following licenses with related copyrights and
titles:
WinWAP. Copyright Winwap Technologies Oy. http://www.winwap.com
Perceptual Objective Listening Quality Analysis (POLQA) according to ITU-T
Recommendation P. 863 included in this product is protected by copyright and by
European, US and other International patents and patent applications and is
provided under license from
OPTICOM Dipl.-Ing. M. Keyhl GmbH, Erlangen, Germany, 2011
www.opticom.de
POLQA is a registered trademark of OPTICOM GmbH. Used by permission.
2011 by the POLQA Coalition of OPTICOM GmbH, Germany - SwissQual AG,
Switzerland - KPN, The Netherlands - TNO, The Netherlands.
www.polqa.info
Further statements shall be incorporated to prohibit additional copying of the
POLQA software in whole or in part, other than is essential for the proper operation
of the POLQA software or for normal security back-up purposes; prevent the EndUser from modifying, translating, reverse-engineering or decompiling the POLQA
software except to the extent permitted by law; require that the acknowledgement
of the rights in the POLQA software shall not be removed from the POLQA software
or any installation of it;
Perceptual Evaluation of Speech Quality (PESQ) measurement technology
included in this product is protected by copyright and by European, US and other
patents and is provided under license from OPTICOM Dipl.-Ing. M. Keyhl GmbH,
Erlangen, Germany, 2008 - www.opticom.de
For further information please refer to www.pesq.org
Further statements shall be incorporated to prohibit additional copying of the PESQ
software in whole or in part, other than is essential for the proper operation of the
PESQ software or for normal security back-up purposes; prevent the End-User
from modifying, translating, reverse-engineering or decompiling the PESQ software
except to the extent permitted by law; require that the acknowledgement of the
rights in the PESQ software shall not be removed from the PESQ software or any
installation of it;
Evaluation of Talker Quality (ECHO) measurement technology included in this
product is protected by copyright and is provided under license from
OPTICOM GmbH, Erlangen, Germany, 2011 - www.opticom.de
Further statements shall be incorporated to prohibit additional copying of the ECHO
software in whole or in part, other than is essential for the proper operation of the
ECHO software or for normal security back-up purposes; prevent the End-User
from modifying, translating, reverse-engineering or decompiling the ECHO software
except to the extent permitted by law; require that the acknowledgement of the
rights in the ECHO software shall not be removed from the ECHO software or any
installation of it;
Libresample library and libVLC library distributed under LGPL license. For detailed
information, see license files located in the software installation directory.
Skype is a trade mark of Skype or its related companies. This product/application
has not been approved or endorsed by Skype, Skype Communications S.a.r.l. or
any of their related companies.
54
APPENDIX
55
The license management portion of this Licensee Application is based on:
SentinelRMS*
1989-2006 SafeNet, Inc.
All rights reserved
SentinelRMSe*
1989-2006 SafeNet, Inc.
All rights reserved
Iperf copyright. Copyright (c) 1999-2006, The Board of Trustees of the University of
Illinois. All Rights Reserved. Permission is hereby granted, free of charge, to any
person obtaining a copy of this software (Iperf) and associated documentation files
(the "Software"), to deal in the Software without restriction, including without
limitation the rights to use, copy, modify, merge, publish, distribute, sublicense,
and/or sell copies of the Software, and to permit persons to whom the Software is
furnished to do so, subject to the following conditions: Redistributions of source
code must retain the above copyright notice, this list of conditions and the following
disclaimers. Redistributions in binary form must reproduce the above copyright
notice, this list of conditions and the following disclaimers in the documentation
and/or other materials provided with the distribution. Neither the names of the
University of Illinois, NCSA, nor the names of its contributors may be used to
endorse or promote products derived from this Software without specific prior
written permission. THE SOFTWARE IS PROVIDED "AS IS", WITHOUT
WARRANTY OF ANY KIND, EXPRESS OR IMPLIED, INCLUDING BUT NOT
LIMITED TO THE WARRANTIES OF MERCHANTABILITY, FITNESS FOR A
PARTICULAR PURPOSE AND NONINFRINGEMENT. IN NO EVENT SHALL THE
CONTIBUTORS OR COPYRIGHT HOLDERS BE LIABLE FOR ANY CLAIM,
DAMAGES OR OTHER LIABILITY, WHETHER IN AN ACTION OF CONTRACT,
TORT OR OTHERWISE, ARISING FROM, OUT OF OR IN CONNECTION WITH
THE SOFTWARE OR THE USE OR OTHER DEALINGS IN THE SOFTWARE.
5. DUAL-MEDIA SOFTWARE. You may receive the Software Product in more than
one medium. Regardless of the type or size of medium you receive, you may use
only that one medium that is appropriate for the systems you use to operate the
Software Product. You may not use or install the other medium on any system.
You may not loan, rent, lease or otherwise transfer the other medium to another
user, except as part of the permanent transfer (as provided above) of the Software
Product.
6. CONFIDENTIALITY AND NON-DISCLOSURE. You agree to keep in confidence
and not to disclose in any manner or form to any third party nor publish any such
data or information related to the Software Product. You agree to protect all
information and data provided to you by Anite Finland Ltd related to the Software
Product with the same degree of care that you use to protect your own like data
and information, but with not less than that due care exercised by a reasonably
prudent person under the same or similar circumstances.
7. U.S. GOVERNMENTAL RESTRICTED RIGHTS. The Software Product and
documentation are provided with Restricted Rights. Use, duplication, or disclosure
by the Government is subject to restrictions as set forth in subparagraph (c)(1)(ii) of
the Rights in Technical Data and Computer Software clause at DFARS 252.2777013 or subparagraphs (c)(1) and (2) of the Commercial Computer Software Restricted Rights at 48 CFR 52-227-19, as applicable.
8. LIMITED WARRANTY. Anite Finland Ltd warrants that (a) the Software Product
will perform substantially in accordance with the accompanying written materials for
a period of three (3) months from the date of receipt, and (b) any third party
hardware accompanying the Software Products will be free from defects in
materials and workmanship under normal use and service for a period of one (1)
APPENDIX
year from the date of receipt. To the extent that implied warranties are disclaimable,
they are disclaimed in paragraph 10. Some states/jurisdictions do not allow
disclaimers of or limitations on duration of an implied warranty, so the above
limitation may not apply to you. Any implied warranties on the Software Product
and, as applicable, third party hardware that is not disclaimable are limited to three
(3) months and one (1) year respectively.
9. CUSTOMER REMEDIES. Anite Finland Ltd and its suppliers' entire liability and
your exclusive remedy shall be, at Anite Finland Ltd option, either (a) return of the
price paid, or (b) repair or replacement of the software or hardware that does not
meet the Limited Warranty contained in this EULA and which is returned to Anite
Finland Ltd. The Limited Warranty contained herein is void if failure of the software
or third party hardware has resulted from accident, abuse, misapplication or events
beyond the control of Anite Finland Ltd including, but not limited to Acts of God,
acts of nature or acts of war. Any replacement Software Products or hardware will
be warranted for the remainder of the original warranty period or thirty (30) days,
whichever is longer. Anite Finland Ltd is not responsible for ensuring adequate
backup and storage for your data or records.
10. NO OTHER WARRANTIES. To the maximum extent permitted by applicable
law, Anite Finland Ltd disclaims all other warranties, either express or implied,
including but not limited to implied warranties of merchantability, fitness for a
particular purpose, and non-infringement of third-party rights, with regard to the
Software Product, the accompanying written materials, and any accompanying
hardware. This limited warranty gives you specific legal rights. You may have
others which vary from state/jurisdiction to state/jurisdiction.
11. NO LIABILITY FOR CONSEQUENTIAL DAMAGES. To the maximum extent
permitted by applicable law, in no event shall Anite Finland Ltd or its suppliers be
liable for any damages whatsoever (including without limitation, special, incidental,
consequential, punitive or indirect damages for personal injury, loss of business
profits, business interruption, loss of business information, or any other pecuniary
loss) arising out of the use of or inability to use this Software Product, even if Anite
Finland Ltd has been advised of the possibility of such damages. In any case,
Anite Finland Ltd and its suppliers' entire liability under any provision of this EULA
shall be limited to the amount actually paid by you for the Software Product and/or
third party hardware accompanying the Software Product. The Limitations of
Liability contained in this Section apply to claims of every kind, whether based on
contract law, tort law or otherwise, even if these limitations have the effect of
exculpating a party from responsibility for its negligence, fault or other conduct.
Because some states/jurisdictions do not allow the exclusion or limitation of liability
for consequential or incidental damages, the above limitation may not apply to you.
56
You might also like
- The Subtle Art of Not Giving a F*ck: A Counterintuitive Approach to Living a Good LifeFrom EverandThe Subtle Art of Not Giving a F*ck: A Counterintuitive Approach to Living a Good LifeRating: 4 out of 5 stars4/5 (5794)
- The Little Book of Hygge: Danish Secrets to Happy LivingFrom EverandThe Little Book of Hygge: Danish Secrets to Happy LivingRating: 3.5 out of 5 stars3.5/5 (400)
- Shoe Dog: A Memoir by the Creator of NikeFrom EverandShoe Dog: A Memoir by the Creator of NikeRating: 4.5 out of 5 stars4.5/5 (537)
- Hidden Figures: The American Dream and the Untold Story of the Black Women Mathematicians Who Helped Win the Space RaceFrom EverandHidden Figures: The American Dream and the Untold Story of the Black Women Mathematicians Who Helped Win the Space RaceRating: 4 out of 5 stars4/5 (895)
- The Yellow House: A Memoir (2019 National Book Award Winner)From EverandThe Yellow House: A Memoir (2019 National Book Award Winner)Rating: 4 out of 5 stars4/5 (98)
- The Emperor of All Maladies: A Biography of CancerFrom EverandThe Emperor of All Maladies: A Biography of CancerRating: 4.5 out of 5 stars4.5/5 (271)
- A Heartbreaking Work Of Staggering Genius: A Memoir Based on a True StoryFrom EverandA Heartbreaking Work Of Staggering Genius: A Memoir Based on a True StoryRating: 3.5 out of 5 stars3.5/5 (231)
- Never Split the Difference: Negotiating As If Your Life Depended On ItFrom EverandNever Split the Difference: Negotiating As If Your Life Depended On ItRating: 4.5 out of 5 stars4.5/5 (838)
- Grit: The Power of Passion and PerseveranceFrom EverandGrit: The Power of Passion and PerseveranceRating: 4 out of 5 stars4/5 (588)
- On Fire: The (Burning) Case for a Green New DealFrom EverandOn Fire: The (Burning) Case for a Green New DealRating: 4 out of 5 stars4/5 (74)
- Elon Musk: Tesla, SpaceX, and the Quest for a Fantastic FutureFrom EverandElon Musk: Tesla, SpaceX, and the Quest for a Fantastic FutureRating: 4.5 out of 5 stars4.5/5 (474)
- Devil in the Grove: Thurgood Marshall, the Groveland Boys, and the Dawn of a New AmericaFrom EverandDevil in the Grove: Thurgood Marshall, the Groveland Boys, and the Dawn of a New AmericaRating: 4.5 out of 5 stars4.5/5 (266)
- The Unwinding: An Inner History of the New AmericaFrom EverandThe Unwinding: An Inner History of the New AmericaRating: 4 out of 5 stars4/5 (45)
- Team of Rivals: The Political Genius of Abraham LincolnFrom EverandTeam of Rivals: The Political Genius of Abraham LincolnRating: 4.5 out of 5 stars4.5/5 (234)
- The World Is Flat 3.0: A Brief History of the Twenty-first CenturyFrom EverandThe World Is Flat 3.0: A Brief History of the Twenty-first CenturyRating: 3.5 out of 5 stars3.5/5 (2259)
- The Gifts of Imperfection: Let Go of Who You Think You're Supposed to Be and Embrace Who You AreFrom EverandThe Gifts of Imperfection: Let Go of Who You Think You're Supposed to Be and Embrace Who You AreRating: 4 out of 5 stars4/5 (1090)
- The Hard Thing About Hard Things: Building a Business When There Are No Easy AnswersFrom EverandThe Hard Thing About Hard Things: Building a Business When There Are No Easy AnswersRating: 4.5 out of 5 stars4.5/5 (344)
- The Sympathizer: A Novel (Pulitzer Prize for Fiction)From EverandThe Sympathizer: A Novel (Pulitzer Prize for Fiction)Rating: 4.5 out of 5 stars4.5/5 (121)
- Her Body and Other Parties: StoriesFrom EverandHer Body and Other Parties: StoriesRating: 4 out of 5 stars4/5 (821)
- List of Practicals Class Xii 2022 23Document1 pageList of Practicals Class Xii 2022 23Night FuryNo ratings yet
- 7 Ways To Support Your Babys Learning Today Monti KidsDocument19 pages7 Ways To Support Your Babys Learning Today Monti KidsMareim A HachiNo ratings yet
- EQUIP9-Operations-Use Case ChallengeDocument6 pagesEQUIP9-Operations-Use Case ChallengeTushar ChaudhariNo ratings yet
- Infor Mashup DesignerDocument95 pagesInfor Mashup DesignerBalayogesh Alagesan100% (1)
- 1000 Base - T Magnetics Modules P/N: Gst5009 LF Data Sheet: Bothhand USA Tel: 978-887-8050Document2 pages1000 Base - T Magnetics Modules P/N: Gst5009 LF Data Sheet: Bothhand USA Tel: 978-887-8050DennisSendoyaNo ratings yet
- Risk Management: Questions and AnswersDocument5 pagesRisk Management: Questions and AnswersCentauri Business Group Inc.No ratings yet
- Millennium Development GoalsDocument6 pagesMillennium Development GoalsSasha Perera100% (2)
- 1.12 Properties of The Ism - FlexibilityDocument4 pages1.12 Properties of The Ism - FlexibilityyomnahelmyNo ratings yet
- Cultural AnthropologyDocument12 pagesCultural AnthropologyTRISH BOCANo ratings yet
- Color Coding Chart - AHGDocument3 pagesColor Coding Chart - AHGahmedNo ratings yet
- Turbine Flowmeters-Commonly Asked Questions and Answers: For Chemical Composition Information.)Document8 pagesTurbine Flowmeters-Commonly Asked Questions and Answers: For Chemical Composition Information.)Alexander KlmNo ratings yet
- Flange CheckDocument6 pagesFlange CheckMohd. Fadhil JamirinNo ratings yet
- Dreizler EDocument265 pagesDreizler ERobis OliveiraNo ratings yet
- Electronic Waste Management in Sri Lanka Performance and Environmental Aiudit Report 1 EDocument41 pagesElectronic Waste Management in Sri Lanka Performance and Environmental Aiudit Report 1 ESupun KahawaththaNo ratings yet
- A Meta Analysis of The Relative Contribution of Leadership Styles To Followers Mental HealthDocument18 pagesA Meta Analysis of The Relative Contribution of Leadership Styles To Followers Mental HealthOnii ChanNo ratings yet
- Study of Subsonic Wind Tunnel and Its Calibration: Pratik V. DedhiaDocument8 pagesStudy of Subsonic Wind Tunnel and Its Calibration: Pratik V. DedhiaPratikDedhia99No ratings yet
- July 2014Document56 pagesJuly 2014Gas, Oil & Mining Contractor MagazineNo ratings yet
- 1Document14 pages1Cecille GuillermoNo ratings yet
- Duties and Responsibilities - Filipino DepartmentDocument2 pagesDuties and Responsibilities - Filipino DepartmentEder Aguirre Capangpangan100% (2)
- D&D 3.5 Edition - Fiendish Codex I - Hordes of The Abyss PDFDocument191 pagesD&D 3.5 Edition - Fiendish Codex I - Hordes of The Abyss PDFIgnacio Peralta93% (15)
- Ryff's Six-Factor Model of Psychological Well-BeingDocument7 pagesRyff's Six-Factor Model of Psychological Well-BeingYogi Sastrawan100% (1)
- Creativity Triggers 2017Document43 pagesCreativity Triggers 2017Seth Sulman77% (13)
- SSC 211 ED Activity 4.1Document4 pagesSSC 211 ED Activity 4.1bernard bulloNo ratings yet
- Refrigerador de Vacunas Vesfrost MKF 074Document5 pagesRefrigerador de Vacunas Vesfrost MKF 074Brevas CuchoNo ratings yet
- F. Moyra Allen: A Life in Nursing, 1921-1996: Meryn Stuart, R.N., PH.DDocument9 pagesF. Moyra Allen: A Life in Nursing, 1921-1996: Meryn Stuart, R.N., PH.DRose Nirwana HandayaniNo ratings yet
- Vmware It Academy Program May2016Document26 pagesVmware It Academy Program May2016someoneNo ratings yet
- Policy Implementation NotesDocument17 pagesPolicy Implementation NoteswubeNo ratings yet
- Chapter 3-CP For Armed Conflict SituationDocument23 pagesChapter 3-CP For Armed Conflict Situationisidro.ganadenNo ratings yet
- Nugent 2010 Chapter 3Document13 pagesNugent 2010 Chapter 3Ingrid BobosNo ratings yet
- Service M5X0G SMDocument98 pagesService M5X0G SMbiancocfNo ratings yet