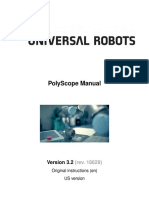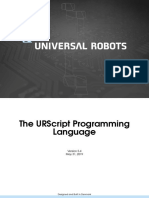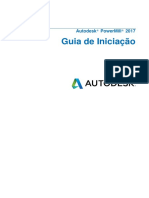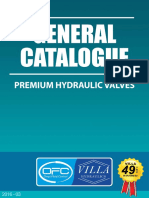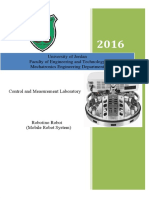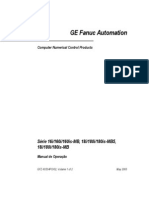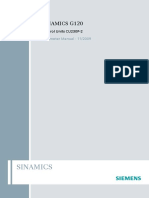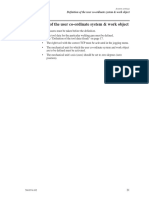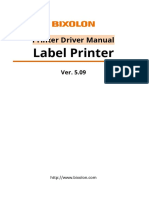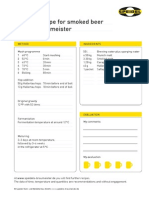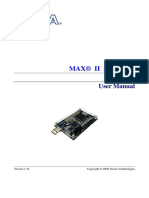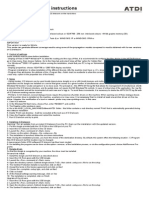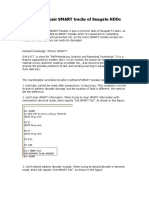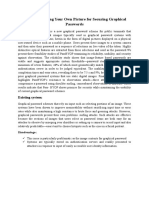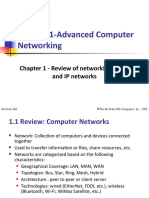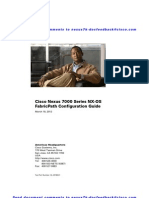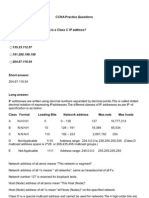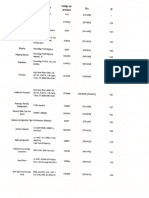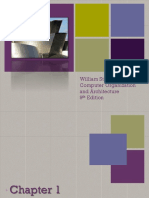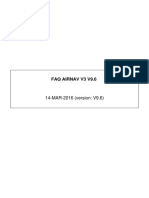Professional Documents
Culture Documents
Cosirop
Uploaded by
Samgse91Original Title
Copyright
Available Formats
Share this document
Did you find this document useful?
Is this content inappropriate?
Report this DocumentCopyright:
Available Formats
Cosirop
Uploaded by
Samgse91Copyright:
Available Formats
COSIROP
First Steps
www.cosimir.com
Programming Software for Mitsubishi Industrial
Robots
COSIROP
First Steps
Table of contents
How to Install COSIROP........................................................4
Hardware Requirements.................................................................................................4
Installation........................................................................................................................4
Hardlock (Dongle)............................................................................................................8
Uninstallation....................................................................................................................8
How to
How to
How to
How to
Prepare Robot Programming with COSIROP.......................9
Establish a Connection to the Robot Drive Unit................12
Write a Robot Program..............................................14
Exchange Programs and Position Lists with the Robot.........16
Downloading a program................................................................................................16
Downloading a position list..........................................................................................17
Uploading a program.....................................................................................................17
How to
How to
How to
How to
How to
Create a Position List Using the Robot...........................18
Send Commands to the Robot.....................................19
Execute Service Functions..........................................20
Import MELPRO Projects............................................21
Learn about Changes in Version 1.6..............................22
Copyright
2002 ERF IRF (Jun-15)
Getting Started
COSIMIR
How to Install COSIROP
What kind of hardware is required?
How to actually install COSIROP?
How can I uninstall COSIROP?
Why do I need a dongle?
Hardware Requirements
You should have at least the following hardware/software equipment for operating
COSIROP:
A PC with a Pentium II processor with 133 MHz
32 MBytes of working memory (RAM)
80 MBytes of free hard disk space
3.5" disk drive and/or CD-ROM
Mouse
Windows 95/98/ME,Windows NT 4.0, or Windows 2000
One free serial interface (COM1 ... COM4) for connection to the robot controller
(drive unit)
One parallel port for the connection of the dongle
Installation
The setup program will create all necessary directories and copy all necessary files.
To install COSIROP start "SETUP.EXE" from the first disk ("Disk1") or the root
directory of the CD-ROM. Follow the instructions appearing on the screen.
After having started "SETUP.EXE" the setup program will be loaded. In the COSIROP
setup a system driver for the hardlock (dongle) will be installed first and then the
system will be rebooted. After that you will have to start "SETUP.EXE" again.
After having started "SETUP.EXE" the following dialog will be displayed after the
setup program has been loaded:
Copyright
2002 ERF IRF (Jun-15)
COSIROP
First Steps
You can abort the installation at this point by clicking "Cancel", to proceed click
"Next >", which will display the following screen:
Enter your name, the name of your company and press "Next >". If you should have
installed COSIROP before the registration information will be displayed only.
In the next step the installation directory can be chosen:
Copyright
2002 ERF IRF (Jun-15)
Getting Started
COSIMIR
If you want to select a different directory press the "Browse..." button and select
or enter the installation directory there. Proceed with "Next >" and select the
program manager group respectively the entry in the "Start" menu of Windows 95 or
Windows NT 4.0:
Proceed with "Next >" again and now you will be ready to install:
Copyright
2002 ERF IRF (Jun-15)
COSIROP
First Steps
Up to this point no files have been copied to your hard disk and this is the last
opportunity to cancel the installation by pressing "Cancel". To start with the
installation press "Next >". The installation will copy files to your hard disk and
display a progress window:
Afterwards the installation will be completed and you must press "Finish" to
terminate the setup program:
Copyright
2002 ERF IRF (Jun-15)
Getting Started
COSIMIR
Now you are ready to start COSIROP for the first time. You can start COSIROP by
selecting COSIROP in the "Start" menu.
Hardlock (Dongle)
COSIROP requires a hardlock (dongle) for execution. This hardlock has to be
connected to one of the parallel ports of the PC, usually LPT1:.
Uninstallation
To uninstall COSIROP start the "Add/Remove Programs " in the "Control Panel",
select "COSIROP" and press the button "Add/Remove".
Copyright
2002 ERF IRF (Jun-15)
COSIROP
First Steps
How to Prepare Robot Programming with COSIROP
Read and observe the safety instructions of the SAFETY MANUAL carefully
before operating or programming the robot with COSIROP!
Before you can write robot programs and position lists with COSIROP you have to
define your robot type and configuration by Creating a Project.
Start COSIROP and select the command File/Project Wizard which will display the
first step of the project wizard:
Enter your desired "Project Name" into the appropriate field of the dialog box. The
dialog box will come up with the project name "UNTITLED", in this example
"DEMORVE4" has been entered. You can enter any valid file name (without file name
extension) into this field. In the text field "Program Name" the program name or
number to be used on the robot drive unit can be entered. See the documentation
of the Movemaster Command "N" for restrictions of this name. This program name
will always be filled into the "Name" text box in the dialog box line and position
numbers when you will upload or download a program or a position list.
Copyright
2002 ERF IRF (Jun-15)
10
Getting Started
COSIMIR
For each new project you create, COSIROP will create a new directory with the
name of the project. COSIROP uses this directory to store all the programs that
belong to your project.
The directory used for this project is displayed under "Directory". If you want to
change this or create a new one press the button "Browse.." which will open the
browse dialog.
You can enter your name into the text box "Created by", your initials into "Initials"
and a short description of the projects task into "Description".
Proceed to the second step of the project wizard by pressing the "Next >" button.
This will display the second dialog of the project wizard.
Copyright
2002 ERF IRF (Jun-15)
COSIROP
First Steps
11
Now you have to select the robot type, that you want to create programs for, from
the list "Robot Type". Afterwards select the number of "I/O Interface Cards" (only
required for the I/O Monitor), the number of "Hands" (only required for opening
and closing hands in the Jog Operation), the number and type of "Additional Axis"
(required for Jog Operation) and the "Programming Language", which is essential
for opening of the correct program window. You can only choose between different
programming languages for robots of the RV-ExN and the RV-xA series; robots of the
RV-M and RV-E series can only be programmed in Movemaster Command (MRL) and
the robots of the RP-xAH series can only be programmed in MELFA-BASIC IV (MB4).
Press the button "Finish" now, to create the project. A window workcell window
and a robot program window of the appropriate type will be opened and tiled.
Furthermore a position list window will be created as an icon on the COSIROP
desktop. Several files for the project itself, the program and the position list will
have been created after this step in the project "Directory" using the "Project
Name".
Now you are ready to write a robot program.
Copyright
2002 ERF IRF (Jun-15)
12
Getting Started
COSIMIR
How to Establish a Connection to the Robot Drive
Unit
Before you can exchange programs and position lists between the COSIROP PC and
the robot drive unit the following you have to do the following steps.
1. Connect a serial interface (communications port) of the COSIROP PC to the
RS-232 interface of the robot drive unit. Be sure to use a cable that connects
the hardware handshake signals (DTR, RTS, CTS) of the serial interface, too.
See the robot manual for details.
2. Select the Serial Interface as your Communication Interface. Use the
command Extras/Settings/Communication Port to open the dialog box
Communication Port to select the communication interface.
3. Select the correct port and set the communication parameters of this
serial interface appropriately. Switch to the property page Communication
Port - Serial Interface to select the port and to set the communication
parameter.
Copyright
2002 ERF IRF (Jun-15)
COSIROP
First Steps
13
These parameters will be stored together with your current project.
The command Extras/Settings/Communication Port is only available, if a
workcell is loaded. The default port used, when running COSIROP the first
time, is the serial port that has been selected at installation time.
4. If you are using a RV-M1 or RV-M2 robot be sure to nest the robot by pressing
successively the buttons NST and Enter on the teaching box.
5. Disable the teaching box (set switch to "Off" at RV-M1 and RV-M2 robots or to
"Disable" at RV-E and RP-xAH robots).
6. Establish the logical connection between COSIROP and the robot drive unit
by executing the command Execute/Init Connection, which will
communicate with the robot and determine the type of the robot and some
parameters of the robot and display them in the dialog box Robot Type. If
this dialog box will be displayed the communication to the robot drive unit
has been established and programs and position lists can be down- and
uploaded.
Copyright
2002 ERF IRF (Jun-15)
14
Getting Started
COSIMIR
How to Write a Robot Program
After you have created a project you can write robot programs. Activate the
window with the robot program by clicking into the window or by selecting the
window with the command Window/1,2,3.... Now can freely edit your program
using the keyboard and the mouse.
You are supported by the Command Tool, that can be opened by the command
Edit/Command Tool.
The command tool offers a structured list of robot commands in the chosen robot
language. By pressing the button "Insert" the current command is inserted into the
robot program. The command tool furthermore displays a short syntax description
of the command, that can be very useful. You can use the command tool to send
commands to the robot, too. Use the button "->Robot" to send the current
command to the robot. This button is only enabled, if the communication to the
robot has been established.
To renumber a program sequentially use the command Edit/Renumber. This
command can be used to renumber the whole program (in this case no text of the
program must be selected) or only the selected range of the program.
If you have added new program lines that should be inserted between other lines in
the program according to their line numbers, use the command Edit/Sort to sort
the whole program in ascending order according to the line numbers.
Copyright
2002 ERF IRF (Jun-15)
COSIROP
First Steps
15
To check the syntax of the program use the command Execute/Check Syntax. This
will detect syntactical errors in the program and display them in the message
window. Syntactical errors would cause an alarm condition in the robot drive unit
when downloaded or executed. For the precise syntax of commands refer to the
Reference Manual or the Instruction Manual of the robot.
Copyright
2002 ERF IRF (Jun-15)
16
Getting Started
COSIMIR
How to Exchange Programs and Position Lists with
the Robot
Before you can exchange programs and position lists between the COSIROP PC and
the robot drive unit the connection must have been established. If this has been
done successfully, you can download programs and position lists from the PC into
the robot drive unit and upload them from the drive unit into the PC.
Download a program to the robot
Download a position list to the robot
Upload a program from the robot to the PC
Downloading a program
Activate the window with the robot program by clicking into the window or by
selecting the window with the command Window/1,2,3.... Download the program
by execution of the command Download PC->Robot from the menu "Execute". The
dialog box Line and Position Numbers will be displayed.
For RV-M and RV-E robots be sure to enter correct values for "From Line" and "To
Line" (usually 1 and 9999) because these values will be used in a Delete Lines ("DL")
command, to clear the program in the drive unit before the program from the
window will be downloaded. For RP-xAH and RV-xA robots the program will only be
deleted if "Delete all before downloading" is checked. Furthermore the program
"Name ("N")" to be used on the drive unit has to entered. This field will always be
initialized with the program name, that has been entered in the first step of the
Project Wizard.
If you are programming in MELFA BASIC and you are using line numbers greater than
9999, be sure to check "Delete all before downloading". If this option is chosen, a
program in the Drive Unit will be deleted even if it contains line numbers greater
than 9999. If this option is not selected, line numbers greater than 9999 will not be
erased, independent of the line number you specify in the "To Line" section.
Position lists will not be deleted.
If an error is reported after sending the command "DL..." to the drive unit of RV-E
or RV-M robots, delete the program on the drive unit manually by sending the "NW"
(New) command using the command tool. The "NW" command deletes the current
program and the positions. For RP-xAH und RV-xA robots delete programs by using
the program directory.
Copyright
2002 ERF IRF (Jun-15)
COSIROP
First Steps
17
Press the "OK" button to start the download. All commands that are transmitted to
the drive unit are displayed on the screen. After each command the alarm (error)
status of the drive unit is checked. If an error should have occurred the download
will be aborted and the last command, that has been transmitted to the drive unit,
will be displayed.
Downloading a position list
The steps required to download a position list are almost the same as for a
program. Activate to position list window and execute the command Download PC>Robot from the menu "Execute". The dialog box Line and Position Numbers will be
displayed. In this case the "From Position" and "To Position" numbers have to be
entered, because this range of positions will be cleared in the drive unit before
download using a position clear ("PC") command. Furthermore a "Name ("N")" has
to be entered, too.
For the RP-xAH and RV-xA robots in MELFA-BASIC IV the old positions are not cleared
before downloading the new position list.
It is important to enter the same name, that has been used for the program.
COSIROP always initializes the "Name ("N")" with the "Program Name" entered in
the project wizard for the current project.
Uploading a program
The procedure for uploading is very similar to the downloading procedure. Activate
the program window that shall be used for the uploaded program. You can open a
new program window with the command File/New. Then execute the command
Upload Robot->PC from the menu "Execute". This will again open the dialog box
Line and Position Numbers where you should select "Automatically for Upload" in
the "Program" group box. After clicking the "OK" button the program will be
uploaded line by line from the drive unit and finally displayed in the program
window.
During this upload the original program file on the disk will be overwritten and
there is no way to restore it.
Copyright
2002 ERF IRF (Jun-15)
18
Getting Started
COSIMIR
How to Create a Position List Using the Robot
Read and observe the safety instructions of the SAFETY MANUAL carefully
before operating or programming the robot with COSIROP! Nobody MUST be in
the safeguarded area, when using the JOG operation of COSIROP.
You can interactively create and modify a position list using COSIROP. Open the
window Jog Operation by the command Execute/Jog Operation. You can use this
window to jog the robot in JOINT, XYZ and TOOL coordinates. Use the button
"Current Position-> Pos. List" which will insert the current robot position into the
position list as position number "Pos.-No.". To override an existing position just
enter the position number into the text box "Pos.-No." or use the spin buttons next
to the text box. Set the "Jog Speed" and the "Jog Increment" to appropriate
values.
You can of course use the teaching box to move the robot, too. You have to enable
the teaching box to do so. Afterwards you have to disable the teaching box again
and now you can insert the current robot position with the button "Current
Position-> Pos. List".
Copyright
2002 ERF IRF (Jun-15)
COSIROP
First Steps
19
How to Send Commands to the Robot
Read and observe the safety instructions of the SAFETY MANUAL carefully
before sending commands to the robot.
You can interactively send commands to robot and display the reply of the drive
unit using COSIROP. Open the Command Tool by the command Edit/Command Tool.
You can use this dialog box to send commands to the robot as well as to insert
robot commands into a robot program.
The command tool offers a structured list of robot commands in the chosen robot
language. The command tool displays a short syntax description of the command,
that can be very useful. You can use the command tool to send commands to the
robot using the button "->Robot" to send the current command to the robot. The
current command can either be selected from the list or entered using the
keyboard. The command tool remembers the last 10 commands, that have been
sent to robot. Choose the class "Last commands" to display the least recently used
commands.
Furthermore you can build up your own list of favorite commands by using the
button "Add" in the group "User def. Commands". This list can be displayed by
choosing the class "User defined commands". These commands will be stored
together with the project (workcell).
Copyright
2002 ERF IRF (Jun-15)
20
Getting Started
COSIMIR
How to Execute Service Functions
COSIROP offers a wide range of service functions:
-Displaying and clearing the current alarm. Use the commands Execute/Current
Alarm and Execute/Alarm Reset to do this.
-Reading, writing and saving robot parameters. Use the command Extras/Robot
Parameters to do this.
- Reading and saving the robot's alarm list. Use the command Extras/Robot Alarm to
do this.
- Displaying the robot's directory and backing up programs and position lists. Use
the command Extras/Program Directory to do this.
-Printing project and robot information (project configuration, programs, position
lists, robot parameters, robot alarm list). Use the command File/Print to do this.
Copyright
2002 ERF IRF (Jun-15)
COSIROP
First Steps
21
How to Import MELPRO Projects
COSIROP helps you to import existing MELPRO projects. To import MELPRO projects,
please do the following:
-First create a new project.
-Open the MELPRO project, you would like to import with File/Open... In the dialog
box File Open select the file type MELPRO-Program and switch to the directory
where your MELPRO project is located. All MELPRO programs that are located in the
chosen directory will be shown. Select the MELPRO project you would like to
import and open it.
-Mark the complete MELPRO project by selecting either Edit/Select All or CTRL+A.
Copy the whole project by selecting Edit/Copy or by using CTRL+C. Switch to the
window with the robot program by clicking into the window or by selecting the
window with the command Window/1,2,3.... Insert the whole MELPRO project by
selecting Edit/Paste or by using CTRL+V. Finally save the robot program by
selecting File/Save or by using CTRL+S.
-Afterwards open the MELPRO position list, you would like to import with
File/Open... In the dialog box File Open select the file type MELPRO-Position List.
All MELPRO position lists that are located in the chosen directory will be shown.
Select the MELPRO position list you would like to import and open it.
-Mark the complete MELPRO position list by selecting either Edit/Select All or by
using CTRL+A. Copy the whole position list by selecting Edit/Copy or by using
CTRL+C. Switch to the window with the MRL position list by clicking into the
window or by selecting the window with the command Window/1,2,3.... Insert the
whole MELPRO position list by selecting Edit/Paste or by using CTRL+V. Finally save
the position list by selecting File/Save or by using CTRL+S.
-You are done. Now you can use the imported project including the position list like
any other COSIROP project.
Copyright
2002 ERF IRF (Jun-15)
22
Getting Started
COSIMIR
How to Learn about Changes in Version 1.6
The following list gives an overview of the most important changes in version 1.6:
1. New robots: COSIROP V1.6 supports the new SCARA robot RH5AH55.
2. Handling of COSIROP default program: If you use a new NARC
controller and you try to establish a connection to the robot via
init connection, COSIROP creates a special default program
with the name COSIROP and loads it onto the controller. If you
close the connection COSIROP now reloads the program that
was loaded before you established the connection.
3. Higher flexibility of position lists: MELFA-BASIC IV position lists
now support position arrays and joint variables (e. g. J1).
Additional axes are not supported for joint variables.
4. Improved support of user-robot communication: Use the ">Send directly" button of the Command Tool to send any type
of message directly to the robot. This is a very useful feature if
you are trying to answer to an input request of the robot.
Simply type the answer of the input request into the Command
Tool and send the answer directly to the robot.
Since version 1.5 COSIROP offers an advanced support for the NARC
controller and the following robots: RP-1AH, RP-3AH, RP-5AH, RH5AH55, RV-1A, RV-2AJ, RV-4A, RV-5AJ, RV-3AL and RV-4AL.
1. TCP/IP Interface: If your NARC controller is equipped with the
new Mitsubishi Ethernet Interface you can establish a high
speed connection to the robot controller via TCP/IP. Use the
dialog Communication Port to make the necessary settings.
2. Monitor: COSIROP offers a wide range of new Monitor
Functions. Use the new symbol
to open the Monitor toolbar.
Use the monitor toolbar to open the monitors you need.
2.1 The Program Monitor displays the running program in the
robot controller. You can even monitor multiple programs at
the same time, offering you an easy way to debug multitask
programs.
2.2 The Slot State Monitor informs you which program is
currently loaded into which slot.
2.3 Furthermore you can for example have a look at the servo
currents, the servo voltage or the actual encoder values.
Copyright
2002 ERF IRF (Jun-15)
www.cosimir.com
Institute of Robotics Research
Director: Prof. Dr.-Ing. E. Freund
Otto-Hahn-Str. 8
D-44227 Dortmund, GERMANY
Phone: +49 231 755-4650/1/2
Fax:
+49 231 755-4653
in cooperation with partners
EF-Robotertechnik GmbH
D-58239 Schwerte, GERMANY
Phone: +49 2304 44447
Fax:
+49 2304 46655
eMail: contact@efr-gmbh.de
Internet: www.efr-gmbh.de
Mitsubishi Electric Europe B. V.
D-40880 Ratingen, GERMANY
Phone: +49 2102 486-483
Fax:
+49 2102 486-717
eMail: megfa.mail@meg.mee.com
Internet: www.mitsubishi-automation.de
eMail: contact@irf.de
Internet: www.irf.de
You might also like
- Hacks To Crush Plc Program Fast & Efficiently Everytime... : Coding, Simulating & Testing Programmable Logic Controller With ExamplesFrom EverandHacks To Crush Plc Program Fast & Efficiently Everytime... : Coding, Simulating & Testing Programmable Logic Controller With ExamplesRating: 5 out of 5 stars5/5 (1)
- KONICA MINOLTA CS7 Installation & Service ManualDocument788 pagesKONICA MINOLTA CS7 Installation & Service ManualPablo Millaquén G88% (16)
- SnapTools Installation GuideDocument4 pagesSnapTools Installation GuideStVinc100% (1)
- Bus Plan InfinitySolutionsDocument9 pagesBus Plan InfinitySolutionsSamgse91No ratings yet
- Vipa Cpu 200V ImDocument348 pagesVipa Cpu 200V Imjito_uscalNo ratings yet
- PNOZ m2p Operat Man 21138-En-10Document38 pagesPNOZ m2p Operat Man 21138-En-10Hector AvilaNo ratings yet
- Robotino HandbookDocument16 pagesRobotino HandbookLeider AguiarNo ratings yet
- Komtrax: Instruction ManualDocument30 pagesKomtrax: Instruction ManualPMV DeptNo ratings yet
- Polyscope ManualDocument60 pagesPolyscope ManualPedro PereiraNo ratings yet
- Dynamix 2500 Extension Modules: Release NotesDocument4 pagesDynamix 2500 Extension Modules: Release Noteskhalid weleedNo ratings yet
- Serveraid M5014/M5015 Sas/Sata Controllers: User'S GuideDocument92 pagesServeraid M5014/M5015 Sas/Sata Controllers: User'S GuideAntonNo ratings yet
- jEDI Programmers GuideDocument78 pagesjEDI Programmers Guidewhisky8750% (2)
- Polyscope Manual: Original Instructions (En) Us VersionDocument121 pagesPolyscope Manual: Original Instructions (En) Us VersionJorge ResendeNo ratings yet
- DKC01.3 040 7 FW DKC01 Ecodrive Servo Drive Rexroth Manual PDFDocument346 pagesDKC01.3 040 7 FW DKC01 Ecodrive Servo Drive Rexroth Manual PDFZsolt PerecesNo ratings yet
- Script Manual Universal RobotsDocument121 pagesScript Manual Universal RobotsJavierJBVNo ratings yet
- Surfcam 2005 APIDocument480 pagesSurfcam 2005 APISergio Fabian CorripioNo ratings yet
- H300 400 SplicerDocument127 pagesH300 400 SplicerMismail EgypacNo ratings yet
- PowerMill 2017 GS Portuguese-Br PDFDocument94 pagesPowerMill 2017 GS Portuguese-Br PDFHeitor Gonçalez BoviNo ratings yet
- Romi E280 Techspecs - UkDocument12 pagesRomi E280 Techspecs - UkDaiane CenaliNo ratings yet
- Sinumerik Sinumerik 802d SL MillingDocument525 pagesSinumerik Sinumerik 802d SL MillingConnecting Alliance100% (1)
- OFC - VILLA Hydraulics - General Catalogue 2016 - 03Document286 pagesOFC - VILLA Hydraulics - General Catalogue 2016 - 03МихаилNo ratings yet
- Fanuc 21i MB ManualDocument4 pagesFanuc 21i MB ManualfabromoNo ratings yet
- Connecting SoMove Via Ethernet - IPDocument3 pagesConnecting SoMove Via Ethernet - IPRizki Muhammad SetiawanNo ratings yet
- InventorCAM 2014 2.5D Milling Training CourseDocument298 pagesInventorCAM 2014 2.5D Milling Training CourseMario SandovalNo ratings yet
- RobotinoDocument13 pagesRobotinoFernando SimõesNo ratings yet
- Tolomatic 2011 CatalogDocument227 pagesTolomatic 2011 CatalogElectromateNo ratings yet
- Manual Operacao e Programacao - V2 PDFDocument554 pagesManual Operacao e Programacao - V2 PDFmarcioNo ratings yet
- Manual Robot RV-2AJDocument82 pagesManual Robot RV-2AJCaroline ZimmermannNo ratings yet
- Yamaha YSTM40 M45 SPK SMDocument6 pagesYamaha YSTM40 M45 SPK SMBoata EtaNo ratings yet
- GFZ-63534PO-02 V1 Manual Operação 16i-160i-160is - 18i-180i-18Document732 pagesGFZ-63534PO-02 V1 Manual Operação 16i-160i-160is - 18i-180i-18Alexandre Fernandes EirasNo ratings yet
- MCFSW Tutorial PDFDocument60 pagesMCFSW Tutorial PDFEric WoodsNo ratings yet
- Torre Sauter 0 - 5 - 320 - 025 - 4 PDFDocument27 pagesTorre Sauter 0 - 5 - 320 - 025 - 4 PDFGuiNo ratings yet
- Apostila Automação IndustrialDocument10 pagesApostila Automação IndustrialPaulo De Tarso GonçalvesNo ratings yet
- Sds6 Sds6 Sds6 Sds6: Digital Readouts Digital Readouts Digital Readouts Digital ReadoutsDocument117 pagesSds6 Sds6 Sds6 Sds6: Digital Readouts Digital Readouts Digital Readouts Digital ReadoutsKaku e Kin0% (1)
- TIA Portal Safety - Porta de ProteçãoDocument35 pagesTIA Portal Safety - Porta de ProteçãoCesar_SERVIXNo ratings yet
- Cat FlowAids CFAEN 0120 Rev09 PDFDocument36 pagesCat FlowAids CFAEN 0120 Rev09 PDFthanh nguyenNo ratings yet
- Jarbas Karman's: Hospital DesignsDocument102 pagesJarbas Karman's: Hospital DesignsDAYANA MARITZA RODRIGUEZ MURCIANo ratings yet
- The Standard Concrete Batching Plant - The Master MixDocument21 pagesThe Standard Concrete Batching Plant - The Master Mixahmed31138100% (1)
- CNC Programming - Chess Piece QueenDocument12 pagesCNC Programming - Chess Piece QueenPaulo Ricardo AlvesNo ratings yet
- Industrial Shredder MODEL K 13/50: Instruction Manual For Use and MaintenanceDocument153 pagesIndustrial Shredder MODEL K 13/50: Instruction Manual For Use and MaintenanceJosé Noel Terreros Blanco100% (1)
- Maquina de Instrumentação PDFDocument4 pagesMaquina de Instrumentação PDFhecirlene vieiraNo ratings yet
- G120 Lista de Parametros CU230-2Document668 pagesG120 Lista de Parametros CU230-2Ricky MclaughlinNo ratings yet
- GE Fanuc 18i Maintenance ManualDocument44 pagesGE Fanuc 18i Maintenance Manualapi-377158450% (2)
- Cat IndustrialVibr CIV en 0617 Rev11Document44 pagesCat IndustrialVibr CIV en 0617 Rev11Camilo MartinezNo ratings yet
- EMS ME 1508 - 1996 - Cold Rolled Carbon Steel Sheets, Coated or Uncoated, For DrawingDocument28 pagesEMS ME 1508 - 1996 - Cold Rolled Carbon Steel Sheets, Coated or Uncoated, For DrawingRicardo UriasNo ratings yet
- Mastercam CNC Drilling and Contouring GuideDocument38 pagesMastercam CNC Drilling and Contouring GuideJorge Santos RomeroNo ratings yet
- Akira Seiki VMC Full Line - 20090216Document16 pagesAkira Seiki VMC Full Line - 20090216UNIVERSALCNCNo ratings yet
- QSG-RD77MS Simple Motion Module Programming Example With Module LabelDocument35 pagesQSG-RD77MS Simple Motion Module Programming Example With Module LabelGrucito Konfy100% (1)
- Delta DVP-SV Sv2 I Mul 20130722Document19 pagesDelta DVP-SV Sv2 I Mul 20130722nilyenmaNo ratings yet
- Create Work Object s4c+Document17 pagesCreate Work Object s4c+amir65esfNo ratings yet
- Pmac Tuning Pro PDFDocument63 pagesPmac Tuning Pro PDFAnonymous HGOomkn69No ratings yet
- Configuration Manual Position Switch 3SE5 en-USDocument264 pagesConfiguration Manual Position Switch 3SE5 en-USquiroga40100% (1)
- G8 BookDocument334 pagesG8 BookalexNo ratings yet
- Apostila Cosimir CosiropDocument52 pagesApostila Cosimir CosiropJunior FernandesNo ratings yet
- Machinelogic Wago Simulator Setup: ProfibusDocument21 pagesMachinelogic Wago Simulator Setup: ProfibusmousypusaNo ratings yet
- Manual Label Printer Windows Driver English V5.09Document35 pagesManual Label Printer Windows Driver English V5.09Stephan SalmenNo ratings yet
- FLOWCODE 4 Getting Started GuideDocument12 pagesFLOWCODE 4 Getting Started Guideapeksha_837100% (1)
- Opos Driver Manual Eng QSG 01Document29 pagesOpos Driver Manual Eng QSG 01Gi Jin KimNo ratings yet
- Robotmaster Quick Start X4Document16 pagesRobotmaster Quick Start X4vuanh810No ratings yet
- Posiflex OPOS Driver Installation V13xxDocument11 pagesPosiflex OPOS Driver Installation V13xxelbakri abd elhakimNo ratings yet
- Model E-04 121.5/406 MHZ Elt Programing ManualDocument10 pagesModel E-04 121.5/406 MHZ Elt Programing ManualANGELNo ratings yet
- Cme11e9 EvbuDocument24 pagesCme11e9 EvbuEdmundBlackadderIVNo ratings yet
- Quadcopter Dynamics, Simulation, and ControlDocument18 pagesQuadcopter Dynamics, Simulation, and Controldemos2011No ratings yet
- InnovationDocument6 pagesInnovationiMarkonikovNo ratings yet
- Matlab OopDocument746 pagesMatlab OopastonjonesNo ratings yet
- RV-2AJ CIM Set Up Notes November 2006Document12 pagesRV-2AJ CIM Set Up Notes November 2006Samgse91No ratings yet
- Brewing Recipe Smoked Beer BM 50-LitreDocument1 pageBrewing Recipe Smoked Beer BM 50-LitreJoe OnthelandNo ratings yet
- Maxii Microkit UsersmanualDocument26 pagesMaxii Microkit UsersmanualSamgse91No ratings yet
- Field D StarDocument35 pagesField D StarSamgse91No ratings yet
- p7 JimenaDocument3 pagesp7 JimenaSamgse91No ratings yet
- Frequency MethodDocument136 pagesFrequency MethodSamgse91No ratings yet
- ICS Telecom v9 - Install InstructionsDocument2 pagesICS Telecom v9 - Install InstructionstariktarikovNo ratings yet
- Certification Map NewDocument2 pagesCertification Map Newapi-3708425No ratings yet
- Task 2 - Repair SMART TracksDocument10 pagesTask 2 - Repair SMART TracksCapacitacion CrodeNo ratings yet
- D73488GC11 AgDocument194 pagesD73488GC11 AgkouchiNo ratings yet
- Passbyop: Bring Your Own Picture For Securing Graphical PasswordsDocument3 pagesPassbyop: Bring Your Own Picture For Securing Graphical PasswordsChetan RajuNo ratings yet
- Chapter 1 - Review of Networking and Layered ModelsDocument52 pagesChapter 1 - Review of Networking and Layered Modelsቤኪ የአዲስ ልጅNo ratings yet
- Arquestra SystemDocument42 pagesArquestra SystemLuis AngelNo ratings yet
- CABLSTMEDocument107 pagesCABLSTMEgnohmNo ratings yet
- Fabric Path Config GuideDocument94 pagesFabric Path Config GuideVince PerrineNo ratings yet
- Oracle Cloud Integration Services For BeginnersDocument91 pagesOracle Cloud Integration Services For BeginnersAmar ChauhanNo ratings yet
- Ccna 1 Practice QuestionsDocument12 pagesCcna 1 Practice QuestionsDua Arsalan100% (1)
- Panagiotis Famelis ThesisDocument99 pagesPanagiotis Famelis ThesisPanagiotis FamelisNo ratings yet
- Intergraph Smart Licensing Now Available EXTERNALDocument19 pagesIntergraph Smart Licensing Now Available EXTERNALHKRajeshNo ratings yet
- Poweredge T440Document3 pagesPoweredge T440Ulises AvilaNo ratings yet
- CH01 COA9eDocument16 pagesCH01 COA9eimagayoNo ratings yet
- Cemu On Ubuntu With WINE ProjectDocument3 pagesCemu On Ubuntu With WINE ProjectJoselito Aguilar AportaderaNo ratings yet
- Verilog Code For Counter With Testbench PDFDocument1 pageVerilog Code For Counter With Testbench PDFBien MedinaNo ratings yet
- Lab1 Build and Execute A Simple Message FlowDocument38 pagesLab1 Build and Execute A Simple Message Flow'SudarshanRaiNo ratings yet
- Chelsio ItsummitDocument12 pagesChelsio ItsummitSabeel RockNo ratings yet
- BRKDCT-2049 (2015)Document90 pagesBRKDCT-2049 (2015)Paul ZetoNo ratings yet
- Faq Airnav V3Document73 pagesFaq Airnav V3ChuoiEm100% (1)
- Scrip 2 Isp Game Isp KhususDocument37 pagesScrip 2 Isp Game Isp KhusussutanNo ratings yet
- Cem V8 Objects 000 enDocument705 pagesCem V8 Objects 000 enHammad AshrafNo ratings yet
- Find coreutils tools and their usesDocument2 pagesFind coreutils tools and their useseir.gnNo ratings yet
- Contacts LogDocument3 pagesContacts LogOtto ThwacknovNo ratings yet
- Teradata SQL Quick Reference Guide: Simplicity by Design, Second EditionDocument3 pagesTeradata SQL Quick Reference Guide: Simplicity by Design, Second EditiondharmendardNo ratings yet