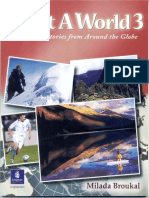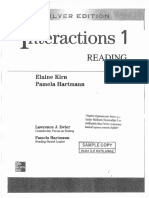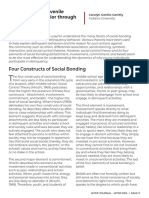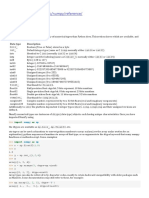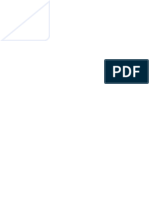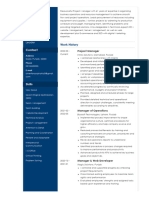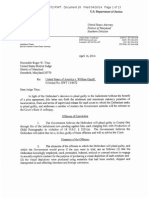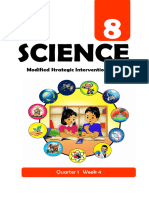Professional Documents
Culture Documents
Evaluation Install Guide
Uploaded by
KrishCopyright
Available Formats
Share this document
Did you find this document useful?
Is this content inappropriate?
Report this DocumentCopyright:
Available Formats
Evaluation Install Guide
Uploaded by
KrishCopyright:
Available Formats
MapInfo Professional
Version 12.5
Evaluation Install Guide
Contents:
Introduction . . . . . . . . . . . . . . . . . . . . . . . . . . . . . . . . . . . . . . . . . . . . .2
Installing an Evaluation Version on Your Computer . . . . . . . . . . . . .2
Activating your License from an Evaluation Version . . . . . . . . . . . .4
UNITED STATES
www.pb.com/software
Technical Support:
support.pb.com
CANADA
www.pb.com/software
Technical Support:
support.pb.com
EUROPE/UNITED KINGDOM
www.pitneybowes.co.uk/software
Technical Support:
pitneybowes.co.uk/software/support
ASIA PACIFIC/AUSTRALIA
www.pitneybowes.com.au/software
Technical Support:
pbinsight.com.au/support
2014 Pitney Bowes Software Inc.
Introduction
Introduction
Installing an evaluation version gives you unlimited use of MapInfo Professional for a thirty (30) day
courtesy period.
Important:
There is only one courtesy period for MapInfo Professional. If you complete your courtesy period
while using the evaluation version, you do not get another one when you reinstall another evaluation
version.
You do not get another courtesy period when you purchase MapInfo Professional. If your courtesy
period has expired during your evaluation, you must activate your new MapInfo Professional license
immediately.
You cannot use a MapInfo Professional 12.5 evaluation license with an older version of MapInfo
Professional. If you purchased MapInfo Professional 12.5, then install it from the DVD in the box
before activating. For activation instructions, see the Install Guide
(MapInfoProfessionalInstallGuide.pdf on the install DVD).
Installing an Evaluation Version on Your Computer
We assume that, if you are reading this, you have already downloaded the evaluation version file from
the web site.
To install your evaluation version of MapInfo Professional:
1. Go to the directory into which you placed your evaluation version and double click Setup.exe.
You may see a prompt for permission to continue. Click Allow or Yes to proceed (if you do not
respond and the message times-out, the install is unsuccessful).
The wizard begins to lead you through the installation process.
2. On the Welcome screen, click Next.
3. On the License Information screen, review the license. If accepting the terms, click Next to continue.
4. On the Customer Information screen, type your name, organization name, select the Check here
if you are installing an evaluation copy check box, and then click Next.
5. On the Setup Type screen, choose one of the following to install all of the product files or to specify
the type of files to be installed and then Next:
Typical Workstation installation (Recommended) Choose this option to install all of the MapInfo
Professional files on your computer. We recommend this so that you get the most out of your
evaluation of the product. Continue to the section Typical Workstation Installation for more
instructions.
Custom Workstation Installation Choose this option to prevent the installation of individual file
types. You might select this option if you have limited space on your destination drive. Continue
to the section Custom Workstation Installation for more instructions.
Typical Workstation Installation
Make sure you have completed the directions in Installing an Evaluation Version on Your Computer
before beginning these instructions.
To continue installing after selecting the Typical Workstation Installation option:
1. On the Destination Folder screen, do one of the following:
Click Next to accept the destination folder indicated.
MapInfo Professional 12.5
MapInfo Professional Evaluation Installation Guide
Click Change to create a new path on the Change Current Destination Folder screen. Type the
new path in the Folder name field and click OK to continue. Choose to create a new directory
name when you have an earlier version of MapInfo Professional installed and you do not want to
overwrite that version.
2. Click Next to continue.
3. On the Ready to Install the Program screen, review your selections to ensure that the path is correct
and then click Install. To make changes, click Back.
A progress bar indicates the status of the process.
Note: If you are using ODBC or Oracle Spatial for database connectivity, we install ODBC
Connectivity and Oracle Spatial support by default to simplify the connectivity process.
4. At the end of the installation, the prompt: Would you like to check our web site for any current updates
to our product? displays. If you have an Internet connection, click Yes to access the Pitney Bowes
Software Inc. web site containing information about product updates.
5. When the Complete screen displays, click Finish.
Once you begin using your evaluation version of MapInfo Professional, each time you begin a new
session, a dialog box opens to give you the option to activate the product or to continue your evaluation
with a courtesy license. You can continue to use the courtesy license for 30 days.
Custom Workstation Installation
Make sure you have completed the directions in Installing an Evaluation Version on Your Computer
before beginning these instructions.
To continue installing after selecting the Custom Workstation Installation option:
1. On the Custom Setup screen, you can click on a component to display information about it and the
space it requires:
MapInfo Program Files you must install these files to run MapInfo Professional.
Documentation installs user guide documents in PDF format.
Tools installs MapInfo Utilities and Crystal Reports.
Select the components that you do not want to install (all are selected by default) by clicking the
Down Arrow beside it. From the following menu of options, select This feature will not be available.
This feature will be installed on local hard drive.
This feature, and all subfeatures, will be installed on local hard drive.
This feature will not be available.
2. To specify a non-default location for the installation, click Change.
In the Change Current Destination Folder screen, type the new path in the Folder name field and
click OK to continue.
3. To see if you have enough space on your hard drive or other mapped resources, click the Space
button.
The Disk Space Requirement screen displays the disk size, the amount of available space, and
the amount of space the selected install would take.
4. After making your custom selections on the Custom Setup screen, click Next.
5. If you are installing an English language version of Mapinfo Professional, the Language Setting
screen displays. Select an English language preference and then click Next.
6. On the Ready to Install the Program screen, click the Install button to begin the installation of
MapInfo Professional with the features you selected.
The Installing MapInfo Professional screen displays with a progress bar indicating the status.
7. At the end of the installation, the prompt: Would you like to check our web site for any current updates
to our product? displays. If you have an Internet connection, click Yes to access the Pitney Bowes
Software Inc. web site containing information about product updates.
8. On the Complete screen, click Finish.
Evaluation Install Guide
Activating your License from an Evaluation Version
Once you begin using your evaluation version of MapInfo Professional, each time you begin a new
session, a dialog box opens to give you the option to activate the product or to continue your evaluation
with a courtesy license. You can continue to use the courtesy license for 30 days.
Activating your License from an Evaluation Version
After you purchase MapInfo Professional, you can activate your license to continue using MapInfo
Professional. The information you need to activate your license is on the side of the box you receive with
the DVD and User Guide documentation. We recommend that you find the serial number and access
code information before you begin this process and have it with you when you begin the activation. There
are three different kinds of licenses but the user activation process is the same.
Note: Licenses for different versions of the product can run side-by-side without issue. If you have a
concurrent or distributed license, you need to install and run the License Server before you can
activate your software. Check with your system administrator or the person who purchased the
product to see if this is necessary. We recommend you follow the instructions on activating your
product in the MapInfo Professional Install Guide for assistance in this case.
To activate your license:
1. Note: Each time you open the evaluation copy of MapInfo Professional, the Evaluation Copy
screen displays prompting you to activate the product or continue the evaluation.
Click Activate to begin the activation process.
The Enter Licensing Credentials dialog box displays.
2. Type the serial number and access code in the fields provided.
One of the following occurs:
If you did not enter this information correctly the Next button does not enable. Check the information
you entered and correct any errors you may have made.
If you entered this information correctly, the Next button enables. Click it.
3. In the Select Activation Method dialog box, select one of the following activation methods and then
click Next.
MapInfo Professional 12.5
MapInfo Professional Evaluation Installation Guide
Automatic Activation
Select the Automatic Activation option if you have an Internet connection. The Activation Wizard will
make a one-time connection with a Pitney Bowes Software server. Using the serial number and access
code you provided during the installation, the Activation Wizard will retrieve one of the licenses your
organization purchased and associate it with your computer.
You are finished with the activation process and you can begin working with your software.
Email Activation
Select the Email Activation option when you do not have an Internet connection. The Activation Wizard
will guide you through the creation of an Activation Request file that you must then email to Pitney Bowes
Software.
To start email activation:
1. In the Verify Activation Credentials dialog box, double-check that your serial number and access
code are correct and then click Next. Click Edit if you need to make any corrections.
Evaluation Install Guide
Activating your License from an Evaluation Version
2. In the Specify location to save Activation Request file dialog box, press Enter, or click Browse
to select a folder in which to save the Activation Request file and then click Next.
The Activation Request contains your serial number and access code, plus information that identifies
the computer you are activating on.
3. The Save this important information dialog box contains information about your Activation Request
file. The Activation Request File box shows the full path and filename of the Activation Request
file. The Email address box shows the email address to send the file to.
Take a few moments to write down the location of the Activation Request file and email address to
send the Activation Request file to.
Caution: Please do not edit the Activation Request file in any way. If you do, Pitney Bowes
Software may not be able to process it and your activation will be delayed.
4. Click OK.
The path and filename of the Activation Request file appear in the box. The Activation Request
contains your serial number and access code, plus information that identifies the computer you are
activating on.
5. Click OK.
The Activation Wizard closes and the courtesy period automatically starts.
6. Email your Activation Request to Pitney Bowes Software at this address: activation@mapinfo.com
Finishing Email Activation
When you receive the Activation Response file from Pitney Bowes Software, you are ready to finish
activating your product.
To finish email activation:
1. Copy the Activation Response file you received from Pitney Bowes Software to an accessible folder
on your computer and make note of the location.
2. Open MapInfo Professional. If MapInfo Professional is already open, exit and restart the program.
A dialog box opens asking you if you want to finish activating MapInfo Professional.
3. Click Yes.
4. In the Process Email Activation Response dialog box, click Browse to navigate to the location of
your Activation Response file.
5. In the Locate Response file dialog box, click Open when you have located the file.
You will see the path and filename of your Activation Response file.
MapInfo Professional 12.5
MapInfo Professional Evaluation Installation Guide
6. In the Process Email Activation Response dialog box, click Next.
An activation message opens telling you that the activation was successful.
7. Click OK.
The Activation Wizard closes, your product is activated and ready to use.
You are finished, and can delete the Activation Response file (you do not need to keep the file on your
computer).
Note: To check the status of your activation, choose Help > About and review the contents of this
dialog box.
Using MapInfo Professional While You Wait
While you are waiting for Pitney Bowes Software to send you the Activation Response file, you can
continue to use MapInfo Professional under the courtesy period. To ensure uninterrupted use, we
encourage you to activate before the courtesy period expires.
Each time you open MapInfo Professional subsequent to initiating email activation, a dialog box opens
asking if you are ready to finish activating MapInfo Professional. When you receive the Activation
Response file from Pitney Bowes Software you are ready to finish activation.
To continue using MapInfo Professional under the courtesy period:
1. In the Are you ready to finish activating MapInfo Professional dialog box, click No.
2. In the dialog box that opens and provides information about the courtesy period, select one of the
following:
Evaluation Install Guide
Activating your License from an Evaluation Version
Use MapInfo Professional Select this option if you have not received an Activation Response
file yet and you want to use MapInfo Professional under the courtesy period.
Start Activation Over Select this option if previous activation attempts have failed.
3. Click either Finish or Next.
If you selected Use MapInfo Professional, click Finish. The Activation Wizard closes and MapInfo
Professional is ready to use under the courtesy period. You can finish the activation at a later time.
If an earlier attempt to activate MapInfo Professional failed, and you selected Start Activation
Over, click Next. The Activation Wizard restarts, giving you the opportunity to try the activation
again.
MapInfo Professional 12.5
You might also like
- The Sympathizer: A Novel (Pulitzer Prize for Fiction)From EverandThe Sympathizer: A Novel (Pulitzer Prize for Fiction)Rating: 4.5 out of 5 stars4.5/5 (121)
- A Heartbreaking Work Of Staggering Genius: A Memoir Based on a True StoryFrom EverandA Heartbreaking Work Of Staggering Genius: A Memoir Based on a True StoryRating: 3.5 out of 5 stars3.5/5 (231)
- Grit: The Power of Passion and PerseveranceFrom EverandGrit: The Power of Passion and PerseveranceRating: 4 out of 5 stars4/5 (588)
- Devil in the Grove: Thurgood Marshall, the Groveland Boys, and the Dawn of a New AmericaFrom EverandDevil in the Grove: Thurgood Marshall, the Groveland Boys, and the Dawn of a New AmericaRating: 4.5 out of 5 stars4.5/5 (266)
- Never Split the Difference: Negotiating As If Your Life Depended On ItFrom EverandNever Split the Difference: Negotiating As If Your Life Depended On ItRating: 4.5 out of 5 stars4.5/5 (838)
- The Emperor of All Maladies: A Biography of CancerFrom EverandThe Emperor of All Maladies: A Biography of CancerRating: 4.5 out of 5 stars4.5/5 (271)
- The Little Book of Hygge: Danish Secrets to Happy LivingFrom EverandThe Little Book of Hygge: Danish Secrets to Happy LivingRating: 3.5 out of 5 stars3.5/5 (400)
- The Subtle Art of Not Giving a F*ck: A Counterintuitive Approach to Living a Good LifeFrom EverandThe Subtle Art of Not Giving a F*ck: A Counterintuitive Approach to Living a Good LifeRating: 4 out of 5 stars4/5 (5794)
- The World Is Flat 3.0: A Brief History of the Twenty-first CenturyFrom EverandThe World Is Flat 3.0: A Brief History of the Twenty-first CenturyRating: 3.5 out of 5 stars3.5/5 (2259)
- Shoe Dog: A Memoir by the Creator of NikeFrom EverandShoe Dog: A Memoir by the Creator of NikeRating: 4.5 out of 5 stars4.5/5 (537)
- The Gifts of Imperfection: Let Go of Who You Think You're Supposed to Be and Embrace Who You AreFrom EverandThe Gifts of Imperfection: Let Go of Who You Think You're Supposed to Be and Embrace Who You AreRating: 4 out of 5 stars4/5 (1090)
- The Hard Thing About Hard Things: Building a Business When There Are No Easy AnswersFrom EverandThe Hard Thing About Hard Things: Building a Business When There Are No Easy AnswersRating: 4.5 out of 5 stars4.5/5 (344)
- Team of Rivals: The Political Genius of Abraham LincolnFrom EverandTeam of Rivals: The Political Genius of Abraham LincolnRating: 4.5 out of 5 stars4.5/5 (234)
- Her Body and Other Parties: StoriesFrom EverandHer Body and Other Parties: StoriesRating: 4 out of 5 stars4/5 (821)
- Hidden Figures: The American Dream and the Untold Story of the Black Women Mathematicians Who Helped Win the Space RaceFrom EverandHidden Figures: The American Dream and the Untold Story of the Black Women Mathematicians Who Helped Win the Space RaceRating: 4 out of 5 stars4/5 (895)
- The Unwinding: An Inner History of the New AmericaFrom EverandThe Unwinding: An Inner History of the New AmericaRating: 4 out of 5 stars4/5 (45)
- Elon Musk: Tesla, SpaceX, and the Quest for a Fantastic FutureFrom EverandElon Musk: Tesla, SpaceX, and the Quest for a Fantastic FutureRating: 4.5 out of 5 stars4.5/5 (474)
- On Fire: The (Burning) Case for a Green New DealFrom EverandOn Fire: The (Burning) Case for a Green New DealRating: 4 out of 5 stars4/5 (74)
- The Yellow House: A Memoir (2019 National Book Award Winner)From EverandThe Yellow House: A Memoir (2019 National Book Award Winner)Rating: 4 out of 5 stars4/5 (98)
- IA Feedback Template RevisedDocument1 pageIA Feedback Template RevisedtyrramNo ratings yet
- Girls, Gangs and Crime-The Profile of The Female OffenderDocument16 pagesGirls, Gangs and Crime-The Profile of The Female OffenderLiLiThBLaCkNo ratings yet
- Notes-Indolence of The Filipino PeopleDocument3 pagesNotes-Indolence of The Filipino PeopleKayes MNo ratings yet
- DP Biology - Speciation Lesson PlanDocument2 pagesDP Biology - Speciation Lesson Planapi-257190713100% (1)
- Hands On With Google Data Studio: A Data Citizen's Survival Guide - Lee HurstDocument5 pagesHands On With Google Data Studio: A Data Citizen's Survival Guide - Lee HurstdowycyfoNo ratings yet
- How Emotionally Intelligent Are You Wong and Law Emotional Intelligence Scale WLEISDocument2 pagesHow Emotionally Intelligent Are You Wong and Law Emotional Intelligence Scale WLEISIsabela Bică100% (2)
- FACIAL NERVE ParalysisDocument35 pagesFACIAL NERVE ParalysisIgnasNo ratings yet
- JSTLDocument4 pagesJSTLSanjeeb PradhanNo ratings yet
- Thesis Report On: Bombax InsigneDocument163 pagesThesis Report On: Bombax InsigneShazedul Islam SajidNo ratings yet
- 30 Feet: High Elf MediumDocument10 pages30 Feet: High Elf MediumAli Kaan (Uyau)No ratings yet
- Minimalism of InformationDocument125 pagesMinimalism of InformationRastko VukovicNo ratings yet
- Word FormationDocument3 pagesWord Formationamalia9bochisNo ratings yet
- Executive ReportDocument51 pagesExecutive ReportPrecelle Joy YangaNo ratings yet
- Upholding Malay Language Strengthening Command English LanguageDocument12 pagesUpholding Malay Language Strengthening Command English LanguagemucheliaNo ratings yet
- A Fresh Look at Scriptural Baptism - BynumDocument6 pagesA Fresh Look at Scriptural Baptism - Bynumaurelomnou2812No ratings yet
- Broukal Milada What A World 3 Amazing Stories From Around TH PDFDocument180 pagesBroukal Milada What A World 3 Amazing Stories From Around TH PDFSorina DanNo ratings yet
- Readable Elaine Kirn - Pamela Hartmenn, - 2009 - Interactions 1 - EnG 106 - 2020S - TEXTDocument256 pagesReadable Elaine Kirn - Pamela Hartmenn, - 2009 - Interactions 1 - EnG 106 - 2020S - TEXTle huy100% (1)
- How Order Management Help E-Commerce Increase Performance During The Pandemic PeriodDocument4 pagesHow Order Management Help E-Commerce Increase Performance During The Pandemic PeriodInternational Journal of Innovative Science and Research TechnologyNo ratings yet
- Problems and Answer Key: - 1 (A) 70 (B) 97 (C) 127 (D) 159 (E) 729 2Document9 pagesProblems and Answer Key: - 1 (A) 70 (B) 97 (C) 127 (D) 159 (E) 729 2alice24134No ratings yet
- Extreme Sports TestDocument3 pagesExtreme Sports TesttrigtrigNo ratings yet
- Prompts QueryDocument4 pagesPrompts Querysatyanarayana NVSNo ratings yet
- Fabrication and Characterization of Polysilane PCBM Bulk Heterojunction Solar CellsDocument5 pagesFabrication and Characterization of Polysilane PCBM Bulk Heterojunction Solar CellsHERNANDEZ1010No ratings yet
- Gentle Genitty UnderstandingDocument8 pagesGentle Genitty UnderstandingANDREW ROBERT BASCUGUINNo ratings yet
- GRADE 8 3rd Quarter ReviewerDocument9 pagesGRADE 8 3rd Quarter ReviewerGracella BurladoNo ratings yet
- Num PyDocument46 pagesNum Pyytmusik4No ratings yet
- After The Banquet - Yukio MishimaDocument171 pagesAfter The Banquet - Yukio Mishimalazar10plusNo ratings yet
- Omer Farooq ResumeDocument3 pagesOmer Farooq ResumemykdesignerNo ratings yet
- Ieo Sample Paper Class-10Document2 pagesIeo Sample Paper Class-10jairusr100% (1)
- USA v. William Gazafi Plea Letter To Judge TitusDocument13 pagesUSA v. William Gazafi Plea Letter To Judge TitusSouthern Maryland OnlineNo ratings yet
- Science - G8 - Q1 - Week 4Document48 pagesScience - G8 - Q1 - Week 4Angelito MadesNo ratings yet