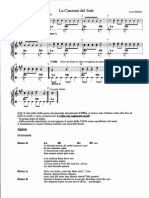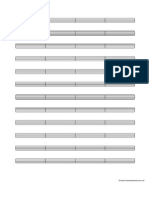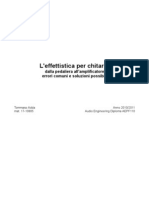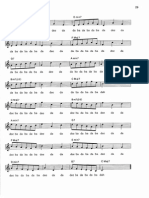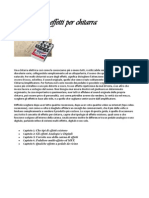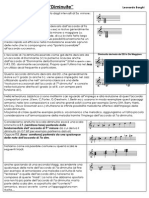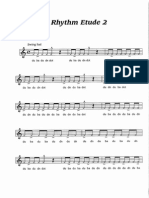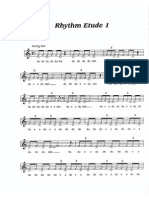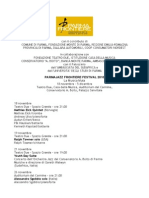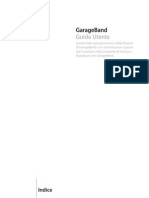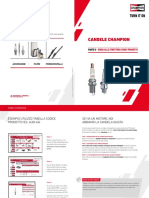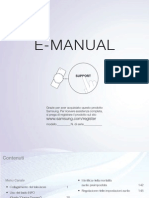Professional Documents
Culture Documents
ManualeCNS PDF
Uploaded by
al1512Original Title
Copyright
Available Formats
Share this document
Did you find this document useful?
Is this content inappropriate?
Report this DocumentCopyright:
Available Formats
ManualeCNS PDF
Uploaded by
al1512Copyright:
Available Formats
Autenticazione con CNS
(Carta Nazionale dei Servizi)
Configurazione e utilizzo con il portale GisMasterWeb
(v1.02 del 09/07/2014)
La Carta Nazionale dei Servizi (CNS) lo strumento attraverso il quale i cittadini vengono
riconosciuti in rete in modo certo, al fine di usufruire dei servizi on-line erogati dalle
Pubbliche Amministrazioni (PA). La CNS pu essere emessa solo dalle PA (solitamente dalle
Regioni, ma pu trattarsi anche di Comuni o altri enti pubblici).
Citando il CAD (Codice dell'Amministrazione Digitale, DL 30/12/2010 n.235), all' art.64
comma 1 si dice:
"La carta d'identit elettronica e la carta nazionale dei servizi costituiscono strumenti per
l'accesso ai servizi erogati in rete dalle pubbliche amministrazioni per i quali sia necessaria
l'identificazione informatica."
Per potersi autenticare (identificare) sul portale GisMasterWeb o su altri siti che supportano
questo tipo di autenticazione (per esempio http://www.impresainungiorno.gov.it/),
necessario disporre di un dispositivo di tipo Smart Card o Chiavetta USB, rilasciato da un
Ente certificatore accreditato a livello nazionale, contenente l'apposito certificato di
autenticazione CNS. Solitamente lo stesso dispositivo anche abilitato alla funzione di
firma digitale e per questo contiene al suo interno due certificati, uno da utilizzarsi per la
firma e l'altro per l'autenticazione. Se il dispositivo abilitato alla funzione di autenticazione
(CNS), dovrebbe riportare all'esterno la dicitura "Carta Nazionale dei Servizi".
Sul sito DigitPA disponibile l'elenco pubblico dei certificatori che emettono certificati CNS
(http://www.digitpa.gov.it/carta-nazionale-dei-servizi) e certificati di firma digitale
(http://www.digitpa.gov.it/firma-digitale/certificatori-accreditati).
Ogni Ente Certificatore libero di realizzare software, dispositivi e manualistica
secondo le proprie esigenze. Pertanto, per qualsiasi problema di configurazione della
postazione e di utilizzo del kit di firma o di autenticazione CNS, si deve fare riferimento
alla manualistica disponibile sul sito dellEnte Certificatore che ha rilasciato il
dispositivo o contattare direttamente l'Ente.
Quella che segue, quindi, una breve guida alla configurazione ed utilizzo di alcune CNS per
l'autenticazione sui siti Web delle PA (per esempio il portale GisMasterWeb).
Per qualsiasi ulteriore informazione, per la risoluzione di eventuali malfunzionamenti e per
reperire il software necessario (driver), si rimanda, come gi detto, ai siti degli Enti
certificatori.
A titolo di esempio, se ne riportano alcuni:
InfoCert (per Smart card o Business Key): http://www.firma.infocert.it
in particolare
o Accesso ai siti delle Pubbliche Amministrazioni con il certificato di
autenticazione CNS
o Configurare il browser
InfoCamere (Aruba Key): http://www.card.infocamere.it/infocamere/pub
Technical Design S.r.l. Copyright 2014 - Tutti i diritti riservati.
Pag. 1
- Installazione e configurazione dei dispositivi CNS
Per potersi autenticare sul portale GisMasterWeb necessario, quindi, disporre di:
Certificato di autenticazione digitale personale (CNS);
Lettore di smart card correttamente installato e funzionante o chiavetta USB;
Driver del dispositivo forniti insieme alla carta da parte dell'Ente Certificatore;
Se si in possesso dei precedenti requisiti possibile procedere con l'installazione.
Collegare il lettore al PC ed inserire la smart card nel lettore (di solito una spia verde
segnala la corretta lettura della carta), oppure inserire la chiavetta USB in una porta USB
libera.
Il sistema dovrebbe riconoscere il lettore inserito e, se il primo utilizzo, ricercare ed
installare il software necessario.
Nel caso di Smart Card, necessario disporre degli appositi driver forniti con il
dispositivo o scaricarli dal sito dell'Ente certificatore ed installarli.
Nel caso di chiavetta USB, dovrebbe essere disponibile nel sistema una nuova memoria
di massa (da "Risorse del computer") e dovrebbe essere visualizzato automaticamente il
men iniziale del dispositivo (in caso contrario, dalle "Risorse del computer", individuare
l'unit relativa al dispositivo ed eseguire il programma "autorun").
-
Per la Business Key InfoCert selezionare, dal men "Impostazioni" la voce "Utilizza
la BUSINESS KEY con le applicazioni del tuo PC".
Technical Design S.r.l. Copyright 2014 - Tutti i diritti riservati.
Pag. 2
Per l' Aruba Key selezionare, la voce "Utilit" quindi "Import Certificato".
In entrambi i casi, dopo l'eventuale installazione dei driver necessari, viene attivata
l'installazione indispensabile del software Bit4id (Universal Middleware) che deve essere
eseguita fino al termine.
Technical Design S.r.l. Copyright 2014 - Tutti i diritti riservati.
Pag. 3
Verificare se il dispositivo, a questo punto, viene letto correttamente dal sistema,
cliccando dal men "Tutti i programmi \ Bit4id \ Universal Middleware for Incard", la
voce "Bit4id Smart Card Manager"
Nella finestra che compare a video verificare che siano visualizzati i dati relativi al
dispositivo CNS inserito e non la dicitura "Nessun lettore di smartcard rilevato".
Inoltre, verificare che sia selezionata la voce "Usa il Middleware Universale per la smart
card inserita" nella scheda "Avanzate".
Technical Design S.r.l. Copyright 2014 - Tutti i diritti riservati.
Pag. 4
- Configurazione specifica per il browser Mozilla Firefox
Solo se si utilizza il browser Mozilla Firefox, ancora necessario procedere alla seguente
configurazione specifica.
-
Dal men "Strumenti \ Opzioni" del browser, selezionare l'icona "Avanzate" e quindi la
scheda "Cifratura".
Cliccare su "Dispositivi di sicurezza".
Technical Design S.r.l. Copyright 2014 - Tutti i diritti riservati.
Pag. 5
Cliccare su "Carica", assegnare un nome modulo a piacere (es. CNS) quindi cliccare su
sfoglia e selezionare il file bit4ipki.dll oppure bit4opki.dll dalla cartella
C:\Windows\System32 (solo uno dei due presente, a seconda del dispositivo utilizzato).
Al termine dell'operazione cliccare OK.
Technical Design S.r.l. Copyright 2014 - Tutti i diritti riservati.
Pag. 6
- Accesso al portale GisMasterWeb
Prima di accedere al portale GisMasterWeb, dopo aver eseguito le precedenti operazioni,
assicurarsi di avere il dispositivo CNS inserito e successivamente di aver chiuso e riaperto il
browser utilizzato (l'esempio si riferisce al portale SUAP, ma la procedura di autenticazione
valida per tutti i portali di GisMasterWeb).
Cliccando su "Entra" in alto a destra, il sistema deve chiedere il PIN abbinato alla CNS,
quindi consentire l'accesso autenticato al portale.
Eventualmente potrebbe comparire a video, prima o dopo la richiesta del PIN a seconda del
browser utilizzato, un elenco di certificati. Selezionare quello corrispondente al codice fiscale
del titolare della CNS.
A questo punto l'utente viene riconosciuto dal portale GisMasterWeb in base al codice fiscale
letto dal certificato CNS.
Technical Design S.r.l. Copyright 2014 - Tutti i diritti riservati.
Pag. 7
- Risoluzione dei problemi
Se non viene richiesto il PIN o comunque l'accesso autenticato non riesce, viene visualizzata
la pagina che richiede l'inserimento del dispositivo CNS.
1) Verificare che il browser utilizzato abbia a disposizione il certificato CNS presente sul
dispositivo:
-
Per Internet Explorer, dal men "Strumenti" selezionare "Opzioni Internet", poi,
nella scheda "Contenuto" cliccare su "Certificati" e verificare che nella scheda
"Personale" sia elencato il certificato con il codice fiscale del titolare della CNS.
Per Google Chrome, nella barra degli indirizzi (in alto), impostare
"chrome://chrome/settings/" quindi, in fondo alla pagina visualizzata, cliccare su
"Mostra impostazioni avanzate..." e poi su "Gestisci certificati". Si apre la stessa
finestra di cui sopra (come nel caso di Internet Explorer), nella quale possibile
verificare che nella scheda "Personale" sia elencato il certificato con il codice fiscale
del titolare della CNS.
Technical Design S.r.l. Copyright 2014 - Tutti i diritti riservati.
Pag. 8
Per Mozilla Firefox, dal men "Strumenti \ Opzioni", selezionare l'icona "Avanzate",
quindi nella scheda "Cifratura", cliccare su "Mostra certificati" e verificare che nella
scheda "Certificati personali" sia elencato il certificato con il codice fiscale del
titolare della CNS.
Nel caso la suddetta verifica abbia esito negativo, cio se il certificato con il codice
fiscale del titolare della CNS non viene visualizzato nelle finestre di cui sopra,
necessario verificare di aver eseguito correttamente i passi di installazione precedenti ed
eventualmente contattare il fornitore del dispositivo CNS per le opportune verifiche di
configurazione e funzionamento.
2) Verificare se possibile accedere ad altri siti che richiedono l'autenticazione tramite CNS.
Per esempio, sul sito http://www.impresainungiorno.gov.it/ cliccare sul pulsante "Entra"
in alto a destra e verificare che l'identificazione abbia esito positivo e venga visualizzato
nella pagina il nome del titolare della CNS.
E possibile fare questa prova senza dover inserire nessun altro dato personale sul sito.
Se l'accesso ha esito positivo, possibile che ci sia qualche malfunzionamento sul portale
GisMasterWeb, quindi contattare direttamente l'Ente che fornisce il servizio online per le
verifiche del caso.
Se invece non possibile accedere, necessario verificare di aver eseguito correttamente
i passi di installazione precedenti ed eventualmente contattare il fornitore del dispositivo
CNS per le opportune verifiche di configurazione e funzionamento.
Technical Design S.r.l. Copyright 2014 - Tutti i diritti riservati.
Pag. 9
You might also like
- Chitarra Fingerpicking Base PDFDocument9 pagesChitarra Fingerpicking Base PDFal151225% (4)
- Analisi Incidences ResonancesDocument6 pagesAnalisi Incidences ResonancesFrancesco Thoro IulianoNo ratings yet
- La Canzone Del Sole PDFDocument2 pagesLa Canzone Del Sole PDFal1512No ratings yet
- Ringmod PDFDocument3 pagesRingmod PDFal1512No ratings yet
- Informazioni Sulle PileDocument1 pageInformazioni Sulle PileDavide DiNo ratings yet
- Nuovi Fogli PDFDocument1 pageNuovi Fogli PDFal1512No ratings yet
- Informazioni Sui DownloadDocument1 pageInformazioni Sui Downloadlup7777No ratings yet
- Guida Effetti ChitarraDocument15 pagesGuida Effetti Chitarrabarabba72100% (2)
- Scat! - Bob Stoloff (Trascinato) 4 PDFDocument1 pageScat! - Bob Stoloff (Trascinato) 4 PDFal1512No ratings yet
- La Canzone Del Sole 2Document1 pageLa Canzone Del Sole 2al1512No ratings yet
- Scat! - Bob Stoloff (Trascinato) PDFDocument1 pageScat! - Bob Stoloff (Trascinato) PDFal1512No ratings yet
- Guida Agli Effetti Per Chitarra PDFDocument10 pagesGuida Agli Effetti Per Chitarra PDFal1512No ratings yet
- Scat! - Bob Stoloff (Trascinato) 2 PDFDocument1 pageScat! - Bob Stoloff (Trascinato) 2 PDFal1512No ratings yet
- VERSIONE CORRETTA DEFINITIVA Leonardo Borghi - Considerazioni Sulle Diminuite PDFDocument3 pagesVERSIONE CORRETTA DEFINITIVA Leonardo Borghi - Considerazioni Sulle Diminuite PDFal1512No ratings yet
- Scat! - Bob Stoloff (Trascinato) 3 PDFDocument1 pageScat! - Bob Stoloff (Trascinato) 3 PDFal1512No ratings yet
- Scat! - Bob Stoloff (Trascinato) 1 PDFDocument1 pageScat! - Bob Stoloff (Trascinato) 1 PDFal1512No ratings yet
- Come Studiare Le ScaleDocument3 pagesCome Studiare Le Scalenever97No ratings yet
- BluesetteSolo PDFDocument3 pagesBluesetteSolo PDFal1512No ratings yet
- Jazzitalia - Lezioni - Chitarra: Afrologic Jazz Studio: Manifesto Antirevisionista Del Jazz - Jazz e Fusion PDFDocument9 pagesJazzitalia - Lezioni - Chitarra: Afrologic Jazz Studio: Manifesto Antirevisionista Del Jazz - Jazz e Fusion PDFal1512No ratings yet
- Programma PJF 10 PDFDocument4 pagesProgramma PJF 10 PDFal1512No ratings yet
- L'improvvisazione Nell'ensemble Didattico - Strument PDFDocument9 pagesL'improvvisazione Nell'ensemble Didattico - Strument PDFal1512100% (1)
- Teoria Musica Base PDFDocument10 pagesTeoria Musica Base PDFal1512No ratings yet
- Informazioni Sulle PileDocument1 pageInformazioni Sulle PileDavide DiNo ratings yet
- Guida Utente Di GarageBandDocument104 pagesGuida Utente Di GarageBandCamillo Grasso100% (2)
- Treccani, Il Portale Del Sapere PDFDocument3 pagesTreccani, Il Portale Del Sapere PDFal1512No ratings yet
- Ritmo PDFDocument3 pagesRitmo PDFal1512No ratings yet
- Castelnuovo Tedesco-Appunti PDFDocument28 pagesCastelnuovo Tedesco-Appunti PDFal1512100% (14)
- Ritmo PDFDocument3 pagesRitmo PDFal1512No ratings yet
- Come Studiare Le ScaleDocument3 pagesCome Studiare Le Scalenever97No ratings yet
- BluesetteSolo PDFDocument3 pagesBluesetteSolo PDFal1512No ratings yet
- LG TV Manuale PDFDocument155 pagesLG TV Manuale PDFgiuseppeNo ratings yet
- Zerotruth-4 0Document117 pagesZerotruth-4 0FabioNo ratings yet
- Champion CandeleDocument8 pagesChampion CandeleDavide PeraciniNo ratings yet
- Dilataz Algaflex TMDocument5 pagesDilataz Algaflex TMrajanNo ratings yet
- Blockchain Per AgroalimentareDocument35 pagesBlockchain Per AgroalimentareNazzareno PrinzivalliNo ratings yet
- Fondamenti Di Programmazione (Parte - 1)Document85 pagesFondamenti Di Programmazione (Parte - 1)Carmine TranfaNo ratings yet
- Samsung Smart TV Serie 7Document904 pagesSamsung Smart TV Serie 7hindukusc80No ratings yet
- Curriculum Vitae Mario CrucianiDocument4 pagesCurriculum Vitae Mario CrucianimariocrucianiNo ratings yet
- Problemi Con La Linea Telefonica Asc.Document3 pagesProblemi Con La Linea Telefonica Asc.noemifNo ratings yet