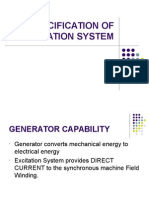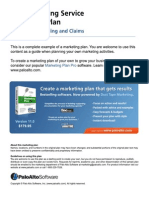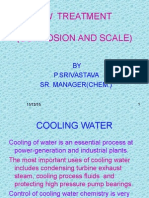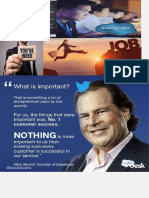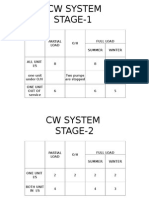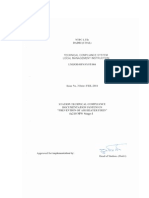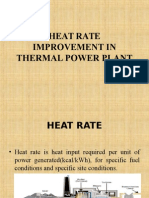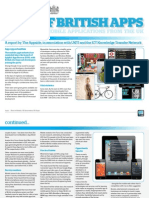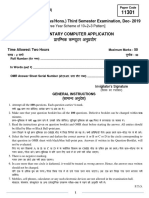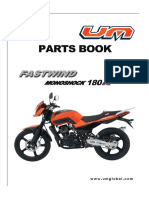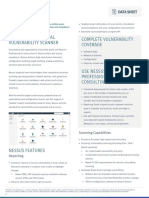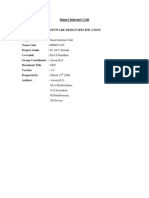Professional Documents
Culture Documents
Soe Enabling Proc
Uploaded by
Nitin SinghCopyright
Available Formats
Share this document
Did you find this document useful?
Is this content inappropriate?
Report this DocumentCopyright:
Available Formats
Soe Enabling Proc
Uploaded by
Nitin SinghCopyright:
Available Formats
Date : 02.03.
2012
Procedure for capturing SOE of Excitation system in maxDNA platform
This procedure is prepared considering the person has a reasonable knowledge on maxDNA system.
1. Ensuring / verifying that the relevant tags have the SOE option enabled in the configuration file :
1.1. Open the latest configuration file. If required, UPLOAD latest configuration file from the DPU.
1.2. Open configuration file.
1.3. Right click on DPUNAME and select tabular details.
1.4. Select DTAG, and then select TAGNAME, Shdesc and SOE option and press ok.
1.5. All the DTAGs with their tagnames, description and SOE option will be displayed.
1.6. Now select the SOE option based on scheme drg.
a) 0:NONE
- no SOE option selected
b) 1: ON TRUE
- records when a signal goes from low to high.
c) 2: ON FALSE
- records when a signal goes from high to low.
d) 3: ANY TRANSITION - records any change in the signal either low to high or high to low.
1.7. A full down load of Configuration file will be required as the SOE option is being enabled under
various groups.
2. Enabling SOE:
2.1. This step is to be done in EVENT collector station. If maxDNA DCS is available in the plant, it
shall be done only in the workstation identified for this purpose. If Excitation system is a
standalone system in a power station where maxNET is not there, this step shall be carried out
in LOCAL HMI of Excitation Panel.
2.2. Position cursor file C:\mcs\setup\startupconfig.exe. Right click and select run as and enter
user as administrator and enter the password.
2.3. A new window, Startupconfig tool appears. In that enable events and press save and exit. DO
NOT enter in the RUN AS SERVICE check box against EVENTS in startup config.
3. Ensuring Physical communication between workstation and Excitation DPUs:
3.1. Excitation panels are provided with one pair of DPU. The standard DPU addresses for unit-1 are
172.16.1.202(primary) and 172.16.1.203(secondary). The DPU name is 1EXC
3.2. In command window Ping 172.16.1.202. A successful operation establishes physical
connection. In case Ping is not successful, find out the network switch and port to which the
DPUs have been connected and establish proper connection using UTP cable.
4. Ensuring communication through maxTransport:
4.1. In the taskbar at the bottom of the work station display, click on SBP Monitor
4.2. In maxTransport tab, check and note down whether DPU by name 1EXC has yellow smiley
face for NetA column and NetB column.
4.3. If it is green face, check whether C:\custom\database\DPULIST.ini file includes the IP address of
DPUs in Excitation panel. If required, add a line for including the same. Maintain format in line
with entries for other DPUs. In last line ensure ; ( a semicolon) is entered as first character in
the line.
4.4. Restart the PC
5.
6.
7.
8.
4.5. Logon to Engineer mode.
4.6. Start maxStation.
4.7. Follow steps 4.1 and 4.2 and ensure yellow smiley face for NETA and NETB of both primary and
secondary DPUs of Excitation panel.
Ensuring that DPU will be slave to the Master clock:
5.1. Open Point browser
5.2. Online configurations
5.3. HIDs by station
5.4. Look for DPU name of Excitation system (Example: 1EXC)
5.5. It shall have proper groups below the same and shall not show NO GROUPS
5.6. Under the group /System, click on block [TIMESYNC]
5.7. Set Security level to 9 if required.
5.8. Change value of Time Master from Time Master to Slave.
Ensuring Time Synchronization one time without stopping maxStation:
6.1. From Windows START menu select ALL PROGRAMS MAXDNA MAXDPU UTILITIES TIME
SYNC
6.2. Time Sync icon shall be at the bottom task bar.
6.3. Click on the same. In the frame named Manual time Get current Time
6.4. From the Out of Sync Objects frame select the required DPU name i.e., 1EXC and Sync One
Object. Synchronize objects as may be necessary.
6.5. Minimize Time Sync Icon.
Ensuring Time synchronization every time the MaxStation is started.
7.1. Right Click on C:\Mcs\Setup\ StartupConfig.exe
7.2. Run as Administrator. Provide correct password.
7.3. Click on a free / empty SETUP button
7.4. Uncheck Run as Service
7.5. Retain checked status of ENABLE
7.6. SAVE / EXIT YES to maxDNA.ini Over write pop up.
7.7. STOP and START maxStation.
Retrieving the SOE files.
8.1. SOE files are available in C:\Custom\Database\System\Events\Event_YYYYMMDD.mdb files of
the EVENT COLLECTOR station. EVENT collector is AVRPC in LOCAL of panel for standalone
Excitation systems.
You might also like
- A Heartbreaking Work Of Staggering Genius: A Memoir Based on a True StoryFrom EverandA Heartbreaking Work Of Staggering Genius: A Memoir Based on a True StoryRating: 3.5 out of 5 stars3.5/5 (231)
- The Sympathizer: A Novel (Pulitzer Prize for Fiction)From EverandThe Sympathizer: A Novel (Pulitzer Prize for Fiction)Rating: 4.5 out of 5 stars4.5/5 (119)
- Never Split the Difference: Negotiating As If Your Life Depended On ItFrom EverandNever Split the Difference: Negotiating As If Your Life Depended On ItRating: 4.5 out of 5 stars4.5/5 (838)
- Devil in the Grove: Thurgood Marshall, the Groveland Boys, and the Dawn of a New AmericaFrom EverandDevil in the Grove: Thurgood Marshall, the Groveland Boys, and the Dawn of a New AmericaRating: 4.5 out of 5 stars4.5/5 (265)
- The Little Book of Hygge: Danish Secrets to Happy LivingFrom EverandThe Little Book of Hygge: Danish Secrets to Happy LivingRating: 3.5 out of 5 stars3.5/5 (399)
- Grit: The Power of Passion and PerseveranceFrom EverandGrit: The Power of Passion and PerseveranceRating: 4 out of 5 stars4/5 (587)
- The World Is Flat 3.0: A Brief History of the Twenty-first CenturyFrom EverandThe World Is Flat 3.0: A Brief History of the Twenty-first CenturyRating: 3.5 out of 5 stars3.5/5 (2219)
- The Subtle Art of Not Giving a F*ck: A Counterintuitive Approach to Living a Good LifeFrom EverandThe Subtle Art of Not Giving a F*ck: A Counterintuitive Approach to Living a Good LifeRating: 4 out of 5 stars4/5 (5794)
- Team of Rivals: The Political Genius of Abraham LincolnFrom EverandTeam of Rivals: The Political Genius of Abraham LincolnRating: 4.5 out of 5 stars4.5/5 (234)
- Shoe Dog: A Memoir by the Creator of NikeFrom EverandShoe Dog: A Memoir by the Creator of NikeRating: 4.5 out of 5 stars4.5/5 (537)
- The Emperor of All Maladies: A Biography of CancerFrom EverandThe Emperor of All Maladies: A Biography of CancerRating: 4.5 out of 5 stars4.5/5 (271)
- The Gifts of Imperfection: Let Go of Who You Think You're Supposed to Be and Embrace Who You AreFrom EverandThe Gifts of Imperfection: Let Go of Who You Think You're Supposed to Be and Embrace Who You AreRating: 4 out of 5 stars4/5 (1090)
- Her Body and Other Parties: StoriesFrom EverandHer Body and Other Parties: StoriesRating: 4 out of 5 stars4/5 (821)
- The Hard Thing About Hard Things: Building a Business When There Are No Easy AnswersFrom EverandThe Hard Thing About Hard Things: Building a Business When There Are No Easy AnswersRating: 4.5 out of 5 stars4.5/5 (344)
- Hidden Figures: The American Dream and the Untold Story of the Black Women Mathematicians Who Helped Win the Space RaceFrom EverandHidden Figures: The American Dream and the Untold Story of the Black Women Mathematicians Who Helped Win the Space RaceRating: 4 out of 5 stars4/5 (890)
- Elon Musk: Tesla, SpaceX, and the Quest for a Fantastic FutureFrom EverandElon Musk: Tesla, SpaceX, and the Quest for a Fantastic FutureRating: 4.5 out of 5 stars4.5/5 (474)
- The Unwinding: An Inner History of the New AmericaFrom EverandThe Unwinding: An Inner History of the New AmericaRating: 4 out of 5 stars4/5 (45)
- The Yellow House: A Memoir (2019 National Book Award Winner)From EverandThe Yellow House: A Memoir (2019 National Book Award Winner)Rating: 4 out of 5 stars4/5 (98)
- Specification of Excitation SystemDocument39 pagesSpecification of Excitation Systemnitin100% (2)
- Empowerment Technologies: Quarter 1 - Module 10Document20 pagesEmpowerment Technologies: Quarter 1 - Module 10Clark Domingo100% (8)
- Medical Billing Service Marketing PlanDocument20 pagesMedical Billing Service Marketing PlanPalo Alto Software100% (7)
- On Fire: The (Burning) Case for a Green New DealFrom EverandOn Fire: The (Burning) Case for a Green New DealRating: 4 out of 5 stars4/5 (73)
- CW Treatment (Corrosion and Scale) : BY P.Srivastava Sr. Manager (Chem.)Document58 pagesCW Treatment (Corrosion and Scale) : BY P.Srivastava Sr. Manager (Chem.)Nitin SinghNo ratings yet
- 1variable Frequency DriveDocument44 pages1variable Frequency Driventpckaniha0% (1)
- CMC - European SystemDocument2 pagesCMC - European SystemNitin SinghNo ratings yet
- Generator & GT ProtectionDocument36 pagesGenerator & GT ProtectionDeepen SharmaNo ratings yet
- Excitation System and PSSDocument27 pagesExcitation System and PSSNitin Singh50% (2)
- Q SBI DataLake RFP v1.0 25Dec2016-Mod V2Document220 pagesQ SBI DataLake RFP v1.0 25Dec2016-Mod V2VadlamaniKalyanNo ratings yet
- Pivot Table in Excel 2007 TrainingDocument35 pagesPivot Table in Excel 2007 TrainingCristina Nakajima NakanoNo ratings yet
- Prevention and Protection of Generator Rotor Earth Faults Ogn-Ops-Elect-007Document10 pagesPrevention and Protection of Generator Rotor Earth Faults Ogn-Ops-Elect-007Nitin SinghNo ratings yet
- Salesforce AdminDocument14 pagesSalesforce AdminKRUNAL RAJURKARNo ratings yet
- A Survey Instrument For Grade 11 Abm StudentsDocument2 pagesA Survey Instrument For Grade 11 Abm StudentsGina Juanitez Tolledo75% (4)
- Partial Load O/H Full Load Summer WinterDocument19 pagesPartial Load O/H Full Load Summer WinterNitin SinghNo ratings yet
- GSM/GPRS PROJECTS Based on PIC Microcontrollers and ArduinoDocument4 pagesGSM/GPRS PROJECTS Based on PIC Microcontrollers and ArduinoMartín VázquezNo ratings yet
- Wonderful HousesDocument18 pagesWonderful HousesNitin SinghNo ratings yet
- Maintaining Water Quality for Power Plant EfficiencyDocument25 pagesMaintaining Water Quality for Power Plant EfficiencyNitin SinghNo ratings yet
- TARIFF 2014-19 (Draft Vs Final) : Presented by Eemg-Coal DadriDocument12 pagesTARIFF 2014-19 (Draft Vs Final) : Presented by Eemg-Coal DadriNitin SinghNo ratings yet
- RS04 Oxygen Master HK7715D Total Air FlowDocument1 pageRS04 Oxygen Master HK7715D Total Air FlowJai GuptaNo ratings yet
- Prevention of Air Heater Fires Lmi-Od-Ops-Syst-004Document6 pagesPrevention of Air Heater Fires Lmi-Od-Ops-Syst-004Nitin SinghNo ratings yet
- Soe Enabling ProcDocument2 pagesSoe Enabling ProcNitin SinghNo ratings yet
- The Digestive SystemDocument20 pagesThe Digestive SystemNitin SinghNo ratings yet
- Heat Rate ImprovementDocument16 pagesHeat Rate ImprovementNitin SinghNo ratings yet
- Attnew 500Document12 pagesAttnew 500Nitin SinghNo ratings yet
- Turbine-Boiler Flow ModeDocument1 pageTurbine-Boiler Flow ModeNitin SinghNo ratings yet
- How To Solve It by Computer - R G Dromey PDFDocument463 pagesHow To Solve It by Computer - R G Dromey PDFVersha Rustagi90% (20)
- ISTQB-Full-Practice-Test-ISTQB - Guru-03 - Unlocked 40 SoruDocument12 pagesISTQB-Full-Practice-Test-ISTQB - Guru-03 - Unlocked 40 SoruErdoğan HizanNo ratings yet
- Mithilesh CVDocument2 pagesMithilesh CVKeshav BadhaniNo ratings yet
- Best of British Apps: 50 Innovative Mobile Applications From The UKDocument15 pagesBest of British Apps: 50 Innovative Mobile Applications From The UKStuart Dredge100% (1)
- ELEMENTRY COMPUTER APPLICATION DEC. 2019 3000 Date 16-11-19Document16 pagesELEMENTRY COMPUTER APPLICATION DEC. 2019 3000 Date 16-11-19Rishi KumarNo ratings yet
- PowerLine AV2 ManualDocument78 pagesPowerLine AV2 ManualJim2313No ratings yet
- United Motors Fastwind Monoshock 180ccDocument32 pagesUnited Motors Fastwind Monoshock 180ccMakaHatakeNo ratings yet
- Haskell FunctionalDocument22 pagesHaskell FunctionaldfjhNo ratings yet
- RiskAgility FM IFRS 17 Calculation EngineDocument10 pagesRiskAgility FM IFRS 17 Calculation Enginemohan krishna ramegowdaNo ratings yet
- Your Electronics Open Source - AC Power Filter and Phone Line Filter (Homemade Circuit Breaker) - 2008-11-12Document9 pagesYour Electronics Open Source - AC Power Filter and Phone Line Filter (Homemade Circuit Breaker) - 2008-11-12ady_f_cNo ratings yet
- Nessus Professional Vulnerability Scanner Complete Vulnerability CoverageDocument2 pagesNessus Professional Vulnerability Scanner Complete Vulnerability CoverageÄl ÖÏvínNo ratings yet
- VCE Vblock DI Documentation Roadmap v1 1Document6 pagesVCE Vblock DI Documentation Roadmap v1 1mahee1No ratings yet
- 70-410 R2 LM Worksheet Lab 01Document5 pages70-410 R2 LM Worksheet Lab 01AjayNo ratings yet
- Project Proposal - Hotel Booking SystemDocument7 pagesProject Proposal - Hotel Booking Systemspencer kanjeraNo ratings yet
- IcaDocument2 pagesIcaapi-279049687No ratings yet
- Install PDFDocument18 pagesInstall PDFreferenceref31No ratings yet
- C-5 Kernel-5 v2.11Document126 pagesC-5 Kernel-5 v2.11Robinson MarquesNo ratings yet
- Software Design Specification (SDS) For Smart Internet CafeDocument11 pagesSoftware Design Specification (SDS) For Smart Internet CafeHari Krishnan MA100% (41)
- Implementing LabVIEW Control of Rotary Inverted PendulumDocument21 pagesImplementing LabVIEW Control of Rotary Inverted PendulumDTNo ratings yet
- Mobile communication culture among children and adolescentsDocument10 pagesMobile communication culture among children and adolescentsJohana VangchhiaNo ratings yet
- Quick Charge Device ListDocument16 pagesQuick Charge Device Listlimited0% (1)
- Stock ScreenerDocument26 pagesStock ScreenerRuhul Amin RaadNo ratings yet
- Machine Learning Scikit HandsonDocument4 pagesMachine Learning Scikit HandsonAkshay Sharada Hanmant SuryawanshiNo ratings yet