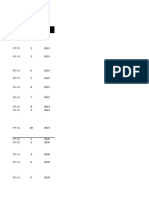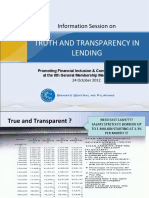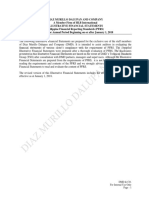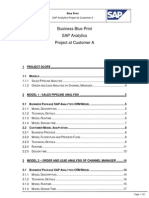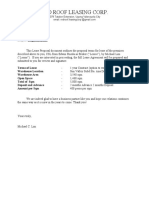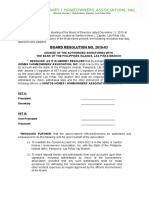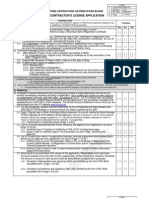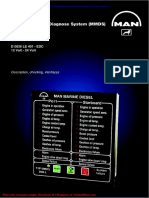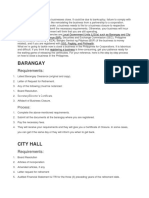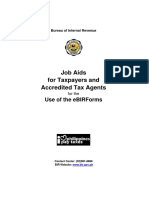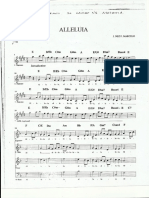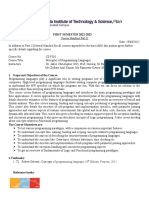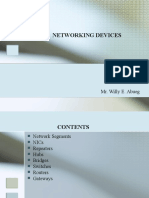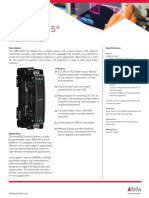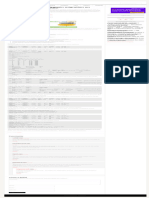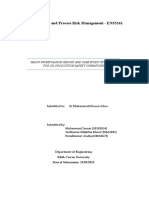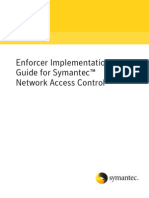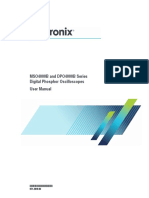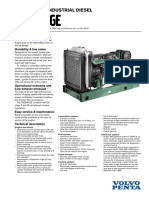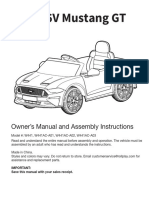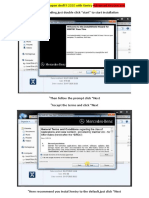Professional Documents
Culture Documents
EBIR Forms Guidelines
Uploaded by
cutiejen21Copyright
Available Formats
Share this document
Did you find this document useful?
Is this content inappropriate?
Report this DocumentCopyright:
Available Formats
EBIR Forms Guidelines
Uploaded by
cutiejen21Copyright:
Available Formats
Bureau of Internal Revenue
Job Aids
for Taxpayers and
Accredited Tax Agents
for the
Use of the eBIRForms
Contact Center: (02)981-8888
BIR Website: www.bir.gov.ph
GUIDE FOR eBIRFORMS
Job Aid for Taxpayers and Accredited Tax Agents
TABLE OF CONTENTS
1.
Project Overview ........................................................................................................ 2
2.
Definition of Terms and Acronyms ............................................................................. 3
3.
Features of eBIRForms.............................................................................................. 4
4.
Introduction to the eBIRForms ................................................................................... 5
5.
How to Use the Offline eBIRForms Package ............................................................. 9
5.1. How to Download and Install the eBIRForms Package ......................................... 9
5.2. How to Update the Offline eBIRForms Version ................................................... 21
5.3. How to Navigate Through the Form ..................................................................... 23
5.4. Types of Input ...................................................................................................... 23
5.5. How to Use the eBIRForms Package Offline ....................................................... 24
5.6. How to Print and Sign the Form ........................................................................... 43
6.
How to Use the Online eBIRForms System ............................................................. 49
6.1. Enrollment ............................................................................................................ 49
6.2. Filing ..................................................................................................................... 75
7.
Frequently Asked Questions (FAQs) ....................................................................... 96
October 2012
Page 1 of 103
GUIDE FOR eBIRFORMS
Job Aid for Taxpayers and Accredited Tax Agents
1.
Project Overview
1.1.
Project Background
In support of the Bureaus goals of achieving electronic filing of all taxpayers to
capture tax returns data, improving efficiency and providing accurate statistical
reports, the Indra and Philcox Joint Venture (JV) is implementing the Solution for the
Use of Interactive Forms (IAF) for Filing Tax Returns.
BIRs directions are to:
Improve filing efficiency
Increase channels to taxpayers
Maximize the use of new technologies
Capture data from third party solutions
Capture more returns data online and offline
Increase tax return data capture
Improve accuracy in statistical reporting
Reach even those with limited internet capability
Through the project, the Bureau of Internal Revenue (BIR) hopes to gain the
following benefits:
Reach a wider range of taxpayers through additional filing channels that
complement the BIR Electronic Filing and Payment System (eFPS)
Increase rate of proper, voluntary tax return filing through convenient filing
methods
Motivate taxpayers to use electronic channels to improve data capture of
tax return data
Pioneer assimilation of data from third party applications
Build public trust and improve relationship between private sector and the
BIR
The project is divided into three (3) phases:
Phase 1 Delivery of BIR Forms 1700, 1701, 1702 which can be downloaded from
the BIR portal in PDF format. Taxpayers and/or ATAs can input/edit data in the PDF
form. They can save/print the form and submit it to BIR offices manually.
Phase 2 Delivery of the software package containing the thirty-one (31) BIR Forms
that can be used offline when preparing tax returns. Taxpayers and/or tax
agents/practitioners can input/edit data in the form. They can save/print the form and
submit it to BIR offices manually.
Phase 3 Delivery of the filing infrastructure/online system that will accept, validate,
process and store the accomplished tax returns submitted online. This will provide
BIR with the ability to monitor and initially process the forms uploaded by the
taxpayers using the offline forms developed in phase 2. Data uploaded to the online
system will also be sent to the existing Systems of BIR such as ITS and RPS for
returns processing. The system will cater to the needs of taxpayers (non-eFPS
filers), authorized tax agents (ATAs), and Tax Software Providers (TSPs). Tax
agents/practitioners will be allowed to file on behalf of their clients. The System will
also have a facility for TSPs to test and certify the outputs of their tax preparation
software. It will also be capable of accepting returns data filed using system-certified
TSP tax preparation software.
January 2013
Page 2 of 103
GUIDE FOR eBIRFORMS
Job Aid for Taxpayers and Accredited Tax Agents
1.2.
What is the eBIRForms Project?
The eBIRForms project aims to develop a filing infrastructure to provide electronic
submission channels to all taxpayers (non-eFPS users) that are accessible and
convenient. It will make tax preparation easier through automatic computations and
validation features, lessening human error.
The eBIRForms aims to increase the electronic capture of data, lessening manual
encoding for BIR, and increasing accuracy in statistical reporting.
2.
Definition of Terms and Acronyms
2.1.
Definition of Terms
Term
Offline
Online
Manual filing
Electronic filing (in
reference to the use of
the eBIRForms)
Manual payment
Electronic payment
2.2.
Definition
Activity is accomplished while individual is not
connected to the internet
Activity is accomplished while individual is
connected to the internet
Taxpayer fills up form offline, prints it and submits
form to AAB, RDO/ RCO
Taxpayer fills up form using:
eBIRForms package (offline)
Downloadable Excel or PDF eBIRForms
(1700, 1701, 1702)
Taxpayer or ATA physically hands over payment to
AAB or RCO
Taxpayer or ATA enrolls in a payment system, and
directly uses the system for payment online
Acronyms
Term
AAB
ATM
eBIRForms
eFPS
ESM
OTC
PDF
RCO
RDO
January 2013
Definition
Accredited Agent Bank
Automated Teller Machine
Electronic Bureau of Internal Revenue Forms
Electronic Filing and Payment System
Efficient Service Machine
Over-the-Counter
Portable Document Format
Revenue Collection Officer
Revenue District Office
Page 3 of 103
GUIDE FOR eBIRFORMS
Job Aid for Taxpayers and Accredited Tax Agents
3.
Features of eBIRForms
3.1.
What is the Offline eBIRForms Package?
3.2.
Refers to the version of the BIR forms developed and maintained by the BIR
for offline preparation of tax returns that allows taxpayers to insert data edit,
save, and print. It responds to the inputs of the user and it has automatic
computation and validation features.
What is the Online eBIRForms System?
3.3.
Refers to the filing infrastructure that accepts, validates, processes and stores
tax returns submitted online. The System creates secure user accounts for
taxpayers, ATAs and Tax Software Providers (TSPs) for use of the Online
System and allows ATAs to file in behalf of their clients. The System also has
a facility for TSPs to test and certify the outputs of their tax preparation
software. It will also be capable of accepting returns data filed using systemcertified TSP tax preparation software.
What are the Features and Functionalities of the
eBIRForms?
COMPLIANCE. The eBIRForms will prompt the user for invalid inputs and for
lack of information. Validation features check if the TP conforms to business
rules:
Only one option should be selected
Date input should be in the MMDDYYYY format
Text field only accepts certain declared values
Input should have a specific data length
Required fields are filled up
CONSISTENCY. The eBIRForms have automatically generated fields with
computations based on the existing BIR forms.
CONVENIENCE. Because of the auto-populated fields in the eBIRForms, the
taxpayer needs to fill up fewer fields making tax filing easier and faster.
3.4.
What are the Benefits of using the eBIRForms?
Saves time because of automatic computations and auto-populated fields
Easy to use
Lessens human errors because of the validation feature
Available even to those without consistent internet connection
Captures taxpayer data
Lessens manual encoding
Note: The BIR Forms in the Offline eBIRForms Package
are not new forms. They are the existing BIR Forms in
electronic format.
January 2013
Page 4 of 103
GUIDE FOR eBIRFORMS
Job Aid for Taxpayers and Accredited Tax Agents
4.
Introduction to the eBIRForms
4.1.
System Overview
Download and Install
Offline eBIRForms
Package
Accomplish
Tax Returns
Fill-Up
Validate
Submit
Log in
eBIRForms
Online System
File through
eBIRForms
Online System
Affix signature
on form
File through
AABs
Save
Taxpayer
Edit
View
View
Offline Forms
Delete
File through
BIR
office/branch
System Requirements:
Supported Operating System: Windows 2000/XP/Vista/7;
Pentium IV processor or higher;
Hard disk drive space needed: at least 50 MB free space;
RAM memory needed: Runs best on 2GB or higher ActiveX components via
Internet Explorer version 8 or higher;
At least 1Mbps internet connection;
Java Run-time Environment version 1.7; and
eBIRForms Package is best viewed in 1152 x 864 screen resolution.
Browser Requirements:
Internet Explorer v9 or up for windows 7 with Active X
Mozilla Firefox v16 or up
Google Chrome v23 or up
January 2013
Page 5 of 103
GUIDE FOR eBIRFORMS
Job Aid for Taxpayers and Accredited Tax Agents
How to Check Compatibility View Settings:
1. Before using the Online eBIRForms System, make sure that your version of IE9 has the correct
compatibility view settings. You will need to adjust your IE9 compatibility view settings if your
eBIRForms system log-in screen looks like this:
2. To fix the view, go to Tools and click on F12 developer tools.
January 2013
Page 6 of 103
GUIDE FOR eBIRFORMS
Job Aid for Taxpayers and Accredited Tax Agents
3. In the F12 developer window, click on Browser Mode IE9 Compatibility View.
4. Set the Browser Mode to Internet Explorer 9.
January 2013
Page 7 of 103
GUIDE FOR eBIRFORMS
Job Aid for Taxpayers and Accredited Tax Agents
5. Upon setting the browser mode to Internet Explorer 9, the eBIRForms log-in page should
automatically reload.
6. Click on File > Exit. Refresh the page.
January 2013
Page 8 of 103
GUIDE FOR eBIRFORMS
Job Aid for Taxpayers and Accredited Tax Agents
5.
How to Use the Offline eBIRForms Package
5.1.
How to Download and Install the eBIRForms Package
Note: Screenshots are from Windows XP. The look of the screens may differ depending on
the version of Windows that you are using.
5.1.1. If you have internet access
1. Go to the BIR website at http://www.bir.gov.ph. Click on the eBIRForms icon/link on the lefthand side of the website to download the package.
2. Download the zipped file. This will contain the following files:
a. eBIRForms Package installer (eBIRForms Package Setup.exe)
b. Job Aid with:
Computer/system requirements
How to Use the eBIRForms Package
FAQs (Frequently Asked Questions)
January 2013
Page 9 of 103
GUIDE FOR eBIRFORMS
Job Aid for Taxpayers and Accredited Tax Agents
3. Unzip the contents of the zipped file.
4. Click on the eBIRForms Package Setup.exe icon to start setup of the eBIRForms Package.
5. Click Yes in the User Account Control window that appears after clicking on the eBIRForms
Package setup.exe icon (applicable to operating system version higher that Windows XP).
January 2013
Page 10 of 103
GUIDE FOR eBIRFORMS
Job Aid for Taxpayers and Accredited Tax Agents
6. Click Next.
7. Click Browse to select the location folder for the eBIRForms Package (default is drive C).
Then click Next.
January 2013
Page 11 of 103
GUIDE FOR eBIRFORMS
Job Aid for Taxpayers and Accredited Tax Agents
8. Click Browse to select the location of the eBIRForms Package shortcut (default is
Start Menu folder). Then click Next.
9. Click Install.
January 2013
Page 12 of 103
GUIDE FOR eBIRFORMS
Job Aid for Taxpayers and Accredited Tax Agents
10. The following dialog box is displayed after clicking the Install button.
11. Click Finish to complete the installation.
January 2013
Page 13 of 103
GUIDE FOR eBIRFORMS
Job Aid for Taxpayers and Accredited Tax Agents
12. After successful installation, notice that the eBIRForms as well as the Uninstall
icons are now displayed in Windows Start Menu (assuming that this is the location you
chose for the program shortcut).
January 2013
Page 14 of 103
GUIDE FOR eBIRFORMS
Job Aid for Taxpayers and Accredited Tax Agents
5.1.2. If you do not have internet access
1. Go to a BIR e-lounge and bring a USB flash drive.
2. Insert your USB flash drive into e-lounge computer. Look for the eBIRForms Package
setup.exe file and double-click it.
3. A message window will appear. Click Next.
January 2013
Page 15 of 103
GUIDE FOR eBIRFORMS
Job Aid for Taxpayers and Accredited Tax Agents
4. Click on Browse to look for the drive location of your USB flash drive (default is
drive C).
5. Select the USB folder or drive from the list displayed.
January 2013
Page 16 of 103
GUIDE FOR eBIRFORMS
Job Aid for Taxpayers and Accredited Tax Agents
6. After selecting the USB drive, click OK.
7. Click Browse to select the location of the eBIRForms Package shortcut (default is Start
Menu folder). Then click Next.
January 2013
Page 17 of 103
GUIDE FOR eBIRFORMS
Job Aid for Taxpayers and Accredited Tax Agents
8. Click Install.
9. The following dialog box is displayed after clicking the Install button.
January 2013
Page 18 of 103
GUIDE FOR eBIRFORMS
Job Aid for Taxpayers and Accredited Tax Agents
10. Click Finish to complete the installation.
11. Go to My Computer, then click on the USB drive.
January 2013
Page 19 of 103
GUIDE FOR eBIRFORMS
Job Aid for Taxpayers and Accredited Tax Agents
12. Double-click the eBIRForms folder to view the files located inside.
13. To use the eBIRForms Package, click on BIRForms.
January 2013
Page 20 of 103
GUIDE FOR eBIRFORMS
Job Aid for Taxpayers and Accredited Tax Agents
5.2.
How to Update the Offline eBIRForms Version
1. Open Offline eBIRForms Package
January 2013
Page 21 of 103
GUIDE FOR eBIRFORMS
Job Aid for Taxpayers and Accredited Tax Agents
2. Upon opening the application, a version tracker will appear if the user is using an
older version of the Offline eBIRForms Package.
3. Click the Ok command button in the dialogue box.
4. Upon clicking the Ok command button user will be redirected to the BIR
Website (http://www.bir.gov.ph/ebirforms.htm) where he/she can download the
latest version in the system.
5. Navigate through the page and click on the link to download the latest version.
January 2013
Page 22 of 103
GUIDE FOR eBIRFORMS
Job Aid for Taxpayers and Accredited Tax Agents
5.3.
How to Navigate Through the Form
If you are using a mouse, just click inside the box that you want to type in.
If you do not have a mouse:
o Press the Tab key to move to the next box
o Press Shift + Tab key to move back to the previous box
o Press the left arrow key () or the right arrow key () to choose
between radio buttons
5.4.
Types of Input
Type of
Input
How It Looks Like
Description
Blank Field
These are the boxes
where you can enter/edit
data.
Radio
Button
These are the round
buttons that provide the
user with options to
choose from.
Drop Down
These are the drop
down boxes that provide
the user with options to
choose from.
Computed
Field
These are the boxes
that are automatically
computed based on the
data entered by the
user.
Hyperlink
These are the blue
colored words or group
of words that a user can
click on to be directed to
a new section in the
system (e.g. Schedules,
ATC, Tax Types).
January 2013
Page 23 of 103
GUIDE FOR eBIRFORMS
Job Aid for Taxpayers and Accredited Tax Agents
5.5.
How to Use the eBIRForms Package Offline
5.5.1. How to Open the eBIRForms Package
1. Click eBIRForms from shortcut location or destination folder.
2.
Upon clicking eBIRForms, the parent screen of the eBIRForms package
will appear on your computer screen.
In case that your Local PC is using an older version of the ActiveX
Components, an error message will appear, prompting you to download
Internet Explorer version 8 or higher. Click OK to proceed to the download
site or Cancel should you want to download later.
January 2013
Page 24 of 103
GUIDE FOR eBIRFORMS
Job Aid for Taxpayers and Accredited Tax Agents
However, clicking Cancel will lead to this message:
January 2013
Page 25 of 103
GUIDE FOR eBIRFORMS
Job Aid for Taxpayers and Accredited Tax Agents
5.5.2. How to Install ActiveX Component
3. Click OK to proceed to the download site.
4. Upon clicking OK, you will be directed to the download site. Note that the
1
interface of the site can change. Click the Download button for IE8 .
This is just a sample browser that has the ActiveX Components.
January 2013
Page 26 of 103
GUIDE FOR eBIRFORMS
Job Aid for Taxpayers and Accredited Tax Agents
January 2013
5.
Click No Thanks and Continue.
6.
Wait until the download is complete.
Page 27 of 103
GUIDE FOR eBIRFORMS
Job Aid for Taxpayers and Accredited Tax Agents
January 2013
7.
Once complete, click on the .exe file to run it. A message box will appear
asking if you want to run this file. Click Run.
8.
Upon clicking Run, a pop-up window will appear showing the status of the
files being extracted. Wait until extract is complete.
Page 28 of 103
GUIDE FOR eBIRFORMS
Job Aid for Taxpayers and Accredited Tax Agents
9.
Once complete, choose any of the two options by clicking on any of the
radio button, then click Next.
10. Upon clicking Next, you will be presented with the License Terms of the
software. Click I accept.
January 2013
Page 29 of 103
GUIDE FOR eBIRFORMS
Job Aid for Taxpayers and Accredited Tax Agents
11. Click Next.
12. Wait until installation is complete.
January 2013
Page 30 of 103
GUIDE FOR eBIRFORMS
Job Aid for Taxpayers and Accredited Tax Agents
13. Make sure to save and close all other programs that are in use. Click
Restart now (recommended). Your computer will automatically restart. After
reboot, the eBIRForms package should be ready to use.
January 2013
Page 31 of 103
GUIDE FOR eBIRFORMS
Job Aid for Taxpayers and Accredited Tax Agents
5.5.3. How to Fill up the Parent Screen
File consists of Save and Exit
o
o
January 2013
File >> Save allows the taxpayer to save his/her profile into the system
File>> Exit allows the taxpayer to exit from the system
Help contains the BIR guidelines and instructions for the different forms included
in the eBIRForms Package
Help>> Documentary Stamp consists of help file for BIR Form No. 2000
Help>> Excise consists of help file for BIR Form No. 2200A, 2200AN,
2200M, 2200P and 2200T
Page 32 of 103
GUIDE FOR eBIRFORMS
Job Aid for Taxpayers and Accredited Tax Agents
January 2013
Help>> Income consists of help file for BIR Form No. 1701Q, 1702Q
and 1704
Help>> ONETT consists of help file for BIR Form No. 1606, 1706,
1707, 1800, 1801, 2000OT
Help>> Payment consists of help file for BIR Form No. 0605, 1600
Help>> Excise consists of help file for BIR Form No. 2200A, 2200AN,
2200M, 2200P and 2200 T
Help>> Percentage consists of help file for BIR Form No. 2551M,
2551Q, 2552, 2553
Help>> Value Added Tax consists of help file for BIR Form No. 2550Q,
2550M
Help>> Withholding consists of help file for BIR Form No. 1600WP,
1601C, 1601E, 1601F, 1602, 1603, 1604CF, 1604E
Profile contains the information that is usually found in Part I (Background
Information) of the forms. These input fields auto populate their corresponding
fields into the form.
Page 33 of 103
GUIDE FOR eBIRFORMS
Job Aid for Taxpayers and Accredited Tax Agents
List of BIR Forms contains a dropdown list of the forms included in the
eBIRForms Package
Fill-Up is also known as the New File button, clicking this will direct the user to
the form screen to fill-up a new form
January 2013
Page 34 of 103
GUIDE FOR eBIRFORMS
Job Aid for Taxpayers and Accredited Tax Agents
File Name is the file name of the saved Savefile in the eBIRForms package that
is retrieved when taxpayer enters the Taxpayers Identification Number and
selects a form from the List of BIR Forms.
Return Period is the return period of the saved form
Date Created is the date when the file was created/saved
January 2013
Page 35 of 103
GUIDE FOR eBIRFORMS
Job Aid for Taxpayers and Accredited Tax Agents
View allows user to view saved forms
Delete allows user to delete saved forms
14. Fill- up the input fields under the Profile section.
15. Taxpayer Identification Number is a mandatory field that will be used in
saving the taxpayers profile. If the Taxpayer Identification Number is
empty, an error message will appear.
16. Select form to be filled up from the List of BIR Forms. Click Fill-up.
(TIN in sample is 111-111-111-000)
January 2013
Page 36 of 103
GUIDE FOR eBIRFORMS
Job Aid for Taxpayers and Accredited Tax Agents
17. Upon clicking the Fill-up button a message box will appear, saying that the
profile entered is successfully saved in the computer.
5.5.4. How to Fill Up a Form
1. Select a form from the list of BIR Forms. Click the Fill-up button.
2. You will be directed to the form screen.
January 2013
Page 37 of 103
GUIDE FOR eBIRFORMS
Job Aid for Taxpayers and Accredited Tax Agents
3. Fill-up all mandatory and necessary fields in the form.
4. Select an ATC and Tax Type by clicking the radio button.
5. After filling up the form, the user may do any of the following:
Validate
o Upon clicking the Validate button, the system will validate the
mandatory fields. A message box will appear, informing the user
of the input fields that need to be filled out before successful
validation. Click OK then fill-out the field identified by the
system.
January 2013
If validation is successful a message box will be prompted by the
system. Click OK.
Page 38 of 103
GUIDE FOR eBIRFORMS
Job Aid for Taxpayers and Accredited Tax Agents
Edit
o
o
Save
o
o
Print
o
January 2013
This command button is only enabled upon successful validation.
Allows the user to edit the information that has been validated by
the system.
Allows the user to save the form in the Savefile folder even
without validation occurred.
Message box will prompt confirming that the form has been
saved with its corresponding filename. The filename is
automatically generated in this format: TIN-Form No.-Return
Period. Sample used below:
TIN: 987-654-321-000
Form No: 1702Q
Return Period: 2012Q3
Upon clicking print button, user will be directed to the print
preview screen of the form to be printed.
Go to the Menu Bar and Click on File
Page 39 of 103
GUIDE FOR eBIRFORMS
Job Aid for Taxpayers and Accredited Tax Agents
To print the accomplished form click on Print, and then user will
be directed to the printer options.
To cancel print click on Cancel Print, and then user will be
directed to the Form Screen.
Final copy
o The Final Copy command button is enabled only after validation
is successful.
6. Upon clicking Final Copy a message box will be prompted by the system
that the file is saved and encrypted.
January 2013
Submit Button
o The submit command button is only enabled only after validation
is successful. Clicking this button will direct users to the Log-in
page of the Online eBIRForms System.
Page 40 of 103
GUIDE FOR eBIRFORMS
Job Aid for Taxpayers and Accredited Tax Agents
5.5.5. How to Return to Parent Screen
1. From the form screen go to File at the Menu Bar.
2. Click File then select Main Screen.
3. Upon clicking Main Screen, you will be directed to the Parent Screen of the
System.
January 2013
Page 41 of 103
GUIDE FOR eBIRFORMS
Job Aid for Taxpayers and Accredited Tax Agents
5.5.6. How to View or Delete Saved Form
1.
Fill-up the Taxpayer Identification Number to be able to retrieve previously
saved profile. Select the applicable form from the List of BIR Forms to be
able to retrieve previously saved files.
2. Select the file to be viewed or deleted then click on View to view saved file
or Delete to delete saved file.
3. Upon clicking the Delete button a confirmation message will appear to
confirm the deletion of the selected file. Click OK to delete file or Cancel
to cancel file deletion.
January 2013
Page 42 of 103
GUIDE FOR eBIRFORMS
Job Aid for Taxpayers and Accredited Tax Agents
5.6.
How to Print and Sign the Form
1. Click on the Internet Explorer Icon to adjust print settings.
2. Find and click the Settings button.
3. Choose print, then click on page setup. A default print setup will be shown.
January 2013
Page 43 of 103
GUIDE FOR eBIRFORMS
Job Aid for Taxpayers and Accredited Tax Agents
4.
Click Page Setup to be directed to the default window of Page Setup.
5. Printer Setting:
Default Margin must be the minimum settings possible (Left: 0.146
inch, Right: 0.148, Top: 0.14, Bottom: 0.14 inches).
Check Enable Shrink-to-fit.
All headers and footers must be empty.
6. Click Ok after changes have been done.
January 2013
Page 44 of 103
GUIDE FOR eBIRFORMS
Job Aid for Taxpayers and Accredited Tax Agents
7. Go to the specific form to be printed from the eBIRForms Package then click
Print Preview from the menu bar.
8. From the menu bar of the Print Screen select Print.
January 2013
Page 45 of 103
GUIDE FOR eBIRFORMS
Job Aid for Taxpayers and Accredited Tax Agents
9. Select a printer, then Click Print.
Note: When printing Schedule 1 of Excise Tax Return Forms, set the
printing orientation to landscape.
1. Click the Schedule 1 hyperlink.
January 2013
Page 46 of 103
GUIDE FOR eBIRFORMS
Job Aid for Taxpayers and Accredited Tax Agents
2. After completing Schedule 1, click File, then Print Preview Schedule(S).
3. Upon clicking Print Preview Schedule(s) a message box will inform you to
set page orientation to landscape. Click OK.
4.
January 2013
Click Preferences.
Page 47 of 103
GUIDE FOR eBIRFORMS
Job Aid for Taxpayers and Accredited Tax Agents
5.
Click the Printing Shortcuts tab. Set the Orientation to Landscape.
6. Click OK.
January 2013
Page 48 of 103
GUIDE FOR eBIRFORMS
Job Aid for Taxpayers and Accredited Tax Agents
6.
How to Use the Online eBIRForms System
6.1.
Enrollment
6.1.1. How to Enroll in the System
1. Go to the eBIRForms website (https://ebirforms.bir.gov.ph).
2. Click on the Sign-up tab.
January 2013
Page 49 of 103
GUIDE FOR eBIRFORMS
Job Aid for Taxpayers and Accredited Tax Agents
3. Acknowledge and agree to the eBIRForms Terms of Service
Agreement (ToSA) by clicking on the check box at the bottom of the
screen. Click Proceed to Registration.
January 2013
Page 50 of 103
GUIDE FOR eBIRFORMS
Job Aid for Taxpayers and Accredited Tax Agents
4. Fill-up fields required2 under enrollment.
5. Click Proceed button to go to the next screen.
6. A message box will appear asking if the user wants to proceed with
enrollment. System will validate information.
Required fields are those with red asterisk
January 2013
Page 51 of 103
GUIDE FOR eBIRFORMS
Job Aid for Taxpayers and Accredited Tax Agents
7. Upon successful validation, user will be redirected to the User
Classification page. Put a check on the applicable check box. Click
Submit.
*If validation is unsuccessful, an error message will appear informing
the user that the information he/she provided does not match his/her
information in the ITS Registration. The user will be allowed to
proceed with enrollment, however; he/she will be required to update
his/her information in the ITS-REG.
January 2013
Page 52 of 103
GUIDE FOR eBIRFORMS
Job Aid for Taxpayers and Accredited Tax Agents
8. After submission user will be directed to an instruction screen on what
to do next to be able to activate his/her account.
Account Activation
I.
Go to your respective RDO Office and present account activation
requirements to the Taxpayer Service Section.
Account Activation Requirements:
If you are enrolling as a:
A. Taxpayer Individual
1. Printed e-mail enrollment notification
2. 2 Valid IDs
3. Letter of Intent
B. Taxpayer Non-individual
1. Printed e-mail enrollment notification
2. 2 Valid IDs
3. Letter of Intent
4. Board Resolution authorizing any of the two (2) officers
designated to file the return under Section 52 (A) of the
January 2013
Page 53 of 103
GUIDE FOR eBIRFORMS
Job Aid for Taxpayers and Accredited Tax Agents
Tax Code (President of other principal officer and
Treasurer or Asst. Treasurer of the Corporation)
C. Taxpayer and Tax Agent Individual
1. Printed e-mail enrollment notification
2. 2 Valid IDs
3. Letter of Intent
4. Tax Agent Authorization Letter signed by the client
taxpayer
5. Copy of Certificate of Accreditation
D. Taxpayer and Tax Agent Non-individual
1. Printed e-mail enrollment notification
2. 2 Valid IDs
3. Letter of Intent
4. Tax Agent Authorization Letter signed by the client
taxpayer
5. Copy of Certificate of Accreditation
6. Board Resolution authorizing any of the two (2) officers
designated to file the return under Section 52 (A) of the
Tax Code (President of other principal officer and
Treasurer or Asst. Treasurer of the Corporation)
E. Taxpayer and Tax Software Provider Individual
1. Printed e-mail enrollment notification
2. 2 Valid IDs
3. Letter of Intent
4. TSP Application Form
5. Copy of BIR Registration
6. Copy of Registration Fee Payment
7. Certification from System Documents
a. Application name and software use (development
and database)
b. Functional description (modules)
c. Back-up and archiving procedure
F. Taxpayer and Tax Software Provider Non-individual
1. Printed e-mail enrollment notification
2. 2 Valid IDs
3. Letter of Intent
4. TSP Application Form
5. Copy of BIR Registration
6. Copy of Registration Fee Payment
7. Certification from System Documents
a. Application name and software use (development
and database)
b. Functional description (modules)
c. Back-up and archiving procedure
8. Board Resolution authorizing any of the two (2) officers
designated to file the return under Section 52 (A) of the
Tax Code (President of other principal officer and
Treasurer or Asst. Treasurer of the Corporation)
G. Taxpayer, Tax Agent and Tax Software Provider Individual
1. Printed e-mail enrollment notification
January 2013
Page 54 of 103
GUIDE FOR eBIRFORMS
Job Aid for Taxpayers and Accredited Tax Agents
2. 2 Valid IDs
3. Letter of Intent
4. Tax Agent Authorization Letter signed by the client
taxpayer
5. Copy of Certificate of Accreditation
6. TSP Application Form
7. Copy of BIR Registration
8. Copy of Registration Fee Payment
9. Certification from System Documents
a. Application name and software use (development
and database)
b. Functional description (modules)
c. Back-up and archiving procedure
H. Taxpayer, Tax Agent and Tax Software Provider Nonindividual
1. Printed e-mail enrollment notification
2. 2 Valid IDs
3. Letter of Intent
4. Tax Agent Authorization Letter signed by the client
taxpayer
5. Copy of Certificate of Accreditation
6. TSP Application Form
7. Copy of BIR Registration
8. Copy of Registration Fee Payment
9. Certification from System Documents
a. Application name and software use (development
and database)
b. Functional description (modules)
c. Back-up and archiving procedure
10. Board Resolution authorizing any of the two (2) officers
designated to file the return under Section 52 (A) of the
Tax Code (President of other principal officer and
Treasurer or Asst. Treasurer of the Corporation)
*If you have an authorized representative, representative should also
present the following:
a. Authorization Letter
b. 2 valid IDs of authorized representative
Reminders:
1. Individual and corporate taxpayers shall be allowed to enroll up to a
maximum of three (3) user accounts for a particular TIN.
2. For juridical entities or artificial persons, enrollment shall be made by
the officers required by law to file the returns. Thus, for domestic
corporations, it shall either be the President, Vice President or other
principal officers; for partnerships, the managing partner; for joint
ventures, the managing head; and for resident foreign corporation, the
head country manager.
3. The principal officer may delegate enrollment and filing of returns,
however, an authorization must be issued by the principal officers
delegating enrollment and filing to particular/identified company
personnel.
January 2013
Page 55 of 103
GUIDE FOR eBIRFORMS
Job Aid for Taxpayers and Accredited Tax Agents
II.
III.
RDO Officer will activate account of the user.
Enrollee will receive an email from BIR containing his default account
username and password.
9. Upon receipt of the eBIRForms system-generated e-mail, log in to the
system using the account username and password provided in the email. Go to the eBIRForms home page and click on the Login tab.
10. Upon initial log-in, user is required to change his/her password.
Ensure that password guidelines are followed.
Password Guidelines:
January 2013
Passwords should be at least 8 characters long.
Passwords should contain both upper and lower case alphabetic
characters (e.g., a-z, A-Z)
Passwords should have numeric and special characters (e.g., 0-9,
!@#$%^&*()_+|~-=\`{}[]:";'<>?,./)
Passwords should not be a word in any language, slang, dialect,
jargon or commonly used words
Passwords should not be based on personal information (birthday,
addresses, phone numbers, etc.), names of family members, friends,
relations, colleagues or any other information attributable to the user.
Page 56 of 103
GUIDE FOR eBIRFORMS
Job Aid for Taxpayers and Accredited Tax Agents
Passwords should not be computer terms and names, commands,
sites, companies, hardware, software.
Passwords should not be a word or number patterns like aaabbb,
qwerty, zyxwvuts, 123321 and so on
Passwords should not be a word spelled backwards.
6.1.2. How to Update User Profile
1. Go to the eBIRForms website (https://ebirforms.bir.gov.ph).
2. Click on the Login tab. Input account username and password.
January 2013
Page 57 of 103
GUIDE FOR eBIRFORMS
Job Aid for Taxpayers and Accredited Tax Agents
3. User will be redirected to the eBIRForms Home Page.
4. Click on Update User Profile under the Sidebar.
January 2013
Page 58 of 103
GUIDE FOR eBIRFORMS
Job Aid for Taxpayers and Accredited Tax Agents
5. Update information that needs to be updated. Click Save.
January 2013
Page 59 of 103
GUIDE FOR eBIRFORMS
Job Aid for Taxpayers and Accredited Tax Agents
6.1.3. How to Change Password
1. Go to the eBIRForms website (https://ebirforms.bir.gov.ph).
2. Click on the Login tab. Input account username and password.
January 2013
Page 60 of 103
GUIDE FOR eBIRFORMS
Job Aid for Taxpayers and Accredited Tax Agents
3. User will be redirected to the eBIRForms Home Page.
4. Click on Change Password under the Sidebar.
January 2013
Page 61 of 103
GUIDE FOR eBIRFORMS
Job Aid for Taxpayers and Accredited Tax Agents
5. Input current password and new password. Click Save.
January 2013
Page 62 of 103
GUIDE FOR eBIRFORMS
Job Aid for Taxpayers and Accredited Tax Agents
6.1.4. How to Update User Role
1. Go to the eBIRForms website (https://ebirforms.bir.gov.ph).
2. Click on the Login tab. Input account username and password.
3. User will be redirected to the eBIRForms Home Page.
January 2013
Page 63 of 103
GUIDE FOR eBIRFORMS
Job Aid for Taxpayers and Accredited Tax Agents
4. Click on Update User Role under the Sidebar.
January 2013
Page 64 of 103
GUIDE FOR eBIRFORMS
Job Aid for Taxpayers and Accredited Tax Agents
5. Click on the applicable check box. If user if registering as a Tax Agent,
user must have the correct Tax Agent Accreditation Number. Click
Save.
January 2013
Page 65 of 103
GUIDE FOR eBIRFORMS
Job Aid for Taxpayers and Accredited Tax Agents
6.1.5. How to Enroll More Users
1. Go to the eBIRForms website (https://ebirforms.bir.gov.ph).
2. Click on the Login tab. Input account username and password.
January 2013
Page 66 of 103
GUIDE FOR eBIRFORMS
Job Aid for Taxpayers and Accredited Tax Agents
3. User will be redirected to the eBIRForms Home Page.
4. Click on Enroll More Users under the Sidebar.
January 2013
Page 67 of 103
GUIDE FOR eBIRFORMS
Job Aid for Taxpayers and Accredited Tax Agents
5. Input required information. Click Save.
6. After submission user will be directed to an instruction screen on what
to do next to be able to activate his/her account.
7. Go to RDO Office and present all needed documents to Responsible
Person.
8. Once approved, a notification e-mail will be sent to the enrolled user.
The e-mail will contain the account username and password.
January 2013
Page 68 of 103
GUIDE FOR eBIRFORMS
Job Aid for Taxpayers and Accredited Tax Agents
6.1.6. How to Deactivate Enrolled Users
1. Go to the eBIRForms website (https://ebirforms.bir.gov.ph).
2. Click on the Login tab. Input account username and password.
January 2013
Page 69 of 103
GUIDE FOR eBIRFORMS
Job Aid for Taxpayers and Accredited Tax Agents
3. User will be redirected to the eBIRForms Home Page.
4. Click on My Profile under the Sidebar.
January 2013
Page 70 of 103
GUIDE FOR eBIRFORMS
Job Aid for Taxpayers and Accredited Tax Agents
5. Click on the Users Enrolled tab.
6. Click the Tag as Inactive link opposite the user name of the user you
wish to deactivate.
January 2013
Page 71 of 103
GUIDE FOR eBIRFORMS
Job Aid for Taxpayers and Accredited Tax Agents
6.1.7. How to View Page of Valid Form Types
1. Go to the eBIRForms website (https://ebirforms.bir.gov.ph).
2. Click on the Login tab. Input account username and password.
January 2013
Page 72 of 103
GUIDE FOR eBIRFORMS
Job Aid for Taxpayers and Accredited Tax Agents
3. User will be redirected to the eBIRForms Home Page.
4. Click on My Profile under the Sidebar.
January 2013
Page 73 of 103
GUIDE FOR eBIRFORMS
Job Aid for Taxpayers and Accredited Tax Agents
5. Click on the My Valid Form Types tab.
January 2013
Page 74 of 103
GUIDE FOR eBIRFORMS
Job Aid for Taxpayers and Accredited Tax Agents
6.2.
Filing
6.2.1. How to Assign Tax Agent
1. Click TAXPAYER Main Menu Link to show sub-modules under it.
2. Click on ASSIGN TAX AGENT link to access Assign Tax Agent Main
Screen.
3. Enter TIN of Tax Agent you want to assign.
4. Click on SEARCH button, system should return Tax Agent with TIN
associated to the one entered.
January 2013
Page 75 of 103
GUIDE FOR eBIRFORMS
Job Aid for Taxpayers and Accredited Tax Agents
5. Click on the ASSIGN TAX AGENT button to assign record as your
Tax Agent. System should show confirmation page once button is
clicked.
6. Click on the SAVE button to confirm action.
7. Once SAVE button is clicked, system will go back to Results page and
display a message saying that request has been created. System will
also send an email to the chosen Tax Agent to inform them of
taxpayers request for association.
Note: If Tax Agent does not confirm association within 10 days,
system will cancel request and deny the association.
January 2013
Page 76 of 103
GUIDE FOR eBIRFORMS
Job Aid for Taxpayers and Accredited Tax Agents
6.2.2. How to Remove Tax Agent
1. Click TAXPAYER Main Menu Link to show sub-modules under it.
2. Click on REMOVE TAX AGENT link to access sub-modules Main
Screen.
3. Click on REMOVE TAX AGENT button to start process of
disassociation.
4. When REMOVE TAX AGENT button is clicked, system will display
confirmation page.
5. Click on SAVE button to confirm disassociation to chosen Tax Agent.
January 2013
Page 77 of 103
GUIDE FOR eBIRFORMS
Job Aid for Taxpayers and Accredited Tax Agents
6. System should open a new dialogue asking if user is sure of chosen
action, if user clicks the OK button system will go back to REMOVE
TAX AGENT main screen and display a message. (See next slide for
message).
7. Message: Action Remove Tax Agent has been performed on Name
of Tax Agent
8. Email will be sent to Tax Agent informing them that taxpayer has
chosen to severe their association to each other.
January 2013
Page 78 of 103
GUIDE FOR eBIRFORMS
Job Aid for Taxpayers and Accredited Tax Agents
6.2.3. How to Allow Tax Agent Permission on BIR Forms
1. Click TAXPAYER Main Menu Link to show sub-modules under it.
2. Click on LIST OF TAX AGENTS link to access sub-modules Main
Screen.
3. System will show all Tax Agents associated to taxpayer on main page
along with the status of the association.
4. To assign a particular form to a Tax Agent, click on the name of the
Tax Agent to display screen allowing Tax Agent access to BIR Forms
the taxpayer is registered to in ITS.
5. Click on the EDIT icon to enable assigning of BIR Forms to the
chosen Tax Agent.
January 2013
Page 79 of 103
GUIDE FOR eBIRFORMS
Job Aid for Taxpayers and Accredited Tax Agents
6. Choose forms you wish to allow Tax Agent to file for you.
7. Click on SAVE button to confirm choices.
January 2013
Page 80 of 103
GUIDE FOR eBIRFORMS
Job Aid for Taxpayers and Accredited Tax Agents
6.2.4. How to File Offline to Online
1. Select and fill up offline form.
2. Click VALIDATE button.
3. An alert message will be prompted saying that validation is successful.
4. Click OK button.
5. Click SUBMIT button.
6. You will be directed to the Log-in page of the system.
January 2013
Page 81 of 103
GUIDE FOR eBIRFORMS
Job Aid for Taxpayers and Accredited Tax Agents
7. Enter username and password.
8. Click LOG-IN button.
9. System will validate form being submitted to the system.
10. System will direct you to form screen upon successful validation.
11. Click CONTINUE button to go the FRN page.
January 2013
Page 82 of 103
GUIDE FOR eBIRFORMS
Job Aid for Taxpayers and Accredited Tax Agents
12. System will display FRN page.
13. Click PRINT button to print FRN page. Click CANCEL button to go
back to the form screen.
January 2013
Page 83 of 103
GUIDE FOR eBIRFORMS
Job Aid for Taxpayers and Accredited Tax Agents
6.2.5. How to File BIR form using 3rd Party Application as
Taxpayer
1. Click TAXPAYER Main Menu Link to show sub-modules under it.
2. Click on FILE TAX RETURNS link to access sub-modules under it.
3. Click on FILE USING 3RD PARTY APPLICATION link to access its
screen. System should screen for uploading XML file.
4. Click BROWSE to choose XML file to upload into system.
5. Click SAVE button to begin uploading process.
Note: When XML file is valid, system should display preview of form
that was successfully filed (penalties will be incurred if filing was late).
January 2013
Page 84 of 103
GUIDE FOR eBIRFORMS
Job Aid for Taxpayers and Accredited Tax Agents
6.2.6. How to View Taxpayer History
1. Click TAXPAYER Main Menu Link to show sub-modules under it.
2. Click on FILE TAX RETURNS link to access sub-modules.
3. Click on SUBMITTED TAX RETURNS link to access its screen.
System should show all forms filed by the taxpayer or the taxpayers
Tax Agent for the particular TIN associated with the account.
January 2013
Page 85 of 103
GUIDE FOR eBIRFORMS
Job Aid for Taxpayers and Accredited Tax Agents
TAX AGENT
6.2.7. How to Represent a Taxpayer
1. Click TAX AGENT Main Menu Link to show sub-modules under it.
2. Click on REPRESENT TAXPAYER link to access its screen.
3. Enter TIN of taxpayer you want to represent.
4. Click on SEARCH button, system should return taxpayer with TIN
associated to the one entered.
January 2013
Page 86 of 103
GUIDE FOR eBIRFORMS
Job Aid for Taxpayers and Accredited Tax Agents
5. Click on the REPRESENT TAXPAYER button to request record to be
your taxpayer. System should show confirmation page once button is
clicked.
6. Click on the SAVE button to confirm action.
7. Once SAVE button is clicked, system will go back to Results page and
display message saying that request has been created. System will
also send an email to the chosen taxpayer to inform them of Tax
Agents request to represent them.
Note: If taxpayer does not confirm association within 10 days, system
will cancel request and deny the association.
January 2013
Page 87 of 103
GUIDE FOR eBIRFORMS
Job Aid for Taxpayers and Accredited Tax Agents
6.2.8. How to Remove Taxpayer
1. Click TAX AGENT Main Menu Link to show sub-modules under it.
2. Click on REMOVE TAXPAYERS link to access its screen.
3. Click on REMOVE TAXPAYER button to start process of
disassociation.
4. When REMOVE TAXPAYER button is clicked, system will display
new screen for uploading Notice of Termination.
5. Click BROWSE to choose for Notice of Termination file to upload into
system upload facility.
January 2013
Page 88 of 103
GUIDE FOR eBIRFORMS
Job Aid for Taxpayers and Accredited Tax Agents
6. Click YES button to confirm file to be uploaded.
7. When YES button is clicked, system will display new dialogue box
asking if you are sure of action.
8. Click OK button to confirm. System will go back to REMOVE
TAXPAYER main screen and display a message saying that request
was created. (Message on next slide.)
9. System will send email to taxpayer notifying them that Tax Agent
wishes to severe their association.
Note:
Attached in the email is the Notice of Termination that was uploaded
by the Tax Agent in the system.
If taxpayer does not confirm by the 10th day of the request, system will
not remove association with the Tax Agent.
January 2013
Page 89 of 103
GUIDE FOR eBIRFORMS
Job Aid for Taxpayers and Accredited Tax Agents
6.2.9. How to View List of Taxpayers
1. Click TAX AGENT Main Menu Link to show sub-modules under it.
2. Click on LIST OF TAXPAYERS link to access sub-modules.
3. System will show all Taxpayers associated to the Tax Agents account
on the main page along with the status of the association.
January 2013
Page 90 of 103
GUIDE FOR eBIRFORMS
Job Aid for Taxpayers and Accredited Tax Agents
6.2.10.
How to File Offline to Online for a Taxpayer
1. Select and fill up offline form.
2. Click VALIDATE button.
3. An alert message will be prompted saying that validation is successful.
4. Click OK button.
5. Click SUBMIT button.
6. You will be directed to the Log-in page of the system.
January 2013
Page 91 of 103
GUIDE FOR eBIRFORMS
Job Aid for Taxpayers and Accredited Tax Agents
7. Enter username and password.
8. Click LOG-IN button.
9. System will validate form being submitted to the system.
10. System will direct you to form screen upon successful validation.
11. Click CONTINUE button to go the FRN page.
January 2013
Page 92 of 103
GUIDE FOR eBIRFORMS
Job Aid for Taxpayers and Accredited Tax Agents
12. System will display FRN page.
13. Click PRINT button to print FRN page. Click CANCEL button to go
back to the form screen.
January 2013
Page 93 of 103
GUIDE FOR eBIRFORMS
Job Aid for Taxpayers and Accredited Tax Agents
6.2.11.
How to File BIR form using 3rd Party Application as
Tax Agent
1. Click TAX AGENT Main Menu Link to show sub-modules under it.
2. Click on FILE TAX RETURNS link to access sub-modules under it.
3. Click on FILE USING 3RD PARTY APPLICATION link to access its
screen. System should screen for uploading XML file.
4. Click BROWSE to choose XML file to upload into system.
5. Click SAVE button to begin uploading process.
Note: When XML file is valid, system should display preview of form
that was successfully filed (penalties will be incurred if filing was late).
January 2013
Page 94 of 103
GUIDE FOR eBIRFORMS
Job Aid for Taxpayers and Accredited Tax Agents
6.2.12.
How to View Tax Agent History
1. Click TAX AGENT Main Menu Link to show sub-modules under it.
2. Click on FILE TAX RETURNS link to access sub-modules.
3. Click on SUBMITTED TAX RETURNS link to access its screen.
System should show all forms filed by the Tax Agent.
January 2013
Page 95 of 103
GUIDE FOR eBIRFORMS
Job Aid for Taxpayers and Accredited Tax Agents
7.
Frequently Asked Questions (FAQs)
What is the eBIRForms Project?
The eBIRForms project is in line with BIRs efforts to provide more convenient
and accessible filing channels to improve efficiency. It will develop the
eBIRForms Filing Infrastructure that will allow taxpayers and ATAs to prepare
their returns offline, validate, edit, save and print their returns, and submit
online.
How do you make use of the eBIRForms?
There is an offline eBIRForms Package and the online eBIRForms System.
Users must first download the offline eBIRForms Package from the BIR
website and install it in his/her computer. The package contains the thirty-one
(31) BIR Forms comprised of Income Tax Returns; Excise Tax Forms; VAT
Forms; Withholding Tax Forms; Documentary Stamp Tax Forms; Percentage
Tax Forms; ONETT Forms and Payment Form. At the bottom of each form
page, there is a Submit button. To submit the tax return to the online
eBIRForms System, users must click on the Submit button after successful
form validation.
Users must also first be enrolled into the online eBIRForms System when
submitting tax returns online. To enroll in the system, go to
https://ebirforms.bir.gov.ph and click on the Sign Up tab.
What is the offline eBIRForms Package?
The use of offline eBIRForms Package is an alternative mode of preparing tax
returns that allows taxpayers and Authorized Tax Agents (ATAs) to
accomplish or fill up tax forms offline. Instead of the conventional manual
process of filling up tax returns on pre-printed forms that is highly susceptible
to human error, taxpayers/ATAs can directly encode data, validate, edit, save,
delete, view, print and submit their tax returns. The package can do automatic
computations and has the capability to validate information encoded by
taxpayers/ATAs.
To
download
the Offline
https://ebirforms.bir.gov.ph.
eBIRForms
Package
v2.0,
go
to
What is the online eBIRForms System?
The online eBIRForms System is a filing infrastructure that accepts and
validates tax returns submitted online. The System creates secure user
accounts for taxpayers, ATAs and Tax Software Providers (TSPs) for use of
the online System, and allows ATAs to file on behalf of their clients. The
System also has a facility for TSPs to test and certify the data generated by
their tax preparation software (certification is by form). It is capable of
accepting returns data filed using certified TSP tax preparation software.
January 2013
Page 96 of 103
GUIDE FOR eBIRFORMS
Job Aid for Taxpayers and Accredited Tax Agents
Who can avail of the eBIRForms?
Non-eFPS users or all taxpayers who do not file their taxes through eFPS.
Those enrolled in eFPS cannot enroll in eBIRForms and vice versa.
What are the system requirements for both offline eBIRForms Package and
online eBIRForms System?
1. Supported Operating System: Windows XP (Service Pack 3), Windows Vista,
Windows 7;
2. Hard disk drive space needed: at least 50 MB free space;
3. RAM memory needed: Runs best on 2GB or higher ActiveX components via
Internet Explorer version 8 or higher;
4. Java Run-time Environment version 1.7; and
5. eBIRForms Package is best viewed in 1152 x 864 screen resolution.
What are the browser requirements?d
1. Internet Explorer v9 or up
2. Mozilla Firefox v16 or up
3. Google Chrome v23 or up
Offline eBIRForms Package
Are the offline eBIRForms Package new forms?
No, it is just an electronic format of the existing BIR forms.
What are the available forms in the BIR website?
In PDF:
Annual Income Tax Return forms (BIR Form Nos. 1700, 1701 and 1702)
In the offline eBIRForms Package:
Thirty-one (31) BIR Forms comprised of Income Tax Returns; Excise Tax
Forms; VAT Forms; Withholding Tax Forms; Documentary Stamp Tax Forms;
Percentage Tax Forms; ONETT Forms and Payment Form.
When will the offline eBIRForms Package be available in the BIR website?
The offline eBIRForms Package Version 2.0 is already available for download
in the BIR website.
How do I download the offline eBIRForms Package?
If you have internet connection:
Go to https://ebirforms.bir.gov.ph
January 2013
Page 97 of 103
GUIDE FOR eBIRFORMS
Job Aid for Taxpayers and Accredited Tax Agents
Go to the BIR website at www.bir.gov.ph. Click on the link to the BIR
Forms on the left-hand side of the website. To access the eBIRForms
package, click on the eBIRForms icon.
If you do not have internet connection:
Go to a BIR e-lounge and bring your USB flash drive.
Save eBIRForms Package installer from the e-lounge computer.
The offline eBIRForms Package Im using doesnt have a Submit button on
the Forms Page. How do I submit the forms online?
You need to download and use the latest version of the offline eBIRForms
Package. The Submit button is available in offline eBIRForms Package v2.0.
To download the latest version, click here: <download link>.
What program do I use to open the offline eBIRForms Package?
For the Annual ITR Forms, use PDF-Xchange Viewer. A link to this free
software will also be available in the Instructional Guide.
For the remaining forms, just download and install the offline eBIRForms
package.
What is the difference between the current downloadable forms and the offline
eBIRForms Package?
Currently there are 2 available types of forms in the BIR website:
o PDF Format: the form cannot be edited, and can only be printed.
Taxpayers need to fill out the form handwritten or use the
typewriter.
o Excel Format: the form can be typed over in a text box, but does
not have automatic computations
Offline eBIRForms Package:
o The form can be edited and automatic computations are done
even if the form is offline
o Automatic computations in the forms avoid errors in manual
computation\
Note: The Annual ITR Forms are not available in the offline eBIRForms
Package, however it is available in interactive PDF format. These can also be
downloaded from the BIR website.
Will the current downloadable forms still be available at the BIR website?
Yes. The current downloadable forms will still be available. There will be a
new link for the forms.
What is the difference between eFPS and the offline eBIRForms Package (in
terms of target taxpayers)?
January 2013
Page 98 of 103
GUIDE FOR eBIRFORMS
Job Aid for Taxpayers and Accredited Tax Agents
Large taxpayers and selected taxpayers are the primary users of the eFPS.
Non-individual and individual taxpayers and ATAs are the target users of the
eBIRForms.
What is the page setup when I print the forms?
Page setup margins:
Left: 0.146 inches
Right: 0.148 inches
Top: 0.14 inches
Bottom: 0.14 inches
What size of paper do I print the form on?
Legal size or Folio size (8.5 x 13)
How do I submit the offline eBIRForms online?
Click on the Submit button on the bottom part of the form screen of the
offline eBIRForms Package. Upon clicking on the Submit button, you will be
redirected to the online eBIRForms System.
Online eBIRForms System
How do I enroll into the online eBIRForms System?
Click on the Sign Up tab and follow the enrollment instructions.
For you to start using the online eBIRForms System, your account must first
be activated by your RDO. Account activation requirements and instructions
will be sent to the e-mail account you used to enroll into the system.
What are the procedures and requirements for account activation?
Procedure:
1. Print the e-mail enrollment notification.
2. Go to your Revenue District Office (RDO).
3. Present account activation requirements.
Account Activation Requirements:
If you are enrolling as a:
A. Taxpayer Individual
1. Printed e-mail enrollment notification
2. 2 Valid IDs
3. Letter of Intent
B. Taxpayer Non-individual
January 2013
Page 99 of 103
GUIDE FOR eBIRFORMS
Job Aid for Taxpayers and Accredited Tax Agents
1.
2.
3.
4.
Printed e-mail enrollment notification
2 Valid IDs
Letter of Intent
Board Resolution authorizing any of the two (2) officers
designated to file the return under Section 52 (A) of the Tax
Code (President of other principal officer and Treasurer or
Asst. Treasurer of the Corporation)
C. Taxpayer and Tax Agent Individual
1. Printed e-mail enrollment notification
2. 2 Valid IDs
3. Letter of Intent
4. Tax Agent Authorization Letter signed by the client taxpayer
5. Copy of Certificate of Accreditation
D. Taxpayer and Tax Agent Non-individual
1. Printed e-mail enrollment notification
2. 2 Valid IDs
3. Letter of Intent
4. Tax Agent Authorization Letter signed by the client taxpayer
5. Copy of Certificate of Accreditation
6. Board Resolution authorizing any of the two (2) officers
designated to file the return under Section 52 (A) of the Tax
Code (President of other principal officer and Treasurer or
Asst. Treasurer of the Corporation)
E. Taxpayer and Tax Software Provider Individual
1. Printed e-mail enrollment notification
2. 2 Valid IDs
3. Letter of Intent
4. TSP Application Form
5. Copy of BIR Registration
6. Copy of Registration Fee Payment
7. Certification from System Documents
a. Application name and software use (development
and database)
b. Functional description (modules)
c. Back-up and archiving procedure
F. Taxpayer and Tax Software Provider Non-individual
1. Printed e-mail enrollment notification
2. 2 Valid IDs
3. Letter of Intent
4. TSP Application Form
5. Copy of BIR Registration
6. Copy of Registration Fee Payment
7. Certification from System Documents
a. Application name and software use (development
and database)
b. Functional description (modules)
c. Back-up and archiving procedure
8. Board Resolution authorizing any of the two (2) officers
designated to file the return under Section 52 (A) of the Tax
Code (President of other principal officer and Treasurer or
Asst. Treasurer of the Corporation)
January 2013
Page 100 of 103
GUIDE FOR eBIRFORMS
Job Aid for Taxpayers and Accredited Tax Agents
G. Taxpayer, Tax Agent and Tax Software Provider Individual
1. Printed e-mail enrollment notification
2. 2 Valid IDs
3. Letter of Intent
4. Tax Agent Authorization Letter signed by the client taxpayer
5. Copy of Certificate of Accreditation
6. TSP Application Form
7. Copy of BIR Registration
8. Copy of Registration Fee Payment
9. Certification from System Documents
d. Application name and software use (development and
database)
e. Functional description (modules)
f. Back-up and archiving procedure
H. Taxpayer, Tax Agent and Tax Software Provider Non-individual
1. Printed e-mail enrollment notification
2. 2 Valid IDs
3. Letter of Intent
4. Tax Agent Authorization Letter signed by the client taxpayer
5. Copy of Certificate of Accreditation
6. TSP Application Form
7. Copy of BIR Registration
8. Copy of Registration Fee Payment
9. Certification from System Documents
d. Application name and software use (development and
database)
e. Functional description (modules)
f. Back-up and archiving procedure
10. Board Resolution authorizing any of the two (2) officers
designated to file the return under Section 52 (A) of the Tax
Code (President of other principal officer and Treasurer or
Asst. Treasurer of the Corporation)
*If you have an authorized representative, representative should also present
the following:
c. Authorization Letter
d. 2 valid IDs of authorized representative
Reminders:
1. Individual and corporate taxpayers shall be allowed to enroll up to a
maximum of three (3) user accounts for a particular TIN.
2. For juridical entities or artificial persons, enrollment shall be made by the
officers required by law to file the returns. Thus, for domestic corporations, it
shall either be the President, Vice President or other principal officers; for
partnerships, the managing partner; for joint ventures, the managing head;
and for resident foreign corporation, the head country manager.
3. The principal officer may delegate enrollment and filing of returns, however,
an authorization must be issued by the principal officers delegating enrollment
and filing to particular/identified company personnel.
Account activation will be done by your respective RDO.
January 2013
Page 101 of 103
GUIDE FOR eBIRFORMS
Job Aid for Taxpayers and Accredited Tax Agents
How do I know if the form has already been submitted to the online eBIRForms
System?
The eBIRForm has been successfully filed if the system displays the Filing
Reference Number (FRN) field along with the continue button to go to the
FRN page. The page should also display the message The form has been
successfully filed.
Users can also view their submitted forms by clicking on the Submitted Tax
Returns link.
How do I file an amended return?
Click on Yes under the Amended Return? part of the form when using the
offline eBIRForms Package. The online eBIRForms System will be able to
identify if the form filed is amended or not.
January 2013
Page 102 of 103
You might also like
- A Beginners Guide to QuickBooks Online: The Quick Reference Guide for Nonprofits and Small BusinessesFrom EverandA Beginners Guide to QuickBooks Online: The Quick Reference Guide for Nonprofits and Small BusinessesNo ratings yet
- Letter For Business ClosureDocument1 pageLetter For Business ClosureZelQuippo Digital PrintingNo ratings yet
- Sworn Statement For Boa AccreditationDocument1 pageSworn Statement For Boa AccreditationJaime CenirNo ratings yet
- Affidavit of Non-Operation2Document1 pageAffidavit of Non-Operation2Mayett Manalo MendozaNo ratings yet
- Memory Bites PDFDocument353 pagesMemory Bites PDFAli Aydin100% (1)
- BIR Revenue Regulations Summary 2019-2021Document87 pagesBIR Revenue Regulations Summary 2019-2021Erica NicolasuraNo ratings yet
- Truth and Transparency in LendingDocument21 pagesTruth and Transparency in Lendingatty_gie3743No ratings yet
- Preparation of Financial Statements 081112 RevisedDocument89 pagesPreparation of Financial Statements 081112 RevisedNorhian AlmeronNo ratings yet
- PFRS Philippine Financial Reporting Standards GuideDocument4 pagesPFRS Philippine Financial Reporting Standards GuideRicky MadrasoNo ratings yet
- Full PFRS Illustrative Financial Statements 2018Document126 pagesFull PFRS Illustrative Financial Statements 2018Jake Aseo BertulfoNo ratings yet
- 1604C Alphalist Format Jan 2018 Final2Document2 pages1604C Alphalist Format Jan 2018 Final2Mikho RaquelNo ratings yet
- 1905 January 2018 ENCS - Corrected PDFDocument3 pages1905 January 2018 ENCS - Corrected PDFJoseph Jr TengayNo ratings yet
- SRC Rule 68 As AmendedDocument51 pagesSRC Rule 68 As AmendedGilYah MoralesNo ratings yet
- Module 02 - Bases Conversion and Development ActDocument22 pagesModule 02 - Bases Conversion and Development ActKyla Shmily GonzagaNo ratings yet
- Lessee Information Statement: For Subsequent FilingDocument3 pagesLessee Information Statement: For Subsequent Filingtax departmentNo ratings yet
- Day 3 - Social Change - in DepthDocument36 pagesDay 3 - Social Change - in DepthFfrekgtreh FygkohkNo ratings yet
- SAP Analytics Blueprint ExampleDocument22 pagesSAP Analytics Blueprint ExampleRavi Ready100% (2)
- Research CAR and Nominal SharesDocument5 pagesResearch CAR and Nominal Sharesarkina_sunshineNo ratings yet
- Annex F - Sample Notes To FSDocument47 pagesAnnex F - Sample Notes To FSMay Angelica TenezaNo ratings yet
- Method of Statement For The Construction and Completion of Structural Worksfor Entrances and Station Box at Conlay Station - 8.11.2018Document39 pagesMethod of Statement For The Construction and Completion of Structural Worksfor Entrances and Station Box at Conlay Station - 8.11.2018Mamat XNo ratings yet
- Proposal To Lease LetterDocument1 pageProposal To Lease LetterJasmin TanNo ratings yet
- Board Reso. Shha1Document3 pagesBoard Reso. Shha1Ped SalvadorNo ratings yet
- DTI Business Name Registration GuidelinesDocument6 pagesDTI Business Name Registration GuidelinesAra AbulenciaNo ratings yet
- Letter of Appeal To The Zoning BoardDocument1 pageLetter of Appeal To The Zoning BoardJonathan GuadalupeNo ratings yet
- Contractor License For PCABDocument24 pagesContractor License For PCABMaggie Benz Dela Torre100% (8)
- BIR's Tax Ruling Process ExplainedDocument3 pagesBIR's Tax Ruling Process ExplainedConnieAllanaMacapagaoNo ratings yet
- Rmo 19-2007Document14 pagesRmo 19-2007Em CaparrosNo ratings yet
- Statement of Management's Responsibility For Annual Income Tax ReturnDocument1 pageStatement of Management's Responsibility For Annual Income Tax ReturnAlice Ordoño LedamaNo ratings yet
- XXXXXXXXXXXXXXX, Inc.: Notes To Financial Statements DECEMBER 31, 2018 1.) Corporate InformationDocument7 pagesXXXXXXXXXXXXXXX, Inc.: Notes To Financial Statements DECEMBER 31, 2018 1.) Corporate InformationJmei AfflieriNo ratings yet
- Man Monitoring Diagnose System MmdsDocument10 pagesMan Monitoring Diagnose System Mmdsmartin100% (26)
- RR 9-2009-Books of AccountsDocument0 pagesRR 9-2009-Books of AccountsBehappy FamiliesNo ratings yet
- Lbac Form 2021Document14 pagesLbac Form 2021Zyreen Kate CataquisNo ratings yet
- Sworn Statement For Tax Clearance SampleDocument1 pageSworn Statement For Tax Clearance SampleRachel ChanNo ratings yet
- Registration Update Sheet: Taxpayer InformationDocument1 pageRegistration Update Sheet: Taxpayer InformationRCVZ BKNo ratings yet
- Electronic Filing and Payment System (EFPS)Document12 pagesElectronic Filing and Payment System (EFPS)Karissa GaviolaNo ratings yet
- Promissory Note For The City TreasurerDocument1 pagePromissory Note For The City Treasurerfaith rollanNo ratings yet
- Rmo 07-06Document9 pagesRmo 07-06Printet08No ratings yet
- RMC No 24-2019 Submission of Bir Form 2316Document2 pagesRMC No 24-2019 Submission of Bir Form 2316joelsy100100% (1)
- Notes To Financial StatementsDocument9 pagesNotes To Financial StatementsCheryl FuentesNo ratings yet
- RR No. 13-98Document16 pagesRR No. 13-98Ana DocallosNo ratings yet
- SMR - FSDocument1 pageSMR - FSBaldovino VenturesNo ratings yet
- Processing of Application For Permit To LocateDocument3 pagesProcessing of Application For Permit To LocateMark Kevin SamsonNo ratings yet
- Financial Aid Grant AgreementDocument2 pagesFinancial Aid Grant AgreementJemely BagangNo ratings yet
- HGC 2015 - Notes To Financial StatementsDocument34 pagesHGC 2015 - Notes To Financial StatementsDeborah DelfinNo ratings yet
- Cover Sheet FSDocument3 pagesCover Sheet FSPanda MimiNo ratings yet
- CONTRACT of LEASE - 4x4 Lot - Orcullo - BacaronDocument2 pagesCONTRACT of LEASE - 4x4 Lot - Orcullo - Bacaronjephone enteriaNo ratings yet
- Pfmat IntroDocument12 pagesPfmat IntroBernNo ratings yet
- Apex Mining Co Inc - Conso AFS As of 12.13.14Document100 pagesApex Mining Co Inc - Conso AFS As of 12.13.14Ashley Ibe GuevarraNo ratings yet
- (2018) New BIR Income Tax Rates andDocument31 pages(2018) New BIR Income Tax Rates andGlenn Cacho Garce100% (1)
- Acknowledgement Receipt MarjoDocument1 pageAcknowledgement Receipt MarjoJaytone HernandezNo ratings yet
- Barangay: RequirementsDocument4 pagesBarangay: RequirementsAlmer TanudraNo ratings yet
- Letter of Intent To BIR Apply For EfpsDocument1 pageLetter of Intent To BIR Apply For EfpsMadel TomasNo ratings yet
- 1601EDocument7 pages1601EEnrique Membrere SupsupNo ratings yet
- Fund Disbursement DetailsDocument7 pagesFund Disbursement DetailsMarlyn E. AzurinNo ratings yet
- Response To The 2018 COA Audit Report On The Department of Education August 2019Document22 pagesResponse To The 2018 COA Audit Report On The Department of Education August 2019Anthony John BalisiNo ratings yet
- Annex B-3 RR 11-2018Document1 pageAnnex B-3 RR 11-2018Rheneir MoraNo ratings yet
- Guidelines and Instruction For BIR Form No 1702 RTDocument2 pagesGuidelines and Instruction For BIR Form No 1702 RTRahrahrahn100% (2)
- FibrBiz MSME Application FormDocument3 pagesFibrBiz MSME Application FormBernie Cervantes100% (1)
- Dashcam Ordinance 070220Document3 pagesDashcam Ordinance 070220Ei BinNo ratings yet
- BIR RR 7-2012 Registration SeminarDocument93 pagesBIR RR 7-2012 Registration SeminarYunit M StarirayNo ratings yet
- RMO No. 12-2012Document11 pagesRMO No. 12-2012PatOcampo100% (1)
- BIR Ease of Doing BusinessDocument25 pagesBIR Ease of Doing BusinessCess MelendezNo ratings yet
- How To Use BIR FormsDocument52 pagesHow To Use BIR Formsbalinghoy#hotmail_com2147No ratings yet
- EBIRForms-Job AidsDocument103 pagesEBIRForms-Job AidsAdyNo ratings yet
- Guide to Filing Taxes with eBIRFormsDocument52 pagesGuide to Filing Taxes with eBIRFormsviktoriavillo100% (1)
- Job Aid For Taxpayers - How To Use The eBIRForms Package PDFDocument57 pagesJob Aid For Taxpayers - How To Use The eBIRForms Package PDFGreg AustralNo ratings yet
- Alleluia (Nez Marcelo)Document2 pagesAlleluia (Nez Marcelo)cutiejen21No ratings yet
- Contributions Payment Form-SSSDocument6 pagesContributions Payment Form-SSSrhev63% (8)
- 2015 Bir Tax CalendarDocument40 pages2015 Bir Tax CalendarDenzel Edward CariagaNo ratings yet
- Bir Tax Calendar2014Document40 pagesBir Tax Calendar2014jaysraelNo ratings yet
- FIRST SEMESTER 2022-2023: of Programming Languages 10 Edition, Pearson, 2012.Document3 pagesFIRST SEMESTER 2022-2023: of Programming Languages 10 Edition, Pearson, 2012.Shivam KediaNo ratings yet
- IBM SkillsBuild Intern OfferDocument2 pagesIBM SkillsBuild Intern OfferMuhammed AkramNo ratings yet
- Networking Devices ExplainedDocument33 pagesNetworking Devices ExplainedYlliw Escobanes100% (1)
- Timer Module Range PDFDocument6 pagesTimer Module Range PDFHamza KefayahNo ratings yet
- EBM D400R4 Catalog SheetDocument2 pagesEBM D400R4 Catalog SheetRenan Verolli Dal'AvaNo ratings yet
- 10Gbps XFP Optical Transceiver: RTXM226-405Document8 pages10Gbps XFP Optical Transceiver: RTXM226-405Lerner MapurungaNo ratings yet
- Opc Uaclient Doku v10 eDocument86 pagesOpc Uaclient Doku v10 eAristóteles Terceiro NetoNo ratings yet
- UI Field Level Security - v1 0 - ScopeDocument11 pagesUI Field Level Security - v1 0 - Scopefaraz_ec10No ratings yet
- User Guide: Emergency Response Planning ModuleDocument19 pagesUser Guide: Emergency Response Planning ModulebfibingierNo ratings yet
- How To Perform Live Domain Migration On LDOM - Oracle VM SPARC - UnixArenaDocument1 pageHow To Perform Live Domain Migration On LDOM - Oracle VM SPARC - UnixArenarasimNo ratings yet
- Pi Audit and TechnologyDocument22 pagesPi Audit and TechnologyHBL AFGHANISTANNo ratings yet
- HAZOP REPORT FinalDocument19 pagesHAZOP REPORT Finalzaeem ranjhaNo ratings yet
- Enforcer Implementation Guide SNAC11.0.5Document422 pagesEnforcer Implementation Guide SNAC11.0.5Mohammed SemmourNo ratings yet
- Question Bank Microwave 2013Document6 pagesQuestion Bank Microwave 2013LakshmanaKumarNo ratings yet
- MSO4000B and DPO4000B Oscilloscope User Manual 071281004 Rev ADocument229 pagesMSO4000B and DPO4000B Oscilloscope User Manual 071281004 Rev AhantaoNo ratings yet
- MOD4Document68 pagesMOD4AyanNo ratings yet
- The Method of Reducing Drilling Costs More Than 50 Percent: July 1998Document8 pagesThe Method of Reducing Drilling Costs More Than 50 Percent: July 1998alainestorNo ratings yet
- TAD941GEDocument2 pagesTAD941GEjesus silvaNo ratings yet
- Microsoft GP 10 (VSTDGPProgrammersGuide)Document120 pagesMicrosoft GP 10 (VSTDGPProgrammersGuide)Atif RehmanNo ratings yet
- BPSK, QamDocument6 pagesBPSK, QamYassine El HadakNo ratings yet
- Solved ProblemsDocument24 pagesSolved ProblemsParth Cholera100% (1)
- W441 - Mustang Power Wheel ManualDocument26 pagesW441 - Mustang Power Wheel ManualMarcos JuarezNo ratings yet
- Activating X Entry XDOS OPEN SHELL 9.2020Document12 pagesActivating X Entry XDOS OPEN SHELL 9.2020OBD bytesNo ratings yet
- VIIIDocument6 pagesVIIIKumarNo ratings yet
- Quality Planning Using APQP Phases Nicely ExplainedDocument5 pagesQuality Planning Using APQP Phases Nicely ExplainedsofihussainNo ratings yet