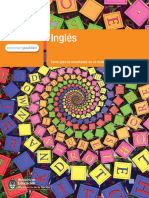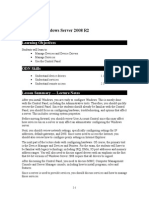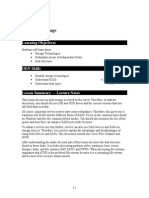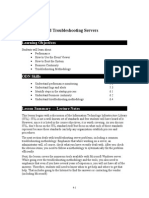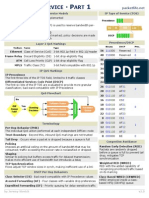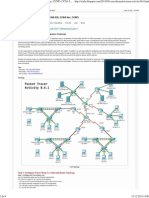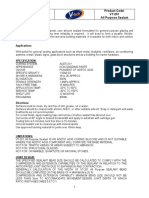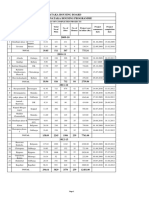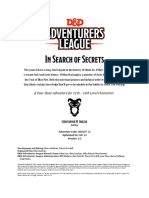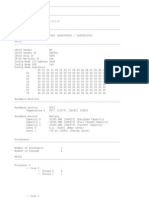Professional Documents
Culture Documents
98-365 Lab Setup Guide
Uploaded by
Morfeo MunitaOriginal Description:
Original Title
Copyright
Available Formats
Share this document
Did you find this document useful?
Is this content inappropriate?
Report this DocumentCopyright:
Available Formats
98-365 Lab Setup Guide
Uploaded by
Morfeo MunitaCopyright:
Available Formats
Wiley: 98-365
Setup Guide
Page 1 of 4
Appendix
98-365 Lab Setup Guide
GETTING STARTED
The 98-365 exam of the Microsoft Official Academic Course
(MOAC) series includes a textbook with sample exercises. The
exercises are written for classroom use under the supervision of an
instructor or lab aide. In an academic setting, the computer lab
might be used by a variety of classes each day, so you must plan
your setup procedure accordingly. For example, consider
automating the classroom setup procedure and using removable
hard disks in the classroom. You can use the automated setup
procedure to rapidly configure the classroom environment, and
remove the fixed disks after teaching this class each day.
LAB CONFIGURATION
This course should be taught in a lab containing networked
computers where students can develop their skills through handson experience with Microsoft Windows. The exercises in the lab
manual require the computers to be installed and configured in a
specific manner. Failure to adhere to the setup instructions in this
document can produce unanticipated results when the students
perform the exercises.
The lab configuration consists of a single server running Microsoft
Windows Server 2008 R2 Enterprise and a number of student
server. In the first lesson, the students will install Windows Server
2008 R2.
Since the students will be installing their own servers and installing
and configuring Active Directory, DNS and DHCP, the classroom
network should be separate from the rest of the school. The lab
server will act as a demo machine and will provide access to any
files necessary to perform the exercises. In addition, the classroom
should have Internet access so that students can download updates.
Since students will not be configure IP configuration, until lesson
2, you should configure a DHCP server or device that provides
DHCP services, which will allow Internet access. In Lesson 2, the
IP addresses specified are 172.24.1.XX with a subnet mask of
255.255.255.0 and a default gateway of 172.24.1.20. The instructor
computer will be assigned 172.24.1.30. You can assign a
172.24.1.201 to 172.24.1.240 for DHCP.
This document includes a setup procedure that configures the
instructor server and the student servers to provide the minimum
services required throughout the course.
Note
Wiley: 98-365
Setup Guide
Page 2 of 4
For the purposes of this lab, all
server and workstation passwords,
for user accounts and other
purposes, will be set to Pa$$w0rd.
This is obviously not a secure
practice in a real world situation,
and instructors should remind
students of this at the outset.
Server Requirements
The computer running Windows Server 2008 R2 in the classroom
requires the following hardware and software.
Hardware Requirements
Minimum: 64-bit dual-core processor
Minimum: 4 GB RAM
Minimum: 2 Drives, 120 GB each
DVD drive
Network interface adapter
Minimum: Super VGA (1024x768) display
Keyboard
Mouse
Software Requirements
All of the software listed below is required for this course:
Microsoft Windows Server 2008 R2 Enterprise evaluation edition
available as a free download from Microsofts web site at
http://www.microsoft.com/windowsserver2008/en/us/trialsoftware.aspx
Note
This list includes both 32-bit and
64-bit versions of the software
products, where available. If all of
your workstations use the same
processor platform, you need
download one of the versions.
Workstation Requirements
Each workstation requires the following hardware and software.
Hardware Requirements
Minimum: 64-bit dual-core processor
Minimum: 2 GB RAM (4 GB Recommended)
Minimum: 2 Drives, 120 GB each
DVD drive
Network interface adapter
Wiley: 98-365
Setup Guide
Minimum: Super VGA (1024x768) display
Keyboard
Mouse
Page 3 of 4
Software Requirements
All of the software listed below is required for this course:
Microsoft Windows Server 2008 R2 Enterprise evaluation edition
available as a free download from Microsofts web site at
http://www.microsoft.com/windowsserver2008/en/us/trialsoftware.aspx
SERVER SETUP INSTRUCTIONS
Before you begin, do the following:
Read this entire document.
Make sure you have the installation disks for Microsoft Windows
Server 2008 R2.
Installing the Lab Server and Student Computers
Using the following setup procedure, install Windows Server 2008
R2 on Instructor Server. This procedure assumes that you are
performing a clean installation of the Windows Server 2008 R2
Enterprise evaluation edition, and that, if you have downloaded an
image file, you have already burned it to a DVD-ROM disk.
Warning
By performing the following setup
instructions, your computers hard
disks will be repartitioned and
reformatted. You will lose all
existing data on these systems.
1. Turn the computer on and insert the Windows Server 2008 R2
installation DVD into the drive.
2. Press any key, if necessary, to boot from the DVD-ROM disk. The
Setup program loads, and the Install Windows window appears.
3. Modify the Language to install, Time and currency format, and
Keyboard or input method settings, if necessary, and click Next.
4. Click Install Now. The Select the operating system you want to
install page appears.
5. Select Windows Server 2008 R2 Enterprise (Full Installation) and
click Next. The Please read the license terms page appears.
6. Select the I accept the license terms checkbox and click Next. The
Which type of installation do you want? page appears.
7. Click Custom (advanced). The Where do you want to install
Windows? page appears.
Note
Wiley: 98-365
Setup Guide
Page 4 of 4
If there are existing partitions on the
computers hard disk, select each
one in turn and delete it before
proceeding.
8. Select Disk 0 Unallocated Space and click Next. The Installing
Windows page appears, indicating the progress of the Setup program
as it installs the operating system. After the installation completes
and the computer restarts, a message appears stating that The users
password must be changed before logging on the first time.
9. Click OK. A Windows logon screen appears.
10. In the New password and Confirm Password text boxes, type Pa$
$w0rd and click the right-arrow button. A message appears, stating
that Your password has been changed.
11. Click OK. The logon process completes and the Initial Configuration
Tasks window appears.
Once the installation process is finished, you must proceed to
complete the following tasks to configure the server and install the
necessary roles to support the student workstations. It is then
recommended to run Windows updates to acquire the latest patches
for Windows, but it is not required.
Completing Initial Server Configuration Tasks
Complete the following configuration tasks before you install
Active Directory Domain Services or any other roles on the server.
Configuring Date and Time Settings
1. In the Initial Configuration Tasks window, click Set time zone. The
Date and Time dialog box appears.
2. If the time and/or date shown in the dialog box are not correct, click
Change date and time and, in the Date and Time Settings dialog
box, set the correct date and time and click OK.
3. If the time zone is not correct for your location, click Change time
zone and, in the Time Zone Settings dialog box, set the correct time
zone and click OK.
You might also like
- TK8TP-9JN6P-7X7WW-RFFTV-B7QPF: Windows 8 de 64 BitsDocument1 pageTK8TP-9JN6P-7X7WW-RFFTV-B7QPF: Windows 8 de 64 BitsMorfeo MunitaNo ratings yet
- M Ingles1Document51 pagesM Ingles1La Spera OttavaNo ratings yet
- D STR Gci.01 2017 R1 PDF eDocument76 pagesD STR Gci.01 2017 R1 PDF eMorfeo MunitaNo ratings yet
- 98-365 Instructors Guide Lesson 5Document9 pages98-365 Instructors Guide Lesson 5Morfeo MunitaNo ratings yet
- 98-365 Instructors Guide Lesson 2Document7 pages98-365 Instructors Guide Lesson 2Morfeo MunitaNo ratings yet
- Programming The Raspberry PiDocument41 pagesProgramming The Raspberry Piheap50% (2)
- ReadmeDocument16 pagesReadmeKamalakannan AyyaduraiNo ratings yet
- 98-365 Instructors Guide Lesson 6Document7 pages98-365 Instructors Guide Lesson 6Morfeo MunitaNo ratings yet
- Student Study Guide: EXAM 98-372Document67 pagesStudent Study Guide: EXAM 98-372koushikt1114No ratings yet
- 98-365 Instructors Guide Lesson 7Document8 pages98-365 Instructors Guide Lesson 7Morfeo MunitaNo ratings yet
- Manage Storage with RAID, NAS, SANs and Disk StructureDocument7 pagesManage Storage with RAID, NAS, SANs and Disk StructureMorfeo MunitaNo ratings yet
- 98-365 Instructors Guide Lesson 4Document8 pages98-365 Instructors Guide Lesson 4Morfeo MunitaNo ratings yet
- RIPDocument1 pageRIPreug23No ratings yet
- Classroom Lab Setup Guide98-366Document6 pagesClassroom Lab Setup Guide98-366Morfeo MunitaNo ratings yet
- Install and Configure Windows Server 2008 R2Document7 pagesInstall and Configure Windows Server 2008 R2Morfeo MunitaNo ratings yet
- Lab Setup Guide 98 367Document9 pagesLab Setup Guide 98 367Morfeo MunitaNo ratings yet
- Classroom Lab Setup Guide98-366Document6 pagesClassroom Lab Setup Guide98-366Morfeo MunitaNo ratings yet
- CCNA Lab Packet Tracer Activity 8.6.1 (Resolved) Part 2Document6 pagesCCNA Lab Packet Tracer Activity 8.6.1 (Resolved) Part 2Morfeo MunitaNo ratings yet
- ScapyDocument1 pageScapyHung NguyenNo ratings yet
- Qo SDocument2 pagesQo SRandy DookheranNo ratings yet
- Indicar Que Int Va A Participar en La MplsDocument1 pageIndicar Que Int Va A Participar en La MplsMorfeo MunitaNo ratings yet
- HSRP Configuration With GNS3 - Step by Step - NetJNLDocument6 pagesHSRP Configuration With GNS3 - Step by Step - NetJNLMorfeo MunitaNo ratings yet
- CCNA Lab Packet Tracer Activity 8.6.1 (Resolved) Part 1 PDFDocument9 pagesCCNA Lab Packet Tracer Activity 8.6.1 (Resolved) Part 1 PDFMorfeo MunitaNo ratings yet
- MSTDocument15 pagesMSTMorfeo MunitaNo ratings yet
- BGP Cheat Sheet PDFDocument2 pagesBGP Cheat Sheet PDFjohnnyNo ratings yet
- MSTDocument15 pagesMSTMorfeo MunitaNo ratings yet
- BGP Cheat Sheet PDFDocument2 pagesBGP Cheat Sheet PDFjohnnyNo ratings yet
- Resumen ICND1Document25 pagesResumen ICND1Morfeo MunitaNo ratings yet
- The Subtle Art of Not Giving a F*ck: A Counterintuitive Approach to Living a Good LifeFrom EverandThe Subtle Art of Not Giving a F*ck: A Counterintuitive Approach to Living a Good LifeRating: 4 out of 5 stars4/5 (5783)
- The Yellow House: A Memoir (2019 National Book Award Winner)From EverandThe Yellow House: A Memoir (2019 National Book Award Winner)Rating: 4 out of 5 stars4/5 (98)
- Never Split the Difference: Negotiating As If Your Life Depended On ItFrom EverandNever Split the Difference: Negotiating As If Your Life Depended On ItRating: 4.5 out of 5 stars4.5/5 (838)
- Shoe Dog: A Memoir by the Creator of NikeFrom EverandShoe Dog: A Memoir by the Creator of NikeRating: 4.5 out of 5 stars4.5/5 (537)
- The Emperor of All Maladies: A Biography of CancerFrom EverandThe Emperor of All Maladies: A Biography of CancerRating: 4.5 out of 5 stars4.5/5 (271)
- Hidden Figures: The American Dream and the Untold Story of the Black Women Mathematicians Who Helped Win the Space RaceFrom EverandHidden Figures: The American Dream and the Untold Story of the Black Women Mathematicians Who Helped Win the Space RaceRating: 4 out of 5 stars4/5 (890)
- The Little Book of Hygge: Danish Secrets to Happy LivingFrom EverandThe Little Book of Hygge: Danish Secrets to Happy LivingRating: 3.5 out of 5 stars3.5/5 (399)
- Team of Rivals: The Political Genius of Abraham LincolnFrom EverandTeam of Rivals: The Political Genius of Abraham LincolnRating: 4.5 out of 5 stars4.5/5 (234)
- Grit: The Power of Passion and PerseveranceFrom EverandGrit: The Power of Passion and PerseveranceRating: 4 out of 5 stars4/5 (587)
- Devil in the Grove: Thurgood Marshall, the Groveland Boys, and the Dawn of a New AmericaFrom EverandDevil in the Grove: Thurgood Marshall, the Groveland Boys, and the Dawn of a New AmericaRating: 4.5 out of 5 stars4.5/5 (265)
- A Heartbreaking Work Of Staggering Genius: A Memoir Based on a True StoryFrom EverandA Heartbreaking Work Of Staggering Genius: A Memoir Based on a True StoryRating: 3.5 out of 5 stars3.5/5 (231)
- On Fire: The (Burning) Case for a Green New DealFrom EverandOn Fire: The (Burning) Case for a Green New DealRating: 4 out of 5 stars4/5 (72)
- Elon Musk: Tesla, SpaceX, and the Quest for a Fantastic FutureFrom EverandElon Musk: Tesla, SpaceX, and the Quest for a Fantastic FutureRating: 4.5 out of 5 stars4.5/5 (474)
- The Hard Thing About Hard Things: Building a Business When There Are No Easy AnswersFrom EverandThe Hard Thing About Hard Things: Building a Business When There Are No Easy AnswersRating: 4.5 out of 5 stars4.5/5 (344)
- The Unwinding: An Inner History of the New AmericaFrom EverandThe Unwinding: An Inner History of the New AmericaRating: 4 out of 5 stars4/5 (45)
- The World Is Flat 3.0: A Brief History of the Twenty-first CenturyFrom EverandThe World Is Flat 3.0: A Brief History of the Twenty-first CenturyRating: 3.5 out of 5 stars3.5/5 (2219)
- The Gifts of Imperfection: Let Go of Who You Think You're Supposed to Be and Embrace Who You AreFrom EverandThe Gifts of Imperfection: Let Go of Who You Think You're Supposed to Be and Embrace Who You AreRating: 4 out of 5 stars4/5 (1090)
- The Sympathizer: A Novel (Pulitzer Prize for Fiction)From EverandThe Sympathizer: A Novel (Pulitzer Prize for Fiction)Rating: 4.5 out of 5 stars4.5/5 (119)
- Her Body and Other Parties: StoriesFrom EverandHer Body and Other Parties: StoriesRating: 4 out of 5 stars4/5 (821)
- DPWH Standard Specification for WaterproofingDocument7 pagesDPWH Standard Specification for Waterproofingalterego1225No ratings yet
- American Gardener 0102 2017Document64 pagesAmerican Gardener 0102 2017valysa100% (1)
- Testing and Commissioning Procedure For Lift Escalator and Passenger Conveyor InstallationDocument133 pagesTesting and Commissioning Procedure For Lift Escalator and Passenger Conveyor InstallationoperationmanagerNo ratings yet
- Window & Door System: Let'S Build A Better FutureDocument4 pagesWindow & Door System: Let'S Build A Better FutureAmir AlićNo ratings yet
- 58 - Shane R Collins - Ancient Evil in OakvaleDocument1 page58 - Shane R Collins - Ancient Evil in OakvaleОлег КацыNo ratings yet
- Test Procedure and Acceptance Criteria For - Prime Painted Steel Surfaces For Steel Doors and FramesDocument15 pagesTest Procedure and Acceptance Criteria For - Prime Painted Steel Surfaces For Steel Doors and FramesYel DGNo ratings yet
- E40019 01Document250 pagesE40019 01André CunhaNo ratings yet
- Dorothea Tanning's Eine Kleine Nachtmusik, 1943Document3 pagesDorothea Tanning's Eine Kleine Nachtmusik, 1943Pēteris CedriņšNo ratings yet
- Station Maintenance Manual R2 PDFDocument63 pagesStation Maintenance Manual R2 PDFshriyanshu swarnkarNo ratings yet
- Vertical Pumps 50hz PDFDocument36 pagesVertical Pumps 50hz PDFSameeh KaddouraNo ratings yet
- SmartCare SEQ Analyst V200R001C02 For The LTEDocument22 pagesSmartCare SEQ Analyst V200R001C02 For The LTESana Ullah100% (1)
- Allysa Phil - History ProflioDocument56 pagesAllysa Phil - History ProflioAllysa Marie SilbolNo ratings yet
- BCH Enclosure Price List JULY2017Document18 pagesBCH Enclosure Price List JULY2017rcv436No ratings yet
- Hindrance Due To Non Availibility of Architectural Drawings and Setting Out PlanDocument25 pagesHindrance Due To Non Availibility of Architectural Drawings and Setting Out PlanVVRAONo ratings yet
- LetsLearn3Gin10Days KamalVij PDFDocument397 pagesLetsLearn3Gin10Days KamalVij PDFIshraq Khurshid100% (4)
- VT 201aDocument2 pagesVT 201amyke_0101No ratings yet
- Quay Wall Options AssessmentDocument13 pagesQuay Wall Options AssessmentYO Batia BiiNo ratings yet
- Complete The Table in Simple Past. Positive NegativeDocument5 pagesComplete The Table in Simple Past. Positive NegativeAnna LancerottoNo ratings yet
- Fischer TechnicalHandbook PDFDocument445 pagesFischer TechnicalHandbook PDFDodi WaskitoNo ratings yet
- OmniSwitch 6450 Series Getting Started GuideDocument22 pagesOmniSwitch 6450 Series Getting Started GuidemludasNo ratings yet
- ECODAN AtW Split WWW - ZubadanDocument2 pagesECODAN AtW Split WWW - ZubadanFlorentin GheorghitaNo ratings yet
- Karnataka Housing Board Suvarna Karnataka Housing Programme: Detaails of Completed ProjectsDocument3 pagesKarnataka Housing Board Suvarna Karnataka Housing Programme: Detaails of Completed ProjectsRavi KumarNo ratings yet
- Activate Office 365 ProPlus for FREEDocument1 pageActivate Office 365 ProPlus for FREETrinoska Rodriguez100% (1)
- AWS Well-Architected FrameworkDocument85 pagesAWS Well-Architected FrameworkQory100% (1)
- Cache DesignDocument59 pagesCache DesignChunkai HuangNo ratings yet
- DDAL07-12 - in Search of Secrets 1.0 - L14Document19 pagesDDAL07-12 - in Search of Secrets 1.0 - L14CarolynNo ratings yet
- WS-I Basic Profile ComparisonDocument3 pagesWS-I Basic Profile Comparison88throwawayNo ratings yet
- CPUID HWMonitor Report AnalysisDocument46 pagesCPUID HWMonitor Report Analysisshivam12312No ratings yet
- New wave theories of cognition criticismDocument40 pagesNew wave theories of cognition criticismJCNo ratings yet
- Indexed allocation method solves problems of contiguous and linked allocationDocument2 pagesIndexed allocation method solves problems of contiguous and linked allocationMashrekin HossainNo ratings yet