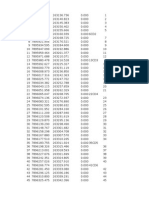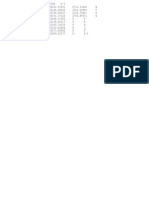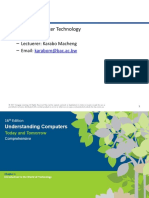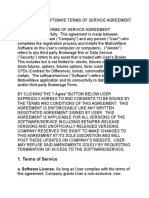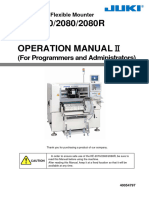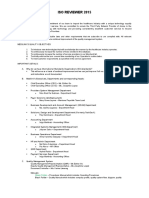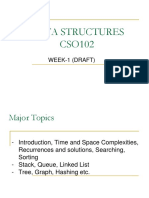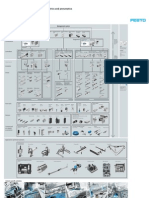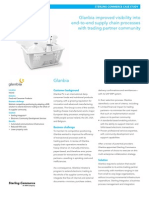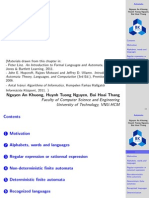Professional Documents
Culture Documents
TCG Pipeworks Method
Uploaded by
Cristian GonzaloCopyright
Available Formats
Share this document
Did you find this document useful?
Is this content inappropriate?
Report this DocumentCopyright:
Available Formats
TCG Pipeworks Method
Uploaded by
Cristian GonzaloCopyright:
Available Formats
That CAD Girl
Jennifer dibona
Website: www.thatcadgirl.com
Email:
thatcadgirl@aol.com
Phone:
(919) 417-8351
Fax:
(919) 573-0351
Pipes with Land Desktop and Civil Design
Initial Setup
You must be attached to the correct Land Desktop project database.
You must have a good existing ground and/or proposed surfaces built.
Go to the Scales tab in Projects> Drawing Setup and set the correct horizontal and vertical scales.
Load the Civil Design Menu Palette or Workspace
Go to Profiles> Profile Settings> Labels and Prefix and put an asterisk * in the box next to Layer Prefix
General Steps to Defining and Drawing Pipe Runs
1.
2.
3.
4.
5.
6.
7.
8.
9.
10.
Define Alignments and Draw Profiles for Pipe Runs
Establish Default Pipe Data Settings
Establish Default Node/Structure Settings
Set Node and Pipe Label Settings
Draw and Define Pipe Runs
Adjust and Revise Node and Pipe Data
Set Layers and Layer Prefix for Drawing Pipe Runs
Draw Pipe Runs in Profile View (During Design Process)
Draw Pipe Runs in Profile View (After Design Process)
Draw Pipe Runs in Plan View
Additional Information
A.
B.
C.
D.
Changing a Rim Elevation to Reference a Different Surface
Importing and Exporting Pipe Settings to a DFM File
Exporting Pipe Runs to Excel Using XML Export
Pipe Run editing cheat sheet
TCG_Pipeworks_Method.doc
2007 Jennifer L. DiBona
Page 1 of 18
1 Define Alignments and Draw Profiles for Pipe Runs
Even if the Pipe Run follows or mostly follows a roadway alignment and will only be shown as part of the roadway
profiles, it is recommended that you use a single profile for the entire Pipe Run during design. Once all rim elevations,
invert elevations, label settings, etc. have been finalized, the Pipe Run can be imported into the roadway profiles to
show the applicable areas.
1. Define the longest and main Pipe Runs as horizontal alignments and then define the secondary runs.
a. For horizontal alignments, you do not need a PI at each node location only at actual bends.
b. You can draw and define the alignments with polylines or lines.
c. When defining the horizontal alignment for pipes, define from the bottom to the top (reverse of flow
direction). If the profile for the entire run is to be plotted, this will ensure that station 0+00 will be at
the low point and will show low to high from left to right on the profile.
d. Name the alignment the same as the Pipe Run. Generic names are typically best SS-01, SD-01, etc.
2. Create profiles for the alignment.
a. If the rim elevations for the pipe structures will be based on a single surface, set that surface current
and then go to Profiles> Existing Ground> Sample from Surface.
b. If the rim elevations for the Pipe Run will come from more than one surface:
i. Go to Profiles> Existing Ground> Toggle Multiple surfaces. This allows you to sample multiple
surfaces at one time.
ii. Go to Profiles> Existing Ground> Select Multiple Surfaces. Hold the CTRL key and, in the left
side of the box, click on the surfaces to be sampled.
iii. Sample surfaces by going to Profiles> Existing Ground> Sample from Surface.
c. Insert the profile into the drawing by going to Profiles> Create Profile> Full Profile.
d. If you have selected multiple surfaces, youll be prompted to select the profile surface to be imported.
Always import the original/existing surface before any proposed ground surfaces.
e. To import additional profiled surfaces, go to Profiles> Create Profile> Surface Profile and select the
additional profile surface.
3. Repeat for all Pipe Runs.
TCG_Pipeworks_Method.doc
2007 Jennifer L. DiBona
Page 2 of 18
2 Establish Default Pipe Settings
Before defining Pipe Runs, go to Pipes> Settings> Edit, select the Pipe button in the Node and Pipe Data Values
section of the dialog box and make the following adjustments (if desired).
The default settings shown below are based on the Default (Feet) prototype project.
Backspace over this PIPE value to
keep each pipe from being named
PIPE.
Change the pipe material here.
Change the initial invert in and out
settings here. For sanitary sewer,
these values are typically 6.0 and
6.2.
HINT: Making changes through the Pipe Data Settings will only be reflected in Pipe Runs defined AFTER the changes are
made and will not revise pipe settings for runs previously defined. For instance, if the Pipe Material defaults in the
Pipe Data Settings dialog box is set to CMP, defining a run will result in all pipes being CMP. To change the pipe
material AFTER the run has been defined, you must do so to each pipe through the Pipe Run Editor by going to Pipes>
Conceptual Profile> Edit Data.
TCG_Pipeworks_Method.doc
2007 Jennifer L. DiBona
Page 3 of 18
3 Establish Default Node/Structure Settings
Land Desktop provides several pre-made structures for use in profiling of pipes. The structures are: MH (existing
manhole), PMH (proposed manhole), CB (existing catch basin), PCB (proposed catch basin), END (outlet end of a pipe),
NULL (generic structure not drawn in either plan or profile view) and NULL2 (generic structure drawn in profile, but not
in plan view).
You can set a default structure type for all nodes in the run through Pipes> Settings> Edit> and then selecting the
Node button in the Node and Pipe Data Values section of the dialog box.
You can manually change the structure type for each node through the Pipe Run Editor by going to Pipes> Conceptual
Profile> Edit Data.
You can make specific changes to each structure type or create new structures through Pipes> Settings> Edit and then
selecting the Structure Library Editor button as shown below.
HINT: Making changes to the structures in the Structure Library Editor will be reflected in all Pipe Runs defined before
OR after the changes are made. For instance, changing the Sump Depth of a structure will update all previously defined
Pipe Runs as well as those yet to be defined.
TCG_Pipeworks_Method.doc
2007 Jennifer L. DiBona
Page 4 of 18
4 Draw and Define Pipe Runs
1. Set the current surface to the one that will establish the majority of your rim elevations.
2. Go to Pipes> Define Pipe Run> Draw Pipe Run.
a. Give the Pipe Run a name when prompted. Name each Pipe Run the same as the corresponding
horizontal alignment.
b. When prompted to turn the current surface ON or OFF, select ON if this is the surface used to
determine the majority of your rim elevations. Turning this surface OFF when prompted will require
you to enter the Rim elevation at each node location. If the wrong surface is shown, cancel the
command, set the correct surface and start the Draw Pipe Run command again.
c. In the plan view, use OSNAPs to select each node (manhole) location from top to bottom in the
direction of flow. After picking each node location, hit the Enter key to Add a new node to the Pipe
Run. After picking the second node location, you will see a yellow arrow pointing in the downstream
direction.
d. After picking all node locations, use the X key to exit the draw Pipe Run command.
e. Select Yes when prompted to Save Edits.
f. The final prompt when defining a Pipe Run forces you to associate the new Pipe Run with an alignment
(see dialog box below). When prompted for the alignment to attach the Pipe Run to, select the bottom
option, Use an Existing Alignment. Then pick the Select button and select the horizontal alignment
created for the Pipe Run.
This association between the Pipe Run and horizontal alignment determines the profile that the Pipe
Runs will be drawn into. By forcing the association to this specific alignment during the design process,
it ensures that the Pipe Run will be associated to this alignment regardless of the alignment that is set
current.
3. Repeat for all Pipe Runs
TCG_Pipeworks_Method.doc
2007 Jennifer L. DiBona
Page 5 of 18
5 Set Node and Pipe Label Settings
Creating a project using the Default (Feet) prototype project produces Node and Pipe profile labels similar to those
shown below.
The Plan and Profile buttons for Pipes and Node Drafting Labels in
the Pipe Settings Editor establishes all generic labeling settings such
as prefixes, suffixes, precision, etc. These settings apply to all
labels added to the drawing after changes are made in the Editor.
Individual pipe or node labels (such as node name) are changed
through the Conceptual Profile> Edit Data dialog box.
To make changes to either the Node or Pipe label settings, go to
Pipes> Settings> Edit and pick the desired button:
1
1
TCG_Pipeworks_Method.doc
2007 Jennifer L. DiBona
Page 6 of 18
5 Set Node and Pipe Label Settings (Continued)
Making the following changes to the Node and Pipe label settings
produces profile labels as shown below:
HINT: Add a space after a label prefix or before a suffix to get the appropriate spacing in labels.
TCG_Pipeworks_Method.doc
2007 Jennifer L. DiBona
Page 7 of 18
6 Adjust and Revise Node and Pipe Data
Changes to specific pipes or nodes (structures) are made through the Pipes Run Editor. Some of these changes are Node
Labels (MH 01, MH 02, etc.), structure type, sump drop and invert elevations.
A sample of the Pipes Run Editor (shown in Node View) is shown below:
The following changes have been made to the table above:
a. Node Labels
All Nodes were initially named SEW.
Manually named the nodes according to my run layout.
b. Structure Type
All structure types were initially set to MH.
Manually changed the proposed manholes to type PMH.
c. Sump Drop
The sump drop for the EX MH node was initially 0.50.
Manually changed the Sump Drop for EX MH to 0.0.
The sump drop is defined according to the structure type. By default, MH structures have a
Sump Drop of 0.5. To edit this value, place your cursor in the Structure Type cell and pick the
Edit button below. This calls up the Structure Library Editor. Make the appropriate change in
the Structure Library Editor.
HINT (for settings shown in Node View):
The Node Drop may be changed manually through the Pipe Run Editor or the default values can be changed by
going to Pipes> Settings> Edit, and selecting the Pipe button in the Node and Pipe Data Values section of
the dialog box. The difference between the Invert In Depth Below Rim and Invert Out Depth Below Rim values
sets the initial Node Drop.
TCG_Pipeworks_Method.doc
2007 Jennifer L. DiBona
Page 8 of 18
6 Adjust and Revise Node and Pipe Data (Continued)
The Pipe Run Editor (shown in Pipe View) is shown below:
There were no manual changes made to the settings shown above.
HINTS (for settings shown in Pipe View):
One of the more confusing parts of the Pipe Run Editor is the phrasing Start Invert and Finish
Invert. These values refer to the start and end of the PIPE, not the Invert In and Invert Out of the
manholes or nodes. For instance, in the top line of the table shown above, the Finish Inv. elevation
(for the pipe) of 446.06 represents the Invert In to that manhole. The Start Inv. elevation (for the
pipe) of 445.86 shown on the next line represents the Invert Out of that manhole and reflects the 0.2
Node drop as seen in the Node View.
Because of this, revising the invert of a pipe can be tricky. The Start Inv. of a pipe is calculated by
subtracting the Node Drop from the Finish Inv. of the upstream pipe. Because its a calculated value,
the Pipe Run Editor will not allow you to revise the Start Inv. of a pipe. Instead, revise the Finish Inv.
and the Node Drop to set the desired elevations.
The Pipe Label cells are empty because we changed this value by going to Pipes> Settings> Edit, and
selecting the Pipe button in the Node and Pipe Data Values section of the dialog box. If you do
not make this change before defining the pipe run, each Pipe Label will be PIPE. The Pipe Run
Editor will not allow a Null field at this point, so you will have to replace all PIPE pipe labels with a
single space.
The Description fields can be manually changed in the Pipe Run Editor but the default is set by going
to Pipes> Settings> Edit, and selecting the Pipe button in the Node and Pipe Data Values section
of the dialog box.
TCG_Pipeworks_Method.doc
2007 Jennifer L. DiBona
Page 9 of 18
6 Adjust and Revise Node and Pipe Data (Continued)
HINTS for all settings shown in the Pipe Run Editor:
When making changes through Pipes> Conceptual Profile commands, Land Desktop creates an additional layer
in the drawing and draws in Pipes and Structures as stick figures. Unless changed, this layer name ends in
CONPR (for conceptual profile). It is usually easier to work with the fully formed pipes and structures
created through the Pipes> Finish Draft Profile> Draw Pipes command so you can freeze the CONPR layers.
Some values in the Pipe Run Editor can be changed directly, but most are calculated from other values. If you
are unable to make a change to a value, place your cursor in the cell and then pick the Edit button below. A
Help box will tell you how the value is determined.
TCG_Pipeworks_Method.doc
2007 Jennifer L. DiBona
Page 10 of 18
7 Set Layers and Layer Prefix for Drawing Pipe Runs
Setting the Layer Prefix for Plan, Profile and X-Section views of pipes will prefix all default pipe layers with the Pipe
Run name.
1. Go to Pipes> Settings> Edit and select the Plan button in the Layer Data section of the dialog box.
2. Put an asterisk (or confirm an asterisk is already there) in the box next to Layer Prefix.
3. Set the Layer Prefix for the Profile and X-Section views by picking the two respective buttons.
TCG_Pipeworks_Method.doc
2007 Jennifer L. DiBona
Page 11 of 18
8 Draw Pipes in Profile View (During Design Process)
In one of the previous steps, Draw and Define Pipe Runs, we forced the Pipe Runs to associate with an alignment that
exactly duplicated the Pipe Run by selecting the option shown below.
By forcing this association, we ensure that any pipes drawn will be on the profile of the corresponding alignment. To
check the alignment association of a Pipe Run, go to Pipes> Alignment> Change Run Alignment.
Once youve ensured that the alignment association is correct:
1. Go to Pipes> Finish Draft Profile> Draw Pipes.
2. Right click in the drawing area to display a dialog box and select the Pipe Run.
3. Answer Yes when prompted to delete existing Pipe Run layers.
HINT: It is CRITICAL that drawing pipes into the profile and plan views OF EVERY RUN be the very last step in the pipe
design process. For example, if you draw pipes for Pipe Run SS-01 and then change an invert of Pipe Run SS-01A that
ties into a manhole in run SS-01, the pipes drawn for SS-01 will be out of date.
TCG_Pipeworks_Method.doc
2007 Jennifer L. DiBona
Page 12 of 18
9 Draw Pipes in Profile View (After Design)
Once the design is complete, we will want to draw the pipes in other profiles such as those for the roadway alignment.
Because the pipes will only be drawn in the profile for the associated alignment, we must change the association of the
Pipe Runs.
1. Go to Pipes> Alignment> Change Run Alignment and set the option to Use Current Alignment. Now, when you
change the current alignment and Draw Pipes, the Pipe Run will reassociate any time the current alignment is
changed. Therefore the Pipe Run can be drawn in any profile its needed.
2. Go to Pipes> Finish Draft Profile> Draw Pipes.
3. Right click in the drawing area to display a dialog box and select the Pipe Run.
4. When prompted whether to delete existing Pipe Run layers, answer as needed to draw pipes into the desired
profiles.
5. Repeat this process for all Pipe Runs for the project.
HINT:
Any time a Pipe Run is drawn into a profile, it is drawn in its entirety. Regardless of whether it is oriented
parallel or perpendicular to the alignment. Therefore, significant portions of the Pipe Run may need to be
manually erased from the profile.
It is CRITICAL that drawing pipes into the profile and plan views OF EVERY RUN be the very last step in the pipe
design process. For example, if you draw pipes for Pipe Run SS-01 and then change an invert of Pipe Run SS-01A
that ties into a manhole in run SS-01, the pipes drawn for SS-01 will be out of date.
TCG_Pipeworks_Method.doc
2007 Jennifer L. DiBona
Page 13 of 18
10 Draw Pipes in Plan View
1. Go to Pipes> Finish Draft Plan> Draw Pipes.
2. Right click in the drawing area to bring up a dialog box and then select the Pipe Run.
3. Respond to the prompt, Delete Selected Pipe Run Layers? as needed.
4. When prompted for Position for Structure Label select P to pick the label location for each structure and
select O to define an X and Y offset from each structure.
5. The prompt for Rotate Structures? gives you the opportunity to manually orient each structure to fit its
location (to align with curb, etc.)
TCG_Pipeworks_Method.doc
2007 Jennifer L. DiBona
Page 14 of 18
A Changing a Rim Elevation to Reference a Different Surface
Because the Rim elevation of most nodes or structures is typically based on one particular surface, we set that surface
current and turn the DTM ON when defining the Pipe Run. However, many times there will be one or two Rims that
need to tie to a different surface.
For instance, the bottom structure of a sanitary sewer run will typically be an existing manhole whose Rim elevation is
based on the existing surface but the rim elevations of the other manholes will be based on a proposed surface. In this
case, we would set the proposed surface current when defining the Pipe Run and then go back and manually change
the rim elevation of the bottom manhole to match the existing ground surface.
The easiest way to change a Rim elevation is to:
1. Go to Terrain> Set Current Surface and set the surface from which to pull the NEW rim elevation.
2. Go to Inquiry> Surface Elevation and, using OSNAPs, pick the desired Node location and make a note of the
surface elevation.
3. Go to Pipes> Conceptual Profile> Edit Data and type in the new Rim Elevation for the Node/Structure.
Another option is to make the change graphically.
1. Zoom in on the profile showing the structures to be edited.
2. Go to Pipes> Set Current Surface to set the surface to be used to set the Rim elevation.
3. Go to Pipes> Conceptual Draft Profile> Edit Graphical and then right click to select the desired Pipe Run.
4. A yellow X will show up at the invert of the first (bottom) structure/node.
and the command line reads,
NODE <EX MH>-> (Prev/In/Rim/DBase/Undo/SAve/eXit) <eXit>:
Indicating (shown in BOLD) whether it is a Node or Pipe and, if already revised, the name of the structure you
are getting ready to edit.
TCG_Pipeworks_Method.doc
2007 Jennifer L. DiBona
Page 15 of 18
A Changing a Rim Elevation to Reference a Different Surface (Continued)
5. Type P for Previous to progress the X to the next upstream pipe and then hit Enter a second time to
progress to the next upstream structure/node.
6. Use the P for Previous or N for Next options until the X is at the NODE to be edited.
7. Type an R to edit the Rim elevation for the selected NODE.
8. When prompted to Turn current DTM surface, select ON.
9. The rim elevation will update as soon as you select ON but will only be reflected in the entities on the
conceptual profile layers, not on the full pipe and structures.
10. Select X to exit the menu and select Yes when prompted to Save Edits?.
11. Go to Pipes> Finish Draft Profile> Draw Pipes command to fully see the changes.
HINT:
When making changes through Pipes> Conceptual Profile commands, Land Desktop creates an additional layer
in the drawing and draws in Pipes and Structures as stick figures. Unless changed, this layer name ends in
CONPR (for conceptual profile). It is usually easier to work with the fully formed pipes and structures
created through the Pipes> Finish Draft Profile> Draw Pipes command so you can freeze the CONPR layers.
When making changes to the Rim elevation the Invert elevations will remain the same usually leaving a
condition where the inverts are several feet ABOVE the Rim elevation. See the section Adjust and Revise Node
and Pipe Data to correct this problem.
TCG_Pipeworks_Method.doc
2007 Jennifer L. DiBona
Page 16 of 18
B Importing and Exporting Pipe Settings to a DFM File
All pipe settings and label settings can be exported to a DFM file and saved to a network location so it is available to all
team members. It is recommended that one DFM file be created with settings for Sanitary Sewer runs and another DFM
created for Storm Sewer runs.
To Export a DFM file:
Go to Pipes> Settings> Export DFM File
To Import a DFM file:
Go to Pipes> Settings> Import DFM File
C Exporting Pipe Runs to Excel Using XML Export
Pipe run data can be exported and opened in Microsoft Excel by first exporting the Pipe Runs as an XML file.
1. Go to Projects> Export LandXML.
2. Select the button to export All Pipe Runs and then select Export.
3. Provide the file name and save location.
4. Open the utility program Autodesk LandXML Reporting that comes with Land Desktop.
5. Go to File> Open Data File and then browse to and select the XML file.
6. Under the Forms tab, expand the Pipe Report Forms branch and select either Pipes in CSV or Nodes in
CSV form.
7. You will be prompted to either open the file through the LandXML Reporting program or to save the file. If you
save the file, it can be opened with Excel.
D Pipe Run Editing Cheat Sheet
Node Label (Name)
a. Default Pipes> Settings> Edit> and select the Node button under Node and Pipe Data Values
b. Per Node Setting Pipes> Conceptual Profile> Edit Data
Pipe Label (Name)
a. Default Pipes> Settings> Edit> and select the Pipe button under Node and Pipe Data Values
b. Per Pipe Setting Pipes> Conceptual Profiles> Edit Data
Pipe Size
a. Default Pipes> Settings> Edit> and select the Pipe button under Node and Pipe Data Values
b. Per Pipe Setting Pipes> Conceptual Profiles> Edit Data
Structure Type
a. Default Pipes> Settings> Edit> and select the Node button under Node and Pipe Data Values
b. Per Node Setting Pipes> Conceptual Profile> Edit Data
TCG_Pipeworks_Method.doc
2007 Jennifer L. DiBona
Page 17 of 18
D Pipe Run Editing Cheat Sheet (Continued)
Structure Sump Drop & Width
Making changes to a structure through the Structure Library Editor will affect all structures of the same type. You
can not change specific dimensions of certain structures, only of the structure type.
a. Pipes> Settings> Edit> Structure Library Editor or
b. Pipes> Conceptual Profile> Edit Data Place cursor in any of the Structure Type cells and pick the Edit
button at the bottom to access the Structure Library Editor
Node Drop
a. Default Pipes> Settings> Edit> and select the Pipe button under Node and Pipe Data Values
b. Per Pipe Setting Pipes> Conceptual Profiles> Edit Data
Pipe Material
a. Default Pipes> Settings> Edit> and select the Pipe button under Node and Pipe Data Values
b. Per Pipe Setting Pipes> Conceptual Profiles> Edit Data
Node Labeling and Precision Settings
Includes Prefix, Suffix and Precision for:
Station
Offsets
Inverts In and Out
Sump
Rim
Node Name
And also setting for:
Text Grouping and Placement for Profile Labels
Set through Pipes> Settings> Edit> and select the Plan or Profile button in the Node Drafting Labels section of
the dialog box.
Pipe Labeling and Precision Settings
Includes Prefix, Suffix and Precision for:
Size
Slope
Length
And also settings for:
Label slope in % vs. ft/ft
Display length in 2D vs. 3D
Material
Pipe Name/Label
Showing arrow for flow direction
Plan, Profile and Cross Section layers
Set through Pipes> Settings> Edit> and select the Plan, Profile or X-Section buttons in the Layer Data
section of the dialog box.
Layer Prefix
Set through Pipes> Settings> Edit> and select the Plan, Profile or X-Section buttons in the Layer Data
section of the dialog box.
TCG_Pipeworks_Method.doc
2007 Jennifer L. DiBona
Page 18 of 18
You might also like
- Final Paper 201531525913574Document8 pagesFinal Paper 201531525913574Cristian GonzaloNo ratings yet
- Rep Riego AmqscDocument3 pagesRep Riego AmqscCristian GonzaloNo ratings yet
- Rep Riego AmqscDocument3 pagesRep Riego AmqscCristian GonzaloNo ratings yet
- Examen FinallDocument1 pageExamen FinallCristian GonzaloNo ratings yet
- The Subtle Art of Not Giving a F*ck: A Counterintuitive Approach to Living a Good LifeFrom EverandThe Subtle Art of Not Giving a F*ck: A Counterintuitive Approach to Living a Good LifeRating: 4 out of 5 stars4/5 (5784)
- The Yellow House: A Memoir (2019 National Book Award Winner)From EverandThe Yellow House: A Memoir (2019 National Book Award Winner)Rating: 4 out of 5 stars4/5 (98)
- Never Split the Difference: Negotiating As If Your Life Depended On ItFrom EverandNever Split the Difference: Negotiating As If Your Life Depended On ItRating: 4.5 out of 5 stars4.5/5 (838)
- Shoe Dog: A Memoir by the Creator of NikeFrom EverandShoe Dog: A Memoir by the Creator of NikeRating: 4.5 out of 5 stars4.5/5 (537)
- The Emperor of All Maladies: A Biography of CancerFrom EverandThe Emperor of All Maladies: A Biography of CancerRating: 4.5 out of 5 stars4.5/5 (271)
- Hidden Figures: The American Dream and the Untold Story of the Black Women Mathematicians Who Helped Win the Space RaceFrom EverandHidden Figures: The American Dream and the Untold Story of the Black Women Mathematicians Who Helped Win the Space RaceRating: 4 out of 5 stars4/5 (890)
- The Little Book of Hygge: Danish Secrets to Happy LivingFrom EverandThe Little Book of Hygge: Danish Secrets to Happy LivingRating: 3.5 out of 5 stars3.5/5 (399)
- Team of Rivals: The Political Genius of Abraham LincolnFrom EverandTeam of Rivals: The Political Genius of Abraham LincolnRating: 4.5 out of 5 stars4.5/5 (234)
- Grit: The Power of Passion and PerseveranceFrom EverandGrit: The Power of Passion and PerseveranceRating: 4 out of 5 stars4/5 (587)
- Devil in the Grove: Thurgood Marshall, the Groveland Boys, and the Dawn of a New AmericaFrom EverandDevil in the Grove: Thurgood Marshall, the Groveland Boys, and the Dawn of a New AmericaRating: 4.5 out of 5 stars4.5/5 (265)
- A Heartbreaking Work Of Staggering Genius: A Memoir Based on a True StoryFrom EverandA Heartbreaking Work Of Staggering Genius: A Memoir Based on a True StoryRating: 3.5 out of 5 stars3.5/5 (231)
- On Fire: The (Burning) Case for a Green New DealFrom EverandOn Fire: The (Burning) Case for a Green New DealRating: 4 out of 5 stars4/5 (72)
- Elon Musk: Tesla, SpaceX, and the Quest for a Fantastic FutureFrom EverandElon Musk: Tesla, SpaceX, and the Quest for a Fantastic FutureRating: 4.5 out of 5 stars4.5/5 (474)
- The Hard Thing About Hard Things: Building a Business When There Are No Easy AnswersFrom EverandThe Hard Thing About Hard Things: Building a Business When There Are No Easy AnswersRating: 4.5 out of 5 stars4.5/5 (344)
- The Unwinding: An Inner History of the New AmericaFrom EverandThe Unwinding: An Inner History of the New AmericaRating: 4 out of 5 stars4/5 (45)
- The World Is Flat 3.0: A Brief History of the Twenty-first CenturyFrom EverandThe World Is Flat 3.0: A Brief History of the Twenty-first CenturyRating: 3.5 out of 5 stars3.5/5 (2219)
- The Gifts of Imperfection: Let Go of Who You Think You're Supposed to Be and Embrace Who You AreFrom EverandThe Gifts of Imperfection: Let Go of Who You Think You're Supposed to Be and Embrace Who You AreRating: 4 out of 5 stars4/5 (1090)
- The Sympathizer: A Novel (Pulitzer Prize for Fiction)From EverandThe Sympathizer: A Novel (Pulitzer Prize for Fiction)Rating: 4.5 out of 5 stars4.5/5 (119)
- Her Body and Other Parties: StoriesFrom EverandHer Body and Other Parties: StoriesRating: 4 out of 5 stars4/5 (821)
- C5/See5 Procedural ExampleDocument13 pagesC5/See5 Procedural ExampleSem LesanNo ratings yet
- Iso 90003 Sample7Document8 pagesIso 90003 Sample7Olivia Strijd0% (1)
- Syllabus - Data Mining Solution With WekaDocument5 pagesSyllabus - Data Mining Solution With WekaJaya WijayaNo ratings yet
- CIS 112 Computer Technology: - Lectuerer: Karabo Macheng - EmailDocument74 pagesCIS 112 Computer Technology: - Lectuerer: Karabo Macheng - EmailMohsan MinhasNo ratings yet
- LogDocument122 pagesLogmahdi.afgNo ratings yet
- MM On HANADocument26 pagesMM On HANANelifer Granadillo50% (2)
- COPA1stsemQB PDFDocument44 pagesCOPA1stsemQB PDFsusanta maharanaNo ratings yet
- Week 7 Assignment Solution Jan 2023Document4 pagesWeek 7 Assignment Solution Jan 2023polunati naga kenishaNo ratings yet
- Chapter 1 C ProgrammingDocument27 pagesChapter 1 C ProgrammingGajanan KumbharNo ratings yet
- Configuring Workflow Mailer Using Postfix and Dovecot in EBS R12Document13 pagesConfiguring Workflow Mailer Using Postfix and Dovecot in EBS R12Mohamed IbrahimNo ratings yet
- Terms of Service: A. Software License. As Long As User Complies With The Terms ofDocument8 pagesTerms of Service: A. Software License. As Long As User Complies With The Terms ofhyugNo ratings yet
- 3 - Content - Proceedings of Regional Conference On Knowledge Integration in ICTDocument9 pages3 - Content - Proceedings of Regional Conference On Knowledge Integration in ICTKhirulnizam Abd RahmanNo ratings yet
- Computer Science Worksheet (Chapter 4, 5) Class I: Q1.Identify The Parts of Computer and Write Their NamesDocument2 pagesComputer Science Worksheet (Chapter 4, 5) Class I: Q1.Identify The Parts of Computer and Write Their NamesRocket FireNo ratings yet
- Demantra 71 Implementation GuideDocument1,120 pagesDemantra 71 Implementation GuideRadhakanta MishraNo ratings yet
- KE-2070 2080 80R Operation Manual2 Rev08 EDocument430 pagesKE-2070 2080 80R Operation Manual2 Rev08 EAdolfo PintoNo ratings yet
- Iso Reviewer 2015Document3 pagesIso Reviewer 2015Keann BrionesNo ratings yet
- Tvonics DTR Fp1600 User GuideDocument32 pagesTvonics DTR Fp1600 User Guidevince_thomas7654No ratings yet
- Cso 102 Week 1Document30 pagesCso 102 Week 1Rahul kumar KeshriNo ratings yet
- Poster Product-Overview enDocument1 pagePoster Product-Overview enJoao RobertoNo ratings yet
- Unreal Engine 4 TutorialDocument52 pagesUnreal Engine 4 TutorialGiorgio D. BaraditNo ratings yet
- Bootloading The TMS320VC5402 in HPI Mode: Scott Tater DSP Applications - Semiconductor GroupDocument11 pagesBootloading The TMS320VC5402 in HPI Mode: Scott Tater DSP Applications - Semiconductor GroupGigi IonNo ratings yet
- Mobile Computing Previous Papers by JNTUKDocument4 pagesMobile Computing Previous Papers by JNTUKKumara Raja JettiNo ratings yet
- Microsoft Digital Literacy: First Course: Instructor's ManualDocument25 pagesMicrosoft Digital Literacy: First Course: Instructor's ManualShrey ChandrakerNo ratings yet
- Telangana Police Recruitment Hall Ticket 2015Document2 pagesTelangana Police Recruitment Hall Ticket 2015Yogi VanamNo ratings yet
- Oracle Reports Developer 6i - Publishing ReportsDocument268 pagesOracle Reports Developer 6i - Publishing ReportsNguyen Dinh HungNo ratings yet
- Aveva E3d Pipe Router Chapter 1 PDFDocument4 pagesAveva E3d Pipe Router Chapter 1 PDFAjizul Rohim AkbarNo ratings yet
- Matrix Structure (Organizational Chart) - CreatelyDocument3 pagesMatrix Structure (Organizational Chart) - CreatelyCielo VegaNo ratings yet
- Objective TestsDocument2 pagesObjective TestsobepspNo ratings yet
- Glanbia 1Document2 pagesGlanbia 1Hundrick Tarek MassinissaNo ratings yet
- Dm2 Ch4 AutomataDocument38 pagesDm2 Ch4 AutomataPham Hoai VanNo ratings yet