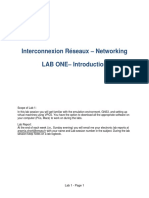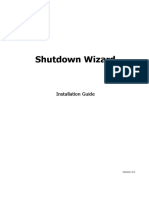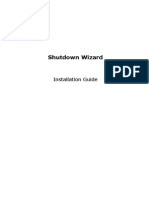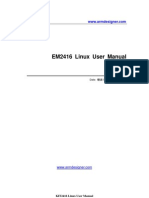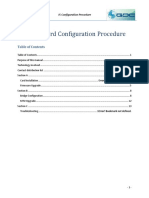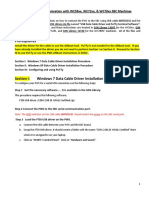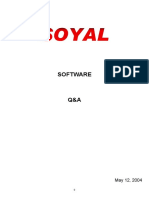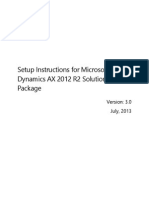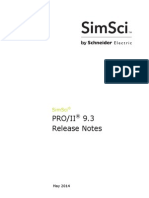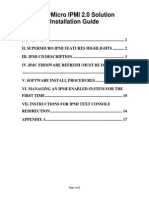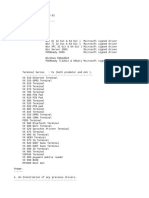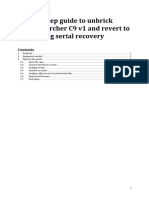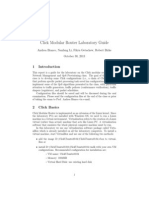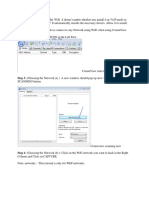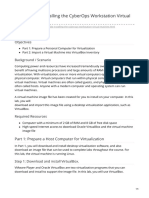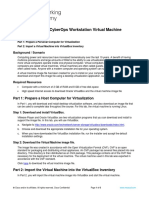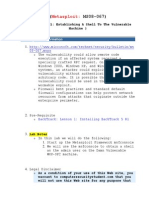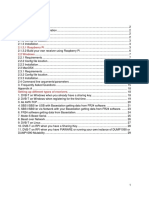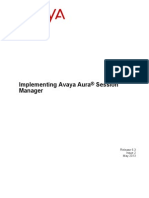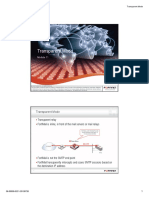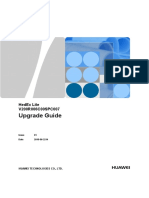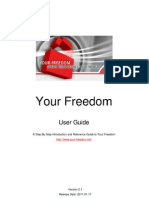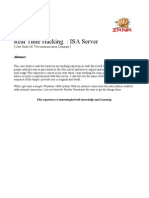Professional Documents
Culture Documents
Ultra VNC Repeater Guide: Document Version: 5
Uploaded by
urano1943Original Description:
Original Title
Copyright
Available Formats
Share this document
Did you find this document useful?
Is this content inappropriate?
Report this DocumentCopyright:
Available Formats
Ultra VNC Repeater Guide: Document Version: 5
Uploaded by
urano1943Copyright:
Available Formats
Ultra VNC Repeater Guide
Document Version: 5
Modified Date: 2006-02-13
1.
Downloading the repeater...................................................................................................................1
2.
Extracting the Zip File........................................................................................................................4
3.
Running/Configuring the Repeater.....................................................................................................7
4.
3.1
Settings .......................................................................................................................................9
3.2
Logs ......................................................................................................................................... 13
Configuring the Viewer / SC to use the Repeater ........................................................................... 18
4.1
Configuring Single Click using the repeater ........................................................................... 19
4.2
Configuring UltraVNC Viewer ............................................................................................... 21
5.
Configuring the service ................................................................................................................... 24
6.
Linux Repeater................................................................................................................................. 27
6.1
Downloading / Compiling ....................................................................................................... 27
6.2
Running.................................................................................................................................... 28
6.3
Mode I Log Information .......................................................................................................... 31
6.4
Mode II Log Information......................................................................................................... 33
6.5
Example Repeater Log for a Mode I Connection.................................................................... 35
Ultra VNC Repeater Guide
1.
Rev: 5
Downloading the repeater
The current stable version of the repeater is: 1.0.4
The current test version of the repeater is: 1.2.2.1
The current stable linux version of the repeater is: 0.08
Figure 1 - UVNC Homepage
1. Lets start at the Ultra VNC website. For this step by step I am using Firefox 1.7 but you can
use IE or any other browser. Go to:
http://www.utravnc.com
2. On the right had side of the page you will see the Repeater listed
3. Left click on
Figure 2 - Repeater Link
Page 1
Ultra VNC Repeater Guide
Rev: 5
4. This will take you to the sourceforge1 download mirror site. On there is a list of servers where
the zip file, containing the repeater, can be downloaded from. Pick one that is closest to you.
Figure 3 - Sourceforge Download Mirrors
5. Left click on the Download icon:
Figure 4 - Download Icon
6. Choose a location to download the zip file to. I chose the Desktop. See Figure 5 - Save to Disk
Window.
www.sourceforge.net
Page 2
Ultra VNC Repeater Guide
Rev: 5
Figure 5 - Save to Disk Window
7. Once the download is complete you will need to extract the contents. On the desktop you will
find the downloaded zip file.
8. Inside the archive there are two files:
a. Readme.txt
b. Repeater.exe
9. There are a number of ways the zip file can be extracted. The following example will use
WinZip but there are a number of alternatives:
a. 7-Zip2 Supports Windows 98/ME/NT/2000/XP/2k3
b. Expand - Windows Decompression (Built In)
http://www.7-zip.org/
Page 3
Ultra VNC Repeater Guide
2.
Rev: 5
Extracting the Zip File
1. Double click the UltraVNC-Repeater-104.zip file
Figure 6 - UltraVNC-Repeater-104.zip file contents in WinZip
2. Go to Actions->Extract menu.
3. This will bring up a new dialog. Select the Desktop as the extract location and make sure you
have All Files selected.
4. Click Extract
Figure 7 - Extract Window
5. The files will now be available on your desktop
Page 4
Ultra VNC Repeater Guide
Rev: 5
Figure 8 - Extracted files on desktop with renamed readme.txt
6. Rename the readme.txt to Repeater104Readme.txt
a. This means that you can copy the repeater readme file to the UltraVNC folder without
having to overwrite the UltraVNC Readme file.
7. If you have UltraVNC Installed go to Step 8 otherwise go to step 9.
8. Highlight the two files and move them to the UltraVNC directory
a. Default Installation directory is: c:\Program Files\UltraVNC\ but this may differ
depending on your installation.
b. Go to step 11.
Figure 9 - Move Repeater files to UltraVNC Directory
Page 5
Ultra VNC Repeater Guide
Rev: 5
9. If you are running a repeater on a PC without UltraVNC installed you will need to create a new
directory where you would like to run the repeater from.
a. E.g. c:\Program Files\UltraVNCRepeater\
10. Highlight the two files and move them to the directory you have just created.
11. Once that is done you can delete the repeater.1.0.4.zip file if you wish or archive it.
12. Finally, run the repeater by double clicking on it
Page 6
Ultra VNC Repeater Guide
3.
Rev: 5
Running/Configuring the Repeater
1. If you are running windows XP with SP2 the following will dialog box will appear. Otherwise,
if you are using a different firewall package it will prompt you with a similar dialog box to
windows firewall.
2. Make Sure to allow the Repeater to run and open TCP port 5901 for Mode I and Port 5500 for
Mode II, if necessary.
a. The difference between the modes is explained below in Section 3.1 Step 7. Only open
the required ports.
3. These ports can be changed to suite your needs through the settings configuration found in
Section 3.1 Step 10. For example, you can use ports 443 and 2105
Figure 10 - Windows firewall access permission screen
4. For Windows Firewall users choose
Figure 11 - Unblock button
Page 7
Ultra VNC Repeater Guide
Rev: 5
5. If everything is correct you should notice the repeater Icon on your system tray
a. NOTE: Your icons down here will vary depending on what you have loaded
Figure 12 - Repeater Icon in system tray
6. Right click on your repeater icon on the system tray
Figure 13 - Right Click context menu
7. On the right click menu you will notice two options:
i. settings and,
ii. log
8. These are very important when working with a repeater. Be sure to note that you right click on
the repeater icon on the system tray to access them
Page 8
Ultra VNC Repeater Guide
3.1
Rev: 5
Settings
1. Right click on the repeater icon in the system tray
2. Select Settings
3. The follow dialog box will appear (minus the Mode I and Mode II (SC) diagram text. These
were added for clarification purposes).
Figure 14 - Repeater Settings Window
4. As you can see there are several sections to the repeater settings page
5. On the top left hand side are the port configurations
Figure 15 - Port Configuration
Page 9
Ultra VNC Repeater Guide
Rev: 5
Accept 5901 ( this is the Proxy port for the standard UltraVNC viewer and servers )
Listen 5500 ( is the listening port of SC and possibly other servers )
6. These ports can be changed if the default ones do not work.
a. Note: If using mode II under restrict access to server port make sure that you enter 0
7. The repeater can operate in the following modes:
i. Mode I and II, or
ii. Mode I, or
iii. Mode II
b. I personally prefer only mode II it gives you the best of both configurations
c. I would suggest disabling any mode that you dont need.
Figure 16 - Mode Configuration
8. ID are used to help secure connection requests
a. Keep in mind the SC is a special VNC server but it still is a server acting in reverse
mode
9. You are at the step that you have to decided what kind of repeater you wish to run and make
sure that it is enabled
a. For the following example I am going to use mode II only so disable Mode 1 (See
Figure 17 - Single Mode II Configuration).
Figure 17 - Single Mode II Configuration
Page 10
Ultra VNC Repeater Guide
Rev: 5
10. The Only Allow Connections to Server if checked
Figure 18 - Only Allow Connection to Server Option
11. Only allows IP Addresses added to the box below the option. Each address must be separated
by a ;
a. For example, IP Addresses 192.168.2.1 and 192.168.2.2, would be entered as:
Figure 19 - Configured Only Allow Connections to Server dialog
12. The Only Allow ID if Checked
Figure 20 - Only Allow ID Option
13. Only allows IDs added to the box below the option. Each ID must be separated by a ;
a. For Example, ID's 1234;1235;1236, would be entered as:
Page 11
Ultra VNC Repeater Guide
Rev: 5
Figure 21 - Configured Only Allow ID dialog
14. The Refuse Connections to Server if checked
Figure 22 - Refuse Connections to Server Option
15. Refuses connections from IP Addresses added to the box below the option. Each address must
be separated by a ;
a. For example, IP Addresses 192.168.2.1 and 192.168.2.2, would be entered as:
Figure 23 - Configured Refuse connections to Server Dialog
16. Note: BE SURE TO SAVE YOUR SETTINGS!!!!!
17. The window will disappear. Any changes made to the settings only become active when the
repeater is restarted.
Page 12
Ultra VNC Repeater Guide
3.2
Rev: 5
Logs
The following section aims to provide a brief overview of the Repeater logs and how you can use them
for troubleshooting as well as port usage.
1. Right click on the repeater icon in the system tray
2. Select Log
3. The following window will appear
Figure 24 -Repeater Log Viewer
4. This will show you when server and viewers are present before they connect. You can see
that the ports the repeater use are bound to the TCP IP stack
5. Now This log is the best troubleshooting log I have found for the repeater
a. If you have a viewer using the repeater it will show up here
b. If you have a server using the repeater it will show up here
6. If you dont see anything in the log this means you have a problem with either:
a. If you dont see the binding information, or there is an error with this, then you have
a problem with the repeater configuration
i. One simple check is to restart the repeater and see if the error persists. If it is
a binding error then chances are there is another program using that port. Try
changing the port (See Section 3.1) and restarting the repeater.
Page 13
Ultra VNC Repeater Guide
Rev: 5
b. If there are no repeater errors then there is a problem either routing to your repeater
or the viewer configuration.
i. To check your routing is working issue the following command from inside
your network via a command prompt:
telnet ipaddress port
Figure 25 - Telnet Commands [Top = Mode I, Bottom = Mode II]
ii. If you are running in Mode I you will see the following (See Figure 26 Telnet 127.0.0.1 5901 results):
Figure 26 - Telnet 127.0.0.1 5901 results
iii. If you are running in Mode II you will connect but there will be no feedback.
Look at the repeater log and you will see a server accepted message (See
Figure 27 - Telnet 127.0.0.1 5500 results).
Page 14
Ultra VNC Repeater Guide
Rev: 5
Figure 27 - Telnet 127.0.0.1 5500 results
18. There are a number of additional options available in the repeater build 1.2.2.1.
19. Click on the options menu and you will see two additional menu items (See Figure 28 Repeater Log Options)
a. Show Proxy Connection (Mode I Connections)
b. Show Repeater Connections (Mode II Connections)
Figure 28 - Repeater Log Options
20. For the screenshot below (Figure 29 - Show Proxy Connections (Mode I)) I have selected both
Show Proxy Connection and Show Repeater Connection with a Mode I session active.
Page 15
Ultra VNC Repeater Guide
Rev: 5
Figure 29 - Show Proxy Connections (Mode I)
21. For the screenshot below (Figure 30 - Show Repeater Connection (Mode II)) I have selected
both Show Proxy Connection and Show Repeater Connection with a Mode II session active.
Page 16
Ultra VNC Repeater Guide
Rev: 5
Figure 30 - Show Repeater Connection (Mode II)
Page 17
Ultra VNC Repeater Guide
4.
Rev: 5
Configuring the Viewer / SC to use the Repeater
1. To simplify things I will use a Class C non-routable IP Address scheme (found
in most home networks)
192.168.0.1 - Router that connects to the outside world (netgear,
Linksys cable DSL router)
192.168.0.2 - My repeater server (note: WAN IP TCP ports 5500 and
5901 forwarded)
192.168.0.3 - Computer A (UltraVNC version 1.0.1)
192.168.0.4 - Computer B (SC connection)
2. Now before you begin configuring VNC for use on an Internet Connection
please start in a Local Area Network (LAN) environment first as this will give
you a feel for how VNC works. Also, it is easier to configure. Once you have
the LAN mastered then you can move to the Internet Wide Area Network
(WAN).
3. If you want to use the repeater make sure it is running. At this point I am
assuming that the repeater is installed and configured to run.
4. You can create an icon for it and place it on your desktop so that it only runs
when you want it to. Another option is to copy a shortcut to the repeater into
your start menu startup folder.
5. The repeater can be run as a service on any Windows NT/XP/2003.
configure this see Section 5.
To
Page 18
Ultra VNC Repeater Guide
4.1
Rev: 5
Configuring Single Click using the repeater
1. Lets Focus on Single Click (SC)
2. Dwalf wrote and awesome Step by Step
3. http://forum.UltraVNC.net/viewtopic.php?t=4606
4. The Helpdesk.txt will need to have the following added
5. For example: A section of the helpdesk.txt
[TITLE]
Remote Support
[HOST]
Connection 1
-id 1234 -connect {your WAN or dynamic host address}:5500
[HOST]
Connection 2
-id 1235 -connect {your WAN or dynamic host address}:5500
[HOST]
Connection 3
-id 1236 -connect {your WAN or dynamic host address}:5500
6. Now that is a basic SC setup
7. The following settings for SC
-plugin = used for the encryption MSRC4 (note you can only use the
noreg version only)
-noregistry = keeps the vnc server settings out of the pc's registry
-no tray icon = icon removes the icon from the system tray
-read only = makes the pc only in watch mode
-username = force username authentication
-password = force password authentication
Page 19
Ultra VNC Repeater Guide
Rev: 5
8. I know that -plugin, -noregistry work. I have not tested the other ones.
9. Note: the plugin and nonregistry switches are not need if you are using the SSL version
Page 20
Ultra VNC Repeater Guide
4.2
Rev: 5
Configuring UltraVNC Viewer
1. Start UltraVNC Viewer
Figure 31 - UltraVNC Viewer Connection Info
2. Notice that the Proxy/Repeater is checked. The screenshot shows that we are connecting to
a repeater hosted at 192.168.0.1 on port 5901 (The repeater is running in Mode 1 for this
example) using an ID of 1234.
3. Repeater settings (See Figure 32 - Example Repeater Settings)
Page 21
Ultra VNC Repeater Guide
Rev: 5
Figure 32 - Example Repeater Settings
4. The VNC Sever can be accessed using and ID switch, e.g. ID:1234
5. Command line command for vncviewer.exe
c:\program files\UltraVNC\vncviewer ID:1234
address of proxy}:{proxy listening port}
-proxy {your WAN IP or dynamic hosts
Figure 33 - Command Line Example
Page 22
Ultra VNC Repeater Guide
Rev: 5
6. Note: If you are running this command from older systems you may have problems due to
the space between program files. I always run the command as follows:
c:\program files\UltraVNC\vncviewer ID:1234 -proxy {your WAN IP or dynamic hosts
address of proxy}:{proxy listening port}
7. If it works you will see the following in the repeater logs:
Figure 34 - Repeater Log: Viewer added to list
8. You can add the encryption in once you have it working. It is always better to start with a
basic configuration then add the add-on in.
Page 23
Ultra VNC Repeater Guide
5.
Rev: 5
Configuring the service
1. Now for those running windows 2000 or XP you can install the repeater as a service
(Using default Paths) for example
2. You can install the repeater from the command prompt
3. Start->Run-> cmd
Figure 35 - Install Repeater as a service from the command prompt
4. This installs it a service named repeater_service and you can control it via the windows
services or by running the command from the command prompt.
5. Start->Run->cmd
Figure 36 - Opening the Service Manager from the command prompt
Page 24
Ultra VNC Repeater Guide
Rev: 5
Figure 37 - Service Window
6. You can set it to automatic start or start when you wish. If the repeater is set to manual you
can start or stop the repeater either from the services window or from a command prompt
using the following command:
Figure 38 - Starting the service from a command prompt
a. Note: The service can be stopped by replacing the start in the net start
command with stop. E.g. net stop repeater_service
7. If you would like to uninstall the repeater go to your windows services and disable it close
the system tray icon.
8. You can uninstall the repeater from the command prompt
9. Start->Run-> cmd
c:\Program Files\UltraVNC\repeater.exe -uninstall
Page 25
Ultra VNC Repeater Guide
Rev: 5
10. I have also created a document that has UltraVNC settings and their location in the registry.
This can be found at the following location:
http://forum.UltraVNC.net/viewtopic.php?t=4684
Page 26
Ultra VNC Repeater Guide
Rev: 5
Linux Repeater
6.
The Linux version of the repeater can be downloaded from: http://koti.mbnet.fi/jtko/uvncrepeater/. The
following tests were run in Suse Linux 9.3 running on a VMWare system. These instructions should
cover the majority of linux distributions.
6.1
Downloading / Compiling
1. Download the Repeater008.zip file to the desktop.
2. If downloading on a windows PC then go to Step 3, otherwise go to Step 5.
3. Follow Section 2 Steps 1 5 for instructions on extracting the zip file to the desktop.
4. Copy the extracted files to your Linux box. I would suggest putting them in a folder of their
own.
5. On your Linux box go to the directory where the extracted files have been stored.
6. Type make
a. For make to work you need to have gcc installed and configured.
7. The repeater will be built and linked. A correct make will look like Figure 39: Repeater make
Output.
Figure 39: Repeater make Output
8. The build should be successful. If not you will need to fix the errors and then do Step 6 again.
9. Go to the next section.
Page 27
Ultra VNC Repeater Guide
6.2
Rev: 5
Running
1. Open a console
2. Go to the location where the built repeater files are located
a. If you have stored the files in a subfolder within your home directory an example
command would be:
cd Modifiedrepeater009
b. Where Modifiedrepeater009 is the folder name
c. Note: everything is case sensitive
3. Type ./repeater
a. The repeater will run the repeater with default settings
i. Viewer listen port (Mode I): 5900,
ii. Viewer Server Port (Mode II): 5500
b. A successful execution of the repeater will look like Figure 40: Linux Repeater startup.
Figure 40: Linux Repeater startup
c. If the bind isnt successful then the information written to the console will look like
Figure 41: Linux Repeater Bind Error.
Page 28
Ultra VNC Repeater Guide
Rev: 5
Figure 41: Linux Repeater Bind Error
4. If you want to run the repeater on a different port then it is possible to specify the port number.
The repeater command takes two arguments:
a. ./repeater [viewerlistenport] [serverlistenport]
b. E.g. ./repeater 5901 5501
c. Note: Only root can open ports under 1024 so it is advised that you use ports greater
than 1024.
Figure 42: Linux Repeater Running on Non Default Ports
Page 29
Ultra VNC Repeater Guide
Rev: 5
5. Once the repeater is up and running the console is locked and the way to stop the repeater
running is to press ctrl+c.
a. No other commands will be available from the console until the repeater process has
been stopped.
6. Another way of running the repeater, which will not lock the console is to run
a. ./repeater [optionalViewerPort] [optionalServerPort] &
./repeater 5910 5510 &
7. To list the running processes run the following command:
ps -e
8. If you have run the repeater with the & paramter then the only way of stopping the process is to
run
killall repeater
a. Note: The log information will continue to be printed in the console window.
Page 30
Ultra VNC Repeater Guide
6.3
Rev: 5
Mode I Log Information
1. When a viewer connects to a remote PC via the repeater you will see the following information
written to the console window:
Figure 43: Linux Repeater Viewer Connection
2. When the viewer closes the console window will update and provide the information seen in
Figure 44: Linux Repeater Viewer Close.
Page 31
Ultra VNC Repeater Guide
Rev: 5
Figure 44: Linux Repeater Viewer Close
Page 32
Ultra VNC Repeater Guide
6.4
Rev: 5
Mode II Log Information
1. When a VNC server connects to the repeater you will see the following information written to
the console window:
2. For this example i have used an ID of 1234.
Figure 45: Linux Repeater Server Connection
3. When the viewer connects to the repeater the logs will look as follows:
Figure 46: Linux Repeater Server-Viewer Connection
Page 33
Ultra VNC Repeater Guide
Rev: 5
4. Finally, when the viewer disconnects the log information will display the following:
Figure 47: Linux Repeater Server-Viewer Connection Close
Page 34
Ultra VNC Repeater Guide
6.5
Rev: 5
Example Repeater Log for a Mode I Connection
The following listing provides an example log for a connection from one pc to another via the repeater
using Mode I:
simon@linux:~/Modifiedrepeater009> ./repeater
UltraVnc Linux Repeater version 0.09
UltraVnc Sun Feb 12 22:06:46 2006
> startListeningOnPort(): socket() initialized
UltraVnc Sun Feb 12 22:06:46 2006
> startListeningOnPort(): setsockopt() success
UltraVnc Sun Feb 12 22:06:46 2006
> startListeningOnPort(): bind() succeeded to port 5900
UltraVnc Sun Feb 12 22:06:46 2006
> startListeningOnPort(): listen() succeeded
UltraVnc Sun Feb 12 22:06:46 2006
> startListeningOnPort(): socket() initialized
UltraVnc Sun Feb 12 22:06:46 2006
> startListeningOnPort(): setsockopt() success
UltraVnc Sun Feb 12 22:06:46 2006
> startListeningOnPort(): bind() succeeded to port 5500
UltraVnc Sun Feb 12 22:06:46 2006
> startListeningOnPort(): listen() succeeded
UltraVnc Sun Feb 12 22:06:46 2006
> routeConnections(): starting select() loop, terminate with ctrl+c
UltraVnc Sun Feb 12 22:06:50 2006
> routeConnections(): new viewer connecting, accepting...
UltraVnc Sun Feb 12 22:06:50 2006
> acceptConnection(): connection accepted ok from ip: 192.168.2.15
UltraVnc Sun Feb 12 22:06:50 2006
> acceptConnection(): pv = RFB 000.000
UltraVnc Sun Feb 12 22:06:50 2006
> checkIdCode(): 192.168.2.14:5900 is not IdCode string
UltraVnc Sun Feb 12 22:06:50 2006
> parseHostAndPort() start: id = 192.168.2.14:5900
UltraVnc Sun Feb 12 22:06:50 2006
> parseHostAndPort() end: host = 192.168.2.14, port = 5900
UltraVnc Sun Feb 12 22:06:50 2006
> open_connection(): connecting to 192.168.2.14:5900
UltraVnc Sun Feb 12 22:06:50 2006
> addViewerList(): Viewer added to list -1
UltraVnc Sun Feb 12 22:06:50 2006
> setViewerActive(): activated viewer at 0, code = -1
Page 35
Ultra VNC Repeater Guide
Rev: 5
UltraVnc Sun Feb 12 22:06:50 2006
> addServerList(): Server added to list -1
UltraVnc Sun Feb 12 22:06:50 2006
> setServerActive(): activated server at 0, code = -1
UltraVnc Sun Feb 12 22:06:50 2006
> acceptConnection(): Mode 1: forking doRepeater(6, 5)
UltraVnc Sun Feb 12 22:06:50 2006
> addRepeaterProcList(): Added proc to index 0, pid=6433, code=-1
UltraVnc Sun Feb 12 22:06:50 2006
> updateServerViewerInfo(): servers[] has changed at index 0
UltraVnc Sun Feb 12 22:06:50 2006
> updateServerViewerInfo(): New server connection from : 192.168.2.14
UltraVnc Sun Feb 12 22:06:50 2006
> updateServerViewerInfo(): viewers[] has changed at index 0
UltraVnc Sun Feb 12 22:06:50 2006
> updateServerViewerInfo(): New viewer connection from : 192.168.2.15
UltraVnc Sun Feb 12 22:07:24 2006
> doRepeater(): connection closed by viewer
UltraVnc Sun Feb 12 22:07:25 2006
> cleanUpAfterRepeaterProcExit(): exitCode=3, pid=6433
UltraVnc Sun Feb 12 22:07:25 2006
> findRepeaterProcList(): proc found at 0, pid=6433, code = -1
UltraVnc Sun Feb 12 22:07:25 2006
> findServerList(): server found at 0, code = -1
UltraVnc Sun Feb 12 22:07:25 2006
> findViewerList(): viewer found at 0, code = -1
UltraVnc Sun Feb 12 22:07:25 2006
> removeRepeaterProcList(): Removing proc from index 0, pid=6433
UltraVnc Sun Feb 12 22:07:25 2006
> cleanUpAfterRepeaterProcExit(): code=-1, serverInd=0, viewerInd=0
UltraVnc Sun Feb 12 22:07:25 2006
> removeServerList(): Server Removed from list -1
UltraVnc Sun Feb 12 22:07:25 2006
> removeViewerList(): Viewer removed from list -1
UltraVnc Sun Feb 12 22:07:25 2006
> updateServerViewerInfo(): servers[] has changed at index 0
UltraVnc Sun Feb 12 22:07:25 2006
> updateServerViewerInfo(): viewers[] has changed at index 0
UltraVnc Sun Feb 12 22:07:36 2006
> main(): relaying done.
Page 36
You might also like
- IBM WebSphere Application Server Interview Questions You'll Most Likely Be Asked: Job Interview Questions SeriesFrom EverandIBM WebSphere Application Server Interview Questions You'll Most Likely Be Asked: Job Interview Questions SeriesNo ratings yet
- aMultiWindow Operation Document - V3 00 04-ENGDocument36 pagesaMultiWindow Operation Document - V3 00 04-ENGhudemanicolai6738No ratings yet
- Red Hat Enterprise Linux Guide For Power 9Document3 pagesRed Hat Enterprise Linux Guide For Power 9Vishwa GopalNo ratings yet
- Interconnexion Réseaux - Networking Lab One - IntroductionDocument19 pagesInterconnexion Réseaux - Networking Lab One - IntroductionidouchNo ratings yet
- Shutdown Wizard User ManualDocument14 pagesShutdown Wizard User ManualMoh AmmedNo ratings yet
- Windows Server 2019 Administration Lab BookDocument184 pagesWindows Server 2019 Administration Lab BookGrow Joy100% (1)
- Vpro Labs GuideDocument27 pagesVpro Labs GuiderodderixNo ratings yet
- SNMP Web Manager User Manual PDFDocument25 pagesSNMP Web Manager User Manual PDFYonPompeyoArbaizoTolentinoNo ratings yet
- OME 44371A 1 VR3000 WebConfiguratorDocument32 pagesOME 44371A 1 VR3000 WebConfiguratorpython0202No ratings yet
- Shutdown Wizard User ManualDocument14 pagesShutdown Wizard User ManualOscar GarciaNo ratings yet
- TCR21 Installation GuideDocument88 pagesTCR21 Installation GuideGajula SrinivasNo ratings yet
- DDWRT EA6900 Upgrade CFE Instructions by Crashman and EGC - 1.0.7Document9 pagesDDWRT EA6900 Upgrade CFE Instructions by Crashman and EGC - 1.0.7panceNo ratings yet
- 64CHVMS Manual v.2.0Document32 pages64CHVMS Manual v.2.0Pablo Javier PirchiNo ratings yet
- Mib1 Patch en Mhig V0.1.de - enDocument30 pagesMib1 Patch en Mhig V0.1.de - enwantedjoelNo ratings yet
- XYZ Implementation PlanDocument29 pagesXYZ Implementation PlanphanishankerNo ratings yet
- InteliDrive Getting StartedDocument17 pagesInteliDrive Getting StartedthyagoenergNo ratings yet
- EM2416 Linux User ManualDocument46 pagesEM2416 Linux User ManualHüseyin Hakan TekşanNo ratings yet
- Flash The Linksys WRT54G v8 With The DD-WRT Firmware - Simple HelpDocument8 pagesFlash The Linksys WRT54G v8 With The DD-WRT Firmware - Simple HelpGonzalo Aguilar ZambranaNo ratings yet
- Datum Modem I5 CardDocument15 pagesDatum Modem I5 CardAlex NgatiaNo ratings yet
- VisualProx instruction manualDocument21 pagesVisualProx instruction manualpearreNo ratings yet
- Solution Guide Controller IP-602 Konica 7085Document20 pagesSolution Guide Controller IP-602 Konica 7085Hugo Luis EscalanteNo ratings yet
- Tarjetas Comunicacion LA MODBUS Manual enDocument28 pagesTarjetas Comunicacion LA MODBUS Manual engreza rastafaraNo ratings yet
- Get Started Guide For Cfengine 3 Enterprise 2.2Document16 pagesGet Started Guide For Cfengine 3 Enterprise 2.2Rolf RamakerNo ratings yet
- Informatica Support Console Installation GuideDocument17 pagesInformatica Support Console Installation GuideAlok TiwaryNo ratings yet
- Purpose: PWS Serial Communication With WC58xx, WC72xx, & WC78xx SBC MachinesDocument12 pagesPurpose: PWS Serial Communication With WC58xx, WC72xx, & WC78xx SBC MachinesSULSISTEM Élton FonsecaNo ratings yet
- CUVirtualNetLab 2016Document6 pagesCUVirtualNetLab 2016Ahmed MaGdyNo ratings yet
- How To Recover X3 RemotesDocument4 pagesHow To Recover X3 RemotesNyagah NaphtaliNo ratings yet
- Physically, A Token Ring Network Is Wired As A, With 'Hubs' and Arms Out To Each Station and The Loop Going Out-And-Back Through Each.Document15 pagesPhysically, A Token Ring Network Is Wired As A, With 'Hubs' and Arms Out To Each Station and The Loop Going Out-And-Back Through Each.Arun Tez MarataNo ratings yet
- Quick Start Guide For Installing Red Hat Enterprise Linux On IBM Power System POWER9 ServersDocument3 pagesQuick Start Guide For Installing Red Hat Enterprise Linux On IBM Power System POWER9 ServersNaman SharmaNo ratings yet
- My First Nios II for Altera DE2i-150 BoardDocument85 pagesMy First Nios II for Altera DE2i-150 BoardLính Kỹ ThuậtNo ratings yet
- Softqaen Client 701Document32 pagesSoftqaen Client 701Mohd FaizalNo ratings yet
- Setup Instructions For Microsoft Dynamics AX 2012 R2 Solution Demo PackageDocument13 pagesSetup Instructions For Microsoft Dynamics AX 2012 R2 Solution Demo PackageGuga SommaNo ratings yet
- JT Bi-Directional Translator For CATIA V5 v13: Siemens Siemens SiemensDocument30 pagesJT Bi-Directional Translator For CATIA V5 v13: Siemens Siemens SiemensBão Sa MạcNo ratings yet
- Monthly Service Bulletin: FEI Customer Service April 29, 2009Document14 pagesMonthly Service Bulletin: FEI Customer Service April 29, 2009Emad BNo ratings yet
- PROII93 ReleaseNotesDocument55 pagesPROII93 ReleaseNotesNareshNo ratings yet
- User Manual CMSDocument34 pagesUser Manual CMSweibisNo ratings yet
- SuperMicro IPMI 2.0 Solution Installation - GuideDocument13 pagesSuperMicro IPMI 2.0 Solution Installation - Guidehassan5555No ratings yet
- 1.1.1.4 Lab Solutions - Installing The CyberOps Workstation Virtual MachineDocument6 pages1.1.1.4 Lab Solutions - Installing The CyberOps Workstation Virtual MachineAshIru Mohammed UmarNo ratings yet
- Vatech EasyDent Installation ManualDocument19 pagesVatech EasyDent Installation ManualSimon Templar100% (1)
- Release Notes 1 0-0-61Document9 pagesRelease Notes 1 0-0-61naibel romeroNo ratings yet
- TP-Link Archer C9 v1 - Unbrick and Back To Stock Step-By-Step GuideDocument7 pagesTP-Link Archer C9 v1 - Unbrick and Back To Stock Step-By-Step GuideromancidNo ratings yet
- RX8200 FW Upgrade GuideDocument17 pagesRX8200 FW Upgrade GuideJose MedinaNo ratings yet
- Click Modular Router Laboratory Guide: Andrea Bianco, Nanfang Li, Fikru Getachew, Robert Birke October 30, 2013Document10 pagesClick Modular Router Laboratory Guide: Andrea Bianco, Nanfang Li, Fikru Getachew, Robert Birke October 30, 2013MelendexNo ratings yet
- Install CyberOps VM in VirtualBoxDocument4 pagesInstall CyberOps VM in VirtualBoxHerdian MpNo ratings yet
- IP_Lyra+II+V7.8.0.0Document10 pagesIP_Lyra+II+V7.8.0.0danielNo ratings yet
- Comm ViewDocument18 pagesComm ViewHairfa Che ZairNo ratings yet
- Toaz - Info Comm View PRDocument18 pagesToaz - Info Comm View PRsamba amidou maîgaNo ratings yet
- SIC Final Prac ManualDocument60 pagesSIC Final Prac ManualSumit shindeNo ratings yet
- 1114 Lab Installing The CyberOps Workstation Virtual MachineDocument5 pages1114 Lab Installing The CyberOps Workstation Virtual MachinesetyabudhiNo ratings yet
- 1.1.1.4 Lab - Installing The CyberOps Workstation Virtual MachineDocument6 pages1.1.1.4 Lab - Installing The CyberOps Workstation Virtual MachineGeka Shikamaru100% (1)
- Configuring Devices and Device Drivers: This Lab Contains The Following Exercises and ActivitiesDocument11 pagesConfiguring Devices and Device Drivers: This Lab Contains The Following Exercises and ActivitiesColby HumphreyNo ratings yet
- Exam DumyDocument8 pagesExam Dumyapi-26530736No ratings yet
- BIGTREETECH Raspberry Pad 5 V1.0 ManualDocument17 pagesBIGTREETECH Raspberry Pad 5 V1.0 ManualrobNo ratings yet
- Metasploit MS08-067Document32 pagesMetasploit MS08-067thanglxNo ratings yet
- Optimizing Power With Live Partition MobilityDocument18 pagesOptimizing Power With Live Partition Mobilitysts100No ratings yet
- ZXA10 C320 V1.2.5 P2T6 Version Upgrade GuideDocument15 pagesZXA10 C320 V1.2.5 P2T6 Version Upgrade Guidebruce floresNo ratings yet
- Configuring Ip Settings: This Lab Contains The Following Exercises and ActivitiesDocument9 pagesConfiguring Ip Settings: This Lab Contains The Following Exercises and ActivitiesMD4733566No ratings yet
- Install CyberOps VM in VirtualBoxDocument5 pagesInstall CyberOps VM in VirtualBoxLuqman SaputraNo ratings yet
- Lab One: - IntroductionDocument19 pagesLab One: - IntroductionAmir SalahNo ratings yet
- Fr24feed ManualDocument30 pagesFr24feed ManualDumitruNo ratings yet
- Question #1topic 1: DiscussionDocument88 pagesQuestion #1topic 1: Discussionzawzaw htetNo ratings yet
- Coinbase Loading 2022Document5 pagesCoinbase Loading 2022samuel dean100% (1)
- Rapido PaymentsDocument14 pagesRapido PaymentsHorrussNo ratings yet
- FiremonDocument97 pagesFiremonLin KenNo ratings yet
- Network Security Using Mikrotik Router Operating SystemDocument87 pagesNetwork Security Using Mikrotik Router Operating Systemkoncypike0% (1)
- BRK3081Document60 pagesBRK3081Layan ThadaniNo ratings yet
- Ultimate Scrapebox AdvantageDocument68 pagesUltimate Scrapebox AdvantageAnthony Fuentes Arzate100% (1)
- HITB Ezine Issue 010 PDFDocument102 pagesHITB Ezine Issue 010 PDFPepe SiffrediNo ratings yet
- Implementing Avaya Aura ® Session ManagerDocument82 pagesImplementing Avaya Aura ® Session Managerbelle1405No ratings yet
- FortiMail 11 Transparent ModeDocument9 pagesFortiMail 11 Transparent ModePyae Sone TunNo ratings yet
- SmartConnector UserGuideDocument126 pagesSmartConnector UserGuidePanda ChiggaNo ratings yet
- New Text DocumentDocument7 pagesNew Text DocumentrajbusyNo ratings yet
- Web Application Firewall: CS499: B.Tech Project Final ReportDocument12 pagesWeb Application Firewall: CS499: B.Tech Project Final Reportpenumudi233No ratings yet
- 3GPP EPS AAA InterfacesDocument136 pages3GPP EPS AAA Interfacesmail2smkNo ratings yet
- Inst Op1610Document43 pagesInst Op1610t jNo ratings yet
- BPG N PlatformDocument50 pagesBPG N PlatformHitesh RahangdaleNo ratings yet
- Device Log Analysis Xiaomi Redmi Note 4Document19 pagesDevice Log Analysis Xiaomi Redmi Note 4Umesh KambleNo ratings yet
- HedEx Lite V200R006C00SPC007 Upgrade GuideDocument11 pagesHedEx Lite V200R006C00SPC007 Upgrade GuideSanjayNo ratings yet
- BR 36 Wisenet-WAVE-Brochure v5Document12 pagesBR 36 Wisenet-WAVE-Brochure v5Dávid DobóNo ratings yet
- Tcpip Used PortsDocument10 pagesTcpip Used PortsAndres Felipe Rios ArbelaezNo ratings yet
- Your Freedom User GuideDocument58 pagesYour Freedom User GuidePeyman Lotfi100% (1)
- Sanctuminc HTTP AttacksDocument30 pagesSanctuminc HTTP AttacksoromosNo ratings yet
- NHIF Attachment Report on ICT Maintenance and SupportDocument22 pagesNHIF Attachment Report on ICT Maintenance and SupportMILKA CHEMUTAINo ratings yet
- Curriculum Vitae - Galih AYPDocument1 pageCurriculum Vitae - Galih AYPITinfrastructure bsdNo ratings yet
- QlikSense TopologiesV0 - 18Document1 pageQlikSense TopologiesV0 - 18Ramesh Narayanan100% (1)
- Case Study Hacking ISA ServersDocument9 pagesCase Study Hacking ISA ServersOrlin CoreaNo ratings yet
- Dot Onion VucsDocument19 pagesDot Onion Vucsronita dasNo ratings yet
- LAN Model Paper SchemeDocument9 pagesLAN Model Paper SchemeSudhan SudhanNo ratings yet
- Deciso About OPNsense LatestDocument18 pagesDeciso About OPNsense LatestrporllesNo ratings yet
- GL Wand User GuideDocument149 pagesGL Wand User GuideManju Nath100% (2)