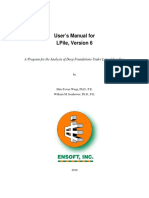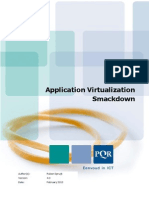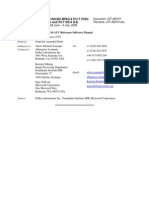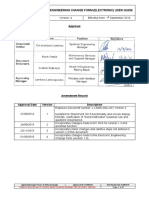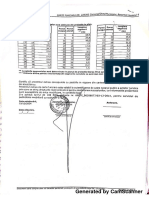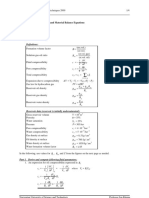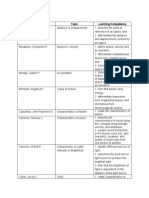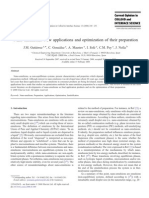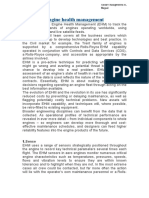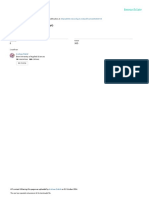Professional Documents
Culture Documents
F Tool: Interactive-Graphics Program For Structural Analysis
Uploaded by
Bogdan Paraschiv CăuşOriginal Title
Copyright
Available Formats
Share this document
Did you find this document useful?
Is this content inappropriate?
Report this DocumentCopyright:
Available Formats
F Tool: Interactive-Graphics Program For Structural Analysis
Uploaded by
Bogdan Paraschiv CăuşCopyright:
Available Formats
F TOOL
Interactive-Graphics Program
for Structural Analysis
Educational Version 3.00
Lisboa Version
August 2012
http://www.tecgraf.puc-rio.br/ftool
English translation of manual of version 2.11:
Professor Robert H. Dodds, Jr.
Mr. Adam Carlyle
Department of Civil & Environmental Engineering
University of Illinois at Urbana-Champaign
November 2003
Prof. Luiz Fernando Martha - PUC-Rio Rua Marqus de So Vicente, 225 - CEP 22453-900 - Rio de Janeiro, RJ
Tel. +55 21 2512-5984 - Fax. +55 21 3527-1848 - E-mail: lfm@tecgraf.puc-rio.br - URL: http://www.tecgraf.puc-rio.br/~lfm
Ftool Version 3.00
Copyright Aug. 2012 Luiz Fernando Martha
Users of this educational version are free to apply and re-distribute the program as they wish.
However, neither the author nor the PUC-Rio University or any other related institution is responsible for the incorrect use of the program and its results. The author and PUC-Rio have no legal responsibility for any damage caused directly or indirectly to a person or a company, resulting from
the application of any information or the utilization of the program. Users are responsible for all
conclusions made through the program. There is no commitment of satisfactory performance or
any kind of warranty.
Ftool Version 3.00
Copyright Aug. 2012 Luiz Fernando Martha
TABLE OF CONTENTS
FTOOL IN USE................................................................................................................................................. 5
FTOOL Authorship ................................................................................................................................................... 5
General Concept ........................................................................................................................................................ 5
Downloading FTOOL ............................................................................................................................................... 6
Background ............................................................................................................................................................... 7
New features of the latest version 3.00 (August 2012) ............................................................................................. 8
New features of version 2.12 (February 2008).......................................................................................................... 9
New features of version 2.11 (August 2002) .......................................................................................................... 10
New features of version 2.10 (November 2001) ..................................................................................................... 10
New features of version 2.09 (January 2001).......................................................................................................... 10
New features of version 2.08 (August 2000) .......................................................................................................... 11
New features of version 2.07 (April 2000).............................................................................................................. 11
New features of version 2.06 (February 2000)........................................................................................................ 11
Additional Credits ................................................................................................................................................... 12
FILE OPERATIONS ...........................................................................................................................................13
The File Menu ......................................................................................................................................................... 13
Exporting screen display images through the Clipboard ........................................................................................ 14
MODEL CREATION AND MANIPULATION ............................................................................................................15
The Edit Toolbar ..................................................................................................................................................... 15
Members and Nodes ................................................................................................................................................ 15
Creation of Dimension Lines .................................................................................................................................. 16
Keyboard Mode....................................................................................................................................................... 17
Selection Mode ....................................................................................................................................................... 17
Undo and Redo ........................................................................................................................................................ 17
The Transform Menu .............................................................................................................................................. 18
VISUALIZATION CONTROLS ..............................................................................................................................19
The Visualization Control Toolbar ......................................................................................................................... 19
Coordinate Control .................................................................................................................................................. 19
The Display Menu ................................................................................................................................................... 20
CONFIGURATIONS ...........................................................................................................................................21
The Options Menu .................................................................................................................................................. 21
Analysis type ........................................................................................................................................................... 21
Sizes of supports, hinges, loads, and text in the display.......................................................................................... 22
Superposition of permanent load and load-train results .......................................................................................... 23
Solver file ................................................................................................................................................................ 23
Formatting Units and Numbers ............................................................................................................................... 23
Unit Systems ........................................................................................................................................................... 24
NODE AND MEMBER ATTRIBUTES ....................................................................................................................28
Control of Node and Member Attributes ................................................................................................................ 28
Features common to sub-menus .............................................................................................................................. 28
Material Parameters ................................................................................................................................................ 29
Member Section Properties ..................................................................................................................................... 29
Support Conditions ................................................................................................................................................. 31
Connection of Member Ends to Nodes ................................................................................................................... 32
Constraints on Member Deformations .................................................................................................................... 32
DEFINING THE APPLIED LOADS ........................................................................................................................33
The Load Control Toolbar ...................................................................................................................................... 33
General Information ................................................................................................................................................ 33
Nodal Loads ............................................................................................................................................................ 35
Moments Acting on Member Ends ......................................................................................................................... 35
Linear and Uniformly Distributed Loads ................................................................................................................ 36
Thermal Loads (Temperature Changes) .................................................................................................................. 36
Load-Trains (Vehicle Live Loads for Bridges) ....................................................................................................... 37
Ftool Version 3.00
Copyright Aug. 2012 Luiz Fernando Martha
RESULTS ........................................................................................................................................................39
Result Modes........................................................................................................................................................... 39
Diagram Toolbar ..................................................................................................................................................... 39
Influence Line Toolbar............................................................................................................................................ 40
Load-train Envelops Toolbar .................................................................................................................................. 41
Sign Convention for Internal Forces and Moments ................................................................................................ 42
Scaling of Diagrams and Influence Lines ............................................................................................................... 44
Deformed configuration .......................................................................................................................................... 44
Axial force diagram................................................................................................................................................. 45
Shear force diagram ................................................................................................................................................ 45
Bending moment diagram ....................................................................................................................................... 46
Axial force influence line ........................................................................................................................................ 46
Shear force influence line ........................................................................................................................................ 47
Bending moment influence line .............................................................................................................................. 47
Axial force load-train envelops ............................................................................................................................... 48
Shear force load-train envelops ............................................................................................................................... 48
Bending moment load-train envelops ..................................................................................................................... 49
Numerical Display of Results ................................................................................................................................. 50
Ftool Version 3.00
Copyright Aug. 2012 Luiz Fernando Martha
FTOOL in Use
FTOOL Authorship
Luiz Fernando Martha
Associate Professor
Pontifical Catholic University of Rio de Janeiro (PUC-Rio)
Department of Civil Engineering and
Computer Graphics Technology Group (Tecgraf/PUC-Rio)
Rua Marqus de So Vicente, 225, Gvea
22453-900 - Rio de Janeiro, RJ - BRASIL
Phone: 55+21+3527-1190
Fax: 55+21+3527-1195
e-mail: lfm@tecgraf.puc-rio.br
URL: http://www.tecgraf.puc-rio.br/~lfm
General Concept
FTOOL is a program designed for instruction on the analysis of plane frame structures. It fulfills a
need not often explored by educational programs that usually focus on analytical (numerical) techniques, or by the educational versions of commercial programs. The objective of FTOOL is to motivate learning of structural behavior. Educational experiences in this area have shown that
knowledge of structural behavior is essential for better understanding of the analytical methods
learning process.
FTOOL provides a simple analysis program that merges, in the same interface, resources for effective creation and manipulation of the model (pre-processing), linked to a fast and effective code for
visualization of the results (post-processing).
5
Ftool Version 3.00
Copyright Aug. 2012 Luiz Fernando Martha
Downloading FTOOL
Ftool Version 3.00 for Windows 32 bits (also works in Windows 64 bits):
http://www.tecgraf.puc-rio.br/ftp_pub/lfm/ftool300win32.zip.
Ftool Verso 3.00 for Linux - Ubuntu 10.04 (Kernel 2.6 & libc 2.13) - GTK 2 - 32 bits:
http://www.tecgraf.puc-rio.br/ftp_pub/lfm/ftoo300linux26_32.tgz.
Ftool Verso 3.00 for Linux - Ubuntu 10.04 (Kernel 2.6 & libc 2.13) - GTK 2 - 64 bits:
http://www.tecgraf.puc-rio.br/ftp_pub/lfm/ftoo300linux26_64.tgz.
Ftool Verso 3.00 for Linux - Ubuntu 12.04 (Kernel 3.2 & libc 2.14) - GTK 2 - 32 bits:
http://www.tecgraf.puc-rio.br/ftp_pub/lfm/ftoo300linux32_32.tgz.
Ftool Verso 3.00 for Linux - Ubuntu 12.04 (Kernel 3.2 & libc 2.14) - GTK 2 - 64 bits:
http://www.tecgraf.puc-rio.br/ftp_pub/lfm/ftoo300linux32_64.tgz.
Download of this guidebook in CHM (Compiled HTML Help):
http://www.tecgraf.puc-rio.br/ftp_pub/lfm/ftoolman300-pt.chm (Portuguese)
http://www.tecgraf.puc-rio.br/ftp_pub/lfm/ftoolman300-en.chm (English)
Download of this guidebook in PDF:
http://www.tecgraf.puc-rio.br/ftp_pub/lfm/ftoolman300-pt.pdf (Portuguese)
http://www.tecgraf.puc-rio.br/ftp_pub/lfm/ftoolman300-en.pdf (English)
Download of tutorial for the creation and analysis of a simple frame with FTOOL (PDF
format, in English): http://www.tecgraf.puc-rio.br/ftp_pub/lfm/ftool300tutorialframe.pdf
FTOOL model of tutorial: http://www.tecgraf.puc-rio.br/ftp_pub/lfm/ftool300frame.ftl
Download of tutorial for the creation and analysis of a truss with FTOOL (PDF format, in
English): http://www.tecgraf.puc-rio.br/ftp_pub/lfm/ftool300tutorialtruss.pdf
FTOOL model of tutorial: http://www.tecgraf.puc-rio.br/ftp_pub/lfm/ftool300truss.ftl
Download of tutorial for the creation of a bridge model with two load-trains, and visualization of critical load-train positions along influence lines and of internal force envelops with
FTOOL (PDF format, in English): http://www.tecgraf.puc-rio.br/ftp_pub/lfm/
ftool300tutorialloadtrain.pdf
FTOOL model of tutorial: http://www.tecgraf.puc-rio.br/ftp_pub/lfm/ftool300 bridge.ftl
Ftool Version 3.00
Copyright Aug. 2012 Luiz Fernando Martha
Background
FTOOL (Two-dimensional Frame Analysis Tool) was initially developed through an integrated research project coordinated by Professor Marcelo Gattass from the Computer Department of PUCRio and leader of the Computer Graphics Technology Group (Tecgraf/PUC-Rio). Professor Gattass
received support form CNPq (National Council for Scientific and Technologic Development). The
responsiblility for the program is now with Professor Luiz Fernando Martha from the Department of
Civil Engineering of the PUC-Rio. Former undergraduate students Eduardo Thadeu Leite Corseuil,
Vincius Samu de Figueiredo and Adriane Cavalieri Barbosa, from Department of Civil Engineering of PUC-Rio, contributed to the development of the program as research assistants from March
of 1991 until December of 1992. The program was developed originally on a DOS platform and
went through some initial improvements until April of 1995.
Waldemar Celes Filho, professor of the Computer Science Department of PUC-Rio, worked on development of the HED (Half-Edge Data structure) function library for the internal data structure.
The programs numeric module of analysis received a contribution from the former PhD student of
PUC-Rio Ivan Fbio Menezes, (currently professor of the Department of Mechanical Engineering
of PUC-Rio).
From 1997 to 1998, FTOOL was revised by Professor Luiz Fernando Martha, who used the interface system IUP and the graphics system CD, both developed by Tecgraf/PUC-Rio. This graphics
interface allows the program to be executed on both Windows and Unix. In February of 1998, version 2.00 was launched. Successive versions of FTOOL were then introduced, each one with some
improvements.
In August 2000, version 2.08 was also launched on the Linux platform. In version 2.09 (January of
2001) specific procedures for supporting instruction on structural analysis were incorporated: inextensible and infinitely rigid members, and member end moments loading. In the 2.10 version (November 2001) display of influence lines were added. In version 2.11 (August, 2002), the definition
of member cross-sections was improved. Other improvements include property attributes and the
ability of FTOOL to import model attributes from other files, option to select the member side (tension or compression) to draw bending moment diagrams, and option to draw result values transversely to the members.
Version 2.12 (February, 2008) added a load-train menu with options to create and manipulate lists
of generic load-trains, with variable number of concentrated, distributed loads (full and empty cars),
and external and internal live loads. In that version, it was created an option to display critical positions of load-trains in relation to current displayed influence lines and an option to display envelops
of internal forces due to load-trains. In the last version, version 3.00 (August, 2012), the IUP
graphics interface adopted by FTOOL was updated to reflect recent evolution in native interfaces of
Windows and Linux. The graphics interface of the Linux version had a considerable improvement
because it uses the GTK package. Besides several improvements, one important implementation
was the consideration of shear deformations in members (Timoshenko beams). Other important improvement was the elimination of auxiliary file (extension ".pos") that was used to link the program
with its analysis module (solver). This file may still be saved, but has to be explicitly demanded by
the user.
Throughout its use, FTOOL has shown to be a suitable tool for engineering instruction and has been
used in Structural Analysis, Concrete Structures and Steel Structures courses of Civil Engineering
in several Brazilian and overseas universities.
7
Ftool Version 3.00
Copyright Aug. 2012 Luiz Fernando Martha
New features of the latest version 3.00 (August 2012)
Graphics interface of program was updated to reflect recent evolution in native interfaces of
Windows and Linux. Following this evolution, IUP (www.tecgraf.puc-rio.br/iup) graphics
interface system adopted by FTOOL was updated, and in the Linux version package GTK is
used. This provides a better user-interface than the previous one that was based on MOTIF.
Created option for member shear deformation (Timoshenko beams). By default, a member is
created without shear deformation.
Added Poisson ratio to material properties.
Added effective shear area parameter to all types of cross-section.
Modified menu that specifies member deformation constraints. There are two exclusive
main options: flexible member and rigid member. For flexible member, there are two nonexclusive options: toggle for axial deformation and toggle for shear deformation. When a
new model is created, the default toggle options are flexible member with axial deformation
of with no shear deformation. If a model is read from a file, and all its members have shear
deformation allowed, the shear deformation toggle is set on.
Set up display of members with shear deformation using a different color (dark magenta).
When doing post-processing of deformed configuration, and a member is picked to consult
results, made available cross-section rotation value in prompt messages. Also, added rotation values to exported deformed configuration result files.
Eliminated material specific weight property because it has not been used.
Created options to select display sizes of support, load, and text on the canvas (three options
for each: small, medium, and big). Supports and hinges are treated equally for display size
definitions.
Changed display of distributed loads such that the arrow size proportionally reflects load intensity.
Modified display of member orientation arrow: its size is half of the size used in the previous version.
Created option to run analysis with or without saving neutral file to pass data to internal
analysis module (file with extension ".pos"). The default value of this option is to run analysis without saving a file. The default value of this option is reset when opening an existing
model.
Modified display of influence line to draw a red mark at the reference cross-section.
Allowed the use of blank spaces in the title of all attributes.
Prevented modification of orientation of cross-section in post-processing mode.
Modified display of influence line diagram such that it is only drawn along the members that
belong to the chain of members of the load-train path. Before, an influence line diagram
was drawn along all members. In case there is no current load-train, the influence line diagram is still drawn along all members.
Eliminated automatic launch of credits dialog when program is activated.
Added two key control options: CTRL+Z for undoing pre-processing operation, and
CTRL+Y or CTRL+R for redoing last pre-processing undoing operation.
Fixed mistake in Gerdau-Ao Minas cross-section table, I Shape family, depth 610 mm: the
number of profiles with this depth (6) was not correct and the navigation was leaking to other family.
Fixed mistake in Gerdau-Ao Minas cross-section table, H Shape family: the program was
not allowing the selection of profiles with depth greater than 210 mm.
Ftool Version 3.00
Copyright Aug. 2012 Luiz Fernando Martha
New features of version 2.12 (February 2008)
Implemented structural analysis for load-trains. Reference: Envelopes of internal forces due
to load-trains in bridges using an evolution strategy. by Gisele C. Holtz, Luiz F. Martha, and
Luiz E. Vaz (www.tecgraf.puc-rio.br/ftool/doc/ HoltzWCSMO2005.pdf).
Created load-train menu: options to create and manipulate lists of generic load-trains, with
variable number of concentrated, distributed loads (full and empty cars), and external and internal live loads.
Created display of critical positions of load-trains in relation to current displayed influence
line. The critical positions are the ones that result in minimum and maximum values for the
specified internal force result, at the selected section, due to the current selected load-train.
Created option to visualize internal force minimum and maximum envelop diagrams for the
current selected load-train.
In "Options" drop-down menu, added toggle to add permanent single load effects to loadtrain envelops.
Made a complete revision of Linux version graphics interface: redefined fonts and sizes of
user-interface elements.
Improved user-interface dialogs for data input through the keyboard. These dialogs use
Ftool's number formatting and unit convention.
Renamed cross-section table NBR Welded I-shapes to Welded I-shapes (BR).
Renamed cross-section table Usilight I-shapes to Electro-Welded I-shapes (BR).
Added two new cross-section tables: Gerdau AoMinas I-shapes (BR) and ASCI Parallel
Flange I-shapes.
Created options to export a formated text file with analysis results along a chain of members. The results are exported either in step values or in display resolution.
Modified policy for selection and unselection of entities (members, nodes, or dimension
lines): if the SHIFT key is pressed during pick or fence selection, the selection status of a
found entity is inverted. Before a selected entity would remain selected if the SHIFT key
was pressed.
Modified treatment of dimension line selection such that new dimension lines are set unselected by default. Before, new dimension lines were set selected.
Modified dimension lines display such that arrows tip do not appear when size of dimension
line on screen is small.
Modified launch of user-interface dialog for keyboard input of coordinates during mouse entry. For keyboard input, press the middle mouse button with CRTL key pressed (berfore this
was done with the middle button and without the CRTL key).
Modified control of mouse tolerance box such that now this control is made only using the
right mouse button with CRTL key pressed (before the middle mouse button could also be
used).
Implemented zooming in and out of visualization window using the mouse middle button
wheel.
Implemented translation of visualization window dragging the mouse with middle button
pressed.
Implemented automatic translation of visualization window during selection of the second
node of a member.
Modified exported image file in PS and EPS formats to display in landscape format, using
vector fonts instead of raster fonts, and with a resolution of 600 DPI.
Added options to export image file in PDF, DGN, and CD-Metafile formats.
Set up resolution of 24 pixels per milimeter for exported image files in DXF, PDF, and
DGN formats.
Decreased font size in exported image files.
9
Ftool Version 3.00
Copyright Aug. 2012 Luiz Fernando Martha
Eliminated display of node marks and grid points in exported image files.
Increased the thickness of lines in exported images files.
Increased maximum allowed number of member to 480. Before, the maximum allowed
number was 96.
New features of version 2.11 (August 2002)
Improved definition of beam member cross-sections. Several types of cross-sections are
available, each one defined by specific parameters. Two I-shape section tables are incorporated (Brazilian specifications).
Created an option to change the member side for displaying bending moment diagrams.
Bending moment diagrams may now be displayed on the tension side (Brazilian convention)
or on the compression side (common U.S.A. convention) of the members. The adopted sign
convention for bending moments is unique: positive moments causing compression on the
top fibers and tension on the bottom fibers. When adopting the tension side option, positive
bending moments are displayed on the bottom side; and, when adopting the compression
side option, positive bending moments are displayed on the top side.
Created an option to change the member side for displaying influence lines. There two plotting conventions: positive influence line values plotted on the bottom side of member, or influence line plot convention follows corresponding internal force diagram convention.
Created options to import global parameters (units system, visualization parameters, etc.)
and attributes (material and cross-section property tables, load tables, etc.) from another file
created by FTOOL. Properties may be imported globally or each table may be imported individually.
Created an option to display result values along the members.
Created an option to display step values on diagrams.
A scaling factor was made available in the graphics interface for displaying internal force
diagrams. This scale is defined in terms of units of internal force per unit of length.
Fixed a code problem when adjusting the model image on screen. Adjustment now takes into account displayed diagrams to compute model image size.
Fixed a problem with long file names.
New features of version 2.10 (November 2001)
Created influence line response mode.
Created step size for querying member diagram response values.
Changed member result message such that it lists result values at each step along a member
(if a step size is defined).
Created internal force sign convention message dialog.
Changed display of diagram result values such that values are displayed with signs, with the
exception of bending moment values, which by default are displayed with no sign. Bending
moment signs may be displayed optionally.
Changed display of reaction forces and moments, adding a dash line in the center of the arrows.
Fixed a mistake in length conversion from inch to meter (used internally).
New features of version 2.09 (January 2001)
Created member displacement constraints. The user may specify members with no axial deformation or infinitely rigid members.
Created member end moments loading.
10
Ftool Version 3.00
Copyright Aug. 2012 Luiz Fernando Martha
Implemented computation of member end rotation at hinged ends.
Supports with prescribed displacements are shown with each constraint component displayed independently (simple supports for horizontal and vertical prescribed displacement
and a plate for prescribed rotation).
Several modifications were made to improve the quality of the model image. The primary
one being the following: in the Windows version, the model is displayed in double buffering, that is, the image is updated at once on the screen, with a better visual result. The display of internal force diagrams was also improved: in each member, the diagram is offset by
eventual hinges at the ends.
New features of version 2.08 (August 2000)
Released Linux version.
Created member temperature variation loading. The user specifies a temperature variation at
the top edge of the cross section (edge at the positive local y-axis side) and a temperature
variation at the bottom of the cross section (edge at the negative local y-axis side). A new
material parameter, the thermal expansion coefficient, and two additional cross section
properties, the cross section depth and the center of gravity height, were added to support
this capability.
Created dimension lines for distance annotation on the structure image.
Created an option to open a structure file using drag-and-drop operation in the program
screen. This option only works for the Windows version.
Modified the program to allow creation of attributes (material parameters and section properties) and loads prior to creating a structure. In this way, the user may keep a file with the
attributes and loads that are often used, as well as units and number formatting, and use this
file as a starting point for a new structure.
Fixed a mistake in the sign of bending moments that was shown in the top message box and
in the information for members that had right-to-left or top-to-bottom orientations. The sign
was not consistent with the convention that a positive bending moment causes tension in the
lower fiber of the cross section (or right fiber for vertical members). By mistake, the sign
was defined based on the direction of the local y axis of the member.
New features of version 2.07 (April 2000)
Fixed a mistake in version 2.06; it was not displaying the correct values of internal force diagrams for units different than [kN] for axial and shear forces, and different than [kNm] for
bending moments. The values were unintentionally displayed using the internal units of the
program.
Modified the default number formatting for displacement values such that now the default
format is an exponential number with 3 decimal places.
Fixed number formatting for nodal coordinates, visualization window sizes, and grid steps
when number formatting of length values was modified by the user.
Fixed number formatting for internal force diagrams values when number formatting of
force or moment values was modified by the user.
Modified fence selection such that, when no object is selected, selection is automatically
geared to beam members.
New features of version 2.06 (February 2000)
Created Units & Number Formatting item in the Options menu, which launches a dialog for
units and number formatting configuration. The user may specify the units of each parame11
Ftool Version 3.00
Copyright Aug. 2012 Luiz Fernando Martha
ter in FTOOL, as well as its number formatting. There are options to set default SI units (International System), default US units (United States System), or all units in kilo-Newtons
and meters. The user may overwrite the default unit of any parameter.
Replaced Member Properties menu by Material Parameters menu and Section Properties
menu, which handles geometric parameters of cross sections. Created default Concrete and
Steel material parameters.
Created spring supports (translation and rotation springs).
Replaced vector font text display by raster font text display on the drawing window. Exported images still use vector fonts, with the exception of postscript formats.
Created options to display load and reaction values in addition to the load and reaction
drawings.
Created an option to display loads in conjunction to the response diagrams and deformed
configuration.
Modified info message box to use multi-line texts instead of just passive label texts as in the
previous versions. This allows the user to copy the info message to the clipboard and paste it
into a text editor. The right mouse button may be used to copy the message to the clipboard.
Additional Credits
The first version of this manual (for version 2.07) was created by Luis Fernando Kaefer,
former MSc and PhD student of the Polytechnic School of the University of So Paulo
(EPUSP), Department of Engineering of Structures and Foundations (PEF) and Laboratory
of Computational Mechanics (LMC).
The implementation of multiple types of transverse sections in the FTOOL was contributed
by Christiana Niskier, former undergraduate and MSc student in Civil Engineering in PUCRio.
The update of manual for version 2.11 was contributed by Pedro Cordeiro Marques, former
undergraduate student in Civil Engineering in PUC-Rio.
The development of internal force envelops due to load-trains was performed by the researcher of Tecgraf/PUC-Rio Gisele Cristina da Cunha Holtz, based on her MSc thesis
Traado Automtico de Envoltrias de Esforos em Estruturas Planas devido a Cargas
Mveis utilizando um Algoritmo Evolucionrio (in English, Envelopes of Internal Forces
due to Load-Trains in Bridges using an Evolution Strategy), Department of Civil Engineering, PUC-Rio, 2005. Gisele Holtz actively worked in version 2.12 of FTOOL.
The consideration of members with shear deformation (Timoshenko beams), introduced in
version 3.00 of FTOOL, use analytical solutions that were developed by Rodrigo Bird Burgos, a civil engineer graduated from PUC-Rio, with MSc and PhD degrees also from PUCRio, and currently an assistant professor in UERJ, State University of Rio de Janeiro, Brazil.
Many improvements in graphics interface of version 3.00 were made by Antonio Scuri, who
is responsible for the development of IUP user interface system.
The conclusion of version 3.00 of FTOOL was only possible because the author took a sabbatical license during the first semester of 2012 in IST Instituto Superior Tcnico of Lisbon. This is reason for the name Lisboa of this version. The author is very grateful to
many IST professors, in particular to Jos Paulo Moitinho de Almeida, Carlos Tiago
Fernandes, and Orlando Pereira, for the fruitful discussions related to FTOOL and structural
analysis.
12
Ftool Version 3.00
Copyright Aug. 2012 Luiz Fernando Martha
File Operations
The File Menu
The drop down File menu controls file operations in FTOOL.
The File menu allows the user to:
Get information about current version of program and authorship (About Ftool);
Show the Sign Convention for the internal processing associated with FTOOL (Sign Convention) see details of the sign convention in the post-processing section (Results);
Create a new model (New);
Open a model from an existing file on a disk (Open). FTOOL uses the extension ".ftl" in its
model files;
Save the current model in a file (Save) or under a different name (Save as);
Import properties from another FTOOL file (Import Properties);
Export to a file results (internal force diagrams, deformed configuration, influence lines, or
internal force envelops due to load-trains) along a chain of selected members. These results
may be saved in the indicated file using the current step that is specified for visualizing results (Step Values see post-processing section Results) or the step that is used to display
diagrams on the screen (Display Resolution);
Export images from the screen (Export Screen) to the Windows transfer area (Clipboard) or
to files with specific formats;
Verify the total number of members and nodes in the model (Totals);
Establish the limits of the work window (Limits);
Exit the program (Exit).
13
Ftool Version 3.00
Copyright Aug. 2012 Luiz Fernando Martha
The Import Properties option in the File menu reads all the global parameters (units system, visualization parameters, etc.) into the current model, as well as all the attributes (property of materials
and section tables, etc.) that exist in another file created by FTOOL. When this option is selected
the program asks the user to indicate the file to import. Attribute tables can also be imported separately (see sections Node and Member Attributes and Defining the Applied Loads)
The most commonly used commands in the File menu are arranged in a toolbar at the top of the
screen:
Exporting screen display images through the Clipboard
For best results, follow these steps:
Choose the option Export Screen/Clipboard in the File menu, press the
key, or press
Ctrl+C. This will copy all images on the main screen (not just what is currently selected).
Open the program into which you want to import the image, MS-Word for example. In MSWord for versions, select option Paste in menu Edit or press CTRL+V. In Windows, it is
possible to choose the option Paste Special, then, the option Picture (Windows Metafile) or
the option Picture (Enhanced Metafile).
Edit the pasted figure. You can make the lines thicker (1/2 pt or 3/4 pt are good options),
change the colors of lines, etc.
If you are printing to a black and white printer, best results are obtained if the option Black
and White Image is selected before exporting the image. Use the option Black Foreground
from menu Display.
14
Ftool Version 3.00
Copyright Aug. 2012 Luiz Fernando Martha
Model Creation and Manipulation
The Edit Toolbar
The Edit toolbar groups the buttons for the creation and modification of the model.
For the insertion of members, nodes, or dimension lines in FTOOL, the program automatically
snaps the mouse cursor to an existing unit (a node or a member). The creation process can be facilitated by enabling a Grid of points and using the Snap feature. (See section on Visualization Controls).
Members and Nodes
Member and node creation is straightforward. To insert a member, select the button
and click on
two points within the model display area. Nodes are created instantly at the ends of the member. If
15
Ftool Version 3.00
Copyright Aug. 2012 Luiz Fernando Martha
the inserted member intersects an existing one, a new node at the intersection of the two members is
created automatically and the two members are automatically subdivided.
In the same way, a node is created by selecting the button
and clicking with the mouse at a point
within the model display area. If the clicked point is on an existing member, the member is divided
in two members with insertion of the new node.
The insertion of "lines" with the mouse for creation of members is made with two clicks: one for the
first node of the member and the next click for the second node. Usually the creation of lines using
a mouse follows the rule "press button - drag mouse release button". The "two clicks" method
used in FTOOL allows the user to stop the insertion of members after the first point by clicking
with the right mouse button or by pressing Esc on the keyboard. This type of method also allows the
user to zoom in or move the drawing window after entering the first node and before entering with
the second, etc.
The coordinates of the mouse cursor position are indicated in a text box located in the bottom of the
screen. (see Visualization Controls section). While a member is inserted, prior to the second mouse
click, a message bar on the top of the screen displays the member length.
Creation of Dimension Lines
Dimension Lines are auxiliary lines used to indicate distances on the structural model. To insert a
dimension line, select the button in the Edit toolbar and click three points on the screen. The two
first points are the control points to specify the distance to be listed by the dimension. The third
point defines where the dimension line will be located. During the construction of the line, the program updates the dimension line on the screen until the user enters the third point.
16
Ftool Version 3.00
Copyright Aug. 2012 Luiz Fernando Martha
The creation of a dimension line through the "three clicks" method allows the user to suspend the
insertion of the line before entering the final points, by clicking with the right mouse button or by
pressing Esc on the keyboard. This type of interaction also allows the user to zoom in or to move
the viewing window after entering the first point or the second point and before entering the third.
Keyboard Mode
After selecting the button , member, nodes and dimension lines can be created by entering coordinates into the pop-up box fields, as shown in the pictures below. The Tolerance value is used for
the "attraction" of existing nodes/members (never use null value for tolerance).
Selection Mode
The button
turns on "selection" mode. In this mode, right-clicking the mouse on a member or
node displays its attributes in a menu on the side of the screen. Use the left button to select an item
(the program never allows members and nodes to be selected simultaneously).
The selection of a set of members or a set of nodes can be made clicking the left button of mouse
concurrently with the SHIFT key. A set of members/nodes can also be selected by defining an enclosing rectangle. To do this, press and hold the left button of the mouse and drag it to define the
rectangle. Release the mouse button to complete the rectangle.
Once nodes and members are selected, actions can be executed upon them. To delete entities push
the
button. To transform the selected entities, use the Transform menu. The user can also apply
attributes or loads to the selected members or nodes this is discussed later.
Undo and Redo
The Undo option cancels previous actions. The Redo option re-executes the last cancelled action.
17
Ftool Version 3.00
Copyright Aug. 2012 Luiz Fernando Martha
The Transform Menu
The Transform menu lists options to manipulate the nodes or members that have already been created. There are options to move (Move), to reflect (Mirror), to rotate (Rotate), to apply a scale factor (Scale) and to repeat the last transformation (Repeat). If the option Leave Original is selected,
the transformation is applied on a copy of the selected entities.
18
Ftool Version 3.00
Copyright Aug. 2012 Luiz Fernando Martha
Visualization Controls
The Visualization Control Toolbar
This toolbar groups all the controls for the model visualization window.
The option to Fit and center on the screen scales the structure image to fill the screen. The scale of
the image on the screen can be modified in several ways, the first of which zooms based on a defined zoom rectangle (Define a rectangle to focus the display). The entry of two opposing corners
of the zoom rectangle is completed with "two clicks" of the mouse. The "two clicks" approach permits the user to cancel the visualization area after the first point of the rectangle by clicking with the
right button of the mouse or by pressing Esc. If the two mouse clicks are at the same point on the
screen there will be a "central" zoom at this point. The Zoom In icon increases the size of the model
on the screen, while Zoom Out button decreases the size. The dial at the base of the toolbar allows
for real-time zoom control of the model.
Coordinate Control
In this toolbar at the bottom of the display, the H and V text fields show the size of the visualization
window and enable the user to alter these values. The X and Y fields show the position of the cursor
in the screen. The Grid check box enables the option to display a grid of points on the screen, and
the Snap check box activates the "attraction" of the cursor to the points of the grid.
19
Ftool Version 3.00
Copyright Aug. 2012 Luiz Fernando Martha
The Display Menu
This menu lists all the items that may be displayed. The user can choose the background color, for
20
Ftool Version 3.00
Copyright Aug. 2012 Luiz Fernando Martha
Sizes of supports, hinges, loads, and text in the display
There are itens in Options menu that allow the configuration of sizes of supports, hinges, loads, and
text in the display of a model on the screen:
For each type of entity, display size may be Small, Medium, or Large. An example of the results of
this display size configuration may be seen in the model of a bridge:
22
Ftool Version 3.00
Copyright Aug. 2012 Luiz Fernando Martha
Superposition of permanent load and load-train results
FTOOL, by default, adds permanent load effects to the calculation of internal force envelops due to
load-trains. This option may be deactivated through one item of Options menu. The default configuration is reset when a new model is created or opened from a file.
Solver file
FTOOL has an internal module to perform the analysis (solver) of current model. It is possible to
save an auxiliary file with the data that is passed to the analysis module. In version previous to version 3.00, this file was the only option to feed the analysis. After version 3.00, this communication
is done through RAM memory. However, there is an item in the Options menu that allows this file
to be saved. The file has the same name as the current model file name, but with the extension
".pos". This option is deactivated when a new model is created or open from a file.
Formatting Units and Numbers
Through the sub-menu Units & Number Formatting, the user selects physical units for parameters
used in the structural analysis and the format for the display of numerical values for these parameters. Options exist to specify units in SI (International System), US (American System), or units in
kilo-Newtons and meters. To specify a system of units and the display format, select the corresponding button at the top of the box. The user can always switch the system of units or formatting
as needed during an analysis.
23
Ftool Version 3.00
Copyright Aug. 2012 Luiz Fernando Martha
Unit Systems
The following tables show the unit systems implemented in FTOOL for each parameter and the corresponding factors of conversion for the units used internally by the program (indicated in boldface).
The first unit of each parameter appears automatically when the user selects SI units (International
System) or US units (American System).
The conversions for units that have ton-force (tf) are: 1 tf = 103 kgg.
The gravity acceleration adopted is g = 9.81 m/sec2.
Pascal Units:
1 Pa = 1 N/m2
1 kPa = 103 N/m2 = 1 kN/m2
1 MPa = 106 N/m2 = 103 kN/m2 = 1 N/mm2
1 GPa = 109 N/m2 = 106 kN/m2 = 1 kN/mm2
24
Copyright Aug. 2012 Luiz Fernando Martha
Ftool Version 3.00
Parameter
Length
Displacement
Rotation
Section Size
SI units
Symbol
Name
Factor of
ref. SI unit
m
cm
meter
centimeter
1.0
0.01
mm
millimeter
0.001
mm
cm
millimeter
centimeter
0.001
0.01
meter
1.0
rad
deg
radian
degree
1.0
/180.0
rad
deg
mm
cm
millimeter
centimeter
0.001
0.01
in
ft
inch
foot
0.0254
0.3048
meter
1.0
0.000001
in2
inch2
0.02542
0.0001
ft2
foot2
0.30482
m
Section Area
mm
cm2
m2
Section inertia
Force
Moment
US units
Symbol
Name
Factor of
ref. SI unit
ft
in
foot
inch
0.3048
0.0254
in
ft
inch
foot
0.0254
0.3048
radian
degree
1.0
/180.0
1.0
4
mm
4
cm
4
m
kN
N
kilo-Newton
Newton
1.0e-12
1.0e-08
1.0
1.0
0.001
tf
ton (weight)
9.81
in
4
ft
inch
4
foot
0.02544
0.30484
kip
lb
kilo-pound
pound
4.448
0.004448
kNm
Nm
1.0
0.001
ft-k
ft-lb
kipfoot
footpound
1.356
0.001356
tfm
9.81
in-k
inchkip
0.11298
kNcm
0.01
in-lb
inchpound
0.00011298
Ncm
0.00001
tfcm
0.0981
kNmm
0.001
Nmm
0.000001
tfmm
0.00981
25
Copyright Aug. 2012 Luiz Fernando Martha
Ftool Version 3.00
Parameter
SI units
Symbol
Name
US units
Factor of
ref. SI unit
Symbol
Name
Factor of
ref. SI unit
Distributed
kN/m
1.0
k/ft
kip/foot
14.593
Load
N/m
tf/m
0.001
9.81
lb/ft
k/in
pound/foot
kip/inch
0.014593
175.1
kN/cm
100.0
lb/in
pound/foot
0.1751
N/cm
0.1
tf/cm
981.0
kN/mm
1000.0
kN/mm
1000.0
N/mm
1.0
N/mm
1.0
tf/mm
9810.0
tf/mm
9810.0
1.0
1000.0
1000000.0
9810000.0
F
ksi
psi
k/ft2
Fahrenheit
kip/inch2
pound/inch2
kip/foot2
(T-32)5/9
6895.0
6.895
47.878
10.0
lb/ft2
pound/foot2
0.047878
1.0
pcf
pound/foot3
0.1571
N/m3
0.001
k/ft3
kip/foot3
157.1
tf/m
9.81
lb/in
pound/inch
271.434
1000000.0
k/in
kip/inch
271434.0
Temperature
Elasticity
Modulus
C
MPa
GPa
tf/mm2
centigrade
mega-Pascal
giga-Pascal
N/cm2
kN/cm
10000.0
tf/cm2
98100.0
Pa
kN/m
tf/m
Pascal (N/m )
0.001
kilo-Pascal
1.0
9.81
Specific Weight kN/m
kN/cm
N/cm
tf/cm
9810000.0
kN/mm3
1.0e+09
N/mm
1000000.0
Thermal Expan. 1/C
1000.0
tf/mm
9.81e+09
1.0
1/F
1.8
26
Copyright Aug. 2012 Luiz Fernando Martha
Ftool Version 3.00
Parameter
SI units
US units
Factor of
ref. SI unit
Symbol
Name
Factor of
ref. SI unit
Translat. Spring kN/m
1.0
k/ft
kip/foot
14.593
Stiffness
N/m
0.001
lb/ft
pound/foot
0.014593
tf/m
9.81
k/in
kip/inch
175.1
kN/cm
100.0
lb/in
pound/foot
0.1751
N/cm
0.1
tf/cm
981.0
kN/mm
1000.0
N/mm
1.0
tf/mm
9810.0
Rotat. Spring
kNm/rad
1.0
ft-k/rad
footkip/rad
1.356
Stiffness
Nm/rad
0.001
ft-lb/rad
footpound/rad
0.001356
tfm/rad
9.81
in-k/rad
inchkip/rad
0.11298
kNcm/rad
0.01
in-lb/rad
inchpound/rad 0.00011298
Ncm/rad
0.00001
ft-k/deg
footkip/deg
tfcm/rad
0.0981
ft-lb/deg
footpound/deg 0.24408/
kNmm/rad
0.001
in-k/deg
inchkip/deg
Nmm/rad
0.000001
in-lb/deg
inchpound/deg 0.0203364/
tfmm/rad
0.00981
kNm/deg
180.0/
Nm/deg
0.18/
tfm/deg
1765.8/
kNcm/deg
1.8/
Ncm/deg
0.0018/
tfcm/deg
17.658/
kNmm/deg
0.18/
Nmm/deg
0.00018/
tfmm/deg
1.7658/
Symbol
Name
244.08/
20.3364/
27
Ftool Version 3.00
Copyright Aug. 2012 Luiz Fernando Martha
Node and Member Attributes
Control of Node and Member Attributes
The buttons of this toolbar display a set of sub-menus to create and assign properties for nodes and
members of the model. These sub-menus appear along the side of the screen.
Features common to sub-menus
Sub-menus for manipulation of the material parameters, member cross-section properties and values
of loads all have common features. The drop-down list (next figure) selects a set of properties that is
defined by a unique name. These property values are automatically shown in the sub-menus for editing.
The icons shown in the next figure allow the user to manage these property sets.
28
Ftool Version 3.00
Copyright Aug. 2012 Luiz Fernando Martha
To create a new set of properties, select the button
and assign the new set a unique name. The
button
imports a list of property sets from another file generated by FTOOL. Duplicate property
sets in the imported file are ignored. The internal function that compresses the property sets just
eliminates those which are not in use in the current model.
Material Parameters
To create a new set of material parameters, select button and specify a unique name (figure below to the left). Default values of material parameters are available for a generic isotropic material,
steel, or concrete.
Material parameters include Youngs modulus (elasticity modulus E), Poisson ratio () used for
members with shear deformation, and coefficient of thermal expansion () used in case temperature loadings are applied.
Member Section Properties
The button creates a new set of cross-section properties. Available section types are shown in the
drop-down list. One of the following must be chosen: Generic, Rectangle, I-shape, Angle, T-shape,
C-shape, Z-shape, Circle, Ring, Double Angle, Girder Section, Box, Welded I-shapes (BR) , Electro-Welded I-shapes (BR), Gerdau-Ao Minas I-shapes (BR), or AISC Parallel Flange I-shapes.
29
Ftool Version 3.00
Copyright Aug. 2012 Luiz Fernando Martha
Based on the type of section selected, the parameters that define the features of that section are then
defined along the side of the screen under the schematic drawing.
In the case of the
Generic section
(shown here) the parameters listed are
the following:
A: area
As: shear effective
area
I: moment of inertia
(second moment of
the area)
d: section depth
y : centroid position.
For the section type
Profile - Welded-I
(BR), (shown here),
choose the type of
profile (Beam, Column or BeamColumn) and the section depth, d.
FTOOL contains data
from NBR standard
profiles, and will provide the remaining
data. The user only
needs to select specific requirements via
the drop-down lists.
Defaults: only A and I are required. As is
required for members with shear deformation. d and y are necessary for members
with thermal loads.
30
Ftool Version 3.00
Copyright Aug. 2012 Luiz Fernando Martha
Connection of Member Ends to Nodes
This sub-menu allows the user to introduce hinges at member ends or at the model nodes. By default, members are rigidly connected to the structure nodes.
Constraints on Member Deformations
This sub-menu restricts deformations within members. There are two exclusive main options: flexible member and infinitely rigid member. For flexible member, there are two non-exclusive options:
toggle for axial deformation and toggle for shear deformation. When a new model is created, the
default toggle options are flexible member with axial deformation of with no shear deformation. If a
model is read from a file, and all its members have shear deformation allowed, the shear deformation toggle is set on.
32
Ftool Version 3.00
Copyright Aug. 2012 Luiz Fernando Martha
Defining the Applied Loads
The Load Control Toolbar
Sub-menus are also available to define or modify various nodal and member loadings. These submenus appear along the side of the screen. The types of loads available are the following: concentrated loads at nodes, moments applied at nodes, moments applied at the ends of members, uniformly or linearly distributed loads along members, variations of temperature applied to members, and
global load-trains (live load for bridges).
General Information
Multiple Load Definitions
All the loads applied to a structure act simultaneously.
Load Definition
The loads definition system follows the same procedures as the one that defines member properties. A type of load associated with a user-supplied name is created and added to the corresponding load list. The figure below shows a drop-down list of distributed loads defined by the
user in a specific analysis. The values of load associated with the selected name are automatically displayed in the fields of submenu and can be edited.
33
Ftool Version 3.00
Copyright Aug. 2012 Luiz Fernando Martha
The icons shown in the figure below are used to manipulate the load in a list:
The current load will be applied to the selected elements (members or nodes). The members of
interest must be selected and the load is applied through the button
for members, or the button
for the nodes.
Coordinate System in FTOOL
There is a system of structural global axes in FTOOL and a system of local axes for each one of
the members. In the global system, the global X-axis is horizontal and positive from left to right;
the global Y-axis is vertical and positive from the bottom to the top; and the global Z-axis is always positive outward from the display. In a members local coordinate system, the local x-axis
coincides with the longitudinal axis of the member, with the positive direction following creation of the member; that is, from the initial node to the end node. The local x-axis direction can
be displayed by selecting the Member Orientation option in the Display menu. The local y-axis
is perpendicular to the x-axis. The z-axis for a member is always positive outward from the display. The positive direction of local y then follows the right-hand rule of vector cross products:
y = z x.
Application of concentrated loads
Concentrated loads (forces and moments) can be applied only on nodes of the structure. Of
course concentrated loads could be applied along the span of a member. However, for userinterface simplicity, it was adopted a police of only applying concentrated loads at nodes. If it is
necessary to apply a concentrated load on a member, insert a new node at the desired position,
thereby dividing the member into two members. Concentrated loads are always applied in directions of the global axes of the structure, positive when the forces have directions of the global
axis, and negative when they have the opposite direction. Positive concentrated moments are
applied in a counter-clockwise orientation.
Orientation for distributed member loads
Distributed loads along a member may be specified in the framework of global coordinates or in
the framework of member local coordinates. The loads are positive if they coincide with the direction of the global or local axes.
Partially distributed member loads
New nodes can be introduced along a member to apply distributed loads that act on a portion of
the member length. As for concentrated loads (see above), this is done for user-interface simplicity.
34
Ftool Version 3.00
Copyright Aug. 2012 Luiz Fernando Martha
Load removal from nodes and members
To remove a load from from selected nodes or members, select the first element (NONE) of the
corresponding load drop-down list and apply this to the selected entities. In other words, to remove a load from selected entities in FTOOL is to apply nothing.
Nodal Loads
This sub-menu allows the user to define the concentrated loads on structure nodes. It uses the global
coordinate system.
Moments Acting on Member Ends
This sub-menu allows the user to define concentrated moments at the ends of members. Moments
applied in a counterclockwise orientation are positive. "Ma" denotes the moment applied at the "initial" node of the member, while "Mb" is the moment applied at the "ending" node of the member.
35
Ftool Version 3.00
Copyright Aug. 2012 Luiz Fernando Martha
Linear and Uniformly Distributed Loads
This sub-menu allows the user to define linearly varying or uniformly distributed loads over a
member. The user can specify the global or local member coordinate system for the loading direction.
Thermal Loads (Temperature Changes)
This sub-menu allows the user to define a linear temperature gradient over the member depth. The
user specifies the temperature on the sections top edge (i.e., on the positive side of local y-axis) and
on the bottom edge (i.e., on negative side of local y-axis). FTOOL must have access to the section
depth to impose this loading even for "generic" sections.
36
Ftool Version 3.00
Copyright Aug. 2012 Luiz Fernando Martha
Load-Trains (Vehicle Live Loads for Bridges)
This sub-menu allows the creation of live loads for bridges that are used to calculate envelops of
internal forces (see Results section). A load-train is composed of concentrated forces, uniformly distributed forces and live loads (representing the population of small vehicles on a bridge). Concentrated and distributed loads are assumed in the vertical top-bottom direction. Therefore, according
to the sign convection of FTOOL, all load values are negative. In case the user does not enter a negative sign for a load value, the program automatically changes the sign of this value.
Impact factor
This is an amplification factor that multiplies globally all the effects of a load-train and allows
the consideration of a dynamic effect on the structure. The value of this factor should be always
greater than one.
Load-train length
This extension length limits the application of concentrated, distributed and internal live loads.
37
Ftool Version 3.00
Copyright Aug. 2012 Luiz Fernando Martha
Concentrated forces
Load-train concentrated forces are specified using a matrix with two columns, with the following parameters:
x position of concentrated force in relation to load-train beginning;
P value of a concentrated force.
It is not allowed to create more than one concentrated force at a single position, or outside the
limits of the load train (specified by its length). To add a concentrated force to the current loadtrain, first enter the force position then its value. As other concentrated forces are inserted, they
are ordered according to their position. At the top of the matrix, there are two buttons that allow
increase or decrease the number of lines of the matrix.
Uniformly distributed forces
The matrix of distributed forces varies according to the type of load-train. In case of a load-train
that has single values of distributed forces, the matrix has three columns, with following parameters:
xa initial distributed force position in relation to load-train beginning;
xb end distributed force position in relation to load-train beginning;
q value of a distributed force.
In case of a load-train that has double value (full and empty car) of distributed loads, the matrix
has four columns, with the following parameters:
xa initial distributed force position in relation to load-train beginning;
xb end distributed force position in relation to load-train beginning;
q value of a distributed force for a full car in a rail-road load-train;
q value of a distributed force for na empty car in a rail-road load-train.
Overlap of distributed forces is not allowed. Initial and end positions of distributed forces must
be within the load-train extension (length). To add a distributed force to the load-train, first enter its initial and end positions then the load value (or values). In the case of a rail-road loadtrain, the first load value to be inserted is q and then q ' . As other distributed forces are inserted,
they are ordered according to their initial and end positions. When xa is greater than xb , or q
is less than q ' , these values are automatically inverted. It is possible to modify the type of loadtrain, even after distributed forces have been inserted. When transforming a load-train with single value distributed force to a load-train with double distributed load value, the value of q is
replicated to q ' .
Live loads
There are two types of live loads that represent the population of small vehicles on a bridge:
Exterior: is applied outside the limits (length) of current load-train;
Interior: is applied within the limits (length) of current load-train.
Live loads may be applied partially along the load-train path on the structure. The portions of
the path on which live loads are applied depend on influence lines. These portions are defined to
maximize or to minimize a target effect. The maximum value of an effect is obtained applying
the live load only on the positive portions of the influence line of that effect; and the minimum
value is obtained applying the live load only on the negative portions of the influence line.
38
Ftool Version 3.00
Copyright Aug. 2012 Luiz Fernando Martha
Results
Result Modes
There are three modes for obtaining and visualizing analysis results for structures in FTOOL. These
are the Diagram, Influence Line, and Load-Train Envelop modes of operation. Select the desired
mode of operation using buttons of results toolbars, as described in the sequel.
In Diagram and Load-Train Envelop modes, FTOOL automatically analyzes the structure using the
stiffness method to construct the requested diagrams. Just clicking on the appropriate button
switches the display to show the desired result. In Influence Line mode, the program prompts the
user to indicate a cross-section on a member to display the desired influence line.
Diagram Toolbar
Diagram result mode considers the visualization of internal force diagrams (axial forces, shear forces, bending moments) and deformed configuration.
To get numerical results of a diagram, move the mouse cursor to a position on a member and click
the left mouse button. The desired values will be displayed on the top line message. Additional results may be consulted clicking the right mouse button. These results will be displayed on the lateral area of the screen (see section Numerical Display of Results).
39
Ftool Version 3.00
Copyright Aug. 2012 Luiz Fernando Martha
Influence Line Toolbar
In Influence Line mode, first click on a button for the desired type of influence line (e.g., shear force
or bending moment). Then place the mouse cursor at some point along a member and click the left
mouse button. FTOOL imposes the required unit displacement or rotation discontinuity to create
the desired influence line, which is displayed on the structural model. To display an influence line,
the program ignores the applied loads on the structure. An influence line represents the effect of a
unitary vertical force that traverses the members of the structure. The unitary force has always a
vertical downward orientation, no matter the orientation of a member on which the force passes.
In case there is a currently selected load-train (vehicle live load for bridges), the critical positions of
this load-train are displayed above and below the displayed influence line. These critical positions
are the ones that cause the minimum (negative) and the maximum (positive) target result values on
the desired cross-section. In this case, the influence line is displayed only along the members of the
structure that belong to the load-train path.
When it is not possible to automatically define a load-train path of members along the structure, the
program prompts the user to go selection mode and to select a group of members that form a continuous and smooth path for the load-train. When the user provides a valid load-train path, the program stores the corresponding group of members and the user will be prompt again to specify a
load-train path only in case the model is modified.
As long as the button to select a cross-section (rightmost button of the toolbar) is active, FTOOL
displays a new influence line for each selected section. To avoid the selection of another section,
deactivate this button. When this button is not active, point results along the influence line may be
consulted by just selecting a target position using the left mouse button. The desired value will be
displayed on the top message bar. Additional member results may be consulted using the right
mouse button (see section Numerical Display of Results).
40
Ftool Version 3.00
Copyright Aug. 2012 Luiz Fernando Martha
Load-train Envelops Toolbar
The Load-train Envelop mode is used to display envelops of limiting internal force values along a
structure. Envelops are diagrams of minimum and maximum values of an internal force (axial,
shear or bending moment) for the current load-train (vehicle live load for bridges). If there is no
current load-train, or if no load-train path is defined, the program does not activate the Load-train
Envelop mode. The load-train path, if not automatically defined, has to be defined by the user selecting a continuous and smooth chain of members prior to getting an envelop result.
Envelops of internal forces are calculated adding the effects of permanent (fixed) loads to the current load-train (vehicle live load) effects. The diagram of internal forces due to permanent loads are
displayed as dashed lines on the envelop image. In the Options menu (see Configurations section),
there is an item to activate and deactivate the superposition of permanent and vehicle live load effects in the envelop calculation. By default, this superposition is activated. This option is reset
when a new model is created or when a model is opened from a file.
The construction of the load-train envelops interpolates minimum and maximum results calculated
at cross-sections automatically selected along the members of the structure. For each selected section, FTOOL builds the corresponding influence line and finds the critical positions of the current
load-train that cause the minimum and maximum vales at that section. Envelops are diagrams that
linearly interpolate the minimum and maximum values calculated at the selected cross-sections, superimposed to the permanent load diagram. The same step used to build internal force diagrams,
deformed configuration, or influence lines is adopted to select the cross-sections for the construction of the load-train envelops.
Point results of load-train envelops may be obtained by just selecting a target position using the left
mouse button. The minimum and maximum values at that point are shown in the top message bar.
41
Ftool Version 3.00
Copyright Aug. 2012 Luiz Fernando Martha
Sign Convention for Internal Forces and Moments
The sign convention for internal forces and moments can be displayed in the program by selecting
the option Sign Convention on the File menu. A window appears on the screen which shows the
sign convention. The user may alter the sign convention for resulting diagrams and influence lines.
Top and Bottom Fibers
The sign convention for internal forces and moments depends on the definition of the "lower"
and "upper" fibers of the members. In horizontal and inclined members, the lower fibers are in
the bottom when looking at the screen with the vertical axis in its natural position (up). In vertical members, the lower fibers are on the right. The figure at the top of the sign convention display indicates lower fibers of a structure that contains members with all possible directions.
42
Ftool Version 3.00
Copyright Aug. 2012 Luiz Fernando Martha
Sign Convention for Diagrams
FTOOL adopts the following convention for the signs of the internal forces and moments and
for the drawing of diagrams.
Normal forces (axial):
Normal positive forces are tension forces.
Shear forces:
Shear forces on the diagram below are positive.
Bending Moments:
The sign convention shown below is adopted: positive moments causing compression on
the top fibers of members and tension on the bottom fibers. Bending moment diagrams
may be displayed on the tension side (Brazilian convention) or on the compression side
(common U.S.A. convention) of the members. Use the File Sign Convention menu to
select the "tension" or "compression" convention for the plotting of bending moment diagrams. When adopting the tension side option, positive bending moments are displayed
on the bottom side; and, when adopting the compression side option, positive bending
moments are displayed on the top side
Plotting Influence Lines
Influence Lines of internal forces in the selected sections follow the sign convention explained above. The standard for plotting influence lines can be defined in the sign convention sub-menu. There are two options: Plot positive influence line values on the bottom side
of member, or influence line plot convention follows corresponding internal force diagram
convention.
43
Ftool Version 3.00
Copyright Aug. 2012 Luiz Fernando Martha
Scaling of Diagrams and Influence Lines
The internal force diagrams, the deformed configuration, the influence lines, and the envelops have
a default initial scale on the screen to create a reasonable image. This scale can be modified using
the slider bar at the left of buttons of the Results toolbars. Use the slider bar to modify the scaling
of displayed diagrams as desired.
The scaling of the results may also be adjusted by the user editing its value on a text box in the top
toolbar, between the load attribute buttons and the result scale slide. In Diagram and Load-train
Envelop modes, the result scale factor is defined in terms of units of the corresponding internal
force per unit of length. In deformed configuration, the scale factor is a displacement amplification
factor (Deformed Factor). In influence lines, the scale factor is a non-dimensional parameter that
controls the influence line display scale in relation to the model.
The images on the following sections highlight the text box on the graphics interface that is used to
edit the result scale factor and the buttons that are used to obtain the desired result visualization.
Deformed configuration
44
Ftool Version 3.00
Copyright Aug. 2012 Luiz Fernando Martha
Axial force diagram
Shear force diagram
45
Ftool Version 3.00
Copyright Aug. 2012 Luiz Fernando Martha
Bending moment diagram
Axial force influence line
46
Ftool Version 3.00
Copyright Aug. 2012 Luiz Fernando Martha
Shear force influence line
Bending moment influence line
47
Ftool Version 3.00
Copyright Aug. 2012 Luiz Fernando Martha
Axial force load-train envelops
Shear force load-train envelops
48
Ftool Version 3.00
Copyright Aug. 2012 Luiz Fernando Martha
Bending moment load-train envelops
49
Ftool Version 3.00
Copyright Aug. 2012 Luiz Fernando Martha
Numerical Display of Results
In Diagram mode, clicking a point on a member with the mouse left button displays the value of the
corresponding diagram for that point in the top message bar above the drawing area. In this mode,
clicking a node with the mouse right button displays result information, such as displacements, rotation, or reaction forces, related to the selected node in the right-most area of the screen.
In Influence Line mode, if the option to select a new cross-section is NOT active, clicking a point on
a member with the mouse left button displays the value of the corresponding influence line in the
top message bar.
In Load-train Envelop mode, the minimum and maximum envelop values at the selected point are
display in the top message bar.
In all the modes, if the right button of mouse is used, additional information related to the selected
member results appears in the right-most area of the screen. If a step for the displayed result is defined (through the Step Values option in the Display menu see section Visualization Controls), the
step results of the diagram for the selected member will be shown in this area.
The image below shows an example of the visualization of a bending moment diagram with step
values indicated in the display and in the lateral area for the selected member.
50
You might also like
- Manuale FTOOLDocument34 pagesManuale FTOOLandreahankNo ratings yet
- Newsin 7 11 0Document14 pagesNewsin 7 11 0CristhianNo ratings yet
- APILE 2018 Users ManualDocument274 pagesAPILE 2018 Users ManualDanang Adi KuncaraNo ratings yet
- LPile 2022 User Manual - UnlockedDocument245 pagesLPile 2022 User Manual - Unlockedsujan95No ratings yet
- Lpile Users Manual PDFDocument231 pagesLpile Users Manual PDFRana HassanNo ratings yet
- E Tool and Corrigo Web: User ManualDocument49 pagesE Tool and Corrigo Web: User ManualVasily IgnatovNo ratings yet
- FP7 PCM Cen UmDocument63 pagesFP7 PCM Cen UmDomingos Claro ituNo ratings yet
- ig-0022-00-en-cosy-131(1)Document34 pagesig-0022-00-en-cosy-131(1)ssl.luftwaffeNo ratings yet
- Ewon Cosy 131 ManualDocument34 pagesEwon Cosy 131 ManualVinicius BorgesNo ratings yet
- VF DOC ADC 1302 System Service Release Notes Rev.A04Document10 pagesVF DOC ADC 1302 System Service Release Notes Rev.A04zeranszNo ratings yet
- Sankyo Robotics Buzz v2 User Manaul PDFDocument161 pagesSankyo Robotics Buzz v2 User Manaul PDFIchal DafianNo ratings yet
- LifeLine SDKDocument60 pagesLifeLine SDKSaurabh AhujaNo ratings yet
- Therm2 ManualDocument201 pagesTherm2 ManualJohn WallNo ratings yet
- NATALI TD13 01 - v03Document34 pagesNATALI TD13 01 - v03Sustainability ManagementNo ratings yet
- Getting Started Guide: IDA Road Tunnel Ventilation, Version 3.0Document69 pagesGetting Started Guide: IDA Road Tunnel Ventilation, Version 3.0Zine ModelsNo ratings yet
- MS RPLDocument233 pagesMS RPLAfonso MacedoNo ratings yet
- [MS-NRPC]-151016Document296 pages[MS-NRPC]-151016atanurelmasogluNo ratings yet
- LPile v6 User ManualDocument97 pagesLPile v6 User ManualAnonymous ICWgjL15GNo ratings yet
- Ls Tasc 2.0 ManualDocument78 pagesLs Tasc 2.0 ManualChandan K MozumderNo ratings yet
- Ms RdpegfxDocument136 pagesMs RdpegfxMinh NguyenNo ratings yet
- CUT CadCam SDK documentation guide overviewDocument9 pagesCUT CadCam SDK documentation guide overviewJosh TaylorNo ratings yet
- Nextiva S1800e Series User GuideDocument130 pagesNextiva S1800e Series User GuideescasgvsNo ratings yet
- Ohsi Um040001 Etcv100 UmDocument43 pagesOhsi Um040001 Etcv100 UmNopi EkoNo ratings yet
- Installman KM 1.2.2 enDocument46 pagesInstallman KM 1.2.2 enAdmin MizarNo ratings yet
- Swim Manual enDocument137 pagesSwim Manual enLoredana StiraNo ratings yet
- Spectrum Power 7 Operator Training (OT) Course Manual - v2.50Document179 pagesSpectrum Power 7 Operator Training (OT) Course Manual - v2.50dung110baclieuNo ratings yet
- Project Open - Configuration Guide.071121Document61 pagesProject Open - Configuration Guide.071121svitakNo ratings yet
- M-05 Prepare Spec For BEIDocument114 pagesM-05 Prepare Spec For BEIKindeneh DerejeNo ratings yet
- IP-LDK Programming Manual V38Document377 pagesIP-LDK Programming Manual V38Daniel TaradaciucNo ratings yet
- VF DOC ADC 1308 X990 BIO Service Release Notes Rev.A01Document12 pagesVF DOC ADC 1308 X990 BIO Service Release Notes Rev.A01zeranszNo ratings yet
- Module2-Application Virtualization VendorsAVS4Document61 pagesModule2-Application Virtualization VendorsAVS4Jagdeesh DassNo ratings yet
- VF DOC ADC 1304 X990 Security Driver Release Notes Rev.A02Document28 pagesVF DOC ADC 1304 X990 Security Driver Release Notes Rev.A02zeranszNo ratings yet
- Synergie 4.7 - User ManualDocument256 pagesSynergie 4.7 - User ManualDjosa LuzNo ratings yet
- Validation Manual Telemac-2d v6p1Document188 pagesValidation Manual Telemac-2d v6p1Milenko TulencicNo ratings yet
- LPile 2015 User ManualDocument207 pagesLPile 2015 User ManualSebastián Ramírez Hinestrosa100% (1)
- F Tool 300 Tutorial TrussDocument18 pagesF Tool 300 Tutorial TrussRui OliveiraNo ratings yet
- JM Reference Software Manual (JVT-AE010)Document90 pagesJM Reference Software Manual (JVT-AE010)Reeshav KumarNo ratings yet
- MS NRPCDocument296 pagesMS NRPCRaphaelCPNo ratings yet
- Instruction Manual: FAST/TOOLS R10.04 Service Pack 2 Release NotesDocument18 pagesInstruction Manual: FAST/TOOLS R10.04 Service Pack 2 Release Notessagar_ovhalNo ratings yet
- SmartOne Solar User ManualDocument93 pagesSmartOne Solar User ManualIchal Jelmis JheNo ratings yet
- TutorialtrussDocument17 pagesTutorialtrussMANOLO ROMANINo ratings yet
- L1-CHE-GDL-031 Engineering Change Form User GuideDocument37 pagesL1-CHE-GDL-031 Engineering Change Form User GuideCK TangNo ratings yet
- MS CifsDocument723 pagesMS Cifshiehie272No ratings yet
- Sony Xperia Configurator Cloud User InstructionsDocument22 pagesSony Xperia Configurator Cloud User InstructionspanchoNo ratings yet
- (MS Prsod) 180629Document103 pages(MS Prsod) 180629Ronnie ReyesNo ratings yet
- Installer Release Notes v4.0.45Document19 pagesInstaller Release Notes v4.0.45Ezhil PandianNo ratings yet
- LPile 2015 User Manual PDFDocument203 pagesLPile 2015 User Manual PDFaapennsylvaniaNo ratings yet
- LG Product Support Tool (Lab Version)Document56 pagesLG Product Support Tool (Lab Version)Hari daleNo ratings yet
- Retention Tag Web Service Protocol ActiveSyncDocument33 pagesRetention Tag Web Service Protocol ActiveSyncgaby_munteanNo ratings yet
- WB EDistrict User Manual Applicant Certified Copy of Deed 0.2 4may15Document23 pagesWB EDistrict User Manual Applicant Certified Copy of Deed 0.2 4may15Manojit SarkarNo ratings yet
- (MS RDPRFX) PDFDocument171 pages(MS RDPRFX) PDFMinh NguyenNo ratings yet
- MS MqodDocument83 pagesMS MqodKeinier Caboverde RamirezNo ratings yet
- Software Tools: Date: 26.10.2015 File Name: D000011154 MAP120 User Manual enDocument96 pagesSoftware Tools: Date: 26.10.2015 File Name: D000011154 MAP120 User Manual enNur Ali SaidNo ratings yet
- APILE 2014 Users ManualDocument223 pagesAPILE 2014 Users ManualyosephxxNo ratings yet
- MS CepmDocument188 pagesMS CepmAfonso MacedoNo ratings yet
- Error CodesDocument497 pagesError CodesPiyush GoyalNo ratings yet
- (Ms-Oxwssmbx) : Site Mailbox Web Service ProtocolDocument30 pages(Ms-Oxwssmbx) : Site Mailbox Web Service Protocolgaby_munteanNo ratings yet
- Dokumen - Tips - Oracle Forms and Reports 10g Macrotone ConsultingDocument73 pagesDokumen - Tips - Oracle Forms and Reports 10g Macrotone Consultingماجد الحميديNo ratings yet
- DusterDocument174 pagesDusterMahmoud A. RaoufNo ratings yet
- Zile Lucrătoare: Sambata DuminicaDocument10 pagesZile Lucrătoare: Sambata DuminicaBogdan Paraschiv CăuşNo ratings yet
- Extras Ciocanesti 04.12.2014Document4 pagesExtras Ciocanesti 04.12.2014Bogdan Paraschiv CăuşNo ratings yet
- Usi InteriorDocument11 pagesUsi InteriorBogdan Paraschiv CăuşNo ratings yet
- Lista Cu Preturi ApartamenteDocument2 pagesLista Cu Preturi ApartamenteBogdan Paraschiv CăuşNo ratings yet
- Lista Cu Preturi ApartamenteDocument2 pagesLista Cu Preturi ApartamenteBogdan Paraschiv CăuşNo ratings yet
- Rezervari CiocanestiDocument15 pagesRezervari CiocanestiBogdan Paraschiv CăuşNo ratings yet
- Usi InteriorDocument11 pagesUsi InteriorBogdan Paraschiv CăuşNo ratings yet
- Lista Cu Preturi ApartamenteDocument2 pagesLista Cu Preturi ApartamenteBogdan Paraschiv CăuşNo ratings yet
- Usi InteriorDocument11 pagesUsi InteriorBogdan Paraschiv CăuşNo ratings yet
- Extras Ciocanesti 04.12.2014Document4 pagesExtras Ciocanesti 04.12.2014Bogdan Paraschiv CăuşNo ratings yet
- Graph of ProjectileDocument9 pagesGraph of ProjectileMd AzharuddinNo ratings yet
- 525d Manual Instalare Detector Paradox Cu MicroundeDocument2 pages525d Manual Instalare Detector Paradox Cu MicroundeGheorghiescu AndreiNo ratings yet
- Manoeuvring The Vessels in Heavy Weather at SeaDocument7 pagesManoeuvring The Vessels in Heavy Weather at SeaMahesh Poonia100% (5)
- SIG4038 Reservoir Recovery Techniques 2000 - PVT and Material Balance EquationsDocument4 pagesSIG4038 Reservoir Recovery Techniques 2000 - PVT and Material Balance EquationsAlbertlb AB100% (1)
- Lesson Plan Grade 7 3rd QuarterDocument3 pagesLesson Plan Grade 7 3rd QuarterDanny EspañolaNo ratings yet
- GSNH Science Lessons on ElectricityDocument4 pagesGSNH Science Lessons on ElectricityMaám Rosemary B. LandanNo ratings yet
- Nano-Emulsions: New Applications and Optimization of Their PreparationDocument7 pagesNano-Emulsions: New Applications and Optimization of Their PreparationYuli CartrinaNo ratings yet
- Physics for Scientists and Engineers Introduction and Chapter 1 SummaryDocument20 pagesPhysics for Scientists and Engineers Introduction and Chapter 1 SummaryYana IshakNo ratings yet
- ReleaseNotes PDFDocument17 pagesReleaseNotes PDFcvlengNo ratings yet
- Shotcrete Support Load CalculationsDocument6 pagesShotcrete Support Load Calculationsanon_160157252No ratings yet
- Engine Health ManagementDocument5 pagesEngine Health ManagementkhagendrakryadavNo ratings yet
- Activated Carbon ASTM Test PackageDocument3 pagesActivated Carbon ASTM Test PackageHarizal HamidNo ratings yet
- Homework 6 solutionsDocument3 pagesHomework 6 solutionsAntonio Abel Mejìa DìazNo ratings yet
- Biomechanics of Fracture & FixationDocument70 pagesBiomechanics of Fracture & FixationNadiraNo ratings yet
- LCDworkbook PDFDocument102 pagesLCDworkbook PDFkachappilly2012No ratings yet
- Finite Element Simulation of Non LinearDocument11 pagesFinite Element Simulation of Non LinearmostafaNo ratings yet
- B.E. Degree Exam EC141 Electronic DevicesDocument3 pagesB.E. Degree Exam EC141 Electronic DevicesKarthik JiiNo ratings yet
- 1st Quarter Performance Task FREE FALLDocument28 pages1st Quarter Performance Task FREE FALLNimrod KoNo ratings yet
- Lugeon Tests at Partial Saturation: Experimental and Empirical ContributionsDocument54 pagesLugeon Tests at Partial Saturation: Experimental and Empirical Contributionsaziz fathiryNo ratings yet
- Fusion Cross-Sections - 24 - 11 - 2020Document25 pagesFusion Cross-Sections - 24 - 11 - 2020Isaiah KimNo ratings yet
- Abstracts of National PhD Students Days 2018 (NPSD'2018Document18 pagesAbstracts of National PhD Students Days 2018 (NPSD'2018Lidia100% (1)
- Mooring Line Management SNAME 1994 PDFDocument8 pagesMooring Line Management SNAME 1994 PDFLe Phuong DongNo ratings yet
- Resume For FaisalDocument3 pagesResume For FaisalFaisal Zeineddine100% (1)
- Screw Jack Mechanism and Types in 40 CharactersDocument14 pagesScrew Jack Mechanism and Types in 40 CharactersfadyaNo ratings yet
- Gamma Scanning TechniqueDocument26 pagesGamma Scanning TechniqueWillykateKairu75% (4)
- Physics7c Fa00 mt1 Packard ExamDocument2 pagesPhysics7c Fa00 mt1 Packard ExamfrankongNo ratings yet
- Electrical Standards and ConventionsDocument23 pagesElectrical Standards and ConventionsAngelika ParedesNo ratings yet
- Organic Chemistry Lab Guide to SpectroscopyDocument133 pagesOrganic Chemistry Lab Guide to Spectroscopytheoneandonly1No ratings yet
- A FEM Alghorithm in OctaveDocument39 pagesA FEM Alghorithm in OctaveLuis GibbsNo ratings yet
- Donald Knuth, 1979, Mathematical Typografy, Bull. Amer. Math. Soc. (N.S.) Volume 1, Number 2 (1979), 337-372 PDFDocument36 pagesDonald Knuth, 1979, Mathematical Typografy, Bull. Amer. Math. Soc. (N.S.) Volume 1, Number 2 (1979), 337-372 PDFAndreaNo ratings yet



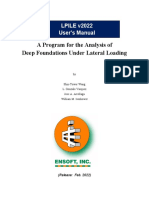

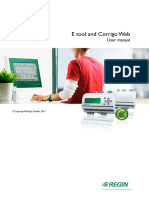





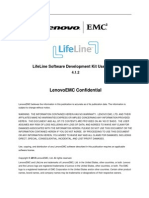




![[MS-NRPC]-151016](https://imgv2-1-f.scribdassets.com/img/document/723009094/149x198/2ec34e536f/1713131633?v=1)