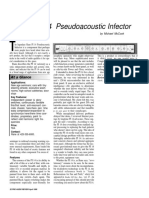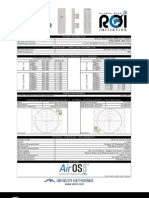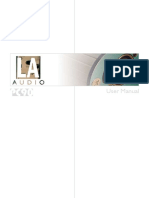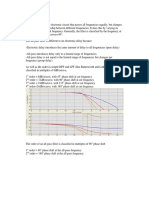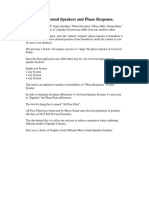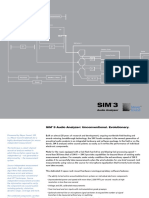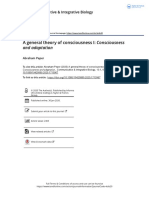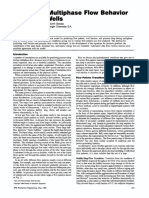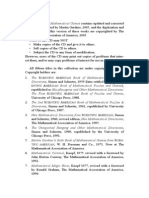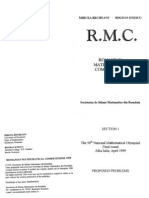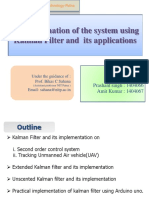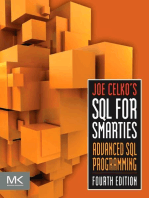Professional Documents
Culture Documents
07 PlotBasics
Uploaded by
Syd BarrettOriginal Title
Copyright
Available Formats
Share this document
Did you find this document useful?
Is this content inappropriate?
Report this DocumentCopyright:
Available Formats
07 PlotBasics
Uploaded by
Syd BarrettCopyright:
Available Formats
Chapter 7: Plotting: The Basics
Plotting: The Basics
Plotting Terminology
The Graph Window
This white area,
including the graph,
comprises the page.
This gray area is the
layer, bounded by
the layer frame.
This area is part of the
graph window, but is
outside of the page.
The Page
Each graph window contains a single editable page. The page serves as a backdrop for the various graphic
elements (for example, layers, axes, text, and data plots) used to create custom graphs. Every page in a
Plotting Terminology 149
Chapter 7: Plotting: The Basics
graph window must, by definition, contain at least one layer. If all layers are deleted from the page, the
graph window is deleted.
Note: When printing a graph, only the graphics within the page actually print. Be careful not to position
graphic elements (which you want to print) outside the page.
The Layer
A typical graph generally includes at least three elements: a set of X, Y, Z (for 3D) coordinate axes, one or
more data plots, and associated text and graphic labels. Origin combines these three elements into a
movable, sizeable unit called a layer. To create a custom graph, you can place up to 50 layers on the page.
Note: Text and drawing objects (lines, arrows, etc.) will only move with a layer if they are attached to that
layer (Layer Frame or Layer and Scales). For more information, search on attach in the Origin Help file.
To move or size a layer, click on an axis to generate a highlighted boundary (which determines the default
frame location). The layer is moved by clicking and dragging to a new location within the page. The layer
is sized by clicking on a boundary control handle and dragging to the desired size (within the page).
The Active Layer
When a page contains multiple layers, operations which act on the layer necessarily act on the active layer.
A layer is made active by performing one of the following steps:
Click on the X, Y, or Z axis (or anywhere inside the frame) of the desired layer.
Plotting Terminology 150
Chapter 7: Plotting: The Basics
Click on the associated layer icon in the upper-left corner of the graph window. When a layer is
active, its layer icon is depressed.
Click on an object that is attached to the respective layer. Object attachment is controlled in the
objects Label Control dialog box.
The Frame
The frame is a rectangular box that describes the normal position of the four XY axes in a (2D graph)
layer. For 3D XYZ graphs, the frame is a rectangular box located outside of the XYZ axes.
Plotting Terminology 151
Chapter 7: Plotting: The Basics
For both 2D and 3D graphs, the frame is independent of the axes. An axis can be offset from the frame.
When you click on an axis to select a layer, the highlighted boundary is drawn along the frame. Most layer
display options such as the layer color, data clipping, and axis grid lines, are delimited by the frame
boundaries. Select View:Show:Frame to display (and print) the frame. This menu command is page
specific. You must select this menu command for each desired graph window.
The Graph
The single layer graph includes one set of X, Y, Z (for 3D) coordinate axes, one or more data plots, and
associated text and graphic elements. In addition, a graph may contain multiple layers.
The Data Plot
The data plot is the visual display of one or more data sets (or a matrix) in a graph window. Origin
provides the following methods for creating data plots:
A data plot can be created from two or more data sets, such as an X and Y column in the worksheet.
Likewise, if an X, Y, and error bar column are selected for plotting, the resultant data plot contains
three data sets.
A data plot can be created from one data set and the associated row numbers (referenced as i) of the
data set. A data plot is created using row numbers if the worksheet containing the selected data set
does not contain a designated X column and does not contain (hidden) default X values.
A data plot can be created from one data set and an incremental X value for that plotting instance. The
incremental X value is defined in the Select Columns for Plotting dialog box. Default X values can
also be created for all the data sets in the worksheet. For more information, see Worksheets.
A data plot can be created from a matrix containing Z values and an X and Y mapping relationship.
Plotting Terminology 152
Chapter 7: Plotting: The Basics
The data list at the bottom of the Data menu lists the data plots included in the active layer of the graph
window.
The Primary Data Set in the Data Plot
Because more than one data set can comprise a data plot, Origin lists the primary data set (in the data plot)
at the rightmost position in the data list entry. The primary data set determines which data set subsequent
math or editing operations will be performed on. In addition, if a data plot in the data list is checked
(active), you can re-select the data plot in the data list to open the associated tab of the Plot Details dialog
box.
The Active Data Plot
To view the data plots displayed in a layer, select Data from the Origin menu bar. Alternatively, rightclick in the desired layer (or on the desired layer icon) to open the associated shortcut menu. The data list
displays at the bottom of these menus. It lists all the data plots in the current layer. A check displays next
to the active data plot. To activate a data plot, select the desired data plot from the data list. Alternatively,
select Set as Active from the data plot's shortcut menu.
Worksheet Data Sets
A worksheet data set is an object consisting of a one-dimensional array that can contain numeric and/or
text values. Thus, each column of worksheet values comprises a data set. Each data set has a unique name
formed by combining the worksheet name and the column name, separated by the underscore character.
WorksheetName_ColumnName
In addition, the following information relates to worksheet data sets:
When a data set is created in a worksheet, the data values displayed in the worksheet column are a
copy of the data set held in memory. When the data set is plotted, the data plot is also a representation
of the actual data sets held in memory. Whenever the data are modified in the worksheet or graph
window, the actual data set will be affected, and all other representations of the data set will reflect the
changes.
Data sets are defined such that, when a data set is deleted, associated worksheet column values and
data plots are also deleted.
Data sets may carry data plot type information. For example, if a data set is plotted as a line+symbol
data plot and a new graph window is opened based on a template which has no data plot style
association, the data set displays as a line+symbol data plot when added to the second graph window.
Excel Workbook Data Sets
Origins Excel workbook data set naming convention uses the following syntax:
Plotting Terminology 153
Chapter 7: Plotting: The Basics
WorkbookName_ColumnName@SheetNumber
where WorkbookName is the workbook name, ColumnName is the workbook sheet column name, and
SheetNumber is the numeric value reflecting the order in which data was plotted from the sheets in the
workbook.
As with worksheet data, if you alter the values in a workbook data set, all other representations of the data
set will reflect the changes. Additionally, if you delete the workbook data set, the associated data plots are
also deleted.
Matrices
The matrix displays a single data set containing Z values. Instead of displaying the data set as a single
column in a worksheet, the matrix displays the data in a specified dimension of rows and columns. The
matrix is linearly mapped in X by columns and linearly mapped in Y by rows.
As with worksheet data, if you alter the values in a matrix, all other representations of the data set will
reflect the changes. Additionally, if you delete the matrix, the associated data plots are also deleted.
The Layout Page Window
The layout page window is a special graph window which displays pictures (objects) of worksheets and
graphs from other windows. To change the appearance of a graph or worksheet in the layout page
window, edit the graph or worksheet in the associated window.
Origin Graph Templates
Origin's graph windows are created from graph template files with the extension *.OTP. Origin provides
built-in templates to create a broad range of graphs. For a review of Origin's graph templates, see Plotting:
Origins Built-in Graph Types. For a discussion on creating custom graph templates, see Setting Your
Preferences.
Creating a Graph when a Worksheet is Active
Origin provides a number of methods to create a graph when a worksheet is active. The method you select
depends on the type of graph you desire and the structure of the worksheet you are plotting from.
Note: To create a graph from Excel workbook data, see "Working with Excel in Origin".
Before You Begin Plotting
Understanding Column Associations in the Worksheet
Each Origin worksheet column has an associated designation: X, Y, Z, error bars, labels, or disregarded.
Origin uses these designations to simplify plotting.
Creating a Graph when a Worksheet is Active 154
Chapter 7: Plotting: The Basics
When a worksheet contains one X column, Origin creates an association between the X column and all
the Y columns in the worksheet. When any Y column is selected for plotting, Origin uses the
associated X column values to create the data plot, even if the X values are not selected for plotting.
When a worksheet contains multiple X columns, Origin creates multiple associations. Origin
designates the leftmost X column as X1, and all Y columns to the right of the X1 column - but to the
left of the next X column - are designated Y1. The second X column is designated X2, and all Y
columns to the right of the X2 column - but to the left of the next X column - are designated Y2, etc.
When any Y1 column is selected for plotting, Origin uses the associated X1 column values to create
the data plot, even if the X1 values are not selected for plotting. Similarly, when any Y2 column is
selected for plotting, Origin uses the associated X2 column values to create the data plot.
Though Origin provides these associations to allow you to quickly select your data and create a graph, you
are not restricted to using the worksheet column associations when creating graphs. Origin provides two
options for plotting without regard to these associations: nonadjacent column selection and the Select
Columns for Plotting dialog box.
When you select columns for plotting that are not associated (using CTRL selection) - for example, an X1
column and a Y2 column - Origin will plot the selected columns of data. Likewise, if you CTRL select an
X1, Y1, and Y2err column, Origin will plot the selected columns of data so that the Y2err column supplies
the Y error for the Y1 values.
In addition to disregarding column associations by selecting nonadjacent columns, Origin provides the
Select Columns for Plotting dialog box. This dialog box allows you to create your own X, Y, Z, error bar,
and label associations to create a data plot. This dialog box allows you to disregard both column
designations and associations in the worksheet.
Plotting a Range of Data by Setting the Worksheet Display Range
Origin provides an option to modify the display range of a worksheet. The worksheet display range
determines the data that is included in a data plot when columns are selected for plotting, or when plotting
using the Select Columns for Plotting dialog box.
To set the beginning of the display range, select a cell, a range of cells, or a worksheet row and select
Edit:Set As Begin.
To set the end of the display range, select a cell, a range of cells, or a worksheet row and select
Edit:Set As End.
Highlighting the Worksheet Data and Plotting
To plot data using Origins worksheet column designations and a built-in graph template, highlight one or
more columns (or a range from one or more columns) and select Plot:Graph Type or right-click in the
selection range and select Plot:Graph Type from the shortcut menu. For example, select Plot:Scatter to
create a scatter graph. Origin creates a graph window based on the selected template and displays the data
plot(s) in the layer. Alternately, highlight your data and click the desired button on one of the Graphs
toolbars (2D, 2D Extended, 3D).
To plot data using Origins worksheet column designations and a custom graph template you created and
saved, highlight one or more columns (or a range from one or more columns) and select Plot:Template
Creating a Graph when a Worksheet is Active 155
Chapter 7: Plotting: The Basics
Library or right-click in the selection range and select Plot:Template Library from the shortcut menu.
This menu command opens the Select Template tool. To learn about this tool, see "Graph Windows and
Graph Templates.
Note: You need not highlight the X column in the worksheet when plotting using Origins worksheet
column designations.
What if the Worksheet has No X Column?
When you create a graph by highlighting the desired worksheet data and selecting Plot:Graph Type or
Plot:Template Library, and the worksheet has no X column(s), Origin uses the associated row number [i]
as the X value for each data point.
Alternatively, default X values can be created for a worksheet with no X column. To create default X
values, select Format:Set Worksheet X when the worksheet is active. To display the default values,
select View:Show X Column.
To assign X values from a column which is not designated as an X column in the worksheet, you must plot
using the Select Columns for Plotting dialog box. This dialog box may also be used to define incremental
X values for the plotting instance.
How the Data Displays in the Graph Window
When you create a graph by highlighting two or more Y columns of data (or a range from two or more Y
columns) and select Plot:Graph Type or Plot:Template Library, Origin plots the data as a data plot
group. The individual data plots in the data plot group all have the same data plot type, based on the
template used to create the graph window. The data plots can be set to increment (automatically plot in an
orderly sequence of display styles), based on the display style of the first member of the group.
Plotting without Highlighting the Worksheet Data
When you select Plot:Graph Type with no data highlighted in the worksheet, Origin opens the Select
Columns for Plotting dialog box. Origin also opens this dialog box when you select Plot:Template
Library and then select the desired template in the Select Template tool. The Select Columns for Plotting
dialog box provides you complete control over plotting worksheet data.
Use the Select Columns for Plotting dialog box to:
Select the source X, Y, error bar, and data label data sets for a given data plot, independent of the data
set designation or column order in the worksheet.
Select the source X, Y, error bar, and data label data sets for multiple data plots, independent of the
data set designations or column order in the worksheet.
Create data plots from different source worksheets.
Note: The Select Columns for Plotting dialog box is not available for XYZ scatter or trajectory graphs.
For these graph types, you must select your Z data to create the graph.
Creating a Graph when a Worksheet is Active 156
Chapter 7: Plotting: The Basics
Reference Section: The Select Columns for Plotting Dialog Box
Use the Select Columns for Plotting dialog box to create data plots from data sets that you specify.
The Select Columns for Plotting Dialog Box
Column
list
boxes.
Data Set
list box.
Lower view
box.
The Worksheet Drop-down List and Associated "Data Set" List Box
Select the source worksheet from the Worksheet drop-down list. The data sets (columns) available in the
worksheet display in the associated list box (data set list box).
The
, etc. Buttons and the Associated Column List Boxes
After selecting a data set from the data set list box, click
to set the data set as the source X values
to set the data set as the
for the data plot currently being defined in the Column list boxes. Click
source Y values for the data plot currently being defined in the Column list boxes, etc. After clicking the
desired button, the data set displays in the respective Column list box.
To remove the selected data set from the Column list box, click the respective button again. For example,
to remove the data set currently listed in the X Column list box, click
Note: A data set plots as a data label only if the worksheet column display is set to Text (independent of
the worksheet cell values).
Creating a Graph when a Worksheet is Active 157
Chapter 7: Plotting: The Basics
The X, Y, etc. Buttons
After selecting a data set from the data set list box, click X to change the data sets designation to X. Click
Y to change the data sets designation to Y, etc. After clicking the desired button, the data set designation
is updated in the data set list box.
The Add Button
Click this button to add the following data sets to the lower view box:
Any highlighted data in the data set list box. If a Y data set (or Y data sets) are highlighted and no X
data sets are highlighted, Origin adds the selected Y data sets to the lower view box and creates a data
plot association using the Set X Values configuration.
Any data plot association defined in the Column list boxes.
The Replace Button
Click this button to replace the data plot association that is currently highlighted in the lower view box,
with the data plot association that is currently displayed in the Column list boxes.
The Delete Button
Click this button to remove the data plot association that is currently highlighted in the lower view box.
The Lower View Box
This view box displays data plot associations that are created from the Column list boxes or from the data
set list box.
The data plot associations are displayed as follows:
WorksheetName : [From/Step] A(X), B(Y), C(xEr), D(yEr), E(L)
where WorksheetName is the name of the worksheet containing the data sets, and A, B, etc. are the
worksheet column names of the selected data sets.
Note: If no X data set is selected, then the From and Step values specified in the Set X Values group
displays in the data plot association.
To change a data plot association displayed in this view box, highlight the desired data plot
association. The plot designations for the data plot association display in the associated Column list
boxes. To change a source of X, Y, etc. values, select the replacement data set from the data set list
box and click
list box and click
button.
, etc. For example, select the replacement Y data set from the data set
. To update the data plot association in the view box, click on the Replace
To delete a data plot association displayed in this view box, highlight the desired data plot association
and click Delete.
Creating a Graph when a Worksheet is Active 158
Chapter 7: Plotting: The Basics
To add a data plot association to this view box, create a data plot association in the Column list boxes
or highlight data in the data set list box. Click Add to add the selected data plot associations to the
view box.
The Set X Values Group
If no data set is selected for the source X values in a data plot association, Origin uses the From and Step
text box values to create incremental X values for that data plot association.
Type the desired start and increment values in the From and Step text boxes.
The OK Button
Click this button to create a graph displaying data plots from the following:
All data plot associations listed in the lower view box.
The data plot association currently displayed in the Column list boxes.
The data plot associations highlighted in the data set list box.
The Cancel Button
Click this button to exit the dialog box without creating a graph window.
Defining One Data Plot
Use the Select Columns for Plotting dialog box to define the data sets that comprise a data plot.
1) Select the desired worksheet from the Worksheet drop-down list. The data sets included in this
worksheet display in the data set list box.
2) Select the data set for use as the source X values from the data set list box. (All the data sets in the list
box are available for selection.)
button to the right of the data set list box. This action adds the data set to the
3) Click the
associated Column list box.
4) Select the data set for use as the source Y values from the data set list box. (All the data sets in the list
box are available for selection except the data set selected for the X values.)
button to the right of the data set list box. This action adds the data set to the
5) Click the
associated Column list box.
6) Add error or data label data sets following the same procedure.
7) Click OK. A graph window is created based on the selected template. The selected data sets display
as a data plot in the graph window.
Creating a Graph when a Worksheet is Active 159
Chapter 7: Plotting: The Basics
Selecting the Data Sets to Create a Data Plot
These three datasets will
provide the source X, Y,
and Y error bar values for
the data plot.
Defining Multiple Data Plots One at a Time
Use the Select Columns for Plotting dialog box to define the data sets that comprise multiple data plots.
The same data set can be assigned to more than one data plot. However, if you assign a data set to more
than one data plot, the data set cannot be assigned a different designation in the data plots.
1) Select the desired worksheet from the Worksheet drop-down list. The data sets included in this
worksheet display in the data set list box.
2) Select the data set for use as the source X values (for the first data plot) from the data set list box. (All
the data sets in the list box are available for selection.)
button to the right of the data set list box. This action adds the data set to the
3) Click the
associated Column list box.
4) Select the data set for use as the source Y values (for the first data plot) from the data set list box. (All
the data sets in the list box are available for selection except the data set selected for the X values.)
button to the right of the data set list box. This action adds the data set to the
5) Click the
associated Column list box.
6) Add error or label data sets following the same procedure.
7) Click Add to set and display the data plot association in the lower view box.
8) To create a second data plot association, select the desired worksheet from the Worksheet drop-down
list. The data sets included in this worksheet display in the associated list box.
9) Repeat steps 2-6 to create a new data plot association. (Note: If you assign a data set to more than one
data plot, the data set cannot be assigned a different designation in the data plots.)
Creating a Graph when a Worksheet is Active 160
Chapter 7: Plotting: The Basics
10) Click Add to set and display the data plot association in the lower view box or click OK to plot the
current selection in the Column list boxes and the data plot association displayed in the lower view box.
11) If you clicked Add in step 10, you can now repeat steps 2-6 to create a new data plot association.
12) Click Add to continue or click OK to plot the defined data plot associations (includes both the lower
view box and the current selection in the Column list boxes).
Defining Multiple Data Plot Associations One at a Time.
These two data sets will
provide the X and Y
values for one data plot.
These three data sets
will provide the X,
Y, and error bar
values for the
second data plot.
Defining Multiple Data Plots Using the Worksheet Column Designations
This method allows you to plot data that displays in nonadjacent worksheet columns, using the actual
worksheet column designations for the selected data sets. When directed to select an X or Y data set, the
data set must actually be designated X or Y in the worksheet.
Note: You can plot nonadjacent worksheet columns directly from the worksheet by pressing CTRL as you
select additional columns.
1) Select the desired worksheet from the Worksheet drop-down list. The data sets included in this
worksheet display in the data set list box.
2) Select an X data set for use as the source X values from the data set list box. For example, select A(X).
Do not click
after the selection.
3) CTRL + click on the Y data sets for use as the source Y values from the data set list box. For example,
select C(Y), G(Y), and H(Y). Do not click
after the selections.
Creating a Graph when a Worksheet is Active 161
Chapter 7: Plotting: The Basics
4) Click OK. A graph window is created based on the selected template. The selected data plot
associations display as data plots in the graph window.
Note: If you select a Y data set that lists above the X data set in the data set list box, Origin plots that Y
data set using the X range and increment established in the Set X Values group.
Defining Multiple Data Plot Associations Using the Worksheet Column Designations
These data sets will
provide the X and Y
values for the
respective data plots.
Defining Multiple Data Plots Specifying New Designations
This method allows you to set designations for the selected data sets. It also allows you to plot data that
displays in nonadjacent worksheet columns.
1) Select the desired worksheet from the Worksheet drop-down list. The data sets included in this
worksheet display in the data set list box.
2) Select a data set for use as the source X values from the data set list box. For example, select C(Y). Do
not click
after the selection.
3) If the selected data set in step 2 does not have an X designation, click
For example, click
while the data set is selected.
when C(Y) is selected to change its display to C(X).
4) Continue setting the designation of the data sets as X, Y, error bars, or label by selecting the data set
from the data set list box and clicking
, or
When setting the designation of data sets using this method, keep in mind that Origin assumes that a Y
designated data set is associated with the first X designated data set that lists above it in the data set list
box. Likewise, Origin assumes that an error bar designated data set is associated with the first Y
designated data set that lists above it in the data set list box, etc.
5) After setting the designations of the data sets, highlight the desired data sets in the data set list box and
click OK. (If the desired data sets are not listed consecutively in the list box, CTRL + click on the data
Creating a Graph when a Worksheet is Active 162
Chapter 7: Plotting: The Basics
sets.) A graph window is created based on the selected template. The data plots in the graph window are
created from the designations assigned in the Select Columns for Plotting dialog box.
Creating a Graph when a Matrix is Active
When a matrix is active, you can create 3D surface and contour graphs. Unlike the worksheet, Origin
always plots the complete range of matrix values, independent of any data selection. To plot your matrix
data, make the matrix the active window and perform one of the following operations:
Click the desired button on the 3D Graphs toolbar (View:Toolbars).
Select Plot 3D:Graph Type.
Origin plots the matrix values into the selected graph template.
Note: A matrix of Z values is linearly mapped in X by columns and linearly mapped in Y by rows. This
eliminates multiple Z values (for example, folded surfaces like a sphere) and restricts the XY range to a
rectangular grid. Additionally, Origin employs a "front to back" rendering mechanism when drawing 3D
surfaces so that the data in the front draws over the data in the back.
Creating (or Adding Data to) a Graph when the
Graph Window is Active
Origin provides the following methods for adding data plots to a graph window (without adding a new
layer):
Importing data.
Adding data using the Layer n dialog box. This method respects the worksheet column plotting
designations.
Adding data using the Select Columns for Plotting dialog box. This method allows you to disregard
worksheet column plotting designations.
Adding selected data from the previously active worksheet.
Dragging data from the worksheet to the graph.
Creating data plots using the Draw Data tool.
Importing Data into the Graph
Importing a Single File
To import a single ASCII data file into a graph window, select File:Import ASCII:Single File. This menu
command opens the Import ASCII dialog box. Select the desired file and click OK. For more information
on this dialog box, see Importing and Exporting Data.
Creating a Graph when a Matrix is Active 163
Chapter 7: Plotting: The Basics
Importing Multiple Files
To import multiple ASCII data files into a graph window, select File:Import ASCII:Multiple Files. This
menu command opens the Import Multiple ASCII dialog box. Select one or more files from the list box
below the Look In drop-down list and click Add File(s). To add additional files from another folder,
change folders, select the additional files, and click Add File(s). After selecting the files, you can specify
the column plotting designations for each file by double-clicking on the XY text in the Plotting
Designation Column. This action opens a combination box for typing or selecting the ASCII file's column
plotting designations. After completing this process for each ASCII file, click OK.
For more information on this dialog box, see Importing and Exporting Data.
Origin's Drag-and-Drop Data File Support for Graphs
You can drag-and-drop ASCII and Thermo Galactic SPC data files into graph windows. To do this, first
make your graph window active. Then select the desired files in Windows Explorer. Drag the file(s) over
the Origin taskbar button and hold there until Origin becomes active. Then continue dragging and drop the
file(s) onto the Origin graph.
When you drop ASCII files onto a graph window, Origin uses the import settings defined in the ASCII
Import Options for Graph dialog box. To view and alter these settings, activate your graph window and
then select File:Import ASCII:Single File. Click the Options button to open this dialog box.
Adding Drag-and-Drop Support for a New File Type
Origin provides a mechanism to add drag-and-drop support for additional file types. When any file is
dropped onto Origin from Windows Explorer, Origin looks in the DOFILE.OGS script file located in your
Origin folder. Specifically, it looks for a section named [OnOpenExtension], where Extension is
the file extension of the dropped file. If found, that section is executed and the file name is passed as an
argument. This means that you can add drag-and-drop import support for custom files, by providing
routines to handle the import of an extension type.
To learn more about this, review the AUTOMATION.OPJ sample project located in your Origin
\SAMPLES\PROGRAMMING\AUTOMATION subfolder. Additionally, more information is available in
the Knowledge Database on the OriginLab website. Search in Category = Import/Export, and use the key
word "drag".
Adding Data using the Layer n Dialog Box
Data sets which exist in Origin worksheets, Excel workbooks, or matrices can be added to the active layer
of a graph window using the Layer n dialog box. To open the Layer n dialog box, double-click on the
desired layer icon in the upper-left corner of the graph window.
The Available Data list includes all the data sets available for plotting in the current project. The Layer
Contents list includes all data sets currently plotted in the layer. To move a data set into the Layer
Contents list, highlight the data set (or data sets) in the Available Data list and click on the=> button. To
remove a data set from the Layer Contents list, highlight the data set (or data sets) in the Layer Contents
list and click on the<= button.
Creating (or Adding Data to) a Graph when the Graph Window is Active 164
Chapter 7: Plotting: The Basics
When the Layer n dialog box is used to add a Y data set to the layer, Origin creates a data plot in the active
layer using the selected Y data set and one of the following:
The selected Y data set's associated X data set in the worksheet.
The worksheet's default X values.
The associated row numbers (i) if no X data set exists in the worksheet.
When adding a Z data set to the layer, Origin creates a data plot using the Z data set's associated X and Y
data set. If no X column exists, Origin uses the default X values or the row numbers.
When adding a label or error bar data set to the layer, Origin adds the selected data set to the layer. The
label and error bar data sets are positioned in the layer according to their associated X and Y data sets in
the worksheet.
Note 1: Although the Available Data list in the Layer n dialog box lists all the data sets in the project
(except for X data sets), when selecting data sets to add to the Layer Contents list you need to consider the
current graph template. For example, if your current graph template is a 2D scatter template, you should
avoid adding a Z or matrix data set to the Layer Contents. Although Origin doesn't prevent this action, it
can yield unexpected results.
Note 2: When you add data to a graph using the Layer n dialog box, Origin displays the data plot using
the style of the graph template. If, however, you have created a custom template with data plot style
holders, Origin will search for the first available style holder. If there are no style holders available, Origin
displays the data plot using the style of the graph template.
The Layer n Dialog Box
Creating (or Adding Data to) a Graph when the Graph Window is Active 165
Chapter 7: Plotting: The Basics
The Available Data List
This list box includes all the data sets in the project that are available for plotting. All worksheet columns
(that are not designated as X or disregarded), temporary data sets, matrices, and Excel workbook columns
are listed. To display a data set(s) in the layer, select the desired data set(s) in the Available Data list.
Click the => button to add the data set(s) to the Layer Contents List.
The Sort Check Box
Select this check box to sort the data sets in the Available Data list alphabetically. When the check box is
cleared, the data sets are listed in order of creation.
The Show Current Folder Only Check Box
Select this check box to display the data sets that are located in the currently active Project Explorer folder.
Clear the check box to display all the data sets in the project.
The Layer Contents List
This list box includes all the data sets currently plotted in the layer. To remove a data set from the layer,
highlight the data set(s) in the Layer Contents list. Click the <= button to remove the data set(s) from the
layer.
Note: If the data sets are part of a data plot group, the data set names are prefaced with a gn notation,
where n is the group number. (See the Group/Ungroup Button.)
The Up and Down Buttons (Layer Contents)
These buttons allow you to move selected data sets up or down in the Layer Contents list. The order of the
data sets in the Layer Contents list determines the drawing order in the layer. The data set at the top of the
Layer Contents list plots first in the layer (back), then each data set plots following the Layer Contents
order from back to front.
To display a data plot in front in the layer, select the data set in the Layer Contents list and move it to the
bottom of the list using the down button.
The Delete Button
Click the Delete button to delete all highlighted data sets in the Available Data list. This action also
removes any worksheet columns and data plots associated with the deleted data sets.
The Layer Properties Button
Click on the Layer Properties button to open the Plot Details dialog box with the layer icon selected from
the left side of the dialog box. Edit the tabs in this dialog box to control the layer display.
The Plot Associations Button
Click the Plot Associations button to open the Select Columns for Plotting dialog box. Edit this dialog box
to plot data disregarding worksheet column designations.
Creating (or Adding Data to) a Graph when the Graph Window is Active 166
Chapter 7: Plotting: The Basics
Note: This button is not available when the current graph template is a 3D template.
The Group/Ungroup Button
Click this button to group or ungroup the selected data sets. The button is only available when two or more
data sets in the Layer Contents list are highlighted. Grouping data sets allows for automatic incrementing
of the data plot color, line type, etc. for the group.
The Edit Range Button
Click the Edit Range button to change the display range for a selected data set. This button is only
available when one data set is highlighted in the Layer Contents List. The Edit Range button opens the
Plot Range dialog box. Specify the starting and ending worksheet rows for displaying the data plot in the
graph.
The Show Range Check Box
Select this check box to show the current display range for all data sets included in the Layer Contents list.
The Layer Contents list updates to include the display range of the data sets in the graph (for example,
data1_b[1:50]). The first number in the display range is the worksheet row number of the first data value
plotted. The second number is the row number of the last worksheet value plotted.
The Rescale on OK Check Box
Select this check box to automatically rescale the layer axes to show all the data after the Layer n dialog
box is closed. To maintain the current axes scales, clear the check box.
Adding Data using the Select Columns for Plotting Dialog Box
Data sets can be added to the active layer of a graph window using the Select Columns for Plotting dialog
box. The Select Columns for Plotting dialog box allows you to select the designation of the data set (X, Y,
xEr, yEr, or L) irrespective of the column's designation in the worksheet. The dialog box also enables you
to include data from different worksheets in the same graph window.
To open the Select Columns for Plotting dialog box when a graph window is active,
perform one of the following:
Double-click on the desired layer icon to open the Layer n dialog box. Click on the Plot Associations
button.
Press ALT while double-clicking on the desired layer icon.
With the desired layer active, select Graph:Add Plot to Layer:Graph Type. When selecting this
menu command to open the dialog box, the resultant plot association plots in the layer as graph type.
Note: If the last active worksheet window contains highlighted data, the Select Columns for Plotting
dialog box does not open. Rather, the highlighted data is added to the graph (see "Adding Data from the
Previously Active Worksheet" on page 168).
Right-click on the desired layer icon and select Plot Associations from the shortcut menu.
Creating (or Adding Data to) a Graph when the Graph Window is Active 167
Chapter 7: Plotting: The Basics
Adding Data from the Previously Active Worksheet
If data is highlighted in the previously active worksheet, it can be added to the currently active graph
window by selecting Graph:Add Plot to Layer:Graph Type. This method is ideal for adding a range of
data to the graph window.
Dragging Data from the Worksheet Into the Graph
You can drag selected data from a worksheet and plot it by dropping it into a graph window. When you
plot using this method, Origin uses the worksheet column designations to determine how the selected data
will plot. For example, if you select a Y column, or a range of a Y column, and then drag the data into a
graph window, Origin will create a data plot using the selected Y data and the associated X data in the
worksheet, if an X column exists. If no X column exists, Origin will plot the selected Y data versus row
number or versus the default X values.
To drag data from a worksheet to a graph, select the desired worksheet data and then position the mouse
over the edge of one of the cells in the selection range. When the mouse pointer becomes a
and drag the data into the graph window. Release the mouse button to complete the process.
, click
To select the graph type for your data plots created with the drag-and-drop method, select the desired graph
type from the Drag and Drop Plot drop-down list on the Graph tab of the Options dialog box
(Tools:Options). Select among the following options:
Select Line, Scatter, or Line+Symbol to create a line, scatter, or line+symbol data plot.
Select Current to display the data plot using the style of the graph template (for example, line or
scatter). If, however, you have created a custom template with data plot style holders, Origin will
search for the first available style holder. If there are no style holders available, Origin displays the
data plot using the style of the graph template.
If you drag multiple Y columns, or a range of multiple Y columns, into a graph, Origin groups the
associated data plots. When data plots are grouped, Origin automatically increments the display properties
(depending on graph type) between data plots in the group.
Creating a Data Plot Using the Draw Data Tool
Origin provides an option to create a data plot using the Draw Data tool
from the Tools toolbar. Data
plots created with the Draw Data tool can be edited, manipulated, and analyzed in the same way as any
other data plot. To create a data plot using the Draw Data tool, perform the following when a graph
window is active:
1) Click on the Draw Data tool on the Tools toolbar and then point and double-click to create data points
at the desired graph layer locations. The Data Display tool opens (if not already open) and displays the X
and Y values for each created data point.
2) When complete, click on any other Tools toolbar tool to exit the "drawing" mode.
Creating (or Adding Data to) a Graph when the Graph Window is Active 168
Chapter 7: Plotting: The Basics
The primary data set of the data plot created using the Draw Data tool is named Drawn_b where n is 1, 2,
etc., depending on the number of data plots created. To create a worksheet displaying the data sets for this
data plot, right-click on the data plot and select Go to Drawn from the shortcut menu. Alternatively,
double-click on the data plot to open the Plot Details dialog box. Click the Worksheet button. Both these
operations open a Drawn worksheet window containing the A(X) and B(Y) data sets comprising the
created data plot.
Displaying Multiple 3D Surfaces or a 3D Surface and Multiple 3D
Scatter Data Plots
Origin allows you to plot two surfaces or one surface and multiple 3D scatter data plots in the same graph
layer using the Layer n dialog box. However, when you combine these data plots in a layer, Origin does
not perform any calculations concerning the intersections of the data plots, and thus no information can be
inferred by any visual indication of an intersection.
For example, while it is possible to display two surfaces in a surface plot, Origin simply draws one surface
and then draws the second surface as if the first one didn't exist. Thus, you can create two hemispheres
(from two matrices) and have them draw in the correct sequence so as to appear like a complete sphere, but
rotation of this figure may produce a visually confusing image.
View of Two Hemispheres that Appear to Form a Complete Sphere
Creating (or Adding Data to) a Graph when the Graph Window is Active 169
Chapter 7: Plotting: The Basics
Additionally, you can include a 3D surface and 3D scatter points (with or without drop lines) in the same
graph layer.
Plotting Functions
Origin provides a tab on the Plot Details dialog box for defining and plotting functions. Functions can be
plotted into one of Origin's standard graph templates or into a custom function graph window that
provides additional plotting controls.
Note: Origin's programming language, Origin C, provides general support for functions. To learn about
Origin C, select Help:Programming from the Origin menu.
Plotting a Function into a Graph Window
To add a function to the active graph window, select Graph:Add Function Graph. This menu command
opens the Function tab of the Plot Details dialog box. The left side of the Plot Details dialog box lists the
graphic element structure in the graph window. The function icon is selected from this tree.
Selecting the Function Icon on the Left Side of the Plot Details Dialog Box
The Function tab provides controls for defining the function.
Plotting Functions 170
Chapter 7: Plotting: The Basics
The (Plot Details) Function Tab
The Density (Total Points) Combination Box
Specify the number of data points to display in the function graph from this combination box.
The Auto X Range Check Box
The Display Curve Check Box
Select this check box to view the function graph in the graph window.
The Function Controls and Function (Fn) Text Box
Common mathematical and statistical distribution functions are available from the function drop-down list.
The view box to the left of the drop-down list displays a function summary including the required
arguments for the currently selected function. After you select a function from the drop-down list, click
the Add button to display the function in the Fn text box.
In addition to accessing common built in functions using the function drop-down list and Add button, you
can type a function directly in the text box using any operators recognized by Origin. For multiplication,
you must include the multiplication operator (*). Additionally, you can type in any of Origin's built-in
functions that aren't available from the drop-down list, or any functions that you have defined.
The Undo button is provided to return the text in the Fn text box to the previous display. Thus, click this
button to return one step in your editing process.
Plotting Functions 171
Chapter 7: Plotting: The Basics
To complete the editing process, click the Apply or OK button.
Plotting a Function into a Function Graph Window
To plot a function into a graph window with added function controls, click the New Function button
on the Standard toolbar. This action opens a Functionn graph window as well as the Function tab of the
Plot Details dialog box. For information on defining your function in the (Plot Details) Function tab, see
"Plotting a Function into a Graph Window" on page 170.
The Function Graph Window
You can edit this graph by double-clicking or right-clicking on any elements in the graph. Additionally,
you can use the following controls to customize the function graph.
The New Function Button
Click this button to add a new function graph to the window. This action opens the (Plot Details) Function
tab. For information on using this tab, see "Plotting a Function into a Graph Window" on page 170.
The Rename Button
Click this button to rename the active function. To make a function active, right-click on the function and
select Set as Active from the shortcut menu. If the command is unavailable, the function is currently
active. Alternatively, select the desired function from the data list at the bottom of the Data menu or at the
bottom of the layer shortcut menu. A check displays next to the active function (or data plot).
Plotting Functions 172
Chapter 7: Plotting: The Basics
The Polar/Cartesian Button
Click this button to switch between displaying cartesian and polar coordinates. When the function graph is
displayed with polar coordinates, the Set Angular Range button is available. Click the Set Angular Range
button to open the Angular Range dialog box. Specify the starting and ending angular values, as well as
the angular increment. In addition to setting the angular range, two buttons are provided to display the
polar coordinates clockwise or counterclockwise.
The Rescale Button
Click this button to rescale the axes, if needed. For example, click this button after magnifying the
function graph with the Enlarger tool from the Tools toolbar.
Creating a Data Plot or Data Sets from a Plotted Function
A function graph displays a curve described by a specified formula. Thus, the function graph has no
discreet values associated with it. You can, however, create a data plot from a function graph. You can
also create a worksheet with X and Y data sets.
To create a data plot from a function:
Right-click on the function and select Make Dataset Copy of Function from the shortcut menu. A dialog
box opens requesting you enter a Y data set name for the data plot. It is recommended that you use the
following syntax when typing the Y data set name: WorksheetName_ColumnName. For example, type
Function_Test1. This notation ensures that should you create a worksheet from the data plot, the Y
column will be properly named. After typing the Y data set name, click OK to close the dialog box. A
FuncCopy graph window opens displaying the data plot derived from your function graph. The data plot
contains the number of points specified in the Density combination box on the (Plot Details) Function tab.
To create a worksheet from the newly created data plot:
After you create a data plot from your function graph, right-click on the data plot and select Create
Worksheet DatasetName from the shortcut menu. Origin opens a worksheet displaying the Y data set for
the data plot. Origin names the worksheet and Y data set based on the name you specified for the data
plot's Y data set (see "Plotting a Function into a Function Graph Window" on page 172). To display the
data plot's X data set in the worksheet, select View:Show X Column.
Changing the Function Formula
To change the function formula, double-click on the function in the function graph window to re-open the
(Plot Details) Function tab. Edit the formula in the Fn text box and click OK or Apply.
Adding Error Bars to Your Graph
Origin provides three methods of displaying an error bar data plot:
Adding Error Bars to Your Graph 173
Chapter 7: Plotting: The Basics
Select Graph:Add Error Bars when the graph window is active. This menu command creates error
bar values by calculating either a specified percent of the data set value or the standard deviation of the
data set.
Use the Select Columns for Plotting dialog box to plot a data set, independent of its column
designation, as error bars.
Add an error bar data set to the worksheet and then add this data set to the layer.
Adding Error Bars using the Add Error Bars Menu Command
Error bars can be added to a graph even if an error bar data set does not currently exist in the worksheet.
Select Graph:Add Error Bars when the desired data plot and graph window are active. This menu
command opens the Error Bars dialog box.
The Error Bars Dialog Box
The Percent of Data (%) Radio Button and Text Box
Select the Percent of Data (%) radio button to create error bars based on a percentage of each plotted data
point. Enter the desired percent value in the associated text box. Origin calculates n% of each Y column
value (for the plotted data). An error bar column is added to the worksheet to the immediate right of the
active data plot's Y column (primary data set). The Percent of Data values are placed in the corresponding
rows of this column. If a worksheet doesnt exist, it is created. Columns are created for each data set in
the layer. An error bar column is created to the immediate right of the primary data set.
The Standard Deviation of Data Radio Button
Select the Standard Deviation of Data radio button to calculate the standard deviation of the primary data
set in the data plot. Origin adds an error bar column to the immediate right of the active data plot's primary
data set column in the worksheet. The calculated standard deviation value is added to each cell (up to the
maximum row number of the associated data set). The standard deviation is used as the source of the error
bars in the data plot.
Adding Error Bars to Your Graph 174
Chapter 7: Plotting: The Basics
Adding Error Bars using the Select Columns for Plotting Dialog
Box
Any worksheet data set may be displayed as error bars in a data plot using the Select Columns for Plotting
dialog box. To open the Select Columns for Plotting dialog box, double-click on the associated layer icon
in the graph window. This action opens the Layer n dialog box. Click Plot Associations to open the Select
Columns for Plotting dialog box.
1) Select the desired data plot association from the lower view box. The plot designations for the data plot
association display in the associated Column list boxes.
2) Select the desired error bar data set from the data set list box and click
adds the data set to the associated Column list box.
or
. This action
3) To update the data plot association in the lower view box, click Replace.
4) Click OK to close the Select Columns for Plotting dialog box.
5) Click OK to close the Layer n dialog box.
Adding an Error Bar Data Set to the Worksheet
Error bars can also be added to a graph window by creating an error bar column in the worksheet, filling
the column with values, and then adding the error bar data set to the layer using the Layer n dialog box.
How does the Data List Display an Error Bar Data Plot?
When an error bar data set is added to a data plot, Origin adds a new "data plot item" to the data list at the
bottom of the Data menu. Like all data plots in the data list, this new entry contains a primary data set (the
rightmost data set). In this case, the primary data set is the selected error bar column.
The Data List
Origin adds the extra data plot to the data list to simplify editing the respective data plot elements.
Adding Error Bars to Your Graph 175
Chapter 7: Plotting: The Basics
Thus, if a check displays next to the listed data plot which contains the Y primary data set, select this data
plot from the data list to open the data plot tab (for example, Symbol) of the Plot Details dialog box.
Additionally, select Format:Plot to open the dialog box.
If a check displays next to the listed data plot which contains the yEr (or xEr) primary data set, select this
data plot from the data list to open the Error Bar tab of the Plot Details dialog box. Additionally, select
Format:Plot to open the dialog box.
Plotting Categorical Data
Origin supports plotting categorical data in both X and Y columns. Before plotting categorical data, you
must set the column to Categorical by highlighting the column and selecting Column:Set as Categorical.
=> When you plot a Categorical X column and one or more associated Y columns, Origin creates a graph
with the X categories as X axis tick labels. These tick labels are organized alphabetically (categories
starting with numeric values are first) and then evenly spaced across the axis. The Y data is plotted using
the associated X tick values.
Plotting Categorical X Data
=> If your worksheet contains a Categorical Y column, then you can map this categorical data to your data
plots, displaying categories of data using the same symbol shape, color, size, or other plot attribute.
For example, in the following figure, the A(X) and B(Y) columns are plotted using the Scatter template.
Plotting Categorical Data 176
Chapter 7: Plotting: The Basics
Plotting the A(X) and B(Y) Columns
To display categories of data (east, west) using the same symbol shape and color, open the Symbol tab of
the Plot Details dialog box and edit the Symbol Color and Shape drop-down lists as shown in the following
figure. In this example the colors for each category will be indexed from the color list.
Mapping the Symbol Color and Shape to Column C
The resultant graph displays the data using the column C categories for both the symbol color and shape.
To do this, Origin alphabetizes the categories (categories starting with numeric values are first). Because
color indexing was selected, Origin assigns the first category the first color in the color list, the second
category the second color, etc. Origin performs this same alphabetic assignment for all other mapped plot
attributes.
Plotting Categorical Data 177
Chapter 7: Plotting: The Basics
The Resultant Graph
To add a legend to your graph layer that conveys information about the categorical data, select
Graph:Enhanced Legend.
Adding a Date/Time Stamp to Your Graph
To add a date/time stamp on a graph window, click the Date & Time button
on the Graph toolbar
(View:Toolbars). The date/time stamp displays the date and time when the stamp was added. It displays
at the top of the graph window.
To modify the text format of the date/time stamp, double-click on the stamp to open the Text Control
dialog box. Control the font, point size, color, etc., in this dialog box.
To modify the date/time format that displays when you click this button, you must modify a line of
LabTalk script. The Date & Time button runs a script in the [DateTime] section of the STANDARD.OGS
file located in your Origin folder. That script consists of:
label -s -sa -d (.6*page.width) (.05*page.height) -n timestamp $(@D,D10);
The $(@D,D10) is the key to customizing the date/time format. In the default case, Origin displays the
10th (D10) date format (numbered from zero) from the Origin date format list (which is M/D/YYYY
HH:MM:SS). To view the Origin date format list, double-click on a worksheet column to open the
Worksheet Column Format dialog box. Select Date from the Display drop-down list. Origin's date formats
display in the Format drop-down list (numbered from zero). Thus, to display a date/time stamp with the
format "Jan 2", open the STANDARD.OGS file in a text editor and change D10 to D2. Save the modified
OGS file and click the Date & Time button to display the selected format.
To delete the stamp, click on the stamp to select it and press DELETE.
Adding a Date/Time Stamp to Your Graph 178
Chapter 7: Plotting: The Basics
Graph Windows and Graph Templates
As with all of Origins windows, the graph window can be saved to a file (distinct from the project file)
and then re-opened in a different project. To save the active graph window to a file, select File:Save
Window As or right-click on the window title bar and select Save Window As. Both commands open the
Save As dialog box. Type the desired file name in the File Name text box. The graph (.OGG) extension is
added automatically.
To open the graph window file in another project, select File:Open when the project is open or click the
on the Standard toolbar. This opens the File Open dialog box. Select Graphs (*.OGG)
Open button
from the List Files of Type drop-down list and then select your file and click Open.
A graph template file differs from a graph window file in that templates do not save the data in the graph.
Template files determine all the page and layer characteristics such as page size, number of layers,
inclusion of text labels, and data plot style information. Once a graph window is customized, it can be
saved as a template for future use. To save the active graph window as a template, select
File:Template:Save As or right-click on the window title bar and select Save Template As from the
shortcut menu. Both commands open the Save As dialog box. Type the desired file name in the File Name
text box. The graph template (.OTP) extension is added automatically. Additionally, select a category or
enter a custom category. Categories help you easily find your template when plotting.
Shortcut: Click the Save Template button
on the Standard Toolbar.
To plot data into your saved template, select your data and then select Plot:Template Library or rightclick in the selection range and select Plot:Template Library from the shortcut menu. Both commands
open the Select Template tool.
Shortcut: Click the Template button
on the 2D Graphs toolbar.
The Select Template Tool
To plot from this tool, select the Category that your template was saved to, then select your template from
the Template group. You can scroll through all the templates in a category by clicking the arrow buttons.
After you click the Plot button, the following occurs:
=> If your highlighted data was appropriate for the selected template, the data will plot into a new graph
window based on the template.
=> If the data selection was not appropriate for the selected template, an intermediary dialog box opens for
data selection. For information on this dialog box, see "Reference Section: The Select Columns for
Plotting Dialog Box" on page 157.
Graph Windows and Graph Templates 179
Chapter 7: Plotting: The Basics
This page is left intentionally blank.
Graph Windows and Graph Templates 180
You might also like
- The Subtle Art of Not Giving a F*ck: A Counterintuitive Approach to Living a Good LifeFrom EverandThe Subtle Art of Not Giving a F*ck: A Counterintuitive Approach to Living a Good LifeRating: 4 out of 5 stars4/5 (5794)
- PI 14 Pseudoacoustic Infector: ReviewDocument1 pagePI 14 Pseudoacoustic Infector: ReviewSyd BarrettNo ratings yet
- The Yellow House: A Memoir (2019 National Book Award Winner)From EverandThe Yellow House: A Memoir (2019 National Book Award Winner)Rating: 4 out of 5 stars4/5 (98)
- 1997 Downing Marine Nitrogen-Phosphorus StoichiometryDocument16 pages1997 Downing Marine Nitrogen-Phosphorus StoichiometrySyd BarrettNo ratings yet
- A Heartbreaking Work Of Staggering Genius: A Memoir Based on a True StoryFrom EverandA Heartbreaking Work Of Staggering Genius: A Memoir Based on a True StoryRating: 3.5 out of 5 stars3.5/5 (231)
- The Impact of Accelerating Land-Use Chan PDFDocument40 pagesThe Impact of Accelerating Land-Use Chan PDFSyd BarrettNo ratings yet
- Hidden Figures: The American Dream and the Untold Story of the Black Women Mathematicians Who Helped Win the Space RaceFrom EverandHidden Figures: The American Dream and the Untold Story of the Black Women Mathematicians Who Helped Win the Space RaceRating: 4 out of 5 stars4/5 (895)
- Ns2 DatasheetDocument2 pagesNs2 Datasheetlalit_leoNo ratings yet
- The Little Book of Hygge: Danish Secrets to Happy LivingFrom EverandThe Little Book of Hygge: Danish Secrets to Happy LivingRating: 3.5 out of 5 stars3.5/5 (400)
- Combining Meyer Sound Systems M SeriesDocument1 pageCombining Meyer Sound Systems M SeriesSyd BarrettNo ratings yet
- Shoe Dog: A Memoir by the Creator of NikeFrom EverandShoe Dog: A Memoir by the Creator of NikeRating: 4.5 out of 5 stars4.5/5 (537)
- Combining Meyer Sound Systems M SeriesDocument17 pagesCombining Meyer Sound Systems M SeriesSyd BarrettNo ratings yet
- Never Split the Difference: Negotiating As If Your Life Depended On ItFrom EverandNever Split the Difference: Negotiating As If Your Life Depended On ItRating: 4.5 out of 5 stars4.5/5 (838)
- Ev SP 13.5trbxwkDocument2 pagesEv SP 13.5trbxwkSyd BarrettNo ratings yet
- Elon Musk: Tesla, SpaceX, and the Quest for a Fantastic FutureFrom EverandElon Musk: Tesla, SpaceX, and the Quest for a Fantastic FutureRating: 4.5 out of 5 stars4.5/5 (474)
- Lab-AR-3-Martes 29Document11 pagesLab-AR-3-Martes 29Syd BarrettNo ratings yet
- Grit: The Power of Passion and PerseveranceFrom EverandGrit: The Power of Passion and PerseveranceRating: 4 out of 5 stars4/5 (588)
- Static Friction Coefficient Is Not A Material Constant: 10.1103/physrevlett.106.254301Document4 pagesStatic Friction Coefficient Is Not A Material Constant: 10.1103/physrevlett.106.254301Syd BarrettNo ratings yet
- PC 90 ManualDocument8 pagesPC 90 ManualSyd BarrettNo ratings yet
- The Emperor of All Maladies: A Biography of CancerFrom EverandThe Emperor of All Maladies: A Biography of CancerRating: 4.5 out of 5 stars4.5/5 (271)
- All-Pass V3Document9 pagesAll-Pass V3Syd BarrettNo ratings yet
- On Fire: The (Burning) Case for a Green New DealFrom EverandOn Fire: The (Burning) Case for a Green New DealRating: 4 out of 5 stars4/5 (74)
- All-Pass V3 EspañolDocument9 pagesAll-Pass V3 EspañolSyd BarrettNo ratings yet
- Team of Rivals: The Political Genius of Abraham LincolnFrom EverandTeam of Rivals: The Political Genius of Abraham LincolnRating: 4.5 out of 5 stars4.5/5 (234)
- Combining Meyer Sound Systems M SeriesDocument17 pagesCombining Meyer Sound Systems M SeriesSyd BarrettNo ratings yet
- Devil in the Grove: Thurgood Marshall, the Groveland Boys, and the Dawn of a New AmericaFrom EverandDevil in the Grove: Thurgood Marshall, the Groveland Boys, and the Dawn of a New AmericaRating: 4.5 out of 5 stars4.5/5 (266)
- SIM3 Overview BrochureDocument16 pagesSIM3 Overview BrochureSyd BarrettNo ratings yet
- The Hard Thing About Hard Things: Building a Business When There Are No Easy AnswersFrom EverandThe Hard Thing About Hard Things: Building a Business When There Are No Easy AnswersRating: 4.5 out of 5 stars4.5/5 (344)
- Seminar Patch 2011 PDFDocument1 pageSeminar Patch 2011 PDFSyd BarrettNo ratings yet
- Phaser3260 UserGuide PDFDocument174 pagesPhaser3260 UserGuide PDFOsama RaoufNo ratings yet
- The World Is Flat 3.0: A Brief History of the Twenty-first CenturyFrom EverandThe World Is Flat 3.0: A Brief History of the Twenty-first CenturyRating: 3.5 out of 5 stars3.5/5 (2259)
- Lab-AR-2-Jueves 24Document11 pagesLab-AR-2-Jueves 24Syd BarrettNo ratings yet
- Dependence of Friction On Roughness, Velocity, and TemperatureDocument11 pagesDependence of Friction On Roughness, Velocity, and TemperatureSyd BarrettNo ratings yet
- The Gifts of Imperfection: Let Go of Who You Think You're Supposed to Be and Embrace Who You AreFrom EverandThe Gifts of Imperfection: Let Go of Who You Think You're Supposed to Be and Embrace Who You AreRating: 4 out of 5 stars4/5 (1090)
- Interaction Potential and Hopping Dynamics Governing Sliding FrictionDocument4 pagesInteraction Potential and Hopping Dynamics Governing Sliding FrictionSyd BarrettNo ratings yet
- Surface Roughness and Dry FrictionDocument4 pagesSurface Roughness and Dry FrictionSyd BarrettNo ratings yet
- Tomlinson Paper 2012 PRLDocument18 pagesTomlinson Paper 2012 PRLSyd BarrettNo ratings yet
- The Unwinding: An Inner History of the New AmericaFrom EverandThe Unwinding: An Inner History of the New AmericaRating: 4 out of 5 stars4/5 (45)
- Kinetic Monte Carlo Theory of Sliding Friction: 10.1103/physrevb.80.153408Document4 pagesKinetic Monte Carlo Theory of Sliding Friction: 10.1103/physrevb.80.153408Syd BarrettNo ratings yet
- Surface Roughness and Dry FrictionDocument4 pagesSurface Roughness and Dry FrictionSyd BarrettNo ratings yet
- Atomic Friction PRL 2013Document4 pagesAtomic Friction PRL 2013Syd BarrettNo ratings yet
- PhysRevE 79 021103Document10 pagesPhysRevE 79 021103Syd BarrettNo ratings yet
- Kinetic Monte Carlo Theory of Sliding Friction: 10.1103/physrevb.80.153408Document4 pagesKinetic Monte Carlo Theory of Sliding Friction: 10.1103/physrevb.80.153408Syd BarrettNo ratings yet
- Modeling Friction - From Nano To Meso ScalesDocument26 pagesModeling Friction - From Nano To Meso ScalesSyd BarrettNo ratings yet
- Tribaires AbstractDocument3 pagesTribaires AbstractSyd BarrettNo ratings yet
- The Sympathizer: A Novel (Pulitzer Prize for Fiction)From EverandThe Sympathizer: A Novel (Pulitzer Prize for Fiction)Rating: 4.5 out of 5 stars4.5/5 (121)
- Friction Through Dynamical Formation and Rupture of Molecular Bonds 2004 Physical Review LettersDocument4 pagesFriction Through Dynamical Formation and Rupture of Molecular Bonds 2004 Physical Review LettersSyd BarrettNo ratings yet
- PhysRevE 79 021103Document10 pagesPhysRevE 79 021103Syd BarrettNo ratings yet
- A General Theory of Consciousness I Consciousness and Adaptation 2020Document17 pagesA General Theory of Consciousness I Consciousness and Adaptation 2020olivukovicNo ratings yet
- 1st Quarter Exam 2022Document4 pages1st Quarter Exam 2022Angela RuleteNo ratings yet
- Domino Effect AnalysisDocument16 pagesDomino Effect Analysisapi-270822363No ratings yet
- Expanding The Boundaries of Architectural RepresentationDocument11 pagesExpanding The Boundaries of Architectural RepresentationSalim DubrehNo ratings yet
- NeetCode 150 - A List by Amoghmc - LeetCodeDocument1 pageNeetCode 150 - A List by Amoghmc - LeetCodepunit patelNo ratings yet
- Designing Aplanatic Thick Lenses: SPIE NewsroomDocument2 pagesDesigning Aplanatic Thick Lenses: SPIE NewsroomHitesh KashyapNo ratings yet
- WoPhO 2011 S12Document12 pagesWoPhO 2011 S12TienMC GamerNo ratings yet
- Semantic Data ControlDocument12 pagesSemantic Data Controlfatima_akramNo ratings yet
- IEEE - A Tutorial Introduction To Estimation and Filtering PDFDocument19 pagesIEEE - A Tutorial Introduction To Estimation and Filtering PDFlndyaBhaiNo ratings yet
- Her Body and Other Parties: StoriesFrom EverandHer Body and Other Parties: StoriesRating: 4 out of 5 stars4/5 (821)
- Gamma and Beta FunctionDocument9 pagesGamma and Beta FunctionTeferiNo ratings yet
- Prob-4 5Document8 pagesProb-4 5Vinh Do ThanhNo ratings yet
- FBA CIA 1 - DMartDocument13 pagesFBA CIA 1 - DMartSajin SomanNo ratings yet
- POM Reviewer UnknownDocument4 pagesPOM Reviewer Unknownkristoffer_dawis100% (1)
- MP ImpDocument2 pagesMP ImpVivek ThakkarNo ratings yet
- Syllabus of Ph.D. CourseDocument6 pagesSyllabus of Ph.D. CourseVicky GuptaNo ratings yet
- MTH 210A Assignment 6Document2 pagesMTH 210A Assignment 6Rohit SharmaNo ratings yet
- Forecasting Time Series With R - DataikuDocument16 pagesForecasting Time Series With R - DataikuMax GrecoNo ratings yet
- Linear Functional. Matrix Representation. Dual Space, Conjugate Space, Adjoint Space. Basis For Dual Space. Annihilator. Transpose of A Linear Mapping - PDFDocument3 pagesLinear Functional. Matrix Representation. Dual Space, Conjugate Space, Adjoint Space. Basis For Dual Space. Annihilator. Transpose of A Linear Mapping - PDFJEZEQUEL LoïcNo ratings yet
- Multi Step Questions - PowerPointDocument9 pagesMulti Step Questions - PowerPointbrhNo ratings yet
- CPP1 RotationaldynamicsDocument14 pagesCPP1 RotationaldynamicsBNo ratings yet
- Dbms McqsDocument5 pagesDbms McqsShweta Sharma100% (2)
- A Study of Multiphase Flow Behavior in Vertical Wells: A. Rashid Hasan, C. Shah KablrDocument11 pagesA Study of Multiphase Flow Behavior in Vertical Wells: A. Rashid Hasan, C. Shah KablrmayankNo ratings yet
- CopyrightDocument2 pagesCopyrightJJNo ratings yet
- Interaction of Local, Distortional, and Global Buckling - Anil Kumar, Kalyanaraman 2018Document9 pagesInteraction of Local, Distortional, and Global Buckling - Anil Kumar, Kalyanaraman 2018amokeNo ratings yet
- 2.2.2.5 Lab - Basic Data AnalyticsDocument7 pages2.2.2.5 Lab - Basic Data Analyticsabdulaziz doroNo ratings yet
- Romanian Mathematical Competitions 1999Document33 pagesRomanian Mathematical Competitions 1999kabitoszerNo ratings yet
- State Estimation Using Kalman FilterDocument32 pagesState Estimation Using Kalman FilterViraj ChaudharyNo ratings yet
- Robust Iris Recognition Algorithm Using EMD and Support Vector MachineDocument10 pagesRobust Iris Recognition Algorithm Using EMD and Support Vector MachineChakri ChakradharNo ratings yet
- Self-Quiz Unit 3 - Attempt ReviewDocument7 pagesSelf-Quiz Unit 3 - Attempt ReviewDr Tech100% (2)
- Fusion Strategy: How Real-Time Data and AI Will Power the Industrial FutureFrom EverandFusion Strategy: How Real-Time Data and AI Will Power the Industrial FutureNo ratings yet
- Grokking Algorithms: An illustrated guide for programmers and other curious peopleFrom EverandGrokking Algorithms: An illustrated guide for programmers and other curious peopleRating: 4 out of 5 stars4/5 (16)
- Dark Data: Why What You Don’t Know MattersFrom EverandDark Data: Why What You Don’t Know MattersRating: 4.5 out of 5 stars4.5/5 (3)
- Blockchain Basics: A Non-Technical Introduction in 25 StepsFrom EverandBlockchain Basics: A Non-Technical Introduction in 25 StepsRating: 4.5 out of 5 stars4.5/5 (24)
- Joe Celko's SQL for Smarties: Advanced SQL ProgrammingFrom EverandJoe Celko's SQL for Smarties: Advanced SQL ProgrammingRating: 3 out of 5 stars3/5 (1)