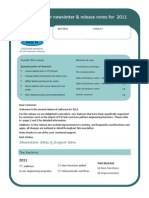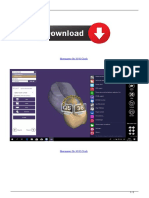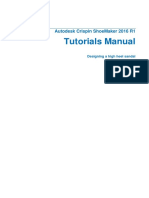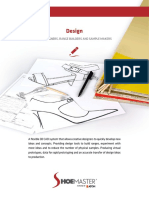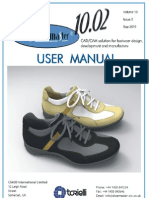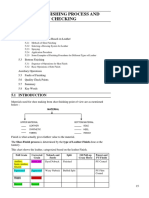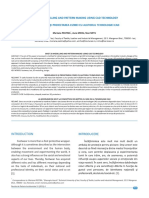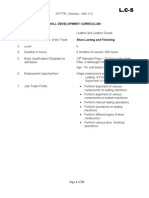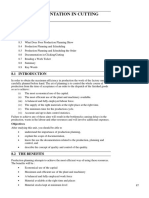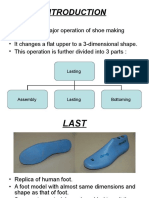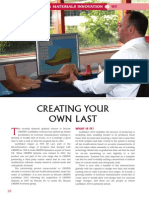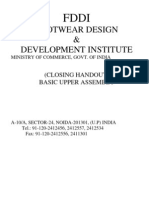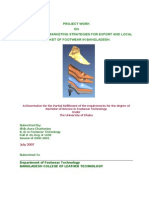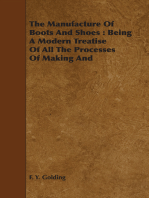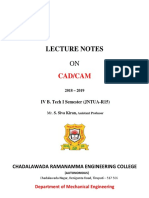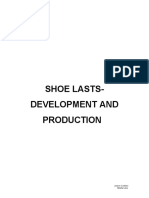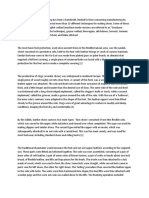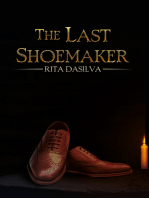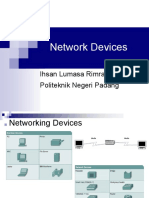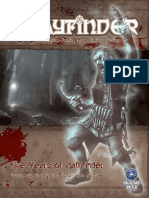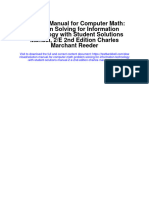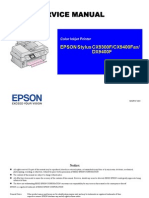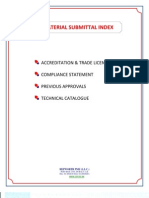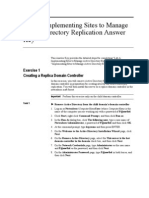Professional Documents
Culture Documents
Create 3D Mocassin QS Macro
Uploaded by
luixvargsOriginal Description:
Original Title
Copyright
Available Formats
Share this document
Did you find this document useful?
Is this content inappropriate?
Report this DocumentCopyright:
Available Formats
Create 3D Mocassin QS Macro
Uploaded by
luixvargsCopyright:
Available Formats
For Release QS 1.
0x
Create a 3D Mocassin
How to create a Mocassin in 3D using the specific Macro for QS
A- Install the Program
Double click on the 'Mocassin V1.2.exe' file
Here you have to input the hard disk reference where to
install files
Click 'NEXT'
Select 'English' then Click 'NEXT'
Page N 1 / 22
24/08/07
Mocassin
For Release QS 1.0x
Basicly the hard disk must be the hard disk where you have installed
Shoemaster program
For example if you have installed Shoemaster on hard disk C:\,
you must specify C:\
For example if you have installed Shoemaster on hard disk D:\,
you must specify D:\
Select New Install then click 'Install'
Select 'Finish'
And add in your 3D Startup File the syntax
$n//mocassin/setup.ini
Page N 2 / 22
24/08/07
Mocassin
For Release QS 1.0x
B- Create the Mocassin Model
Please note that the macro
Has been checked with a Right Last
Page N 3 / 22
24/08/07
Mocassin
For Release QS 1.0x
A- Create the inner reference line
C- Create the bottom reference line
Using the bottom surface
B- Create the outer reference line
Page N 4 / 22
24/08/07
Mocassin
For Release QS 1.0x
D- Create the Apron Pivoted Piece
Page N 5 / 22
24/08/07
Mocassin
For Release QS 1.0x
C- Use the Mocassin Macro
Go to the menu Mocassin and select the option Open
You will get the following toolbar
Page N 6 / 22
24/08/07
Mocassin
For Release QS 1.0x
;
Step 1- Set the mocassin
Select the Icon Setup Mocassin and follow the instructions below
Select the Outer Upper Reference
Page N 7 / 22
24/08/07
Mocassin
For Release QS 1.0x
Select the Inner Upper Reference
Page N 8 / 22
24/08/07
Mocassin
For Release QS 1.0x
Select the sprung piece
Page N 9 / 22
24/08/07
Mocassin
For Release QS 1.0x
Step 2- Move the Inner Part
Select the Icon Move Inner
Page N 10 / 22
24/08/07
Mocassin
For Release QS 1.0x
Step 3- Rotate the Inner Part
Select the Icon Rotate Inner
Page N 11 / 22
24/08/07
Mocassin
For Release QS 1.0x
Step 4: Move the Outer Part
Select the Icon Move Outer
Page N 12 / 22
24/08/07
Mocassin
For Release QS 1.0x
Step 5- Rotate the Outer Part
Select the Icon Rotate Outer
Page N 13 / 22
24/08/07
Mocassin
For Release QS 1.0x
Step 6- Split Mocassin
Select the Icon Split Mocassin
And Follow the order selection below
Page N 14 / 22
24/08/07
Mocassin
For Release QS 1.0x
Page N 15 / 22
24/08/07
Mocassin
For Release QS 1.0x
Page N 16 / 22
24/08/07
Mocassin
For Release QS 1.0x
Step 7- Reverse Line
Select the Icon Reverse Line
The Line Direction must be like the first image below, if not select all line to reverse
Page N 17 / 22
24/08/07
Mocassin
For Release QS 1.0x
Step 8- Blend the Inner Part
Select the Icon Blend Inner
Select the following sequence
Page N 18 / 22
24/08/07
Mocassin
For Release QS 1.0x
Page N 19 / 22
24/08/07
Mocassin
For Release QS 1.0x
Step 9- Blend the Outer Part
Select the Icon Blend Outer
Select the following sequence
Page N 20 / 22
24/08/07
Mocassin
For Release QS 1.0x
Page N 21 / 22
24/08/07
Mocassin
For Release QS 1.0x
Step 10- Finish Mocassin
Select the Icon Finish Mocassin
This command merges the mocassin line, you are ready to delete nodes on the line
Page N 22 / 22
24/08/07
Mocassin
You might also like
- Shoemaster Newsletter & Release Notes Highlights April 2011Document16 pagesShoemaster Newsletter & Release Notes Highlights April 2011luixvargs100% (2)
- Shoemaster QS 10 02 CrackDocument3 pagesShoemaster QS 10 02 CrackВикаNo ratings yet
- Qs Release Notes EnglishDocument31 pagesQs Release Notes EnglishGicaan Rg100% (1)
- PS-Delcam Crispin SoleDesignDocument86 pagesPS-Delcam Crispin SoleDesignАлексей Зубков100% (1)
- H SandalDocument125 pagesH SandalMarco Corona100% (1)
- Expert Flattening System - QS5 - UkDocument50 pagesExpert Flattening System - QS5 - UkOscar F Ochoa100% (1)
- ShoeMaster Creative TechnOrgDocument2 pagesShoeMaster Creative TechnOrgDhirendra vermaNo ratings yet
- Autodesk Crispin ShoemakerDocument2 pagesAutodesk Crispin ShoemakerAlexander Olivares Rodriguez20% (5)
- Caligola 4Document30 pagesCaligola 4Mayuya Ruiz75% (4)
- Fddi Prospectus 2021Document59 pagesFddi Prospectus 2021Indronil BhowalNo ratings yet
- Shoemaker PracticeDocument7 pagesShoemaker PracticeVARFDXNo ratings yet
- Arsutoria School Footwear Courses 2018 1Document12 pagesArsutoria School Footwear Courses 2018 1Shahriar H DiptoNo ratings yet
- Understanding Shoe LastsDocument15 pagesUnderstanding Shoe LastsPrashant Dargan100% (2)
- SHOEMASTERDocument2 pagesSHOEMASTERXochiquétzal EnmiNo ratings yet
- Catalogo ICad3D EnglishDocument24 pagesCatalogo ICad3D Englishtairos555No ratings yet
- Shoemaster QS 10.02Document252 pagesShoemaster QS 10.02Christiam Lopez75% (8)
- Introduction of CADDocument6 pagesIntroduction of CADKhengling Lim100% (1)
- Shoe Finishing Unit-5Document14 pagesShoe Finishing Unit-5Harry AryanNo ratings yet
- Affordable Shoe Styles for WomenDocument30 pagesAffordable Shoe Styles for WomenGary EvangelistaNo ratings yet
- Patrones para Calzado DeportivoDocument24 pagesPatrones para Calzado DeportivoGustavo RuizNo ratings yet
- Foot Last Shoe PDFDocument11 pagesFoot Last Shoe PDFAnonymous uwrOvi100% (2)
- 4 Boot 3d Modelling and Pattern Making Using Cad Technology PDFDocument16 pages4 Boot 3d Modelling and Pattern Making Using Cad Technology PDFlepiNo ratings yet
- Lasting Handout 1Document27 pagesLasting Handout 1Tes KingNo ratings yet
- Shoe Lasting and FinishingDocument23 pagesShoe Lasting and Finishing7686kamal21100% (1)
- Automation of Shoe Last Modification andDocument80 pagesAutomation of Shoe Last Modification andVijay UB100% (1)
- Footwear Machinery Part IIDocument13 pagesFootwear Machinery Part IIsanjana sadhukhanNo ratings yet
- Chukka Full Patterns FreeDocument71 pagesChukka Full Patterns FreeSergey CheNo ratings yet
- Unit 8 Documentation in Cutting Room: StructureDocument11 pagesUnit 8 Documentation in Cutting Room: StructureHarry AryanNo ratings yet
- 68-Grading of Shoe ComponentsDocument11 pages68-Grading of Shoe ComponentsSadikul IslamNo ratings yet
- Automation of Shoe Last ModificationDocument16 pagesAutomation of Shoe Last ModificationIlamparithiNo ratings yet
- Chapter 4: Footwear Manufacturing Technology: Shoe LastDocument30 pagesChapter 4: Footwear Manufacturing Technology: Shoe LastGarvit GargNo ratings yet
- Creative Pattern System Software GuideDocument27 pagesCreative Pattern System Software Guideboyo123050% (2)
- Shoemaster Power PDFDocument217 pagesShoemaster Power PDFAshish Dixit71% (7)
- Pu Soling Dip Vs PouringDocument13 pagesPu Soling Dip Vs PouringahsanfahadNo ratings yet
- LASTING TameemDocument40 pagesLASTING Tameemaryanboxer786100% (1)
- Last MakerDocument4 pagesLast Makernohe2013No ratings yet
- Stitch TecDocument2 pagesStitch TecNery LopezNo ratings yet
- Closing+HandoutsDocument97 pagesClosing+Handoutsnehaabheybabita83% (6)
- Final - Basic Lasting TechnologyDocument137 pagesFinal - Basic Lasting TechnologySumit Kumar Singh100% (1)
- Studies On The Marketing Strategies For Export and Local Market of Footwear in Bangladesh PDFDocument83 pagesStudies On The Marketing Strategies For Export and Local Market of Footwear in Bangladesh PDFDigonto ChowdhuryNo ratings yet
- The Organization of the Boot and Shoe Industry in Massachusetts Before 1875From EverandThe Organization of the Boot and Shoe Industry in Massachusetts Before 1875No ratings yet
- The Manufacture Of Boots And Shoes : Being A Modern Treatise Of All The Processes Of Making And Manufacturing Footgear.From EverandThe Manufacture Of Boots And Shoes : Being A Modern Treatise Of All The Processes Of Making And Manufacturing Footgear.No ratings yet
- Annex G: Applicant'S/Licensee'S Declaration of Brand Name/ Trade Mark Proposed To Be Covered Under CertificationDocument1 pageAnnex G: Applicant'S/Licensee'S Declaration of Brand Name/ Trade Mark Proposed To Be Covered Under CertificationSanjay Paliwal100% (1)
- Unit 3 Lasting Process Control Systems: StructureDocument11 pagesUnit 3 Lasting Process Control Systems: StructureHarry AryanNo ratings yet
- Design and Pattern Making Curriculum for Footwear Level IIDocument18 pagesDesign and Pattern Making Curriculum for Footwear Level IIAlejandro Moro Higelmo50% (2)
- Usm 2Document4 pagesUsm 2Andrés BurbanoNo ratings yet
- Net Promoter ScoreDocument94 pagesNet Promoter Scoreazazelavey100% (1)
- Construction MethodDocument104 pagesConstruction MethodKaustubh Gupta80% (5)
- Shoemaster Creative PDFDocument249 pagesShoemaster Creative PDFAshish Dixit75% (4)
- Footprints Katalog enDocument68 pagesFootprints Katalog enorthopluschiosNo ratings yet
- How Shoes Are Made Step-by-Step GuideDocument7 pagesHow Shoes Are Made Step-by-Step GuideMohammed AlqahtanyNo ratings yet
- CADCAM Lecture NotesDocument223 pagesCADCAM Lecture NotesAnish KulkarniNo ratings yet
- Shoe Production 1234Document35 pagesShoe Production 1234Reshma Dhulap100% (1)
- Dev of Shoe LastsDocument15 pagesDev of Shoe LastsTanveer AhmedNo ratings yet
- Indian Leather Industry Is The Core Strength of The Indian Footwear IndustryDocument3 pagesIndian Leather Industry Is The Core Strength of The Indian Footwear IndustrySubhro SarkarNo ratings yet
- History of Shoemaking From Ancient Craft to Mechanized IndustryDocument3 pagesHistory of Shoemaking From Ancient Craft to Mechanized IndustryJuan Jose100% (1)
- Handbook of Shoe Factory EngineeringFrom EverandHandbook of Shoe Factory EngineeringRating: 4.5 out of 5 stars4.5/5 (3)
- Healthcare Application Guide PDFDocument72 pagesHealthcare Application Guide PDFJhon HRNo ratings yet
- 2005 ARTAS External Interface Requirements Sepecification EIRS PDFDocument264 pages2005 ARTAS External Interface Requirements Sepecification EIRS PDFhisitepuNo ratings yet
- NothingDocument13 pagesNothingjeraldquarteros9No ratings yet
- Core Java API: I/ODocument13 pagesCore Java API: I/OShaharukh NadafNo ratings yet
- Information SheetDocument4 pagesInformation SheetHarold AguinaldoNo ratings yet
- IPTV FinalDocument5 pagesIPTV Finalamassin chhaibiNo ratings yet
- Ammonia COP2011Document75 pagesAmmonia COP2011sauroNo ratings yet
- Symfony Reference 2.3Document290 pagesSymfony Reference 2.3kaliperzatanNo ratings yet
- Typical BomDocument40 pagesTypical BomVWSSI Technical TeamNo ratings yet
- Restricting AD Replication Traffic To A Specific Port (KB224196)Document3 pagesRestricting AD Replication Traffic To A Specific Port (KB224196)AldineYapNo ratings yet
- Look@LAN Setup LogDocument3 pagesLook@LAN Setup LogAlexandre Canal SabariegoNo ratings yet
- Tourist Places of Rajasthan RpscguruDocument4 pagesTourist Places of Rajasthan RpscgurushipraNo ratings yet
- Network Devices GuideDocument51 pagesNetwork Devices GuideTasya ZumarNo ratings yet
- 3com Switch 4200G Family: Configuration GuideDocument902 pages3com Switch 4200G Family: Configuration GuideAndré Luis Boni DéoNo ratings yet
- Steel Connection Design SpreadsheetDocument1 pageSteel Connection Design SpreadsheetUmesh Chamara20% (5)
- Wayfinder #07Document94 pagesWayfinder #07Jose Carlos Sanchez Ortiz100% (1)
- Solution Manual For Computer Math: Problem Solving For Information Technology With Student Solutions Manual, 2/E 2nd Edition Charles Marchant ReederDocument33 pagesSolution Manual For Computer Math: Problem Solving For Information Technology With Student Solutions Manual, 2/E 2nd Edition Charles Marchant Reedermasonandersonphdkpgtrenxwf100% (11)
- Communication NetworksDocument2 pagesCommunication NetworksRatnadeep MitraNo ratings yet
- Epson Stylus Color Cx9300f 9400fax Dx9400f (ET)Document193 pagesEpson Stylus Color Cx9300f 9400fax Dx9400f (ET)elenoremailNo ratings yet
- Configure Nokia E71WiFi SIP Client With The 3300Document14 pagesConfigure Nokia E71WiFi SIP Client With The 3300Angelo IonNo ratings yet
- Huawei HCNA-VC Certification TrainingDocument3 pagesHuawei HCNA-VC Certification TrainingArvind JainNo ratings yet
- FPGA DS 02028 2 3 ICE40 Ultra Family Data Sheet 1022815Document52 pagesFPGA DS 02028 2 3 ICE40 Ultra Family Data Sheet 1022815Shalon MeloNo ratings yet
- Debug 1214Document22 pagesDebug 1214Kus NendharNo ratings yet
- National Institute of Fashion TechnologyDocument13 pagesNational Institute of Fashion TechnologymayutwatNo ratings yet
- NATA 2019 Question Paper With Answer KeyDocument21 pagesNATA 2019 Question Paper With Answer KeyssnkumarNo ratings yet
- Slotted Pipes Submittal 2011-1Document24 pagesSlotted Pipes Submittal 2011-1aybeks4771No ratings yet
- 2279B Mod07la PDFDocument6 pages2279B Mod07la PDFJosé MarquesNo ratings yet
- Get mailbox quotas and usageDocument4 pagesGet mailbox quotas and usagecopoz_copozNo ratings yet
- Le Corbusier - Strasbourg - Eisenman PDFDocument15 pagesLe Corbusier - Strasbourg - Eisenman PDFNancy Al-AssafNo ratings yet
- CC Err DSP LogDocument7 pagesCC Err DSP LogdegfabioNo ratings yet