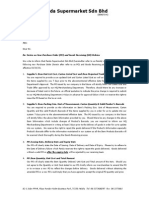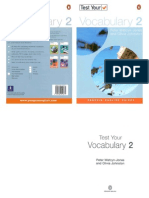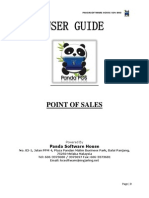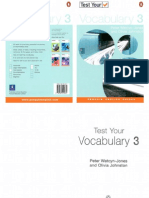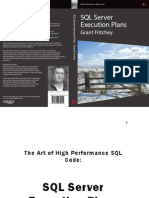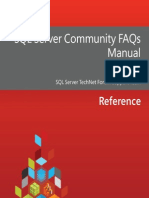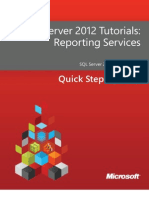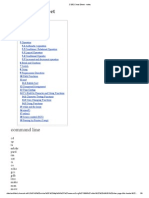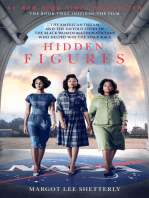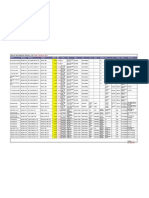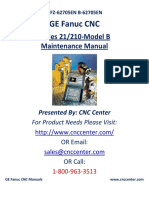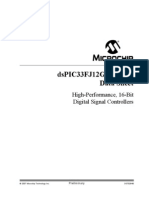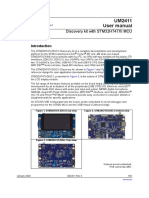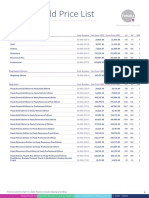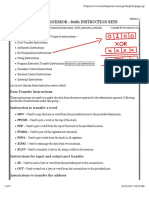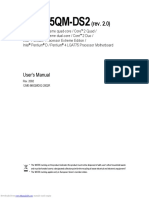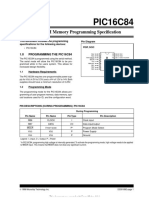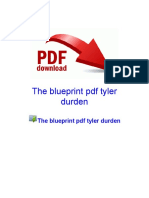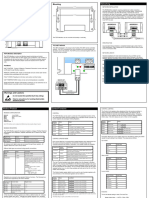Professional Documents
Culture Documents
PC Basics 2012 Quick Reference PDF
Uploaded by
snadminOriginal Description:
Original Title
Copyright
Available Formats
Share this document
Did you find this document useful?
Is this content inappropriate?
Report this DocumentCopyright:
Available Formats
PC Basics 2012 Quick Reference PDF
Uploaded by
snadminCopyright:
Available Formats
PC Basics 2012
Free Cheat Sheets!
Visit: cheatsheet.customguide.com
Quick Reference Card
General Concepts
Understanding Hardware,
Software, and Information
Technology (IT): A computers
hardware is a computer item you can
physically see or touch. The software
is a computer program that tells
computer hardware how to operate.
Information Technology (IT), is the
broad subject related to computers
and managing and processing
information.
Measuring Memory
Bit: Short for binary digit, a bit is the smallest memory unit. Eight bits equal
one byte.
Byte: Short for binary digits eight, one byte equals one character (letter,
number, or symbol).
Kilobyte (K or KB):
Megabyte (M or MB):
Gigabyte (G or GB):
Terabyte (TB):
Parts of a Computer
1,024 bytes
1,048,576 bytes
1,073,741,824 bytes
1,099, 511,627,776 bytes
Portable storage devices
Case or System Unit: The main computer box, technically known
as the system unit. It contains the guts and brains of the
computer.
Monitors: Looks and works a lot like a TV screen. The monitor is
really only half of what makes text and images appear on the
screen. The other half is the graphics card. The monitor plugs into
the graphics card in the back of the computer.
Keyboard: Lets you enter information and commands into a
computer.
Mouse: Acts as a handheld pointing device and controls the
actions of that blinking item on your computer screen known as a
cursor.
Printers: Transfers processed information to printed page. Main
types of printers are InkJet, laser, and color laser.
Speakers: Allow you to hear the sounds produced by the sound
card.
Central Processing Unit (CPU): The computers brain, the CPU
is a computers main chip. It calculates and processes information,
and its speed is measured in Megahertz (MHz) and Gigahertz
(GHz).
HDD/SDD: Hard Disc Drives (HDD) and Solid State Drives (SSD)
are long term storage devices. SSDs are quicker at retrieving
information while HDDs are slightly cheaper.
RAM: Random Access Memory (RAM) is temporary storage for
your computers CPU, the more you have available, the faster
your computer will feel. 1 to 4 GB should be adequate for most
systems.
Portable storage allows you to be mobile with important data wherever or
whenever it is needed. These often tiny storage devices are very helpful when
transporting/ sharing large quantities of data. A comparison of some of the most
common storage devices appears below.
USB Flash Thumb Drive: A USB Flash Drive is a portable storage
device that makes use of a flash memory. It is a plug and play
device that is so lightweight, it can be attached to a key chain.
When you insert it into a USB port of a computer, the operating
system will recognize it as a removable drive and will assign it a
drive letter.
External Solid State Drive: An external Solid State Hard drive also
contains Flash Memory and has very similar properties to a USB
Flash thumb drive. They tend to come in the same size format as
their Magnetic Drives counterparts.
External Magnetic Drive: A magnetic disk hard drive is a
mechanical device that contains components susceptible to shock
and magnetic failure. On the flip side, magnetic hard drives hold
more information and tend to be cheaper than Solid State Drives.
Multi-card Reader: Some computers contain multi-card reader
attachments that make it possible to write / read a variety of flash
card memories, such as those used in digital cameras.
Blue Ray Disc Drive: A Blu-ray Disc is an optical disc storage
created to succeed the DVD format. The Blu-ray disc has the same
thickness as the DVD and Compact Disc formats. Blu-ray discs
have a capacity of 25 GB (single-layer), 50GB (dual-layer).
Networks and the Internet
LAN: Stands for Local Area Network and connects computers in the same
geographic area or building, using cables.
Motherboard: This is the main piece of circuitry in your computer.
Everything is connected to it, even your monitor and printer.
Internet: The Internet is the largest computer network in the world, connecting
millions of computers. People use it for many reasons, such as to make
purchases, research information, or send e-mail.
Optical Drive: if you want to listen to a CD, watch a DVD or
Blu-ray disc, youll need a compatible Optical Drive to play them.
World Wide Web: The World Wide Web is a hypertext system that operates
over the Internet. The hypertext is read by browsers, which display the web
pages from web servers.
Interactive Online Learning
Courseware
Online Learning Skills Assessments
2012
CustomGuide
cheatsheet.customguide.com
|
Phone
888.903.2432
Parts of a Typical Window
Title bar
Click and drag to
move the window.
Quick Access Toolbar
Click and drag to move
the window.
File Management
Minimize button
Click to shrink or minimize the window.
Maximize button
Click to make the window fill the screen.
Close button
Click to close the window.
Click a folder in the
navigation pane
to view its contents
in the folder list.
Ribbon
Controls for
the program.
The Ribbon
is always
perched at
the top of a
window, right
below the
title bar.
Click and
drag the
border to
change the
windows
size.
Click and drag the
zoom slider to zoom
in or out of the
document area
Windows Tips
The Windows 7 Start menu displays your most frequently used programs.
You can find your other programs under All Programs.
Not sure what a toolbar button does? Place the pointer over the button for
a second; a helpful description will usually appear.
To Open a File or Folder: Double-click the file or folder.
To Create a Folder: Click the New folder button on the toolbar, or, right-click
any empty area in the window and select New Folder from the contextual
menu. Type a name for the folder and press <Enter>.
To Rename a File or Folder: Click the folder to select it, select Rename this
folder from the Files and Folders Tasks panel, type a name for the folder and
press <Enter>.
To Delete a File or Folder: Select the file or folder and press the <Delete>
key.
Want to do something to an object? Try clicking the object with the right
mouse button. A list of what you can do to the object will appear in a shortcut
menu.
To Restore a Deleted File: Double-click the Recycle Bin to open it. Select the
file and click Restore this item from the Recycle Bin toolbar.
Make a mistake? Use the undo command by click the Undo button on the
Ribbon or the Quick Access Toolbar, or by pressing <Ctrl> + <Z>.
To Empty the Recycle Bin: Right-click the Recycle Bin and select Empty
Recycle Bin from the contextual menu.
In a dialog box you can press <Enter> instead of clicking OK, and you can
press <Esc> instead of clicking Cancel.
To Move/Copy a File or Folder (Drag and Drop Method): Move a file or
folder by clicking it and dragging it to the desired location. Hold down the
<Ctrl> key while you drag to copy the file or folder.
Need help? Press <F1>. A help window will appear with information about
the program.
Not sure what programs are running? Look at the names on the taskbar
along the bottom of the screen.
Internet Explorer
To Connect to the Internet: Click the Start button and select Internet
Explorer from the menu.
To Display a Specific Web Page: Type the Web address in the Address
bar and press <Enter>. Or, press <Ctrl> + <L>, type the Web address, and
click OK.
To Use a Hyperlink: Click the hyperlink with the
pointer.
To Go Back to the Previous Page: Click the Back button on the toolbar.
To Return to a Web Address you Typed in the Address Bar: Click the
Address bar list arrow and select the Web address.
To Refresh a Web Page: Click the Refresh button on the toolbar.
To Move a File or Folder to a Different Location (Contextual Menu):
Right-click the file or folder and select Send to and select a destination for the
file or folder from the dialog box.
To Change How Items are Displayed: Click the View button list arrow on the
toolbar and select one of the view modes.
To Show or Hide the Preview Pane: Click the Show/Hide the preview pane
button on the toolbar.
To Select Multiple Items: Hold down the <Ctrl> key while you click the items
you want to select.
To Select Multiple Adjacent Items: Select the first file you wish to select.
Hold down the <Shift> key while you click the last file you wish to select.
To Find a File: Click the Start button. Enter the search conditions and where
to look. Click Search or press <Enter> start searching for the file(s).
To Change the Panes that are Displayed: Click the Organize button on the
toolbar and point to Layout. Choose the panes you wish to select.
To View a File or Folders Properties: Right-click the file or folder and select
Properties from the contextual menu.
To Stop the Transfer of Information: Click the Stop button on the toolbar.
Interactive
Online
Learning
Courseware
Online Learning Skills Assessments
2012
CustomGuide
cheatsheet.customguide.com|
Phone
888.903.2432
You might also like
- Shoe Dog: A Memoir by the Creator of NikeFrom EverandShoe Dog: A Memoir by the Creator of NikeRating: 4.5 out of 5 stars4.5/5 (537)
- Grit: The Power of Passion and PerseveranceFrom EverandGrit: The Power of Passion and PerseveranceRating: 4 out of 5 stars4/5 (587)
- Po and Goods Received Policy (Pay by Invoice Format)Document3 pagesPo and Goods Received Policy (Pay by Invoice Format)snadminNo ratings yet
- Penguin - Test Your Vocabulary 2Document64 pagesPenguin - Test Your Vocabulary 2Magazinul de Pantofi100% (1)
- Work Instruction Bill of Material 2013Document5 pagesWork Instruction Bill of Material 2013snadminNo ratings yet
- Interface of Pandapos CounterDocument63 pagesInterface of Pandapos CountersnadminNo ratings yet
- Penguin Test Your Vocabulary 3 PDFDocument65 pagesPenguin Test Your Vocabulary 3 PDFLauren HeadNo ratings yet
- Panda Manual Guide - Setup Payment Term 2014Document2 pagesPanda Manual Guide - Setup Payment Term 2014snadminNo ratings yet
- Good Return Debit NoteDocument3 pagesGood Return Debit NotesnadminNo ratings yet
- Branch Price ChangeDocument4 pagesBranch Price Changesnadmin100% (1)
- PANDA Mobile Received Module New VersionDocument14 pagesPANDA Mobile Received Module New Versionsnadmin100% (1)
- 03 Panda Web Stock-Take Manual (GrnByWeight)Document3 pages03 Panda Web Stock-Take Manual (GrnByWeight)snadminNo ratings yet
- Active Directory Domain Services - All - Dsadd - Parameters PDFDocument3 pagesActive Directory Domain Services - All - Dsadd - Parameters PDFsnadminNo ratings yet
- System Setup - Sku ItemlinkDocument1 pageSystem Setup - Sku ItemlinksnadminNo ratings yet
- Work Instruction - New Item ListingDocument3 pagesWork Instruction - New Item ListingsnadminNo ratings yet
- PO MethodDocument22 pagesPO Methodsnadmin100% (1)
- Manual PromotionDocument19 pagesManual PromotionsnadminNo ratings yet
- SQL Server2012 Execution PlansDocument255 pagesSQL Server2012 Execution Plansskumars.vNo ratings yet
- Penguin - Test Your Vocabulary 5 PDFDocument58 pagesPenguin - Test Your Vocabulary 5 PDFGabriela DiazNo ratings yet
- SQ L Server 2008 Interview Questions AnswersDocument111 pagesSQ L Server 2008 Interview Questions AnswersJasminMemisevicNo ratings yet
- SQL Managment Studio For SQL Server User's ManualDocument102 pagesSQL Managment Studio For SQL Server User's ManualArdit MeziniNo ratings yet
- The Chartered Accountant Oct 11Document144 pagesThe Chartered Accountant Oct 11Vikky Vasvani100% (1)
- Strategic ManagementDocument216 pagesStrategic ManagementSrinivasa Rao Bandlamudi96% (24)
- TheCharteredAccountant August 2012Document160 pagesTheCharteredAccountant August 2012vkraoraoNo ratings yet
- SQL Server Community FAQs ManualDocument182 pagesSQL Server Community FAQs ManualDwan AlerNo ratings yet
- 200 + SQL - Server - Interview - Questions - by Shivprasad KoiralaDocument311 pages200 + SQL - Server - Interview - Questions - by Shivprasad Koiralavaraprasad11987% (39)
- SQL Server 2012 Transact-SQL DML ReferenceDocument266 pagesSQL Server 2012 Transact-SQL DML ReferenceVitor MeriatNo ratings yet
- SQL Server 2012 Tutorials - Reporting ServicesDocument62 pagesSQL Server 2012 Tutorials - Reporting Servicesjpdagar100% (2)
- CS50 Cheat Sheet - NotesDocument9 pagesCS50 Cheat Sheet - NotessnadminNo ratings yet
- SQL Server 2012 Tutorials - Analysis Services Tabular ModelingDocument58 pagesSQL Server 2012 Tutorials - Analysis Services Tabular ModelingVitor MeriatNo ratings yet
- Style GuideDocument9 pagesStyle GuidesnadminNo ratings yet
- Hidden Figures: The American Dream and the Untold Story of the Black Women Mathematicians Who Helped Win the Space RaceFrom EverandHidden Figures: The American Dream and the Untold Story of the Black Women Mathematicians Who Helped Win the Space RaceRating: 4 out of 5 stars4/5 (890)
- The Yellow House: A Memoir (2019 National Book Award Winner)From EverandThe Yellow House: A Memoir (2019 National Book Award Winner)Rating: 4 out of 5 stars4/5 (98)
- The Little Book of Hygge: Danish Secrets to Happy LivingFrom EverandThe Little Book of Hygge: Danish Secrets to Happy LivingRating: 3.5 out of 5 stars3.5/5 (399)
- On Fire: The (Burning) Case for a Green New DealFrom EverandOn Fire: The (Burning) Case for a Green New DealRating: 4 out of 5 stars4/5 (73)
- The Subtle Art of Not Giving a F*ck: A Counterintuitive Approach to Living a Good LifeFrom EverandThe Subtle Art of Not Giving a F*ck: A Counterintuitive Approach to Living a Good LifeRating: 4 out of 5 stars4/5 (5794)
- Never Split the Difference: Negotiating As If Your Life Depended On ItFrom EverandNever Split the Difference: Negotiating As If Your Life Depended On ItRating: 4.5 out of 5 stars4.5/5 (838)
- Elon Musk: Tesla, SpaceX, and the Quest for a Fantastic FutureFrom EverandElon Musk: Tesla, SpaceX, and the Quest for a Fantastic FutureRating: 4.5 out of 5 stars4.5/5 (474)
- A Heartbreaking Work Of Staggering Genius: A Memoir Based on a True StoryFrom EverandA Heartbreaking Work Of Staggering Genius: A Memoir Based on a True StoryRating: 3.5 out of 5 stars3.5/5 (231)
- The Emperor of All Maladies: A Biography of CancerFrom EverandThe Emperor of All Maladies: A Biography of CancerRating: 4.5 out of 5 stars4.5/5 (271)
- The Gifts of Imperfection: Let Go of Who You Think You're Supposed to Be and Embrace Who You AreFrom EverandThe Gifts of Imperfection: Let Go of Who You Think You're Supposed to Be and Embrace Who You AreRating: 4 out of 5 stars4/5 (1090)
- The World Is Flat 3.0: A Brief History of the Twenty-first CenturyFrom EverandThe World Is Flat 3.0: A Brief History of the Twenty-first CenturyRating: 3.5 out of 5 stars3.5/5 (2219)
- Team of Rivals: The Political Genius of Abraham LincolnFrom EverandTeam of Rivals: The Political Genius of Abraham LincolnRating: 4.5 out of 5 stars4.5/5 (234)
- The Hard Thing About Hard Things: Building a Business When There Are No Easy AnswersFrom EverandThe Hard Thing About Hard Things: Building a Business When There Are No Easy AnswersRating: 4.5 out of 5 stars4.5/5 (344)
- Devil in the Grove: Thurgood Marshall, the Groveland Boys, and the Dawn of a New AmericaFrom EverandDevil in the Grove: Thurgood Marshall, the Groveland Boys, and the Dawn of a New AmericaRating: 4.5 out of 5 stars4.5/5 (265)
- The Unwinding: An Inner History of the New AmericaFrom EverandThe Unwinding: An Inner History of the New AmericaRating: 4 out of 5 stars4/5 (45)
- The Sympathizer: A Novel (Pulitzer Prize for Fiction)From EverandThe Sympathizer: A Novel (Pulitzer Prize for Fiction)Rating: 4.5 out of 5 stars4.5/5 (119)
- Her Body and Other Parties: StoriesFrom EverandHer Body and Other Parties: StoriesRating: 4 out of 5 stars4/5 (821)
- схема и сервис мануал на английском Toshiba 32HV10G Ver. 1.00Document50 pagesсхема и сервис мануал на английском Toshiba 32HV10G Ver. 1.00Владислав РусинNo ratings yet
- ENGLISH MANAGEMENTDocument7 pagesENGLISH MANAGEMENTmaryori perdomoNo ratings yet
- Feb / March 2011: Asus Notebook Price ListDocument2 pagesFeb / March 2011: Asus Notebook Price ListAmin EddyNo ratings yet
- Lesson 1 Introduction To File ManagementDocument82 pagesLesson 1 Introduction To File ManagementRussel PonferradaNo ratings yet
- Manual Fanuc LTD Serie 21 y 210 Modelo BDocument416 pagesManual Fanuc LTD Serie 21 y 210 Modelo BEmmanuel MontemayorNo ratings yet
- Desktop Virtualization Assessment ReportDocument4 pagesDesktop Virtualization Assessment ReportOhms BrangueloNo ratings yet
- USB - MultiBoot - CMD - Install XP From USBDocument19 pagesUSB - MultiBoot - CMD - Install XP From USBsuad80820% (1)
- Software and Software Engineering: Software Engineering: A Practitioner's Approach, 6th EditionDocument19 pagesSoftware and Software Engineering: Software Engineering: A Practitioner's Approach, 6th Editiongopi_meruguNo ratings yet
- DSP Processors and ArchitecturesDocument2 pagesDSP Processors and ArchitecturesmadanNo ratings yet
- Dspic33fj12gp201 202Document242 pagesDspic33fj12gp201 202Katana LeeNo ratings yet
- STC WO - Oct - 2014Document13 pagesSTC WO - Oct - 2014mansourNo ratings yet
- Nutech Component PricelistDocument5 pagesNutech Component PricelistJade NavNo ratings yet
- UM2411 User Manual: Discovery Kit With STM32H747XI MCUDocument61 pagesUM2411 User Manual: Discovery Kit With STM32H747XI MCUFarouk ElNo ratings yet
- Simply Datasheet ENDocument1 pageSimply Datasheet ENJulioNo ratings yet
- G4S Firmware Update TutorialDocument2 pagesG4S Firmware Update TutorialEric Gabriel100% (1)
- X-Smart goes WiFi with plug-and-play moduleDocument5 pagesX-Smart goes WiFi with plug-and-play moduleRay PutraNo ratings yet
- 03 RT5-10K 使用手册(英文版)(注意:如供货为新版RT,提供此版本)Document72 pages03 RT5-10K 使用手册(英文版)(注意:如供货为新版RT,提供此版本)AR&MENDES ENGENHARIANo ratings yet
- Sta2051 DBDocument6 pagesSta2051 DBFunnypoumNo ratings yet
- Dell Laptop Quote - StudioDocument3 pagesDell Laptop Quote - Studioapi-19979510No ratings yet
- OS Guide - 40 Essential Operating System ConceptsDocument103 pagesOS Guide - 40 Essential Operating System ConceptsSabiha ShaikhNo ratings yet
- Healy World Price List PV With MagHealy en IN INDocument2 pagesHealy World Price List PV With MagHealy en IN INSamuan Laik YuNo ratings yet
- 8086 Instructions Summary Tutorial eDocument6 pages8086 Instructions Summary Tutorial eZain UL ABIDINNo ratings yet
- Manual Placa Gigabyte GA-65QM-DS2Document80 pagesManual Placa Gigabyte GA-65QM-DS2Méqui LuizNo ratings yet
- PIC16C84: EEPROM Memory Programming SpecificationDocument14 pagesPIC16C84: EEPROM Memory Programming SpecificationMekkati MekkatiNo ratings yet
- Service Manual LJ1018Document30 pagesService Manual LJ1018phkranz100% (1)
- BIOS CMOS and UEFIDocument1 pageBIOS CMOS and UEFIJanine MacaranasNo ratings yet
- Introduction To Operating System Operating System Definitions OS - Objective & FunctionsDocument34 pagesIntroduction To Operating System Operating System Definitions OS - Objective & FunctionsMd Nazirul Azim RoslimNo ratings yet
- 6servo Robot Arm EngDocument18 pages6servo Robot Arm EngĐỗ ThànhNo ratings yet
- The Blueprint PDF Tyler DurdenDocument3 pagesThe Blueprint PDF Tyler DurdenJoão MiguelNo ratings yet
- FDP3-Modbus Installation Instructions v1.05.06Document4 pagesFDP3-Modbus Installation Instructions v1.05.06calais.william.cwNo ratings yet