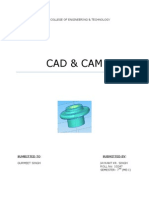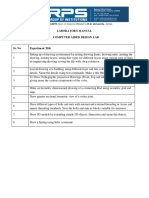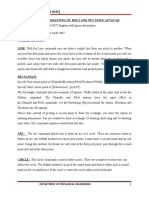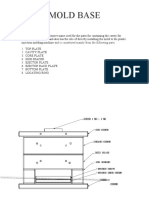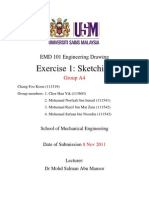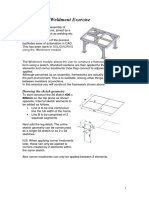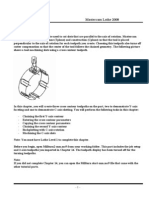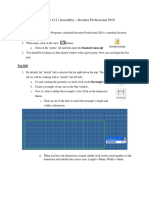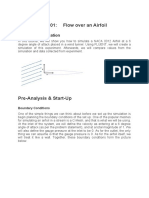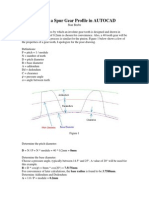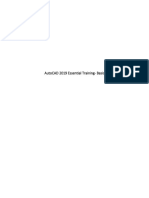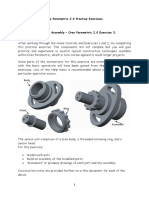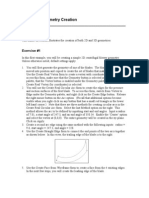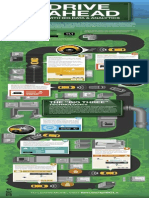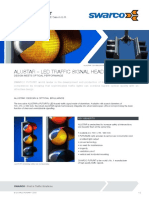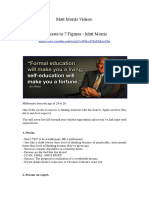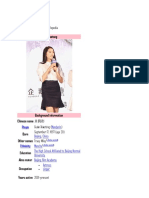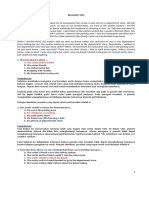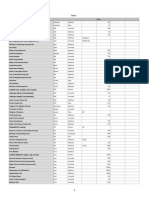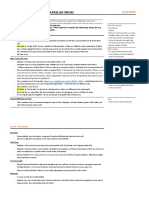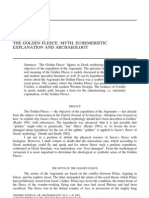Professional Documents
Culture Documents
CAD-CAM-CAE Examples: Basic - Medium - Advanced
Uploaded by
Ádám DunsztOriginal Title
Copyright
Available Formats
Share this document
Did you find this document useful?
Is this content inappropriate?
Report this DocumentCopyright:
Available Formats
CAD-CAM-CAE Examples: Basic - Medium - Advanced
Uploaded by
Ádám DunsztCopyright:
Available Formats
TMOP 4-1-2-08-2-A-KMR-2009-0029
CAD/CAM/CAE examples
CAD-CAM-CAE Examples
example title:
example number:
example level:
CAx system:
Related material part with TMOP
Job Description:
Shaft type component (CAD)
E-A06a
basic - medium - advanced
CATIA v5
CAD
Create Cad model of a shaft type component in
CATIA v5.
1 The task
Create a CAD models from the figure!
1.1
The solution steps
1.2
The preparation of hexagonal elements
The hex-head is the most difficult piece of work to model. First, we prepare this, then the
other elements from there to make up. As we all know the hex head is based on a hexagonal,
each sides of hexagonal tangent same circuit, from there be drawn the following shape in a
Sketch plane.
TMOP 4-1-2-08-2-A-KMR-2009-0029
CAD/CAM/CAE examples
First, place a 17mm diameter circle, this will be shown in the picture. Related command line
is placed around the circle with Profile
command. We create Tangency constraint for
between all lines and the circle. The two points on the vertical axis of the recorded command
Coincidence, then we will all be parallel to the opposite side with Parallelism command. Give
that the two sides 120 degree angle to each other.
In the middle rounds were only needed to edit it so Right-click on Definition tab, tick the
Circle object element Construction. Our editors will change to a line, but the constraints hold.
When you are finished you can click exit to exit the Workbench. You click the Pad
command and set the thickness of the "pull out" one body element.
1.3
The hex head rounded preparation
The hex head is not round off the edges. The round is along a circle. To this preparation, we
need the following Sketch.
We preparing in the plane, which coincides with the two opposite edges. Click this, and the
Sketch icon. A simple need to create a triangle whose sides fit the analogy of edges and the
2
TMOP 4-1-2-08-2-A-KMR-2009-0029
CAD/CAM/CAE examples
longest side of the hypotenuse and an angle of 15 degrees. We know the bottom of distance
from the central axis is 8mm. Then fit to prepare the Coincidence command.
Then, we draw a vertical axis same distance from the centre (Axis ). That axis will be
reflected in the first triangle is drawn. Select the item to mirror, then click the Mirror
command
. Finally, click on the mirror axis. If this is done and the picture looks like this
figure step back to the 3D module with exit the Workbench command.
We select the Sketch and click the Groove command
. First select the H-axis to choose
which line of the longitudinal axis of the hexagonal prism has been created. This set is made
in the normal hexagonal head.
TMOP 4-1-2-08-2-A-KMR-2009-0029
CAD/CAM/CAE examples
1.4
Preparation of the cylindrical elements
There is three cylinder sections of the piece. The left side of the drawing is 10 24mm long
section, the right side of the drawing is 8 and 10. Out of these parts is almost the same
way, therefore I present only one.
Click The finished hex head on one side, and opening sketch. Draw a circle, give its
dimension. Create Concentricity with Concentricity command from the part-circular profile.
Step back to the 3D module with exit the Workbench command. Use the Pad command
pulling in the right direction and correct height. We will do so on both sides and we can get
the item:
1.5
Preparation of holes
Click on one end of the body then click the Hole
command. We must tune only the
Extension tab, : Up To Last, Diameter 4mm.
We exact location of the hole with Positioning Sketch; here it is enough if the point of the
circle with Concentricity constrain, so we get centre bore.
TMOP 4-1-2-08-2-A-KMR-2009-0029
CAD/CAM/CAE examples
The Pocket
command prepares the perpendicular hole.
View of the side perpendicular to the drawing plane by choosing a new sketch. we place a
4mm diameter circle on the shaft inserting with Coincidence and 16mm away from the long
end of the shaft 10 mm. Then we use the Pocket command with up to next setting in First
limit Type and Second limit Type. You can see this below in the figure.
TMOP 4-1-2-08-2-A-KMR-2009-0029
CAD/CAM/CAE examples
1.6
Preparation of chamfers and fillets
We can make multiple edges with the Chamfer
command passion which have the same
preferences. We create in this method the two 1x45 angled chamfers and one 1x30 angled
chamfers.
The Edge Fillet
command is similar to the Chamfer. We select the edges and give the
value. We need a 0,5 mm and a 1mm fillet.
1.7
Make the threads
TMOP 4-1-2-08-2-A-KMR-2009-0029
CAD/CAM/CAE examples
We make the M10 type thread with Thread/Tap
command. Start this command. First
section this command is the Geometrical Definition. Here we select a Lateral surface and a
Limit Surface. We need chose thread or tap type. We create thread now. Second section of
this command is the Bottom Type. Here select Dimension value because we write thread depth
with numbers. We can add the detail of thread in Numerical Definition section. We select the
Metric Thick pitch type, chose M10 for the Thread Description list. Thread Depth value is 10
mm. Write this. M10 means 10 mm diameter right handed thread. We select the RightThreaded text under the Pitch sign.
M10LH thread is another end of the part. It builds with same command as the first thread, but
we change the bottom type. Here we use the Support Depth type, because this thread length is
equivalent the support face length. M10LH means 10 mm diameter left handed thread. We
select the Left-Threaded command on bottom of Thread/Tap Definition panel.
TMOP 4-1-2-08-2-A-KMR-2009-0029
CAD/CAM/CAE examples
1.8
The final model
You might also like
- AutoCAD Civil 3D - Roads Design: 2From EverandAutoCAD Civil 3D - Roads Design: 2Rating: 3.5 out of 5 stars3.5/5 (2)
- Revolve Features, Patterns, and CopiesDocument22 pagesRevolve Features, Patterns, and CopiestmadamolekunNo ratings yet
- Mer 101: Engineering Graphics/ At: How To Create A Spring Using SolidworksDocument4 pagesMer 101: Engineering Graphics/ At: How To Create A Spring Using Solidworkssuresh693No ratings yet
- Solidworks ManualDocument56 pagesSolidworks ManualSAMNo ratings yet
- NX 9 for Beginners - Part 2 (Extrude and Revolve Features, Placed Features, and Patterned Geometry)From EverandNX 9 for Beginners - Part 2 (Extrude and Revolve Features, Placed Features, and Patterned Geometry)No ratings yet
- Me 8381 - Computer Aided Machine DrawingDocument44 pagesMe 8381 - Computer Aided Machine DrawingJayaram R S [MECH]No ratings yet
- CATIA V5-6R2015 Basics - Part II: Part ModelingFrom EverandCATIA V5-6R2015 Basics - Part II: Part ModelingRating: 4.5 out of 5 stars4.5/5 (3)
- Cad Cam FileDocument29 pagesCad Cam FileLovely SainiNo ratings yet
- How to Create and Extrude Multiple ProfilesDocument22 pagesHow to Create and Extrude Multiple ProfilesshrideepbNo ratings yet
- Chapter 6Document7 pagesChapter 6Emilian PopaNo ratings yet
- CAD LAB MANUAL: EXPERIMENTS IN COMPUTER AIDED DESIGNDocument43 pagesCAD LAB MANUAL: EXPERIMENTS IN COMPUTER AIDED DESIGNgotu123No ratings yet
- Autocad 2: The Joy of Mathematics, 204-5, Theoni Pappas 1989Document4 pagesAutocad 2: The Joy of Mathematics, 204-5, Theoni Pappas 1989Farah RasheedNo ratings yet
- Can Dao Cao - Sweep BlendDocument31 pagesCan Dao Cao - Sweep BlendTuHuNo ratings yet
- ME-548 MasterCamX Workshop On..Document12 pagesME-548 MasterCamX Workshop On..ghoolbaba61No ratings yet
- Exercise 3 PDFDocument20 pagesExercise 3 PDFSameer AmjadNo ratings yet
- (Type The Document Title) : Department of Mechanical EngineeringDocument9 pages(Type The Document Title) : Department of Mechanical EngineeringSai RamNo ratings yet
- Ex2 AirfoilDocument29 pagesEx2 AirfoilmaruvadatarunNo ratings yet
- 3D TutorialDocument10 pages3D TutorialjazeelrahmanNo ratings yet
- Simulating NACA 0012 Airfoil FlowDocument26 pagesSimulating NACA 0012 Airfoil Flowfab19910% (1)
- Create Helical Gear in Creo Using Formulas and RelationsDocument6 pagesCreate Helical Gear in Creo Using Formulas and RelationsRupesh ChitariNo ratings yet
- Assignment 5Document5 pagesAssignment 5Shaukat Ali ShahNo ratings yet
- Create adjustable roundcut diamond ring templateDocument21 pagesCreate adjustable roundcut diamond ring templateALEX MPELLANo ratings yet
- Standard Mould PlatesDocument22 pagesStandard Mould PlatesHarshvardhan KharatNo ratings yet
- Emd 101 E1Document17 pagesEmd 101 E1Chang Foo KoonNo ratings yet
- Objective-:) Option To Select The Intersecting Cone and Cylinder of Casing and Use Inverse Option. We See OnlyDocument3 pagesObjective-:) Option To Select The Intersecting Cone and Cylinder of Casing and Use Inverse Option. We See OnlyRohan JoshiNo ratings yet
- Frameworks/Weldment Exercise: Drawing The Sketch GeometryDocument7 pagesFrameworks/Weldment Exercise: Drawing The Sketch GeometryResha FebriansyahNo ratings yet
- AutoCAD Lab ManualDocument37 pagesAutoCAD Lab ManualTommyVercettiNo ratings yet
- Tutorial Nº008Document41 pagesTutorial Nº008Jesus Maria hsbdcbk jkhsdjhkNo ratings yet
- Emilian Popa Mastercam Lathe 2008Document42 pagesEmilian Popa Mastercam Lathe 2008Emilian PopaNo ratings yet
- Mahek - 28 GEAR BOX EXPLAINDocument34 pagesMahek - 28 GEAR BOX EXPLAINAbhijeet PatilNo ratings yet
- Introducing Solid WorksDocument145 pagesIntroducing Solid WorksRhoma DhianahNo ratings yet
- Vẽ Vòng Xích Xe Đạp Với Lệnh PatternDocument20 pagesVẽ Vòng Xích Xe Đạp Với Lệnh PatterntranhuutrungNo ratings yet
- Assignment 13.1 (Assembly) - Inventor Professional 2010: Getting StartedDocument8 pagesAssignment 13.1 (Assembly) - Inventor Professional 2010: Getting StartedSyar SaaidNo ratings yet
- Easy SolidWorks tutorial to model a water bottleDocument12 pagesEasy SolidWorks tutorial to model a water bottlefaheem2005rajaNo ratings yet
- CFD Airfoil Flow SimulationDocument22 pagesCFD Airfoil Flow SimulationRahis Pal SinghNo ratings yet
- Mill Lesson 8Document71 pagesMill Lesson 8Putra PuguhNo ratings yet
- AnsysDocument28 pagesAnsysjawadhussain1No ratings yet
- AutoCAD Lecture-2Document32 pagesAutoCAD Lecture-2S AhmedNo ratings yet
- MasterCAM - X5 - Mill Lesson #5Document52 pagesMasterCAM - X5 - Mill Lesson #5Rafael DonadioNo ratings yet
- Drawing A Spur Gear Profile in AUTOCAD: D N / P N Module 40 0.2mm 8mmDocument7 pagesDrawing A Spur Gear Profile in AUTOCAD: D N / P N Module 40 0.2mm 8mmbatra1985No ratings yet
- AutoCAD 2017 TrainingDocument80 pagesAutoCAD 2017 TrainingSafa KhawajaNo ratings yet
- NX 8.5 Model Tutorial Construction of 1B-1Document20 pagesNX 8.5 Model Tutorial Construction of 1B-1Ing Ray GarciaNo ratings yet
- Model aircraft wing ribs, spars and stringers using SolidWorksDocument4 pagesModel aircraft wing ribs, spars and stringers using SolidWorksmaniNo ratings yet
- Bolt Analysis Using ABAQUSDocument23 pagesBolt Analysis Using ABAQUSsivabharath4488% (8)
- Exercise 3 PDFDocument20 pagesExercise 3 PDFMarko MillaNo ratings yet
- Tutorial 3 Airfoil: Problem SpecificationDocument25 pagesTutorial 3 Airfoil: Problem Specificationcheh han seumNo ratings yet
- NX 9.0 Model Tutorial Construction of 1B-1Document21 pagesNX 9.0 Model Tutorial Construction of 1B-1longkiri tissoNo ratings yet
- Autocad 2012 For The Interior Designer: Dean MuccioDocument24 pagesAutocad 2012 For The Interior Designer: Dean Mucciojubatus.libroNo ratings yet
- Gambit-Creating GeometryDocument6 pagesGambit-Creating GeometryMuralidharan ShanmugamNo ratings yet
- Autocad Lecture NotesDocument9 pagesAutocad Lecture NotesalbertNo ratings yet
- Chapter 10 Intersection Design: Procedures ManualDocument13 pagesChapter 10 Intersection Design: Procedures ManualBalachanter RamasamyNo ratings yet
- Learning Module MethodDocument28 pagesLearning Module MethodakNo ratings yet
- AutoCAD Tutorial - Draw Front View of Mechanical PartDocument10 pagesAutoCAD Tutorial - Draw Front View of Mechanical PartvintiloiusNo ratings yet
- Ae4131 Abaqus Lecture 4Document23 pagesAe4131 Abaqus Lecture 4Shijo AntonyNo ratings yet
- Build SolidWorks tutorial partsDocument41 pagesBuild SolidWorks tutorial partsMarco CastilloNo ratings yet
- Cavity Block Exercise Sketch, Extrude, CutDocument8 pagesCavity Block Exercise Sketch, Extrude, CutSaish VerenkarNo ratings yet
- Modify Configurations - Solidworks TutorialDocument51 pagesModify Configurations - Solidworks TutorialvetrinaveenNo ratings yet
- Secondary Feature Modeling ExerciseDocument13 pagesSecondary Feature Modeling ExerciseM. RazaNo ratings yet
- VISSIM Calibration PDFDocument4 pagesVISSIM Calibration PDFÁdám DunsztNo ratings yet
- Vissim User'S GuideDocument506 pagesVissim User'S Guidekaran11deshmukhNo ratings yet
- 1 s2.0 S1877050920304646 MainDocument6 pages1 s2.0 S1877050920304646 MainÁdám DunsztNo ratings yet
- SensitivityAnalysisonVISSIMdriverbehaviorparameters Final TRBformat3Document18 pagesSensitivityAnalysisonVISSIMdriverbehaviorparameters Final TRBformat3Ádám DunsztNo ratings yet
- AutoInsurance COLOR v6 FINAL OnlineDocument1 pageAutoInsurance COLOR v6 FINAL OnlineÁdám DunsztNo ratings yet
- The Traffic Design of Parking GaragesDocument187 pagesThe Traffic Design of Parking GaragesÁdám DunsztNo ratings yet
- SWARCO FUTURIT - ALUSTAR TRAFFIC LIGHT EnglishDocument2 pagesSWARCO FUTURIT - ALUSTAR TRAFFIC LIGHT EnglishÁdám DunsztNo ratings yet
- 12PennMinnAvesProject (6-2015) Appendix F Traffic Analysis Report 0Document48 pages12PennMinnAvesProject (6-2015) Appendix F Traffic Analysis Report 0Ádám DunsztNo ratings yet
- SWARCO FUTURIT - FUTURLED3 230 V EnglishDocument2 pagesSWARCO FUTURIT - FUTURLED3 230 V EnglishÁdám DunsztNo ratings yet
- Modellingguidelines PDFDocument238 pagesModellingguidelines PDFyenyasNo ratings yet
- Guide To Working in Germany enDocument20 pagesGuide To Working in Germany enRoberto WallisNo ratings yet
- Mediterranean Transport Compliance Maps 2014Document11 pagesMediterranean Transport Compliance Maps 2014Ádám DunsztNo ratings yet
- Vissim User'S GuideDocument506 pagesVissim User'S Guidekaran11deshmukhNo ratings yet
- Adobe CertifiedDocument1 pageAdobe CertifiedÁdám DunsztNo ratings yet
- Guide To Working in Germany enDocument20 pagesGuide To Working in Germany enRoberto WallisNo ratings yet
- Brochure - Rolling Stock - Citadis Tramways - EnglishDocument7 pagesBrochure - Rolling Stock - Citadis Tramways - EnglishÁdám DunsztNo ratings yet
- Guide To Working in Germany enDocument20 pagesGuide To Working in Germany enRoberto WallisNo ratings yet
- Fot On Ultra Cap BusDocument2 pagesFot On Ultra Cap BusÁdám DunsztNo ratings yet
- VBA FunctionsDocument55 pagesVBA FunctionsÁdám DunsztNo ratings yet
- Workbook 2012Document254 pagesWorkbook 2012Ádám DunsztNo ratings yet
- References - Rolling Stock - Tramway - Citadis Bordeaux - EnglishDocument1 pageReferences - Rolling Stock - Tramway - Citadis Bordeaux - EnglishÁdám DunsztNo ratings yet
- TransportationDocument2 pagesTransportationsareenpriyaNo ratings yet
- Gedung Kantor Gubernur Sulut PDFDocument7 pagesGedung Kantor Gubernur Sulut PDFNJ TVNo ratings yet
- Business Name: Sugbo Fairs Event ManagementDocument3 pagesBusiness Name: Sugbo Fairs Event ManagementGinaNo ratings yet
- 672736.vezic Hrcak PDFDocument32 pages672736.vezic Hrcak PDFAnte VukicNo ratings yet
- I Shall See Him by and by - Frank E. Graeff PDFDocument1 pageI Shall See Him by and by - Frank E. Graeff PDFEducational PurposesNo ratings yet
- Glorious Day - Chords + LyricsDocument4 pagesGlorious Day - Chords + LyricsmelissaviolinNo ratings yet
- Alkaline Herbal Medicine Reverse Disease and Heal The Electric Body Aqiyl AniysDocument11 pagesAlkaline Herbal Medicine Reverse Disease and Heal The Electric Body Aqiyl AniysAdian AndrewsNo ratings yet
- Matt Morris VideosDocument9 pagesMatt Morris VideosZiyaa Boghani100% (1)
- Guan XiaotongDocument9 pagesGuan XiaotongHurun AiniNo ratings yet
- Dua Enemy PDFDocument9 pagesDua Enemy PDFaziznawawiNo ratings yet
- PH-07 (KD 3.7) Recount (PG30) +keyDocument8 pagesPH-07 (KD 3.7) Recount (PG30) +keyLahita AzizahNo ratings yet
- Once Upon A Time in AmericaDocument11 pagesOnce Upon A Time in AmericaaliciarnoldNo ratings yet
- Dota 2 Item List PricesDocument3 pagesDota 2 Item List PricesLabador LeoNo ratings yet
- World Music LessonDocument2 pagesWorld Music Lessonapi-323143699No ratings yet
- Stage HypnosisDocument1 pageStage Hypnosisapi-173306851No ratings yet
- 100 Songs of Fellowship CD 1Document16 pages100 Songs of Fellowship CD 1oreo000No ratings yet
- 2.philip Larkin The TreesDocument16 pages2.philip Larkin The Treesadmin15945No ratings yet
- Unigraphics General Interview QuestionsDocument4 pagesUnigraphics General Interview Questionsruhari100% (2)
- 13 - Chapter 7Document28 pages13 - Chapter 7Dr. Sashibhusan MishraNo ratings yet
- Artius BrochureDocument3 pagesArtius Brochure87krishan0% (1)
- The Golden Fleece: Myth, Rationalization and ArchaeologyDocument38 pagesThe Golden Fleece: Myth, Rationalization and ArchaeologyGrem Lin100% (1)
- Ayahuasca DiariesDocument2 pagesAyahuasca DiariesJoanne RichardsonNo ratings yet
- Bali Tour Packages 7 Days and 6 Nights Tours Itinerary and ArrangementDocument5 pagesBali Tour Packages 7 Days and 6 Nights Tours Itinerary and ArrangementKumar ManvendraNo ratings yet
- I Belog-Story Telling ScriptDocument1 pageI Belog-Story Telling ScriptVan Wahyu Widnyana100% (1)
- How To Improve Your Pronunciation at METENDocument48 pagesHow To Improve Your Pronunciation at METENdturnb100% (7)
- ALT 401-African Lit (Notes) - 1-1Document140 pagesALT 401-African Lit (Notes) - 1-1Brian75% (4)
- Common and Consumable Item Price ListDocument9 pagesCommon and Consumable Item Price ListAl Patrick Dela CalzadaNo ratings yet
- Đề Tuyển Sinh Lớp 10 Môn Tiếng AnhDocument11 pagesĐề Tuyển Sinh Lớp 10 Môn Tiếng AnhTrangNo ratings yet
- Dcs-936l Reva Release Notes v1.08.03Document4 pagesDcs-936l Reva Release Notes v1.08.03Kewyn FerreiraNo ratings yet
- Memorex Mt1130c TV Service ManualDocument13 pagesMemorex Mt1130c TV Service Manualricardo_MassisNo ratings yet
- Teatris Ieksh LVDocument47 pagesTeatris Ieksh LVDace GrantsNo ratings yet