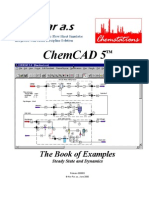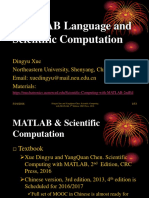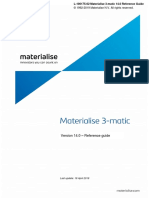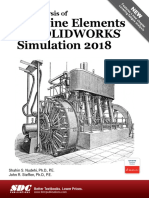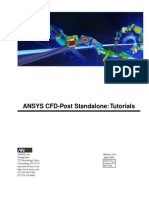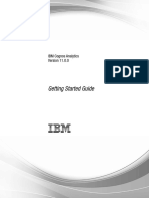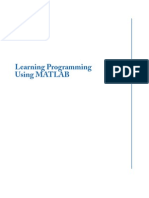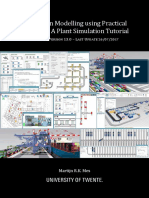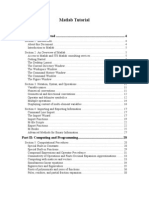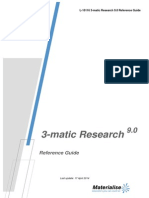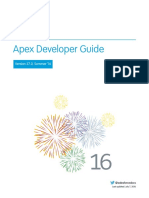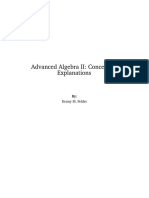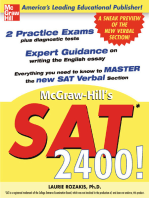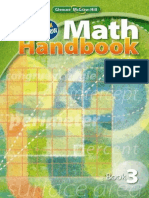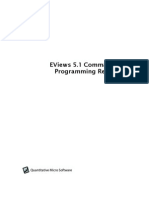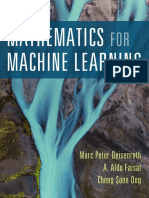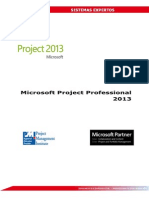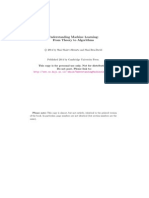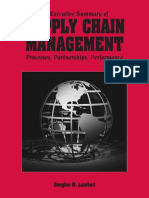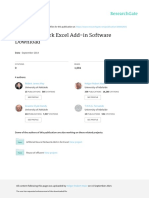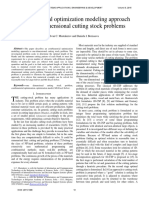Professional Documents
Culture Documents
Step by Step Optimization S
Uploaded by
NopparutCopyright
Available Formats
Share this document
Did you find this document useful?
Is this content inappropriate?
Report this DocumentCopyright:
Available Formats
Step by Step Optimization S
Uploaded by
NopparutCopyright:
Available Formats
Step-By-Step Optimization With Excel Solver
The Excel Statistical Master
Step-By-Step Optimization
With
Excel Solver
The Excel Statistical Master
(thatll be you!)
By Mark Harmon
Copyright 2011 Mark Harmon
No part of this publication may be reproduced
or distributed without the express permission
of the author.
mark@ExcelMasterSeries.com
www.ExcelMasterSeries.com
ISBN: 978-1-937159-11-5
Copyright 2011 http://excelmasterseries.com/New_Manuals.php Page 1
Step-By-Step Optimization With Excel Solver
The Excel Statistical Master
Table of Contents
Table of Contents ............................................................................................2
Reader Testimonials For The Excel Statistical Master..........................7
Excel Solver Overview .................................................................................20
Installing the Excel Solver ..........................................................................22
Optimization Basics With Excel Solver ...................................................29
Always Start By Diagramming the Model On Paper ........................30
Make the Model As Simple and Intuitive As Possible .....................30
Step 1 Determine the Objective..........................................................30
Step 2 Determine the Decision Variables ........................................31
Step 3 Build the Excel Equations That Combine the Objective
With All Decision Variables ....................................................................31
Step 4 List all Constraints....................................................................33
Step 5 Test the Excel Spreadsheet....................................................34
Step 6 Insert All Data into the Solver Dialogue Box .....................35
1) The Objective Cell...................................................................... 36
2) Minimize or Maximize the Target ............................................... 36
3) Decision Variables ..................................................................... 36
4) Constraints................................................................................. 36
Copyright 2011 http://excelmasterseries.com/New_Manuals.php Page 2
Step-By-Step Optimization With Excel Solver
The Excel Statistical Master
Make Unconstrained Variables Non-Negative ................................37
Integer Constraints ..............................................................................37
Binary Constraints ...............................................................................37
Alldifferent Constraints........................................................................38
5) Solving Method ........................................................................ 38
Simplex LP Method .............................................................................39
GRG Nonlinear Method ......................................................................39
Evolutionary Method............................................................................41
A Solver Solutions 3 Possible Degrees of Optimality ....................42
Globally Optimal............................................................................. 42
Locally Optimal .............................................................................. 42
Good .............................................................................................. 42
Convex and Non-Convex Functions ....................................................43
Solver Option Settings.................................................................................44
All Methods Option Settings ...............................................................44
GRG Nonlinear Option Settings ............................................................47
Evolutionary Option Settings.................................................................50
Interpreting Solver Results Messages.....................................................53
Messages When Solver Encounters a Problem While Solving.....53
Copyright 2011 http://excelmasterseries.com/New_Manuals.php Page 3
Step-By-Step Optimization With Excel Solver
The Excel Statistical Master
Solver could not find a feasible solution ......................................... 53
The problem is too large for Solver to handle ................................ 54
The Objective Cell values do not converge.................................... 54
The linearity conditions required by this LP Solver are not satisfied
....................................................................................................... 55
Solver encountered an error value in the objective cell or a
constraint cell ................................................................................. 55
There is not enough memory available to solve the problem ......... 56
Messages When Solver Found a Problem With Constraints.........57
All variables must have both upper and lower bounds ................... 57
Variable bounds conflict in binary or alldifferent constraint ............ 57
Lower and upper bounds on variables allow no feasible solution .. 57
Messages When Solver Finds a Solution ...........................................58
Solver found a solution. All constraints and optimality conditions are
satisfied.......................................................................................... 58
Solver has converged to the current solution. All constraints are
satisfied.......................................................................................... 58
Solver cannot improve the current solution. All constraints are
satisfied.......................................................................................... 59
Solver found an integer solution within tolerance. All constraints are
satisfied.......................................................................................... 60
Solver converged in probability to a global solution ....................... 60
Copyright 2011 http://excelmasterseries.com/New_Manuals.php Page 4
Step-By-Step Optimization With Excel Solver
The Excel Statistical Master
Messages When ESC Is Pressed or a Solving Limit Is Reached..61
Solver stopped at users request.................................................... 61
Stop chosen when the maximum time limit was reached............... 61
Stop chosen when the maximum iteration limit was reached......... 61
Stop chosen when the maximum number of [integer] subproblems
was reached................................................................................... 61
Understanding Solver Reports ..................................................................62
Reports Made Available When the Solver Finds a Solution ..........64
The Answer Report and How To Read It ....................................... 64
The Population Report and How To Read It .................................. 70
The Limits Report and How To Read It .......................................... 73
The Sensitivity Report and How To Read It ................................... 75
Reports Made Available In Certain Situations When a Problem
Occurs During a Solver Run...................................................................78
The Linearity Report and How To Read It...................................... 78
The Feasibility Report and How To Read It ................................... 83
Feasibility Bounds Report .............................................................. 87
Knapsack Example - Optimizing the Loading of a Limited Compartment
............................................................................................................................88
Cutting Stock Example - Optimizing the Cutting of Strips of Sheet to
Minimize Waste................................................................................................97
Copyright 2011 http://excelmasterseries.com/New_Manuals.php Page 5
Step-By-Step Optimization With Excel Solver
The Excel Statistical Master
Machine Selection Example - Selecting Machines to Optimally Fulfill an
Order................................................................................................................109
Maximizing Employee Satisfaction Example - Optimal Assignment of
Company Assets Among Employees For Maximum Satisfaction..........119
Shipping Cost Minimization Example - Minimizing the Total Cost of
Shipping From Multiple Points To Multiple Points ....................................131
Outbound Marketing Budget Optimization - Reaching a Required
Number of Prospects As Cheaply As Possible With Outbound Marketing
..........................................................................................................................144
Inbound Marketing Budget Optimization - Generating a Required
Number of Qualified Leads As Cheaply As Possible With Inbound
Marketing ........................................................................................................153
Bond Portfolio Optimization Example - Optimizing the Allocation of
Bonds in a Portfolio To Maximize Return ..................................................161
Optimal Investment Selection Example - Maximizing Investment
Return Through Optimal Investment Selection.........................................171
Supplier Shipping/Purchasing Cost Minimization - Minimizing the
Total Cost of Purchasing and Shipping From Multiple Suppliers...........190
Traveling Salesman Problem - Using the All Different Constraint and
the Evolutionary Method To Find the Shortest Path To All Customers 204
How To Perform Nonlinear Regression and Curve Fitting Using the
GRG Nonlinear Method ................................................................................218
Meet Mark the Author .................................................................................233
Check Out the Latest e-Manuals in the Excel Master Series...........234
To Download the Excel Workbook Containing All Examples In This
Manual ............................................................................................................235
Copyright 2011 http://excelmasterseries.com/New_Manuals.php Page 6
Step-By-Step Optimization With Excel Solver
The Excel Statistical Master
Reader Testimonials
For
Practical and Clear
Graduate Statistics in Excel
The Excel Statistical Master
Copyright 2011 http://excelmasterseries.com/New_Manuals.php Page 7
Step-By-Step Optimization With Excel Solver
The Excel Statistical Master
"I bought Mark Harmon's Excel Master Series manual as a
reference for a graduate course on statistics that I was taking as
part of an MBA program at the University of Delaware. I purchased
the materials about halfway through the course and wish I had
known about this manual from the start of the class!
Mark has done a great job in writing complex statistical concepts in
an easy to understand format that makes grasping them both easy
to understand and to use.
With the help of Mark's book, and some diligent studying, I received
an A in my stats course.
Thanks Mark!"
Chris Veale
Newark, Delaware
"The Excel Statistical Master really saved me in my graduate
statistics class last semester. The book that was used in the class
really did not give the practical down to earth instructions I needed
to apply my statistical knowledge to excel.
In this quide I was able to find helpful step by step instructions
(and pictures) that walked me through creating ANOVA's,
Hypothesis testing, and so much more.
I highly recommend this book for graduate students and managers
who are looking to maximize the power of Excel in their daily
operational activities."
Christopher M. Walden
Jacksonville Beach, Florida
Copyright 2011 http://excelmasterseries.com/New_Manuals.php Page 8
Step-By-Step Optimization With Excel Solver
The Excel Statistical Master
"Faced with a seemingly intractable spreadsheet assignment for
my online Operational Research course at a UK university and very
little time, my purchase of this book could not have come at a
better time.
With clear steps to follow, mastering the Statistical 'matter' and
being able to apply them with Microsoft Excel assisted a great deal
and broke down the 'hard nuts' in my spreadsheet assignment
quickly.
I recommend this book if you are afraid of 'statistics'. It'll definitely
drive those fears far away."
Toyin Lamikanra
Online Masters Program in Operational Research
University of Strathclyde
United Kingdom
"Whenever I evaluate a book on statistics, I always look at the table
of contents to check both the topics covered and the examples.
Not only does the author cover all of the techniques you're likely to
need in a graduate program, he also goes into substantial detail on
when to use each technique.
I also found that his case studies and focused examples, all of
which are listed in the detailed table of contents, were on point and
good learning tools that will help learners know when and how to
apply the techniques.
His explanations, particularly on when (and how) to use two-tailed
tests for hypothesis testing and the Poisson and exponential
distributions, were clear and will help anyone learn how to
implement these techniques.
In particular, this book will help anyone without a substantial
background in math, such as many political science M.A. students,
to learn and apply the concepts.
Copyright 2011 http://excelmasterseries.com/New_Manuals.php Page 9
Step-By-Step Optimization With Excel Solver
The Excel Statistical Master
Practical and Clear Graduate Statistics in Excel is very well done
and well worth your money."
Curtis D. Frye
Author of
Microsoft Excel 2010 Plain & Simple
"I purchased the Excel Statistical Master program to serve as an
additional point of reference, to compliment my textbooks in my
MBA Statistics class. The Excel Statistical Master program served
that purpose.
The step-by-step instructions and video demonstrations provided
an easy-to-understand platform.
I would encourage both students and professionals needing to
perform data analysis to purchase the Excel Statistical Master
program.
The Excel Statistical Master program is a fantastic tool for anyone
desiring to make sense of the data available to them."
James Daniel
MBA Candidate
Executive MBA Program
Mays Business School Texas A&M University
"Mark, Thanks for your invaluable material. I have used it in my
current business research methods for my bachelor students. It
has enabled me to abandon SPSS for the first time!
I have also given your link to the last MBA class I had. They told me
that your book was of great help to understand my course!"
Professor Emmanuel Fragnire
HEG Geneva and University of Bath
Copyright 2011 http://excelmasterseries.com/New_Manuals.php Page 10
Step-By-Step Optimization With Excel Solver
The Excel Statistical Master
"After years of searching for a simplified statistics book, I found
the Excel Statistical Master.
Unlike the indecipherable jargon in the countless books I have
wasted money on, the language in this book is plain and easy to
understand.
This is the best $40 I have ever spent."
Mahdi Raghfar
New York, New York
"I am a medical student at Semmelweis University and the Excel
Statistical Master helped me so much with passing my midterms
and my semifinal exam. There is no way I would have passed
without it.
Even though I went to all of the classes and consultations, it was
the Excel Statistical Master that taught me all of the basic concepts
for the different tests we used.
Each test is explained in different steps and how you performed it
on Excel. Illustrations and screenshots make it easy to follow, even
for those like me that never had used Excel before.
I highly recommend Excel Statistical Master for all medical
students. It's worth every dollar. And I have to say that the
communication with the seller have been the best! If I had
questions about statistics problems, he more than gladly answered
them. It's so easy and saved my from hours with reading!
Thanks a lot!"
Annette Myhre
Medical Student
Semmelweis University
Budapest, Hungary
Copyright 2011 http://excelmasterseries.com/New_Manuals.php Page 11
Step-By-Step Optimization With Excel Solver
The Excel Statistical Master
Bless you Mark,
I really think you've got a niche here. Do you know how many
students drop out of Stats with Excel courses because of the
enormity of the course. And none of the teachuhow excel online
courses ever cover the extent of stats needed. This is great to know
someone is out there to help the MBAs.
Wish you every success Mark.
Susie Rust
MBA Candidate, Finance and Entrepreneurship Majors
Graziadio School of Business and Management
Peppperdine University
Los Angeles, California
"I am taking evening courses to get my degree in business
administration at the University of Applied Sciences in Friedberg,
Germany. During the day I am a sales manager in a production
facility.
For my bachelors thesis, I am performing a comprehensive
statistical analysis of repair costs at the facility that I work.
After searching for days on Google for the right framework to solve
this problem, I finally found the solution. The Excel Statistical
Master has allowed me to find exactly the right distributions and
showed me how to create some excellent graphs. The explanations
and videos in the manual are excellent, even for a non-native
English speaker!
Thanks Mark!"
Frank A. Mathias
Facility Management Major
Bachelor of Business Administration
University of Applied Sciences
Friedberg, Germany
Copyright 2011 http://excelmasterseries.com/New_Manuals.php Page 12
Step-By-Step Optimization With Excel Solver
The Excel Statistical Master
"I really like the Excel Statistical Master. It is incredibly useful. The
explanations and videos in the manual are excellent.
It has really made my work with statistics a LOT easier. I'm really
glad that I came across the manual.
If you're a student of business statistics, this e-manual is worth
WAY more it's priced. I will use your manual as a reference for my
MBA course that I am teaching this summer."
Dr. Yan Qin
Adjunct Assistant Professor New York University
Co-Director
Nankai-Grossman Center for Health Economics and Medical
Insurance, New York, New York
"I bought the Excel Statistical Master to help me in my statistics
class. I must say, it was unbelievably useful. Not only did I master
statistics in Excel, but the e-manual actually did a much better job
of explaining statistics than my text book did.
That e-manual made my statistics class much easier to understand,
and I am now able to do all of that stuff in Excel, easily ! It is a
GREAT book ! If you're a student or business manager wanting to
learn statistics, this is easiest, fastest way to do it.
Thank you again for everything."
Tiran Ovsepyan
North Hollywood, CA
Copyright 2011 http://excelmasterseries.com/New_Manuals.php Page 13
Step-By-Step Optimization With Excel Solver
The Excel Statistical Master
"The Excel Statistical Master is being used for my MBA Thesis. I am
using it to generate statistical analysis of my quantitative thesis
study. It makes statistical calculation more meaningful. As I am
working on my MBA thesis, I use it to generate statistics from the
survey results that I collect.
It is one tool no one can be without, especially students. I will also
use it when I start my Business in Healthcare Statistics.
Thank you."
Vilma L Johnson, M.Sc., CISA
MBA Candidate
Union Park, Florida
"I teach Business Statistics and conduct Field Work for Many
Organizations for more than 20 years,
I can tell You that this Masterpiece is Very Very Very useful and
would save you considerable time if you teach, but If you are a
Student...Please Pray for the Author... This is a GIFT from GOD.
Keep it Up please."
Abdul Basit Al-Mahmood
Senior Consultant
ExcelTech
Kingdom of Bahrain
Copyright 2011 http://excelmasterseries.com/New_Manuals.php Page 14
Step-By-Step Optimization With Excel Solver
The Excel Statistical Master
"It is terrific that you offer this ebook; you are doing a tremendous
service for people and I thank you for that. This is such a useful
tool that you are providing.
Statistics can be an intimidating subject and this is the only
product out there that cuts through the complexities and gives a
clear, easy to understand overview.
If you offer other products in the future, please feel free to put me
on your marketing list. It is refreshing to meet good people that are
willing to share valuable information.
Best Regards,"
Chris Leal
Irvine, California
"We just started building statistical Excel spreadsheets for our
direct mail and online marketing campaigns, I purchased Excel
Statistical Master to help fill in some of the blanks.
Little did I know, this book has everything I could ever want to
know about business statistics. Easy to follow and written so even
a child could understand some of the most complex statistical
theories.
Thanks Mark!"
Brandon Congleton
Marketing Director
www.WorldPrinting.com
Clearwater, Florida
Copyright 2011 http://excelmasterseries.com/New_Manuals.php Page 15
Step-By-Step Optimization With Excel Solver
The Excel Statistical Master
"The Excel Statistical Master is a real life saver in my forensic
accounting practice. Until I found the package I was struggling with
some of the "how to" aspects of statistics..no more. The videos are
an extra bonus that really help!
I am very pleased!!!"
Glenn Forrest
Seattle, WA
"Mark, I am quite impressed with the Excel Statistical Master.
As a research practitioner, Ive used the easy-to-understand
document to help work through some pretty daunting data sets.
As a professor of research, I will suggest the eManual as a
supplement to my students.
I think the strength of the eManual is the straightforward
explanations of complex procedures in a software platform that is
readily available. SPSS and SAS should shudder at the
competition.
Great job!"
Tait J. Martin, Ph.D.
President and Chief Insight Officer
The iNSiGHT Cooperative
Tallahassee, Florida
Copyright 2011 http://excelmasterseries.com/New_Manuals.php Page 16
Step-By-Step Optimization With Excel Solver
The Excel Statistical Master
"The Excel Statistical Master eManual is a wonderful product for
anyone who needs to apply a variety of statistical tools and does
not have the time or background to develop those tools
themselves.
The Excel Statistical Master is easy to use, comprehensive, and
powerful.
Congratulations on an excellent product!"
Cliff Sather
Bennington, New England
"Going through Excel Statistical Master has helped me in filling the
gaps which most of the professional ignore while building models
from scratch.
There are many books in market available in market but the Excel
Statistical Master explains everything in a simple way and how to
use Excel to solve real life problems. Every topic in Excel Statistical
Master is self explanatory and I would recommend freshmen as
well as professionals to go through Excel Statistical Master.
Thanks Mark."
Ashutosh Gupta
Sr. Financial Analyst/Team Lead Mortgage Industry Advisory
Corporation
Bengaluru, India
Copyright 2011 http://excelmasterseries.com/New_Manuals.php Page 17
Step-By-Step Optimization With Excel Solver
The Excel Statistical Master
"My first encounter with the EXCEL Statistical Master came when
writing a report for a customer when the axiom "an un-used tool
becomes rusty" presented itself. I knew what analysis and
presentation tool I wanted, but using EXCEL became cumbersome
and frustrating.
A quick on-line check revealed the EXCEL Statistical Master which
proved to be unequivocal, easy to follow, and complete. Only after
completing the report did I notice the description on the front page
"Clear And Simple yet Thorough." Clearly, my experience
supported substantiated this claim. Seldom does one encounter
such truth in advertising.
Last weekend the manual was very useful in helping my grandson,
who just started a statistics class in high school, help understand,
envision, and define his semester project as to which data to gather
and how to analyze and present that data.
I have recommended the Excel Statistical Master to customers and
my contractors."
Pat Goodman
SSL Consulting
Morgan Hill, California
"I am an IT Consultant who gives a Data Analysis for Decision
Making workshop to various private and public sector
organizations. This workshop consists of many statistical methods.
I often use the Excel Statistical Master in my workshop to
demonstrate procedures, give usable examples and frequently,
learn new procedures myself.
I find it easy to use, clear and succinct. It should wipe out the fear
of statistics from those who have a block against it."
Akram Najjar
Director, InfoConsult - IT Consulting
Beirut, Lebanon
Copyright 2011 http://excelmasterseries.com/New_Manuals.php Page 18
Step-By-Step Optimization With Excel Solver
The Excel Statistical Master
"I'm a PhD consultant in the area of "user experience". I help
companies make their web sites user friendly. When I conduct a
usability test on a web site design, I need to determine if one
design is better than another. So I need to conduct a t-test. At other
times, I conduct focus groups that help my client determine which
of, say, 10 product designs is better than the others. So I need to
conduct non-parametric ANOVAs on their rating responses.
All this goes to say, I need to deal with data rapidly, and in a
manner that I can send to my client. Does my client have any
statistical software? No, they don't have SyStat or MiniTab or
SPSS, or any other packaged stats program. However, my clients
DO have Excel.
With Excel, they can open my spreadsheet and see the data. While
they are looking at the data (and perhaps running their own
descriptive statistics like means, etc.) they can also see my
statistical analysis I conducted with the Excel Statistical Master.
They can see my charts, too.
So, you can imagine the benefit this gives to my client. It's "onestop shopping". Data, analysis, and charts all appear in one file. I
like being able to send one file that works with Microsoft Office. My
client has Microsoft Office. Now they have everything they wanted:
stats, data, and charts."
John Sorflaten, PhD
Certified Usability Analyst (CUA)
Certified Professional Ergonomist (CPE)
Sr. Usability Engineer www.saic.com
Columbia, Maryland
Copyright 2011 http://excelmasterseries.com/New_Manuals.php Page 19
Step-By-Step Optimization With Excel Solver
The Excel Statistical Master
Excel Solver Overview
The Excel Solver is a fantastic tool. It is perhaps the most widely used
optimization and curve fitting software in the world. The calculations that
the Excel Solver performs are complex but the user interface is simple
enough that almost anyone can quickly master it.
The science of optimization has grown in stature tremendously over the
last decade. So much so that optimization is now a required area of
study in many graduate degree programs. The business world has
become also become a huge proponent and driver behind the growth of
optimization. It is not uncommon for companies to quickly realize savings
in the millions of dollars after employing optimization tools such as the
Excel Solver to better allocate their limited resources.
The Solvers inclusion in Microsoft Excel makes it the most convenient
tool to master optimization. Excel has long ago become the standard in
spreadsheet software. Nearly every businessperson has access to and
familiarity with Excel. The widespread Microsoft Excel with its built-in
Excel Solver provides the perfect platform for anyone to master
optimization.
Optimization can be described as maximizing or minimizing a models
single output variable by correctly adjusting the models input variables.
Thats exactly what the Excel Solver does. The Excel Solver calculates
the values of an Excel models input variables that will maximize or
minimize the value of that Excel models single output variable.
The Excel models single output variable to be minimized or maximized
is called the Objective. The models input variables that the Solver will
adjust are called the Decision Variables. The Excel Solver only task is to
calculate the set of values for all of Excel models input variables that will
result in a minimum or maximum value of its output variable.
Problems solved using the Excel Solver normally must have conditions
placed on variables within the Excel model so that the outcome will
Copyright 2011 http://excelmasterseries.com/New_Manuals.php Page 20
Step-By-Step Optimization With Excel Solver
The Excel Statistical Master
make sense. An example of an applied condition would be to specify that
a production machine cannot produce a negative number of output
pieces. Conditions like these applied to an Excel Solver problem are
called Constraints.
The correct use of the Excel Solver relies upon knowledge of the proper
Solver inputs, the numerous settings of the Excel Solver, the ability to
understand the Solvers output reports, and the ability to correctly set up
a model in Excel. This manual will provide this practical knowledge to
you by running through and completely solving a wide variety of the most
well known optimization problems. All aspects of solving each problem
will be discussed in simple but complete detail.
After completing this manual, you will find the Excel Solver to be an
extremely useful and user-friendly optimization tool.
Copyright 2011 http://excelmasterseries.com/New_Manuals.php Page 21
Step-By-Step Optimization With Excel Solver
The Excel Statistical Master
Installing the Excel Solver
Installing the Solver in Excel 2010 is fairly straight-forward and relatively
painless. The Solver ships with (is part of) Excel 2010 as an Add-In that
must be activated before it can be used.
The process of activating this Add-In takes about 15 seconds. In
summary, simply bring the list of Excel Add-Ins, select the Solver Add-In,
hit OK and the Solver will be immediately available for use under the
Data tab. We will show all of the Solver installation steps in much more
detail.
Lets quickly walk through the Solver installation for Excel 2010 over the
next several pages:
Copyright 2011 http://excelmasterseries.com/New_Manuals.php Page 22
Step-By-Step Optimization With Excel Solver
The Excel Statistical Master
First, click the File drop-down menu. On this menu, select Options near
the bottom of the menu:
Copyright 2011 http://excelmasterseries.com/New_Manuals.php Page 23
Step-By-Step Optimization With Excel Solver
The Excel Statistical Master
Selecting Options will bring up the following Excel Options menu:
On the Excel Options menu, select Add-Ins near the bottom of this
menu. Doing so will bring up the list of available Add-Ins. The Add-ins
that appear in this list are all included in Excel 2010 but they are
available for use only after they have been activated.
Copyright 2011 http://excelmasterseries.com/New_Manuals.php Page 24
Step-By-Step Optimization With Excel Solver
The Excel Statistical Master
The following menu shows 2 lists of Add-Ins: the upper list of Active
Application Add-Ins and the lower list of Inactive Application Add-Ins.
The highlighted Solver Add-In appears in the lower Inactive list and
therefore has not yet been activated. As soon as it is activated, the
Solver Add-In will then be moved to the upper Active Applications AddIns list.
To activate the Solver Add-In, scroll to the bottom of this menu and
select Excel Add-Ins from the Manage menu and hit Go as follows:
Copyright 2011 http://excelmasterseries.com/New_Manuals.php Page 25
Step-By-Step Optimization With Excel Solver
The Excel Statistical Master
Copyright 2011 http://excelmasterseries.com/New_Manuals.php Page 26
Step-By-Step Optimization With Excel Solver
The Excel Statistical Master
After selecting Excel Add-Ins and hitting Go, the following list of Excel
Add-Ins will appear. To activate any of these Add-Ins, simply check the
box next to the Add-In you want to activate and then hit OK.
In addition to activating the Solver Add-In, I recommend activating the
Analysis ToolPak Add-In as has been done in the following Add-Ins
dialogue box. The Analysis ToolPak contains some of Excels most
useful statistical analysis tools such as regression, ANOVA, t-testing,
and descriptive statistics.
Copyright 2011 http://excelmasterseries.com/New_Manuals.php Page 27
Step-By-Step Optimization With Excel Solver
The Excel Statistical Master
After you have selected Solver Add-In and the Analysis ToolPak and
then hit OK, these 2 Add-Ins are now listed in the upper Active
Application Add-Ins list as shown next in the following Add-Ins list:
The Solver is available for use as soon as it appears in the Active
Application Add-Ins list as it is shown here. You will find it under the Data
tab on the right side of your screen as shown next. You will also notice
the newly-activated Analysis ToolPak is now available in the Analysis
section under the Data tab and right above the Solver link as follows:
Copyright 2011 http://excelmasterseries.com/New_Manuals.php Page 28
Step-By-Step Optimization With Excel Solver
The Excel Statistical Master
Optimization Basics With Excel Solver
To begin working with the Excel Solver, you need first define a
mathematical relationship between one or more input variables and a
single output variable. The input variable(s) are quantities that you have
the ability to change and whose changes will affect the single output
variable. These input variables are called Decision Variables. The
output variable is called the Objective.
The Excel Solver calculates the values of all Decision Variables that will
maximize or minimize the Objective or cause the Objective to be set to a
specific value. The Solver only changes the values of Decision
Variables during its calculations. Any other variables not directly
affected by the Decision Variables will not change. These can be
replaced with constant values.
Most problems solved with the Excel Solver have Constraints.
Constraints are conditions or limitations that are imposed on any of the
variables that are any part of the equations that calculate the objective.
Copyright 2011 http://excelmasterseries.com/New_Manuals.php Page 29
Step-By-Step Optimization With Excel Solver
The Excel Statistical Master
Always Start By Diagramming the Model On
Paper
Always start by diagramming your model on paper. Never start by
building your model in Excel. The best preparation for solving any
problem with the Excel Solver is to diagram all of your basic equations
on paper.
Make the Model As Simple and Intuitive As
Possible
If you are new the Excel Solver and are learning it for the first time, opt
for simplicity in your model. Set a goal to make your model is as intuitive
as possible. Try to set up your model so that any other user could
immediately understand the path to the Objective and how each
Decision Variable fits into the path.
If possible, try to keep the Clear Mathematical Path to the Objective
separated from the Constraints. This is not always possible or the most
efficient way to solve problems with the Excel Solver but in most cases it
will make your model more intuitive to anyone who views your Excel
model for the first time. The examples in this book attempt to separate
the mathematical path to the Objective from the Constraints. It is not
always practical to do this but it has been done in the examples that it
can be done efficiently.
Step 1 Determine the Objective
Determine exactly what the Objective is. The Objective is the object to
be minimized or maximized. There can be only 1 Objective in a problem.
In the Excel model, the Objectives value will be contained in the
Objective Cell in the Excel spreadsheet. The complete set of equations
that are used to calculate the Objective is often referred to in this manual
as the Clear Mathematical Path to the Objective.
Copyright 2011 http://excelmasterseries.com/New_Manuals.php Page 30
Step-By-Step Optimization With Excel Solver
The Excel Statistical Master
Step 2 Determine the Decision Variables
After determining the Objective, figure out which variables will control the
value of the Objective. These are the set of Decision Variables. All
Decision Variables must be directly controllable be you.
The Decision Variables should be the only unknown quantities in the
Clear Mathematical Path to the Objective. The Decision Variables are
the only things that Solver will change during its calculations. Variables
in the model that the Decision Variables do not affect should be set to
constants. The Solver will only adjust the values of Decision Variables so
any model variables not affected by the Decision Variables will remain
unchanged.
Step 3 Build the Excel Equations That
Combine the Objective With All Decision
Variables
After you have determined what the Objective and the Decision
Variables are, diagram how the Objective will be calculated. This is quite
often the trickiest and most important part of Solver optimization. You
dont want to put equations on an Excel spreadsheet until you have
created on paper a Clear Mathematical Path to the Objective which
includes all of the Decision Variables.
One tip when entering a large number of Decision Variables (Changing
Variable Cells) in Excel If you would like to see all of the Decision
Variables in the By Changing Variable Cells box, you may consider
placing the Decision Variables into 1 contiguous block in the Excel
model so that you can simply list the upper left and lower right corners of
the block to cover them all and not have to list each cell individually.
Copyright 2011 http://excelmasterseries.com/New_Manuals.php Page 31
Step-By-Step Optimization With Excel Solver
The Excel Statistical Master
Explicitly State All Assumptions and Methods Prominently On the
Spreadsheet
This is standard practice for anyone who builds Excel models.
Become Familiar With and Use Excels Auditing Tools
These tools, such as the Trace Precedents tool, are extremely useful
when building and troubleshooting Excel models. They can be found in
Excel 2010 under the Formulas tab and then click on the Formula
Auditing dropdown arrow.
Try Not To Use Constants Inside the Model
A good practice is to place any constants in separate cells outside of the
model and then link to those cells from within the model whenever those
constants are needed in calculations. If the constant must ever be
changed, you can simply change 1 cell. You spreadsheet will also be
more intuitive if constants are kept separate and labeled.
Defining Names of Cells Ranges
Another tip that can improve the readability of your Excel model is to
name ranges of cells. To name a range of cells in Excel 2010, highlight
all of those cells simultaneously and click on the Formulas tab. Select
the Define Name option and type in the name you want for that range of
cells.
To place this named cell range into the Excel Solver dialogue box, select
the named range of cells before opening the Solver dialogue box. Select
the named cell range by clicking on the Home tab and then the
dropdown arrow in the address bar above the upper left corner of the
Excel spreadsheet. A list of all named ranges that you have created will
appear. Click on the 1 you want and its cells will be highlighted on the
Copyright 2011 http://excelmasterseries.com/New_Manuals.php Page 32
Step-By-Step Optimization With Excel Solver
The Excel Statistical Master
spreadsheet. You can now open up the Solver dialogue box and insert
that range as a Constraint, a block of Variable Cells, or an Objective (if
the named and highlighted block is just a single cell).
Makes Sure All Excel Inputs Are Scaled Properly
This is an extremely important rule. All inputs should use the same or
similar scale if possible. The values of the Objective, Decision
Variables, and Constraints should not be more than a few orders of
magnitude different from each other. Improperly scaled inputs can
trigger a number of Solver error messages and stopping conditions.
Step 4 List all Constraints
After you have created a Clear Mathematical Path to the Objective that
includes all Decision Variables, determine what variables in the
mathematical path need to have conditions or limitations imposed upon
them for the problem to make sense. An example of this would be to
specify that a production machine cannot produce a negative number of
units. These conditions or limitations are called Constraints.
One tip is to circle any variables in the mathematical path that must be
limited or have conditions applied to them. This exercise will expedite
setting Constraints in the Excel Solver after you have laid out the
equations in the Excel spreadsheet.
Once you have created the Clear Mathematical Path to the Objective
and determined what needs to be constrained, you are ready to begin
building your model in Excel.
Go ahead and start creating your model in Excel. Excel 2010 is used for
all of the examples in this manual. If you are using Excel 2003, you will
have to download a free conversion pack from Microsoft that will enable
you to open the Excel 2010 or 2007 spreadsheets in Excel 2003. As
soon as you attempt to open an Excel 2007 or 2010 workbook (any
Excel workbook that uses the ribbon navigation structure instead of
Copyright 2011 http://excelmasterseries.com/New_Manuals.php Page 33
Step-By-Step Optimization With Excel Solver
The Excel Statistical Master
drop-down menus), you will be provided a link to download this
conversion pack from Microsoft. It is about 35MB in size.
The first Excel step is to construct the Clear Mathematical Path to the
Objective in the spreadsheet. When inputting your equations into Excel,
highlight the cells containing the Objective and Decision Variables
with unique background colors to make them easy to spot.
In each Excel model in this manual, all cells containing Decision
Variables have been given green backgrounds, all cells containing
Constraints have been given light blue backgrounds, and the cell
containing the Objective has been given a yellow background.
It also a good idea to label each Objective cell, Constraint cell, and
Decision Variable cell to indicate clearly what it is. The Objective
cell, all Constraint cells, and all Decision Variable cells are labeled in all
Excel models in this manual.
To improve the efficient of the Excel Solver, always place realistic
upper and lower bounds on all variables by using Constraints. This
is especially true if you are using the Evolutionary method or the GRG
Nonlinear method with the Multistart option.
Step 5 Test the Excel Spreadsheet
Before you begin to input Constraints into the Excel Solver dialogue box,
run the Excel model through its paces to make sure that it correctly
calculates the Objective using every different combination of Decision
Variables that is appropriate for your problem type. This exercise may
point out new Constraints that must be imposed which you had not
originally thought of.
Copyright 2011 http://excelmasterseries.com/New_Manuals.php Page 34
Step-By-Step Optimization With Excel Solver
The Excel Statistical Master
Step 6 Insert All Data into the Solver
Dialogue Box
After you have thoroughly and successfully tested your Excel model, you
are ready to begin inserting all data into the Solver dialogue box.
Bring up the Excel Solver and the following blank Solver dialogue box
comes up:
Copyright 2011 http://excelmasterseries.com/New_Manuals.php Page 35
Step-By-Step Optimization With Excel Solver
The Excel Statistical Master
The Solver dialogue box has the following 5 parameters that need
to be set:
1) The Objective Cell This is the target cell in the Excel
spreadsheet that you are either trying to maximize, minimize, or set to a
certain value.
2) Minimize or Maximize the Target, or attempt to achieve a
certain value in the Objective cell.
3) Decision Variables A set of variables that will be changed by
the Excel Solver in order to optimize the target cell.
4) Constraints These are the limitations that the problem subjects
the Solver to during its calculations.
When you are confident that your mathematical path to the Objective
produces a correct result using every appropriate combination of
Decision Variables, determine which variables in the Excel model must
have conditions or limitations imposed upon them. These conditions and
limitations are called Constraints.
One very important tip when creating Constraints - Always ensure that
Constraints have formulas on the left side and constant numbers or
cell containing constant values on the right side.
The obvious Constraints will be those variables that must be made
greater to, less than, or equal to specific values. Less obvious are those
variables that cannot be allowed to assume negative values.
Copyright 2011 http://excelmasterseries.com/New_Manuals.php Page 36
Step-By-Step Optimization With Excel Solver
The Excel Statistical Master
Here the settings used to apply the Excel Solvers built-in Constraints:
Make Unconstrained Variables Non-Negative
For example, a production machine could not produce a negative
number of items. These variables must have their values limited to being
greater or equal to zero. If no variables in the model could be allowed to
assume negative values, you can take a short cut and check Make
Unconstrained Variables Non-Negative instead of individually
Constraining each to assume values greater or equal to zero.
Integer Constraints
Some variables in the Clear Mathematical Path to the Objective may
have to be limited to assuming whole number (integer) values. The cells
in the spreadsheet containing these variables will be set to the
Constraint setting int which is short for the Solver Integer Constraint.
Binary Constraints
Some variables in the Clear Mathematical Path to the Objective may
have to be limited to assuming binary (1 or 0) values. These variables
usually designate use or dont use or on or off conditions of other
variables in the mathematical path. The cells in the spreadsheet holding
these variables will be set to the Constraint setting bin which is short
for the Solver Binary Constraint. The Investment Selection example in
this manual applies the Binary Constraint to the Decision Variables
which determine whether or not an investment will be made in a
particular year.
Copyright 2011 http://excelmasterseries.com/New_Manuals.php Page 37
Step-By-Step Optimization With Excel Solver
The Excel Statistical Master
Alldifferent Constraints
Sometime all of the variables within a group of variables must have
different values. All of the cells as a group will be simultaneously set to
the Constraint setting dif, which is short for the Solver Alldifferent
Constraint. An example of this is shown in the Traveling Salesman
Problem in this manual.
Employing any of Solvers built-in Integer Constraints (Integer, Binary, or
All Different) can often greatly increase the time that the Excel Solver
takes to find a solution.
5) Solving Method - You must choose 1 of the 3 available solving
methods. The 3 solving methods are the Simplex LP method, the GRG
Nonlinear method, and the Evolutionary method. Each of these solving
methods is discussed in detail as follows:
Copyright 2011 http://excelmasterseries.com/New_Manuals.php Page 38
Step-By-Step Optimization With Excel Solver
The Excel Statistical Master
Determining Which of the 3 Solving Methods
To Use
Simplex LP Method
Simplex LP is used to solve models that have only first-order equations.
First-order mathematical equations are those that use the 4 most basic
mathematical operations of addition, subtraction, multiplication, or
division.
LP stand for Linear Programming. The Simplex LP method will be used if
all of equations involving Decision Variables or Constraints are linear
functions. Linear functions will produce a straight line when graphed.
The Simplex LP method will always produce a Globally Optimal Solution
for optimization problems that it can solve. A Globally Optimal Solution is
the best possibly solution which meets all Constraints.
The Simplex LP Solver always find the Globally Optimal Solution at the
point where 2 or more Constraints intersect.
GRG Nonlinear Method
GRG Nonlinear should be selected if any of the equations involving
Decision Variables or Constraints is nonlinear and smooth. GRG stands
for Generalized Reduced Gradient and is a long-time, proven, reliable
method for solving nonlinear problems. The GRG Nonlinear solving
method works fine on linear problems as well, but takes longer and is
less efficient for linear problems than the Simplex LP method.
Nonlinear equations most frequently occur as equations in which
variables are taken to a power or to a root. Nonlinear equations produce
nonlinear graphs. If any equation in the mathematical path to the
Objective or in a Constraint contains a nonlinear variable such as a
power or a root, you will have to select the GRG Nonlinear method.
Copyright 2011 http://excelmasterseries.com/New_Manuals.php Page 39
Step-By-Step Optimization With Excel Solver
The Excel Statistical Master
Another requirement of the GRG Nonlinear method is that all equations
involving Decision Variables or Constraints are smooth. An equation is
smooth is that equation and the derivative of that equation has no
breaks (is continuous).
One way to determine whether an equation or function is non-smooth
(the graph has a sharp point indicating that the derivative is
discontinuous) or discontinuous (the equations graph abruptly changes
value at certain points the graph is disconnected at those points) is to
graph the equation over its expected range of values.
When the Solver runs the GRG algorithm, it picks a starting point for its
calculations. Each time you run the Solver GRG method on nonlinear
equations, a slightly different starting point will be picked. That is why
different answers will appear after each run. Re-run the Solver with the
Decision Variable values that occurs during the run which produces the
lowest or highest value of the Objective that you are seeking. Keep
running the Solver until the objective is not minimized or maximized
anymore. That should give you the optimal values of the Decision
Variables. In the Nonlinear Regression example in this manual, the GRG
Nonlinear method was run 2 successive times to obtain listed solution.
A process that produces different outputs for different runs is known as
being nondeterministic.
The GRG Nonlinear Solver also has an option called Multistart which
selects a number of different starting points, which produce a number of
different Locally Optimal solutions. This increases the chance of arriving
at a Globally Optimal solution.
The GRG Nonlinear Solver will produce a Globally Optimal solution if all
functions in the Clear Mathematical Path to the Objective and all
Constraints are convex. If any of the functions or Constraints are nonconvex, the GRG Nonlinear Solver may find only Locally Optimal
Solutions.
The GRG Nonlinear method can be used to solve any linear problem,
but will do so much less efficiently than the Simplex LP method.
Copyright 2011 http://excelmasterseries.com/New_Manuals.php Page 40
Step-By-Step Optimization With Excel Solver
The Excel Statistical Master
Evolutionary Method
The Evolutionary method must be used if any functions in the Clear
Mathematical Path to the Objective is discontinuous or non-smooth. The
Evolutionary method is so named because it uses Evolutionary
algorithms when solving.
Non-smooth and discontinuous functions are often the most difficult
optimization problems and can take much longer for the Excel Solver to
solve. The Evolutionary method used to solve the Traveling Salesman
example in this manual took 164 seconds to complete its job. You may
view the problems Answer Report see this run time.
Further, the Evolutionary method can often can only find a good
solution and not a globally or locally optimal solution.
Common non-smooth Excel functions are MIN, MAX, and ABS.
Common discontinuous Excel functions are INDEX, HLOOKUP,
VLOOKUP, LOOKUP, INT, ROUND, COUNT, CEILING, FLOOR, IF,
CHOOSE, NOT AND, OR, GREATER THAN, LESS THAN, and EQUAL
TO.
If any of the above functions or other non-smooth or discontinuous
functions are in the Clear Mathematical Path to the Objective, the
Evolutionary method must be used.
An example of the Evolutionary method in use is the Traveling Salesman
Problem in this manual. The Evolutionary method had to be used in this
example because the Clear Mathematical Path to the Objective contains
the discontinuous Excel INDEX lookup function.
The Evolutionary method can be used to solve any problem can be
solved with the GRG Nonlinear method or the Simplex LP method, but
will do so much less efficiently.
Copyright 2011 http://excelmasterseries.com/New_Manuals.php Page 41
Step-By-Step Optimization With Excel Solver
The Excel Statistical Master
A Solver Solutions 3 Possible Degrees of
Optimality
Your completed Excel model should now be ready for the Solver to
solve. Below is a description of the 3 possible types of optimal solutions
that the Solver is able to provide:
1) Globally Optimal A Globally Optimal solution is the best
possible solution that meets all Constraints. A Globally Optimal
solution might be comparable to Mount Everest since Mount
Everest is the highest of all mountains.
2) Locally Optimal A Locally Optimal solution is the best nearby
solution that meets all constraints. It may not be the best overall
solution, but it is best nearby solution. A Locally Optimal solution
might be comparable to Mount McKinley, which is the highest
mountain in North America but not the highest of all mountains.
3) Good Non-convex, discontinuous, or non-smooth problems can
often only be solved only to good solutions that have no
guarantee of being even locally optimal. A good solution is the
best Feasible solution that the Solver has found. Sometimes the
Excel Solver will only be able to find Feasible solutions. A
Feasible solution is one that merely satisfies all Constraints. A
Feasible solution is not guaranteed to be an optimal one.
How Can You Try To Make a Good Solution
Better?
A good solution will be 1 produced by the Evolutionary method. If you
wish to improve on this solution, you may try the following techniques:
1) Re-run the Evolutionary method over again starting with that
solution. It may produce a better solution.
Copyright 2011 http://excelmasterseries.com/New_Manuals.php Page 42
Step-By-Step Optimization With Excel Solver
The Excel Statistical Master
2) Increase the Population Size and/or Mutation Rate and run the
Evolutionary method again. This will increase the number of
sample points that the Evolutionary method will explore, possibly
resulting in a better solution.
3) Increase the allowable number of max Subproblems or max
Feasible solutions in the All Methods Options box.
4) Try solving the same problem and same solution using the GRG
Nonlinear method. If the GRG Nonlinear method finds a solution,
you will know that this solution is at least a locally optimal solution
and not just a good, feasible one.
Convex and Non-Convex Functions
A functions convexity determines what degree of optimality can be
achieved by the Excel Solver.
A function is convex if it has only 1 peak, either up or down. A convex
function can always be solved to a Globally Optimal solution.
A function is non-convex if it has more than 1 peak or it is discontinuous.
The Sine, Cosine, and Tangent functions are good examples of nonconvex functions. Non-convex functions can often be solved only to
Locally Optimal solutions.
Copyright 2011 http://excelmasterseries.com/New_Manuals.php Page 43
Step-By-Step Optimization With Excel Solver
The Excel Statistical Master
Solver Option Settings
Here are Solver settings that you want to configure prior to running the
Solver for most problems. These settings are found when you click the
Options button in the Solver dialogue box:
All Methods Option Settings
Copyright 2011 http://excelmasterseries.com/New_Manuals.php Page 44
Step-By-Step Optimization With Excel Solver
The Excel Statistical Master
Constraint Precision: This establishes how close you want the value in
any Constrained cell to be to the actual Constraint Value. The Constraint
Precision value is maximum allowable difference between the value in a
Constrained cell and the value of the actual Constraint. The Constraint is
satisfied only if that difference is equal to or less than the Constraint
Precision setting.
Use Automatic Scaling: This setting prompts the Solver to rescale
variables, Constraints, and the Objective. You would use this option if
you had reason to believe that inputs of the Solver were measured using
different scales. The Objective, all Decision Variables, and all
Constrained variables should be within no more than a few orders of
magnitude of each other. A poorly scaled problem can result in a number
of unexpected errors and stopping conditions.
Show Iteration Results: This stops the Solver after each trial run and
displays the result for that iteration. In most cases you can leave this
option unchecked unless you have a specific reason to view the results
after each trial run.
Ignore Integer Constraints: These Integer Constraints are the Binary,
Integer, and Alldifferent Constraints. Leave this unchecked unless you
have a specific reason to override integer Constraints on the next trial
run.
If you are unable to obtain a feasible solution and Integer Constraints
have been applied, try relaxing them by checking this setting.
Integer Optimality (%): The maximum allowable percentage difference
between the value of the best Integer solution and the value of the true
Objective. The default is 1%. Setting this to 0% will ensure that the
optimal solution is found, but will take longer to find.
Copyright 2011 http://excelmasterseries.com/New_Manuals.php Page 45
Step-By-Step Optimization With Excel Solver
The Excel Statistical Master
Solving Limits
Max Time (Seconds): The maximum number of seconds that the Solver
will be allowed to run. No matter what, the Solver can always be stopped
by hitting the Esc key. At that point, you are given the option of Stopping
or Restarting the Solver operation.
Iterations: The maximum number of iterations (trial runs) that the Solver
will be allowed to perform.
Evolutionary and Integer Constraints These apply only if the
Evolutionary method is used or if any Integer Constraints (Integer,
Binary, or Alldifferent) are used.
Max Subproblems The maximum number of subproblems that the
Evolutionary method will be allowed to evaluate.
Max Feasible Solutions The maximum number of feasible solutions
that the Solver will be allowed to generate.
Copyright 2011 http://excelmasterseries.com/New_Manuals.php Page 46
Step-By-Step Optimization With Excel Solver
The Excel Statistical Master
GRG Nonlinear Option Settings
Convergence: The Convergence setting allows you to specify how close
the final Solver solution must be to the optimal solution. Specifically, the
Convergence setting establishes how small the percent change of the
Objective between successive iterations must become over its last 5
iterations before the Solver will present the following message: Solver
converged to the current solution and then its final solution.
Copyright 2011 http://excelmasterseries.com/New_Manuals.php Page 47
Step-By-Step Optimization With Excel Solver
The Excel Statistical Master
The smaller the value, the more iterations must be run to reach that
smaller convergence value, but Solver final solution will be closer to the
optimal solution. To sum up, this setting tells how much the Objective
must have slowed its changing during successive iterations for the
Solver to finally announce that it has converged to a solution.
Derivatives: This setting establishes which type of finite differencing
technique the Solver will use to approximate derivatives. Forward
difference derivative approximations use less computing time but are not
quite as accurate as central difference derivative approximations, which
require twice as many calculations. Forward differencing is the default
choice.
Multistart: The GRG Nonlinear Solver will produce a Globally Optimal
solution when solving a convex, smooth, nonlinear problem. When
dealing with a non-convex problem, the GRG Solver will produce only a
Locally Optimal Solution This will be the closest peak or valley that
resulted from the Decision Variable values that were initially supplied.
There are 2 ways to increase the chance that the Solver will arrive at a
Globally Optimal solution:
The first is to run Solver multiple times using different sets of initial
values for the Decision Variables. This option allows you to select sets of
Decision Variables based on your understanding of the overall problem
and is often the best way to arrive at the most desirable solution.
The second way is to select Use Multistart. This runs the GRG Solver a
number of times and randomly select a different set of initial values for
the Decision Variables during each run. The Solver then presents the
best of all of the Locally Optimal solutions that it has found.
One way to increase the chance of the multistart method locating the
optimal solution is to select the final option Require Bound on the
Variables and set boundaries on all of the Decision Variables using
Constraints.
Copyright 2011 http://excelmasterseries.com/New_Manuals.php Page 48
Step-By-Step Optimization With Excel Solver
The Excel Statistical Master
Running the multistart method takes significantly more processing time
than a single run of the GRG Nonlinear Solver.
Population Size: This setting establishes how many times the multistart
method should run until the GRG Nonlinear method presents the best of
all of the Locally Optimal solutions that it has found. The Population Size
is the number of sets of Decision Variable initial values that the GRG
Nonlinear method will run through before providing its answer. This
number should be between 10 and 200. A setting of less than 10 or
blank will result in the minimum number of 10 multistart runs.
Random Seed: The GRG Nonlinear method uses a random number
generator to select a starting point for Decision Variables. If this setting
is left blank, the random number generator will generate different starting
points for the Decision Variables every time the multistart method runs.
This can produce a different solution on each different Solver run. To
ensure that the same Decision Variable starting points are used each
time Solve is hit, input a positive integer as the Random Seed.
Require Bounds On Variables: The multistart method is much more
efficient if all Decision Variables are bound using Constraints. The tighter
that these bounds are, the greater is the chance that the multistart
method will produce the best Locally Optimal solution. Selecting this
option will ensure that the multistart method will be employed only if all
Decision Variables have their upper and lower values bound with
Constraints.
Copyright 2011 http://excelmasterseries.com/New_Manuals.php Page 49
Step-By-Step Optimization With Excel Solver
The Excel Statistical Master
Evolutionary Option Settings
Convergence: The Convergence setting allows you to specify how close
the final Solver solution will be to the optimal solution. The Convergence
setting establishes the maximum percentage difference that the last 99%
of Solver trial answers (objective values) must be from each other before
the Solver presents the following message: Solver converged to the
current solution and provides its final solution. The smaller the value,
Copyright 2011 http://excelmasterseries.com/New_Manuals.php Page 50
Step-By-Step Optimization With Excel Solver
The Excel Statistical Master
the more iterations must be run to reach that smaller convergence value,
but Solver final solution will be closer to the optimal solution.
Mutation Rate: The Evolutionary algorithm maintains a population of
sample points in different regions of the search space. These sample
points allow different and possibly better solutions to be found. The
sample points are mutated by the Evolutionary algorithm at a specific
frequency to increase the odds of locating the best solution. To establish
or increase this frequency, set the Mutation Rate with a number between
0 and 1. This will determine the mutation frequency of each sample point
during the successive generations, or subproblems, that are run through
the Evolutionary method every time Solve is clicked.
Population Size: This setting establishes how many different sample
points should be maintained as values for each Decision Variable at any
given time. This number should be between 10 and 200. A setting of less
than 10 or leaving the setting blank will result in the minimum number of
10 sample points being used for each Decision Variable.
Random Seed: The Evolutionary Solver uses a random number
generator to perform a variety of random choices. If this setting is left
blank, the random number generator will generate different choices
every time the Evolutionary Solver is run. This can produce a different
final solution for each different Solver run. To ensure that the
Evolutionary Solver will use the same choices each time that Solve is
clicked, input a positive integer as the Random Seed.
Maximum Time without Improvement This limits the maximum
number of seconds that the Solvers Evolutionary method will continue
its processing without meaningful improvement its final solution. After
this interval has passed, the Solver will stop and delivery the following
message: Solver cannot improve the current solution. This setting will
prevent the Evolutionary method from running for too long. The Traveling
Salesman problem in this manual employed the Evolutionary method
Copyright 2011 http://excelmasterseries.com/New_Manuals.php Page 51
Step-By-Step Optimization With Excel Solver
The Excel Statistical Master
and took 164 seconds to provide its final solution. This time could have
been greatly reduced if this setting had been set to a significantly shorter
time period.
Require Bounds On Variables: The Evolutionary Solver is much more
efficient if all Decision Variables are bound using Constraints. The tighter
that these bounds are, the greater is the chance that the Evolutionary
Solver will produce the best solution. Checking this option will ensure
that the Evolutionary Solver will be employed only if all Decision
Variables have their upper and lower values bound with Constraints.
Copyright 2011 http://excelmasterseries.com/New_Manuals.php Page 52
Step-By-Step Optimization With Excel Solver
The Excel Statistical Master
Interpreting Solver Results Messages
Messages When Solver Encounters a
Problem While Solving
Solver could not find a feasible solution.
The Solver was unable to find any combination of Decision Variables
that satisfied all constraints. This error message is quite often caused by
conflicting Constraints that cannot be satisfied simultaneously. The
Feasibility Report is a good place to start looking for conflicting
Constraints. This report will be made available in the Reports list box
when this error occurs.
Using the Simplex LP method This error message indicates with
certainty that no feasible (simultaneously satisfying all Constraints)
solution exists as long as the current model is properly scaled.
Using the GRG Nonlinear Method No feasible solution could be
found using the supplied Decision Variable values. It is still possible that
a feasible solution might be found using different values for the Decision
Variables.
Using the Evolutionary Method No feasible solution could be found
using the supplied Decision Variable values. It is still possible that a
feasible solution might be found using different values for the Decision
Variables. You might also try increasing the Constraint Precision setting
in the All Methods Option dialogue box. Increasing this number reduces
the precision with which the Constraints have to be satisfied, possibly
allowing Decision Variable combinations to be accepted that might not
have been accepted with the current tighter required precision.
Copyright 2011 http://excelmasterseries.com/New_Manuals.php Page 53
Step-By-Step Optimization With Excel Solver
The Excel Statistical Master
Using Integer Constraints If you are unable to obtain a feasible
solution and Integer Constraints have been applied, try relaxing them by
selecting the All Methods Options setting Ignore Integer Constraints.
The problem is too large for Solver to handle.
This error message indicates that the model either contains too many
Decision Variables or too many constraints for the Excel Solver. 200
Decision Variables is the maximum number that Excel Solver allows for
each of its 3 solving methods. The GRG Nonlinear and Evolutionary
solving methods as used by the Excel Solver cannot process more than
100 Constraints in additional to upper and lower bounds for variables.
This error message would be a good indication that a more powerful
optimization tool than the Excel Solver must be brought to bear on the
problem. A good starting point to locate a more powerful Solver would be
the creator of the original Excel Solver and the current world leader in
optimization software development: Frontline Systems, Inc. Their web
site is: http://www.solver.com/
The Objective Cell values do not converge.
This error message indicates that the Solver is able to increase or
decrease the value in the Objective cell without limit while satisfying all
Constraints. The most likely cause of this error is either that a necessary
Constraint has not been included or some condition exists which allows
the Objective cell to increase or decrease without limit.
Using the Simplex LP method A Constraint has probably been
forgotten.
Using the GRG Nonlinear method A Constraint has probably been
forgotten.
Copyright 2011 http://excelmasterseries.com/New_Manuals.php Page 54
Step-By-Step Optimization With Excel Solver
The Excel Statistical Master
Using the Evolutionary method This error message will never
appear when the Evolutionary method is used.
One tip is to check whether the Constraint Make Unconstrained
Variables Non-Negative has been left unchecked but should be
checked. This ensures that Decision Variables can never be negative.
The linearity conditions required by this LP Solver are not satisfied.
This message appears only when using the Simplex LP method. It
indicates that a Constraint, function, or formula in the Clear
Mathematical Math to the Objective is nonlinear. The Simplex LP
method requires all formulas in the Clear Mathematical Path to the
Objective to be linear.
The Linearity Report is a good place to begin troubleshooting when this
error message occurs. The Linearity Report is made available in the
Reports list box when this error appears. The Linearity Report will point
out any formulas for the Constraints and variables in the Clear
Mathematical Path to the Objective that are nonlinear or non-smooth.
Solver encountered an error value in the objective cell or a
constraint cell.
This message indicates that an error somewhere in the model has
produced an error value in the Objective cell or a Constraint cell such as
#NAME?, #DIV/0!, #VALUE!, or #NUM!.
Errors such as #N/A, #NAME?, or #VALUE! often indicate a reference to
a cell that has been moved or deleted.
Errors such as #DIV/0! or #NUM! often indicate that a Decision Variable
was assigned an unanticipated value by Solver. Most likely this situation
Copyright 2011 http://excelmasterseries.com/New_Manuals.php Page 55
Step-By-Step Optimization With Excel Solver
The Excel Statistical Master
will require an additional Constraint to be added in order to limit the
value of the Decision Variable.
If this error occurs while using the GRG Nonlinear method, try switching
to the Evolutionary method. The Evolutionary method rarely displays this
error message. If a trial run of the Evolutionary method produces this
error, the Evolutionary method simply discards that combination of
Decision Variables and tries another one. The Evolutionary method
should at least be able to find a good solution for a nonlinear problem.
This message appears when Solver recalculates the worksheet using a
new set of values for the Decision Variable cells and discovers an error
value such as #VALUE!, #NUM!, #DIV/0! or #NAME? in the Objective
cell or one of the Constraint cells. Inspect the worksheet for error values
like these to locate the source of the problem.
Another cause of this error is a Constraint with formulas written on the
right side. Always ensure that Constraints have formulas on the left
side and constant numbers or cell containing constant values on
the right side.
This error might also be caused by a Constraint with a 0 on the right
side. You can sometimes solve this error by rewriting, for example,
Constraint $B5$1 >= 0 to this Constraint: $B$5 >= 0.001.
There is not enough memory available to solve the problem.
This error message is unlikely to appear today because of the increased
power of modern computers. Solver processing times would greatly
increase before this error would appear.
Copyright 2011 http://excelmasterseries.com/New_Manuals.php Page 56
Step-By-Step Optimization With Excel Solver
The Excel Statistical Master
Messages When Solver Found a Problem
With Constraints
All variables must have both upper and lower bounds.
This error indicates that Constraints have not been set which limit the
upper or lower values of at least one Decision Variable. If you are
running the Evolutionary method or the Multistart method with the GRG
Nonlinear method and you have checked the option Require Bounds
on Variables, all Decision Variables are required to have Constraints
which limit their upper and lower values.
Evaluate the Constraints to see which Decision Variable needs an
additional upper or lower bound created.
One way to limit the lower bounds of all Decision Variables to 0 is the
check the Make Unconstrained Variables Non-Negative check box
Variable bounds conflict in binary or alldifferent constraint.
This error message indicates that one variable is Constrained both by a
binary or all different Constraint and also with a conflicting bounding
Constraint of <= or >=. Binary variables have upper and lower values of
1 and 0. A group of variables Constrained by the Alldifferent Constraint
have a lower bound of 1 and an upper bound of N, which is the number
of variables in the group. Any Constraint of <= or >=. must be in
agreement with the upper and lower bounds of the Binary and
Alldifferent Constraints.
Lower and upper bounds on variables allow no feasible solution.
This error message indicates that a variables upper bound is lower than
its lower bound.
Copyright 2011 http://excelmasterseries.com/New_Manuals.php Page 57
Step-By-Step Optimization With Excel Solver
The Excel Statistical Master
Messages When Solver Finds a Solution
Solver found a solution. All constraints and optimality conditions
are satisfied.
This message indicates that the Solver has found the best solution that it
can for the specific type of problem.
Using the Simplex LP method The solution is a Globally Optimal
solution.
Using the GRG Nonlinear method for smooth nonlinear problems
with no integer constraints (Integer, Binary, or Alldifferent) The
solution is a Locally Optimal solution. Different initial values for the
Decision Variables might produce a different and possibly better result.
Using the GRG Nonlinear method for smooth nonlinear problems
WITH integer constraints The solution is the best of all of the Locally
Optimal solutions found.
Using the Evolutionary method This message will not appear when
using this solving method.
Solver has converged to the current solution. All constraints are
satisfied.
This message appears when the Solver has run multiple iterations and
has narrowed down (converged) its answer to within acceptable limits.
The exact definition of this message depends on which Solver method is
being used.
Using Simplex LP method This message does not appear when
using this method.
Copyright 2011 http://excelmasterseries.com/New_Manuals.php Page 58
Step-By-Step Optimization With Excel Solver
The Excel Statistical Master
Using the GRG Nonlinear method to solve a smooth nonlinear
problem This method will provide its final solution and present this
message when the last 5 iterations produce a smaller percent change
the Objective function than the Convergence setting in the GRG
Nonlinear section of the Solver Options dialogue box. The smaller the
value of this Convergence setting, the more iterations must be run to
reach that smaller convergence value, but the Solver final solution will be
closer to the optimal solution.
Using the Evolutionary method for a non-smooth problem - This
method will provide its final solution and present this message when the
99% of the most recent Objective function answers have a maximum
percent difference less than the Convergence setting in the Evolutionary
section of the Solver Options dialogue box. The smaller the value of this
Convergence setting, the more iterations must be run to reach that
smaller convergence value, but the Solver final solution will be closer to
the optimal solution.
If you are not getting convergence, trying increasing the value of
Convergence setting in order to loosen the required convergence
difference. Another possible solution might be to increase the Mutation
Rate and/or the Population Size in order to increase the diversity of the
population of trial solutions.
Solver cannot improve the current solution. All constraints are
satisfied.
This message means that the Solver has found a solution that satisfies
the Constraints but does not satisfy the Solvers tests for optimality and
convergence. The exact definition of this message depends which
Solver method is being used.
Using Simplex LP method This message does not appear when
using this Solver.
Copyright 2011 http://excelmasterseries.com/New_Manuals.php Page 59
Step-By-Step Optimization With Excel Solver
The Excel Statistical Master
Using the GRG Nonlinear method to solve a smooth nonlinear
problem This message does not appear often when using the GRG
Nonlinear Solver. When it does, it probably indicates that the model has
flaws which cause continuous cycling. The most likely reasons for this
are redundant Constraints.
Using the Evolutionary method for a non-smooth problem - This
message means that the Solver has not found a solution that satisfies
the Constraints but has not satisfied the Convergence setting in the
Evolutionary section of the Solver Options dialogue box within the time
limit set in the Maximum Time without Improvement setting. You can
increase this Maximum Time setting to allow the Solver to run longer.
This may produce a more optimal answer. You can also loosen the
Convergence setting.
Solver found an integer solution within tolerance. All constraints
are satisfied.
This message can occur when solving any problem with integer
Constraints (Integer, Binary, or Alldifferent Constraints) and there is a
non-zero in the Integer Optimality % setting in the All Methods section
of the Solver Options dialogue box.
This message indicates that the Solver has found a solution in which the
percentage difference between the solution and the true Objective value
does not exceed the Integer Optimality % setting and also satisfies all
Constraints.
Solver converged in probability to a global solution.
This message can occur when using the multistart method within the
GRG Nonlinear method. This message indicates that the solution found
is probably a Globally Optimal solution. The Solver has determined that
all of the Locally Optimal solutions have probably been found and
therefore the best of all of the Locally Optimal solutions being presented
is probably the Globally Optimal solution.
Copyright 2011 http://excelmasterseries.com/New_Manuals.php Page 60
Step-By-Step Optimization With Excel Solver
The Excel Statistical Master
Messages When ESC Is Pressed or a Solving
Limit Is Reached
Solver stopped at users request.
This message will appear only when you press ESC to display the Show
Trial Solution dialog, and then hit the Stop button. No reports will shown
in the Results dialog.
Stop chosen when the maximum time limit was reached.
This message occurs when the Solver has run to the limit of the time
allowed in the Maximum Time setting in the All Methods section of the
Options Solver dialogue box. This message also occurs when Stop is
selected when Solver displays the Show Trial Solution dialogue box.
Stop chosen when the maximum iteration limit was reached.
This message occurs when the Solver has processed the maximum
number of iterations allowed in the Iterations setting in the All Methods
section of the Options Solver dialogue box. This message also occurs
when Stop is selected when Solver displays the Show Trial Solution
dialogue box.
Stop chosen when the maximum number of [integer] subproblems
was reached.
This message can occur if a problem has integer Constraints (Integer,
Binary, or Alldifferent Constraint) or if a problem is being solved with the
Evolutionary method. This message indicates that the Solver has run the
maximum number of subproblems allowed in the Maximum
Subproblems setting in the All Methods section of the Options Solver
dialogue box. This message also occurs when Stop is selected after
Solver displays the Show Trial Solution dialogue box.
Copyright 2011 http://excelmasterseries.com/New_Manuals.php Page 61
Step-By-Step Optimization With Excel Solver
The Excel Statistical Master
Understanding Solver Reports
Solver makes reports available when the following 2 events occur:
1) Solver find a solution.
2) A problem arises during a Solver run.
Reports Made Available When the Solver
Finds a Solution
At least 1 of these 4 reports are made available each time the Solver
finds a solution. These 4 reports are made available individually in the
following circumstances:
Answer Report The Answer Report is almost always made available
immediately after the Solver find a solution. Specifically, the Answer
Report is made available when the Solver finds an optimal solution,
converges to a solution, or cannot improve the solution further.
Population Report The Population Report is made available when the
Evolutionary method is used.
Limits Report The Limits Report is made available when the Solver
finds a Globally or Locally Optimal solution and no Integer Constraints
(Integer, Binary, Alldifferent) were used.
Sensitivity Report The Sensitivity Report is also made available when
the Solver finds a Globally or Locally Optimal solution and no Integer
Constraints (Integer, Binary, Alldifferent) were used.
Copyright 2011 http://excelmasterseries.com/New_Manuals.php Page 62
Step-By-Step Optimization With Excel Solver
The Excel Statistical Master
Reports Made Available In Certain Situations
When a Problem Occurs During a Solver Run
Linearity Report The Linearity Report is made available when the
Simplex LP method is used and a nonlinear formula occurs in the Clear
Mathematical Path to the Objective or in a Constraint. The Simplex LP
method requires that all formulas in the Clear Mathematical Path to the
Objective and in Constraints be linear (first order).
Feasibility Report The Feasibility Report is made available when no
feasible solution (one that satisfies all of the Constraints) can be found
and no Integer Constraints (Integer, Binary, Alldifferent) were used. This
report indicates which Constraints cannot be satisfied and therefore
cause the infeasibility condition. Both this report and the FeasibilityBounds Report indicate what is causing the infeasibility condition. Only
one of these two reports needs to be examined to determine the source
of infeasibility.
Feasibility-Bounds Report The Feasibility-Bounds Report is also
made available when no feasible solution (one that satisfies all of the
Constraints) can be found and no Integer Constraints (Integer, Binary,
Alldifferent) were used. This report indicates which Constraints cannot
be satisfied and therefore cause the infeasibility condition. Both this
report and Feasibility Report indicate what is causing the infeasibility
condition. Only one of these two reports needs to be examined to
determine the source of infeasibility.
Copyright 2011 http://excelmasterseries.com/New_Manuals.php Page 63
Step-By-Step Optimization With Excel Solver
The Excel Statistical Master
Reports Made Available When the Solver
Finds a Solution
The Answer Report and How To Read It
The Answer Report is made available when the Solver finds an optimal
solution, converges to a solution, or cannot improve the solution further.
An example of an Answer report shown below.
Here are the 3 parts of the Answer Report generated for the PurchaseTransportation problem in this manual:
Answer Report - Part 1 Objective Cell
Solver Result The message that appears in the Solver dialogue
box as soon as the Solver has found a solution and states what kind
of result the Solver found.
Copyright 2011 http://excelmasterseries.com/New_Manuals.php Page 64
Step-By-Step Optimization With Excel Solver
The Excel Statistical Master
Solver Engine The type of Solver method that was used (Simplex
LP, GRG Nonlinear, or Evolutionary method)
Solution time The total time it took the Solver to find the solution.
Some problems take quite a bit more time than others. Most Simplex
LP problems are solved quickly. Note that the Answer Report for the
Traveling Salesman problem shows that the Evolutionary Solver took
164 seconds to reach its solution because it had to run through
123,302 subproblems. This run time could have been limited by
applying options settings.
Number of Iterations or Subproblems that the Solver had to run in
order to reach the given solution.
Solver Options The settings of all options available when the
Options button is clicked in the Solver Dialogue box.
Objective Cell The type of Objective, the location of the Objective
cell, the name of the Objective cell, the original value appearing in
the Objective cell before running Solver, and the final solution that
the Solver has arrived at.
The name of the Objective cell will be the first label that the Solver
finds directly above the Objective cell. If you are putting the Objective
cells name under the Objective cell instead of putting the name
directly over top of the Objective cell, the cell name will likely be
mislabeled on the Answer Report.
Care was taken when creating the Excel examples in this manual to
place the label for the Objective cell in the correct place so that it
would appear correctly on the Answer Report. Take a look at how the
labels appear on the Excel spreadsheet for each problem and how
the cell naming results appear in that problems Answer Report.
Copyright 2011 http://excelmasterseries.com/New_Manuals.php Page 65
Step-By-Step Optimization With Excel Solver
The Excel Statistical Master
Answer Report - Part 2 - Decision Variables
Copyright 2011 http://excelmasterseries.com/New_Manuals.php Page 66
Step-By-Step Optimization With Excel Solver
The Excel Statistical Master
Variable Cells (Decision Variables) 1) The location of each
decision variable, 2) the name that first appear in the cells directly
above each Decision Variable on the spreadsheet, 3) the original
value of the Decision Variable before Solver is run, 4) the Decision
Variables final value after Solver has found a solution, 5) and the
type of value this Decision Variable is (Continuous, Integer, Binary,
Alldifferent).
The Name of the Variable Cell will be taken from the nearest label
over the top of the Decision Variable or by combining the nearest
label directly to the left of the Decision Variable along with the
nearest label on top of that Decision Variable. Part 2 of the Answer
Report in the Outbound Marketing example in this manual provides
an illustration of this second naming convention.
Copyright 2011 http://excelmasterseries.com/New_Manuals.php Page 67
Step-By-Step Optimization With Excel Solver
The Excel Statistical Master
Answer Report - Part 3 - Constraints
Copyright 2011 http://excelmasterseries.com/New_Manuals.php Page 68
Step-By-Step Optimization With Excel Solver
The Excel Statistical Master
Constraints 1) The location of each cell containing a variable value
that has a Constraint applied to it, 2) the name that first appear in the
cells directly above each Constrained cell, the final value in the
Constrained cell after Solver has found a solution, 3) the Excel
formula in the Solver dialogue box creating that Constraint, 4)
whether that Constraint is binding or nonbinding, 5) and the amount
of slack that the value of a nonbinding cell has until it hits its
Constraint limit.
Listing a Constrained value as binding means that this Constraints
limit was reached during the Solver run. Being listed as Nonbinding
means that the Constraints value was not hit. Slack equals the
amount of available room that each nonbinding variable still has after
Solver has found a solution. This is the different between that
Constrained cells final value and the upper or lower limit imposed by
the Constraint.
Copyright 2011 http://excelmasterseries.com/New_Manuals.php Page 69
Step-By-Step Optimization With Excel Solver
The Excel Statistical Master
The Population Report and How To Read It
The Population Report is made available when the Evolutionary method
is used. The Population Report provides indication about whether and
how you can make improvements to the model or to the Evolutionary
method Options.
Here is the Population Report generated for the Traveling Salesman
problem in this manual:
The Population Report provides the following information about each
Decision Variable and each Constraint:
Cell Location of each Decision Variable and each Constrained variable.
Name - The Name of the Variable Cell will be taken from the nearest
label over the top of the Decision Variable or by combining the nearest
label directly to the left of the Decision Variable along with the nearest
label on top of that Decision Variable. Part 2 of the Answer Report in the
Copyright 2011 http://excelmasterseries.com/New_Manuals.php Page 70
Step-By-Step Optimization With Excel Solver
The Excel Statistical Master
Outbound Marketing example in this manual provides an illustration of
this second naming convention.
Best Value The value that the Solver assigned to that Decision
Variable during the Solver run which calculated the current Objective
solution.
Mean Value The mean value of the entire population of available
candidate solutions for a particular Decision Variable or Constraint.
Standard Deviation The standard deviation of the entire population of
available candidate solutions for a particular Decision Variable or
Constraint.
Minimum and Maximum Values The minimum and maximum values
of the entire population of available candidate solutions for particular
Decision Variable or Constraint.
The Population Report provides an indication of whether or not you can
further improve your solution with additional runs of the Evolutionary
method at different Options settings.
It is important to note that the Evolutionary method can be counted on to
yield only good results and not locally or globally optimal solutions. The
Population Report indicates that you may have found an optimal solution
when Standard Deviations are consistently small and Best Values are
similar following multiple successive Solver Evolutionary method runs.
If Best Values vary significantly but Standard Deviation is consistently
small after multiple successive runs, the collection of sample points
evaluated by the Solver may not be diverse enough. Sample point
diversity can be expanded by increasing the Mutation Rate in the
Options settings.
Copyright 2011 http://excelmasterseries.com/New_Manuals.php Page 71
Step-By-Step Optimization With Excel Solver
The Excel Statistical Master
The sample points are mutated by the Evolutionary algorithm at a
specific frequency to increase the odds of locating the best solution. To
increase this frequency, increase the Mutation Rate with a number
between 0 and 1. The Mutation Rate determines the mutation frequency
of each sample point during successive generations, or subproblems,
that are run through the Evolutionary Solver every time Solve is
clicked.
Another possibility for improving your Evolutionary method solution is to
experiment with different Population Size settings in the Options menu.
Population Size establishes how many sample points should be
maintained as values for each Decision Variable at any given time. Vary
the Population Size and examine the Population Report from each
successive run for indications about whether the successive solutions
are approaching optimality.
Optimality is evidenced when successive Solver Evolutionary runs
produce consistently small Standard Deviations and smaller and smaller
variation in Best Values.
An additional possibility for a more optimal solution with the Evolutionary
method is to increase the Options setting Maximum Time Without
Improvement. Evaluate whether increasing that time reduces Standard
Deviation and variation in Best Values on the Population Report.
One further tip when using the Evolutionary method is to apply upper
and lower bounds to each Decision Variable using Constraints and then
check the setting Require Bounds on Variables. The Evolutionary
method will run much more efficiently when upper and lower bounds are
applied to all Decision Variables.
Copyright 2011 http://excelmasterseries.com/New_Manuals.php Page 72
Step-By-Step Optimization With Excel Solver
The Excel Statistical Master
The Limits Report and How To Read It
Limits Report The Limits Report is made available when the Solver
finds a Globally or Locally Optimal solution and no Integer Constraints
(Integer, Binary, Alldifferent) were used.
The Limits Report is relatively straight-forward to interpret. It lists the
upper and lower limits that each Decision Variable can take if the
Objective and all other Decision Variables are held constant. The Limits
Report indicates how much slack each Decision Variable has.
The Limits Reports from the Bond Portfolio example in this manual is
shown as follows. The first section shows the Objective cell, its label,
and its optimal value found by the Solver.
The 2nd section of the Limits Report shown as follows indicates that
none of the Decision Variables have any slack because the upper and
lower limits of each Decision Variable are the same.
Copyright 2011 http://excelmasterseries.com/New_Manuals.php Page 73
Step-By-Step Optimization With Excel Solver
The Excel Statistical Master
The 3rd section of the Answer Report provides a similar analysis, but on
the Constraints. This section of the Answer Report indicates how much
slack each Constraint has.
Copyright 2011 http://excelmasterseries.com/New_Manuals.php Page 74
Step-By-Step Optimization With Excel Solver
The Excel Statistical Master
The Sensitivity Report and How To Read It
The Sensitivity Report is made available when the Solver finds a
Globally or Locally Optimal solution and no Integer Constraints (Integer,
Binary, Alldifferent) were used. This report provides sensitivity analysis
for both linear and nonlinear problems.
The Sensitivity Report requires an understanding of the concept of Dual
Values.
The Sensitivity Report for the Bond Portfolio example in this manual is
provide here.
In Part 1 of the Sensitivity Report, the Dual Values for Decision Variables
are shown in the column entitled Reduced Cost (for linear problems) or
Reduced Gradient (for nonlinear problems).
The Dual Value for a Decision Variable equals zero unless that Decision
Variables final value is equal to its upper or lower bound. A Decision
Variables Dual Value (Reduced Cost or Reduced Gradient) is nonzero
only when its final solution value equals its upper or lower bound. A
nonzero Dual Value for a Decision Variable indicates that the Objectives
final, optimal solution can be improved by loosening the binding
Constraint on that Decision Variable.
Copyright 2011 http://excelmasterseries.com/New_Manuals.php Page 75
Step-By-Step Optimization With Excel Solver
The Excel Statistical Master
Part 1 of the Sensitivity Report also shows each Decision Variables
coefficient in the Objective Function. Part 1 further shows how much this
coefficient could be changed (increased or decreased) without changing
its Dual Value (Reduced Cost for linear problems or Reduced Gradient
for nonlinear problems).
In Part 2 of the Sensitivity Report, Dual Values for Constraints are shown
in the column entitled Shadow Price (for linear problems) or Lagrange
Multipliers (for nonlinear problems). The Shadow Price or LaGrange
Multipliers tell how much Objective would improve for each unit of
change in that Constraint.
In this example the overall portfolio return would increased by 1% (0.01)
if a single year were added to the allowable average duration. In other
words, if the portfolio duration were increased from 5.5 years to 6.5
years, the overall portfolio return would rise by 1%.
A Dual Value for a Constraint equals zero if that Constraint is
nonbinding. A nonbinding Constraint is a Constraint whose limit has not
been reached when the Solver arrives at its final, best solution. A Dual
Value for a Constraint is nonzero if the Constraint is a binding
Constraint. A nonzero Dual Value for a Constraint indicates that the
Objectives final, best solution can be improved by loosening that
Constraint.
Copyright 2011 http://excelmasterseries.com/New_Manuals.php Page 76
Step-By-Step Optimization With Excel Solver
The Excel Statistical Master
The Dual Value for a Constraint indicates how sensitive the problem is to
changes in that Constraint. Specifically, a Constraints Dual value
(Shadow Price or Lagrange Multiplier) states how much the Objective
functions value (final best solution) will change for each unit of change
in that Constraints bound.
For each Constraint, Part 2 of the Sensitivity Report shows the
Constraints Right Hand Side, which is the Constraints limiting value.
Part 2 also shows how much that Right Hand Side could be changed
(increased or decreased) without affecting that Constraints Dual Value
(Shadow Price or Lagrange Multiplier).
For linear problems, Dual Values remain constant for a range of possible
changes in the Objective function coefficients and Constraint right hand
sides. This range information is provided in the Sensitivity report.
For nonlinear problems, the Dual Values provided are valid only at the
optimal point. These values change as soon as you move away from the
optimal solution because of the nonlinear problems curvature.
Copyright 2011 http://excelmasterseries.com/New_Manuals.php Page 77
Step-By-Step Optimization With Excel Solver
The Excel Statistical Master
Reports Made Available In Certain Situations
When a Problem Occurs During a Solver Run
The Linearity Report and How To Read It
The Linearity Report is made available when the Simplex LP method is
used and a nonlinear formula occurs somewhere in the Clear
Mathematical Path to the Objective or in a Constraint. The Simplex LP
method requires that all formulas in the Clear Mathematical Path to the
Objective and in all Constraints be linear (first order).
If your model contains nonlinear formulas in the Clear Mathematical Path
to the Objective or in a Constraint, you will have to use one of the other 2
methods (GRG Nonlinear or Evolutionary) to solve the problem.
We will illustrate an example of trying to use the Simplex LP method to
solve a nonlinear formula with the Knapsack problem in this manual. We
will change 1 of the formulas in the Knapsack example from linear to
nonlinear and then attempt to solve it with the Simplex LP method. The
Linearity Report will be generated as a result of this error.
Shown as follows is the original Excel model for the Knapsack problem.
All formulas in this model are linear and solvable with the Simplex LP
method.
Copyright 2011 http://excelmasterseries.com/New_Manuals.php Page 78
Step-By-Step Optimization With Excel Solver
The Excel Statistical Master
We then make a change to Objective cell, E9. Cell E9 contains the sum
of the 4 Total Calorie figures directly above it. Raising 1 of those Total
Calorie figures (cell C6 the Decision Variable indicating the number of
Juice Cans to be placed in the Knapsack) to the 3rd power while inside of
the sum formula in cell E9 changes that formula from linear to nonlinear.
This is illustrated in the updated Excel model shown as follows:
Copyright 2011 http://excelmasterseries.com/New_Manuals.php Page 79
Step-By-Step Optimization With Excel Solver
The Excel Statistical Master
Trying to solve this model, which now has a nonlinear formula in cell E9,
with the Simplex LP generates the following Linearity Report. The
Linearity Report has 3 parts.
Part 1 of the Linearity Report correctly identifies the Objective cell, E9,
as containing a nonlinear formula.
Copyright 2011 http://excelmasterseries.com/New_Manuals.php Page 80
Step-By-Step Optimization With Excel Solver
The Excel Statistical Master
Part 2 of the Linearity Report correctly identifies the Decision Variable in
cell C6 (the number of Juice Cans to put in the Knapsack) is a Decision
Variable that occurs in nonlinearly in the model.
Copyright 2011 http://excelmasterseries.com/New_Manuals.php Page 81
Step-By-Step Optimization With Excel Solver
The Excel Statistical Master
Part 3 of the Linearity Report finds no part of any Constraint to contain
nonlinear formulas.
One further solution that will enable the Simplex LP method to be used
to solve nonlinear problems is to convert any nonlinear formula to its
linear equivalent. You can then continue to use the Simplex LP method
to solve the problem. Linear problems are generally solved much faster
than nonlinear problems. This is especially true if the problem contains
any integer Constraints (Integer, Binary, or Alldifferent). Converting
nonlinear formulas to their linear equivalents is an advanced topic that
will not be covered in this manual.
Copyright 2011 http://excelmasterseries.com/New_Manuals.php Page 82
Step-By-Step Optimization With Excel Solver
The Excel Statistical Master
The Feasibility Report and How To Read It
The Feasibility Report is made available when no feasible solution (one
that satisfies all of the Constraints) can be found and no Integer
Constraints (Integer, Binary, Alldifferent) were used. This report indicates
which Constraints cannot be satisfied and therefore cause the
infeasibility condition. Both this report and Feasibility-Bounds Report
indicate what is causing the infeasibility condition. Only one of these two
reports needs to be examined to determine the source of infeasibility.
An infeasibility condition typically occurs when alimit of at least 1
Constraint or Decision Variable bound is reached before at least 1 other
Constraint or Decision Variable bound has been satisfied. The Feasibility
Report identifies the subset of limiting Constraints or Decision Variable
bounds that are preventing other Constraints or Decision Variable
bounds from being satisfied.
The Solver does a complete analysis of the model when infeasibility
conditions occur. This can use up significant computing resources and
time. You can interrupt the Feasibility Report computations by hitting the
ESC key.
Below is an example of an infeasible condition which causes the
Feasibility Report to be generated. We are using the Bond Portfolio
problem from this manual. The original Excel model for this problem with
no infeasibility condition is shown as follows:
Copyright 2011 http://excelmasterseries.com/New_Manuals.php Page 83
Step-By-Step Optimization With Excel Solver
The Excel Statistical Master
Copyright 2011 http://excelmasterseries.com/New_Manuals.php Page 84
Step-By-Step Optimization With Excel Solver
The Excel Statistical Master
The original Solver dialogue box for this example shown as follows. It
contains the correct Constraints that will produce a feasible solution.
Copyright 2011 http://excelmasterseries.com/New_Manuals.php Page 85
Step-By-Step Optimization With Excel Solver
The Excel Statistical Master
The 2nd Solver dialogue box shown as follows is the same Solver
dialogue box as the original, except with one of the Constraints changed
to produce an infeasible condition.
Note that the 1st Constraint ($E$8 = 1) now prevents the 2nd Constraint
($F$8 = $B$12*100) from be satisfied. The 1st Constraint is therefore the
limiting Constraint which causes the infeasible condition. This is true
even though it was the 2nd Constraint that was altered and made
incorrect.
Copyright 2011 http://excelmasterseries.com/New_Manuals.php Page 86
Step-By-Step Optimization With Excel Solver
The Excel Statistical Master
When Solve is clicked in the Solver dialogue box, the infeasibility
condition will occur and the Feasibility Report shown as follows will be
made available. The 1st Constraint is shown to be the binding Constraint
(its limit has been reached) that prevented by the 2nd Constraint from
being satisfied.
It is important to note that the Constraint or Decision Variable bound that
is identified by the Feasibility Report is not necessarily the underlying
error. In this example, the 1st Constraint is identified here by this report
as the limiting Constraint that could not be met and therefore the source
of infeasibility. The 1st Constraint does not, however, have the mistake in
it. The 2nd Constraint was changed to be incorrect and create the error
the infeasibility condition in the 1st Constraint. The 1st Constraint was the
1 that could not be met and was therefore identified in the Feasibility
Report. The 2nd Constraint was the Constraint incorrectly written with the
error.
The Feasibility Bounds Report produces a similar output but does not
attempt to eliminate Decision Variable bounds that produce infeasible
conditions.
Copyright 2011 http://excelmasterseries.com/New_Manuals.php Page 87
Step-By-Step Optimization With Excel Solver
The Excel Statistical Master
Knapsack Example
Optimizing the Loading of a Limited Compartment
This is a classic Solver problem with many possible variations. Knapsack
problems involve selecting the correct items to load into a compartment
which is limited (Constrained) in some way such as by its size or
maximum weight of its load. Objects selected for loading must maximize
or minimize a given criterion while at the same time staying within the
Constraints of the compartment.
These type of optimization problems are known as Knapsack Problems
because of the well known classic example of selecting the correct items
to optimally fill a campers knapsack. The knapsack has a limited weightcarrying capacity and items are selected that optimize at least one
criterion while not exceeding the knapsacks weight-carrying capacity.
The Problem
A knapsack is being loaded for a camping trip. This knapsack has a
maximum weight-carrying limit and a maximum load size limit. The
camper can choose from 4 different food items to put into the
knapsack. The selected items must maximize the overall number
calories and provide at least a minimum number of grams of
protein while not exceeding the maximum load size and weightcarry capacity of the knapsack.
The knapsacks load cannot exceed a weight of 10 kilograms or a
3
volume of 0.125 m . The load of food items must contain at least
200 grams of protein.
Copyright 2011 http://excelmasterseries.com/New_Manuals.php Page 88
Step-By-Step Optimization With Excel Solver
The Excel Statistical Master
The load may contain any number of each of the 4 following food
items:
-
Candy Bar
Sandwich
Can of Juice
Apple
Specific information about each food items are as follows:
Copyright 2011 http://excelmasterseries.com/New_Manuals.php Page 89
Step-By-Step Optimization With Excel Solver
The Excel Statistical Master
Problem Solving Steps
Step 1 Determine the Objective
In this case, the objective is to maximize the calories in the load. The cell
calculating the sum total number of calories is the Objective Cell.
Step 2 Determine the Decision Variables
We are trying to determine how many of each type of food object to carry
in order to maximize the total number of calories while not exceeding the
Constraints imposed on the problem. The Decision Variables are the
numbers of each type of food item.
Copyright 2011 http://excelmasterseries.com/New_Manuals.php Page 90
Step-By-Step Optimization With Excel Solver
The Excel Statistical Master
Step 3 Build the Excel Equations That Combine
the Objective With All Decision Variables
The yellow Objective Cell, E7, displays the total number of calories and
will be maximized. The green Decision Variable cells (C4 to C7) display
the number of each type of food item needed to achieve the objective.
Copyright 2011 http://excelmasterseries.com/New_Manuals.php Page 91
Step-By-Step Optimization With Excel Solver
The Excel Statistical Master
Step 4 List all Constraints
The light blue Constraint cells in the model in the preceding image link to
and are controlled by these light blue user inputs in this following image.
Step 5 Test the Excel spreadsheet
Test the Excel spreadsheet completely before adding information to the
Solver dialogue box. Make sure that any changes to Decision Variables
produce the correct results in the Objective cell.
Copyright 2011 http://excelmasterseries.com/New_Manuals.php Page 92
Step-By-Step Optimization With Excel Solver
The Excel Statistical Master
Step 6 Insert All Data into the Solver Dialogue
Box
Input the Objective cell, Decision Variable cell, and all Constraints into
the Solver dialogue box as follows. Note that the Decision Variables
(cells C4 to C7) are Constrained to having only integer values because
only whole numbers of food objects can be carried. The other inequality
Constraints link the user inputs to the model.
Copyright 2011 http://excelmasterseries.com/New_Manuals.php Page 93
Step-By-Step Optimization With Excel Solver
The Excel Statistical Master
All equations on the Excel spreadsheet are linear (1st order) so we can
use the Simplex LP (Linear Programming) Solver engine for this
optimization problem.
Step 3 shows the completed problem with Decision Variables that have
been optimized by the Solver to maximize the Objective while staying
within the problems Constraints.
Answer Report
Part 1
Note:
- The Solver Result
- How long Solver took to solve the problem
- The Solver Engine that was used and the Solver Options settings
- Where the Objective Cell was labeled in the Excel model for its
name to appear as it does in Part 1 of the Answer Report
Copyright 2011 http://excelmasterseries.com/New_Manuals.php Page 94
Step-By-Step Optimization With Excel Solver
The Excel Statistical Master
Part 2
-
Note that the Variable Cells contain the Decision Variables
Note where the labels for each Decision Variable are placed in
the Excel model so that the Decision Variables name will appear
here in Part 2 of the Answer Report as it does
Note the type of variable - Either Continuous or Integer (Integer,
Binary, or Alldifferent)
Note the Before and After values of each Decision Variable
Copyright 2011 http://excelmasterseries.com/New_Manuals.php Page 95
Step-By-Step Optimization With Excel Solver
The Excel Statistical Master
Part 3
-
Note how each Constraint is labeled in the Excel model in order
for the Constraints name to appear here in Part 3 of the Answer
Report as it does
Note which Constraints are binding (had their limits hit) and which
arent.
Note how much slack is still available in any Constraint that has
not had its limit hit.
Note any Integer Constraints (Integer, Binary, Alldifferent)
Copyright 2011 http://excelmasterseries.com/New_Manuals.php Page 96
Step-By-Step Optimization With Excel Solver
The Excel Statistical Master
Cutting Stock Example
Optimizing the Cutting of Strips of Sheet to
Minimize Waste
This is another classic Solver problem with many possible variations.
Cutting Stock problems involve cutting large sheets into the optimal
number of smaller strips to meet customer orders while minimizing
waste. The sheets can represent any type of material that come in a strip
that is cut into smaller strips, such as a roll of steel. This problem
involves rolls of garment that are cut to smaller sizes to meet individual
customer orders.
The Problem
A garment factory produces rolls of garment in the following 2
sizes: rolls that are 75 inches wide and rolls that are 55 inches
wide. Customers order garment rolls in the following 3 sizes: rolls
that are 36 inches wide, rolls that are 25 inches wide, and rolls that
are 13 inches wide.
The factory must cut the 75 rolls and 55 rolls in the correct
number of 36, 25, and 13 rolls to meet individual customer
orders while minimizing waste. Waste represents garment that is
cut from the original 75 and 55 rolls which is not included in a
customer order and is left-over.
Copyright 2011 http://excelmasterseries.com/New_Manuals.php Page 97
Step-By-Step Optimization With Excel Solver
The Excel Statistical Master
Problem Solving Steps
Step 1 Determine the Objective
In this case, the objective is to minimize the total waste left-over when
satisfying each customer order. As seen in Step 3, Cutting Stock
problems require listing all of the possible combinations that the original
sheets can be cut in order to satisfy the customers order.
The amount of waste (leftover material) from each combination is shown.
The total amount of waste of all combinations that are cut is also listed.
The objective is to determine the correct number of each combination to
cut that will meet the customers order and minimize the total amount of
leftover, wasted garment. The Objective is to minimize the total amount
of wasted garment. The cell is which the total waste from each order is
calculated is the Objective Cell.
Step 2 Determine the Decision Variables
We are trying to determine how many of each combination to cut that will
satisfy the customers order requirements and also minimize leftover
wasted garment. The Decision Variables are the numbers of each type
of cutting combination to cut.
Copyright 2011 http://excelmasterseries.com/New_Manuals.php Page 98
Step-By-Step Optimization With Excel Solver
The Excel Statistical Master
Step 3 Build the Excel Equations That Combine
the Objective With All Decision Variables
The yellow Objective Cell, I16, displays the total amount of leftover
garment that will be wasted when a specific group of cutting
combinations is applied to meet a customer order. This will be
minimized.
The green Decision Variable cells, cells H4 to H14, display the number
of each type of combination that will be cut to meet an individual
customer order. Following is a complete view of the Excel model leading
to the Objective.
Copyright 2011 http://excelmasterseries.com/New_Manuals.php Page 99
Step-By-Step Optimization With Excel Solver
The Excel Statistical Master
The following 2 images present an expanded view for better clarity of the
left and right halves of the preceding complete Excel model. The 1st
image is the left side of the model and list all possible cutting
combinations and the waste left-over from each. The 2nd image shown is
the right side of the model with the green Decision Variables and the
yellow Objective Cell:
Copyright 2011 http://excelmasterseries.com/New_Manuals.php Page 100
Step-By-Step Optimization With Excel Solver
The Excel Statistical Master
Copyright 2011 http://excelmasterseries.com/New_Manuals.php Page 101
Step-By-Step Optimization With Excel Solver
The Excel Statistical Master
Step 4 List all Constraints
The light blue Constraint cells in the model the preceding image link to
the light blue user-controlled inputs outside of the model in the following
image. The user-controlled inputs represent the customers order as
follows:
Copyright 2011 http://excelmasterseries.com/New_Manuals.php Page 102
Step-By-Step Optimization With Excel Solver
The Excel Statistical Master
Step 5 Test the Excel spreadsheet
Test the Excel spreadsheet completely before adding information to the
Solver dialogue box. Make sure that any changes to Decision Variables
produce the correct results in the Objective cell.
Copyright 2011 http://excelmasterseries.com/New_Manuals.php Page 103
Step-By-Step Optimization With Excel Solver
The Excel Statistical Master
Step 6 Insert All Data into the Solver Dialogue
Box
Input the Objective cell, Decision Variable cell, and all Constraints into
the Solver dialogue box as follows:
Note that the Decision Variables are Constrained to be integers because
only whole numbers of garment rolls can be cut. The equality
Constraints are the links between the number of garment rolls in the
customers order and the model. Unconstrained variables are made
Copyright 2011 http://excelmasterseries.com/New_Manuals.php Page 104
Step-By-Step Optimization With Excel Solver
The Excel Statistical Master
nonnegative to ensure that there can be no negative numbers of rolls
cut.
There are still a few more Constraints not shown in the preceding image
that are shown as follows by scrolling down the slider bar next to the
Constraints:
Copyright 2011 http://excelmasterseries.com/New_Manuals.php Page 105
Step-By-Step Optimization With Excel Solver
The Excel Statistical Master
All equations on the Excel spreadsheet are linear (1st order) so we can
use the Simplex LP (Linear Programming) Solver engine for this
optimization problem.
Step 3 shows the completed problem with Decision Variables that have
been optimized by the Solver to maximize the Objective while staying
within the problems Constraints.
Answer Report
Part 1
Note:
-
The Solver Result
How long Solver took to solve the problem
The Solver Engine that was used and the Solver Options settings
Where the Objective Cell was labeled in the Excel model for its
name to appear as it does in Part 1 of the Answer Report
Copyright 2011 http://excelmasterseries.com/New_Manuals.php Page 106
Step-By-Step Optimization With Excel Solver
The Excel Statistical Master
Part 2
-
Note that the Variable Cells contain the Decision Variables
Note where the labels for each Decision Variable are placed in
the Excel model so that the Decision Variables name will appear
here in Part 2 of the Answer Report as it does
Note the type of variable - Either Continuous or Integer (Integer,
Binary, or Alldifferent)
Note the Before and After values of each Decision Variable
Copyright 2011 http://excelmasterseries.com/New_Manuals.php Page 107
Step-By-Step Optimization With Excel Solver
The Excel Statistical Master
Part 3
-
Note how each Constraint is labeled in the Excel model in order
for the Constraints name to appear here in Part 3 of the Answer
Report as it does
Note which Constraints are binding (had their limits hit) and which
arent.
Note how much slack is still available in any Constraint that has
not had its limit hit.
Note any Integer Constraints (Integer, Binary, Alldifferent)
Copyright 2011 http://excelmasterseries.com/New_Manuals.php Page 108
Step-By-Step Optimization With Excel Solver
The Excel Statistical Master
Machine Selection Example
Selecting Machines to Optimally Fulfill an Order
This Solver problem involves dividing a task among different machines
to fulfill a customer order while minimizing total cost. Each machine
varies in operating cost, production speed, and ability to perform
different elements of the task. The correct combination of machines must
be selected to fulfill individual customer orders and minimize the total
cost of order fulfillment.
The Problem
3 machines perform the same generic type of task; they all make
bolts. Each machine varies in the variety of bolts that it can
produce. Each machine also has a different operating cost and a
different operating speed. The objective is to fulfill an individual
customer order within a specified time limit while minimizing the
total cost of fulfilling this order.
500 minutes is the total time allowed to complete this entire order.
Copyright 2011 http://excelmasterseries.com/New_Manuals.php Page 109
Step-By-Step Optimization With Excel Solver
The Excel Statistical Master
Shown as follows are the specific details about each machine:
Problem Solving Steps
Step 1 Determine the Objective
In this case, the objective is to minimize the total cost of operating the
machines while fulfilling the customers order within the specified time
limit. The cell which calculates this total cost is the Objective Cell.
Step 2 Determine the Decision Variables
An individual customer order is simply a request to make a certain
number of each of the 3 available bolts (1 inch bolts, 3 inch bolts, and 3
Copyright 2011 http://excelmasterseries.com/New_Manuals.php Page 110
Step-By-Step Optimization With Excel Solver
The Excel Statistical Master
inch bolts). There are 3 machine available to fulfill this order. We must
determine how many bolts of each type to produce on each machine in
order to fulfill the order within the given time frame and at the lowest total
cost. The Decision Variables are numbers of each type of bolt that each
machine will produce.
Step 3 Build the Excel Equations That Combine
the Objective With All Decision Variables
The yellow Objective Cell, H16, displays the total cost of fulfilling the
order using all 3 machines. This will be minimized. The green Decision
Variable cells (C12, C13, C14, D12, D13, E12) display the numbers of
each type of bolt that each machine will produce.
Copyright 2011 http://excelmasterseries.com/New_Manuals.php Page 111
Step-By-Step Optimization With Excel Solver
The Excel Statistical Master
Step 4 List all Constraints
The light blue Constraint cells in the model in the preceding image link to
the light blue user inputs in the following image.
Copyright 2011 http://excelmasterseries.com/New_Manuals.php Page 112
Step-By-Step Optimization With Excel Solver
The Excel Statistical Master
The light blue user-input cells (B32, B34, B36) represent the customers
order. The number of bolts produced by each machine (the Decision
Variables) must be whole numbers (integers) and cannot be negative.
Step 5 Test the Excel spreadsheet
Test the Excel spreadsheet completely before adding information to the
Solver dialogue box. Make sure that any changes to Decision Variables
produce the correct results in the Objective cell.
Copyright 2011 http://excelmasterseries.com/New_Manuals.php Page 113
Step-By-Step Optimization With Excel Solver
The Excel Statistical Master
Step 6 Insert All Data into the Solver Dialogue
Box
Input the Objective cell, Decision Variable cell, and all Constraints into
the Solver dialogue box as follows:
The number of bolts produced by each machine (the Decision Variables)
must be whole numbers (integers) and cannot be negative.
Copyright 2011 http://excelmasterseries.com/New_Manuals.php Page 114
Step-By-Step Optimization With Excel Solver
The Excel Statistical Master
All equations on the Excel spreadsheet are linear (1st order) so we can
use the Simplex LP (Linear Programming) Solver engine for this
optimization problem.
Step 3 shows the completed problem with Decision Variables that have
been optimized by the Solver to maximize the Objective while staying
within the problems Constraints.
Answer Report
Part 1
Note:
-
The Solver Result
How long Solver took to solve the problem
The Solver Engine that was used and the Solver Options settings
Where the Objective Cell was labeled in the Excel model for its
name to appear as it does in Part 1 of the Answer Report
Copyright 2011 http://excelmasterseries.com/New_Manuals.php Page 115
Step-By-Step Optimization With Excel Solver
The Excel Statistical Master
Part 2
-
Note that the Variable Cells contain the Decision Variables
Note where the labels for each Decision Variable are placed in
the Excel model so that the Decision Variables name will appear
here in Part 2 of the Answer Report as it does
Note the type of variable - Either Continuous or Integer (Integer,
Binary, or Alldifferent)
Note the Before and After values of each Decision Variable
Copyright 2011 http://excelmasterseries.com/New_Manuals.php Page 116
Step-By-Step Optimization With Excel Solver
The Excel Statistical Master
Part 3
-
Note how each Constraint is labeled in the Excel model in order
for the Constraints name to appear here in Part 3 of the Answer
Report as it does
Note which Constraints are binding (had their limits hit) and which
arent.
Note how much slack is still available in any Constraint that has
not had its limit hit.
Note any Integer Constraints (Integer, Binary, Alldifferent)
Copyright 2011 http://excelmasterseries.com/New_Manuals.php Page 117
Step-By-Step Optimization With Excel Solver
The Excel Statistical Master
Copyright 2011 http://excelmasterseries.com/New_Manuals.php Page 118
Step-By-Step Optimization With Excel Solver
The Excel Statistical Master
Maximizing Employee Satisfaction Example
Optimal Assignment of Company Assets Among
Employees For Maximum Satisfaction
In this problem the Solver is used to determine how to assign similar
company assets among employees to produce maximum overall
satisfaction. Generically this problem can be used to determine how to
optimally divide up a group of similar objects among a group of people.
Each person in the group is surveyed to determine how desirable they
rate each object to be distributed. In this case, 4 sales territories will be
assigned among 4 salespeople. The Excel Solver will select the single,
unique territory to be assigned to each salesperson in order to maximize
cumulative satisfaction among all 4 people.
The Problem
4 sales territories will be assigned to 4 salespeople. Each
salesperson will be assigned to a separate territory. Each
salesperson is surveyed to determine his or her liking for each of
the 4 sales territories. Each salesperson will rate the desirability of
each sales territory on a scale of 1 to 5. A score is 5 is the highest
and indicates that the salesperson favors this territory above the
other 3. The salespeople are required to assign a different rating to
each of the 4 territories.
Copyright 2011 http://excelmasterseries.com/New_Manuals.php Page 119
Step-By-Step Optimization With Excel Solver
The Excel Statistical Master
Individual ratings from each salesperson are as follows:
A rating of 5 indicates maximum desirability. The lowest desirability
rating is a 1.
Use this information to determine the optimal assignment of sales
territories among the salespeople that will maximize cumulative
satisfaction among the entire sales force.
Problem Solving Steps
Step 1 Determine the Objective
In this case, the objective is to maximize cumulative satisfaction among
the 4 salespeople. The Objective cell will contain the sum of the
satisfaction ratings that each salesperson had previously rated his or her
newly-assigned territory.
Copyright 2011 http://excelmasterseries.com/New_Manuals.php Page 120
Step-By-Step Optimization With Excel Solver
The Excel Statistical Master
Step 2 Determine the Decision Variables
We are trying to determine which territory to assign to each salesperson
in order to maximize cumulative satisfaction. The Decision Variables will
be binary variables having the values of only 1 or 0, which will indicate
whether or not a specific sales territory will be assigned to specific
salesperson.
The Decision Variables will be forced to be binary by using numerical
Constraints, not the built-in Binary Integer Constraint.
Copyright 2011 http://excelmasterseries.com/New_Manuals.php Page 121
Step-By-Step Optimization With Excel Solver
The Excel Statistical Master
Step 3 Build the Excel Equations That Combine
the Objective With All Decision Variables
Copyright 2011 http://excelmasterseries.com/New_Manuals.php Page 122
Step-By-Step Optimization With Excel Solver
The Excel Statistical Master
Note that the green Decision Variables (cells C14 to F17) were forced to
be binary by Constraining their row totals (light blue cells G14 to G17)
and column totals (light blue cells C19 to F19) to 1. We did not in this
apply the built-in Binary Integer Constraint because of this.
How To Display Only the Satisfaction Rating Associated With Each
Salespersons Assigned Territory
Note the If-Then-Else statements in each of the cells in the preceding
image.
As shown above, Cell C25 contains: =IF(C14=1,C5, ). This If-ThenElse statement translates to: If Cell C14 contains 1, then copy the
contents of Cell C5 into Cell C25, else leave Cell C25 blank.
In this case, the If-Then-Else statements place the salespersons
desirability rating of that territory (Cell C5) into Cell C25 only if Solver
has assigned that territory to the salesperson (if Solver has assigned a
1 in Cell C14).
If-Then-Else statements are some of the most useful tools in Excel. If
you create Excel models often, you should definitely master the If-ThenElse statement.
The yellow Objective cell displays the combined level of employee
satisfaction and will be maximized. The Decision Variable cells are
binary and display whether or not the particular territory will be assign
the respective salesperson.
Copyright 2011 http://excelmasterseries.com/New_Manuals.php Page 123
Step-By-Step Optimization With Excel Solver
The Excel Statistical Master
Step 4 List all Constraints
Once again note that no Binary Constraint was used because the
Decision Variables were forced to be binary by setting row and column
totals to 1 using the Constraints in the preceding image.
These Constraints could be varied to allow more than 1 salesperson to
be assigned to any of the territories, or allow each salesperson to be
assigned more than 1 territory. Try varying the Constraints on the
downloadable Excel workbook containing this and all other examples in
this manual.
Step 5 Test the Excel spreadsheet
Test the Excel spreadsheet completely before adding information to the
Solver dialogue box. Make sure that any changes to Decision Variables
produce the correct results in the Objective cell.
Copyright 2011 http://excelmasterseries.com/New_Manuals.php Page 124
Step-By-Step Optimization With Excel Solver
The Excel Statistical Master
Step 6 Insert All Data into the Solver Dialogue
Box
Input the Objective cell, Decision Variable cell, and all Constraints into
the Solver dialogue box as follows:
The Integer Constraints ensure that only a whole number of salespeople
occupy each territory. The equality Constraints ensure that every
salesperson gets assigned 1 unique territory. These equality Constraints
also ensure that the Decision Variables are binary.
Copyright 2011 http://excelmasterseries.com/New_Manuals.php Page 125
Step-By-Step Optimization With Excel Solver
The Excel Statistical Master
If we scroll down the Constraints, we can see the rest of the Constraints
as follows:
All equations on the Excel spreadsheet are linear (1st order) so we can
use the Simplex LP (Linear Programming) Solver engine for this
optimization problem.
Step 3 shows the completed problem with Decision Variables that have
been optimized by the Solver to maximize the Objective while staying
within the problems Constraints.
Copyright 2011 http://excelmasterseries.com/New_Manuals.php Page 126
Step-By-Step Optimization With Excel Solver
The Excel Statistical Master
Answer Report
Part 1
Note:
-
The Solver Result
How long Solver took to solve the problem
The Solver Engine that was used and the Solver Options settings
Where the Objective Cell was labeled in the Excel model for its
name to appear as it does in Part 1 of the Answer Report
Copyright 2011 http://excelmasterseries.com/New_Manuals.php Page 127
Step-By-Step Optimization With Excel Solver
The Excel Statistical Master
Part 2
-
Note that the Variable Cells contain the Decision Variables
Note where the labels for each Decision Variable are placed in
the Excel model so that the Decision Variables name will appear
here in Part 2 of the Answer Report as it does
Note the type of variable - Either Continuous or Integer (Integer,
Binary, or Alldifferent)
Note the Before and After values of each Decision Variable
Copyright 2011 http://excelmasterseries.com/New_Manuals.php Page 128
Step-By-Step Optimization With Excel Solver
The Excel Statistical Master
Part 3
-
Note how each Constraint is labeled in the Excel model in order
for the Constraints name to appear here in Part 3 of the Answer
Report as it does
Note which Constraints are binding (had their limits hit) and which
arent.
Note how much slack is still available in any Constraint that has
not had its limit hit.
Note any Integer Constraints (Integer, Binary, Alldifferent)
Copyright 2011 http://excelmasterseries.com/New_Manuals.php Page 129
Step-By-Step Optimization With Excel Solver
The Excel Statistical Master
Copyright 2011 http://excelmasterseries.com/New_Manuals.php Page 130
Step-By-Step Optimization With Excel Solver
The Excel Statistical Master
Shipping Cost Minimization Example
Minimizing the Total Cost of Shipping From
Multiple Points To Multiple Points
This Solver problem minimizes the total cost of shipping the same
product from multiple factories to multiple stores. Shipping costs are
different from each factory to each store. Each store needs a different
quantity of the product and each factory has a different amount of the
product available for shipping. This problem assumes that the only cost
differences are the per unit shipping costs between the factories and the
stores.
The Problem
A company manufactures its own products at its 3 factories and
then delivers these products at its own 3 stores. Each of the 3
stores orders a different amount of the product from the factories
while each of the 3 factories has a different amount of the product
available to ship to the stores. Shipping costs per unit of product
are different between each factory and each store. Determine the
optimal amount of product to ship from each factory to each store
in order to minimize total shipping costs while fulfilling each
stores order.
Copyright 2011 http://excelmasterseries.com/New_Manuals.php Page 131
Step-By-Step Optimization With Excel Solver
The Excel Statistical Master
Shown as follows are the costs of shipping a single unit of the
product from each factory to each store :
Problem Solving Steps
Step 1 Determine the Objective
In this case, the objective is to minimize the total cost of shipping
between all factories and all stores. The cell in which that total cost is
calculated is the Objective Cell.
Step 2 Determine the Decision Variables
We are trying to determine how many units of product to ship from each
factory to each store in order to minimize total shipping cost while
fulfilling all store orders. The Decision Variables are the numbers of units
of the product to ship from each factory to each store.
Copyright 2011 http://excelmasterseries.com/New_Manuals.php Page 132
Step-By-Step Optimization With Excel Solver
The Excel Statistical Master
Step 3 Build the Excel Equations That Combine
the Objective With All Decision Variables
The preceding image of the model shows the yellow Objective cell
(D20), the green Decision Variables (C13 to C15, E13 to E15, G13 to
G15), and the light blue Constraint cells (C17, E17, G17, J13 to J15).
Following on the next several pages is an expanded view of this Excel
model for greater clarity.
The next image shows a close-up of the part of the model containing all
the green Decision Variables and the light blue Constraint cells that
Constraint the amount shipped to each store.
Copyright 2011 http://excelmasterseries.com/New_Manuals.php Page 133
Step-By-Step Optimization With Excel Solver
The Excel Statistical Master
Following are the yellow Objective total cost of shipping and the light
blue Constraint cells that ensure that each store will receive its required
number of units of product.
Copyright 2011 http://excelmasterseries.com/New_Manuals.php Page 134
Step-By-Step Optimization With Excel Solver
The Excel Statistical Master
Following are the light blue Constraint cells that ensure that each factory
will not attempt to ship more units than that factory has available.
Copyright 2011 http://excelmasterseries.com/New_Manuals.php Page 135
Step-By-Step Optimization With Excel Solver
The Excel Statistical Master
Step 4 List all Constraints
The light blue Constraint cells shown here are the cells on the
spreadsheet where the user inputs the number of units of product
needed from each store and the number available from each factory.
Step 5 Test the Excel spreadsheet
Test the Excel spreadsheet completely before adding information to the
Solver dialogue box. Make sure that any changes to Decision Variables
produce the correct results in the Objective cell.
Copyright 2011 http://excelmasterseries.com/New_Manuals.php Page 136
Step-By-Step Optimization With Excel Solver
The Excel Statistical Master
Step 6 Insert All Data into the Solver Dialogue
Box
Input the Objective cell, Decision Variable cell, and all Constraints into
the Solver dialogue box as follows:
Copyright 2011 http://excelmasterseries.com/New_Manuals.php Page 137
Step-By-Step Optimization With Excel Solver
The Excel Statistical Master
The Integer Constraints ensure that only whole number of units of
product get shipped. The equality Constraints ensure that each stores
order will be exactly fulfilled. The inequality Constraints ensure that no
factory attempts to ship more product than it has available.
We have to scroll down to view the remaining Constraints, as follows:
All equations on the Excel spreadsheet are linear (1st order) so we can
use the Simplex LP (Linear Programming) Solver engine for this
optimization problem.
Copyright 2011 http://excelmasterseries.com/New_Manuals.php Page 138
Step-By-Step Optimization With Excel Solver
The Excel Statistical Master
Step 3 shows the completed problem with Decision Variables that have
been optimized by the Solver to maximize the Objective while staying
within the problems Constraints.
Answer Report
Part 1
Note:
-
The Solver Result
How long Solver took to solve the problem
The Solver Engine that was used and the Solver Options settings
Where the Objective Cell was labeled in the Excel model for its
name to appear as it does in Part 1 of the Answer Report
Copyright 2011 http://excelmasterseries.com/New_Manuals.php Page 139
Step-By-Step Optimization With Excel Solver
The Excel Statistical Master
Part 2
-
Note that the Variable Cells contain the Decision Variables
Note where the labels for each Decision Variable are placed in
the Excel model so that the Decision Variables name will appear
here in Part 2 of the Answer Report as it does
Note the type of variable - Either Continuous or Integer (Integer,
Binary, or Alldifferent)
Note the Before and After values of each Decision Variable
Copyright 2011 http://excelmasterseries.com/New_Manuals.php Page 140
Step-By-Step Optimization With Excel Solver
The Excel Statistical Master
Copyright 2011 http://excelmasterseries.com/New_Manuals.php Page 141
Step-By-Step Optimization With Excel Solver
The Excel Statistical Master
Part 3
-
Note how each Constraint is labeled in the Excel model in order
for the Constraints name to appear here in Part 3 of the Answer
Report as it does
Note which Constraints are binding (had their limits hit) and which
arent.
Note how much slack is still available in any Constraint that has
not had its limit hit.
Note any Integer Constraints (Integer, Binary, Alldifferent)
Copyright 2011 http://excelmasterseries.com/New_Manuals.php Page 142
Step-By-Step Optimization With Excel Solver
The Excel Statistical Master
Copyright 2011 http://excelmasterseries.com/New_Manuals.php Page 143
Step-By-Step Optimization With Excel Solver
The Excel Statistical Master
Outbound Marketing Budget Optimization
Reaching a Required Number of Prospects As
Cheaply As Possible With Outbound Marketing
This is a common corporate use of the Solver. The Solver is quite often
used to select among outbound advertising media of varying Reach,
Frequency, Ad Effectiveness, and Ad Cost to reach a maximum number
of prospects while being constrained by the available advertising budget.
The Problem
A company must divide a limited outbound broadcast media
advertising budget among 3 broadcast media vehicles in order to
generate at least 1,000,000 Effective Advertising Impressions at the
lowest total cost. The broadcast media vehicles are a local TV
station and 2 cable TV stations.
Each of the 3 media vehicles is judged to have differing degrees of
advertising effectiveness per each individual ad impression. This is
due to differences in viewership demographics and relevancy of
the programming to the companys advertising message. The
number of ad impressions for each media vehicle is weighted
according to vehicles effectiveness to produce a unit of measure
called an Effective Advertising Impression.
Given the overall advertising budget and the maximum advertising
spending per media vehicle, how should the overall advertising
budget be divided up among the 3 broadcast media vehicles to
produce at least 1,000,000 Effective Advertising Impression as
cheaply as possible?
Copyright 2011 http://excelmasterseries.com/New_Manuals.php Page 144
Step-By-Step Optimization With Excel Solver
The Excel Statistical Master
Specific details about each broadcast media vehicle are as follows:
Problem Solving Steps
Step 1 Determine the Objective
In this case, the objective is to minimize the total amount spent on all 3
broadcast media vehicles in order to achieve at least 1,000,000 Effective
Advertising Impressions. The total amount spent on advertising is the
Objective that we are trying to reduce. The cell that calculates this total
advertising expenditure is the Objective Cell.
Step 2 Determine the Decision Variables
We are trying to determine how many ad broadcasts to perform with
each of the 3 media vehicles in order to achieve at least 1,000,000
Effective Advertising Impressions at the lowest cost while staying within
budget constraints. The numbers of ad broadcasts to perform with each
broadcast media vehicle are the Decision Variables.
Copyright 2011 http://excelmasterseries.com/New_Manuals.php Page 145
Step-By-Step Optimization With Excel Solver
The Excel Statistical Master
Step 3 Build the Excel Equations That Combine
the Objective With All Decision Variables
Following is an expanded view of the left and right halves of the
preceding Excel model for clarity. Here is the left half of the model:
Copyright 2011 http://excelmasterseries.com/New_Manuals.php Page 146
Step-By-Step Optimization With Excel Solver
The Excel Statistical Master
Here is the right half of the model showing the interaction between the
green Decision Variables (F3 to F5), the yellow Objective Cell (G7), and
the light blue Constraints (G3 to G5, H7).
The yellow Objective cell displays the total cost of advertising and will be
minimized. The green Decision Variable cells display the number of
Copyright 2011 http://excelmasterseries.com/New_Manuals.php Page 147
Step-By-Step Optimization With Excel Solver
The Excel Statistical Master
advertising broadcasts that will be made on each type of outbound
media vehicle. The light blue Constraint cells show the total ad spend for
each advertising vehicle and the total number of Effective Advertising
Impressions. These Constraint figures in the model are limited by the
light blue user Constraint inputs as follows:
Step 4 List all Constraints
The light blue Constraint cells shown above are the cells that the user
will input the maximum budgets for TV, Cable 1, and Cable 2. The final
Constraint cell is the cell that the user will input the required minimum
number Effective Advertising Impressions for the entire advertising
campaign over all 3 media vehicles.
Step 5 Test the Excel spreadsheet
Test the Excel spreadsheet completely before adding information to the
Solver dialogue box. Make sure that any changes to Decision Variables
or Constraints produce the correct results in the Objective cell.
Copyright 2011 http://excelmasterseries.com/New_Manuals.php Page 148
Step-By-Step Optimization With Excel Solver
The Excel Statistical Master
Step 6 Insert All Data into the Solver Dialogue
Box
Input the Objective cell, Decision Variable cell, and all Constraints into
the Solver dialogue box as follows:
The Integer Constraints ensure that the ad broadcasts are performed in
whole numbers. The inequality Constraints ensure that the ad spend per
vehicle will not exceed that vehicles budget and that at least the
required number of Effective Advertising Impressions will be attained.
Copyright 2011 http://excelmasterseries.com/New_Manuals.php Page 149
Step-By-Step Optimization With Excel Solver
The Excel Statistical Master
All equations on the Excel spreadsheet are linear (1st order) so we can
use the Simplex LP (Linear Programming) Solver engine for this
optimization problem.
Step 3 shows the completed problem with Decision Variables that have
been optimized by the Solver to maximize the Objective while staying
within the problems Constraints.
Answer Report
Part 1
Note:
-
The Solver Result
How long Solver took to solve the problem
The Solver Engine that was used and the Solver Options settings
Where the Objective Cell was labeled in the Excel model for its
name to appear as it does in Part 1 of the Answer Report
Copyright 2011 http://excelmasterseries.com/New_Manuals.php Page 150
Step-By-Step Optimization With Excel Solver
The Excel Statistical Master
Part 2
-
Note that the Variable Cells contain the Decision Variables
Note where the labels for each Decision Variable are placed in
the Excel model so that the Decision Variables name will appear
here in Part 2 of the Answer Report as it does
Note the type of variable - Either Continuous or Integer (Integer,
Binary, or Alldifferent)
Note the Before and After values of each Decision Variable
Copyright 2011 http://excelmasterseries.com/New_Manuals.php Page 151
Step-By-Step Optimization With Excel Solver
The Excel Statistical Master
Part 3
-
Note how each Constraint is labeled in the Excel model in order
for the Constraints name to appear here in Part 3 of the Answer
Report as it does
Note which Constraints are binding (had their limits hit) and which
arent.
Note how much slack is still available in any Constraint that has
not had its limit hit.
Note any Integer Constraints (Integer, Binary, Alldifferent)
Copyright 2011 http://excelmasterseries.com/New_Manuals.php Page 152
Step-By-Step Optimization With Excel Solver
The Excel Statistical Master
Inbound Marketing Budget Optimization
Generating a Required Number of Qualified Leads
Using Inbound Marketing As Cheaply As Possible
The Solver has always been a widely used tool to allocate an advertising
budget among outbound broadcast media vehicles of varying Reach,
Frequency, and cost. The Solver can also be used just as effectively to
allocate a marketing budget among inbound Internet marketing vehicles.
In this problem, a pay-per-click marketing budget will be divided up
among 3 pay-per-click advertising vehicles in order to generate the
highest number of qualified leads. Each of the 3 different pay-per-click
vehicles has a different cost and effectiveness per click.
The Problem
An overall Inbound Marketing budget must be divided among 3
pay-per-click vehicles in order to achieve the highest number of
qualified leads. In addition to an overall budget limit, each pay-perclick vehicle has an advertising spending limit as well.
The 3 pay-per-click vehicles are AdWords, Facebook, and LinkedIn.
Each one of these has a different cost-per-click and also has a
different effectiveness. The objective is to divide the overall
Inbound Marketing advertising budget among these 3 pay-per-click
vehicles to achieve the highest number of qualified leads.
Copyright 2011 http://excelmasterseries.com/New_Manuals.php Page 153
Step-By-Step Optimization With Excel Solver
The Excel Statistical Master
Following are the specific details about the cost and effectiveness
of each of the 3 pay-per-click advertising vehicles:
Problem Solving Steps
Step 1 Determine the Objective
In this case, the objective is to maximize the total number of qualified
leads. The total number of leads is therefore the Objective. The cell that
calculates that total number of Qualified Leads obtained is the Objective
Cell.
Copyright 2011 http://excelmasterseries.com/New_Manuals.php Page 154
Step-By-Step Optimization With Excel Solver
The Excel Statistical Master
Step 2 Determine the Decision Variables
We are trying to determine how much money to spend on each pay-perclick vehicle in order to maximize the total number of qualified leads
while not exceeding the given budget constraints. The Decision
Variables are the amounts of money to spend on each pay-per-click
vehicle.
Step 3 Build the Excel Equations That Combine
the Objective With All Decision Variables
The yellow Objective cell (i14) displays the total number of number of
expected qualified leads. The green Decision Variable cells (C9 to C11)
display the amounts of money (ad spend) spent on each of the pay-perclick vehicles to achieve the objective.
Copyright 2011 http://excelmasterseries.com/New_Manuals.php Page 155
Step-By-Step Optimization With Excel Solver
The Excel Statistical Master
Step 4 List all Constraints
The preceding light blue Constraint cells link to the model to limit total ad
spend and ad spend for each pay-per-click vehicle.
Step 5 Test the Excel spreadsheet
Test the Excel spreadsheet completely before adding information to the
Solver dialogue box. Make sure that any changes to green Decision
Variables produce the correct results in the yellow Objective cell.
Copyright 2011 http://excelmasterseries.com/New_Manuals.php Page 156
Step-By-Step Optimization With Excel Solver
The Excel Statistical Master
Step 6 Insert All Data into the Solver Dialogue
Box
Input the Objective cell, Decision Variable cell, and all Constraints into
the Solver dialogue box as follows:
Integer Constraints ensure that ad spend is kept in whole dollar
amounts. Inequality Constraints ensure that ad budgets are not
exceeded.
Copyright 2011 http://excelmasterseries.com/New_Manuals.php Page 157
Step-By-Step Optimization With Excel Solver
The Excel Statistical Master
All equations on the Excel spreadsheet are linear (1st order) so we can
use the Simplex LP (Linear Programming) Solver engine for this
optimization problem.
Step 3 shows the completed problem with Decision Variables that have
been optimized by the Solver to maximize the Objective while staying
within the problems Constraints.
Answer Report
Part 1
Note:
-
The Solver Result
How long Solver took to solve the problem
The Solver Engine that was used and the Solver Options settings
Where the Objective Cell was labeled in the Excel model for its
name to appear as it does in Part 1 of the Answer Report
Copyright 2011 http://excelmasterseries.com/New_Manuals.php Page 158
Step-By-Step Optimization With Excel Solver
The Excel Statistical Master
Part 2
-
Note that the Variable Cells contain the Decision Variables
Note where the labels for each Decision Variable are placed in
the Excel model so that the Decision Variables name will appear
here in Part 2 of the Answer Report as it does
Note the type of variable - Either Continuous or Integer (Integer,
Binary, or Alldifferent)
Note the Before and After values of each Decision Variable
Copyright 2011 http://excelmasterseries.com/New_Manuals.php Page 159
Step-By-Step Optimization With Excel Solver
The Excel Statistical Master
Part 3
-
Note how each Constraint is labeled in the Excel model in order
for the Constraints name to appear here in Part 3 of the Answer
Report as it does
Note which Constraints are binding (had their limits hit) and which
arent.
Note how much slack is still available in any Constraint that has
not had its limit hit.
Note any Integer Constraints (Integer, Binary, Alldifferent)
Copyright 2011 http://excelmasterseries.com/New_Manuals.php Page 160
Step-By-Step Optimization With Excel Solver
The Excel Statistical Master
Bond Portfolio Optimization Example
Optimizing the Allocation of Bonds in a Portfolio
To Maximize Return
One basic use of the Solver is to correctly divide a bond portfolio among
bonds of different yield, maturity, and risk or in order to maximize yield or
minimize risk.
The Problem
Correctly divide a bond portfolio among 4 bonds of varying yields
and maturities in order to achieve an overall bond portfolio with an
average maturity of 5.5 years while maximizing overall yield.
Specific information about each bond is as follows:
Copyright 2011 http://excelmasterseries.com/New_Manuals.php Page 161
Step-By-Step Optimization With Excel Solver
The Excel Statistical Master
Problem Solving Steps
Step 1 Determine the Objective
In this case, the Objective is to create a portfolio that maximizes the
overall portfolio yield while having a specific average maturity. The
Objective is the overall yield of the entire portfolio. The cell that
calculates this overall yield is the Objective Cell.
Step 2 Determine the Decision Variables
We are trying to determine what percentage of the overall portfolio to
allocate to each bond in order to maximize the total yield while
maintaining an average maturity of 5.5 years. The Decision Variables
are the percentages of the overall portfolio that are allocated to bond
type.
Copyright 2011 http://excelmasterseries.com/New_Manuals.php Page 162
Step-By-Step Optimization With Excel Solver
The Excel Statistical Master
Step 3 Build the Excel Equations That Combine
the Objective With All Decision Variables
The yellow Objective cell G8 displays the overall portfolio yield and will
be maximized. The green Decision Variable cells (E3 to E6) display the
percentages of the overall portfolio to achieve the objective while
creating a portfolio with an average maturity of 5.5 years. The light blue
Constraint cell in the model (F8) establishes the average bond maturity
and is controlled by the light blue user input in cell B12 in the following
diagram:
Copyright 2011 http://excelmasterseries.com/New_Manuals.php Page 163
Step-By-Step Optimization With Excel Solver
The Excel Statistical Master
Step 4 List all Constraints
Step 5 Test the Excel spreadsheet
Test the Excel spreadsheet completely before adding information to the
Solver dialogue box. Make sure that any changes to green Decision
Variables produce the correct results in the yellow Objective cell.
Copyright 2011 http://excelmasterseries.com/New_Manuals.php Page 164
Step-By-Step Optimization With Excel Solver
The Excel Statistical Master
Step 6 Insert All Data into the Solver Dialogue
Box
Input the Objective cell, Decision Variable cell, and all Constraints into
the Solver dialogue box as follows:
All equations on the Excel spreadsheet are linear (1st order) so we can
use the Simplex LP (Linear Programming) method for this optimization
problem.
Copyright 2011 http://excelmasterseries.com/New_Manuals.php Page 165
Step-By-Step Optimization With Excel Solver
The Excel Statistical Master
Step 3 shows the completed problem with Decision Variables that have
been optimized by the Solver to maximize the Objective while staying
within the problems Constraints.
Answer Report
Part 1
Note:
-
The Solver Result
How long Solver took to solve the problem
The Solver Engine that was used and the Solver Options settings
Where the Objective Cell was labeled in the Excel model for its
name to appear as it does in Part 1 of the Answer Report
Copyright 2011 http://excelmasterseries.com/New_Manuals.php Page 166
Step-By-Step Optimization With Excel Solver
The Excel Statistical Master
Part 2
-
Note that the Variable Cells contain the Decision Variables
Note where the labels for each Decision Variable are placed in
the Excel model so that the Decision Variables name will appear
here in Part 2 of the Answer Report as it does
Note the type of variable - Either Continuous or Integer (Integer,
Binary, or Alldifferent)
Note the Before and After values of each Decision Variable
Copyright 2011 http://excelmasterseries.com/New_Manuals.php Page 167
Step-By-Step Optimization With Excel Solver
The Excel Statistical Master
Part 3
- Note how each Constraint is labeled in the Excel model in order
for the Constraints name to appear here in Part 3 of the Answer
Report as it does
- Note which Constraints are binding (had their limits hit) and which
arent.
- Note how much slack is still available in any Constraint that has
not had its limit hit.
- Note any Integer Constraints (Integer, Binary, Alldifferent)
Copyright 2011 http://excelmasterseries.com/New_Manuals.php Page 168
Step-By-Step Optimization With Excel Solver
The Excel Statistical Master
Limits Report
The Limits Report is made available when the Solver finds a Globally or
Locally Optimal solution and no Integer Constraints (Integer, Binary,
Alldifferent) were used. Part 2 of the Answer Report Shows that the
variables were Continuous and not Integers. The Simplex LP method
solves linear problems to globally optimal solutions.
The 2nd section of the Limits Report just shown indicates that none of
the Decision Variables have any slack because the upper and lower
limits of each Decision Variable are the same.
Copyright 2011 http://excelmasterseries.com/New_Manuals.php Page 169
Step-By-Step Optimization With Excel Solver
The Excel Statistical Master
Sensitivity Report
The Sensitivity Report is also made available when the Solver finds a
Globally or Locally Optimal solution and no Integer Constraints (Integer,
Binary, Alldifferent) were used. Part 2 of the Answer Report Shows that
the variables were Continuous and not Integers. The Simplex LP method
solves linear problems to globally optimal solutions.
Copyright 2011 http://excelmasterseries.com/New_Manuals.php Page 170
Step-By-Step Optimization With Excel Solver
The Excel Statistical Master
Optimal Investment Selection Example
Maximizing Investment Return Through Optimal
Investment Selection Using the Binary Constraint
The Solver can be used to maximize return when selecting investments
with a limited amount of investment capital. Projected cash flows for
each investment are Solver inputs. Binary Decision Variables
determining whether or not an investment will be made. The Solver
calculates the Net Present Value of each possible combination of
investments and determines the investment combination that maximizes
Net Present Value (NPV) of invested cash flows.
The Problem
A venture capitalist with limited funds can make annual
investments over the next 2 years. He has 6 investment
opportunites to choose from. 3 of the investment opportunities will
occur at the start of year 1. The other 3 investment opportunities
will occur at the start of year 2. He doesnt have to invest anything
if he chooses not to. If he does choose to invest in any opportunity,
he must invest upfront 100% of start-up capital required by that
investment. The venture capitalist has only enough capital to make
2 investments during any one year.
The projected annual cash flows for each investment are shown
below. These projected cash flows include the upfront investment
that the venture capitalist would have to make.
The goal is to select the investments that would maximize Net
Present Value at year 0 of all cash flows of all selected investments.
A discount rate of 25% will be used because the investments are
considered risky.
Copyright 2011 http://excelmasterseries.com/New_Manuals.php Page 171
Step-By-Step Optimization With Excel Solver
The Excel Statistical Master
The projected annual cash flows for each investment, including all
upfront investments, are shown as follows:
Problem Solving Steps
Step 1 Determine the Objective
In this case, the objective is to maximize the Net Present Value at Year 0
of all cash flows of all selected investments. The cell in which the Net
Present Value at Year 0 is calculated is the Objective Cell.
Step 2 Determine the Decision Variables
We are trying to select the investments which will produce the highest
Net Present Value of all cash flows at Year 0. The Decision Variables
are binary variables (taking values of 1 or 0) which indicate whether an
investment opportunity was chosen.
Copyright 2011 http://excelmasterseries.com/New_Manuals.php Page 172
Step-By-Step Optimization With Excel Solver
The Excel Statistical Master
Step 3 Build the Excel Equations That Combine
the Objective With All Decision Variables
On the following pages are expanded views of the left and right sides of
the preceding Excel model for better clarity.
Copyright 2011 http://excelmasterseries.com/New_Manuals.php Page 173
Step-By-Step Optimization With Excel Solver
The Excel Statistical Master
Shown as follows is the left side of the Excel model. The green Decision
Variables (C17 to E17, F18 to H18) are binary variables occurring in
Years 1 and 2. The light blue Constraints cell (C24 and F24) limit the
maximum number of investments that can be made during Year 1 and
Year 2.
Copyright 2011 http://excelmasterseries.com/New_Manuals.php Page 174
Step-By-Step Optimization With Excel Solver
The Excel Statistical Master
The right side of the model shown as follows contains 1) the combined
annual cash flows for all selected investments (Column I), 2) the Present
Value at Year 0 of each combined annual cash flow (Column J), 3) and
the yellow Objective cell (K17) containing the Net Present Value at Year
0 of all combined annual cash flows (the sum of the Year 0 Present
Values). Each years combined cash flows (I17 to I22) were copied from
cells I31 to I36. The Excel formula for calculating the Present Values at
Year 0 in column J is also shown.
Copyright 2011 http://excelmasterseries.com/New_Manuals.php Page 175
Step-By-Step Optimization With Excel Solver
The Excel Statistical Master
Calculation of Net Present Value (NPV) of All Cash
Flows At Year 0
The Net Present value (NPV) of all cash flows at year 0 equals the sum
of the Present Value (PV) of each total annual cash flow at Year 0.
The Present Value at Year 0 of a cash flow that occurs in Year t is:
PVt=0 = Ct(1 + i)
-t
Ct = Cash flow C that occurs in year t
I = Discount rate We are discounting all cash flows back using a
discount rate of 25% because the investment is considered risky, as
most venture capital investments are. The Discount Rate is usercontrolled.
For example, the Present Value at Year 0 of the Year 4 Cash flow,
$115,000, would be calculated as follows:
PVt=0 = Ct(1 + i)
-t
-4
PVt=0 = ($115,000)(1 + 0.25) = $47,104
Copyright 2011 http://excelmasterseries.com/New_Manuals.php Page 176
Step-By-Step Optimization With Excel Solver
The Excel Statistical Master
The yellow Objective cell displays the Net Present Value of all annual
cash flows of all selected investments. This Objective cell will be
maximized. The green Decision Variable cells are binary and indicate
whether or not a particular Year 1 or Year 2 investment opportunity has
been chosen.
How To Display Only the Cash flows of the
Selected Investments
The Objective of this problem is to select the combination of investments
that produce the highest Net Present Value at Year 0. In order to
calculate the NPV at Year 0 of all projected cash flows in the selected
investments, we must find a method to display only the projected cash
flows from the selected investments so that we can perform analysis on
only these cash flows.
Here is one simple way to do that. First, we must list the projected cash
flows of all 6 possible investment opportunities, as shown as follows:
Copyright 2011 http://excelmasterseries.com/New_Manuals.php Page 177
Step-By-Step Optimization With Excel Solver
The Excel Statistical Master
Now we need to display the cells containing the binary Decision
Variables which indicate whether or not an investment has been
selected. This is shown as follows, along with an expanded view of those
Decision Variables:
Copyright 2011 http://excelmasterseries.com/New_Manuals.php Page 178
Step-By-Step Optimization With Excel Solver
The Excel Statistical Master
An expanded view of those binary Decision Variables is shown as
follows:
We can now display only the annuals projected cash flows that are
connected with selected investments. This can be done very efficiently in
Excel with an If-Then-Else statement.
The end result of using If-Then-Else statements is shown as follows.
Each of the cells in the following spreadsheet portion contains an IfThen-Else statement. Each of these If-Then-Else statements copies the
cash flow from the same location in the list of all projected cash flows
above only if that respective opportunity has been selected.
In other words, the cash flow will be copied down only if the Decision
Variable cell for that investment opportunity contains a 1, meaning that
investment has been selected.
Copyright 2011 http://excelmasterseries.com/New_Manuals.php Page 179
Step-By-Step Optimization With Excel Solver
The Excel Statistical Master
For example, in cell C31 of the Excel model in the preceding image is
the following If-Then-Else code:
=if($C$17=1,C5, )
This Excel statement copies the cash flow from C5 into C31 only
Decision Variable cell C17 is set to 1, which indicates that this
investment has been selected.
This formula is copied from Cell 31 into all cells down and over to Cell
C36. Note that Cell $C$17 is made to be an absolute reference because
of the dollar signs. All of the copied formulas from cell C31 to Cell C36
will depend on whether Cell C17 contains a 1 or a 0.
The formula is also copied over and down to Cell I36. In each column,
the absolute reference is move over. For example, all Cells from D31 to
D36 now have absolute references on the Cell $D$17. Take a look at the
contents of those cells in the downloadable spreadsheet containing this
example. This concept is probably easier to understand when scrolling
through the actual Excel spreadsheet.
If this investment was not selected, its Decision Variable cell C17 would
be set to 0 and nothing ( ) would be copied into cell C31. In this way,
only cash flows of selected investment appear once again in the
following image:
Copyright 2011 http://excelmasterseries.com/New_Manuals.php Page 180
Step-By-Step Optimization With Excel Solver
The Excel Statistical Master
All annual cash flows for the selected investments are summed up in the
right column in Cells I31 to I36 as just shown.
These combined cash flows are copied back into the right side (Cell I31
to I36 are copied into I17 to I22) of the spreadsheet section containing
the Decision Variable cells shown as follows:
Copyright 2011 http://excelmasterseries.com/New_Manuals.php Page 181
Step-By-Step Optimization With Excel Solver
The Excel Statistical Master
Here is an expanded view of the left side of the previous spreadsheet:
Copyright 2011 http://excelmasterseries.com/New_Manuals.php Page 182
Step-By-Step Optimization With Excel Solver
The Excel Statistical Master
Shown as follows is an expanded view of the right side of the Excel
model. You can see the cash flows in I17 to I22 that have been copied
from I31 to I36:
The user can change the Discount Rate here and watch the spreadsheet
calculations immediately change to reflect the new Discount Rate. The
greater the Discount Rate, the greater that the investment risk is
believed to be and the lower will be the NPV of the cash flows at Year 0
of the selected investments.
Copyright 2011 http://excelmasterseries.com/New_Manuals.php Page 183
Step-By-Step Optimization With Excel Solver
The Excel Statistical Master
The PV and NPV calculations are performed on these cash flow figures
to attain the Objective, which is the NPV at Year 0 of all projected cash
flows of all selected investments.
Step 4 List all Constraints
Step 5 Test the Excel spreadsheet
Test the Excel spreadsheet completely before adding information to the
Solver dialogue box. Make sure that any changes to Decision Variables
produce the correct results in the Objective cell.
Copyright 2011 http://excelmasterseries.com/New_Manuals.php Page 184
Step-By-Step Optimization With Excel Solver
The Excel Statistical Master
Step 6 Insert All Data into the Solver Dialogue
Box
Input the Objective cell, Decision Variable cell, and all Constraints into
the Solver dialogue box. Note that the Binary Constraint was applied to
the 6 Yes-or-No Decision Variables. The inequality Constraints limit the
maximum number of investments to 2 in each of Year 1 and Year 2.
Copyright 2011 http://excelmasterseries.com/New_Manuals.php Page 185
Step-By-Step Optimization With Excel Solver
The Excel Statistical Master
All equations on the Excel spreadsheet are linear (1st order) so we can
use the Simplex LP (Linear Programming) Solver engine for this
optimization problem.
Step 3 shows the completed problem with Decision Variables that have
been optimized by the Solver to maximize the Objective while staying
within the problems Constraints.
Copyright 2011 http://excelmasterseries.com/New_Manuals.php Page 186
Step-By-Step Optimization With Excel Solver
The Excel Statistical Master
Answer Report
Part 1
Note:
-
The Solver Result
How long Solver took to solve the problem
The Solver Engine that was used and the Solver Options settings
Where the Objective Cell was labeled in the Excel model for its
name to appear as it does in Part 1 of the Answer Report
Copyright 2011 http://excelmasterseries.com/New_Manuals.php Page 187
Step-By-Step Optimization With Excel Solver
The Excel Statistical Master
Part 2
-
Note that the Variable Cells contain the Decision Variables
Note where the labels for each Decision Variable are placed in
the Excel model so that the Decision Variables name will appear
here in Part 2 of the Answer Report as it does
Note the type of variable - Either Continuous or Integer (Integer,
Binary, or Alldifferent)
Note the Before and After values of each Decision Variable
Copyright 2011 http://excelmasterseries.com/New_Manuals.php Page 188
Step-By-Step Optimization With Excel Solver
The Excel Statistical Master
Part 3
-
Note how each Constraint is labeled in the Excel model in order
for the Constraints name to appear here in Part 3 of the Answer
Report as it does
Note which Constraints are binding (had their limits hit) and which
arent.
Note how much slack is still available in any Constraint that has
not had its limit hit.
Note any Integer Constraints (Integer, Binary, Alldifferent)
Copyright 2011 http://excelmasterseries.com/New_Manuals.php Page 189
Step-By-Step Optimization With Excel Solver
The Excel Statistical Master
Supplier Shipping/Purchasing Cost
Minimization
Minimize the Total Cost of Purchasing and
Shipping From Multiple Suppliers
This is very similar to a previous Solver problem in this manual called
Shipping Cost Reduction except that now there is variation in the
purchase price of the product. Product is being purchased and then
shipped from multiple sources to multiple destinations. Shipping rates for
each source/destination are different, as are purchase prices from each
source. Each destination requires a different amount of product and the
sources all have different amounts of product available. The Objective is
to minimize the total cost of purchasing and shipping.
The Problem
4 factories within 1 company obtain the same raw material Product
A from 4 different outside suppliers. Each of the 4 suppliers
provides a different per unit purchase price for Product A. Per unit
shipping costs also vary greatly between each of the 4 suppliers
and each of the 4 factories. Each of the 4 factories requires a
different amount of Product A and each of the 4 suppliers has a
different amount of Product A available. Determine the optimal
amounts of Product A to purchase and ship between each supplier
and each factory in order to minimize total purchase and shipping
cost.
Copyright 2011 http://excelmasterseries.com/New_Manuals.php Page 190
Step-By-Step Optimization With Excel Solver
The Excel Statistical Master
Specific information about the purchase price from each supplier
and the shipping cost between each supplier and each factory is as
follows:
Problem Solving Steps
Step 1 Determine the Objective
In this case, the objective is to minimize the total cost of purchasing and
shipping Product A. The cell that calculates this total cost is the
Objective Cell.
Step 2 Determine the Decision Variables
We are trying to determine how many units of Product A to purchase
from each supplier and ship to each factory in order to minimize the total
cost. The Decision Variables are the numbers of units of Product A
purchased from each supplier that will be shipped to each factory.
Copyright 2011 http://excelmasterseries.com/New_Manuals.php Page 191
Step-By-Step Optimization With Excel Solver
The Excel Statistical Master
Step 3 Build the Excel Equations That Combine
the Objective With All Decision Variables
Copyright 2011 http://excelmasterseries.com/New_Manuals.php Page 192
Step-By-Step Optimization With Excel Solver
The Excel Statistical Master
The green Decision Variables (C20 to F23) shown in a previous image
are number of units of Product A purchased from each supplier for each
factory. The light blue Constraint cells (G20 to G23) on the right side of
the model display the total number of units shipped to each factory.
The light blue Constraint cells (C25 to F25) on the bottom of the model
display the total number of units shipped from each supplier. Placing the
Constraint cells here provides an efficient method to ensure that each
factory receives the number of units it needs and that each supplier does
not attempt to ship more units than they have available.
Copyright 2011 http://excelmasterseries.com/New_Manuals.php Page 193
Step-By-Step Optimization With Excel Solver
The Excel Statistical Master
The total number of units shipped from each supplier and the number of
units shipped from each supplier to each factory are used to used to
calculate total purchase and shipping costs from all suppliers. These
calculations once again are shown as follows:
The total cost of purchasing from all suppliers and the total cost of
shipping from all suppliers is shown in the preceding image. These 2
costs are added together to create the Total Cost, which is shown in the
yellow Objective cell G38.
Copyright 2011 http://excelmasterseries.com/New_Manuals.php Page 194
Step-By-Step Optimization With Excel Solver
The Excel Statistical Master
Step 4 List all Constraints
These light blue cells are user-controlled inputs and connect with the
light blue Constraint cells in the Excel model. These user-controlled
inputs determine how large each factorys order is and how many units
each supplier has available to ship.
Copyright 2011 http://excelmasterseries.com/New_Manuals.php Page 195
Step-By-Step Optimization With Excel Solver
The Excel Statistical Master
Step 5 Test the Excel spreadsheet
Test the Excel spreadsheet completely before adding information to the
Solver dialogue box. Make sure that any changes to Decision Variables
produce the correct results in the Objective cell.
Copyright 2011 http://excelmasterseries.com/New_Manuals.php Page 196
Step-By-Step Optimization With Excel Solver
The Excel Statistical Master
Step 6 Insert All Data into the Solver Dialogue
Box
Input the Objective cell, Decision Variable cell, and all Constraints into
the Solver dialogue box as follows:
Note that the Integer Constraint must be applied to Decision Variables to
Copyright 2011 http://excelmasterseries.com/New_Manuals.php Page 197
Step-By-Step Optimization With Excel Solver
The Excel Statistical Master
ensure that only whole numbers of units are shipped. Inequality
Constraints are used to limit the factories order sizes and the suppliers
product availability.
We have to scroll the slider in the Constraints window down to see the
rest of the Constraints. Here is the view of Constraints at the bottom of
the list:
Copyright 2011 http://excelmasterseries.com/New_Manuals.php Page 198
Step-By-Step Optimization With Excel Solver
The Excel Statistical Master
All equations on the Excel spreadsheet are linear (1st order) so we can
use the Simplex LP (Linear Programming) method for this optimization
problem.
Step 3 shows the completed problem with Decision Variables that have
been optimized by the Solver to minimize the Objective while staying
within the problems Constraints.
Answer Report
Part 1
Note:
-
The Solver Result
How long Solver took to solve the problem
The Solver Engine that was used and the Solver Options settings
Where the Objective Cell was labeled in the Excel model for its
name to appear as it does in Part 1 of the Answer Report
Copyright 2011 http://excelmasterseries.com/New_Manuals.php Page 199
Step-By-Step Optimization With Excel Solver
The Excel Statistical Master
Part 2
-
Note that the Variable Cells contain the Decision Variables
Note where the labels for each Decision Variable are placed in
the Excel model so that the Decision Variables name will appear
here in Part 2 of the Answer Report as it does
Note the type of variable - Either Continuous or Integer (Integer,
Binary, or Alldifferent)
Note the Before and After values of each Decision Variable
Copyright 2011 http://excelmasterseries.com/New_Manuals.php Page 200
Step-By-Step Optimization With Excel Solver
The Excel Statistical Master
Copyright 2011 http://excelmasterseries.com/New_Manuals.php Page 201
Step-By-Step Optimization With Excel Solver
The Excel Statistical Master
Part 3
-
Note how each Constraint is labeled in the Excel model in order
for the Constraints name to appear here in Part 3 of the Answer
Report as it does
Note which Constraints are binding (had their limits hit) and which
arent.
Note how much slack is still available in any Constraint that has
not had its limit hit.
Note any Integer Constraints (Integer, Binary, Alldifferent)
Copyright 2011 http://excelmasterseries.com/New_Manuals.php Page 202
Step-By-Step Optimization With Excel Solver
The Excel Statistical Master
Copyright 2011 http://excelmasterseries.com/New_Manuals.php Page 203
Step-By-Step Optimization With Excel Solver
The Excel Statistical Master
Traveling Salesman Problem
Using the Alldifferent Constraint and the
Evolutionary Method To Select the Shortest Path
That Reaches All Customers
This is a classic Solver problem that provides a great opportunity to
illustrate the use of the Alldifferent Constraint and the Evolutionary
Solver. A traveling salesman must visit a given number of customers and
pick the shortest path that will reach every customer and bring him back
to his starting point.
The Alldifferent Constraint is used to ensure that the salesman visits
each customer only once. The Evolutionary method is used because
the mathematical path to the Objective contains the Excel Index lookup
function, which is a discontinuous function.
The Problem
A traveling salesman living in Chicago must make stops in these 4
other cities: LA, Denver, Boston, and Dallas. He must start and
finish in his home city of Chicago. He must select the order of
customers to visit that will minimize the total length of the trip.
Below is the specific information about the distances between each
of the 5 cities:
Copyright 2011 http://excelmasterseries.com/New_Manuals.php Page 204
Step-By-Step Optimization With Excel Solver
The Excel Statistical Master
Problem Solving Steps
Step 1 Determine the Objective
In this case, the objective is to minimize the total distance traveled when
traveling between all 5 cities. The total distance traveled by the
salesman is the Objective to be minimized.
Step 2 Determine the Decision Variables
We are trying to select the order of cities to visit that minimizes the total
distance travelled. The cities are designated in the Excel model not by
their names but by the row that they appear in the distance chart just
shown.
Boston appears in the 1st row of the distance chart. Boston is therefore
designated with a 1. Chicago appears in the 2nd row in the chart and is
therefore assigned a designation of 2. Dallas appears in the 3rd row
and is designated 3. Denver appears in the 4th row and is designated
4. LA appears in the 5th row and is designated 5.
We need to determine the order of cities to visit to minimize the total
miles travelled. In other words, we are minimizing the sum of distances
travelled between consecutive cities.
Copyright 2011 http://excelmasterseries.com/New_Manuals.php Page 205
Step-By-Step Optimization With Excel Solver
The Excel Statistical Master
Step 3 Build the Excel Equations That Combine
the Objective With All Decision Variables
Column C Decision Variables
The Decision Variables are the arrangement of the cities to visit. In the
preceding diagram, the Decision Variables are the row designations of
each city. These Decision Variables are in cells C10 to C14. The order of
the Decision Variables shown above (1, 2, 3, 4, 5) indicate that the cities
will be visited in this order: Boston (row 1 in the Distance Chart) to
Chicago (row 2 in the Distance Chart) to Dallas (row 3 in the Distance
Chart) to Denver (row 4 in the Distance Chart) to LA (row 5 in the
Distance Chart) and back to Boston.
This set of 5 Decision Variables are collectively subject to the Alldifferent
Constraint. As a result, each 1 of these 5 Decision Variables will be
assigned an integer between 1 and 5. None of the 5 Decision Variables
in this set can be assigned the same number.
Copyright 2011 http://excelmasterseries.com/New_Manuals.php Page 206
Step-By-Step Optimization With Excel Solver
The Excel Statistical Master
Column D Listing The Cities Attached To Decision Variables
The Excel Index function is used in column D to list the city which
corresponds to the Distance Chart row number that appears in column
C. For example, cell D10 contains the Excel formula:
=INDEX($B$3:$B$7,$C10,1).
The Index function has the following syntax:
=INDEX(range, row number, column number)
For the above formula, the range is the cells from B3 to B7. This is a
range of cells that has only 1 column.
The row number referenced in this Index function is in cell C10. The
contents of Cell C10 = 1. The row referenced by this Index function is
the 1st row.
The column number referenced in this Index function is 1. This would
have to be the case since only 1 column exists within the given range
(B3 to B7).
The Index function displays the contents of the cell in the given row (1st
row) and column (1st column) of the given range. This Index function will
display the contents of the cell in the 1st row and the 1st column of the
given range (B3 to B7). The cell in the 1st row and the 1st column of cell
range (B3 to B7) is cell B3. Cell B3 contains the word Boston, which is
displayed in cell D10.
Column E Calculating Distances Between Each City and the
Previously Visited City
The distances between each city and the previous city visited are shown
to the right in column E. For example, the distance between Boston and
the previous city of LA is 3036 miles. The distance between Chicago and
the previous city of Boston is 983 miles. The distance between Dallas
Copyright 2011 http://excelmasterseries.com/New_Manuals.php Page 207
Step-By-Step Optimization With Excel Solver
The Excel Statistical Master
and the previous city of Chicago is 1205 miles. The distance between
Denver and the previous city of Dallas is 801 miles. The distance
between LA and the previous city of Denver is 1174.
Distances between each city and its previous city are found by using the
Index function. This function looks up in the Distances chart and locates
and displays the distance between a city and its previously visited city.
The distances shown in Column E are as follows:
The distance between Boston and the previous city of LA is 3036 miles.
The distance between Chicago and the previous city of Boston is 983
miles.
The distance between Dallas and the previous city of Chicago is 1205
miles.
The distance between Denver and the previous city of Dallas is 801
miles.
The distance between LA and the previous city of Denver is 1174.
The Excel Index functions which generated each of these distances are
shown to the right of each distance. An explanation of this use of the
Index function is as follows:
The Index function has the following syntax:
=INDEX(range, row number, column number)
For the above formula, the range is the cells from C3 to G7. This cell
range holds the distances in the Distance Chart.
The row number corresponds to the previous city visited. This row
number is the previous citys row number in the Distance chart.
The column number corresponds to the current city. This column
Copyright 2011 http://excelmasterseries.com/New_Manuals.php Page 208
Step-By-Step Optimization With Excel Solver
The Excel Statistical Master
number is the current citys column number in the Distance chart.
All of the distances between cities are listed in cells C3 to G7. The Index
function locates the cell that holds the distance between each city and
the previous city. Each distance will be found in the row number of the
that previous city and column number of the current city.
The order of the cities (actually, the order of the city row numbers in
column C) are arranged so that sum of the distances between each city
and the previous city is minimized.
Step 4 List all Constraints
This problem provides an excellent opportunity to showcase the
Alldifferent Constraint. We are visiting each city only once so we need
each city (actually the citys row number in the Distance Chart) to be
listed only one time without repeating.
Each citys unique row number in the Distance Chart must be assigned
to only 1 of the 5 Decision Variable cells. We must therefore apply the
Alldifferent Constraint to all of the Decision Variable cells (cells C10 to
C14) simultaneously as a group. As a result of the Alldifferent Constraint,
these 5 cells will hold the integers 1 to 5. No 2 cells in this group will be
assigned the same number. This ensures that each city will be visited
only once and that all cities will be visited.
Copyright 2011 http://excelmasterseries.com/New_Manuals.php Page 209
Step-By-Step Optimization With Excel Solver
The Excel Statistical Master
The following Solver Dialogue box shows the set of 5 Decision Variables
(Cells C10 to C14) subject collectively to the Alldifferent Constraint.
Step 5 Test the Excel Spreadsheet
This spreadsheet can be very easily tested by varying the integer values
in the Decision Variable cells (cells C10 to C14). The city names and
distances between cities should correctly change to match the new
Decision Variable integer values corresponding to different rows.
Copyright 2011 http://excelmasterseries.com/New_Manuals.php Page 210
Step-By-Step Optimization With Excel Solver
The Excel Statistical Master
Step 6 Insert All Data into the Solver Dialogue
Box
Once again here is the completed Solver dialogue box:
Copyright 2011 http://excelmasterseries.com/New_Manuals.php Page 211
Step-By-Step Optimization With Excel Solver
The Excel Statistical Master
The Travelling Salesman Problem provides an excellent opportunity to
demonstrate the use of the Evolutionary method. The Evolutionary
method must be used if the Mathematical Path to the Objective contains
any cells holding non-smooth or discontinuous formulas.
Common non-smooth Excel functions are MIN, MAX, and ABS.
Common discontinuous Excel functions are INDEX, HLOOKUP,
VLOOKUP, LOOKUP, INT, ROUND, COUNT, CEILING, FLOOR, IF,
CHOOSE, NOT AND, OR, GREATER THAN, LESS THAN, and EQUAL
TO.
The INDEX function in this problem appears in cells that are part of the
Clear Mathematical Path to the Objective. We therefore must select the
Evolutionary method to solve this problem.
After we have selected the Evolutionary method, we hit Solve and
solution shown in several pages is reached.
This solution could be interpreted as follows:
The salesman stars in his home town of Chicago. He then visits Denver,
LA, Dallas, Boston, and finally back to Chicago in that order. The total
miles travelled on this route are 6,447 miles. This is the shortest route
that will cover all 5 cities starting and ending in Chicago.
Note that no special provision has to be made to ensure that the starting
point is Chicago.
Copyright 2011 http://excelmasterseries.com/New_Manuals.php Page 212
Step-By-Step Optimization With Excel Solver
The Excel Statistical Master
Following are views of the Excel model before solving and then after
solving with Excel Solvers Evolutionary method:
Before Running Solver
Copyright 2011 http://excelmasterseries.com/New_Manuals.php Page 213
Step-By-Step Optimization With Excel Solver
The Excel Statistical Master
After Running Solver
Copyright 2011 http://excelmasterseries.com/New_Manuals.php Page 214
Step-By-Step Optimization With Excel Solver
The Excel Statistical Master
Answer Report
Part 1
Note:
- The Solver Result
- How long Solver took to solve the problem (especially
important in this case This time could be reduced by several of
the Options settings.)
- The Solver Engine that was used and the Solver Options settings
- Where the Objective Cell was labeled in the Excel model for its
name to appear as it does in Part 1 of the Answer Report
Note the solution time of 164 seconds. This could have been reduced by
limiting the maximum allowable run time, iterations, or subproblems
using the Options menu.
Copyright 2011 http://excelmasterseries.com/New_Manuals.php Page 215
Step-By-Step Optimization With Excel Solver
The Excel Statistical Master
Part 2 Variable Cells
-
Note that the Variable Cells contain the Decision Variables
Note where the labels for each Decision Variable are placed in
the Excel model so that the Decision Variables name will appear
here in Part 2 of the Answer Report as it does
Note the type of variable - Either Continuous or Integer (Integer,
Binary, or Alldifferent)
Note the Before and After values of each Decision Variable
Part 3 - Constraints
-
Note how each Constraint is labeled in the Excel model in order
for the Constraints name to appear here in Part 3 of the Answer
Report as it does
Note which Constraints are binding (had their limits hit) and which
arent.
Note how much slack is still available in any Constraint that has
not had its limit hit.
Note any Integer Constraints (Integer, Binary, Alldifferent)
Note that Cells C10 to C14 were set to AllDiff simultaneously as a group.
Copyright 2011 http://excelmasterseries.com/New_Manuals.php Page 216
Step-By-Step Optimization With Excel Solver
The Excel Statistical Master
Population Report
The Population Report is made available when the Evolutionary method
is used. The Population Report provides indication about whether and
how you can make improvements to the model or to the Evolutionary
method Options
The Population Report can be valuable if successive runs of the
Evolutionary method produce different answers for the Objective. The
setting of the Mean Value and Standard Deviation during successive
runs provide insight into whether your successive solutions are getting
closer to the most optimal solution. See the section on a detail
description of this report for more information about this topic.
Copyright 2011 http://excelmasterseries.com/New_Manuals.php Page 217
Step-By-Step Optimization With Excel Solver
The Excel Statistical Master
How To Perform Nonlinear Regression
Perform Nonlinear Regression and Curve Fitting
Using the GRG Nonlinear Method
Excel Solver is one of the best and easiest curve-fitting devices in the
world, if you know how to use it as such. Its curve-fitting capabilities
make it an excellent tool for performing nonlinear regression. The Excel
Solver can be used to find the equation of the linear or nonlinear curve
which most closely fits a set of data points.
One very important caveat must be added: the user must first visually
determine the most likely type of the curve that will fit the data and then
input that information into Solver at the start. This information is in the
form of the general equation that defines the curve, such as a0 + a1*x +
a2*x2 = c or a*ln(xb) = c. Solver then calculates the values of all needed
variables which produce the equation that most closely fits the data
points. We will run through an example here.
In this problem we are going to show how to use the Excel Solver to
calculate an equation which most closely describes the relationship
between sales and number of ads being run. The purpose of this
equation is to create an equation that will most accurately predict the
number of sales given the number of ads that have just been run.
We will then graph the actual and predicted data points. This will
illustrate that nonlinear regression and curve fitting are almost the same
thing.
Copyright 2011 http://excelmasterseries.com/New_Manuals.php Page 218
Step-By-Step Optimization With Excel Solver
The Excel Statistical Master
A marketing manager has collected this following data on the companys
sales vs. the number of ads that were running in the week prior to
collecting each sales data point.
Sales Number of Ads Running
50
55
59
62
75
95
110
125
140
180
6700
7500
8700
8900
8800
10900
11200
11400
11500
12300
Here is an Excel scatter plot of this actual sales data:
We would like to create an equation from this data that will allow us to
predict the sales based upon the number of ads run in the previous
week.
Copyright 2011 http://excelmasterseries.com/New_Manuals.php Page 219
Step-By-Step Optimization With Excel Solver
The Excel Statistical Master
The first step is to eyeball the data and estimate what general type of
curve these data points most likely fit to. In this case the data points
appear to a graph the has a diminishing y value for an increasing x
value. The formula for such a curve would have this general form:
Y = A1 + A2 * XB1
Sales = A1 + A2 * (Number of Ads Running)B1
We can use the Excel Solver to solve for A1, A2, and B1. We need to
arrange the data in this format as inputs into the Excel Solver as follows:
The preceding image shows the Excel model after it has already been
solved. By solved, we mean in this case that the Solver has calculated
Copyright 2011 http://excelmasterseries.com/New_Manuals.php Page 220
Step-By-Step Optimization With Excel Solver
The Excel Statistical Master
the Decision Variable values (in the green cells B3 to B5) that minimize
the Objective.
Copyright 2011 http://excelmasterseries.com/New_Manuals.php Page 221
Step-By-Step Optimization With Excel Solver
The Excel Statistical Master
This table shows the arrangement of data and the calculations. Here we
have created an Excel model based upon our model of:
Sales = A1 + A2 * (Number of Ads Running)B1
One example of this formula in action is explained for Cell E12. We are
listing the variable that we are solving for (A1, A2, and B1) in cells B3 to
B5. In Solver language, these solves that we are changing are called
Decision Variables.
We arbitrarily set our Decision Variables for:
A1 = 100
A2 = 100
B1 = 0.05
Copyright 2011 http://excelmasterseries.com/New_Manuals.php Page 222
Step-By-Step Optimization With Excel Solver
The Excel Statistical Master
The Excel model shown before running the Solver as follows:
Before Running Solver
We now take the difference between the actual number of sales and the
number of sales predicted by our model with our arbitrary settings for the
Decision Variables. The square of each difference is taken and then all
squares are summed up in the yellow Objective Cell C14.
We are trying to find the settings for the Decision Variables that will
minimize the sum of the squares of the differences. In other words, we
are trying to find A1, A2, and B1 that will minimize the number in cell
G14.
Copyright 2011 http://excelmasterseries.com/New_Manuals.php Page 223
Step-By-Step Optimization With Excel Solver
The Excel Statistical Master
Bring up the Excel Solver and the following blank Solver dialogue box
comes up:
Copyright 2011 http://excelmasterseries.com/New_Manuals.php Page 224
Step-By-Step Optimization With Excel Solver
The Excel Statistical Master
The Solver dialogue box has the following 4 parameters that need
to be set:
1) The Objective Cell This is the target cell that we are either
trying to maximize, minimize, or achieve a certain value.
2) Minimize or Maximize the Target, or attempt to achieve
a certain value in the Objective cell.
3) Decision Variables A set of variables that will be changed
by the Excel Solver in order to optimize the target cell.
4) Constraints These are the limitations that the problem
subjects the Solver to during its calculations
Once again, here is the data table for Solver inputs as follows:
Copyright 2011 http://excelmasterseries.com/New_Manuals.php Page 225
Step-By-Step Optimization With Excel Solver
The Excel Statistical Master
Objective:
We are trying to minimize yellow Objective Cell G14, the sum of the
square of differences between the actual and predicted sales.
Copyright 2011 http://excelmasterseries.com/New_Manuals.php Page 226
Step-By-Step Optimization With Excel Solver
The Excel Statistical Master
Decision Variables:
We are changing A1, A2, and B1 (green cells B3 to B5) to minimize the
Objective Cell G14. The Decision Variables are therefore Cells B3 to B5.
Constraints:
There are none for this curve-fitting operation.
Selection of Solving Method: GRG Nonlinear
The GRG Nonlinear method is used when the equation producing the
objective is not linear but is smooth (continuous). Examples of smooth
nonlinear functions in Excel are:
=1/C1, =Log(C1), and =C1^2
These functions have graphs that are curved (nonlinear), but have no
breaks (smooth)
Our sales equation appears to be smooth and non-linear:
Sales = A1 + A2 * (Number of Ads Running)B1
Copyright 2011 http://excelmasterseries.com/New_Manuals.php Page 227
Step-By-Step Optimization With Excel Solver
The Excel Statistical Master
The completed Solver dialogue box:
Note that we do not want to check the option Make Unconstrained
Variables Non-Negative. It is possible that coefficients of the regression
equation will be negative. It turns out that 1 of the regression coefficients
actually is negative.
Copyright 2011 http://excelmasterseries.com/New_Manuals.php Page 228
Step-By-Step Optimization With Excel Solver
The Excel Statistical Master
If we now hit the Solve button, we get the following result, which in this
case is the set of Decision Variables that minimize the Objective:
After Running Solver
We actually ran Solver twice to obtain this result. Often the GRG
Nonlinear method will produce different solutions on successive Solver
runs. The result of each run GRG Nonlinear run on a nonlinear problem
depends on the starting point that the Solver selects. It is often a good
idea to run the GRG Nonlinear method several times in a row to find the
most optimal solution.
Copyright 2011 http://excelmasterseries.com/New_Manuals.php Page 229
Step-By-Step Optimization With Excel Solver
The Excel Statistical Master
Solver has optimized the Decision Variables to minimize the objective
function as follows:
Decision Variables
A1 = -445,616
A2 = 437,247.9
B1 = 0.00911
The Objective is minimized to: 2,556,343
Solver calculates that Sales can be predicted from Number of Ads
Running by the following equation:
Sales = A1 + A2 * (Number of Ads Running)B1
Sales = -445616 + 437247 * (Number of Ads Running)0.00911
We can now create an Excel graph of the Actual Sales vs. the Predicted
Sales as follows:
Copyright 2011 http://excelmasterseries.com/New_Manuals.php Page 230
Step-By-Step Optimization With Excel Solver
The Excel Statistical Master
The trickiest part of this problem is the first step; eyeballing the
data to determine what kind of graph the data is arranged in. You
should take time to evaluate whether you are pursuing calculation of the
correct curve type.
Solver Tips
You may notice that if you run this problem through the Solver multiple
time, you will get slightly different answers. Each time that you run
Solvers GRG algorithm, it will calculate different values for the Decision
Variables. You are trying to find the values for the Decision Variables
that minimize the objective function (cell G14) the most.
When the Solver runs the GRG algorithm, it picks a starting point for its
calculations. Each time you run the Solver GRG method a slightly
different starting point will be picked. That is why different answers will
appear during each run. Choose the Decision Variable value that occurs
during the run which produces the lowest value of the Objective. Keep
running the Solver until the objective is not minimized anymore. That
should give you the optimal values of the Decision Variables. That was
done in the example above.
Summary
Excel Solver is an easy-to-use and powerful nonlinear regression tool as
a result of its curve-fitting capacity. One use of this is to calculate
predictive sales equations for your company. It will work as long as you
have properly determined the correct general curve type in the
beginning.
Copyright 2011 http://excelmasterseries.com/New_Manuals.php Page 231
Step-By-Step Optimization With Excel Solver
The Excel Statistical Master
When You Need A More Powerful
Optimization Tool Than the Excel Solver
The Excel Solver was originally developed many years ago by Frontline
Systems, Inc. in the town of Incline Village, Nevada on the scenic north
shore of Lake Tahoe. Frontline Systems is still the developer of the
Solver for Excel and remains headquartered in Incline Village today.
Frontline Systems developed the first Excel Solver and they have been
building much more powerful Solvers and optimization tools ever since.
They are the current world leaders in cutting-edge optimization software
development.
The Excel Solver is an excellent and convenient tool to learn
optimization. The Excel Solver does however have limitations that can
be overcome only by using a more powerful Solver.
For example, one of the major limitations of the Excel Solver is the
number of Decision Variables or Constraints that it can handle. The
Excel Solver cannot process more than 200 Decision Variables at once.
The GRG Nonlinear and Evolutionary solving methods used by the Excel
Solver cannot process more than 100 constraints in additional to upper
and lower bounds for variables.
It is, however, not uncommon for industrial optimization problems to
contain thousands or millions of variables.
If you believe that your optimization problem will require a more powerful
optimization tool than the Excel Solver, Frontline Systems is a good
place to start your search. Their web site is:
http://www.solver.com/
Copyright 2011 http://excelmasterseries.com/New_Manuals.php Page 232
Step-By-Step Optimization With Excel Solver
The Excel Statistical Master
Meet Mark the Author
Mark Harmon is a master number cruncher. Creating overloaded Excel
spreadsheets loaded with complicated statistical analysis is his idea of a
good time. His profession as an Internet marketing manager provides
him with the opportunity and the need to perform plenty of meaningful
statistical analysis.
Mark Harmon is also a natural teacher. As an adjunct professor, he
spent five years teaching more than thirty semester-long courses in
marketing and finance at the Anglo-American College in Prague, Czech
Republic and the International University in Vienna, Austria. During that
five-year time period, he also worked as an independent marketing
consultant in Czechoslovakia and then the Czech Republic and
performed long-term assignments for more than one hundred clients. His
years of teaching and consulting have honed his ability to present
difficult subject matter in an easy-to-understand way.
Mark Harmon received a degree in electrical engineering from Villanova
University and MBA in marketing from the Wharton School.
Copyright 2011 http://excelmasterseries.com/New_Manuals.php Page 233
Step-By-Step Optimization With Excel Solver
The Excel Statistical Master
Check Out the Latest e-Manuals
in the Excel Statistical Master Series
That Will Make YOU
An
Excel Statistical Master !
Go to
http://excelmasterseries.com/New_Manuals.php
to View the Latest eManuals
Copyright 2011 http://excelmasterseries.com/New_Manuals.php Page 234
Step-By-Step Optimization With Excel Solver
The Excel Statistical Master
To Download the 2010 Excel Workbook
Containing All Examples In This Manual
Go to
http://excelmasterseries.com/D-_Loads/New____Examples.xlsx
Copyright 2011 http://excelmasterseries.com/New_Manuals.php Page 235
You might also like
- Chemcad 5: The Book of ExamplesDocument66 pagesChemcad 5: The Book of Examplesdanan widjanarkoNo ratings yet
- Legal Provisions and Tax Liability under GSTDocument17 pagesLegal Provisions and Tax Liability under GSTSurekha BonagiriNo ratings yet
- Getting Started Guide: Control System Toolbox™ 9Document280 pagesGetting Started Guide: Control System Toolbox™ 9PANKAJ TIWARINo ratings yet
- 2016-Scientific Computing With MATLAB-Paul Gribble-Math Eng Chap01Document53 pages2016-Scientific Computing With MATLAB-Paul Gribble-Math Eng Chap01hieuhuechNo ratings yet
- STAR-CCM+ v11 Brochure 2016Document12 pagesSTAR-CCM+ v11 Brochure 2016Anonymous scnl9rHNo ratings yet
- Koppe LaTeX of BeginnersDocument33 pagesKoppe LaTeX of Beginnersamaru.writer100% (1)
- 3 Matichelp PDFDocument606 pages3 Matichelp PDFWilly LoNo ratings yet
- Fluent Adjoint Solver 14.5Document82 pagesFluent Adjoint Solver 14.5ex10148No ratings yet
- Maximabook PDFDocument121 pagesMaximabook PDFGiovanni1618No ratings yet
- Recording Excel Macros - 121213Document52 pagesRecording Excel Macros - 121213Sriram RamNo ratings yet
- Solidworks Machine Elements Simulation 2018: Analysis ofDocument58 pagesSolidworks Machine Elements Simulation 2018: Analysis ofJulian VargasNo ratings yet
- Bento Mattos Computational Tools For Aircraft DesignDocument204 pagesBento Mattos Computational Tools For Aircraft DesignAntonio RodriguesNo ratings yet
- Ansys TutorialDocument62 pagesAnsys TutorialajaygautamNo ratings yet
- Autocad BasicsDocument1 pageAutocad Basicsit4ujonlyNo ratings yet
- IBM Cognos Analytics Getting Started GuideDocument25 pagesIBM Cognos Analytics Getting Started GuideRoger ClarkNo ratings yet
- Learning Programming Using MatlabDocument88 pagesLearning Programming Using MatlabkakakimNo ratings yet
- CFD HandbookDocument275 pagesCFD HandbookWahid AliNo ratings yet
- LsoptDocument407 pagesLsoptkwalls71No ratings yet
- PHP Runner Manual 9.6Document795 pagesPHP Runner Manual 9.6DiegoKodner75% (4)
- CADCAM in PracticeDocument219 pagesCADCAM in PracticevedafoneNo ratings yet
- Tutorial Plant SimulationDocument192 pagesTutorial Plant SimulationJoswa Caxton100% (1)
- Matlab TutorialDocument130 pagesMatlab Tutorialwsrendy100% (1)
- Mathworks Matlab7 - Toolbox - System Identification Toolbox User's GuideDocument566 pagesMathworks Matlab7 - Toolbox - System Identification Toolbox User's Guideturgaykale100% (1)
- ANSYS ACT Developers Guide PDFDocument506 pagesANSYS ACT Developers Guide PDFojbulmerNo ratings yet
- SimMechanics 2nd Generation Introduction ExampleDocument40 pagesSimMechanics 2nd Generation Introduction ExampleStefan Spasic100% (2)
- Eclipse Dev Programmer's Guide 3.4 GalileoDocument628 pagesEclipse Dev Programmer's Guide 3.4 GalileoRemoteMethod100% (2)
- EzHULL Users Manual - enDocument78 pagesEzHULL Users Manual - enGilles MathieuNo ratings yet
- Unit Testing C++ Code - CppUnit by ExampleDocument11 pagesUnit Testing C++ Code - CppUnit by ExamplesreejithmadamanaNo ratings yet
- Sequential Function CHART Workshop User's GuideDocument115 pagesSequential Function CHART Workshop User's GuidekursadatalayNo ratings yet
- MiniZinc - Tutorial PDFDocument82 pagesMiniZinc - Tutorial PDFDavidNo ratings yet
- Matlab Short TutorialDocument45 pagesMatlab Short TutorialCan ÇamlıkNo ratings yet
- Simulation of Diesel Spray in A ConstantDocument5 pagesSimulation of Diesel Spray in A ConstantAkshay VaidhyNo ratings yet
- 3 Matic HelpDocument474 pages3 Matic HelpRedRobyn75% (4)
- PyregexDocument71 pagesPyregexMateus AlmeidaNo ratings yet
- Salesforce Apex Language Reference PDFDocument2,296 pagesSalesforce Apex Language Reference PDFKalicharan ReddyNo ratings yet
- MEL ExpressionsDocument312 pagesMEL ExpressionsAmey NawkarNo ratings yet
- Mathematics and AlgorithmsDocument468 pagesMathematics and AlgorithmsArengga PratamaNo ratings yet
- Mathematics and AlgorithmsDocument468 pagesMathematics and Algorithmsandeh100% (1)
- Salesforce Apex Language Reference PDFDocument1,968 pagesSalesforce Apex Language Reference PDFAjay TyagiNo ratings yet
- Programming Fundamentals - A Modular Structured Approach Using C++ PDFDocument348 pagesProgramming Fundamentals - A Modular Structured Approach Using C++ PDFItalNo ratings yet
- Salesforce Apex Language Reference PDFDocument2,667 pagesSalesforce Apex Language Reference PDFAnkush DurejaNo ratings yet
- SAAM GuidelinesDocument106 pagesSAAM Guidelinesovidiu pincaNo ratings yet
- Salesforce Apex Language ReferenceDocument2,626 pagesSalesforce Apex Language ReferenceVenu VaddellaNo ratings yet
- MathMammoth Grade6-A Sample 2022Document57 pagesMathMammoth Grade6-A Sample 2022YajeevanNo ratings yet
- Jasper Reports Server Evaluation Guide v4 2 1Document68 pagesJasper Reports Server Evaluation Guide v4 2 1helhadiNo ratings yet
- Wolfram Mathematica Core LanguageDocument364 pagesWolfram Mathematica Core Languagesvarogus100% (2)
- Caesam HelpDocument150 pagesCaesam HelpGustavoYippeekayyayGusNo ratings yet
- Quick Review Math Handbook, Book 1 PDFDocument393 pagesQuick Review Math Handbook, Book 1 PDFNi Chouthe100% (1)
- UsrcplexDocument564 pagesUsrcplexRodrigo Mateus0% (1)
- Advanced Algebra IIDocument262 pagesAdvanced Algebra IIMarcus EllisNo ratings yet
- Introduction To SQL LightDocument191 pagesIntroduction To SQL LightmanimarantrkNo ratings yet
- Col 10624Document260 pagesCol 10624Kayed Cu KayedNo ratings yet
- Advanced Algebra IIDocument260 pagesAdvanced Algebra IIbosiok100% (1)
- Lightning Experience GuideDocument147 pagesLightning Experience GuideSAP PRO AcademyNo ratings yet
- A PDFDocument408 pagesA PDFHabi HafiNo ratings yet
- Eviews RefDocument448 pagesEviews Refjei liNo ratings yet
- Quick Review Math Handbook, Book 3 PDFDocument472 pagesQuick Review Math Handbook, Book 3 PDFAnderson Alfred100% (2)
- Sap Hana SQL Script Reference enDocument164 pagesSap Hana SQL Script Reference enchandernpNo ratings yet
- EViews 5 Command RefDocument670 pagesEViews 5 Command RefyeleserNo ratings yet
- Mathematics For Machine LearningDocument417 pagesMathematics For Machine LearningLê Mạnh93% (28)
- Manual Microsoft Project ProfessionalDocument87 pagesManual Microsoft Project ProfessionalcharlespalenciaNo ratings yet
- Understanding Machine Learning Theory AlgorithmsDocument449 pagesUnderstanding Machine Learning Theory AlgorithmsHigor EduardoNo ratings yet
- Curso Estadística R 2 2016Document6 pagesCurso Estadística R 2 2016rodrigo_leonzNo ratings yet
- How To Use Software: DeafrontierDocument9 pagesHow To Use Software: DeafrontierRecca DamayantiNo ratings yet
- Manual Microsoft Project ProfessionalDocument87 pagesManual Microsoft Project ProfessionalcharlespalenciaNo ratings yet
- An Executive Summary of SUPPLY CHAIN MANAGEMENT. Processes, Partnerships, Performance. Douglas M. LambertDocument24 pagesAn Executive Summary of SUPPLY CHAIN MANAGEMENT. Processes, Partnerships, Performance. Douglas M. Lambertrodrigo_leonz0% (1)
- Neural Network Excel Add-In Software Download: September 2014Document2 pagesNeural Network Excel Add-In Software Download: September 2014rodrigo_leonzNo ratings yet
- A062014 075Document6 pagesA062014 075rodrigo_leonzNo ratings yet
- Optimization in Operations Research PDFDocument22 pagesOptimization in Operations Research PDFDuy HuỳnhNo ratings yet