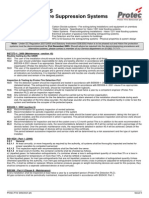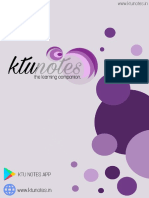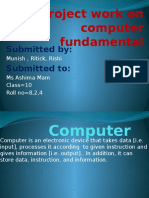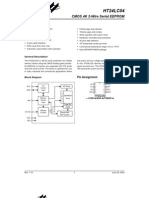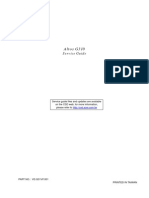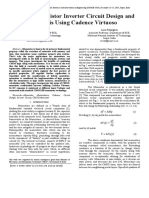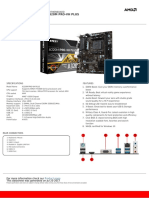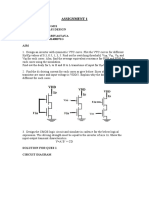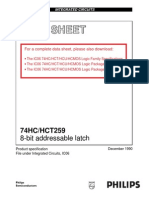Professional Documents
Culture Documents
Simplex Install Op 4100 9808 Master Clock Interface Kit
Uploaded by
Raja Prathap SinghCopyright
Available Formats
Share this document
Did you find this document useful?
Is this content inappropriate?
Report this DocumentCopyright:
Available Formats
Simplex Install Op 4100 9808 Master Clock Interface Kit
Uploaded by
Raja Prathap SinghCopyright:
Available Formats
4100-9808/4100-9816
Master Clock Interface Kit
Installation and Operating Instructions
Overview
This publication describes the installation and operation of the Simplex 4100-9808 (4100/4120
back boxes) and 4100-9816 (4100U/4100ES back boxes) Master Clock Interface Kit.
The Master Clock Interface Kit allows a 4100, 4100U, 4100ES or 4120 FACP to accept time/date
information from an external master clock. Time/date information is displayed on the control
panel LCD and used to stamp events in historical logs. To ensure reliable tracking, the fire alarm
time/date is synchronized to the master clock once every five minutes. In most cases, accuracy
within one second is achieved.
Supported master clocks include: Simplex 6400, Hopf-6870, and RS-Dataclock.
Contents of
Shipment
Related Documents
In this Publication
Part #
Description
Qty
562-799
4100 Class B Motherboard
566-132
Master Clock Interface Slave Module
733-572
Cable for connecting Motherboard to BCD Converter
The following list of additional publications may aid you in the installation of the 4100-9808
Master Clock Interface Kit.
6351 and 6400 Time Control Centers Installation/Operating Instructions (574-403)
6400 Time Control Centers Programming Instructions (574-404)
6400-9568 BCD Code Converter Installation/Operating Instructions (574-411)
Field Wiring Diagram for 4100 Power Limited (841-731) or,
Field Wiring Diagram for 4100 Non Power Limited (841-995)
This publication discusses the following topics:
Topic
See Page #
Cautions and Warnings
Overview
Setting Switches on Master Clock Interface Card
Setting Jumpers on Master Clock Interface Card
Configuring the Master Clock
Installing Motherboards into 2975-91xx Back Boxes (4100)
10
Installing Motherboards into 2975-94xx Back Boxes
(4100U/4100ES)
14
Installing the Daughter Card
19
Field Wiring Connections
20
Programming Information
22
2005- 2011 SimplexGrinnell LP. All rights reserved.
Specifications and other information shown were current as of publication and are subject to change without notice.
Simplex and the Simplex logo are trademarks of Tyco International Ltd. and its affiliates and are used under license.
574-913
Rev. F
Cautions and Warnings
Cautions and
Warnings
READ AND SAVE THESE INSTRUCTIONS- Follow the instructions in this installation
manual. These instructions must be followed to avoid damage to this product and associated
equipment. Product operation and reliability depend upon proper installation.
DO NOT INSTALL ANY SIMPLEX PRODUCT THAT APPEARS DAMAGED- Upon
unpacking your Simplex product, inspect the contents of the carton for shipping damage. If
damage is apparent, immediately file a claim with the carrier and notify an authorized
Simplex product supplier.
ELECTRICAL HAZARD - Disconnect electrical field power when making any internal adjust-
ments or repairs. All repairs should be performed by a representative or authorized agent of
your local Simplex product supplier.
STATIC HAZARD - Static electricity can damage components. Handle as follows:
Ground yourself before opening or installing components.
Prior to installation, keep components wrapped in anti-static material at all times.
Overview
Master Clock
Interface Slave
Module
The Master Clock Interface Board is a 4100 Slave card containing the two RS-232 ports described
below.
Port A. This port can be used to connect the following equipment to the 4100 FACP.
2120 system. When Port A is configured for 2120 communications (DC or RS-232), the
4100 is a transponder to the 2120 BMUX.
Printer, supports AC and DC printers, supervised or unsupervised.
CRT or computer.
Service Modem. A service modem can be mounted on the board and connected to Port A
via P4 (a 10-pin header).
Refer to the 4100 Field Wiring Diagrams 841-731 and 841-995 for more information on setting up
an RS-232 port.
Port B. This port connects to the master clock.
Connections to the ports are either through the Motherboard (connectors TB1 and TB2) or
connectors P2 for Port B and connector P3 for Port A. The connectors P2 and P3 are 25-pin RS232 connectors.
General Guidelines
and Restrictions
The Master Clock Interface uses a computer port type. See the 4100 Programming Instructions
Ver. 8.01 (574-102) for a definition of port types.
4100 Controller Software Revision 8.04 (or later) is required.
The Master Clock Interface requires a 4100 card address between 1 and 63.
The 4100-9808 Master Clock Interface requires Extended BCD format when used with a 6400
Time Control Center. This format is incompatible with digital clocks. An additional BCD
converter would be required to supply standard BCD format to the digital clocks in the system.
Table 1. Specifications
Power Requirements
Input voltage
19-33 VDC
Input Current
132 mA maximum
Environmental Specifications
Operating
Temperature
Humidity
32 to 120 F (0 to 49 C)
Up to 93% relative humidity at 90 F (32 C)
Output is RS-232
Setting Switches on Master Clock Interface Card
Switches
Switch 1 on the Master Clock Interface card is a bank of eight dip switches. From left to right (see
figure below) these switches are designated as SW 1-1 through SW 1-8. The function of these
switches is as follows:
SW 1-1 and SW 1-2. Set these dip switches to reflect the type of Master Clock connected
to Port B of the interface board.
Master clock
SW 1-1
SW 1-2
Hopf-6870
OFF
OFF
RS Dataclock
ON
OFF
Simplex 6400
OFF
ON
Reserved
ON
ON
SW 1-3 through SW 1-8. These switches set the cards address within the 4100 FACP.
(These switches must be set to the value assigned to the card by the Programmer.) The Master
Clock Interface slave cards address must be between 1 and 63. Refer to Table 1 for a complete
list of the switch settings for all of the possible card addresses. Move a switch to the down
position to turn it ON or to the up position to turn it OFF.
FigureTag FD4-913-01
Master Clock Type
Switches
(SW 1-1 and SW 1-2)
Dip Switches 1-3
through 1-8 set the
Card Address.
Figure shows an
Address of 3. Refer
to Table 1 for switch
settings.
OFF
ON
1 2 3 4 5 6 7 8
Continued on next page
Setting Switches on Master Clock Interface Card, Continued
Switches,
Table 2. Card Address Switch Settings
Address
SW 1-3
SW 1-4
SW 1-5
SW 1-6
SW 1-7
SW 1-8
Address
SW 1-3
SW 1-4
SW 1-5
SW 1-6
SW 1-7
SW 1-8
ON
ON
ON
ON
ON
OFF
33
OFF
ON
ON
ON
ON
OFF
ON
ON
ON
ON
OFF
ON
34
OFF
ON
ON
ON
OFF
ON
ON
ON
ON
ON
OFF
OFF
35
OFF
ON
ON
ON
OFF
OFF
ON
ON
ON
OFF
ON
ON
36
OFF
ON
ON
OFF
ON
ON
ON
ON
ON
OFF
ON
OFF
37
OFF
ON
ON
OFF
ON
OFF
ON
ON
ON
OFF
OFF
ON
38
OFF
ON
ON
OFF
OFF
ON
ON
ON
ON
OFF
OFF
OFF
39
OFF
ON
ON
OFF
OFF
OFF
ON
ON
OFF
ON
ON
ON
40
OFF
ON
OFF
ON
ON
ON
ON
ON
OFF
ON
ON
OFF
41
OFF
ON
OFF
ON
ON
OFF
10
ON
ON
OFF
ON
OFF
ON
42
OFF
ON
OFF
ON
OFF
ON
11
ON
ON
OFF
ON
OFF
OFF
43
OFF
ON
OFF
ON
OFF
OFF
12
ON
ON
OFF
OFF
ON
ON
44
OFF
ON
OFF
OFF
ON
ON
13
ON
ON
OFF
OFF
ON
OFF
45
OFF
ON
OFF
OFF
ON
OFF
14
ON
ON
OFF
OFF
OFF
ON
46
OFF
ON
OFF
OFF
OFF
ON
15
ON
ON
OFF
OFF
OFF
OFF
47
OFF
ON
OFF
OFF
OFF
OFF
16
ON
OFF
ON
ON
ON
ON
48
OFF
OFF
ON
ON
ON
ON
17
ON
OFF
ON
ON
ON
OFF
49
OFF
OFF
ON
ON
ON
OFF
18
ON
OFF
ON
ON
OFF
ON
50
OFF
OFF
ON
ON
OFF
ON
19
ON
OFF
ON
ON
OFF
OFF
51
OFF
OFF
ON
ON
OFF
OFF
20
ON
OFF
ON
OFF
ON
ON
52
OFF
OFF
ON
OFF
ON
ON
21
ON
OFF
ON
OFF
ON
OFF
53
OFF
OFF
ON
OFF
ON
OFF
22
ON
OFF
ON
OFF
OFF
ON
54
OFF
OFF
ON
OFF
OFF
ON
23
ON
OFF
ON
OFF
OFF
OFF
55
OFF
OFF
ON
OFF
OFF
OFF
24
ON
OFF
OFF
ON
ON
ON
56
OFF
OFF
OFF
ON
ON
ON
25
ON
OFF
OFF
ON
ON
OFF
57
OFF
OFF
OFF
ON
ON
OFF
26
ON
OFF
OFF
ON
OFF
ON
58
OFF
OFF
OFF
ON
OFF
ON
27
ON
OFF
OFF
ON
OFF
OFF
59
OFF
OFF
OFF
ON
OFF
OFF
28
ON
OFF
OFF
OFF
ON
ON
60
OFF
OFF
OFF
OFF
ON
ON
29
ON
OFF
OFF
OFF
ON
OFF
61
OFF
OFF
OFF
OFF
ON
OFF
30
ON
OFF
OFF
OFF
OFF
ON
62
OFF
OFF
OFF
OFF
OFF
ON
31
ON
OFF
OFF
OFF
OFF
OFF
63
OFF
OFF
OFF
OFF
OFF
OFF
32
OFF
ON
ON
ON
ON
ON
Setting Jumpers on Master Clock Interface Card
Jumper Locations
Figure 1 shows the locations of the jumpers on the Master Clock Interface card, and identifies the
number assigned to each jumper pin. The specific jumper settings required depend on the type of
device being attached to the port. Refer to Table and Table below for specific jumper
configurations.
Jumper
Pin #s
1 2 3
P12
P6 P5
Jumper
Pin #s
1 2 3
P11
3 2 1
Jumper
Pin #s
P13
P9
3 2 1
Jumper
Pin #s
P10
3 2 1
Jumper
Pin #s
P14
P8
P7
Figure 1. Location of Jumpers and Corresponding Pin Numbers
Continued on next page
Setting Jumpers on Master Clock Interface Card, Continued
Jumper Settings for
Port A
Table 2 lists the jumper settings for the range of devices that can be attached to Port A of the
Master Clock Interface card.
Refer to Figure 1 for the locations of the jumpers and their corresponding pin numbers. In the
table below, 2-3 means you should place the jumper on pins 2 and 3, whereas a designation of 1-2
means you should place the jumper on pins 1 and 2.
Table 3. Jumper Settings for Port A
Port A Jumpers
Type of Device
Jumper Settings for
Port B
P5
P6
P7
P8
P9
P10
P13
2120 DC COMM
(Port A Only)
2-3
2-3
2-3
2-3
2-3
2-3
2-3
2120 Master/Slave Modems,
FSK-Type (Port A Only)
2-3
2-3
1-2
1-2
1-2
1-2
None
Service Modem (Port A Only)
1-2
1-2
1-2
1-2
1-2
1-2
None
2120 Comm Standard Modem
(Port A Only)
2-3
2-3
1-2
1-2
1-2
1-2
2-3
DC Printer -- Supervised
1-2
1-2
1-2
1-2
1-2
1-2
None
DC Printer -- Unsupervised
1-2
1-2
1-2
1-2
1-2
1-2
1-2
AC Printer, CRT, 3rd Party
Computer, GCC, Alert Central -Supervised
2-3
2-3
1-2
1-2
1-2
1-2
None
AC Printer, CRT -Unsupervised
2-3
2-3
1-2
1-2
1-2
1-2
1-2
Table 2 lists the jumper settings for Port B. Only the master clock can be connected to Port B.
Refer to Figure 1 for the locations of the jumpers and their corresponding pin numbers. In the
table below, 2-3 means you should place the jumper on pins 2 and 3, whereas a designation of 1-2
means you should place the jumper on pins 1 and 2.
Table 4. Jumper Settings for Port B
Port B Jumpers
P5
P6
P7
P8
2-3
2-3
2-3
2-3
Configuring the Master Clock
Simplex 6400 Time
Control Center
The interface to the Simplex 6400 Time Control Center is through the 6400-9568 BCD Code
Converter. The Master Clock Interface Slave requests the time/date information from the 6400,
once per minute, by sending Query-Time (QT) and Query-Date (QD) polls. Set the protocol
parameters as follows:
Serial Communication Parameters. Use the Programmer to configure the parameters for the
serial line running between the Master Clock and the Master Clock Interface Card as follows:
Port B
Settings
No handshaking
Eight data bits
No parity
One stop bit
1200 baud
6400-968 BCD Code Converter. When connecting to a Simplex 6400, set the switches for
the BCD Code Converter as follows.
SW1-1 to SW1-5
SW2-1 to SW2-2
SW2-3
SW2-5
*
OFF
OFF
ON
OFF
No Offset
1200 baud
Extended BCD*
No Conversion
DIP Switch #1 of SW10 on the 6400 CPU Board must be set to OFF for
Extended (Advanced) BCD format (time and date). Refer to 6351 and 6400 Time
Control Centers Installation /Operating Instructions (574-403) for more information.
Note: You may need to set other switches to get additional clock functionality (i.e., 12 or
24 hour format, etc.)
The 4100-9808 Master Clock Interface requires Extended BCD format when used with a 6400 Time
Control Center. This format is incompatible with digital clocks. An additional BCD converter would
be required to supply standard BCD format to the digital clocks in the system.
Hopf-6870 GPS
Receiver
Program the Hopf-6870 GPS Receiver (using the Hopf Software Configuration Tool) to send the
time/date information, unsolicited on the minute change. The only message format supported by
the Master Clock Interface Kit is the T string format (i.e. T:YY:MM:DD:DW:HH:MM:SS).
Serial Communication Parameters. Use the Programmer to configure the parameters for the
serial line running between the Master Clock and the Master Clock Interface Card.
Receive-only
No handshaking
Eight data bits
Even parity
One stop bit
1200 baud
Continued on next page
Configuring the Master Clock, Continued
Hopf-6870 GPS
Receiver,
Black Box IC107A-R2 RS-422/RS-232 Converter. Use the Black Box Data Converter (not
supplied with the Master Clock Interface Kit), or equivalent, when connecting to a Hopf-6870.
Set the jumpers on the converter as follows:
XW1
S2
RS Dataclock
A
TERM
DCE RS-232 Port
Terminated RS422 Line
Configure the RS Dataclock to send the time/date string once per minute, in the repetitive
operating mode (unsolicited). The only message format supported by the Master Clock Interface
Kit is the L string format (i.e. YY:MM:DD:HH:MM:SS:J).
Serial Communication Parameters. Use the Programmer to configure the parameters for the
serial line running between the Master Clock and the Master Clock Interface Card.
Receive-only
No handshaking
Seven data bits
Space parity (additional space bit)
One stop bit
1200 baud
Installing Motherboards into 2975-91xx Back Boxes (4100)
Installing into a
2975-91xx
(4100U/4100ES)
Master Controller
Bay
Use the following guidelines and instruction when installing into a master controller bay.
If the 575-274 Master Motherboard is used, it must be installed in the leftmost position of
this bay. If the 575-274 Master Motherboard is not used, the CPU motherboard must be
installed in the leftmost position of the bay.
The power supply must be installed in the rightmost position of the bay.
Relay cards must be installed in the slots immediately to the left of the power supply.
This is necessary to allow for the proper routing of non-power limited wiring (120 VAC
wiring connected to the relay card).
If used, the Class B motherboard (575-275) must be installed to the left of the relay cards.
If a physical bridge is used with the Class B motherboard, it must be to the right of any
motherboards using NICs. This allows for earth ground detection via the physical bridge.
Install the motherboard as described below.
1.
Orient the motherboard so that the connector labeled J1 is on the right and the header
labeled P1 is on the left.
2.
Slide the motherboard you are installing to the left until the pins are completely inserted
in the connector of a previously installed motherboard.
3.
Secure the motherboard to the chassis with four Torx screws.
CPU or 575-274
Motherboard
The motherboard can be installed in any of these
slots. If the bay has relay cards, they must be
installed to the immediate left of the power supply.
P1
Power
Supply
J1
Figure 2. Installing the Motherboard into a 4100 Master Controller Bay
Continued on next page
10
Installing Motherboards into 2975-91xx Back Boxes (4100), Continued
Installing into a
2975-91xx (4100)
Expansion Bay
Review the following guidelines before mounting the motherboard into a 2975-91xx Expansion
Bay.
If a power supply is installed in the bay, it must be installed on the far right of the bay
and any relay modules must be installed in the slots immediately to its left.
Relay cards must be installed in the rightmost possible slots. This is necessary to allow
for the proper routing of non-power limited wiring (typically 120 VAC wiring), which
could be connected to a relay module.
If a 4100/4120-0155 DACT or a 4100/4120-0153 CCDACT is installed in the bay, it
must be installed in the far left or far right slot. Neither of these modules contains the J1
or P1 connectors, which are used to distribute power and communications to adjacent
modules.
Use the following directions and Figure 3 to install a motherboard into an expansion bay.
1.
Orient the motherboard with the connector labeled J1 on the right and the header labeled
P1 on the left.
2.
Match the connector on the previously installed motherboard with the pins on the
motherboard you are installing. Slide the motherboard to the left until the pins are
completely inserted in the connector of the previously installed motherboard. If you are
installing the leftmost board, the pins will remain unconnected.
3. Secure the motherboard to the chassis with four Torx screws.
FigureTag FD4-913-02
The motherboard can be installed in any of the
eight slots. If the bay has relay cards, they must
be installed on the far right of the bay.
P1
J1
Figure 3. Installing the Motherboard into a 4100 Expansion Bay
4.
If you are installing the leftmost motherboard, connect a 733-525 Power and Communication
Harness. Continue to the next topic to connect the harness.
Continued on next page
11
Installing Motherboards into 2975-91xx Back Boxes (4100), Continued
Connecting the
733-525 Harness
If you need to connect a 733-525 Harness to a motherboard, refer to Figure 4 and follow these
steps. Make sure to route the power and communication wiring on the left side of the bay.
1.
Connect one end of the harness to a motherboard in an adjacent bay.
If the adjacent bay is a master controller bay, connect the harness to the P2 and P3 connectors
of the master controller motherboard and continue to step 2.
If the adjacent bay is an expansion bay, connect the harness to the P2 and P3 connectors of the
motherboard installed in the leftmost slot. (If a 4100/4120-0155 DACT or a 4100/4120-0153
CCDACT occupies the leftmost slot, connect the harness to the motherboard in the second
slot from the left.) Connect the harness as follows:
a.
Insert the harness connector with the blue wire into the P2 connector. Note that the P2
connector has eight pins. Insert the harness connector on either the top four pins or the
bottom four pins, not in the middle.
b.
Insert the harness connector with the white wire into the P3 connector. Note that the P3
connector has eight pins. Insert the harness connector on either the top four pins or the
bottom four pins, not in the middle.
Continued on next page
12
Installing Motherboards into 2975-91xx Back Boxes (4100), Continued
Connecting the
733-525 Harness
2.
Connect the other end of the harness to the leftmost motherboard in the next bay, as described
below. Make sure to route the wiring on the left side of the bay.
a.
Insert the harness connector with the blue wire into the P2 connector. Note that the P2
connector has eight pins. Insert the harness connector on either the top four pins or the
bottom four pins, not in the middle.
b.
Insert the harness connector with the white wire into the P3 connector. Note that the P3
connector has eight pins. Insert the harness connector on either the top four pins or the
bottom four pins, not in the middle.
733-659 Harness
Connector with
Blue Wire Goes
to P2
Connector with
White Wire Goes
to P3
733-672 Harness
733-525 Harness
Figure 4. Power and Communication Wiring for Motherboards (4100)
13
Installing Motherboards into 2975-94xx Back Boxes (4100U/4100ES)
Overview
This section describes mounting the 4100-9816 version of the module into 4100U and 4100ES
Back Boxes.
Installing into a
2975-94xx CPU Bay
Up to two motherboards may be installed with the system CPU in the CPU bay.
Use the following directions to mount a motherboard into a CPU bay.
1.
Orient the motherboard with the connector labeled J1 on the right and the header labeled
P1 on the left.
2.
Slide the motherboard to the right until the pins from P1 on the motherboard to the right
are completely inserted in the motherboards J1 connector.
3.
Attach four lockwashers and metal standoffs to the chassis, and secure the motherboard
to the chassis using four #6 screws.
Slide the motherboard to the right until P1 on the first
motherboard connects with J1 on the next one.
J1
P1
CPU
SPS
Figure 5. Installing the Motherboard into a 4100U/4100ES CPU Bay
Continued on next page
14
Installing Motherboards into 2975-94xx Back Boxes (4100U/4100ES),
Continued
When installing 2 x 11 -inch motherboards in a 4100U/4100ES expansion bay, adhere to the
following guidelines:
Each expansion bay assembly includes a chassis, two end supports, one LED/switch frame,
and a power distribution interface (PDI) board.
An expansion bay holds up to eight 4 x 5 modules. A double-size module, such as the
expansion power supply (XPS), takes up two blocks of space as shown below.
Up to seven 2 x 11 motherboards can be installed in an expansion bay if no 4 x 5
modules are installed in the bay. Motherboards are mounted on top of the PDI in expansion
bays. The data and power that would normally be bussed via the PDI is instead routed across
the boards via ribbon cable from one board to the next.
As shown in the figure below, motherboards can be installed alongside 4 x 5 cards, if
necessary.
The leftmost slot must not contain a motherboard.
4 x 5 cards must be added from right to left.
Motherboards must be added from left to right.
FigureTag FD4-913-03
Slot 3
Slot 4
4100 Option
Slot 2
4100 Option
Slot 1
4100 Option
Installing into a
2975-94xx
Expansion Bay
Position
Block E
5
Position
Slots 7 + 8
7&8
I/O Wiring
I/O Wiring
4x5 Module
Expansion Power
Supply
PDI
(XPS)
No Boards
Allowed
in
This Slot
4x5 Module
I/O Wiring
Position
Block F
6
This slot cannot contain
a motherboard.
Figure 6. Placing the Motherboard in an Expansion Bay
Continued on next page
15
Installing Motherboards into 2975-94xx Back Boxes (4100U/4100ES),
Continued
Installing into a
2975-94xx
Expansion Bay
Use the following procedure when installing motherboards in an expansion bay. Start with the
second slot from the left and fill to the right.
1.
Orient the motherboard with the connector labeled J1 on the right and the header labeled P1
on the left.
2.
Attach four metal threaded standoffs and lockwashers into the screw holes on the chassis.
3.
Attach two grey plastic standoffs to the motherboard socket mounting screws.
4.
Secure the motherboard to the standoffs using four #6 Torx screws as shown in Figure 7.
METAL
STANDOFFS
SCREW HOLES
PLASTIC STANDOFFS
#6 SCREWS
SCREW HOLES
LOCKWASHERS
Figure 7. Installing the Motherboard in an Expansion Bay
5.
If you are installing the leftmost motherboard, connect a 733-525 Power and
Communication Harness. Continue to the next topic to connect the harness.
Continued on next page
16
Installing Motherboards into 2975-94xx Back Boxes (4100U/4100ES),
Continued
Connecting the
733-525 Harness
If you need to connect a 733-525 Harness to a motherboard, refer to Figure 8 and follow these
steps. Make sure to route the power and communication wiring on the left side of the bay.
1.
Connect one end of the harness to a motherboard in an adjacent bay.
If the adjacent bay is a CPU bay with no additional motherboards, connect the harness to the
P8 and P7 connectors of the CPU motherboard.
Insert the harness connector with the blue wire into the P8 connector. Note that the P8
connector has eight pins. Insert the harness connector on either the top four pins or the
bottom four pins, not in the middle.
Insert the harness connector with the white wire into the P7 connector. Note that the P7
connector has eight pins. Insert the harness connector on either the top four pins or the
bottom four pins, not in the middle.
If the adjacent bay is an expansion bay or a CPU bay with additional motherboards, connect
the harness to the P2 and P3 connectors of the motherboard installed in the leftmost slot. (If a
4100-6052 DACT occupies the leftmost slot, connect the harness to the motherboard in the
second slot from the left.) Connect the harness as follows:
2.
Insert the harness connector with the blue wire into the P2 connector. Note that the P2
connector has eight pins. Insert the harness connector on either the top four pins or the
bottom four pins, not in the middle.
Insert the harness connector with the white wire into the P3 connector. Note that the P3
connector has eight pins. Insert the harness connector on either the top four pins or the
bottom four pins, not in the middle.
Connect the other end of the harness to the leftmost motherboard in the next bay, as
described below. Make sure to route the wiring on the left side of the bay.
Insert the harness connector with the blue wire into the P2 connector. Note that the
P2 connector has eight pins. Insert the harness connector on either the top four pins
or the bottom four pins, not in the middle.
Insert the harness connector with the white wire into the P3 connector. Note that the
P3 connector has eight pins. Insert the harness connector on either the top four pins
or the bottom four pins, not in the middle.
Continued on next page
17
Installing Motherboards into 2975-94xx Back Boxes (4100U/4100ES),
Continued
Connecting the
733-525 Harness
733-996
HARNESS
733-525 Harness
Connector with
Blue Wire Goes
to P2
Connector with
White Wire Goes
to P3
Figure 8. Power and Communication Wiring for Motherboard (4100U/4100ES)
18
Installing the Daughter Card
Installing the
Daughter Card
The Master Clock Interface Daughter Card, which is similar to the daughter card shown in Figure
9, inserts into the connector located in the center of the motherboard. The connector is keyed so
that the daughter card fits only one way. Before installing the card, examine the slot in the
motherboard and the fingers on the daughter card and note where the key is located.
Figure 9. Installing the Daughter Card
19
Field Wiring Connections
2120/RS-232 (Port A)
Field Wiring
connections
Refer to Field Wiring Diagrams 841-731 and 841-995 for information on connecting 2120 or
RS-232 devices to Port A of the Master Clock Interface.
Master Clock (Port
B) Field Wiring
Connections
The Master Clock Interface kit comes with a cable (733-572) for connecting the motherboard to
the 6400 BCD Code converter. One end of this cable includes a DB-25 connecter, and the other
end has four wires (flying leads). This connection is supervised. A fault is indicated if
communication is not established.
Connect this cable as follows
DB-25 Connector. Connect this end of the cable to the BCD code converter.
Flying Leads. Connect these wires to Port B on the 4100/4120 motherboard as shown in
Figure 10. Transmit data, receive data, and ground are the only connections required. Note
that additional lengths of wire can be connected to these leads if the cable length needs to be
extended. The white wire is not used and must be cut and taped.
FigureTag FD4-913-04
p/n 562-799
Motherboard
Notes:
TB2
X
M
I
T
R
T
S
RED
R
C
V
C
T
S
BLK
Refer to 574-411 for instructions on configuring the 6400-9568 and connection to the
6400 Time Control Center.
Maximum wiring distance is 100 feet using #18 AWG.
Alternate RS-232 connection is possible using the P2 connector on 566-132 Master Clock
Interface board.
G
N
D
RED
GRN
BLK
GRN
Cut and Tape
White Wire
T
B
1
2
3
7
DB25F
BCD Input From
6400
Time Control
Center
6400-9568
BCD Code Converter
Figure 10. 4100-9808 Master Clock Interface Kit Field Wiring
Diagrams - Simplex 6400
Refer to the Configuring Master Clock section of this publication for recommended serial
parameters.
Continued on next page
20
Field Wiring Connections, Continued
Master Clock (Port
B) Field Wiring
Connections
FigureTag FD4-913-05
p/n 562-799
Motherboard
Notes:
TB2
X
M
I
T
R
T
S
R
C
V
C
T
S
BLK
G
N
D
Refer to Hopf-6870 literature for instructions for configuring the Hopf Master Clock and for
connection to the GPS receiver.
Maximum wiring distance is 100 feet using #18 AWG.
Alternate RS-232 connection is possible using the P2 connector on 566-132 Master Clock
Interface board.
GND
BLK
GND
T
B
1
7
DB25F
RS422 Input From
Hopf - 6870
Black Box IC107A-R2
RS422/RS232 Converter
(or equivalent)
Figure 11. 4100-9808 Master Clock Interface Kit
Field Wiring Diagram - Hopf6870
Refer to the Configuring Master Clock section of this publication for recommended serial
parameters.
21
Programming Information
Programming
Information
The Master Clock Interface Kit is based upon the 4100-0113 Dual RS-232 Module. The firmware
has been modified to perform the Master Clock Interface function on Port B. From the master
controllers perspective, the new assembly functions in the same way as the RS-232 Slave.
For an application that requires Master Clock Interface, use the 4100 Programming Unit to add a
conventional 4100-0113 RS-232 Slave card. The address must be between 1 and 63. Edit the card
to configure Port B as a computer port. Use the appropriate baud rate and protocol settings for the
master clock selected. See the Configuring the Master Clock section of this publication.
Configure the terminal flags for Port B as follows:
NOPROTOCOL
NOLOGGING
ADDRESS
NOAPREFIX
SUPV
NOPOLL
NOLF
NOECHO
NOSTATUS
NOBPREFIX
NOBELLS
NOHSHAKE
ATTRIB
All event reporting should be disabled on Port B to prevent irrelevant message traffic from being
sent to the Master Clock Interface.
Note:
Bold entries are not default values.
The default access level for Port B should be set to Level 3 and individual access level for the
Change Time function should be Level 1.
IMPORTANT: In order to prevent the historical logs from being filled with time
update entries, a new pseudo point was introduced in 4100 Master Controller
Version 8.04 (and later). It is required that this master revision be used in
conjunction with the Master Clock Interface. Custom control should be written to
turn on P228 during system start-up.
22
White Text
574-913
Rev. F
You might also like
- The Sympathizer: A Novel (Pulitzer Prize for Fiction)From EverandThe Sympathizer: A Novel (Pulitzer Prize for Fiction)Rating: 4.5 out of 5 stars4.5/5 (121)
- A Heartbreaking Work Of Staggering Genius: A Memoir Based on a True StoryFrom EverandA Heartbreaking Work Of Staggering Genius: A Memoir Based on a True StoryRating: 3.5 out of 5 stars3.5/5 (231)
- Grit: The Power of Passion and PerseveranceFrom EverandGrit: The Power of Passion and PerseveranceRating: 4 out of 5 stars4/5 (588)
- Devil in the Grove: Thurgood Marshall, the Groveland Boys, and the Dawn of a New AmericaFrom EverandDevil in the Grove: Thurgood Marshall, the Groveland Boys, and the Dawn of a New AmericaRating: 4.5 out of 5 stars4.5/5 (266)
- Never Split the Difference: Negotiating As If Your Life Depended On ItFrom EverandNever Split the Difference: Negotiating As If Your Life Depended On ItRating: 4.5 out of 5 stars4.5/5 (838)
- The Emperor of All Maladies: A Biography of CancerFrom EverandThe Emperor of All Maladies: A Biography of CancerRating: 4.5 out of 5 stars4.5/5 (271)
- The Little Book of Hygge: Danish Secrets to Happy LivingFrom EverandThe Little Book of Hygge: Danish Secrets to Happy LivingRating: 3.5 out of 5 stars3.5/5 (400)
- The Subtle Art of Not Giving a F*ck: A Counterintuitive Approach to Living a Good LifeFrom EverandThe Subtle Art of Not Giving a F*ck: A Counterintuitive Approach to Living a Good LifeRating: 4 out of 5 stars4/5 (5794)
- The World Is Flat 3.0: A Brief History of the Twenty-first CenturyFrom EverandThe World Is Flat 3.0: A Brief History of the Twenty-first CenturyRating: 3.5 out of 5 stars3.5/5 (2259)
- Shoe Dog: A Memoir by the Creator of NikeFrom EverandShoe Dog: A Memoir by the Creator of NikeRating: 4.5 out of 5 stars4.5/5 (537)
- The Gifts of Imperfection: Let Go of Who You Think You're Supposed to Be and Embrace Who You AreFrom EverandThe Gifts of Imperfection: Let Go of Who You Think You're Supposed to Be and Embrace Who You AreRating: 4 out of 5 stars4/5 (1090)
- The Hard Thing About Hard Things: Building a Business When There Are No Easy AnswersFrom EverandThe Hard Thing About Hard Things: Building a Business When There Are No Easy AnswersRating: 4.5 out of 5 stars4.5/5 (345)
- Team of Rivals: The Political Genius of Abraham LincolnFrom EverandTeam of Rivals: The Political Genius of Abraham LincolnRating: 4.5 out of 5 stars4.5/5 (234)
- Her Body and Other Parties: StoriesFrom EverandHer Body and Other Parties: StoriesRating: 4 out of 5 stars4/5 (821)
- Hidden Figures: The American Dream and the Untold Story of the Black Women Mathematicians Who Helped Win the Space RaceFrom EverandHidden Figures: The American Dream and the Untold Story of the Black Women Mathematicians Who Helped Win the Space RaceRating: 4 out of 5 stars4/5 (895)
- The Unwinding: An Inner History of the New AmericaFrom EverandThe Unwinding: An Inner History of the New AmericaRating: 4 out of 5 stars4/5 (45)
- Elon Musk: Tesla, SpaceX, and the Quest for a Fantastic FutureFrom EverandElon Musk: Tesla, SpaceX, and the Quest for a Fantastic FutureRating: 4.5 out of 5 stars4.5/5 (474)
- On Fire: The (Burning) Case for a Green New DealFrom EverandOn Fire: The (Burning) Case for a Green New DealRating: 4 out of 5 stars4/5 (74)
- The Yellow House: A Memoir (2019 National Book Award Winner)From EverandThe Yellow House: A Memoir (2019 National Book Award Winner)Rating: 4 out of 5 stars4/5 (98)
- Verilog Lecture NotesDocument92 pagesVerilog Lecture NotesĹalam ŠainaťhNo ratings yet
- Cs1000 Message Output DetailsDocument5 pagesCs1000 Message Output DetailsAlka KaushikNo ratings yet
- Maintenance of Fire Suppression SystemsDocument2 pagesMaintenance of Fire Suppression SystemsRaja Prathap SinghNo ratings yet
- BKWSU HIndi-English Murli GlossaryDocument66 pagesBKWSU HIndi-English Murli GlossaryRaja Prathap SinghNo ratings yet
- I P e - H C L I R T Q TDocument7 pagesI P e - H C L I R T Q TRaja Prathap SinghNo ratings yet
- 8in1 110512Document5 pages8in1 110512Raja Prathap SinghNo ratings yet
- Parking Planning ProcessDocument19 pagesParking Planning ProcessRaja Prathap SinghNo ratings yet
- Ch. 6-7 - Routing Theory - Part 3 CCNA Semester 2Document47 pagesCh. 6-7 - Routing Theory - Part 3 CCNA Semester 2Raja Prathap SinghNo ratings yet
- Simplex Installation 4100 6048 VESDA Interface CardDocument20 pagesSimplex Installation 4100 6048 VESDA Interface CardRaja Prathap SinghNo ratings yet
- Simplex Installation Instructions IDNet+ ModuleDocument16 pagesSimplex Installation Instructions IDNet+ ModuleRaja Prathap SinghNo ratings yet
- Simplex Installation Instructions 4100 6062 TFX Interface ModuleDocument22 pagesSimplex Installation Instructions 4100 6062 TFX Interface ModuleRaja Prathap SinghNo ratings yet
- XLG 1Document9 pagesXLG 1Raja Prathap SinghNo ratings yet
- System Unit-The Main Part of A Microcomputer, Sometimes Called The Chassis. ItDocument15 pagesSystem Unit-The Main Part of A Microcomputer, Sometimes Called The Chassis. ItJay Ann GonzagaNo ratings yet
- Apple M72 SchematicDocument86 pagesApple M72 Schematicchipmaster86No ratings yet
- Design of Code Converters: ObjectiveDocument3 pagesDesign of Code Converters: ObjectivemarkjesterNo ratings yet
- CS305 M5 Ktunotes - inDocument29 pagesCS305 M5 Ktunotes - inAkshay SNo ratings yet
- DDI0516B Gic5000 r0p0 TRMDocument83 pagesDDI0516B Gic5000 r0p0 TRMJivanSharmaNo ratings yet
- JNTU MCA - Semester I (From 2004 Batch) - MC 1.2 - Computer OrganizationDocument3 pagesJNTU MCA - Semester I (From 2004 Batch) - MC 1.2 - Computer OrganizationpraveenmpkNo ratings yet
- A 32 BIT MAC Unit Design Using Vedic MultiplierDocument6 pagesA 32 BIT MAC Unit Design Using Vedic MultiplierdycsteiznNo ratings yet
- CHT Practical 1 KUKDocument3 pagesCHT Practical 1 KUKDhruv SharmaNo ratings yet
- 7 Counters PDFDocument13 pages7 Counters PDFsaraswatthiNo ratings yet
- Project Work On Computer FundamentalDocument18 pagesProject Work On Computer FundamentalSampan Vikas50% (6)
- L M CDocument40 pagesL M Csocker0000No ratings yet
- HP ProDesk 600 G3 SFF - Hardware Reference Guide PDFDocument53 pagesHP ProDesk 600 G3 SFF - Hardware Reference Guide PDFbusta johansenNo ratings yet
- NASM: Data and Bss Examples and Sample Problems: Machine-Level and Systems ProgrammingDocument41 pagesNASM: Data and Bss Examples and Sample Problems: Machine-Level and Systems Programmingemnet81No ratings yet
- User Guide Packard Bell NEC Spirit 6000 Motherboard Manual 661GX-M7Document95 pagesUser Guide Packard Bell NEC Spirit 6000 Motherboard Manual 661GX-M7maccas3757100% (1)
- HT 24 LC 04Document10 pagesHT 24 LC 04gomositoNo ratings yet
- Placement Manual ECEDocument44 pagesPlacement Manual ECEArjun ChauhanNo ratings yet
- FPGA Seminar PPT-1Document30 pagesFPGA Seminar PPT-1Swapna Sarker100% (1)
- Acer Altos G310 - ServiceManDocument113 pagesAcer Altos G310 - ServiceManJonathan LongNo ratings yet
- Clap Counter Using 8051 Microcontroller (AT89C51) : Description Circuit Diagram Code ComponentsDocument4 pagesClap Counter Using 8051 Microcontroller (AT89C51) : Description Circuit Diagram Code ComponentsKarthik Dm60% (5)
- Free Ebook To Learn and Design Your Own Microcontroller ProjectsDocument111 pagesFree Ebook To Learn and Design Your Own Microcontroller ProjectsAjay BharatiyaNo ratings yet
- CC111 Lec2 Inside The ComputerDocument34 pagesCC111 Lec2 Inside The ComputerSaeedomarNo ratings yet
- Document 29 (No Sirve)Document5 pagesDocument 29 (No Sirve)Alejandro Antonio Nuñez BonillaNo ratings yet
- A320 VH PlusDocument1 pageA320 VH PlusghulNo ratings yet
- Intro ComputerDocument21 pagesIntro ComputerImran KhanNo ratings yet
- Diploma in Electrical and Electronic Engineering DeeDocument12 pagesDiploma in Electrical and Electronic Engineering DeeZhess BugNo ratings yet
- 16EC423-Microprocessors & MicrocontrollersDocument3 pages16EC423-Microprocessors & MicrocontrollersThiruvenkadam KNo ratings yet
- Assignment 1Document18 pagesAssignment 1Yatharth AnandNo ratings yet
- 74HCT259D 8-Bit Addressable Latch DATA SHEETDocument11 pages74HCT259D 8-Bit Addressable Latch DATA SHEETMarc BengtssonNo ratings yet