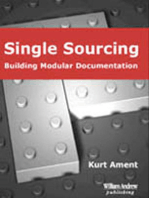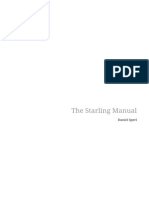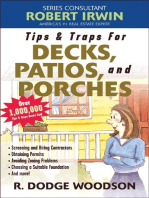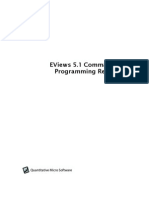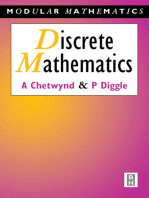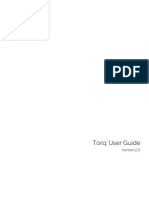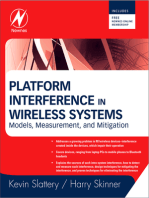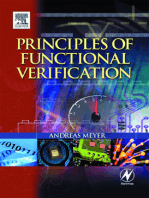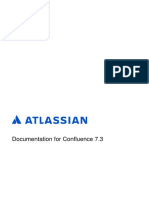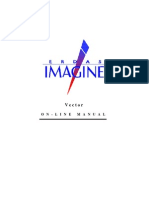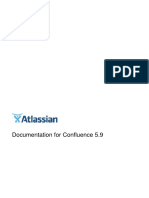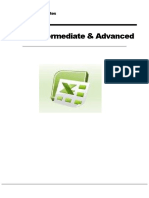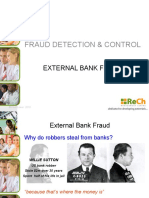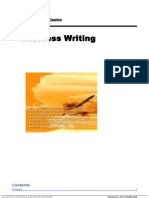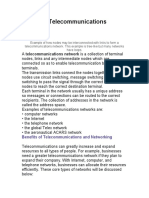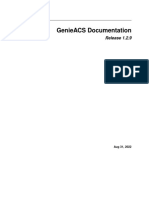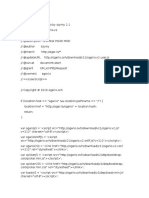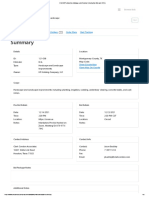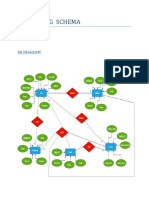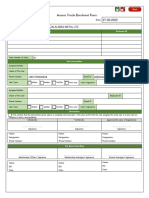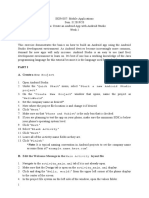Professional Documents
Culture Documents
Lecture Notes - ComputerSkillsforSeniorManagersProgramme
Uploaded by
Henry HardoonOriginal Title
Copyright
Available Formats
Share this document
Did you find this document useful?
Is this content inappropriate?
Report this DocumentCopyright:
Available Formats
Lecture Notes - ComputerSkillsforSeniorManagersProgramme
Uploaded by
Henry HardoonCopyright:
Available Formats
..
..
ReCh ..
..
Management
. Centre
Computer Skills for senior
managers
9th -13th February, 2009
ALL CONTENTS COPYRIGHT © 2004-2009 H&H ASSOCIATES 1
..
..
..
..
.
Contents
Introduction to computers...........................................................................9
Introduction.........................................................................................9
Computer Skills Joke.........................................................................11
The impact of ICT on economic growth and trade................................11
ICT policy review framework for the information economy....................14
See PowerPoint................................................................................14
What computers can do for you..........................................................14
What computers can’t do for you........................................................15
Keyboard and mouse skills................................................................15
Computer buying -decisions...............................................................16
Microsoft word...................................................................................17
Lesson 1: Getting Familiar with Microsoft Word 2007 for Windows.......17
The Microsoft Office Button................................................................18
The Quick Access Toolbar.................................................................18
The Title Bar......................................................................................18
The Ribbon.......................................................................................18
The Ruler..........................................................................................19
The Text Area...................................................................................19
The Vertical and Horizontal and Vertical Scroll Bars............................20
The Status Bar..................................................................................20
�Understanding Document Views.....................................................21
ALL CONTENTS COPYRIGHT © 2004-2009 H&H ASSOCIATES 2
..
..
..
Click.................................................................................................. 22
.. Characters...............................................22
Understanding Nonprinting
.
Create Sample Data and Select Text..................................................23
Place the Cursor................................................................................24
Execute Commands with Keyboard Shortcuts.....................................24
Start a New Paragraph......................................................................24
Exit Word.......................................................................................... 24
Lesson 2: Microsoft Word 2007 Basic Features...................................26
Type, Backspace, and Delete.............................................................26
Insert and Overtype...........................................................................27
Bold, Italicize, and Underline..............................................................28
Save a File and Close Word...............................................................38
Lesson 3: More Basic Features..........................................................40
Open a File.......................................................................................40
Cut and Paste...................................................................................41
Copy and Paste.................................................................................45
Use the Clipboard..............................................................................47
Create AutoText................................................................................49
Use Spell Check................................................................................50
Find and Replace..............................................................................51
Change the Font Size........................................................................54
Change the Font................................................................................56
Save Your File...................................................................................58
Lesson 4: Formatting Paragraphs and Working with Styles..................58
Open a Blank Document....................................................................58
Add Sample Text...............................................................................60
Add Space Before or After Paragraphs...............................................60
Change Line Spacing........................................................................61
Create a First-Line Indent...................................................................62
Indent Paragraphs.............................................................................64
ALL CONTENTS COPYRIGHT © 2004-2009 H&H ASSOCIATES 3
..
..
..
Align Paragraphs...............................................................................65
..
.
Create a Hanging Indent....................................................................68
Choose a Style Set............................................................................70
Apply a Style.....................................................................................71
Change Style Sets.............................................................................73
Lesson 5: Adding Bullets and Numbers, Undoing and Redoing, Setting Page Layouts and Printing Documents
......................................................................................................... 74
Add Bullets and Numbers..................................................................74
Undo and Redo.................................................................................77
Set the Orientation.............................................................................78
Set the Page Size..............................................................................79
Set the Margins.................................................................................79
Add Page Numbers...........................................................................80
Insert Page Breaks............................................................................81
Preview and Print Documents............................................................83
Microsoft excel..................................................................................84
Lesson 1: Entering Text and Numbers................................................84
The Microsoft Excel Window..............................................................84
The Microsoft Office Button................................................................85
............................................................................................. 85
The Quick Access Toolbar.................................................................85
...................................................................85
The Title Bar......................................................................................85
..................................85
The Ribbon.......................................................................................85
ALL CONTENTS COPYRIGHT © 2004-2009 H&H ASSOCIATES 4
..
..
..
..
.
85
Worksheets.......................................................................................86
The Formula Bar...............................................................................86
The Status Bar..................................................................................87
Move Around a Worksheet.................................................................87
Go To Cells Quickly...........................................................................88
Select Cells.......................................................................................90
Enter Data......................................................................................... 91
Edit a Cell.......................................................................................... 92
Wrap Text.........................................................................................95
Delete a Cell Entry.............................................................................97
Save a File........................................................................................97
Close Excel.......................................................................................97
Lesson 2: Entering Excel Formulas and Formatting Data.....................97
Set the Enter Key Direction................................................................97
Perform Mathematical Calculations....................................................99
AutoSum......................................................................................... 103
Perform Automatic Calculations........................................................104
Align Cell Entries.............................................................................105
Perform Advanced Mathematical Calculations..................................107
Copy, Cut, Paste, and Cell Addressing.............................................108
Insert and Delete Columns and Rows...............................................115
Create Borders................................................................................118
Merge and Center............................................................................120
Add Background Color.....................................................................121
ALL CONTENTS COPYRIGHT © 2004-2009 H&H ASSOCIATES 5
..
.. Size, and Font Color.....................................122
Change the Font, Font
..
..
.
Move to a New Worksheet...............................................................125
Bold, Italicize, and Underline............................................................126
Work with Long Text........................................................................129
Change A Column's Width...............................................................130
Format Numbers.............................................................................132
Lesson 3: Creating Excel Functions, Filling Cells, and Printing...........134
Using Reference Operators..............................................................134
Understanding Functions.................................................................134
Fill Cells Automatically.....................................................................141
Create Headers and Footers............................................................145
Set Print Options.............................................................................148
Print................................................................................................ 150
Lesson 4: Creating Charts................................................................153
Create a Chart.................................................................................154
Apply a Chart Layout.......................................................................155
Add Labels......................................................................................156
Switch Data.....................................................................................157
Change the Style of a Chart.............................................................157
Change the Size and Position of a Chart...........................................159
Move a Chart to a Chart Sheet.........................................................159
Change the Chart Type....................................................................160
Microsoft PowerPoint.......................................................................162
Lesson 1: The PowerPoint Window..................................................162
The Microsoft Office Button..............................................................163
The Quick Access Toolbar...............................................................163
The Title Bar....................................................................................164
.....................................................164
Rulers............................................................................................. 164
Slides, Placeholders, and Notes.......................................................165
ALL CONTENTS COPYRIGHT © 2004-2009 H&H ASSOCIATES 6
..
..
..
..
.
165
Status Bar, Tabs, View Buttons, and More........................................166
Lesson 2: Creating Your First PowerPoint Presentation.....................167
Create a Title Slide..........................................................................167
Create New Slides...........................................................................169
Make Changes to Your Slides..........................................................172
Apply a Theme................................................................................172
Run Your PowerPoint Slide Show....................................................174
Lesson 3: Animations, Transitions, Spell Check, Outline Tab, Slides Tab, Sorter View, and Printing 175
Add Animations...............................................................................175
Add Transitions...............................................................................180
Spell Check.....................................................................................182
Use the Outline and Slides Tabs......................................................183
Use Slide Sorter View......................................................................185
Print................................................................................................ 187
Type letters, reports and add graphics..............................................190
Wrapping styles...............................................................................191
Performance Management.....................................................................193
Why performance management is important.....................................193
The Importance of Performance Management..................................195
Performance Management...............................................................196
What you will gain from Performance Management...........................197
ALL CONTENTS COPYRIGHT © 2004-2009 H&H ASSOCIATES 7
..
.. from using Performance Management............197
The individual benefits
..
..
.
Underlying principles........................................................................197
Tools of performance management..................................................198
What to measure.............................................................................199
What is a target...............................................................................200
SMART targets................................................................................200
Skills practice..................................................................................202
Targets flow........................................................................................... 202
Balanced scorecard.........................................................................202
Balanced scorecard – factors examples............................................207
Success factors...............................................................................208
Skills practice..................................................................................216
Case Study............................................................................................ 216
Differences in control procedures in a manual and a computer environment216
Appendix – Definitions & Resources.......................................................217
Resources.......................................................................................217
Basic Computer Skills - web sites.....................................................218
Definitions Related to Computer Skills..............................................219
ALL CONTENTS COPYRIGHT © 2004-2009 H&H ASSOCIATES 8
Introduction to computers
Week1 – Day1 – 9th February 2009
Introduction
Improving your computer skills can help you keep in touch with friends and family, get on
at work or to help with further learning.
THE BENEFITS OF USING A COMPUTER AT WORK
The typical user of computers and information technology (IT) at work is educated, young and female.
She is likelier to work in a large than small company, and has more control over her job than her non-IT
using peers. These are among the findings of research by Peter Dolton and Panu Pelkonen, which has
looked at the incidence of computer use in the workplace and whether it boosts employees’ earnings.
The study also finds that when observable worker characteristic such as age and education, workplace
and occupation are taken into account, workers who use a computer earn between 2.6% and 10%
more. The return to computer use is higher for men than women: for men it is 5-11%, while for women it
is 0-7%.
Computers and IT have changed the way we live and work. The latest Workplace and Employment
Relations Survey 2004 (WERS) provides a snapshot of how using IT at the workplace has changed
working lives in the UK. The study uses this data to provide a description of how IT is used in firms and
assesses the return to earnings generated by the use of this technology.
Various studies have suggested that the use of a computer at work has boosted earnings by as much
as 15-20%. Others suggest that the effect is negligible. This study seeks to clarify the differences in
these estimates using the excellent WERS data. The researchers find that:
* The typical IT user is educated, young and female. She is likelier to work in a large than small
company, and has more control over her job than her non-IT using peers.
* On average, IT users work 3 hours longer weeks than non-IT users, and do not report higher job
satisfaction than their peers without the technology.
* The most common uses of computers are e-mail (59% of workers), word processing (56%), data
entry (45%) and record keeping (44%).
* Computer use is most prevalent in financial services, where 99% use it. The lowest level is in hotels
and restaurants, where 40% use computers.
* The professions in general are divided into those where IT use is very common, and to those where
it is rather uncommon. The professions with highest rates of computer use are among accountants,
lawyers, civil servants, and policemen, 100% of whom use computers.
ALL CONTENTS COPYRIGHT © 2004-2009 H&H ASSOCIATES
* Some of the lowest rates of computer use are among cleaners (10%), electricians (26%) and
drivers (28%).
* If individual characteristics and occupation are disregarded, IT users earn on average £10.80 per
hour, while those who do not use IT earn £7.30 per hour.
* Controlling for a person's characteristics and where they work, then the results show that computer
use boosts earnings and it does so irrespective of the worker's workplace, occupation or industry.
* When observable worker characteristic such as age and education, workplace and occupation are
taken into account, workers who use a computer earn between 2.6-10% more. This is likely to be
explained by the fact that workers with better computer skills land in computer-related jobs, and the
difference in pay reflects such skills.
* The return to computer use is higher for men than women; for men it is 5-11%, while for women it is
0-7%.
How computers can help you at work
Communication
Throughout your work you will be expected to communicate with your fellow workers using
your e-mail account. Moreover, fellow workers will often put notes, spreadsheets,
documents and other useful materials into the Intranet (our 'Virtual Working Environment'
which you can access using your username and password).
Research
Computers have become an invaluable research aide; using the Internet you can access
the worlds library catalogue which gives you access to many online (electronic) journals
and databases, as well as the World Wide Web from which you can find useful websites if
you use it with care.
Word Processing
Most departments now expect you to word process your written assignments. You will
need to learn how to use Word effectively; the cut and paste facility allows you to draft
your work more easily; and the word count and spell and grammar check facilities allow for
thorough proofreading.
Preparing Presentations
Most jobs will require you to prepare a presentation either individually or in a group to
promote ideas, changes and defend actions. Computers can help with this, whether it is to
produce a professional-looking poster or to use PowerPoint to create a computer-aided
presentation. You should also look out for specific sessions on presentation skills held in
the Skills Centre
ALL CONTENTS COPYRIGHT © 2004-2009 H&H ASSOCIATES 10
Computer Skills Joke
When Suzy decided to improve her computer skills, she threw herself into it with
enthusiasm. Every week she'd check out two or three instructional books from the library.
After about a month, the librarian commented, "Wow! You must really be getting
knowledgeable at this stuff." "Thanks," Suzy said. "What makes you say that?"
The librarian answered, "Only one of the books you're checking out this week has 'For
Dummies' in the title."
The impact of ICT on economic growth and trade
Experts Confirm ICT as tool for growth and competitiveness in African economies-9 February 2007
A national study on ICTs, trade and economic growth confirmed that economic growth and
competitiveness of an economy can be enhanced through the use of ICTs. According to consultant Dr
Mbui Wagacha, co-author of the study “the use of mobile telephony can contribute approximately 70
Billion Kenyan Shillings (USD 1 billion) to the country’s GDP.
The other co-author of the report Prof. Meoli Kashorda, stated that already 32% of the surveyed Kenyan
businesses were using the web for interaction with clients and/or suppliers while 78.42% used email to
interact with the suppliers and/or clients, making ICT a value chain enhancer.
Providing statistics, the authors of the study confirmed that the benefits of using ICTs in the economy
were higher in developing countries than in more advanced ones. These findings were presented to
Kenyan stakeholders attending the national round table on ICTs, trade and economic growth.
In a message sent to the gathered group of stakeholders, the Permanent Secretary of the Ministry of
Trade and Industry, Mr. David S. Nalo, stated that the advent of Internet implies trade promotion;
facilitation, transactions and payments could all be conducted virtually over a secure Internet Protocol.
Ms Aida Opoku-Mensah, OIC, ISTD, explained the genesis of the study, stating that “this initiative was
part of a series of national studies in six countries, including Kenya being undertaken by ECA and the
Government of Canada under the framework of the Global Electronic Policy Network (ePol-NET),” she
explained.
Mr. Richard Bourassa, Director, International Policy, Industry Canada, highlighted the value of the
stakeholders’ meeting fulfilled the ePol-Net mandate and was the right way for determining the
necessary steps for Kenya to integrate ICTs in specifc and targeted economic sectors.
Mr. Juma Okech, ICT Secretary in the Office of the President, who facilitated the round table thanked
the ECA and the Government of Canada for including Kenya in this groundbreaking study.
The two-day national round table for Kenya opened on 8 February 2007, attended by over thirty
participants including major stakeholders such as bankers, and from the Chamber of Commerce, as
well as the IT and communication private sector, research institutes and various ministries and
agencies. The round table recommendations will be tabled at a high-level meeting of Ministers through
ALL CONTENTS COPYRIGHT © 2004-2009 H&H ASSOCIATES 11
ICT Diffusion to Business: National Peer Reviews
The OECD Growth Study concluded that information and communications technology (ICT) is a key
input to productivity and growth performance. This series of peer reviews on ICT diffusion to business,
undertaken by the Working Party on the Information Economy, responds to the OECD Council
Ministerial request for the OECD to increase its monitoring of member countries’ implementation of the
Growth Study recommendations. The following reports review the status of diffusion of ICT to business
in the respective countries and describe current and previous policies aimed at ICT uptake in firms.
Reports are currently available on Austria, Denmark, Finland, Italy, Korea, Mexico, Norway Switzerland
and the Netherlands. Brief abstracts and links to downloads of each peer review can be found below.
Mexico has made good progress in modernising its economy and has started to successfully address
structural problems including poverty and low levels of human capital. GDP growth is very encouraging,
coupled with low inflation and federal deficits and strong export performance. Social security benefits
have been extended to the very poor, primary school coverage is almost universal, and promising
reforms have been undertaken in citizen services and improving government transparency. The
challenge for Mexico is to take advantage of the very favourable macroeconomic environment to
improve productivity performance and raise living standards across the board and tackle the large
informal job market. ICTs can play an important part in achieving goals by improving economic
performance and increasing competitiveness. Programmes such as e-Mexico which combine
infrastructure development with citizen services are very popular and are a further step in the right
direction. Other programmes, including skills development and support for indigenous firms
(PROSOFT, Fondo PyME), should be strengthened and further focused to improve efficiency and
extend reach to businesses. Better overall planning and priority-setting is needed to provide continuity in
programmes beyond a particular administration and to prioritise initiatives where they can give the
greatest impacts.
Austria is in the middle group of OECD countries in terms of most indicators of information and
communication technology (ICT) infrastructure for business. E-readiness and Internet penetration are
around average, broadband is widely available even if lagging in rural areas, business R&D growing,
Internet banking and e-government applications advanced, although aggregate ICT and knowledge
investments are below average. E-government is well-developed and is a good example of a policy
lever which has important impacts on business and citizens as well as improving government efficiency.
Similarly, electronic payments and electronic signatures are well developed although e-commerce
performance is only average. ICT policy has aimed to sustain relatively good economic performance
and modernise the economy by tackling market distortions and market failures. This has included broad
liberalisation of network services, increased direct public funding and incentives to private spending on
R&D, and initiatives for ICT skills and diffusion. However, co-ordination is a complex and challenging
task in a federal government structure and does not necessarily lead to a centralised approach to ICT
policy and its direction and form. Informal information exchange and programme evaluation practice
may be insufficient to identify and meet emerging challenges, and recent transparent initiatives such as
the White Paper on ICT-related strategy should be continued and strengthened.
The Netherlands has a good ICT infrastructure, consistent market-led policy stance, and a cautious
budget policy, which should provide a stable framework for more focused ICT policies. The OECD
review of the Netherlands recommends that to accelerate diffusion policies need to: increase their
emphasis on strengthening ICT entrepreneurship and improving human capital and pay increasing
attention to ICT skills; foster ICT-related R&D and improve research-industry links; further develop
initiatives to improve business information and advisory services for SMEs, particularly more complex e-
business applications; strengthen recent efforts to increase policy transparency and undertake
systematic policy evaluation; and should re-assess the public sector role and priority given to digital
content creation and use.
ALL CONTENTS COPYRIGHT © 2004-2009 H&H ASSOCIATES 12
Denmark has a very good telecommunication infrastructure and ICT is widely diffused to both
businesses and citizens. The government aims to strengthen Denmark as a knowledge society and the
importance of ICT in reaching this goal is acknowledged by the government. The overall policy
approach to the field of ICT is that developments primarily must take place on private initiative and on
market terms. The role of the public authorities is to remove market failures and create the best
framework for business and citizens. High priority is given to education and research in the ICT area
and policy is innovative in specific areas such as e-government and digital signatures. However the
business structure with a high proportion of small and medium sized firms is a challenge for the policy
making. Building on the strengths in the field of ICT, the report recommends increased priority being
attached to setting quantitative policy goals, promoting common standards, improving the supply of
venture capital, increasing focus on service industries, and improving evaluation.
Finland is well into the diffusion stage of the S-curve of ICT use in business (cf. OECD Information
Technology Outlook 2004, 2002). Levels of basic ICT “readiness” in business are well above the OECD
average and ICT investment both in equipment and ICT skills remains high. However, good past
performance may hide some problem areas such as significant sectoral differences in ICT related
productivity and slow penetration of e.g. new wireless technologies in business use.
Italy: The structural characteristics of the Italian economy have a major role in shaping policies for ICT
diffusion to Italian businesses. The level and speed of diffusion of new technologies are determined by
the sectoral distribution of industry, the small size of businesses, and major regional variations in
industry structure and resources. Overall, the telecommunications infrastructure is good, the growth of
the Internet and broadband has picked up and computerisation is spreading despite the recent poor
economic performance and government budget constraints. There are however a range of constraints
int he business environment and on policies to enhance diffusion of ICTs to business and improve
business performance.
Korea is facing the challenges of moving from high levels of new ICT infrastructure availability to
ensuring effective use and reaping the economic benefits from ICT diffusion to business. It has had very
high rates of growth and labour productivity growth, led by manufacturing, and most recently by R&D-
intensive manufacturing and has high levels of R&D in ICT industries. In terms of ICT diffusion across
the economy, levels of basic ICT “readiness” in telecommunications and PCs are around the OECD
average, although it is clearly the world leader in broadband infrastructure and has high levels of
consumer use. However business diffusion appears uneven despite rapid progress, ICT investment
and use remain around the OECD average in general, and ICT impacts on business may be lower than
expected. This is partly due to the size distribution of Korean business, with small and very small
establishments making up a very high share of total establishments and employing around one-third of
total workers. Less than one half of small businesses had a computer and Internet access, and even
when equipped the smallest often did not use them in business operations and processes. Small
businesses are not fully exploiting the advanced broadband environment, for reasons including
awareness, lack of skilled personnel and lack of specialist services.
Norway: Norway has a good track record in investing in ICT and widely adopting and using ICT and
has developed niche expertise and firms often directly or indirectly linked with the dominant offshore,
maritime, construction and infrastructure sectors. It has a consistent market-led policy stance and
cautious budget policy that ideally would provide a stable framework for more focused ICT policies.
High priority is given to education and a cost-effective public sector, and there is continuing policy
concern regarding the need to shift to a knowledge-intensive economy after oil and gas resources are
exhausted. However, full use of ICT in business lags particularly in broad sections of manufacturing,
and there is evidence that implementation of modern ICT is slower than in neighbouring Nordic
countries, that there is a lower degree of innovativeness in industry and that specific skills to develop e-
business are not sufficient.
ALL CONTENTS COPYRIGHT © 2004-2009 H&H ASSOCIATES 13
Switzerland is well-advanced along the diffusion curve of ICT use in business. Levels of basic
“readiness” (see OECD Information Technology Outlook 2004, 2002) are high, and it is well equipped
with the necessary hardware, both information technology and communications technology. However
diffusion is uneven and ICT impacts on business may be lower than expected based on the average
levels of equipment and diffusion. Switzerland tends to be a follower in embracing fully new
technologies and their application to business rather than an early adopter despite the strong
technology base. This raises the question of whether business in Switzerland makes the best use of the
technologies not only in terms of introducing the hardware but re-engineering processes and business
models to take full advantage of the technologies. Given the relatively lower penetration of PCs in
schools and homes, there may be bottlenecks in terms of skills and familiarity with ICT that could
become impediments to the effective adoption of ICT in business. The federal government's industry
policies generally tend to focus on setting the right framework through improved information flow,
streamlined procedures and demonstration programmes. In this context, the next steps in policy could
be to develop a better picture of shared goals, obstacles and measures needed to improve
performance.the Office of the President.
ICT policy review framework for the information economy
See PowerPoint
Website- http://malawi-tourism-association.org.mw/ict/framework-2002/
What computers can do for you
Computers enable storage of large data without using much space.
computers make it easier to manage the company database, accounting, and
finance-related activities,
computers makes communications among different departments in a company
easy
For some people with disabilities, computers play a much greater role. Computers
have the potential of equalizing the workplace by enabling people with mobility,
vision, and hearing impairments to do the same work as someone who isn't
handicapped. Some disabled workers have difficulty holding down more than two
keys at once or using a mouse. Blind workers need special translator hardware
so they can read text and numbers. Fortunately, many add-on products are
available to adapt standard microcomputers to the needs of the disabled,
including voice translators for the blind and software that modifies the way the
keyboard and the mouse are used. However, products such as these vary in
sophistication and are usually quite expensive. As a result, very few companies
make these purchases. Aren't these companies discriminating against the
ALL CONTENTS COPYRIGHT © 2004-2009 H&H ASSOCIATES 14
handicapped? Many legislators are actively working to pass a bill that will make
this form of discrimination illegal.
Computers make it easy to track fraud
Computers eliminate tedious tasks
What computers can’t do for you
Dreyfus points out major differences between Human's and machine's thought that
Artificial Intelligence research stumbles across time and again:
* Fringe consciousness vs. Heuristically guided search
* Ambiguity tolerance vs. context-free precision
* Essential/inessential discrimination vs. trial-and-error search
* Perspicuous Grouping vs. Character Lists
These difficulties are not coincidental. All work in Cognitive Simulation and in Artificial
Intelligence is predicated on one basic assumption that humans in some fundamental way
process information in ways that computers can emulate. This is no small assumption,
because all computer-based information is explicit, discrete, linear, rule-based and
definitive, while we have no evidence that human thought is so. The assumption that
human minds function like general-purpose symbol-manipulating machines amounts to:
Keyboard and mouse skills
TypingMaster Online
http://www.typingmaster.com/online/default.asp
The new TypingMaster Online is a web based typing tutor that requires no installation or
maintenance. Just log in from our web site and access the full touch typing course from
any computer with an internet connection.
Sign up to get two free lessons
Ten Thumbs Typing Tutor
http://www.tenthumbstypingtutor.com/
Ten Thumbs Typing Tutor
Software download ... free trial
ALL CONTENTS COPYRIGHT © 2004-2009 H&H ASSOCIATES 15
Computer buying -decisions
Processors (CPUs)
Processor choices are a bit more difficult now than they were before. It is still really a
choice between an AMD and an Intel processor. The difference really comes in how many
cores there are in the processor and its relative speed. Each company now has a
performance rating system that isn't really easy to compare.
Memory (RAM)
Most desktop computers now use a type of memory called DDR2. DDR3 is now finally
making its way to PC systems but it is more expensive. In terms of amount, it is best to
have at least 2GB of memory in the system and preferably 4GB. Memory speeds can
impact performance as well. The faster the memory, the better the performance should
be. When buying memory, try to buy as few DIMMs as possible to allow for future memory
upgrades if needed.
Hard Drives
Hard drives really boil down to size and speed. The larger the drive and the faster, the
better the performance and capacity. In a desktop, it is best to have at least 500GB or
more of storage space these days. In terms of speed, they are pretty much all running at
7200rpm now. A few high performance 10,000rpm drives are available. Most drives use
the Serial ATA interface now for ease of installation.
Optical Drives (CD/DVD/Blu-ray)
Most systems sold now feature DVD burners, even the budget systems. It is best to make
sure that you get a multiformat DVD burner that can support both the +R/RW and -R/RW
formats. Speeds should be 16x for the recordable speed. Dual or Double Layer media
support is also a common feature although less likely to be used due to media cost.
Options also include LightScribe or Labelflash support for burning labels directly to
compatible media. Blu-ray is an option for those wanting to use their PC for the high
definition video format.
Video Cards
Video card technology seems to change every three to six months. If you aren't really
doing any 3D graphics at all, then integrated graphics may be just fine. Beyond this, there
is a wide selection of cards. Things to consider include performance, the amount of
memory on the card, output connectors and the version of Direct X supported. Those
looking to do any gaming should really consider a Direct X 10 card with at least 512MB of
memory onboard. Pretty much all new systems will use the PCI-Express graphics
standard.
External Connectors
Many upgrades and peripherals to computers now connect through external interfaces
instead of internal cards. Check to see how many and what type of external ports are
available on the computer for use with future peripherals. Look for systems that have both
ALL CONTENTS COPYRIGHT © 2004-2009 H&H ASSOCIATES 16
USB 2.0 and IEEE 1394 or FireWire ports. It should have at least six USB 2.0 connectors
and one FireWire ports. Many times media card readers that support various different
flash memory cards for peripherals are also included.
Monitors
What good is a desktop PC unless it also has a monitor? Previously users would need to
choose between a CRT or LCD monitor, but LCDs are pretty much the standard now
because of their reduced size and power consumption. The real issue is more about size
and cost of the LCDs. The price difference between 19-inch and 22-inch models make 22-
inch the best overall value although 24-inch models are quickly dropping in price. Most all
screens use the wider 16:10 format but some are now being released with a near 2:1 ratio
best suited for movie watching.
Microsoft word
Lesson 1: Getting Familiar with Microsoft Word 2007 for Windows
Microsoft Word is a word processing software package. You can use it to type letters, reports, and other
documents. This tutorial teaches Microsoft Word 2007 basics. Although this tutorial was created for the computer
novice, because Microsoft Word 2007 is so different from previous versions of Microsoft Word, even experienced
users may find it useful.
This lesson will introduce you to the Word window. You use this window to interact with Word. To begin this
lesson, open Microsoft Word 2007. The Microsoft Word window appears and your screen looks similar to the one
shown here.
ALL CONTENTS COPYRIGHT © 2004-2009 H&H ASSOCIATES 17
Note: Your screen will probably not look exactly like the screen shown. In Word 2007, how a window displays
depends on the size of your window, the size of your monitor, and the resolution to which your monitor is set.
Resolution determines how much information your computer monitor can display. If you use a low resolution, less
information fits on your screen, but the size of your text and images are larger. If you use a high resolution, more
information fits on your screen, but the size of the text and images are smaller. Also, Word 2007, Windows Vista,
and Windows XP have settings that allow you to change the color and style of your windows.
The Microsoft Office Button
In the upper-left corner of the Word 2007 window is the Microsoft Office button. When you click the button, a menu
appears. You can use the menu to create a new file, open an existing file, save a file, and perform many other
tasks.
The Quick Access Toolbar
Next to the Microsoft Office button is the Quick Access toolbar. The Quick Access toolbar provides you with access
to commands you frequently use. By default Save, Undo, and Redo appear on the Quick Access toolbar. You can
use Save to save your file, Undo to rollback an action you have taken, and Redo to reapply an action you have
rolled back.
The Title Bar
Next to the Quick Access toolbar is the Title bar. The Title bar displays the title of the document on which you are
currently working. Word names the first new document you open Document1. As you open additional new
documents, Word names them sequentially. When you save your document, you assign the document a new
name.
The Ribbon
You use commands to tell Microsoft Word what to do. In Microsoft Word 2007, you use the Ribbon to issue
commands. The Ribbon is located near the top of the screen, below the Quick Access toolbar. At the top of the
Ribbon are several tabs; clicking a tab displays several related command groups. Within each group are related
command buttons. You click buttons to issue commands or to access menus and dialog boxes. You may also find
a dialog box launcher in the bottom-right corner of a group. Clicking the dialog box launcher gives you access to
additional commands via a dialog box.
ALL CONTENTS COPYRIGHT © 2004-2009 H&H ASSOCIATES 18
The Ruler
The ruler is found below the Ribbon.
You can use the ruler to change the format of your document quickly. If your ruler is not visible, follow the steps
listed here:
1. Click the View tab to choose it.
2. Click the check box next to Ruler in the Show/Hide group. The ruler appears below the
Ribbon.
The Text Area
Just below the ruler is a large area called the text area. You type your document in the text area. The blinking
vertical line in the upper-left corner of the text area is the cursor. It marks the insertion point. As you type, your text
displays at the cursor location. The horizontal line next to the cursor marks the end of the document.
ALL CONTENTS COPYRIGHT © 2004-2009 H&H ASSOCIATES 19
The Vertical and Horizontal and Vertical Scroll Bars
The vertical and horizontal scroll bars enable you to move up, down, and across your window simply by dragging
the icon located on the scroll bar. The vertical scroll bar is located along the right side of the screen. The horizontal
scroll bar is located just above the status bar. To move up and down your document, click and drag the vertical
scroll bar up and down. To move back and forth across your document, click and drag the horizontal scroll bar
back and forth. You won't see a horizontal scroll bar if the width of your document fits on your screen.
The Status Bar
The Status bar appears at the very bottom of your window and provides such information as the current page and
the number of words in your document. You can change what displays on the Status bar by right-clicking on the
Status bar and selecting the options you want from the Customize Status Bar menu. You click a menu item to
select it. You click it again to deselect it. A check mark next to an item means it is selected.
ALL CONTENTS COPYRIGHT © 2004-2009 H&H ASSOCIATES 20
�Understanding Document Views
In Word 2007, you can display your document in one of five views: Draft, Web Layout, Print Layout, Full Screen
Reading, or Online Layout.
Draft View
Draft view is the most frequently used view. You use Draft view to quickly edit your document.
Web Layout
Web Layout view enables you to see your document as it would appear in a browser such as
Internet Explorer.
Print Layout
The Print Layout view shows the document as it will look when it is printed.
Reading Layout
Reading Layout view formats your screen to make reading your document more comfortable.
Outline View
Outline view displays the document in outline form. You can display headings without the text.
If you move a heading, the accompanying text moves with it.
You should use Draft view for these lessons. Before moving ahead, make sure you are in Draft view:
ALL CONTENTS COPYRIGHT © 2004-2009 H&H ASSOCIATES 21
1. Click the View tab.
2. Click Draft in the Document Views group. When the Draft option is selected it appears in a
contrasting color.
Click
During the lessons that follow, you will be asked to "click" items and to choose tabs. When asked to click:
1. Point to the item.
2. Press your left mouse button once.
If you are asked to double-click an item:
1. Point to the item.
2. Quickly press your left mouse button twice.
If you are asked to right-click:
1. Point to the item.
2. Press your right mouse button.
If you are asked to choose a tab, click the tab.
Understanding Nonprinting Characters
Certain characters, called nonprinting characters, do not print and will not appear in your printed document but do
affect your document layout. You can elect to see these characters on the screen as you type or you can elect to
have them remain invisible. For these lessons, opt to see them onscreen. This table describes most of them:
Character Denotes
A tab
. A space
¶ The end of a paragraph
ALL CONTENTS COPYRIGHT © 2004-2009 H&H ASSOCIATES 22
Hidden text
To view nonprinting characters:
1. Choose the Home tab.
2. Click the Show/Hide button in the Paragraph group . The Show/Hide button appears in a
contrasting color, when it is selected.
Create Sample Data and Select Text
If you type =rand() in your Word document and then press Enter, Word creates three paragraphs. You can use
these paragraphs to practice what you learn. Throughout these lessons, you will be asked to select text. The
following exercise teaches you how to create data and how to select data. You can select by using the arrow keys
or by clicking and dragging. When using the arrow keys, use the up arrow to move up, the down arrow to move
down, the left arrow to move left, and the right arrow to move right. When using the mouse, press the left mouse
button and then drag in the direction you want to move.
EXERCISE 1
Create Sample Data
1. Type =rand().
2. Press Enter. Three paragraphs appear in your document.
Select with the Shift and Arrow Keys
1. Place your cursor before the word "On" in the first paragraph.
2. Press and hold down the Shift key, which serves as an "anchor" showing where text you wish
to select begins or ends.
3. Press the right arrow key until the first line of text is highlighted.
4. Press the down arrow key until the first paragraph is highlighted.
5. Click anywhere outside the highlighted area to remove the highlighting.
ALL CONTENTS COPYRIGHT © 2004-2009 H&H ASSOCIATES 23
Select with the Mouse
1. Place your cursor before the word "You" in the second paragraph.
2. Press and hold down the left mouse button.
3. Drag the mouse until you have highlighted the second paragraph.
4. Click anywhere outside the highlighted area to remove the highlighting.
Place the Cursor
During the lessons, you will often be asked to place the cursor at a specific location (the insertion point) on the
screen. You place the cursor by moving the cursor to the specified location and pressing the left mouse button or
by using the arrow keys to move to the specified location.
EXERCISE 2
The Arrow Keys
1. Use the down arrow key to move down your document.
2. Use the right arrow key to move to the right.
3. Use the up arrow key to move up.
4. Use the left arrow key to move to the left.
Cursor
1. Move around you document by using you mouse and clicking in a variety of location.
2. Click in a location and type. Note what happens.
Execute Commands with Keyboard Shortcuts
There are many methods you can use to accomplish tasks when using Word. Generally, you choose an option by
clicking the option on the Ribbon. However, you can also use shortcut keys. A key name followed by a plus and a
letter means to hold down the key while pressing the letter. For example, Ctrl+b means you should hold down the
Ctrl key while pressing "b." A shorthand notation of the above would read as follows:
Press Ctrl+b
Typists who are slowed down by using a mouse usually prefer using keys.
Start a New Paragraph
When you type in Microsoft Word, you do not need to press a key to move to a new line. To start a new paragraph,
press the Enter key.
Exit Word
You have completed Lesson One. Typically, you save your work before exiting.
ALL CONTENTS COPYRIGHT © 2004-2009 H&H ASSOCIATES 24
EXERCISE 3
Close and Save—Windows Vista
1. Click the Microsoft Office button. A menu appears.
2. Click Exit Word, which you can find in the bottom-right corner.
3. You are prompted: "Do you want to save changes to Document1?" To save your changes,
click Yes. Otherwise, click No. If you click Yes, the Save As dialog box appears.
ALL CONTENTS COPYRIGHT © 2004-2009 H&H ASSOCIATES 25
4. Move to the correct folder.
5. Name your file by typing Lesson One.doc in the File Name field.
6. Click Save. Word saves your file.
Close and Save—Windows XP
1. Click the Microsoft Office button. A menu appears.
2. Click Exit Word, which is in the bottom-right corner.
3. You will be prompted: "Do you want to save changes to Document1?" To save your changes,
click Yes. Otherwise, click No. If you click Yes, the Save As dialog box appears.
4. Specify the correct folder in the Save In box.
5. Name your file by typing Lesson One.doc in the File Name field.
6. Click Save. Word saves your file.
Lesson 2: Microsoft Word 2007 Basic Features
Lesson 1 familiarized you with the Microsoft Word window. You are now ready to learn how to create a Word
document. This lesson covers typing, using the Backspace key, using the Delete key, inserting text, bolding,
underlining, and italicizing. To begin, open Microsoft Word.
Type, Backspace, and Delete
In Microsoft Word, you create documents by typing them. For example, if you want to create a report, you open
Microsoft Word and then begin typing. You do not have to do anything when your text reaches the end of a line
and you want to move to a new line—Microsoft Word automatically moves your text to a new line. If you want to
start a new paragraph, press Enter. Microsoft word creates a blank line to indicate the start of a new paragraph. To
capitalize, hold down the Shift key while typing the letter you want to capitalize. If you make a mistake, you can
delete what you typed and then type your correction.
You can use the Backspace key to delete. Each time you press the Backspace key, Microsoft Word deletes the
character that precedes the insertion point. The insertion point is the point at which your mouse pointer is located.
ALL CONTENTS COPYRIGHT © 2004-2009 H&H ASSOCIATES 26
You can also delete text by using the Delete key. First, you select the text you want to delete; then you press the
Delete key.
EXERCISE 1
Type and Backspace
1. Type the following sentence:
Joe has a very large house.
2. Delete the word "house." Using either the arrow keys or the mouse, place the cursor between
the period and the "e" in "house."
3. Press the Backspace key until the word "house" is deleted.
4. Type boat. The sentence should now read:
"Joe has a very large boat."
Delete
Delete the word "very" from the sentence you just typed.
1. Select the word "very." You can place the cursor before the "v" in the word "very," press and
hold down the Shift key, and then press the right arrow key until the word "very" is highlighted.
2. Press the Delete key. The sentence should now read:
"Joe has a large boat."
Insert and Overtype
While creating your document, you may find you need to insert text—place new text between existing text.
Suppose, you type the sentence, "Joe has a large boat." After typing it, you decide you want to change the
sentence to "Joe has a large blue boat." With Microsoft Word, inserting a word, phrase, or even several
paragraphs is easy.
Alternatively, you may want to overtype text—replace old text with new text. For example, suppose you type the
sentence, "Joe has a large blue boat." After typing it, you decide you want to change the sentence to "Joe has a
large gray boat." With Microsoft Word, overtyping the word blue with the word gray is also easy. Before you
attempt to insert or overtype, you should check the mode you are in—Insert or Overtype. You right-click the Status
bar and then use the Customize Status Bar menu to place the Insert/Overtype button on the Status bar. You can
then use the Insert/Overtype button to switch between Insert and Overtype mode. When you are in Insert mode,
you can insert text. When you are in Overtype mode, you can overtype text. By default, Microsoft Word is in the
Insert mode.
EXERCISE 2
Placing the Insert/Overtype button on the Status bar
1. Right-click the Status bar. The Customize Status Bar menu appears.
2. Click Overtype. The Insert/Overtype button appears on the Status bar.
3. If the word Insert appears on the Status bar, you are in Insert mode.
ALL CONTENTS COPYRIGHT © 2004-2009 H&H ASSOCIATES 27
4. If the word Overtype appears on the Status bar, click the word Overtype and it will change to
Insert, thereby changing Word to Insert mode.
Insert
Make sure you are in Insert mode before proceeding. You are going to insert the word "blue" between the words
"large" and "boat."
1. Place the cursor after the space between the words "large" and "boat."
2. Type the word blue.
3. Press the spacebar to add a space.
4. The sentence should now read:
"Joe has a large blue boat."
Overtype
You can type over the current text (replace the current text with new text) in the Overtype mode. Do the following
to change to the Overtype mode.
Click "Insert" on the Status bar. The word Insert changes to Overtype.
Change the word "blue" to "gray."
1. Place the cursor before the letter "b" in "blue."
2. Type the word gray.
3. The sentence should now read:
"Joe has a large gray boat."
Note: You can overtype text without changing to Overtype mode by selecting the text you want to overtype and
then typing.
Bold, Italicize, and Underline
When creating a document, you may need to emphasize particular words or phrases by bolding, underlining, or
italicizing. Also, certain grammatical constructs require that you bold, underline, or italicize. You can bold,
underline, and italicize when using Word. You also can combine these features—in other words, you can bold,
underline, and italicize a single piece of text.
When you need to perform a task in Microsoft Word, you can usually choose from several methods. The exercises
that follow show you how to bold, underline, or italicize using four different methods: using the launcher, the
Ribbon, the Mini-toolbar/context menu, and the keyboard.
EXERCISE 3
Type the following exactly as shown. Remember, pressing the Enter key starts a new paragraph. Press the Enter
key at the end of each of the following lines to start a new paragraph.
Launcher: Bold Italicize Underline these words. All three Regular
ALL CONTENTS COPYRIGHT © 2004-2009 H&H ASSOCIATES 28
Ribbon: Bold Italicize Underline these words. All three Regular
Mini Toolbar: Bold Italicize Regular
Keys: Bold Italicize Underline these words. All three Regular
Your screen should look similar to the one shown here.
Bold with the Dialog Box Launcher
1. On the line that begins with Launcher, select the word "Bold." You can place the cursor before
the letter "B" in "Bold." Press the Shift key; then press the right arrow key until the entire word
is highlighted.
ALL CONTENTS COPYRIGHT © 2004-2009 H&H ASSOCIATES 29
2. Choose the Home tab.
3. Click the dialog box launcher in the Font group. The Font dialog box appears.
4. Click Bold in the Font Style box.
Note: You can see the effect of your action in the Preview window. To remove the bold, click
Regular.
5. Click OK to close the dialog box.
6. Click anywhere in the text area to remove the highlighting. You have bolded the word bold.
ALL CONTENTS COPYRIGHT © 2004-2009 H&H ASSOCIATES 30
Alternate Method—Bold with the Ribbon
1. On the line that begins with "Ribbon," select the word "Bold." You can place the cursor before
the letter "B" in "Bold." Press the Shift key; then press the right arrow key until the entire word
is highlighted.
2. Choose the Home tab.
3. Click the Bold button in the Font group. You have bolded the word bold.
Note: To remove the bold, you can select the text and then click the Bold button again.
4. Click anywhere in the text area to remove the highlighting.
Alternate Method - Bold with the Mini Toolbar
ALL CONTENTS COPYRIGHT © 2004-2009 H&H ASSOCIATES 31
1. On the line that begins with "Mini Toolbar," select the word "Bold." You can place the cursor
before the letter "B" in "Bold."Press the Shift key; then press the right arrow key until the entire
word is highlighted.
2. Right-click. The Mini toolbar appears.
3. Click the Bold button . You have bolded the word bold.
Alternate Method—Bold with Keys
1. On the line that begins with "Keys," select the word "Bold." You can place the cursor before
the letter "B" in "Bold." Press the Shift key; then press the right arrow key until the entire word
is highlighted.
2. Press Ctrl+b (hold down the Ctrl key while pressing b).
Note: To remove the Bold, press Ctrl+b again. You can also remove formatting by pressing
Ctrl+spacebar.
3. Click anywhere in the text area to remove the highlighting.
Italicize with the Dialog Box Launcher
1. On the line that begins with Launcher, select the word "Italicize." You can place the cursor
before the letter "I" in "Italicize." Press the Shift key; then press the right arrow key until the
entire word is highlighted.
2. Choose the Home tab.
3. Click the dialog box launcher in the Font group. The Font dialog box appears.
ALL CONTENTS COPYRIGHT © 2004-2009 H&H ASSOCIATES 32
4. Click Italic in the Font Style box.
Note: You can see the effect of your selection in the Preview window. To remove the italics,
click Regular in the Font Style box.
5. Click OK to close the Font dialog box.
6. Click anywhere in the text area to remove the highlighting. You have italicized the word
Italicize.
Alternate Method—Italicize with the Ribbon
ALL CONTENTS COPYRIGHT © 2004-2009 H&H ASSOCIATES 33
1. On the line that begins with "Ribbon," select the word "Italicize." You can place the cursor
before the letter "I" in "Italicize." Press the Shift key; then press the right arrow key until the
entire word is highlighted.
2. Choose the Home tab.
3. Click the Italic button on the Ribbon. You have italicized the word Italicize.
Note: To remove the italics, select the text and click the Italicize button again.
4. Click anywhere in the text area to remove the highlighting.
Alternate Method—Italicize with the Mini Toolbar
1. On the line that begins with "Mini Toolbar," select the word "Italicize." You can place the cursor
before the letter "I" in "Italicize." Press the Shift key; then press the right arrow key until the
entire word is highlighted.
2. Right-click. The Mini toolbar appears.
3. Click the Italic button . You have italicized the word Italicize.
Alternate Method—Italicize with Keys
1. On the line that begins with "Keys," select the word "Italicize." You can place the cursor before
the letter "I" in "Italicize." Press the Shift key; then press the right arrow key until the entire word
is highlighted.
2. Press Ctrl+i (hold down the Ctrl key while pressing i).
Note: To remove italics, press Ctrl+i again. You can also remove formatting by pressing
Ctrl+spacebar.
3. Click anywhere in the text area to remove the highlighting.You have italicized the word Italicize.
ALL CONTENTS COPYRIGHT © 2004-2009 H&H ASSOCIATES 34
Underline with the Dialog Box Launcher
You can underline when using Word. Word provides you with many types of underlines from which to choose.The
following are some of the underlines that are available if you use the dialog box launcher:
The following illustrates underlining with the dialog box launcher:
1. On the line that begins with "Launcher," select the words "Underline these words."
2. Choose the Home tab.
ALL CONTENTS COPYRIGHT © 2004-2009 H&H ASSOCIATES 35
3. Click the dialog box launcher in the Font group. The Font dialog box appears.
4. In the Underline Style box, click the down arrow to open the pull-down menu.
5. Click the type of underline you wish to use.
Note: To remove an underline, you select None from the pull-down menu.
6. Click OK to close the dialog box. The underline you selected appears under the words.
7. Click anywhere in the text area to remove the highlighting.
Alternate Method—Underline with the Ribbon
ALL CONTENTS COPYRIGHT © 2004-2009 H&H ASSOCIATES 36
1. On the line that begins with "Ribbon," select the words "Underline these words."
2. Choose the Home tab.
3. Click the Underline button in the Font group . Alternatively, you can press the down arrow
next to the underline button and click to choose the type of underline you want.
Note: To remove the underlining, click the Underline button again.
4. Click anywhere in the text area to remove the highlighting.
Alternate Method—Underline with Keys
1. On the line that begins with "Keys," select the words "Underline these words."
2. Press Ctrl+u (hold down the Ctrl key while pressing u).
Note: To remove the underlining, press Ctrl+u again.
3. Click anywhere in the text area to remove the highlighting.
All Three with the Dialog Box Launcher
1. On the line that begins with "Launcher," select the words "All three."
2. Choose the Home tab.
3. Click the dialog box launcher in the Font group. The Font dialog box appears.
4. In the Font Style box, click Bold Italic.
Note: You can see the effect of your selection in the preview window. To turn off the Bold
Italic, click Regular.
5. In the Underline box, click to open the pull-down menu. Click the type of underline you want to
use.
Note: To remove an underline, select None from the pull-down menu.
6. Click OK to close the dialog box.
7. Click anywhere in the text area to remove the highlighting.
Alternate Method—All Three with the Ribbon
1. On the line that begins with "Ribbon," select the words "All three."
2. Choose the Home tab.
3. Click the Bold button in the Font group.
4. Click the Italic button in the Font group.
5. Click the Underline button in the Font group.
6. Click anywhere in the text area to remove the highlighting.
ALL CONTENTS COPYRIGHT © 2004-2009 H&H ASSOCIATES 37
Alternate Method—All Three with Keys
1. On the line that begins with "Keys," select the words "All three."
2. Press Ctrl+b (bold).
3. Press Ctrl+i (italicize).
4. Press Ctrl+u (underline).
Note: You can remove formatting by highlighting the text and pressing Ctrl+spacebar.
5. Click anywhere in the text area to remove the highlighting.
Save a File and Close Word
You must save your documents if you wish to recall them later. You can use the Save option on the Microsoft
Office menu, to save a document. You can also save a document by typing Ctrl+s. The first time you save a
document, the Save As dialog box appears. Use the Save As dialog box to locate the folder in which you want to
save your document and to give your document a name. After you have saved your document at least once, you
can save any changes you make to your document simply by clicking the Save after you click the Microsoft Office
button.
The following exercise shows you how to save the file you just created and close Word. You will name your file
Lesson Two.
EXERCISE 4
Save a File—Windows Vista:
1. Click the Microsoft Office button. A menu appears.
2. Click Save. The Save As dialog box appears, if you are saving your document for the first time.
ALL CONTENTS COPYRIGHT © 2004-2009 H&H ASSOCIATES 38
3. Use the Address bar to locate the folder in which you want to save your file.
4. Name your file by typing Lesson Two.docx in the File Name box.
5. Click Save.
6. Click the Microsoft Office button. A menu appears.
7. Click Exit Word, which is located in the bottom-right corner of the window. Word closes.
Save a File—Windows XP
1. Click the Microsoft Office button. A menu appears.
2. Click Save. The Save As dialog box appears if you are saving your document for the first time.
3. Specify the correct folder in the Save In box.
4. Name your document by typing Lesson Two in the File Name box.
5. Click Save.
6. Click the Microsoft Office button. A menu appears.
7. Click Exit Word, which is located in the bottom-right corner of the window. Word closes.
Every time you save your document, you overwrite the previous version of your document.
For example, you create a document and save it. Later you delete several passages from
the document and then save your changes. The passages from the first draft of the
ALL CONTENTS COPYRIGHT © 2004-2009 H&H ASSOCIATES 39
document no longer exist. If you want to save both the original draft of your document and
the revised document, you must save the second draft of the document using a different
name. To save the document using a different name, click the Microsoft Office button. A
menu appears. Click Save As. The Save As dialog box appears. Use the File Name box
to give your document a new name.
Lesson 3: More Basic Features
The features in Word 2007 can make your work easier, make your documents more attractive, and/or enable you
to work more efficiently. This Microsoft Word lesson teaches you how to open a file, cut, copy, paste, use
AutoText, use spell check, use Find and Replace, and change fonts. All of these features either make your work
easier or make your document more attractive.
Open a File
When you do not have time to complete your work or when you finish your work, you can save and close your file.
After saving a file, you can later open it to revise or finish it. You learned how to save a file in Lesson 2. In the
exercise that follows, you learn how to open the file you saved.
EXERCISE 1
Open a File with Windows Vista
If you are using Windows Vista:
1. Open Word 2007.
2. Click the Microsoft Office button. A menu appears.
3. Click Open. The Open dialog box appears.
4. Locate the folder in which you saved the file. The file is named Lesson Two.docx.
5. Click Lesson Two.docx.
6. Click Open. The file you created during the previous lesson appears.
Open a File with Windows XP
If you are using Windows XP:
1. Open Word 2007.
2. Click the Microsoft Office button. A menu appears.
3. Click Open. The Open dialog box appears.
4. Use the Look In field to move to the folder in which you saved the file. The file is named
Lesson Two.docx.
5. Click Lesson Two.docx.
6. Click Open. The file you created during the previous lesson appears.
ALL CONTENTS COPYRIGHT © 2004-2009 H&H ASSOCIATES 40
Alternate Method—Opening a File with Keys
1. Open Word 2007.
2. Press Ctrl+o.
3. Locate the folder in which you saved your file. The file is named Lesson Two.docx
4. Click Lesson Two.docx.
5. Click Open. The file you created during the previous lesson appears.
Cut and Paste
You can use Word's Cut feature to remove information from a document. The you can use the Paste feature to
place the information you cut anywhere in the same or another document. In other words, you can move
information from one place in a document to another place in the same or different document by using the Cut and
Paste features. The Office Clipboard is a storage area. When you cut, Word stores the data you cut on the
Clipboard. You can paste the information that is stored on the Clipboard as often as you like.
EXERCISE 2
Cut with the Ribbon
1. Type the following:
I want to move. I am content where I am.
2. Select "I want to move. "
3. Choose the Home tab.
ALL CONTENTS COPYRIGHT © 2004-2009 H&H ASSOCIATES 41
4. Click the Cut button in the Clipboard group. Word cuts the text you selected and places it
on the Clipboard. Your text should now read:
"I am content where I am."
Paste with the Ribbon
1. Place the cursor after the period in the sentence "I am content where I am."
2. Press the spacebar to leave a space.
3. Choose the Home tab.
4. Click the Paste button in the Clipboard group. Word pastes the text on the Clipboard. Your
text should now read:
"I am content where I am. I want to move."
ALL CONTENTS COPYRIGHT © 2004-2009 H&H ASSOCIATES 42
Alternate Method—Cut with a Context Menu
1. Type the following:
I want to move. I am content where I am.
2. Select "I want to move. "
3. Right-click. The Mini toolbar and a context menu appear.
4. Click Cut on the menu. Your text should now read:
"I am content where I am."
ALL CONTENTS COPYRIGHT © 2004-2009 H&H ASSOCIATES 43
Alternate Method—Paste with a Context Menu
1. Place the cursor after the period in the sentence
"I am content where I am."
2. Press the spacebar to leave a space.
3. Right-click. A Mini toolbar and a context menu appear.
4. Click Paste. Your text should now read:
"I am content where I am. I want to move."
Alternate Method—Cut with Keys
1. Type the following:
I want to move. I am content where I am.
2. Select "I want to move."
3. Press Ctrl+x.
4. Your text should now read:
" I am content where I am."
Alternate Method—Paste with Keys
1. Place the cursor after the period in the sentence: "I am content where I am."
2. Press the spacebar to leave a space.
3. Press Ctrl+v.
ALL CONTENTS COPYRIGHT © 2004-2009 H&H ASSOCIATES 44
4. Your text should now read:
"I am content where I am. I want to move."
Copy and Paste
In Microsoft Word, you can copy information from one area of a document and place the information you copied
anywhere in the same or another document. In other words, after you type information into a document, if you want
to place the same information somewhere else, you do not have to retype the information. You simple copy it and
then paste it in the new location. As with cut data, Word stores copied data on the Clipboard.
EXERCISE 3
Copy with the Ribbon
1. Type the following:
You will want to copy me. One of me is all you need.
2. Select "You will want to copy me."
3. Choose the Home tab.
4. Click the Copy button in the Clipboard group. Word copies the data you selected to the
Clipboard.
ALL CONTENTS COPYRIGHT © 2004-2009 H&H ASSOCIATES 45
Paste with the Ribbon
1. Place the cursor after the period in the sentence: "One of me is all you need."
2. Press the spacebar to leave a space.
3. Choose the Home tab.
4. Click the Paste button in the Clipboard group. Word places the data you copied at the
insertion point. Your text should now read: "You will want to copy me. One of me is all you
need. You will want to copy me."
Alternate Method—Copy with a Context Menu
1. Type the following:
You will want to copy me. One of me is all you need.
2. Select "You will want to copy me."
3. Right-click. A Mini toolbar and a context menu appear.
4. Click Copy. Word places the data you copied at the insertion point. Your text should now read:
"You will want to copy me. One of me is all you need. You will want to copy me."
ALL CONTENTS COPYRIGHT © 2004-2009 H&H ASSOCIATES 46
Alternate Method—Paste with a Context Menu
1. Place the cursor after the period in the sentence: "One of me is all you need."
2. Press the spacebar to leave a space.
3. Right-click. A context menu appears.
4. Click Paste. Word pastes the information on the Clipboard into the document.
Alternate Method—Copy with Keys
1. Type the following:
You will want to copy me. One of me is all you need.
2. Select "You will want to copy me. "
3. Press Ctrl+c. Word copies the information you selected to the Clipboard.
Alternate Method—Paste with Keys
1. Place the cursor after the period in the sentence "One of me is all you need."
2. Press the spacebar to leave a space.
3. Press Ctrl+v.
4. Your text should now read:
"You will want to copy me. One of me is all you need. You will want to copy me."
Use the Clipboard
As you cut or copy, Word can store the information you have cut or copied on the Clipboard in a hierarchy. Then
each time you cut or copy, the data you just cut or copied moves to the top of the Clipboard hierarchy and the data
previously at the top moves down one level. When you choose Paste, the item at the top of the hierarchy is the
item Word pastes into your document. The Clipboard can store up to 24 items. You can paste any item on the
Clipboard into your document by placing your cursor at the insertion point, displaying the Clipboard pane, and then
clicking the item.
The Clipboard pane includes an Options button. You can click the Options button to set the Clipboard options
described in the following table.
Option Description
Show Office Clipboard Shows the Clipboard automatically
ALL CONTENTS COPYRIGHT © 2004-2009 H&H ASSOCIATES 47
Automatically when you copy items.
Show Office Clipboard Shows the Clipboard when you
When Ctrl+c Pressed Twice press Ctrl+c twice.
Collect Without Showing Copies to the Clipboard without
Office Clipboard displaying the Clipboard pane.
Show Office Clipboard Icon Displays the Clipboard icon on
on Taskbar your system taskbar.
Show Status Near Taskbar Displays the number of items
When Copying copied on the taskbar when
copying.
EXERCISE 4
Use the Clipboard
1. Place the cursor at the point at which you want to insert your text.
2. Choose the Home tab.
3. Click the Clipboard dialog box launcher to open the Clipboard.
4. Click the item on the clipboard you want to insert into your document. Word pastes the
Clipboard item into your document at the insertion point.
ALL CONTENTS COPYRIGHT © 2004-2009 H&H ASSOCIATES 48
Create AutoText
Cut and Copy both store information on the Clipboard. Information you store on the Clipboard is eventually lost. If
you want to store information permanently for reuse, use AutoText. AutoText permanently stores information for
future use.
EXERCISE 5
Create AutoText
1. Type the following:
AutoText information is stored permanently.
2. Select "AutoText information is stored permanently."
3. Choose the Insert tab.
4. Click Quick Parts in the Text group. A menu appears.
5. Click Save Selection to Quick Part Gallery. The Create New Building Block dialog box
appears.
6. Microsoft Word suggests a name. Change the name by typing AT in the Name field.
ALL CONTENTS COPYRIGHT © 2004-2009 H&H ASSOCIATES 49
7. Click OK. The dialog box closes.
8. Click anywhere in the text area to remove the highlighting.
9. Place the cursor between the period in the sentence you just typed and the paragraph marker
(¶).
10. Press the spacebar to leave a blank space.
11. Type AT.
12. Press F3. Your text should now read:
"AutoText information is stored permanently. AutoText information is stored permanently."
Note: Whenever you need the text, simply type the name (AT) and then press F3.
Use Spell Check
Word checks your spelling and grammar as you type. Spelling errors display with a red wavy line under the word.
Grammar errors display with a green wavy line under the error. In Word 2007, you can use the Review tab's
Spelling & Grammar button to initiate a spell and grammar check of your document.
EXERCISE 6
Use Spell Check
1. Type the following exactly as shown. Include all errors.
Open thr door for Mayrala. She is a teacher from the town of Ridgemont.
2. Select: "Open thr door for Mayrala. She is a teacher from the town of Ridgemont."
3. Choose the Review tab.
4. Click the Spelling & Grammar button. The Spelling and Grammar dialog box appears.
ALL CONTENTS COPYRIGHT © 2004-2009 H&H ASSOCIATES 50
6. "The" is misspelled, so it is highlighted on the screen and noted in the Not in Dictionary box.
Word suggests correct spellings. These suggestions are found in the Suggestions box.
7. Click "the" in the Suggestions box.
8. Click Change.
Note: If the word is misspelled in several places, click Change All to correct all misspellings.
9. The name "Mayrala" is not in the dictionary, but it is correct. Click Ignore Once to leave
"Mayrala" in the document with its current spelling.
Note: If a word appears in several places in the document, click Ignore All so you are not
prompted to correct the spelling for each occurrence.
10. "Ridgemont" is not found in the dictionary. If you frequently use a word not found in the
dictionary, you might want to add that word to the dictionary by clicking the Add to Dictionary
button. Word will then recognize the word the next time it appears. Click Add to Dictionary.
11. The following should appear on your screen: "Word finished checking the selection. Do you
want to continue checking the remainder of the document?"
12. Click No. If you wanted Word to spell-check the entire document, you would have clicked Yes.
Note: You can also press F7 to initiate a spelling and grammar check. If you don't have anything selected, Word
checks the entire document.
Find and Replace
If you need to find a particular word or phrase in your document, you can use the Find command. This command is
especially useful when you are working with large files. If you want to search the entire document, simply execute
the Find command. If you want to limit your search to a selected area, select that area and then execute the Find
command.
After you find the word or phrase you are searching for, you can replace it with new text by executing the Replace
command.
ALL CONTENTS COPYRIGHT © 2004-2009 H&H ASSOCIATES 51
EXERCISE 7
Use Find with the Ribbon
1. Type the following:
Monica is from Easton. She lives on the east side of town. Her daughter attends
Eastern High School.
2. Select: "Monica is from Easton. She lives on the east side of town. Her daughter attends
Eastern High School."
3. Choose the Home tab.
4. Click Find in the Editing group. A menu appears.
5. Click the Find option on the menu. The Find and Replace dialog box appears.
6. Type east in the Find What field.
7. Click Find Next.
Note that the "East" in Easton is highlighted.
8. Click Find Next again.
Note that "east" is highlighted.
ALL CONTENTS COPYRIGHT © 2004-2009 H&H ASSOCIATES 52
9. Click Find Next again.
Note that the "East" in Eastern is highlighted.
10. Click Find Next. The following message should appear: "Word has finished searching the
selection. Do you want to search the remainder of the document?"
11. Click No.
12. Click Cancel.
Alternate Method—Find with Keys
1. Select: "Monica is from Easton. She lives on the east side of town. Her daughter attends
Eastern High School."
2. Press Ctrl+f.
3. Follow steps 6 through 12 in the preceding section.
Use Replace with the Ribbon
1. Select "Monica is from Easton. She lives on the east side of town. Her daughter attends
Eastern High School."
2. Choose the Home tab.
3. Click Replace in the Editing group. The Find and Replace dialog box appears.
ALL CONTENTS COPYRIGHT © 2004-2009 H&H ASSOCIATES 53
4. Type east in the Find What box.
5. Type west in the Replace With box.
6. Click Find Next. The East in Easton is highlighted.
7. Click Replace. Word replaces the "East" in "Easton" with "West" and then highlights the word
"east."
8. Click Replace. Word replaces the word "east" with "west" and then highlights the word
"Eastern."
9. Click Close. Do not replace the "East" in "Eastern" with "West."
10. Your text should now read,
"Monica is from Weston. She lives on the west side of town. Her daughter attends Eastern
High School."
Alternate Method—Replace with Keys
1. Select "Monica is from Easton. She lives on the west side of town. Her daughter attends
Western High School."
2. Press Ctrl+h.
3. Follow steps 4 through 11 in the preceding section.
Change the Font Size
A font is a set of characters (text) represented in a single typeface. Each character within a font is created by using
the same basic style. In Microsoft Word, you can change the size of your font. The following exercise illustrates
changing the font size.
ALL CONTENTS COPYRIGHT © 2004-2009 H&H ASSOCIATES 54
EXERCISE 8
Change the Font Size
1. Type the following:
I can be any size you want me to be.
2. Select "I can be any size you want me to be."
3. Choose the Home tab.
4. In the Font group, click the down arrow next to the Font Size box. A menu of font sizes
appears.
5. Move your cursor over the menu of font sizes. As you do, Word 2007 provides a live preview
of the effect of applying each font size.
6. Click 36 to select it as your font size.
Note: If you know the font size you want, you can type it in the Font Size field.
Alternate Method—Change the Font Size with Grow Font and Shrink Font
You can also change the size of your font by clicking the Grow Font and Shrink Font buttons. Selecting text and
then clicking the Grow Font button makes your font larger. Selecting text and then clicking the Shrink Font button
makes your font smaller.
ALL CONTENTS COPYRIGHT © 2004-2009 H&H ASSOCIATES 55
1. Type the following:
Grow Shrink
2. Select "Grow"
3. Choose the Home tab.
4. Click the Grow Font button several times. You font becomes larger.
5. Select Shrink.
6. Click the Shrink Font button several times. Your font becomes smaller.
Change the Font
In Microsoft Word, you can change the font (the "family" of type you use for your text). This feature is illustrated in
the following exercise:
ALL CONTENTS COPYRIGHT © 2004-2009 H&H ASSOCIATES 56
EXERCISE 9
Change the Font with the Ribbon
1. Type the following:
Changing fonts
2. Select "Changing fonts."
3. Choose the Home tab.
4. Click the down arrow next to the Font field. A menu of fonts appears.
5. Move the cursor over the list of fonts. Word 2007 provides a live preview of what the font will
look like if you select it.
6. Click the font name to select the font you want.
ALL CONTENTS COPYRIGHT © 2004-2009 H&H ASSOCIATES 57
Alternate Method—Change the Font with the Mini Toolbar
1. Select "Changing fonts."
2. Right-click. The Mini toolbar and a menu appears.
3. Move to the Mini toolbar.
4. Click the down arrow next to the Font field. A menu of fonts appears.
5. Click the name of the font you want.
Save Your File
This is the end of Lesson 3. You can save your file and close Word. See Lesson 2 to learn how to save and close.
Lesson 4: Formatting Paragraphs and Working with Styles
When you type information into Microsoft Word, each time you press the Enter key Word creates a new paragraph.
You can format paragraphs. For example, you can indent the first line of a paragraph, you can set the amount of
space that separates paragraphs, and you can align a paragraph left, right, center, or flush with both margins.
Styles are a set of formats you can quickly apply to a paragraph. For example, by applying a style, you can set the
font, set the font size, and align a paragraph all at once. In this lesson, you will learn about the various formats you
can apply to a paragraph and about styles.
When you are formatting a paragraph, you do not need to select the entire paragraph. Placing the cursor anywhere
in the paragraph enables you to format it. After you format a paragraph, pressing the Enter key creates a new
paragraph in the same format.
Open a Blank Document
To begin a new Word project, you start by opening a new document.To begin this lesson, open a blank document
in Microsoft Word.
ALL CONTENTS COPYRIGHT © 2004-2009 H&H ASSOCIATES 58
EXERCISE 1
Open a Blank Document
1. Open Word 2007.
2. Click the Microsoft Office button. A menu appears.
3. Click New. The New Document dialog box appears.
4. Click Blank Document.
5. Click Create. A new blank document opens.
ALL CONTENTS COPYRIGHT © 2004-2009 H&H ASSOCIATES 59
Add Sample Text
This lesson uses sample text provided by Microsoft for training and demonstration purposes. You can type the text;
however, there is a quicker way. You can use the rand function.
Functions are used to obtain information. You tell the function what you want and the function returns that
information to you. By default, in Word, when you type the rand function, Word returns three paragraphs. When
working with functions, you use arguments to be specific about what you want the function to return. There are two
arguments you can use with the rand function. The first one tells Word how many paragraphs you want, and the
second one tells Word how many sentences you want in a paragraph. You place arguments between the
parentheses and you separate them with a comma. For example, if you type =rand() and then press Enter, word
returns three paragraphs. To tell Word you want two paragraphs with three sentences in each paragraph, you type
=rand(2,3).
EXERCISE 2
Add Sample Text
1. Type =rand().
2. Press the Enter key. The following text appears:
On the Insert tab, the galleries include items that are designed to coordinate with the overall
look of your document. You can use these galleries to insert tables, headers, footers, lists,
cover pages, and other document building blocks. When you create pictures, charts, or
diagrams, they also coordinate with your current document look. ¶
You can easily change the formatting of selected text in the document text by choosing a look
for the selected text from the Quick Styles gallery on the Home tab. You can also format text
directly by using the other controls on the Home tab. Most controls offer a choice of using the
look from the current theme or using a format that you specify directly. ¶
To change the overall look of your document, choose new Theme elements on the Page
Layout tab. To change the looks available in the Quick Style gallery, use the Change Current
Quick Style Set command. Both the Themes gallery and the Quick Styles gallery provide reset
commands so that you can always restore the look of your document to the original contained
in your current template. ¶
Add Space Before or After Paragraphs
When creating a document, space is often used to clearly identify where each paragraph begins and ends. By
default, Word may place slightly more space between paragraphs than it does between lines in a paragraph. You
can increase or decrease the amount of space that appears before and after paragraphs by entering amounts in
the Before and After fields in the Paragraph section of the Page Layout tab. Use the up arrows next to the Before
and After fields to increase the amount of space before or after each paragraph; use the down arrows to decrease
the amount of space before or after each paragraph. The following illustrates:
ALL CONTENTS COPYRIGHT © 2004-2009 H&H ASSOCIATES 60
EXERCISE 3
Add Space Before or After Paragraphs
1. Place your cursor anywhere in the second paragraph of the sample text you created in
Exercise 2.
2. Choose the Page Layout tab. The default spacing appears in the Spacing Before field.
3. Click the up arrow next to the Spacing Before field to increase the space before the paragraph.
4. Click the up arrow next to the Spacing After field to increase the amount of space after the
paragraph.
Note: You can click the down arrows next to the Spacing Before and the Spacing After fields to decrease the
amount of space before or after a paragraph. You can also type the amount of space you want to use directly into
the fields. Space is measured in points. There are 72 points to an inch.
Change Line Spacing
Line spacing sets the amount of space between lines within a paragraph. The spacing for each line is set to
accommodate the largest font on that line. If the lines include smaller fonts, there will appear to be extra space
between lines where the smaller fonts are located. At 1.5, the line spacing is set to one-and-a-half times the single-
space amount. At 2.0, the line spacing is set to two times the single-space amount (double space).
ALL CONTENTS COPYRIGHT © 2004-2009 H&H ASSOCIATES 61
EXERCISE 4
Change Line Spacing
1. Place your cursor anywhere in the first paragraph of the sample text you created in Exercise 2.
2. Choose the Home tab.
3. Click the Line Spacing button in the Paragraph group. A menu of options appears.
4. Click 2.0 to double-space the first paragraph.
Create a First-Line Indent
Some people and organizations delineate the start of a new paragraph by indenting the first line. If you want to
indent the first line of your paragraphs, you can use the Paragraph dialog box to set the amount by which you want
to indent. In the Special Field of the Paragraph dialog box, you tell Word you want to indent the first line by
choosing First Line from the menu options. In the By field, you tell Word the amount, in inches by which you want
to indent.
EXAMPLE: First-line Indent
On the Insert tab, the galleries include items that are designed to coordinate with the overall
look of your document. You can use these galleries to insert tables, headers, footers, lists, cover
pages, and other document building blocks. When you create pictures, charts, or diagrams, they also
coordinate with your current document look.
ALL CONTENTS COPYRIGHT © 2004-2009 H&H ASSOCIATES 62
EXERCISE 5
Create a First-line Indent
1. Place your cursor anywhere within the first paragraph of the sample text you created in
Exercise 2.
2. Choose the Home tab.
3. In the Paragraphs group, click the launcher. The Paragraph dialog box appears.
4. Choose the Indents and Spacing tab.
ALL CONTENTS COPYRIGHT © 2004-2009 H&H ASSOCIATES 63
5. Click to open the drop-down menu on the Special field.
6. Click First Line.
7. Enter 0.5" in the By field.
8. Click OK. The first line of your paragraph is now indented half an inch.
Special Note: To remove the first line indent:
1. Place the cursor anywhere in the paragraph.
2. Choose the Home tab.
3. In the Paragraphs group, click the launcher. The Paragraph dialog box opens.
4. Choose the Indents and Spacing tab.
5. Click the down arrow next to the Special field and then click None.
6. Click OK.
Indent Paragraphs
Indentation allows you to indent your paragraph from the left and/or right margin. You may find this necessary
when you are quoting a large block of text. The following exercise shows you how to indent a paragraph 1 inch
from each side.
EXAMPLE: Indentation
On the Insert tab, the galleries include items that are designed to coordinate with the overall look of
your document. You can use these galleries to insert tables, headers, footers, lists, cover pages, and
other document building blocks. When you create pictures, charts, or diagrams, they also coordinate
with your current document look.
You can easily change the formatting of selected
text in the document text by choosing a look for
the selected text from the Quick Styles gallery on
the Home tab. You can also format text directly
by using the other controls on the Home tab.
Most controls offer a choice of using the look
from the current theme or using a format that you
specify directly.
ALL CONTENTS COPYRIGHT © 2004-2009 H&H ASSOCIATES 64
EXERCISE 6
Indent Paragraphs
1. Place your cursor anywhere in the second paragraph of the sample text you created in
Exercise 2.
2. Choose the Page Layout tab.
3. Type 1" in the Indent Left field or use the up or down arrows to set the field value to 1".
4. Type 1" in the Indent Right field or use the up or down arrows to set the field value to 1". Your
paragraph is now indented one inch from both the left and right margins, as in the example.
Align Paragraphs
Microsoft Word gives you a choice of several types of alignments. Left-aligned text is flush with the left margin of
your document and is the default setting. Right-aligned text is flush with the right margin of your document,
centered text is centered between the left and right margins, and Justified text is flush with both the left and right
margins.
EXAMPLE: Left-Aligned
Sample Paragraph
ALL CONTENTS COPYRIGHT © 2004-2009 H&H ASSOCIATES 65
On the Insert tab, the galleries include items that are designed to coordinate with the overall
look of your document. You can use these galleries to insert tables, headers, footers, lists,
cover pages, and other document building blocks. When you create pictures, charts, or
diagrams, they also coordinate with your current document look.
EXAMPLE: Right-aligned
Sample Paragraph
On the Insert tab, the galleries include items that are designed to coordinate with the overall
look of your document. You can use these galleries to insert tables, headers, footers, lists,
cover pages, and other document building blocks. When you create pictures, charts, or
diagrams, they also coordinate with your current document look.
EXAMPLE: Centered
Sample Paragraph
On the Insert tab, the galleries include items that are designed to coordinate with the overall
look of your document. You can use these galleries to insert tables, headers, footers, lists,
cover pages, and other document building blocks. When you create pictures, charts, or
diagrams, they also coordinate with your current document look.
EXAMPLE: Justified
Sample Paragraph
On the Insert tab, the galleries include items that are designed to coordinate with the overall
look of your document. You can use these galleries to insert tables, headers, footers, lists,
cover pages, and other document building blocks. When you create pictures, charts, or
diagrams, they also coordinate with your current document look.
The following exercises demonstrate how to justify text.
EXERCISE 7
Create the Paragraphs
1. Type Sample Paragraph.
2. Press Enter.
3. Type =rand(1) to create a paragraph.
4. Press Enter.
ALL CONTENTS COPYRIGHT © 2004-2009 H&H ASSOCIATES 66
Right-align
1. Select the paragraphs you created.
2. Choose the Home tab.
3. Click the Align-right button in the Paragraph group. Word right-aligns your paragraphs.
Left-align
1. Select the paragraphs you created.
2. Choose the Home tab.
3. Click the Align-left button in the Paragraph group. Word left-aligns your paragraph.
Center
1. Selected the paragraphs you created.
2. Choose the Home tab.
3. Click the Center button in the Paragraph group. Word centers your paragraph.
Justify
1. Select the paragraphs you created.
2. Choose the Home tab.
3. Click the Justify button in the Paragraph group. Word justifies your paragraph.
Alternate Method—Right-Justify with Keys
1. Select the paragraphs you created.
ALL CONTENTS COPYRIGHT © 2004-2009 H&H ASSOCIATES 67
2. Press Ctrl+r. The paragraph is now right-aligned.
Alternate Method—Left-Justify with Keys
1. Select the paragraphs you created.
2. Press Ctrl+l. The paragraph is now left-aligned.
Alternate Method—Center with Keys
1. Select the paragraphs you created.
2. Press Ctrl+e. The paragraph is now centered.
Alternate Method—Justify with Keys
1. Select the paragraphs you created.
2. Press Ctrl+j. The paragraph is now justified.
Create a Hanging Indent
The hanging indent feature indents each line except the first line by the amount specified in the By field, as shown
in the example.
EXAMPLE:Hanging Indent
Hanging Indent: The hanging indent feature indents the first line of the
paragraph from the margin by the amount specified in the
Left field. The amount in the Left field plus the amount
specified in the By field indent all subsequent lines.
EXERCISE 8
Create a Hanging Indent
1. Type the following:
Hanging Indent: The hanging indent feature indents the first line by the amount specified in the
ALL CONTENTS COPYRIGHT © 2004-2009 H&H ASSOCIATES 68
Left field. Subsequent lines are indented by the amount specified in the Left field plus the
amount specified in the By field.
2. Select the paragraph you just typed.
3. Choose the Home tab.
4. Click the launcher in the Paragraph group. The Paragraph dialog box appears.
5. Choose the Indents and Spacing tab.
6. In the Special field, click to open the pull-down menu.
7. Click Hanging.
8. In the By box, type 2".
9. Click OK.
10. Place the cursor after the colon following "Hanging Indent."
11. Press the Tab key. Notice that the indentation changes.
Choose a Style Set
When working with Word, you can use styles to quickly format your documents. A style is a set of formats
consisting of such things as fonts, font colors, font sizes, and paragraph formats. Word 2007 supplies you with
predesigned style sets that contain styles for titles, subtitles, quotes, headings, lists and more. The sections that
follow all show you how to work with styles. The exercises are based on a file you must download. Right click here
ALL CONTENTS COPYRIGHT © 2004-2009 H&H ASSOCIATES 69
to download the file. Click Save Target As from the menu that appears, and save the linked file to a directory on
your computer. Then open the file.
EXERCISE 9
Choose a Style Set
1. Choose the Home tab.
2. Click Change Styles in the Styles group. A menu appears.
3. Click Style Set. A menu appears. You can choose from any of the styles listed on the menu.
4. Click Simple. Word 2007 reformats all of the paragraphs into the Simple style by applying the
Normal format to each paragraph.
Apply a Style
You can see of all the styles available to you in the style set by clicking the launcher in the Styles group and
opening the Styles pane. You can leave the Styles pane open and available for use by docking it. To dock the
Styles pane, click the top of the pane and drag it to the left or right edge of the Word window.
You do not need to select an entire paragraph to apply a style. If the cursor is anywhere in the paragraph, when
you click on the style, Word formats the entire paragraph.
ALL CONTENTS COPYRIGHT © 2004-2009 H&H ASSOCIATES 70
EXERCISE 10
Apply the Title Style
1. Choose the Home tab.
2. Click the launcher in the Styles Group. The Styles pane appears. You can drag it to the side of
the Word window to dock it. To close the Styles pane, click the Close button in the upper
right corner of the pane .
3. Click anywhere in the paragraph "Single-Parent Family—Career Help."
4. Click Title in the Styles pane. Word 2007 applies the Title style to the paragraph.
Headings and subheadings mark major topics within your document. With Word 2007, you can easily format the
headings and subheadings in your document.
Apply Headings
1. Click anywhere in the paragraph "The Nature of Single Parenthood."
2. In the Style box, click Heading 1. Word reformats the paragraph.
3. Repeat steps 1 and 2 in the following paragraphs:
Types of Single Parents
Career Development Needs of Single Parents
Career Development Programs
ALL CONTENTS COPYRIGHT © 2004-2009 H&H ASSOCIATES 71
Apply Subheadings
1. Click anywhere in the paragraph "Displaced Homemakers"
2. In the Style box, click Heading 2. Word reformats the paragraph.
3. Repeat steps 1 and 2 for the following paragraphs:
Displaced Homemakers
Adolescent Mothers
Single Fathers
High School Dropout Prevention
Established Education Sites
Alternate Method -- Apply Styles with the Ribbon
You can also choose styles by selecting the option you want from the Styles group on the
Ribbon. First you must place your cursor in the paragraph to which you want to apply the
style. Then you click the More button in the Styles group to see all of the styles in the
currently selected set. As you roll your cursor over each of the styles listed, Word 2007
provides you with a live preview of how the style will appear when applied.
1. Select the paragraphs "Emotional Support" through "Parenthood Education" (they are
probably on page two).
2. Click the More button in the Styles group.
3. Locate and click the List Paragraph style. Word applies the List Paragraph style to the
paragraphs you selected.
Change Style Sets
Once you have applied styles, changing to another style set is easy. You simply open the Style Set gallery. As you
move your cursor down the menu, Word 2007 provides you with a live preview of the effect of applying the style
set. To choose a style set, you click it.
EXERCISE 11
Change Style Sets
1. Click Change Styles in the Styles group. A menu appears.
2. Click Style Set. A menu appears. As you move your cursor down the menu Word 2007
provides you with a live preview of the effect of applying the Style set to your document.
3. Click Formal. Word 2007 reformats all of the paragraphs into the Formal style applying the
appropriate format to each paragraph.
This is the end of Lesson 3. You can save you file and close Word. See Lesson 2 to learn how to save and close.
ALL CONTENTS COPYRIGHT © 2004-2009 H&H ASSOCIATES 72
Lesson 5: Adding Bullets and Numbers, Undoing and Redoing, Setting Page
Layouts and Printing Documents
If you have lists of data, you may want to bullet or number them. When using Microsoft Word, bulleting and
numbering are easy. The first part of this lesson teaches you to bullet and number.
After you have completed your document, you may want to share it with others. One way to share your document
is to print and distribute it. However, before you print you may want to add page numbers and tell Word such things
as the page orientation, the paper size, and the margin setting you want to use. In this lesson you will learn how to
layout and how to print your documents.
Add Bullets and Numbers
In Microsoft Word, you can easily create bulleted or numbered lists of items. Several bulleting and numbering
styles are available, as shown in the examples. You can select the one you wish to use.
EXAMPLES: Numbering
EXAMPLES: Bulleting
ALL CONTENTS COPYRIGHT © 2004-2009 H&H ASSOCIATES 73
EXERCISE 1
Bullets
1. Type the following list as shown:
Apple
Orange
Grape
Mango
Cherry
2. Select the words you just typed.
3. Choose the Home tab.
4. In the Paragraph group, click the down arrow next to the Bullets button . The Bullet
Library appears.
5. Click to select the type of bullet you want to use. Word adds bullets to your list.
Note: As you move your cursor over the various bullet styles, Word displays the bullet style
onscreen.
To remove the bulleting:
1. Select the list again.
2. Choose the Home tab.
3. In the Paragraph group, click the down arrow next to the Bullets icon. The Bullet dialog box
appears.
4. Click None. Word removes the bullets from your list.
ALL CONTENTS COPYRIGHT © 2004-2009 H&H ASSOCIATES 74
Numbers
1. Type the following list as shown:
Apple
Orange
Grape
Mango
Cherry
2. Select the words you just typed.
3. Choose the Home tab.
4. In the Paragraph group, click the down arrow next to the Numbering button . The
Numbering Library appears.
5. Click to select the type of numbering you want to use. Word numbers your list.
Note: As you move your cursor over the various number styles, Word displays the number
style onscreen.
To remove the numbering:
1. Select the list again.
2. Choose the Home tab.
ALL CONTENTS COPYRIGHT © 2004-2009 H&H ASSOCIATES 75
3. In the Paragraph group, click the down arrow next yo the Numbering icon. The Number dialog
box appears.
4. Click None. Word removes the numbering from your list.
Undo and Redo
You can quickly reverse most commands you execute by using Undo. If you then change your mind again, and
want to reapply a command, you can use Redo.
EXERCISE 2
Undo and Redo
1. Type Undo example.
2. Click the Undo button on the Quick Access menu. The typing disappears.
3. Click the Redo button on the Quick Access menu. The typing reappears.
4. Select "Undo example."
5. Press Ctrl+b to bold. Word bolds the text.
6. Press Ctrl+i. Word italicizes the text.
7. Press Ctrl+u Word underlines the text.
8. Click the down arrow next to the Undo icon. You will see the actions you performed listed. To
undo the underline, click Underline; to undo the underline and italic, click Underline Italic; to
undo the underline, italic, and bold click Bold etc.
9. To redo, click the Redo icon several times.
Alternate Method -- Undo & Redo by Using Keys
1. Type Undo example.
ALL CONTENTS COPYRIGHT © 2004-2009 H&H ASSOCIATES 76
2. Press Ctrl+z. The typing disappears.
3. Press Ctrl+y. The typing reappears.
4. Select "Undo example."
5. Press Ctrl+u to underline.
6. Press Ctrl+z. The underline is removed.
7. Press Ctrl+y. The underline reappears.
Set the Orientation
Before you print your document, you may want to change the orientation of your pages. There are two orientations
you can use: portrait and landscape. Paper, such as paper sized 8 1/2 by 11, is longer on one edge than it is on
the other. If you print in Portrait, the shortest edge of the paper becomes the top of the page. Portrait is the default
option. If you print Landscape, the longest edge of the paper becomes the top of the page.
Portrait
Landscape
The exercises that follow use a file named SamplePrint.docx. Right click here to download the file. Click Save
Target As from the menu that appears, and save the linked file to a directory on your computer. Then open the file.
EXERCISE 3
Set the Orientation
1. Choose the Page Layout tab.
2. Click Orientation in the Page Setup group. A menu appears.
3. Click Portrait. Word sets your page orientation to Portrait.
ALL CONTENTS COPYRIGHT © 2004-2009 H&H ASSOCIATES 77
Set the Page Size
Paper comes in a variety of sizes. Most business correspondence uses 8 1/2 by 11 paper which is the default page
size in Word. If you are not using 8 1/2 by 11 paper, you can use the Size option in the Page Setup group of the
Page Layout tab to change the Size setting.
EXERCISE 4
Set the Page Size
1. Choose the Page Layout tab.
2. Click Size in the Page Setup group. A menu appears.
3. Click Letter 8.5 x 11in. Word sets your page size.
Set the Margins
Margins define the amount of white space that appears at the top, bottom, left, and right edges of your document.
The Margin option in the Page Setup group of the Page Layout tab provides several standard margin sizes from
which you can choose.
ALL CONTENTS COPYRIGHT © 2004-2009 H&H ASSOCIATES 78
EXERCISE 5
Set the Margins
1. Choose the Page Layout tab.
2. Click Margins in the Page Setup group. A menu appears.
3. Click Moderate. Word sets your margins to the Moderate settings.
Add Page Numbers
Page numbers help you keep your document organized and enable readers to find information quickly. You can
add page numbers to the top, bottom, or margins of your pages, and you can choose where the numbers appear.
For example, numbers can appear at the top of the page, on the left, right, or center of the page. Word also offers
several number styles from which you can choose.
ALL CONTENTS COPYRIGHT © 2004-2009 H&H ASSOCIATES 79
EXERCISE 6
Add Page Numbers
1. Choose the Insert tab.
2. Click the Page Number button in the Header & Footer group. A menu appears.
3. Click Bottom of Page.
4. Click the right-side option.
Insert Page Breaks
As you learned in Lesson 1, you can display your document in any of five views: Draft, Web Layout, Print Layout,
Full Screen Reading, or Online Layout. In Print Layout view you see your document as it will appear when you
print it. You can clearly see where each page ends and a new page begins.
As you review your document, you may find that you want to change the point at which a new page begins. You do
this by inserting a page break. For example, if a page heading appears on one page and the first paragraph under
the heading appears on the next page, you may want to inser a page break before the heading to keep the
heading and the first paragraph together.
ALL CONTENTS COPYRIGHT © 2004-2009 H&H ASSOCIATES 80
EXERCISE 7
Change to Print View
1. Choose the View tab.
2. Click Print Layout in the Document Views group. Your document changes to the Print Layout
view.
Insert Page Breaks
1. Place your cursor before the D in "Displaced Homemakers"
2. Choose the Insert tab.
3. Click Page Break. Word places a page break in your document.
ALL CONTENTS COPYRIGHT © 2004-2009 H&H ASSOCIATES 81
To delete a page break, you select the page break and then press the Delete key.
Preview and Print Documents
When you have your margins, tabs, and so on the way you want them, you are ready to print. In Word, You can
preview your document before you print. In the Preview mode, you can review each page, view multiple pages at
the same time, zoom in on a page, and access the Size, Orientation, and Margin options.
If you press the Zoom button while you are in Preview mode, the Zoom dialog box appears. In the Zoom dialog box
you can set the sizes of the pages that display as well as the number of pages that display.
When you are ready to print, you use the Print dialog box. In the Print Range area, choose All to print every page
of your document, choose Current Page to print the page you are currently on, or choose Pages to enter the
specific pages you want to print. Type the pages you want to print in the Pages field. Separate individual pages
with commas (1,3, 13); specify a range by using a dash (4-9).
EXERCISE 8
Print Preview
1. Click the Microsoft Office button. A menu appears.
2. Highlight the Print option. The Preview and Print the Document menu appears.
3. Click Print Preview. The Preview window appears, with your document in the window.
4. Click One Page to view one page at a time. Click Two Pages to view two pages at a time.
5. To view your document in normal size, click 100%.
6. Click the Zoom Button. The Zoom dialog box appears.
7. Select an option and then click OK. Perform this task for each option and note the results.
Note: As you review your document, if you see changes you would like to make to the layout, use the Margin,
Orientation, or Page Size options to make the changes. If you want to make other types of changes to your
document, click the Close Print Preview button, to return to your document. Once you are satisfied with your
document, you are ready to print.
1. Click the Print button. The Print dialog box appears.
2. Click the down arrow next to the Name field and select the printer to which you want to print.
3. Choose All as the page range.
4. Click OK. Word prints your document.
You have completed Lesson 5. You can save your document and close Word.
ALL CONTENTS COPYRIGHT © 2004-2009 H&H ASSOCIATES 82
Microsoft excel
Microsoft Excel is an electronic spreadsheet. As with a paper spreadsheet, you can use
Excel to organize your data into rows and columns and to perform mathematical
calculations. The tutorial teaches you how to create an Excel spreadsheet.
Lesson 1: Entering Text and Numbers
The Microsoft Excel Window
Microsoft Excel is an electronic spreadsheet. You can use it to organize your data into rows and columns. You can
also use it to perform mathematical calculations quickly. This tutorial teaches Microsoft Excel basics. Although
knowledge of how to navigate in a Windows environment is helpful, this tutorial was created for the computer
novice.
This lesson will introduce you to the Excel window. You use the window to interact with Excel. To begin this lesson,
start Microsoft Excel 2007. The Microsoft Excel window appears and your screen looks similar to the one shown
here.
Note: Your screen will probably not look exactly like the screen shown. In Excel 2007, how a window displays
depends on the size of your window, the size of your monitor, and the resolution to which your monitor is set.
Resolution determines how much information your computer monitor can display. If you use a low resolution, less
information fits on your screen, but the size of your text and images are larger. If you use a high resolution, more
information fits on your screen, but the size of the text and images are smaller. Also, settings in Excel 2007,
Windows Vista, and Windows XP allow you to change the color and style of your windows.
ALL CONTENTS COPYRIGHT © 2004-2009 H&H ASSOCIATES 83
The Microsoft Office Button
In the upper-left corner of the Excel 2007 window is the Microsoft Office button. When you click the button, a menu
appears. You can use the menu to create a new file, open an existing file, save a file, and perform many other
tasks.
The Quick Access Toolbar
Next to the Microsoft Office button is the Quick Access toolbar. The Quick Access toolbar gives you with access to
commands you frequently use. By default, Save, Undo, and Redo appear on the Quick Access toolbar. You can
use Save to save your file, Undo to roll back an action you have taken, and Redo to reapply an action you have
rolled back.
The Title Bar
Next to the Quick Access toolbar is the Title bar. On the Title bar, Microsoft Excel displays the name of the
workbook you are currently using. At the top of the Excel window, you should see "Microsoft Excel - Book1" or a
similar name.
The Ribbon
You use commands to tell Microsoft Excel what to do. In Microsoft Excel 2007, you use the Ribbon to issue
commands. The Ribbon is located near the top of the Excel window, below the Quick Access toolbar. At the top of
the Ribbon are several tabs; clicking a tab displays several related command groups. Within each group are
related command buttons. You click buttons to issue commands or to access menus and dialog boxes. You may
also find a dialog box launcher in the bottom-right corner of a group. When you click the dialog box launcher, a
dialog box makes additional commands available.
ALL CONTENTS COPYRIGHT © 2004-2009 H&H ASSOCIATES 84
Worksheets
Microsoft Excel consists of worksheets. Each worksheet contains columns and rows. The columns are lettered A to
Z and then continuing with AA, AB, AC and so on; the rows are numbered 1 to 1,048,576. The number of columns
and rows you can have in a worksheet is limited by your computer memory and your system resources.
The combination of a column coordinate and a row coordinate make up a cell address. For example, the cell
located in the upper-left corner of the worksheet is cell A1, meaning column A, row 1. Cell E10 is located under
column E on row 10. You enter your data into the cells on the worksheet.
The Formula Bar
Formula Bar
If the Formula bar is turned on, the cell address of the cell you are in displays in the Name box which is located on
the left side of the Formula bar. Cell entries display on the right side of the Formula bar. If you do not see the
Formula bar in your window, perform the following steps:
1. Choose the View tab.
2. Click Formula Bar in the Show/Hide group. The Formula bar appears.
Note: The current cell address displays on the left side of the Formula bar.
ALL CONTENTS COPYRIGHT © 2004-2009 H&H ASSOCIATES 85
The Status Bar
The Status bar appears at the very bottom of the Excel window and provides such information as the sum,
average, minimum, and maximum value of selected numbers. You can change what displays on the Status bar by
right-clicking on the Status bar and selecting the options you want from the Customize Status Bar menu. You click
a menu item to select it. You click it again to deselect it. A check mark next to an item means the item is selected.
Move Around a Worksheet
By using the arrow keys, you can move around your worksheet. You can use the down arrow key to move
downward one cell at a time. You can use the up arrow key to move upward one cell at a time. You can use the
Tab key to move across the page to the right, one cell at a time. You can hold down the Shift key and then press
the Tab key to move to the left, one cell at a time. You can use the right and left arrow keys to move right or left
one cell at a time. The Page Up and Page Down keys move up and down one page at a time. If you hold down the
Ctrl key and then press the Home key, you move to the beginning of the worksheet.
EXERCISE 1
Move Around the Worksheet
The Down Arrow Key
Press the down arrow key several times. Note that the cursor moves downward one cell at a
time.
ALL CONTENTS COPYRIGHT © 2004-2009 H&H ASSOCIATES 86
The Up Arrow Key
Press the up arrow key several times. Note that the cursor moves upward one cell at a time.
The Tab Key
1. Move to cell A1.
2. Press the Tab key several times. Note that the cursor moves to the right one cell at a time.
The Shift+Tab Keys
Hold down the Shift key and then press Tab. Note that the cursor moves to the left one cell at
a time.
The Right and Left Arrow Keys
1. Press the right arrow key several times. Note that the cursor moves to the right.
2. Press the left arrow key several times. Note that the cursor moves to the left.
Page Up and Page Down
1. Press the Page Down key. Note that the cursor moves down one page.
2. Press the Page Up key. Note that the cursor moves up one page.
The Ctrl-Home Key
1. Move the cursor to column J.
2. Stay in column J and move the cursor to row 20.
3. Hold down the Ctrl key while you press the Home key. Excel moves to cell A1.
Go To Cells Quickly
The following are shortcuts for moving quickly from one cell in a worksheet to a cell in a different part of the
worksheet.
EXERCISE 2
Go to -- F5
The F5 function key is the "Go To" key. If you press the F5 key, you are prompted for the cell to which you wish to
go. Enter the cell address, and the cursor jumps to that cell.
1. Press F5. The Go To dialog box opens.
2. Type J3 in the Reference field.
3. Press Enter. Excel moves to cell J3.
ALL CONTENTS COPYRIGHT © 2004-2009 H&H ASSOCIATES 87
Go to -- Ctrl+G
You can also use Ctrl+G to go to a specific cell.
1. Hold down the Ctrl key while you press "g" (Ctrl+g). The Go To dialog box opens.
2. Type C4 in the Reference field.
3. Press Enter. Excel moves to cell C4.
The Name Box
You can also use the Name box to go to a specific cell. Just type the cell you want to go to in the Name box and
then press Enter.
1. Type B10 in the Name box.
2. Press Enter. Excel moves to cell B10.
ALL CONTENTS COPYRIGHT © 2004-2009 H&H ASSOCIATES 88
Select Cells
If you wish to perform a function on a group of cells, you must first select those cells by highlighting them. The
exercises that follow teach you how to select.
EXERCISE 3
Select Cells
To select cells A1 to E1:
1. Go to cell A1.
2. Press the F8 key. This anchors the cursor.
3. Note that "Extend Selection" appears on the Status bar in the lower-left corner of the window.
You are in the Extend mode.
4. Click in cell E7. Excel highlights cells A1 to E7.
5. Press Esc and click anywhere on the worksheet to clear the highlighting.
Alternative Method: Select Cells by Dragging
You can also select an area by holding down the left mouse button and dragging the mouse over the area. In
addition, you can select noncontiguous areas of the worksheet by doing the following:
ALL CONTENTS COPYRIGHT © 2004-2009 H&H ASSOCIATES 89
1. Go to cell A1.
2. Hold down the Ctrl key. You won't release it until step 9. Holding down the Ctrl key enables
you to select noncontiguous areas of the worksheet.
3. Press the left mouse button.
4. While holding down the left mouse button, use the mouse to move from cell A1 to C5.
5. Continue to hold down the Ctrl key, but release the left mouse button.
6. Using the mouse, place the cursor in cell D7.
7. Press the left mouse button.
8. While holding down the left mouse button, move to cell F10. Release the left mouse button.
9. Release the Ctrl key. Cells A1 to C5 and cells D7 to F10 are selected.
10. Press Esc and click anywhere on the worksheet to remove the highlighting.
Enter Data
In this section, you will learn how to enter data into your worksheet. First, place the cursor in the cell in which you
want to start entering data. Type some data, and then press Enter. If you need to delete, press the Backspace key
to delete one character at a time.
ALL CONTENTS COPYRIGHT © 2004-2009 H&H ASSOCIATES 90
EXERCISE 4
Enter Data
1. Place the cursor in cell A1.
2. Type John Jordan. Do not press Enter at this time.
Delete Data
The Backspace key erases one character at a time.
1. Press the Backspace key until Jordan is erased.
2. Press Enter. The name "John" appears in cell A1.
Edit a Cell
After you enter data into a cell, you can edit the data by pressing F2 while you are in the cell you wish to edit.
ALL CONTENTS COPYRIGHT © 2004-2009 H&H ASSOCIATES 91
EXERCISE 5
Edit a Cell
Change "John" to "Jones."
1. Move to cell A1.
2. Press F2.
3. Use the Backspace key to delete the "n" and the "h."
4. Type nes.
5. Press Enter.
Alternate Method: Editing a Cell by Using the Formula Bar
You can also edit the cell by using the Formula bar. You change "Jones" to "Joker" in the following exercise.
1. Move the cursor to cell A1.
2. Click in the formula area of the Formula bar.
ALL CONTENTS COPYRIGHT © 2004-2009 H&H ASSOCIATES 92
3. Use the backspace key to erase the "s," "e," and "n."
4. Type ker.
5. Press Enter.
Alternate Method: Edit a Cell by Double-Clicking in the Cell
You can change "Joker" to "Johnson" as follows:
1. Move to cell A1.
2. Double-click in cell A1.
3. Press the End key. Your cursor is now at the end of your text.
ALL CONTENTS COPYRIGHT © 2004-2009 H&H ASSOCIATES 93
3. Use the Backspace key to erase "r," "e," and "k."
4. Type hnson.
5. Press Enter.
Change a Cell Entry
Typing in a cell replaces the old cell entry with the new information you type.
1. Move the cursor to cell A1.
2. Type Cathy.
3. Press Enter. The name "Cathy" replaces "Johnson."
Wrap Text
When you type text that is too long to fit in the cell, the text overlaps the next cell. If you do not want it to overlap
the next cell, you can wrap the text.
ALL CONTENTS COPYRIGHT © 2004-2009 H&H ASSOCIATES 94
EXERCISE 6
Wrap Text
1. Move to cell A2.
2. Type Text too long to fit.
3. Press Enter.
4. Return to cell A2.
5. Choose the Home tab.
6. Click the Wrap Text button . Excel wraps the text in the cell.
ALL CONTENTS COPYRIGHT © 2004-2009 H&H ASSOCIATES 95
Delete a Cell Entry
To delete an entry in a cell or a group of cells, you place the cursor in the cell or select the group of cells and press
Delete.
EXERCISE 7
Delete a Cell Entry
1. Select cells A1 to A2.
2. Press the Delete key.
Save a File
This is the end of Lesson1. To save your file:
1. Click the Office button. A menu appears.
2. Click Save. The Save As dialog box appears.
3. Go to the directory in which you want to save your file.
4. Type Lesson1 in the File Name field.
5. Click Save. Excel saves your file.
Close Excel
Close Microsoft Excel.
1. Click the Office button. A menu appears.
2. Click Close. Excel closes.
Lesson 2: Entering Excel Formulas and Formatting Data
Lesson 1 familiarized you with the Excel 2007 window, taught you how to move around the window, and how to
enter data. A major strength of Excel is that you can perform mathematical calculations and format your data. In
this lesson, you learn how to perform basic mathematical calculations and how to format text and numerical data.
To start this lesson, open Excel.
Set the Enter Key Direction
In Microsoft Excel, you can specify the direction the cursor moves when you press the Enter key. In the exercises
that follow, the cursor must move down one cell when you press Enter. You can use the Direction box in the Excel
Options pane to set the cursor to move up, down, left, right, or not at all. Perform the steps that follow to set the
cursor to move down when you press the Enter key.
ALL CONTENTS COPYRIGHT © 2004-2009 H&H ASSOCIATES 96
1. Click the Microsoft Office button. A menu appears.
2. Click Excel Options in the lower-right corner. The Excel Options pane appears.
ALL CONTENTS COPYRIGHT © 2004-2009 H&H ASSOCIATES 97
3. Click Advanced.
4. If the check box next to After Pressing Enter Move Selection is not checked, click the box to
check it.
5. If Down does not appear in the Direction box, click the down arrow next to the Direction box
and then click Down.
6. Click OK. Excel sets the Enter direction to down.
Perform Mathematical Calculations
In Microsoft Excel, you can enter numbers and mathematical formulas into cells. Whether you enter a number or a
formula, you can reference the cell when you perform mathematical calculations such as addition, subtraction,
multiplication, or division. When entering a mathematical formula, precede the formula with an equal sign. Use the
following to indicate the type of calculation you wish to perform:
+ Addition
- Subtraction
* Multiplication
/ Division
^ Exponential
In the following exercises, you practice some of the methods you can use to move around a worksheet and you
learn how to perform mathematical calculations. Refer to Lesson 1 to learn more about moving around a
worksheet.
ALL CONTENTS COPYRIGHT © 2004-2009 H&H ASSOCIATES 98
EXERCISE 1
Addition
1. Type Add in cell A1.
2. Press Enter. Excel moves down one cell.
3. Type 1 in cell A2.
4. Press Enter. Excel moves down one cell.
5. Type 1 in cell A3.
6. Press Enter. Excel moves down one cell.
7. Type =A2+A3 in cell A4.
8. Click the check mark on the Formula bar. Excel adds cell A1 to cell A2 and displays the result
in cell A4. The formula displays on the Formula bar.
Note: Clicking the check mark on the Formula bar is similar to pressing Enter. Excel records your entry but does
not move to the next cell.
ALL CONTENTS COPYRIGHT © 2004-2009 H&H ASSOCIATES 99
Subtraction
1. Press F5. The Go To dialog box appears.
2. Type B1 in the Reference field.
3. Press Enter. Excel moves to cell B1.
4. Type Subtract.
5. Press Enter. Excel moves down one cell.
6. Type 6 in cell B2.
7. Press Enter. Excel moves down one cell.
8. Type 3 in cell B3.
ALL CONTENTS COPYRIGHT © 2004-2009 H&H ASSOCIATES 100
9. Press Enter. Excel moves down one cell.
10. Type =B2-B3 in cell B4.
11. Click the check mark on the Formula bar. Excel subtracts cell B3 from cell B2 and the result
displays in cell B4. The formula displays on the Formula bar.
Multiplication
1. Hold down the Ctrl key while you press "g" (Ctrl+g). The Go To dialog box appears.
2. Type C1 in the Reference field.
3. Press Enter. Excel moves to cell C1
4. Type Multiply.
5. Press Enter. Excel moves down one cell.
6. Type 2 in cell C2.
7. Press Enter. Excel moves down one cell.
8. Type 3 in cell C3.
9. Press Enter. Excel moves down one cell.
10. Type =C2*C3 in cell C4.
11. Click the check mark on the Formula bar. Excel multiplies C1 by cell C2 and displays the result
in cell C3. The formula displays on the Formula bar.
Division
1. Press F5.
2. Type D1 in the Reference field.
3. Press Enter. Excel moves to cell D1.
4. Type Divide.
5. Press Enter. Excel moves down one cell.
6. Type 6 in cell D2.
7. Press Enter. Excel moves down one cell.
8. Type 3 in cell D3.
9. Press Enter. Excel moves down one cell.
10. Type =D2/D3 in cell D4.
11. Click the check mark on the Formula bar. Excel divides cell D2 by cell D3 and displays the
result in cell D4. The formula displays on the Formula bar.
When creating formulas, you can reference cells and include numbers. All of the following formulas are valid:
ALL CONTENTS COPYRIGHT © 2004-2009 H&H ASSOCIATES 101
=A2/B2
=A1+12-B3
=A2*B2+12
=24+53
AutoSum
You can use the AutoSum button on the Home tab to automatically add a column or row of numbers. When
you press the AutoSum button , Excel selects the numbers it thinks you want to add. If you then click the check
mark on the Formula bar or press the Enter key, Excel adds the numbers. If Excel's guess as to which numbers
you want to add is wrong, you can select the cells you want.
EXERCISE 2
AutoSum
The following illustrates AutoSum:
1. Go to cell F1.
2. Type 3.
3. Press Enter. Excel moves down one cell.
4. Type 3.
ALL CONTENTS COPYRIGHT © 2004-2009 H&H ASSOCIATES 102
5. Press Enter. Excel moves down one cell.
6. Type 3.
7. Press Enter. Excel moves down one cell to cell F4.
8. Choose the Home tab.
9. Click the AutoSum button in the Editing group. Excel selects cells F1 through F3 and
enters a formula in cell F4.
10. Press Enter. Excel adds cells F1 through F3 and displays the result in cell F4.
Perform Automatic Calculations
By default, Microsoft Excel recalculates the worksheet as you change cell entries. This makes it easy for you to
correct mistakes and analyze a variety of scenarios.
EXERCISE 3
Automatic Calculation
Make the changes described below and note how Microsoft Excel automatically recalculates.
ALL CONTENTS COPYRIGHT © 2004-2009 H&H ASSOCIATES 103
1. Move to cell A2.
2. Type 2.
3. Press the right arrow key. Excel changes the result in cell A4. Excel adds cell A2 to cell A3 and
the new result appears in cell A4.
4. Move to cell B2.
5. Type 8.
6. Press the right arrow key. Excel subtracts cell B3 from cell B3 and the new result appears in
cell B4.
7. Move to cell C2.
8. Type 4.
9. Press the right arrow key. Excel multiplies cell C2 by cell C3 and the new result appears in cell
C4.
10. Move to cell D2.
11. Type 12.
12. Press the Enter key. Excel divides cell D2 by cell D3 and the new result appears in cell D4.
Align Cell Entries
When you type text into a cell, by default your entry aligns with the left side of the cell. When you type numbers
into a cell, by default your entry aligns with the right side of the cell. You can change the cell alignment. You can
center, left-align, or right-align any cell entry. Look at cells A1 to D1. Note that they are aligned with the left side of
the cell.
EXERCISE 4
Center
To center cells A1 to D1:
ALL CONTENTS COPYRIGHT © 2004-2009 H&H ASSOCIATES 104
1. Select cells A1 to D1.
2. Choose the Home tab.
3. Click the Center button in the Alignment group. Excel centers each cell's content.
Left-Align
To left-align cells A1 to D1:
1. Select cells A1 to D1.
2. Choose the Home tab.
3. Click the Align Text Left button in the Alignment group. Excel left-aligns each cell's content.
Right-Align
To right-align cells A1 to D1:
ALL CONTENTS COPYRIGHT © 2004-2009 H&H ASSOCIATES 105
1. Select cells A1 to D1. Click in cell A1.
2. Choose the Home tab.
3. Click the Align Text Right button. Excel right-aligns the cell's content.
4. Click anywhere on your worksheet to clear the highlighting.
Note: You can also change the alignment of cells with numbers in them by using the alignment buttons.
Perform Advanced Mathematical Calculations
When you perform mathematical calculations in Excel, be careful of precedence. Calculations are performed from
left to right, with multiplication and division performed before addition and subtraction.
EXERCISE 5
Advanced Calculations
1. Move to cell A7.
2. Type =3+3+12/2*4.
3. Press Enter.
Note: Microsoft Excel divides 12 by 2, multiplies the answer by 4, adds 3, and then adds another 3. The answer,
30, displays in cell A7.
To change the order of calculation, use parentheses. Microsoft Excel calculates the information in parentheses
first.
1. Double-click in cell A7.
ALL CONTENTS COPYRIGHT © 2004-2009 H&H ASSOCIATES 106
2. Edit the cell to read =(3+3+12)/2*4.
3. Press Enter.
Note: Microsoft Excel adds 3 plus 3 plus 12, divides the answer by 2, and then multiplies the result by 4. The
answer, 36, displays in cell A7.
Copy, Cut, Paste, and Cell Addressing
In Excel, you can copy data from one area of a worksheet and place the data you copied anywhere in the same or
another worksheet. In other words, after you type information into a worksheet, if you want to place the same
information somewhere else, you do not have to retype the information. You simple copy it and then paste it in the
new location.
You can use Excel's Cut feature to remove information from a worksheet. Then you can use the Paste feature to
place the information you cut anywhere in the same or another worksheet. In other words, you can move
information from one place in a worksheet to another place in the same or different worksheet by using the Cut and
Paste features.
Microsoft Excel records cell addresses in formulas in three different ways, called absolute, relative, and mixed. The
way a formula is recorded is important when you copy it. With relative cell addressing, when you copy a formula
from one area of the worksheet to another, Excel records the position of the cell relative to the cell that originally
contained the formula. With absolute cell addressing, when you copy a formula from one area of the worksheet to
another, Excel references the same cells, no matter where you copy the formula. You can use mixed cell
addressing to keep the row constant while the column changes, or vice versa. The following exercises
demonstrate.
EXERCISE 6
Copy, Cut, Paste, and Cell Addressing
1. Move to cell A9.
2. Type 1. Press Enter. Excel moves down one cell.
3. Type 1. Press Enter. Excel moves down one cell.
4. Type 1. Press Enter. Excel moves down one cell.
5. Move to cell B9.
6. Type 2. Press Enter. Excel moves down one cell.
7. Type 2. Press Enter. Excel moves down one cell.
8. Type 2. Press Enter. Excel moves down one cell.
ALL CONTENTS COPYRIGHT © 2004-2009 H&H ASSOCIATES 107
In addition to typing a formula as you did in Lesson 1, you can also enter formulas by using Point mode. When you
are in Point mode, you can enter a formula either by clicking on a cell or by using the arrow keys.
1. Move to cell A12.
2. Type =.
3. Use the up arrow key to move to cell A9.
4. Type +.
5. Use the up arrow key to move to cell A10.
6. Type +.
7. Use the up arrow key to move to cell A11.
8. Click the check mark on the Formula bar. Look at the Formula bar. Note that the formula you
entered is displayed there.
Copy with the Ribbon
To copy the formula you just entered, follow these steps:
1. You should be in cell A12.
ALL CONTENTS COPYRIGHT © 2004-2009 H&H ASSOCIATES 108
2. Choose the Home tab.
3. Click the Copy button in the Clipboard group. Excel copies the formula in cell A12.
4. Press the right arrow key once to move to cell B12.
5. Click the Paste button in the Clipboard group. Excel pastes the formula in cell A12 into
cell B12.
6. Press the Esc key to exit the Copy mode.
Compare the formula in cell A12 with the formula in cell B12 (while in the respective cell, look at the Formula bar).
The formulas are the same except that the formula in cell A12 sums the entries in column A and the formula in cell
B12 sums the entries in column B. The formula was copied in a relative fashion.
Before proceeding with the next part of the exercise, you must copy the information in cells A7 to B9 to cells C7 to
D9. This time you will copy by using the Mini toolbar.
ALL CONTENTS COPYRIGHT © 2004-2009 H&H ASSOCIATES 109
Copy with the Mini Toolbar
1. Select cells A9 to B11. Move to cell A9. Press the Shift key. While holding down the Shift key,
press the down arrow key twice. Press the right arrow key once. Excel highlights A9 to B11.
2. Right-click. A context menu and a Mini toolbar appear.
3. Click Copy, which is located on the context menu. Excel copies the information in cells A9 to
B11.
4. Move to cell C9.
5. Right-click. A context menu appears.
6. Click Paste. Excel copies the contents of cells A9 to B11 to cells C9 to C11.
ALL CONTENTS COPYRIGHT © 2004-2009 H&H ASSOCIATES 110
7. Press Esc to exit Copy mode.
Absolute Cell Addressing
You make a cell address an absolute cell address by placing a dollar sign in front of the row and column identifiers.
You can do this automatically by using the F4 key. To illustrate:
1. Move to cell C12.
2. Type =.
3. Click cell C9.
4. Press F4. Dollar signs appear before the C and the 9.
5. Type +.
6. Click cell C10.
7. Press F4. Dollar signs appear before the C and the 10.
8. Type +.
9. Click cell C11.
10. Press F4. Dollar signs appear before the C and the 11.
11. Click the check mark on the formula bar. Excel records the formula in cell C12.
Copy and Paste with Keyboard Shortcuts
Keyboard shortcuts are key combinations that enable you to perform tasks by using the keyboard. Generally, you
press and hold down a key while pressing a letter. For example, Ctrl+c means you should press and hold down the
Ctrl key while pressing "c." This tutorial notates key combinations as follows:
Press Ctrl+c.
Now copy the formula from C12 to D12. This time, copy by using keyboard shortcuts.
1. Move to cell C12.
2. Hold down the Ctrl key while you press "c" (Ctrl+c). Excel copies the contents of cell C12.
3. Press the right arrow once. Excel moves to D12.
ALL CONTENTS COPYRIGHT © 2004-2009 H&H ASSOCIATES 111
4. Hold down the Ctrl key while you press "v" (Ctrl+v). Excel pastes the contents of cell C12 into
cell D12.
5. Press Esc to exit the Copy mode.
Compare the formula in cell C12 with the formula in cell D12 (while in the respective cell, look at the Formula bar).
The formulas are exactly the same. Excel copied the formula from cell C12 to cell D12. Excel copied the formula in
an absolute fashion. Both formulas sum column C.
Mixed Cell Addressing
You use mixed cell addressing to reference a cell when you want to copy part of it absolute and part relative. For
example, the row can be absolute and the column relative. You can use the F4 key to create a mixed cell
reference.
1. Move to cell E1.
2. Type =.
3. Press the up arrow key once.
4. Press F4.
5. Press F4 again. Note that the column is relative and the row is absolute.
6. Press F4 again. Note that the column is absolute and the row is relative.
7. Press Esc.
Cut and Paste
You can move data from one area of a worksheet to another.
ALL CONTENTS COPYRIGHT © 2004-2009 H&H ASSOCIATES 112
1. Select cells D9 to D12
2. Choose the Home tab.
3. Click the Cut button.
4. Move to cell G1.
ALL CONTENTS COPYRIGHT © 2004-2009 H&H ASSOCIATES 113
5. Click the Paste button . Excel moves the contents of cells D9 to D12 to cells G1 to G4.
The keyboard shortcut for Cut is Ctrl+x. The steps for cutting and pasting with a keyboard shortcut are:
1. Select the cells you want to cut and paste.
2. Press Ctrl+x.
3. Move to the upper-left corner of the block of cells into which you want to paste.
4. Press Ctrl+v. Excel cuts and pastes the cells you selected.
Insert and Delete Columns and Rows
You can insert and delete columns and rows. When you delete a column, you delete everything in the column from
the top of the worksheet to the bottom of the worksheet. When you delete a row, you delete the entire row from left
to right. Inserting a column or row inserts a completely new column or row.
EXERCISE 7
Insert and Delete Columns and Rows
To delete columns F and G:
ALL CONTENTS COPYRIGHT © 2004-2009 H&H ASSOCIATES 114
1. Click the column F indicator and drag to column G.
2. Click the down arrow next to Delete in the Cells group. A menu appears.
3. Click Delete Sheet Columns. Excel deletes the columns you selected.
4. Click anywhere on the worksheet to remove your selection.
To delete rows 7 through 12:
ALL CONTENTS COPYRIGHT © 2004-2009 H&H ASSOCIATES 115
1. Click the row 7 indicator and drag to row 12.
2. Click the down arrow next to Delete in the Cells group. A menu appears.
3. Click Delete Sheet Rows. Excel deletes the rows you selected.
4. Click anywhere on the worksheet to remove your selection.
To insert a column:
1. Click on A to select column A.
2. Click the down arrow next to Insert in the Cells group. A menu appears.
3. Click Insert Sheet Columns. Excel inserts a new column.
4. Click anywhere on the worksheet to remove your selection.
To insert rows:
1. Click on 1 and then drag down to 2 to select rows 1 and 2.
2. Click the down arrow next to Insert in the Cells group. A menu appears.
3. Click Insert Sheet Rows. Excel inserts two new rows.
4. Click anywhere on the worksheet to remove your selection.
Your worksheet should look like the one shown here.
ALL CONTENTS COPYRIGHT © 2004-2009 H&H ASSOCIATES 116
Create Borders
You can use borders to make entries in your Excel worksheet stand out. You can choose from several types of
borders. When you press the down arrow next to the Border button , a menu appears. By making the proper
selection from the menu, you can place a border on the top, bottom, left, or right side of the selected cells; on all
sides; or around the outside border. You can have a thick outside border or a border with a single-line top and a
double-line bottom. Accountants usually place a single underline above a final number and a double underline
below. The following illustrates:
EXERCISE 8
Create Borders
1. Select cells B6 to E6.
ALL CONTENTS COPYRIGHT © 2004-2009 H&H ASSOCIATES 117
2. Choose the Home tab.
3. Click the down arrow next to the Borders button . A menu appears.
4. Click Top and Double Bottom Border. Excel adds the border you chose to the selected cells.
ALL CONTENTS COPYRIGHT © 2004-2009 H&H ASSOCIATES 118
Merge and Center
Sometimes, particularly when you give a title to a section of your worksheet, you will want to center a piece of text
over several columns or rows. The following example shows you how.
EXERCISE 9
Merge and Center
1. Go to cell B2.
2. Type Sample Worksheet.
3. Click the check mark on the Formula bar.
4. Select cells B2 to E2.
5. Choose the Home tab.
6. Click the Merge and Center button in the Alignment group. Excel merges cells B2, C2,
D2, and E2 and then centers the content.
ALL CONTENTS COPYRIGHT © 2004-2009 H&H ASSOCIATES 119
Note: To unmerge cells:
1. Select the cell you want to unmerge.
2. Choose the Home tab.
3. Click the down arrow next to the Merge and Center button. A menu appears.
4. Click Unmerge Cells. Excel unmerges the cells.
Add Background Color
To make a section of your worksheet stand out, you can add background color to a cell or group of cells.
EXERCISE 10
Add Background Color
1. Select cells B2 to E3.
ALL CONTENTS COPYRIGHT © 2004-2009 H&H ASSOCIATES 120
2. Choose the Home tab.
3. Click the down arrow next to the Fill Color button .
4. Click the color dark blue. Excel places a dark blue background in the cells you selected.
Change the Font, Font Size, and Font Color
A font is a set of characters represented in a single typeface. Each character within a font is created by using the
same basic style. Excel provides many different fonts from which you can choose. The size of a font is measured
in points. There are 72 points to an inch. The number of points assigned to a font is based on the distance from the
top to the bottom of its longest character. You can change the Font, Font Size, and Font Color of the data you
enter into Excel.
ALL CONTENTS COPYRIGHT © 2004-2009 H&H ASSOCIATES 121
EXERCISE 11
Change the Font
1. Select cells B2 to E3.
2. Choose the Home tab.
3. Click the down arrow next to the Font box. A list of fonts appears. As you scroll down the list of
fonts, Excel provides a preview of the font in the cell you selected.
4. Find and click Times New Roman in the Font box. Note: If Times New Roman is your default
font, click another font. Excel changes the font in the selected cells.
ALL CONTENTS COPYRIGHT © 2004-2009 H&H ASSOCIATES 122
Change the Font Size
1. Select cell B2.
2. Choose the Home tab.
3. Click the down arrow next to the Font Size box. A list of font sizes appears. As you scroll up or
down the list of font sizes, Excel provides a preview of the font size in the cell you selected.
4. Click 26. Excel changes the font size in cell B2 to 26.
ALL CONTENTS COPYRIGHT © 2004-2009 H&H ASSOCIATES 123
Change the Font Color
1. Select cells B2 to E3.
2. Choose the Home tab.
3. Click the down arrow next to the Font Color button .
4. Click on the color white. Your font color changes to white.
Your worksheet should look like the one shown here.
Move to a New Worksheet
In Microsoft Excel, each workbook is made up of several worksheets. Each worksheet has a tab. By default, a
workbook has three sheets and they are named sequentially, starting with Sheet1. The name of the worksheet
ALL CONTENTS COPYRIGHT © 2004-2009 H&H ASSOCIATES 124
appears on the tab. Before moving to the next topic, move to a new worksheet. The exercise that follows shows
you how.
EXERCISE 12
Move to a New Worksheet
Click Sheet2 in the lower-left corner of the screen. Excel moves to Sheet2.
Bold, Italicize, and Underline
When creating an Excel worksheet, you may want to emphasize the contents of cells by bolding, italicizing, and/or
underlining. You can easily bold, italicize, or underline text with Microsoft Excel. You can also combine these
features—in other words, you can bold, italicize, and underline a single piece of text.
In the exercises that follow, you will learn different methods you can use to bold, italicize, and underline.
EXERCISE 13
Bold with the Ribbon
1. Type Bold in cell A1.
2. Click the check mark located on the Formula bar.
3. Choose the Home tab.
4. Click the Bold button . Excel bolds the contents of the cell.
ALL CONTENTS COPYRIGHT © 2004-2009 H&H ASSOCIATES 125
5. Click the Bold button again if you wish to remove the bold.
Italicize with the Ribbon
1. Type Italic in cell B1.
2. Click the check mark located on the Formula bar.
3. Choose the Home tab.
4. Click the Italic button . Excel italicizes the contents of the cell.
5. Click the Italic button again if you wish to remove the italic.
Underline with the Ribbon
Microsoft Excel provides two types of underlines. The exercises that follow illustrate them.
Single Underline:
ALL CONTENTS COPYRIGHT © 2004-2009 H&H ASSOCIATES 126
1. Type Underline in cell C1.
2. Click the check mark located on the Formula bar.
3. Choose the Home tab.
4. Click the Underline button . Excel underlines the contents of the cell.
5. Click the Underline button again if you wish to remove the underline.
Double Underline
1. Type Underline in cell D1.
2. Click the check mark located on the Formula bar.
3. Choose the Home tab.
4. Click the down arrow next to the Underline button and then click Double Underline. Excel
double-underlines the contents of the cell. Note that the Underline button changes to the
button shown here , a D with a double underline under it. Then next time you click the
Underline button, you will get a double underline. If you want a single underline, click the down
arrow next to the Double Underline button and then choose Underline.
5. Click the double underline button again if you wish to remove the double underline.
Bold, Underline, and Italicize
1. Type All three in cell E1.
2. Click the check mark located on the Formula bar.
3. Choose the Home tab.
4. Click the Bold button . Excel bolds the cell contents.
ALL CONTENTS COPYRIGHT © 2004-2009 H&H ASSOCIATES 127
5. Click the Italic button . Excel italicizes the cell contents.
6. Click the Underline button . Excel underlines the cell contents.
Alternate Method: Bold with Shortcut Keys
1. Type Bold in cell A2.
2. Click the check mark located on the Formula bar.
3. Hold down the Ctrl key while pressing "b" (Ctrl+b). Excel bolds the contents of the cell.
4. Press Ctrl+b again if you wish to remove the bolding.
Alternate Method: Italicize with Shortcut Keys
1. Type Italic in cell B2. Note: Because you previously entered the word Italic in column B, Excel
may enter the word in the cell automatically after you type the letter I. Excel does this to speed
up your data entry.
2. Click the check mark located on the Formula bar.
3. Hold down the Ctrl key while pressing "i" (Ctrl+i). Excel italicizes the contents of the cell.
4. Press Ctrl+i again if you wish to remove the italic formatting.
Alternate Method: Underline with Shortcut Keys
1. Type Underline in cell C2.
2. Click the check mark located on the Formula bar.
3. Hold down the Ctrl key while pressing "u" (Ctrl+u). Excel applies a single underline to the cell
contents.
4. Press Ctrl+u again if you wish to remove the underline.
Bold, Italicize, and Underline with Shortcut Keys
1. Type All three in cell D2.
2. Click the check mark located on the Formula bar.
3. Hold down the Ctrl key while pressing "b" (Ctrl+b). Excel bolds the cell contents.
4. Hold down the Ctrl key while pressing "i" (Ctrl+i). Excel italicizes the cell contents.
5. Hold down the Ctrl key while pressing "u" (Ctrl+u). Excel applies a single underline to the cell
contents.
Work with Long Text
Whenever you type text that is too long to fit into a cell, Microsoft Excel attempts to display all the text. It left-aligns
the text regardless of the alignment you have assigned to it, and it borrows space from the blank cells to the right.
However, a long text entry will never write over cells that already contain entries—instead, the cells that contain
entries cut off the long text. The following exercise illustrates this.
ALL CONTENTS COPYRIGHT © 2004-2009 H&H ASSOCIATES 128
EXERCISE 14
Work with Long Text
1. Move to cell A6.
2. Type Now is the time for all good men to go to the aid of their army.
3. Press Enter. Everything that does not fit into cell A6 spills over into the adjacent cell.
4. Move to cell B6.
5. Type Test.
6. Press Enter. Excel cuts off the entry in cell A6.
7. Move to cell A6.
8. Look at the Formula bar. The text is still in the cell.
Change A Column's Width
You can increase column widths. Increasing the column width enables you to see the long text.
ALL CONTENTS COPYRIGHT © 2004-2009 H&H ASSOCIATES 129
EXERCISE 15
Change Column Width
1. Make sure you are in any cell under column A.
2. Choose the Home tab.
3. Click the down arrow next to Format in the Cells group.
4. Click Column Width. The Column Width dialog box appears.
5. Type 55 in the Column Width field.
6. Click OK. Column A is set to a width of 55. You should now be able to see all of the text.
Change a Column Width by Dragging
You can also change the column width with the cursor.
1. Place the mouse pointer on the line between the B and C column headings. The mouse
pointer should look like the one displayed here , with two arrows.
2. Move your mouse to the right while holding down the left mouse button. The width indicator
appears on the screen.
ALL CONTENTS COPYRIGHT © 2004-2009 H&H ASSOCIATES 130
3. Release the left mouse button when the width indicator shows approximately 20. Excel
increases the column width to 20.
Format Numbers
You can format the numbers you enter into Microsoft Excel. For example, you can add commas to separate
thousands, specify the number of decimal places, place a dollar sign in front of a number, or display a number as a
percent.
EXERCISE 16
Format Numbers
1. Move to cell B8.
2. Type 1234567.
3. Click the check mark on the Formula bar.
4. Choose the Home tab.
ALL CONTENTS COPYRIGHT © 2004-2009 H&H ASSOCIATES 131
5. Click the down arrow next to the Number Format box. A menu appears.
6. Click Number. Excel adds two decimal places to the number you typed.
7. Click the Comma Style button . Excel separates thousands with a comma.
8. Click the Accounting Number Format button . Excel adds a dollar sign to your number.
9. Click twice on the Increase Decimal button to change the number format to four decimal
places.
10. Click the Decrease Decimal button if you wish to decrease the number of decimal places.
Change a decimal to a percent.
1. Move to cell B9.
2. Type .35 (note the decimal point).
ALL CONTENTS COPYRIGHT © 2004-2009 H&H ASSOCIATES 132
3. Click the check mark on the formula bar.
4. Choose the Home tab.
5. Click the Percent Style button . Excel turns the decimal to a percent.
This is the end of Lesson 2. You can save and close your file. See Lesson 1 to learn how to save and close a file.
Lesson 3: Creating Excel Functions, Filling Cells, and Printing
By using functions, you can quickly and easily make many useful calculations, such as finding an average, the
highest number, the lowest number, and a count of the number of items in a list. Microsoft Excel has many
functions that you can use.
Using Reference Operators
To use functions, you need to understand reference operators. Reference operators refer to a cell or a group of
cells. There are two types of reference operators: range and union.
A range reference refers to all the cells between and including the reference. A range reference consists of two cell
addresses separated by a colon. The reference A1:A3 includes cells A1, A2, and A3. The reference A1:C3
includes cells A1, A2, A3, B1, B2, B3, C1, C2, and C3.
A union reference includes two or more references. A union reference consists of two or more numbers, range
referneces, or cell addresses separated by a comma. The reference A7,B8:B10,C9,10 refers to cells A7, B8 to
B10, C9 and the number 10.
Understanding Functions
Functions are prewritten formulas. Functions differ from regular formulas in that you supply the value but not the
operators, such as +, -, *, or /. For example, you can use the SUM function to add. When using a function,
remember the following:
Use an equal sign to begin a formula.
ALL CONTENTS COPYRIGHT © 2004-2009 H&H ASSOCIATES 133
Specify the function name.
Enclose arguments within parentheses. Arguments are values on which you want to perform the calculation. For
example, arguments specify the numbers or cells you want to add.
Use a comma to separate arguments.
Here is an example of a function:
=SUM(2,13,A1,B2:C7)
In this function:
The equal sign begins the function.
SUM is the name of the function.
2, 13, A1, and B2:C7 are the arguments.
Parentheses enclose the arguments.
Commas separate the arguments.
After you type the first letter of a function name, the AutoComplete list appears. You can double-click on an item in
the AutoComplete list to complete your entry quickly. Excel will complete the function name and enter the first
parenthesis.
EXERCISE 1
Functions
The SUM function adds argument values.
1. Open Microsoft Excel.
2. Type 12 in cell B1.
3. Press Enter.
4. Type 27 in cell B2.
5. Press Enter.
ALL CONTENTS COPYRIGHT © 2004-2009 H&H ASSOCIATES 134
6. Type 24 in cell B3.
7. Press Enter.
8. Type =SUM(B1:B3) in cell A4.
9. Press Enter. The sum of cells B1 to B3, which is 63, appears.
Alternate Method: Enter a Function with the Ribbon
1. Type 150 in cell C1.
2. Press Enter.
3. Type 85 in cell C2.
4. Press Enter.
5. Type 65 in cell C3.
6. Choose the Formulas tab.
7. Click the Insert Function button. The Insert Function dialog box appears.
8. Choose Math & Trig in the Or Select A Category box.
9. Click Sum in the Select A Function box.
10. Click OK. The Function Arguments dialog box appears.
ALL CONTENTS COPYRIGHT © 2004-2009 H&H ASSOCIATES 135
12. Type C1:C3 in the Number1 field, if it does not automatically appear.
13. Click OK. The sum of cells C1 to C3, which is 300, appears.
Format worksheet
1. Move to cell A4.
2. Type the word Sum.
3. Select cells B4 to C4.
4. Choose the Home tab.
5. Click the down arrow next to the Borders button .
6. Click Top and Double Bottom Border.
As you learned in Lesson 2, you can also calculate a sum by using the AutoSum button .
Calculate an Average
You can use the AVERAGE function to calculate the average of a series of numbers.
ALL CONTENTS COPYRIGHT © 2004-2009 H&H ASSOCIATES 136
1. Move to cell A6.
2. Type Average. Press the right arrow key to move to cell B6.
3. Type =AVERAGE(B1:B3).
4. Press Enter. The average of cells B1 to B3, which is 21, appears.
Calculate an Average with the AutoSum Button
In Microsoft Excel, you can use the AutoSum button to calculate an average.
1. Move to cell C6.
2. Choose the Home tab.
3. Click the down arrow next to the AutoSum button .
4. Click Average.
ALL CONTENTS COPYRIGHT © 2004-2009 H&H ASSOCIATES 137
5. Select cells C1 to C3.
6. Press Enter. The average of cells C1 to C3, which is 100, appears.
Find the Lowest Number
You can use the MIN function to find the lowest number in a series of numbers.
1. Move to cell A7.
2. Type Min.
3. Press the right arrow key to move to cell B7.
4. Type = MIN(B1:B3).
5. Press Enter. The lowest number in the series, which is 12, appears.
Note: You can also use the drop-down button next to the AutoSum button to calculate minimums,
maximums, and counts.
Find the Highest Number
You can use the MAX function to find the highest number in a series of numbers.
ALL CONTENTS COPYRIGHT © 2004-2009 H&H ASSOCIATES 138
.
1. Move to cell A8.
2. Type Max.
3. Press the right arrow key to move to cell B8.
4. Type = MAX(B1:B3).
5. Press Enter. The highest number in the series, which is 27, appears.
Count the Numbers in a Series of Numbers
You can use the count function to count the number of numbers in a series.
1. Move to cell A9.
2. Type Count.
3. Press the right arrow key to move to cell B9.
4. Choose the Home tab.
5. Click the down arrow next to the AutoSum button .
6. Click Count Numbers. Excel places the count function in cell C9 and takes a guess at which
cells you want to count. The guess is incorrect, so you must select the proper cells.
ALL CONTENTS COPYRIGHT © 2004-2009 H&H ASSOCIATES 139
7. Select B1 to B3.
8. Press Enter. The number of items in the series, which is 3, appears.
Fill Cells Automatically
You can use Microsoft Excel to fill cells automatically with a series. For example, you can have Excel automatically
fill your worksheet with days of the week, months of the year, years, or other types of series.
EXERCISE 2
Fill Cells Automatically
The following demonstrates filling the days of the week:
ALL CONTENTS COPYRIGHT © 2004-2009 H&H ASSOCIATES 140
1. Click the Sheet2 tab. Excel moves to Sheet2.
2. Move to cell A1.
3. Type Sun.
4. Move to cell B1.
5. Type Sunday.
6. Select cells A1 to B1.
7. Choose the Home tab.
8. Click the Bold button . Excel bolds cells A1 to B1.
9. Find the small black square in the lower-right corner of the selected area. The small black
square is called the fill handle.
ALL CONTENTS COPYRIGHT © 2004-2009 H&H ASSOCIATES 141
10. Grab the fill handle and drag with your mouse to fill cells A1 to B14. Note how the days of the
week fill the cells in a series. Also, note that the Auto Fill Options button appears.
Copy Cells
1. Click the Auto Fill Options button. The Auto Fill Options menu appears.
ALL CONTENTS COPYRIGHT © 2004-2009 H&H ASSOCIATES 142
2. Choose the Copy Cells radio button. The entry in cells A1 and B1 are copied to all the
highlighted cells.
3. Click the Auto Fill Options button again.
4. Choose the Fill Series radio button. The cells fill as a series from Sunday to Saturday again.
5. Click the Auto Fill Options button again.
6. Choose the Fill Without Formatting radio button. The cells fill as a series from Sunday to
Saturday, but the entries are not bolded.
7. Click the Auto Fill Options button again.
8. Choose the Fill Weekdays radio button. The cells fill as a series from Monday to Friday.
Adjust Column Width
Some of the entries in column B are too long to fit in the column. You can quickly adjust the column width to fit the
longest entry.
1. Move your mouse pointer over the line that separates column B and C. The Width Indicator
appears.
2. Double-click. The Column adjusts to fit the longest entry.
After you complete the remainder of the exercise, your worksheet will look like the one shown here.
ALL CONTENTS COPYRIGHT © 2004-2009 H&H ASSOCIATES 143
Fill Times
The following demonstrates filling time:
1. Type 1:00 into cell C1.
2. Grab the fill handle and drag with your mouse to highlight cells C1 to C14. Note that each cell
fills, using military time.
3. Press Esc and then click anywhere on the worksheet to remove the highlighting.
To change the format of the time:
1. Select cells C1 to C14.
2. Choose the Home tab.
3. Click the down arrow next to the number format box . A menu appears.
4. Click Time. Excel changes the format of the time.
Fill Numbers
You can also fill numbers.
Type a 1 in cell D1.
1. Grab the fill handle and drag with your mouse to highlight cells D1 to D14. The number 1 fills
each cell.
2. Click the Auto Fill Options button.
3. Choose the Fill Series radio button. The cells fill as a series, starting with 1, 2, 3.
Here is another interesting fill feature.
1. Go to cell E1.
2. Type Lesson 1.
3. Grab the fill handle and drag with your mouse to highlight cells E1 to E14. The cells fill in as a
series: Lesson 1, Lesson 2, Lesson 3, and so on.
Create Headers and Footers
You can use the Header & Footer button on the Insert tab to create headers and footers. A header is text that
appears at the top of every page of your printed worksheet. A footer is text that appears at the bottom of every
page of your printed worksheet. When you click the Header & Footer button, the Design context tab appears and
Excel changes to Page Layout view. A context tab is a tab that only appears when you need it. Page Layout view
structures your worksheet so that you can easily change the format of your document. You usually work in Normal
view.
You can type in your header or footer or you can use predefined headers and footers. To find predefined headers
and footers, click the Header or Footer button or use the Header & Footer Elements group's buttons. When you
ALL CONTENTS COPYRIGHT © 2004-2009 H&H ASSOCIATES 144
choose a header or footer by clicking the Header or Footer button, Excel centers your choice. The table shown
here describes each of the Header & Footer Elements group button options.
Header & Footer Elements
Button Purpose
Page Number Inserts the page number.
Inserts the number of pages in the
Number of Pages
document.
Current Time Inserts the current time.
File Path Inserts the path to the document.
File Name Inserts the file name.
Sheet Name Inserts the name of the worksheet.
Picture Enables you to insert a picture.
Both the header and footer areas are divided into three sections: left, right, and center. When you choose a
Header or Footer from the Header & Footer Elements group, where you place your information determines
whether it appears on the left, right, or center of the printed page. You use the Go To Header and Go To Footer
buttons on the Design tab to move between the header and footer areas of your worksheet.
EXERCISE 3
Insert Headers and Footers
1. Choose the Insert tab.
2. Click the Header & Footer button in the Text group. Your worksheet changes to Page Layout
view and the Design context tab appears. Note that your cursor is located in the center section
of the header area.
ALL CONTENTS COPYRIGHT © 2004-2009 H&H ASSOCIATES 145
3. Click the right side of the header area.
4. Click Page Number in the Header & Footer Elements group. When you print your document,
Excel will place the page number in the upper-right corner.
5. Click the left side of the Header area.
6. Type your name. When you print your document, Excel will place your name in the upper-left
corner.
7. Click the Go To Footer button. Excel moves to the footer area.
8. Click the Footer button. A menu appears.
9. Click the path to your document. Excel will place the path to your document at the bottom of
every printed page.
Return to Normal View
To return to Normal view:
ALL CONTENTS COPYRIGHT © 2004-2009 H&H ASSOCIATES 146
1. Choose the View tab.
2. Click the Normal button in the Workbook Views group.
Set Print Options
There are many print options. You set print options on the Page Layout tab. Among other things, you can set your
margins, set your page orientation, and select your paper size.
Margins define the amount of white space that appears on the top, bottom, left, and right edges of your document.
The Margin option on the Page Layout tab provides several standard margin sizes from which you can choose.
There are two page orientations: portrait and landscape. Paper, such as paper sized 8 1/2 by 11, is longer on one
edge than it is on the other. If you print in Portrait, the shortest edge of the paper becomes the top of the page.
Portrait is the default option. If you print in Landscape, the longest edge of the paper becomes the top of the page.
Portrait
Landscape
Paper comes in a variety of sizes. Most business correspondence uses 8 1/2 by 11 paper, which is the default
page size in Excel. If you are not using 8 1/2 by 11 paper, you can use the Size option on the Page Layout tab to
change the Size setting.
EXERCISE 4
Set the Page Layout
1. Choose the Page Layout tab.
2. Click Margins in the Page Setup group. A menu appears.
ALL CONTENTS COPYRIGHT © 2004-2009 H&H ASSOCIATES 147
3. Click Wide. Word sets your margins to the Wide settings.
Set the Page Orientation
1. Choose the Page Layout tab.
2. Click Orientation in the Page Setup group. A menu appears.
3. Click Landscape. Excel sets your page orientation to landscape.
Set the Paper Size
1. Choose the Page Layout tab.
ALL CONTENTS COPYRIGHT © 2004-2009 H&H ASSOCIATES 148
2. Click Size in the Page Setup group. A menu appears.
3. Click the paper size you are using. Excel sets your page size.
Print
The simplest way to print is to click the Office button, highlight Print on the menu that appears, and then click Quick
Print in the Preview and Print the Document pane. Dotted lines appear on your screen, and your document prints.
The dotted lines indicate the right, left, top, and bottom edges of your printed pages.
You can also use the Print Preview option to print. When using Print Preview, you can see onscreen how your
printed document will look when you print it. If you click the Page Setup button while in Print Preview mode, you
can set page settings such as centering your data on the page.
If your document is several pages long, you can use the Next Page and Previous Page buttons to move forward
and backward through your document. If you check the Show Margins check box, you will see margin lines on your
document. You can click and drag the margin markers to increase or decrease the size of your margins. To return
to Excel, click the Close Print Preview button.
You click the Print button when you are ready to print. The Print dialog box appears. You can choose to print the
entire worksheet or specific pages. If you want to print specific pages, enter the page numbers in the From and To
fields. You can enter the number of copies you want to print in the Number of Copies field.
ALL CONTENTS COPYRIGHT © 2004-2009 H&H ASSOCIATES 149
EXERCISE 5
Open Print Preview
1. Click the Office button. A menu appears.
2. Highlight Print. The Preview and Print The Document pane appears.
3. Click Print Preview. The Print Preview window appears, with your document in the center.
ALL CONTENTS COPYRIGHT © 2004-2009 H&H ASSOCIATES 150
Center Your Document
1. Click the Page Setup button in the Print group. The Page Setup dialog box appears.
2. Choose the Margins tab.
3. Click the Horizontally check box. Excel centers your data horizontally.
4. Click the Vertically check box. Excel centers your data vertically.
5. Click OK. The Page Setup dialog box closes.
ALL CONTENTS COPYRIGHT © 2004-2009 H&H ASSOCIATES 151
1. Click the Print button. The Print dialog box appears.
2. Click the down arrow next to the name field and select the printer to which you want to print.
3. Click OK. Excel sends your worksheet to the printer.
This is the end of Lesson 3. You can save and close your file.
Lesson 4: Creating Charts
Previous Page Table of Contents Next Page
In Microsoft Excel, you can represent numbers in a chart. On the Insert tab, you can choose from a variety of chart
types, including column, line, pie, bar, area, and scatter. The basic procedure for creating a chart is the same no
matter what type of chart you choose. As you change your data, your chart will automatically update.
ALL CONTENTS COPYRIGHT © 2004-2009 H&H ASSOCIATES 152
Create a Chart
You select a chart type by choosing an option from the Insert tab's Chart group. After you choose a chart type,
such as column, line, or bar, you choose a chart sub-type. For example, after you choose Column Chart, you can
choose to have your chart represented as a two-dimensional chart, a three-dimensional chart, a cylinder chart, a
cone chart, or a pyramid chart. There are further sub-types within each of these categories. As you roll your mouse
pointer over each option, Excel supplies a brief description of each chart sub-type.
To create the column chart shown above, start by creating the worksheet below exactly as shown.
After you have created the worksheet, you are ready to create your chart.
ALL CONTENTS COPYRIGHT © 2004-2009 H&H ASSOCIATES 153
EXERCISE 1
Create a Column Chart
1. Select cells A3 to D6. You must select all the cells containing the data you want in your chart.
You should also include the data labels.
2. Choose the Insert tab.
3. Click the Column button in the Charts group. A list of column chart sub-types types appears.
4. Click the Clustered Column chart sub-type. Excel creates a Clustered Column chart and the
Chart Tools context tabs appear.
Apply a Chart Layout
Context tabs are tabs that only appear when you need them. Called Chart Tools, there are three chart context
tabs: Design, Layout, and Format. The tabs become available when you create a new chart or when you click on a
chart. You can use these tabs to customize your chart.
You can determine what your chart displays by choosing a layout. For example, the layout you choose determines
whether your chart displays a title, where the title displays, whether your chart has a legend, where the legend
displays, whether the chart has axis labels and so on. Excel provides several layouts from which you can choose.
ALL CONTENTS COPYRIGHT © 2004-2009 H&H ASSOCIATES 154
EXERCISE 2
Apply a Chart Layout
1. Click your chart. The Chart Tools become available.
2. Choose the Design tab.
3. Click the Quick Layout button in the Chart Layout group. A list of chart layouts appears.
4. Click Layout 5. Excel applies the layout to your chart.
Add Labels
When you apply a layout, Excel may create areas where you can insert labels. You use labels to give your chart a
title or to label your axes. When you applied layout 5, Excel created label areas for a title and for the vertical axis.
EXERCISE 3
Add labels
Before After
1. Select Chart Title. Click on Chart Title and then place your cursor before the C in Chart and
hold down the Shift key while you use the right arrow key to highlight the words Chart Title.
ALL CONTENTS COPYRIGHT © 2004-2009 H&H ASSOCIATES 155
2. Type Toy Sales. Excel adds your title.
3. Select Axis Title. Click on Axis Title. Place your cursor before the A in Axis. Hold down the
Shift key while you use the right arrow key to highlight the words Axis Title.
4. Type Sales. Excel labels the axis.
5. Click anywhere on the chart to end your entry.
Switch Data
If you want to change what displays in your chart, you can switch from row data to column data and vice versa.
EXERCISE 4
Switch Data
Before After
1. Click your chart. The Chart Tools become available.
2. Choose the Design tab.
3. Click the Switch Row/Column button in the Data group. Excel changes the data in your chart.
Change the Style of a Chart
A style is a set of formatting options. You can use a style to change the color and format of your chart. Excel 2007
has several predefined styles that you can use. They are numbered from left to right, starting with 1, which is
located in the upper-left corner.
ALL CONTENTS COPYRIGHT © 2004-2009 H&H ASSOCIATES 156
EXERCISE 5
Change the Style of a Chart
1. Click your chart. The Chart Tools become available.
2. Choose the Design tab.
3. Click the More button in the Chart Styles group. The chart styles appear.
4. Click Style 42. Excel applies the style to your chart.
ALL CONTENTS COPYRIGHT © 2004-2009 H&H ASSOCIATES 157
Change the Size and Position of a Chart
When you click a chart, handles appear on the right and left sides, the top and bottom, and the corners of the
chart. You can drag the handles on the top and bottom of the chart to increase or decrease the height of the chart.
You can drag the handles on the left and right sides to increase or decrease the width of the chart. You can drag
the handles on the corners to increase or decrease the size of the chart proportionally. You can change the
position of a chart by clicking on an unused area of the chart and dragging.
EXERCISE 6
Change the Size and Position of a Chart
1. Use the handles to adjust the size of your chart.
2. Click an unused portion of the chart and drag to position the chart beside the data.
Move a Chart to a Chart Sheet
By default, when you create a chart, Excel embeds the chart in the active worksheet. However, you can move a
chart to another worksheet or to a chart sheet. A chart sheet is a sheet dedicated to a particular chart. By default
Excel names each chart sheet sequentially, starting with Chart1. You can change the name.
ALL CONTENTS COPYRIGHT © 2004-2009 H&H ASSOCIATES 158
EXERCISE 7
Move a Chart to a Chart Sheet
1. Click your chart. The Chart Tools become available.
2. Choose the Design tab.
3. Click the Move Chart button in the Location group. The Move Chart dialog box appears.
4. Click the New Sheet radio button.
5. Type Toy Sales to name the chart sheet. Excel creates a chart sheet named Toy Sales and
places your chart on it.
Change the Chart Type
Any change you can make to a chart that is embedded in a worksheet, you can also make to a chart sheet. For
example, you can change the chart type from a column chart to a bar chart.
ALL CONTENTS COPYRIGHT © 2004-2009 H&H ASSOCIATES 159
EXERCISE 8
Change the Chart Type
1. Click your chart. The Chart Tools become available.
2. Choose the Design tab.
3. Click Change Chart Type in the Type group. The Chart Type dialog box appears.
4. Click Bar.
5. Click Clustered Horizontal Cylinder.
6. Click OK. Excel changes your chart type.
ALL CONTENTS COPYRIGHT © 2004-2009 H&H ASSOCIATES 160
You have reached the end of Lesson 4. You can save and close your file.
Microsoft PowerPoint
Lesson 1: The PowerPoint Window
PowerPoint is a presentation software package. With PowerPoint, you can easily create slide shows. Trainers and
other presenters use slide shows to illustrate their presentations.
This lesson introduces you to the PowerPoint window. You use the window to interact with the software. To begin,
open PowerPoint 2007. The window appears and your screen looks similar to the one shown here.
ALL CONTENTS COPYRIGHT © 2004-2009 H&H ASSOCIATES 161
Note: Your screen will probably not look exactly like the screen shown. In PowerPoint 2007, how a window
displays depends on the size of the window, the size of your monitor, and the resolution to which your monitor is
set. Resolution determines how much information your computer monitor
can display. If you use a low resolution, less information fits on your screen, but the size of
your text and images are larger. If you use a high resolution, more information fits on your
screen, but the size of the text and images are smaller. Also, settings in PowerPoint 2007,
Windows Vista, and Windows XP allow you to change the color and style of your
windows.
The Microsoft Office Button
In the upper-left corner is the Microsoft Office button. When you click the button, a menu appears. You can use the
menu to create a new file, open an existing file, save a file, and perform many other tasks.
The Quick Access Toolbar
ALL CONTENTS COPYRIGHT © 2004-2009 H&H ASSOCIATES 162
Next to the Microsoft Office button is the Quick Access toolbar. The Quick Access toolbar provides you with access
to commands you frequently use. By default, Save, Undo, and Redo appear on the Quick Access toolbar. You use
Save to save your file, Undo to rollback an action you have taken, and Redo to reapply an action you have rolled
back.
The Title Bar
The Title bar is located at the top in the center of the PowerPoint window. The Title bar displays the name of the
presentation on which you are currently working. By default, PowerPoint names presentations sequentially, starting
with Presentation1. When you save your file, you can change the name of your presentation.
The Ribbon
1 Tabs
Command
2
Group
Command
3
Buttons
4 Launcher
You use commands to tell PowerPoint what to do. In PowerPoint 2007, you use the Ribbon to issue commands.
The Ribbon is located near the top of the PowerPoint window, below the Quick Access toolbar. At the top of the
Ribbon are several tabs; clicking a tab displays several related command groups. Within each group are related
command buttons. You click buttons to issue commands or to access menus and dialog boxes. You may also find
a dialog box launcher in the bottom-right corner of a group. When you click the dialog box launcher, a dialog box
makes additional commands available.
Rulers
ALL CONTENTS COPYRIGHT © 2004-2009 H&H ASSOCIATES 163
Rulers are vertical and horizontal guides. You use them to determine where you want to place an object. If the
rulers do not display in your PowerPoint window:
1. Click the View tab.
2. Click Ruler in the Show/Hide group. The rulers appear.
Slides, Placeholders, and Notes
1 Slide
2 Placeholders
3 Notes
Slides appear in the center of the window. You create your presentation on slides.
Placeholders hold the objects in your slide. You can use placeholders to hold text, clip art, charts, and more.
You can use the notes area to creates notes to yourself. You can refer to these notes as you give your
presentation.
ALL CONTENTS COPYRIGHT © 2004-2009 H&H ASSOCIATES 164
Status Bar, Tabs, View Buttons, and More
Status 6 Vertical &
1 Bar Horizontal Splitter
Bars
Outline 7 Minimize Button
2
Tab
3 Slides 8 Maximize/Restore
Tab Button
View 9 Close Button
4
Buttons
5 Zoom
The Status bar generally appears at the bottom of the window. The Status bar displays the number of the slide that
is currently displayed, the total number of slides, and the name of the design template in use or the name of the
background.
The Outline tab displays the text contained in your presentation. The Slides tab displays a thumbnail of all your
slides. You click the thumbnail to view the slide in the Slide pane.
The View buttons appear near the bottom of the screen. You use the View buttons to change between Normal
view, Slider Sorter view, and the Slide Show view.
Normal View
Normal view splits your screen into three major sections: the Outline and Slides tabs, the Slide
pane, and the Notes area. The Outline and Slides tabs are on the left side of your window.
ALL CONTENTS COPYRIGHT © 2004-2009 H&H ASSOCIATES 165
They enable you to shift between two different ways of viewing your slides. The Slides tab
shows thumbnails of your slides. The Outline tab shows the text on your slides. The Slide pane
is located in the center of your window. The Slide pane shows a large view of the slide on
which you are currently working. The Notes area appears below the Slide pane. You can type
notes to yourself on the Notes area.
Slide Sorter View
Slide Sorter view shows thumbnails of all your slides. In Slide Sorter view, you can easily add,
delete, or change their order of your slides.
Slide Show
Use the Slide Show view when you want to view your slides, as they will look in your final
presentation. When in Slide Show view:
Esc Returns you to the view you were using
previously.
Left- Moves you to the next slide or animation
clicking effect. When you reach the last slide, you
automatically return to your previous
view.
Right- Opens a pop-up menu. You can use this
clicking menu to navigate the slides, add speaker
notes, select a pointer, and mark your
presentation.
Zoom allows you to zoom in and zoom out on the window. Zooming in makes the
window larger so you focus in on an object. Zooming out makes the window smaller so you can see the entire
window.
You can click and drag the vertical and horizontal splitter bars to change the size of your panes.
You use the Minimize button to remove a window from view. While a window is minimized, its title appears on
the taskbar. You click the Maximize button to cause a window to fill the screen. After you maximize a window,
clicking the Restore button returns the window to its former smaller size. You click the Close button to exit
the window and close the program.
Lesson 2: Creating Your First PowerPoint Presentation
You create your PowerPoint presentation on slides. You use layouts to organize the content on each slide.
PowerPoint has several slide layouts from which to choose.
Themes are sets of colors, fonts, and special effects. Backgrounds add a colored background to your slides. You
can add themes and backgrounds to your slides. After you complete your slides, you can run your presentation.
ALL CONTENTS COPYRIGHT © 2004-2009 H&H ASSOCIATES 166
Create a Title Slide
When you start PowerPoint, PowerPoint displays the title slide in the Slide pane. You can type the title of your
presentation and a subtitle on this slide. To enter text:
Click and type the title of your presentation in the "Click to add title" area.
Click and type a subtitle in the "Click to add subtitle" area.
If you do not wish to use the title slide, click the Delete Slide button in the Slides group on the Home tab.
EXERCISE 1
Create a Title Slide
1. Open PowerPoint. You are presented with a title slide.
2. Enter the information shown here. Type College Scholarships and Financial Aid in the Click
to Add Title text box. Type Paying for College in the Click to Add Subtitle text box.
ALL CONTENTS COPYRIGHT © 2004-2009 H&H ASSOCIATES 167
Create New Slides
After completing your title slide, you can create additional slides. To create a new slide:
1. Choose the Home tab.
2. Click the New Slide button in the Slides group. The Office Theme dialog box appears
and displays several layout templates.
3. Click the layout you want. The layout appears in the Slide pane of the PowerPoint window.
3. To add text, click inside the placeholder and type.
4. To add an additional slide to your presentation, do one of the following:
Right-click the slide layout. A menu appears. Click Layout and then click the layout you want .
Choose the Home tab, click the New Slide button , and then choose the slide layout you want.
ALL CONTENTS COPYRIGHT © 2004-2009 H&H ASSOCIATES 168
EXERCISE 2
Create New Slides
1. Choose the Home tab.
2. Click the New Slide button in the Slides group. The Office Theme dialog box appears.
3. Click the Title and Content Layout. The slide appears on the Slides tab.
4. Enter the information shown here. Type Here is what to do: (including the colon) in the Click
to Add Title text box. Type the bulleted text in the Content text box.
Create an Outline
If you need to present the information in your slide in outline form, you can easily create an outline by using the
Increase List Level button to create a hierarchy.
1. Choose the Home tab.
ALL CONTENTS COPYRIGHT © 2004-2009 H&H ASSOCIATES 169
2. Click the New Slide button in the Slides group. The Office Theme dialog box appears.
3. Click the Title and Content layout.
4. Enter the information shown here. Click the Increase List Level button in the Paragraph
group to indent the bullets for Stafford Loans and PLUS Loans. If you ever need to decrease
an indent, use the Decrease List Level button in the Praragraph group.
Use Two-Column Text
You can also place text in two separate columns.
1. Choose the Home tab.
2. Click the New Slide button in the Slides group. The Office Theme dialog box appears.
3. Click the Two Content layout.
4. Enter the information shown here.
ALL CONTENTS COPYRIGHT © 2004-2009 H&H ASSOCIATES 170
Make Changes to Your Slides
After creating a slide, if you want to add text:
1. Place the mouse pointer at the point at which you would like to add text.
2. Type the information you want to add.
If you would like to change text:
1. Select the text you want to change.
2. Type the new text.
You can use the Backspace key to delete text. You can also delete text by highlighting the text and pressing the
Delete key.
Apply a Theme
A theme is a set of colors, fonts, and special effects. Themes provide attractive backgrounds for your PowerPoint
slides.
To apply a theme to all of the slides in your presentation:
1. Choose the Design tab.
2. Click the More button in the Themes group.
3. Click the design you want.
To apply a theme to selected slides:
1. Click the Slides tab, located on the left side of the window.
2. Hold down the Ctrl key and then click to select the slides to which you want to apply a theme.
3. Choose the Design tab.
ALL CONTENTS COPYRIGHT © 2004-2009 H&H ASSOCIATES 171
4. Click the More button in the Themes group.
5. Right-click the theme you want to apply. A menu appears.
6. Click Apply to Selected Slides. Excel applies the theme to the slides you selected.
You can add a dramatic effect to your theme by applying a background.
1. Choose the Design tab.
2. Click the Background Styles button .
3. Click the background you want.
EXERCISE 3
Apply a Theme
1. Choose the Design tab.
2. Click the More button in the Themes group.
3. Click the theme you want. PowerPoint applies the theme to all of the slides in your
presentation.
ALL CONTENTS COPYRIGHT © 2004-2009 H&H ASSOCIATES 172
Add a Background
1. Choose the Design tab.
2. Click the Background Styles button .
3. Click the background you want. PowerPoint applies the background to your slides.
Run Your PowerPoint Slide Show
After you create your slides, you can run your slide show:
1. Do any one of the following:
o Press F5.
o Choose the Slide Show tab. Click the From Beginning button in the Start Slide
Show group.
o Click the Slide Show icon in the bottom-right corner of your screen.
Your slide show appears on your screen.
Navigating the Slide Show
Task Procedure
Go to the next slide. Do one of the following:
Press the Right Arrow key.
Press the Enter key.
Press the Page Down key.
Left-click the slide.
ALL CONTENTS COPYRIGHT © 2004-2009 H&H ASSOCIATES 173
Go to the previous slide. Do one of the following:
Press the Left Arrow key.
Press the Backspace key.
Press the Page Up key.
End the slide show and return to PowerPoint. Press the Esc key.
EXERCISE 4
Run Your Slide Show
1. Press F5 to run the slide show.
2. Use the arrow keys on your keyboard to move forward and backward through your slides.
3. Use the Esc key to return to Normal view.
Lesson 3: Animations, Transitions, Spell Check, Outline Tab, Slides Tab, Sorter
View, and Printing
Animations control how objects move onto, off of, and around your slides. Transitions control how your
presentation moves from one slide to the next. This lesson teaches you how to create animations and transitions. It
also teaches how to spell-check your document, how to use the Outline and Slides tabs, how to use Sorter view,
and how to print.
Add Animations
You can animate the objects on your PowerPoint slides. PowerPoint provides four types of animations: Entrance,
Emphasis, Exit, and Motion Paths. An Entrance animation determines the manner in which an object appears on a
slide; for example, an object can move onto a slide. An Emphasis animation does something to draw attention to
an object; for example, the object can become larger. An Exit animation determines the manner in which an object
leaves a slide; for example, an object can move off a slide. A Motion Paths animation determines how an object
moves around a slide; for example, an object can move from left to right.
After you add an animation, you can use the Custom Animation pane to modify it by choosing an effect. Choosing
an effect enables you to define what starts the animation, its properties (such the direction from which an object
moves onto the slide), and control the speed of the animation. In addition, you can have an animation start when
you click the mouse, start along with the previous animation, or start at a specified time after the previous
animation.
ALL CONTENTS COPYRIGHT © 2004-2009 H&H ASSOCIATES 174
If the Auto Preview box is checked on the Custom Animation pane, PowerPoint provides you with preview of your
animation after you create it and each time you modify it. You can also use the Play button on the
Custom Animation pane to preview an animation.
To choose an effect:
1. Select the object you want to animate.
2. Choose the Animations tab.
3. Click the Custom Animation button . The Custom Animation pane
appears.
4. Click the Add Effect button . A menu appears.
5. Choose the type of effect you want. A submenu appears.
6. Click the effect you want. PowerPoint applies the effect.
To modify an effect:
1. Click the down arrow next to the Start field on the Custom Animations pane and then select
the start method you want.
2. Click the down arrow next to the Property field on the Custom Animations pane and the select
the property you want. The Property field might be labeled Direction, Size, or some other
property.
3. Click the down arrow next to the Speed field on the Custom Animations pane and then select
the speed you want to apply to your animation.
To preview the animation, click the Play button on the Custom Animations pane.
ALL CONTENTS COPYRIGHT © 2004-2009 H&H ASSOCIATES 175
EXERCISE 1
Add an Animation to a Slide
1. Click Slide 2 on the Slides tab.
2. Select "Start saving early."
3. Choose the Animations tab.
4. Click the Custom Animation button . The Custom Animation pane
appears.
5. Click the Add Effect button . A menu appears.
6. Choose Entrance. A submenu appears.
7. Click Fly In. PowerPoint applies the effect. If the Auto preview box is checked, PowerPoint
automatically provides you with a preview of the animation.
ALL CONTENTS COPYRIGHT © 2004-2009 H&H ASSOCIATES 176
Modify the Effect
1. Click the down arrow next to the Start field and then select After Previous.
2. Click the down arrow next to the Direction field and then select From Bottom.
3. Click the down arrow next to the Speed field and then select Medium.
Add Another Animation
1. Select "Apply for financial aid."
2. Click the Add Effect button . A menu appears.
3. Choose Entrance. A submenu appears.
4. Click Fly In. PowerPoint applies the effect. If the Auto preview box is checked, PowerPoint
automatically provides you with a preview of the animation.
ALL CONTENTS COPYRIGHT © 2004-2009 H&H ASSOCIATES 177
Modify the Animation
1. Click the down arrow next to the Start field and then select After Previous. The Apply for
Financial Aid field appears in the center of the Custom Animation pane.
2. Click the down arrow next to the Apply for Financial Aid field and then click Timing. The Fly In
dialog box appears.
3. Type 0.05 in the Delay text box.
4. Click OK.
ALL CONTENTS COPYRIGHT © 2004-2009 H&H ASSOCIATES 178
5. Click the down arrow next to the Direction field and then select From Bottom.
6. Click the down arrow next to the Speed field and then select Medium. If the Auto preview box
is checked, PowerPoint automatically provides you with a preview of the animation. You can
click the Play button on the Custom Animation pane at anytime to preview an
animation.
Add Transitions
Transitions determine how your presentations move from one slide to the next. For example, a slide can move up
onto the screen and replace the previous slide. PowerPoint provides several transition methods. You can add
sound to a transition and you can control its speed. You can apply a transition to selected slides or to all of the
slides in your presentation.
A transition can occur when the presenter clicks the mouse or after the amount of time you specify.
To apply a transition to selected slides:
1. On the Slides tab, hold down the Ctrl key and then click the slides to which you want to apply
the transition.
2. Choose the Animations tab.
3. Click the More button in the Transition to this Slide group. A menu of transitions appears.
4. Click the transition you want to apply. PowerPoint applies the transition. As you roll your
pointer over each transition, PowerPoint provides you with a live preview of the transition.
To apply a transition to all slides:
1. Choose the Animations tab.
2. Click the More button in the Transition to this Slide group. A menu of transitions appears.
3. Click the transition you want to apply. As you roll your pointer over each transition, PowerPoint
provides you with a live preview of the transition.
4. Click the Apply to All button in the Transition to This Slide group.
To add a sound to a transition:
1. Choose the Animations tab.
ALL CONTENTS COPYRIGHT © 2004-2009 H&H ASSOCIATES 179
2. Click the down arrow next to the Transition Sound field and then click the sound you want. As
you roll your pointer over each sound, PowerPoint plays the sound.
To set the speed of a transition:
1. Choose the Animations tab.
2. Click the down arrow next to the Transition Speed field and then click the speed you want.
If you want the transition to occur after the presenter clicks the mouse, check the On Mouse Click check box. If you
want a transition to occur after a specified period of time, check the Automatically After check box and then specify
the amount of time you want to elapse before the transition occurs. The On Mouse Click check box and the
Automatically After check box are both located on the Animations tab in the Transition to This Slide group.
EXERCISE 2
Add Transitions
1. Choose the Animations tab.
2. Click the More button in the Transition to this Slide group. A menu of transitions appears.
ALL CONTENTS COPYRIGHT © 2004-2009 H&H ASSOCIATES 180
3. Click the Push Up transition. As you roll your pointer over each transition, PowerPoint provides
you with a live preview of the transition.
Add Sound and Set the Speed
1. Click the down arrow next to the Transition Sound field and then click Click.
2. Click the down arrow next to the Transition Speed field and then click Slow.
Advance Slide
1. Check the On Mouse Click check box.
2. Click the Automatically After check box.
3. Type 00:07 in the Automatically After text box.
4. Click the Apply to All button . PowerPoint applies all of your changes to all of
the slides.
5. Click Slide 1 on the Slides tab.
6. Type 00:03 in the Automatically After text box. PowerPoint changes the timing for Slide 1.
Spell Check
PowerPoint checks your spelling as you type and displays errors with a red wavy line under the misspelled word.
You can right-click and then select the correct spelling from the list of offerings on the menu that appears or select
Spelling to open the Spelling dialog box. If you need to, you can initiate a spell check anytime you like. To start a
spell check, do one of the following:
Press F7.
Choose the Review tab and then click the Spelling button .
If the spell check finds a possible spelling error, the Spelling dialog box opens with the spelling error highlighted.
You can respond in several ways.
ALL CONTENTS COPYRIGHT © 2004-2009 H&H ASSOCIATES 181
Response Procedure
Do not change spelling. Click Ignore.
Correct spelling. 1. Click the correct spelling in the
Suggestions box.
2. Click Change.
Add to dictionary. Click Add.
Word is correct. Do not Click Ignore All.
change presentation.
Word is incorrect. Change Click Change All.
entire presentation.
EXERCISE 3
Spell Check
1. Press F7
2. Correct any spelling errors PowerPoint finds. If PowerPoint does not find any errors, the
Spelling Check is Complete message box appears. Click OK.
Use the Outline and Slides Tabs
By default, the Outline and Slides tabs are located on the left side of your PowerPoint window. The Outline tab
displays the text contained in your presentation. The Slides tab displays a thumbnail of all your slides. You click the
thumbnail to view the slide in the Slide pane.
ALL CONTENTS COPYRIGHT © 2004-2009 H&H ASSOCIATES 182
EXERCISE 4
Use the Outline and Slides Tabs
1. Choose the Slides tab to view thumbnails of your slides.
2. Choose the Outline tab to view the text of your presentation as an outline.
ALL CONTENTS COPYRIGHT © 2004-2009 H&H ASSOCIATES 183
Use Slide Sorter View
After you have created your PowerPoint slides, you can move, cut, copy, paste, duplicate, navigate, and view them
in Sorter view. To view the slides in Sorter view, do one of the following:
Choose the View tab and then click the Slide Sorter button in the Presentation Views
group.
Click the Slide Sorter button in the bottom-right corner of the PowerPoint window.
Slide Sorter View
Task Procedure
Move to first slide. Use Ctrl+Home.
Move to last slide. Use Ctrl+End.
Move to next slide. Use the right arrow.
Move to previous slide. Use the left arrow.
Select a slide. Single-click the slide.
Open a slide in Normal view. Double-click the slide.
Select slides. Select a single slide:
1. Click the slide you want to
select.
Select multiple slides:
1. Hold down the Ctrl key.
2. Click the slides you want to
select.
Delete a slide. 1. Select the slide or slides you
want to delete.
2. Press the Delete key.
1. Select the slide or slides you
ALL CONTENTS COPYRIGHT © 2004-2009 H&H ASSOCIATES 184
Slide Sorter View
Task Procedure
want to delete.
2. Choose the Home tab and then
click the Delete button .
Copy a slide. 1. Select the slide.
2. Choose the Home tab.
3. Click the Copy button in the
Clipboard group.
1. Select the slide.
2. Press Ctrl+C.
Paste a slide. 1. Select the slide after which you
want the new slide or slides to
appear.
2. Choose the Home tab.
3. Click the Paste button in the
Clipboard group.
1. Select the slide after which you
want the new slide or slides to
appear.
2. Press Ctrl+V.
Cut a slide. 1. Select the slide or slides you
want to cut.
2. Choose the Home tab.
3. Click the Cut button in the
Clipboard group.
1. Select the slide or slides you
want to cut.
ALL CONTENTS COPYRIGHT © 2004-2009 H&H ASSOCIATES 185
Slide Sorter View
Task Procedure
2. Press Ctrl+X.
Move a slide. 1. Select the slide (or slides) you
want to move.
2. Drag it to the new location.
Duplicate a slide. 1. Select the slide (or slides) you
want to duplicate.
2. Press Ctrl+D.
EXERCISE 5
Use Slide Sorter View
1. Choose the View tab.
2. Click Slide Sorter in the Presentation Views group.
3. Double-click a slide to view it in Normal view.
PowerPoint provides you with many printing options. You can print a large view of your slides or you can print your
slides as handouts with 1, 2, 3, 4, 6, or 9 slides per page. You can also print your Notes pages or the Outline view
of your slides.
ALL CONTENTS COPYRIGHT © 2004-2009 H&H ASSOCIATES 186
To print:
1. Click the Microsoft Office button. A menu appears.
2. Choose Print.
3. Click Print Preview.
4. Click the down arrow next to the Print What field in the Page Setup group and then select what
you would like to print. A preview appears onscreen.
5. Click the Print . The Print dialog box appears.
6. Click the down arrow next to the Color/Grayscale field to select whether you want your slides
to print in color, grayscale, or black and white. If you are using a black and white printer,
choose black and white. You will use less ink or toner.
7. Click OK.
EXERCISE 6
Print an Outline
1. Click the Microsoft Office button. A menu appears.
2. Choose Print.
3. Click Print Preview. The Print Preview tab appears.
ALL CONTENTS COPYRIGHT © 2004-2009 H&H ASSOCIATES 187
4. Click the down arrow next to the Print What field in the Page Setup group and then select
Outline View.
5. Click the Print button . The Print dialog box appears.
6. Click the down arrow next to the Color/Grayscale field to select whether you want your slides
to print in color, grayscale, or black and white. If you are using a black and white printer,
choose black and white. You will use less ink or toner.
7. Set the other print settings.
ALL CONTENTS COPYRIGHT © 2004-2009 H&H ASSOCIATES 188
8. Click OK. Your outline prints.
Print Your Slides
1. Click the Microsoft Office button. A menu appears.
2. Choose Print.
3. Click Print Preview. The Print Preview tab appears.
4. Click the down arrow next to the Print What field in the Page Setup group and then select
Slides.
5. Click the Print button . The Print dialog box appears.
6. Click the down arrow next to the Color/Grayscale field to select whether you want your slides
to print in color, grayscale, or black and white. If you are using a black and white printer,
choose black and white. You will use less ink or toner.
7. Set the other print settings.
8. Click OK. Your slides print.
Print Your Slides as a Handout
1. Click the Microsoft Office button. A menu appears.
2. Choose Print.
3. Click Print Preview. The Print Preview tab appears.
4. Click the down arrow next to the Print What field in the Page Setup group and then select
Handouts (4 slides per page).
5. Click the Print button . The Print dialog box appears.
6. Click the down arrow next to the Color/Grayscale field to select whether you want your slides
to print in color, grayscale, or black and white. If you are using a black and white printer,
choose black and white. You will use less ink or toner.
7. Set the other print settings.
8. Click OK. Your handouts print.
Type letters, reports and add graphics
Use letter templates - http://office.microsoft.com/en-us/templates/CT101172561033
How to type a letter - http://www.nailitnow.com.au/word/free2002/tocheadings.html
ALL CONTENTS COPYRIGHT © 2004-2009 H&H ASSOCIATES 189
raphics can add interest and impact to your Word documents. Suppose you've completed a letter telling your
friends about the great party you threw for your cat's birthday. The words capture the festive mood of the event, but
that page of text looks lifeless and dull. You need graphics to enliven your prose.
Insert clip art into a Word document
1. On the Insert menu, point to Picture, and then click Clip Art.
2. In the Clip Art task pane, type the search term (for example, "cats") in the Search for field.
Note In Word 2002, the Insert Clip Art task pane opens.
3. Place the insertion point in your document where you want to insert clip art, and then click the
clip you want.
Insert a graphic from a file into a Word document
1. On the Insert menu, point to Picture, and then click From File.
2. Browse to your graphic file.
3. Click the file, and then click Insert.
After you insert a graphic, you can use wrapping styles to modify the layout of the text in relation to the graphic.
Wrapping styles
Nice graphic, but that gap of white space to the right isn't what you want. Don't worry, you can further refine the
layout of the graphic and text. Using the five wrapping styles, you can create documents with just the look you
want.
Wrapping style Result
ALL CONTENTS COPYRIGHT © 2004-2009 H&H ASSOCIATES 190
The In line with text style
insets the graphic in the text at
the location of the insertion
point. The graphic moves as
you add or delete text. The text
does not wrap around the
graphic; white space extends to
the margins on either side of
the graphic.
The Square style wraps the
text around all sides of a
square bounding the graphic.
The graphic moves as you add
or delete text.
The Tight style wraps the text
around the graphic in an
irregular shape bounding the
actual image. The graphic
moves as you add or delete
text.
The Behind text style has no
border around the graphic. The
graphic floats on its own layer
behind the text.
ALL CONTENTS COPYRIGHT © 2004-2009 H&H ASSOCIATES 191
The In front of text style has
no border around the graphic.
The graphic floats on its own
layer in front of the text.
In most cases, you can get the results you want by using these choices from the Layout tab. If you want even
more control in positioning your graphic, see Help on how to use the advanced layout options.
Apply wrapping styles to a graphic
1. Click your graphic to select it.
2. On the Format menu, click Picture.
3. In the Format Picture dialog box, click the Layout tab.
4. Click a wrapping style, and then click OK.
Note You can also use the Horizontal alignment option buttons to position your graphic quickly, or you can
drag the graphic to where you want.
Week1 – Day5 – 13th February2009
Performance Management
Why performance management is important
In their definitive text upon which this factsheet is based, Armstrong and Baron define
performance management as 'a process which contributes to the effective management of
individuals and teams in order to achieve high levels of organisational performance. As
such, it establishes shared understanding about what is to be achieved and an approach
to leading and developing people which will ensure that it is achieved'. They go on to
stress that it is 'a strategy which relates to every activity of the organisation set in the
context of its human resource policies, culture, style and communications systems. The
nature of the strategy depends on the organisational context and can vary from
organisation to organisation.'
ALL CONTENTS COPYRIGHT © 2004-2009 H&H ASSOCIATES 192
In other words performance management should be:
* Strategic - it is about broader issues and longer-term goals
* Integrated - it should link various aspects of the business, people management, and
individuals and teams.
It should incorporate:
* Performance improvement - throughout the organisation, for individual, team and
organisational effectiveness
* Development - unless there is continuous development of individuals and teams,
performance will not improve
* Managing behaviour - ensuring that individuals are encouraged to behave in a way
that allows and fosters better working relationships.
Armstrong and Baron stress that at its best performance management is a tool to ensure
that managers manage effectively; that they ensure the people or teams they manage:
* know and understand what is expected of them
* have the skills and ability to deliver on these expectations
* are supported by the organisation to develop the capacity to meet these expectations
are given feedback on their performance
* have the opportunity to discuss and contribute to individual and team aims and
objectives.
It is also about ensuring that managers themselves are aware of the impact of their own
behaviour on the people they manage and are encouraged to identify and exhibit positive
behaviours.
So performance management is about establishing a culture in which individuals and
groups take responsibility for the continuous improvement of business processes and of
their own skills, behaviour and contributions. It is about sharing expectations. Managers
can clarify what they expect individual and teams to do; likewise individuals and teams can
communicate their expectations of how they should be managed and what they need to
do their jobs. It follows that performance management is about interrelationships and
about improving the quality of relationships - between managers and individuals, between
managers and teams, between members of teams and so on, and is therefore a joint
process. It is also about planning - defining expectations expressed as objectives and in
business plans - and about measurement; the old dictum is 'If you can't measure it, you
can't manage it'. It should apply to all employees, not just managers, and to teams as
much as individuals. It is a continuous process, not a one-off event. Last but not least, it is
holistic and should pervade every aspect of running an organisation.
ALL CONTENTS COPYRIGHT © 2004-2009 H&H ASSOCIATES 193
The Importance of Performance Management
Redundancies are common place, globalisation is the norm, change is constant and jobs are
not for life. Employees along with their skills and knowledge move more frequently from one
competitor to another. Organisations ignore the adage “people are a company’s best asset” at
their peril.
Recognising, valuing and developing individuals’ input encourages strong performance, thus
leading to profitability for the organisation. Performance Management processes, implemented
effectively, address both the needs of the organisation and those of the employee.
Sadly so many attempts at performance management have resulted in managers and staff
resenting the process. It’s viewed as too complicated or too bureaucratic or a tool to beat poor
performers with!
The philosophy is to keep the processes, tool and systems as simple as possible thus
optimising their effectiveness. The organisation receives the management information it needs
to progress and individuals realise the value of their participation in the process.
Essentially Performance Management can be broken down on to three key elements:
These 3 areas can be broken down further to describe the types of tools and processes MaST
provides for each element of Performance Management.
ALL CONTENTS COPYRIGHT © 2004-2009 H&H ASSOCIATES 194
Performance Management
Maximising Performance
Talent Management
ALL CONTENTS COPYRIGHT © 2004-2009 H&H ASSOCIATES 195
What you will gain from Performance Management
Employee alignment to company/ departmental / team strategy
Increased capability
Cost efficiency
Competitive in the market place
Flexibility to move with change
Motivated workforce
Higher level of staff retention
Valuable management information
The individual benefits from using Performance Management
Extrinsic reward i.e. financial
Intrinsic reward i.e. praise
Self development
Career opportunities
Involvement
Clarity
Sense of purpose
Underlying principles
Because performance management is (or should be) so all-pervasive, it needs structures
to support it. These should provide a framework to help people operate, and to help them
to help others to operate. But it should not be a rigid system; there needs to be a
reasonable degree of flexibility to allow people freedom to operate.
Performance management is a process, not an event. It operates as a continuous cycle.
Corporate strategic goals provide the starting point for business and departmental goals,
followed by agreement on performance and development, leading to the drawing up of
ALL CONTENTS COPYRIGHT © 2004-2009 H&H ASSOCIATES 196
plans between individuals and managers, with continuous monitoring and feedback
supported by formal reviews.
Tools of performance management
It is impossible to go into details of each of the tools used by performance management,
so the following paragraphs simply provide an outline.
Performance and development reviews
Many organisations without performance management systems operate 'appraisals' in
which an individual's manager regularly (usually annually) records performance, potential
and development needs in a top-down process - see our factsheet on performance
appraisal for more information on this topic.
It can be argued that the perceived defects of appraisal systems (that line managers
regarded them as irrelevant, involving form-filling to keep the personnel department
happy, and not as a normal process of management) led to the development of more
rounded concepts of performance management. Nevertheless, organisations with
performance management systems need to provide those involved with the opportunity to
reflect on past performance as a basis for making development and improvement plans,
and the performance and development review meeting (note the terminology; it is not
appraisal) provides this chance. The meeting must be constructive, and various
techniques can be used to conduct the sort of open, free-flowing and honest meeting
needed, with the reviewed doing most of the talking.
Learning and development
Employee development is the main route followed by most organisations to improved
organisational performance, which in turn requires an understanding of the processes and
techniques of organisational, team and individual learning. Performance reviews can be
regarded as learning events, in which individuals can be encouraged to think about how
and in which ways they want to develop. This can lead to the drawing up of a personal
development plan (PDP) setting out the actions they propose to take (with the help of
others, not least their managers) to develop themselves. To keep development separate
from performance and salary discussions, development reviews may be held at other
times, for example, on the anniversary of joining an organisation.
Increasing emphasis on talent management also means that many organisations are re-
defining performance management to align it to the need to identify, nurture and retain
talent. Development programmes are reflecting the needs of succession plans and
seeking to foster leadership skills. However, too much of an emphasis on talent
management may be damaging to overall development needs and every effort needs to
be made to ensure that development is inclusive, accessible and focused on developing
organisational capability.
Coaching
Coaching is an important tool in learning and development. Coaching is developing a
person's skills and knowledge so that their job performance improves, leading to the
achievement of organisational objectives. Coaching is increasingly recognised as a
significant responsibility of line managers, and can play an important part in a PDP. They
will take place during the review meetings, but also and more importantly should be
carried out throughout the year. For some managers coaching comes naturally, but for
ALL CONTENTS COPYRIGHT © 2004-2009 H&H ASSOCIATES 197
many they may not and training may be needed to improve their skills. See our factsheet
on coaching for more information.
Objectives and performance standards
Objectives (some organisations prefer to use 'goals') describe something to be
accomplished by individuals, departments and organisations over a period of time. They
can be expressed as targets to be met (such as sales) and tasks to be completed by
specified dates. They can be work-related, referring to the results to be attained, or
personal, taking the form of developmental objectives for individuals. Objectives need to
be defined and agreed. They will relate to the overall purpose of the job and define
performance areas - all the aspects of the job that contribute to achieving its overall
purpose. Targets then need to be set for each performance area, for example, increase
'sales by x per cent', 'reduce wastage by y per cent' …
Alongside objectives are performance standards. They are used when it is not possible to
set time-based targets, or when there is a continuing objective which does not change
significantly from one review period to the next and is a standing feature of the job. These
should be spelled out in quantitative terms if possible, for example, speed of response to
requests or meeting defined standards of accuracy.
Competences and competencies
Some organisations, but by no means all, use competences and competencies as
components of performance management. Competences describe what people need to
be able to do to perform a job well (the descriptions in National Vocational Qualifications
are examples of competences). Competencies (more helpfully, 'behavioural
competencies') are defined as the dimensions of behaviour that lie behind competent
performance. Though the language used does not help in making the distinction, to
perform well it is necessary both to be able to do a job at a technically competent level and
to have behaviours that reinforce those technical skills; an obvious example of behaviour
is the surgeon who needs a good bedside manner and to be able to communicate with
colleagues, in addition to surgical skills. There are various techniques for measuring
competence (some organisations prefer to use 'capability') and once an analysis has been
made, it provides a tool for measuring performance and, of course, for providing
development activities to help people meet the required standards. For more information,
see our competencies factsheet.
What to measure
To improve performance, you need to know what current performance is. Measurement
provides the basis for providing and generating feedback, and thus can build the platform
for further success or identify where things are going less well so that corrective action can
be taken. But what gets measured? Measure the wrong things, perhaps simply because
they are easy to measure, and an entire performance management system can fall into
disrepute. Use too many measures and you can't see the wood for the trees. For
measuring performance, the achievement of objectives, levels of competency, standards
of performance, and work outputs are used but the emphasis varies according to
categories of staff - for example, a senior manager would be mainly measured by meeting
objectives, but a production worker mainly by achieving outputs. Increasingly
ALL CONTENTS COPYRIGHT © 2004-2009 H&H ASSOCIATES 198
organisations are using more sophisticated measuring techniques such as balanced
scorecards or ROI (return on investment).
Individual and team performance needs to be capable of being linked in an
understandable manner to organisational performance, and there are various approaches
to this. They include the 'balanced scorecard', a set of measures that looks at the business
from customer, internal, learning and financial perspectives; the European Foundation for
Quality Management, which indicates that customer satisfaction, employee satisfaction,
and impact on society are achieved through leadership; and other economic measures,
including traditional financial measures. Measures used will depend on the organisation;
for example, public service organisations are likely to use different measures from private
companies.
What is a target
A target is a commitment to achieve a specific quality, or level of service. Setting them
enables service delivery to be focused and measured, leading to continuous
improvement. The commitment to apply a target sends a clear message of where an
organisation is focusing its resources and where it intends to improve its performance. The
development and monitoring of targets is an integral part of planning for the future.
Targets can be both long and short term. Long-term targets are specific statements of
where an organisation wants to be in, say, ten to 20 years time. Short-term targets, or mile
stone targets, underpin these and represent the steps an organisation may take to
achieve the long-term targets. A target is a threshold which identifies the scale of change
to be derived from policies over a specific time period.
SMART targets
Targets must be realistic and achievable within the time period specified. To this end,
organisations should adopt the ‘SMART’ approach of Specific, Measurable, Achievable,
Realistic and Time-bound targets wherever practicable.
Targets focus attention on the kind of service that is needed, making it clear to staff,
stakeholders and the public what level of service, and what actions are expected.
They can help:
front line managers focus effort and resources on priorities
organisations to develop a culture of continuous improvement
put national performance standards into a local context
the public and service users to see whether services are being delivered
efficiently and effectively and to hold the authority to account for performance
ALL CONTENTS COPYRIGHT © 2004-2009 H&H ASSOCIATES 199
organisations to know when and how to adjust services and resources according
to policy priorities
provide a route for involving the public in planning services
Target setting should not be viewed as a statistical or administrative process carried out by
bureaucratic number crunching organisations. It is a key plan making tool, which should
be used by everyone responsible for developing and implementing policy. Targets help to
clearly focus on what is important
However, the number of targets set is also important. Setting targets just to tick boxes can
be counter-productive and lead to ‘target fatigue’. Too few can mean that attention is too
focussed on a few targets at the expense of other areas of work. Getting the balance right
so that the correct numbers of targets are set which reflect the priorities of the services
involved needs to be managed carefully.
The priorities of an organisation should be clearly set out in its strategic plan through its
vision statement (Bowman 2006), aims and objectives. However effective these are at
communicating the strategic agenda of an organisation, it is without doubt that the focus of
the plan is communicated through its policies. These policies should be written as specific
and measurable actions with clear links to a specified target. This ultimately drives budget
allocations for projects and programmes, and measures the performance of the plan on
the ground. It can be argued that the clear setting of SMART targets to reflect the
priorities of an organisation communicates clearly what an organisation’s intended short
and long-term actions will be to other organisations and stakeholders. If this is the case,
and organisations can be made aware of each other’s intended actions over the short and
long-term from a single strategic policy document, it surely enables organisations to
communicate and coordinate actions.
According to English Heritage a plan making system should, among other things, be
properly resourced, evidence based, fully integrated, clearly prioritised, adequately
monitored and regularly reviewed. The use of targets in a plan should have purpose and
strengthen the document, rather than be seen as an add-on or an obligation. Targets must
be derived from a common goal or vision (Keeney et al 1976), and measurable attributes
(targets) are attached to sub-objectives, and a specific policy instrument (action) is
proposed to meet the target (Black et al 1983). There is potential for harmonising
information collection practices and monitoring frameworks across regions and sectors.
Key policy actors need to break away from their silos to establish linkages across different
sectors, across different spatial scales, with other actors in order to enhance and develop
their monitoring capacity “social and intellectual capital” could be built up to achieve
“institutional coherence” through which shared problems about the way regional space is
organised can be collectively addressed (Baker & Wong 2005).
An initial evaluation of 109 strategic plans from the UK, Scotland and Highlands and
Islands regional level (Bowman 2006) showed that very few plans (10) made use of
SMART targets. It is clear that target use is little understood and undervalued.
ALL CONTENTS COPYRIGHT © 2004-2009 H&H ASSOCIATES 200
To clarify the situation further a more in depth study was carried out on 26 strategic
plans from the Highlands and Islands region of Scotland. This list of plans includes
the regional economic development plan (Highland and Islands Enterprise), the River
Spey Catchment Management Plan, the Cairngorm National Park Plan (draft at the
time of evaluation), 5 council structure plans, 5 local transport strategies, 5 Area
Waste Plans, 5 Community Planning Partnership Plans, a SNH Natural Heritage
Futures document relevant to the area, one forest and woodland strategy, one
cycling strategy and one council corporate plan. The 5 council areas included in the
Highlands and Islands are Highland Council, Argyll and Bute Council, Western Isles
Council, Shetland Isles Council and Orkney isles Council.
Skills practice
Week 2 – Day 5 – 9th February 2009
Targets flow
Balanced scorecard
Governance, Risk, and Compliance or "GRC" is an increasingly recognized term that
reflects a new way in which organizations can adopt an integrated approach to these three
areas. However, this term is often positioned as a single business activity, when in fact; it
includes multiple overlapping and related activities within an organization, e.g. internal
audit, compliance programs like SOX, enterprise risk management (ERM), operational
risk, incident management, etc.
Balanced Scorecard Basics
The balanced scorecard is a strategic planning and management system that is used
extensively in business and industry, government, and non-profit organizations worldwide
to align business activities to the vision and strategy of the organization, improve internal
and external communications, and monitor organization performance against strategic
goals. It was originated by Drs. Robert Kaplan (Harvard Business School) and David
ALL CONTENTS COPYRIGHT © 2004-2009 H&H ASSOCIATES 201
Norton as a performance measurement framework that added strategic non-financial
performance measures to traditional financial metrics to give managers and executives a
more 'balanced' view of organizational performance. While the phrase balanced
scorecard was coined in the early 1990s, the roots of the this type of approach are deep,
and include the pioneering work of General Electric on performance measurement
reporting in the 1950’s and the work of French process engineers (who created the
Tableau de Bord – literally, a "dashboard" of performance measures) in the early part of
the 20th century.
The balanced scorecard has evolved from its early use as a simple performance
measurement framework to a full strategic planning and management system. The “new”
balanced scorecard transforms an organization’s strategic plan from an attractive but
passive document into the "marching orders" for the organization on a daily basis. It
provides a framework that not only provides performance measurements, but helps
planners identify what should be done and measured. It enables executives to truly
execute their strategies.
This new approach to strategic management was first detailed in a series of articles and
books by Drs. Kaplan and Norton. Recognizing some of the weaknesses and vagueness
of previous management approaches, the balanced scorecard approach provides a clear
prescription as to what companies should measure in order to 'balance' the financial
perspective. The balanced scorecard is a management system (not only a measurement
system) that enables organizations to clarify their vision and strategy and translate them
into action. It provides feedback around both the internal business processes and external
outcomes in order to continuously improve strategic performance and results. When fully
deployed, the balanced scorecard transforms strategic planning from an academic
exercise into the nerve centre of an enterprise.
Kaplan and Norton describe the innovation of the balanced scorecard as follows:
"The balanced scorecard retains traditional financial measures. But financial measures tell
the story of past events, an adequate story for industrial age companies for which
investments in long-term capabilities and customer relationships were not critical for
success. These financial measures are inadequate, however, for guiding and evaluating
the journey that information age companies must make to create future value through
investment in customers, suppliers, employees, processes, technology, and innovation."
ALL CONTENTS COPYRIGHT © 2004-2009 H&H ASSOCIATES 202
Adapted from The Balanced Scorecard by Kaplan & Norton
Perspectives
The balanced scorecard suggests that we view the organization from four perspectives,
and to develop metrics, collect data and analyze it relative to each of these perspectives:
The Learning & Growth Perspective
This perspective includes employee training and corporate cultural attitudes related to both
individual and corporate self-improvement. In a knowledge-worker organization, people --
the only repository of knowledge -- are the main resource. In the current climate of rapid
technological change, it is becoming necessary for knowledge workers to be in a
continuous learning mode. Metrics can be put into place to guide managers in focusing
training funds where they can help the most. In any case, learning and growth constitute
the essential foundation for success of any knowledge-worker organization.
Kaplan and Norton emphasize that 'learning' is more than 'training'; it also includes things
like mentors and tutors within the organization, as well as that ease of communication
among workers that allows them to readily get help on a problem when it is needed. It also
includes technological tools; what the Baldrige criteria call "high performance work
systems."
The Business Process Perspective
This perspective refers to internal business processes. Metrics based on this perspective
allow the managers to know how well their business is running, and whether its products
and services conform to customer requirements (the mission). These metrics have to be
carefully designed by those who know these processes most intimately; with our unique
missions these are not something that can be developed by outside consultants.
ALL CONTENTS COPYRIGHT © 2004-2009 H&H ASSOCIATES 203
The Customer Perspective
Recent management philosophy has shown an increasing realization of the importance of
customer focus and customer satisfaction in any business. These are leading indicators: if
customers are not satisfied, they will eventually find other suppliers that will meet their
needs. Poor performance from this perspective is thus a leading indicator of future decline,
even though the current financial picture may look good.
In developing metrics for satisfaction, customers should be analyzed in terms of kinds of
customers and the kinds of processes for which we are providing a product or service to
those customer groups.
The Financial Perspective
Kaplan and Norton do not disregard the traditional need for financial data. Timely and
accurate funding data will always be a priority, and managers will do whatever necessary
to provide it. In fact, often there is more than enough handling and processing of financial
data. With the implementation of a corporate database, it is hoped that more of the
processing can be centralized and automated. But the point is that the current emphasis
on financials leads to the "unbalanced" situation with regard to other perspectives. There
is perhaps a need to include additional financial-related data, such as risk assessment and
cost-benefit data, in this category.
Strategy Mapping
Strategy maps are communication tools used to tell a story of how value is created for the
organization. They show a logical, step-by-step connection between strategic objectives
(shown as ovals on the map) in the form of a cause-and-effect chain. Generally speaking,
improving performance in the objectives found in the Learning & Growth perspective (the
bottom row) enables the organization to improve its Internal Process perspective
Objectives (the next row up), which in turn enables the organization to create desirable
results in the Customer and Financial perspectives (the top two rows).
Balanced Scorecard Software
The balanced scorecard is not a piece of software. Unfortunately, many people believe
that implementing software amounts to implementing a balanced scorecard. Once a
scorecard has been developed and implemented, however, performance management
software can be used to get the right performance information to the right people at the
right time. Automation adds structure and discipline to implementing the Balanced
Scorecard system, helps transform disparate corporate data into information and
knowledge, and helps communicate performance information
ALL CONTENTS COPYRIGHT © 2004-2009 H&H ASSOCIATES 204
A Balanced Scorecard approach generally has four perspectives:
1. Financial
2. Internal business processes
3. Learning & Growth (human focus, or learning and development)
4. Customer
Each of the four perspectives is inter-dependent - improvement in just one area is not necessarily a
recipe for success in the other areas.
ALL CONTENTS COPYRIGHT © 2004-2009 H&H ASSOCIATES 205
Balanced scorecard – factors examples
Department Areas
Finance Return On Investment
Cash Flow
Return on Capital Employed
Financial Results
(Quarterly/Yearly)
Internal Business Number of activities per function
Processes Duplicate activities across
functions
Process alignment (is the right
process in the right
department?)
Process bottlenecks
Process automation
Learning & Growth Is there the correct level of
expertise for the job?
Employee turnover
Job satisfaction
Training/Learning opportunities
Customer Delivery performance to
customer
Quality performance for
customer
Customer satisfaction rate
Customer percentage of market
Customer retention rate
Once an organization has analysed the specific and quantifiable results of the above, they should be ready to
utilise the Balanced Scorecard approach to improve the areas where they are deficient.
The metrics set up also must be SMART (commonly, Specific, Measurable, Achievable, Realistic and Timely) - you
cannot improve on what you can't measure! Metrics must also be aligned with the company's strategic plan.
ALL CONTENTS COPYRIGHT © 2004-2009 H&H ASSOCIATES 206
Success factors
What are critical success factors
Critical Success Factors (CSF’s) are the critical factors or activities required for ensuring
the success your business/operating unit. The term was initially used in the world of data
analysis, and business analysis. Most smaller and more pragmatic
businesses/organisations can still use CSF’s but we need to take a different, more
pragmatic approach.
Critical Success Factors have been used significantly to present or identify a few key
factors that organizations should focus on to be successful.
As a definition, critical success factors refer to "the limited number of areas in which
satisfactory results will ensure successful competitive performance for the individual,
department, or organization”.
Identifying CSF's is important as it allows firms to focus their efforts on building their
capabilities to meet the CSF's, or even allow firms to decide if they have the capability to
build the requirements necessary to meet Critical Success Factors (CSF's).
Academic Background/ History
The idea of identifying critical success factors as a basis for determining the information needs of
managers was proposed by RH Daniel (1961 Harvard Business Review - HBR) as an interdisciplinary
approach with a potential usefulness in the practice of evaluation within library and information units but
popularized by F Rockart (1979 Harvard Business Review - HBR). In time many academics have
applied the methodology increasingly outside the educational establishment.
The idea is very simple: in any organization certain factors will be critical to the success of that
organization, in the sense that, if objectives associated with the factors are not achieved, the
organization will fail - perhaps catastrophically so.
The following as an example of generic CSF's:
* New product development,
* Good distribution, and
* Effective advertising
These factors remain relevant today for many organizations.
ALL CONTENTS COPYRIGHT © 2004-2009 H&H ASSOCIATES 207
Types of critical success factors
There are four basic types of CSF's
They are:
1. Industry CSF's resulting from specific industry characteristics;
2. Strategy CSF's resulting from the chosen competitive strategy of the business;
3. Environmental CSF's resulting from economic or technological changes; and
4. Temporal CSF's resulting from internal organizational needs and changes.
Things that are measured get done more often than things that are not measured.
Each CSF should be measurable and associated with a target goal. You don't need exact
measures to manage. Primary measures that should be listed include critical success
levels (such as number of transactions per month) or, in cases where specific
measurements are more difficult, general goals should be specified (such as moving up in
an industry customer service survey).
Five key sources of Critical Success Factors
MAIN ASPECTS OF Critical Success Factors
CSF's are tailored to a firm's or manager's particular situation as different situations (e.g.
industry, division, individual) lead to different critical success factors. Rockart and
Bullen presented five key sources of CSF's:
1. The industry,
2. Competitive strategy and industry position,
3. Environmental factors,
4. Temporal factors, and
5. Managerial position (if considered from an individual's point of view). Each of
these factors is explained in greater detail below.
The Industry Industry: There are some CSF's common to all companies
operating within the same industry. Different industries will have
Critical success unique, industry-specific CSF's
factor
An industry's set of characteristics define its own CSF's Different
industries will thus have different CSF's, for example research
into the CSF's for the Call centre, manufacturing, retail, business
services, health care and education sectors showed each to be
different after starting with a hypothesis of all sectors having their
CSF's as market orientation, learning orientation, entrepreneurial
management style and organizational flexibility.
ALL CONTENTS COPYRIGHT © 2004-2009 H&H ASSOCIATES 208
In reality each organization has its own unique goals so while thee
may be some industry standard - not all firms in one industry will
have identical CSF's.
Some trade associations offer benchmarking across possible
common CSF's.
Competitive Competitive position or strategy: The nature of position in the
strategy and marketplace or the adopted strategy to gain market share gives
industry position rise to CSF's Differing strategies and positions have different
Critical success CSF's
factor
Not all firms in an industry will have the same CSF's in a
particular industry. A firm's current position in the industry
(where it is relative to other competitors in the industry and also
the market leader), its strategy, and its resources and capabilities
will define its CSF's
The values of an organization, its target market etc will all impact
the CSF's that are appropriate for it at a given point in time.
Environmental Environmental changes: Economic, regulatory, political, and
Factors demographic changes create CSF's for an organization.
Critical success These relate to environmental factors that are not in the control of
factor the organization but which an organization must consider in
developing CSF's Examples for these are the industry regulation,
political development and economic performance of a country,
and population trends.
An example of environmental factors affecting an organization
could be a de-merger.
Temporal Factors Temporal factors: These relate to short-term situations, often
crises. These CSF's may be important, but are usually short-lived.
Temporal factors are temporary or one-off CSF's resulting from a
specific event necessitating their inclusion.
Critical success
factor Theoretically these would include a firm which "lost executives as
Critical success a result of a plane crash requiring a critical success factor of
factor rebuilding the executive group".
Critical success Practically, with the evolution and integration of markets globally,
factor one could argue that temporal factors are not temporal anymore as
ALL CONTENTS COPYRIGHT © 2004-2009 H&H ASSOCIATES 209
they could exist regularly in organizations.
For example, a firm aggressively building its business
internationally would have a need for a core group of executives
in its new markets. Thus, it would have the CSF of "building the
executive group in a specific market" and it could have this every
year for different markets.
Managerial Managerial role: An individual role may generate CSF's as
Position performance in a specific manager's area of responsibility may be
deemed critical to the success of an organization.
Critical success
factor Managerial position. This is important if CSF's are considered
Critical success from an individual's point of view.
factor
For example, manufacturing managers who would typically have
the following CSF's: product quality, inventory control and cash
control.
In organizations with departments focused on customer
relationships, a CSF for managers in these departments may be
customer relationship management.
How to write a good Critical Success Factor - CSF's
In an attempt to write good CSF's, a number of principles could help to guide writers.
These principles are:
* Ensure a good understanding of the environment, the industry and the company – It
has been shown that CSF's have five primary sources, and it is important to have a good
understanding of the environment, the industry and the company in order to be able to
write them well. These factors are customized for companies and individuals and the
customization results from the uniqueness of the organization.
* Build knowledge of competitors in the industry – While this principle can be
encompassed in the previous one, it is worth highlighting separately as it is critical to have
a good understanding of competitors as well in identifying an organization's CSF's
Knowing where competitors are positioned, what their resources and capabilities are, and
ALL CONTENTS COPYRIGHT © 2004-2009 H&H ASSOCIATES 210
what strategies they will pursue can have an impact on an organization's strategy and also
resulting CSF's
* Develop CSF's which result in observable differences – A key impetus for the
development of CSF's was the notion that factors which get measured are more likely to
be achieved versus factors which are not measured. Thus, it is important to write CSF's
which are observable or possibly measurable in certain respects such that it would be
easier to focus on these factors. These don't have to be factors that are measured
quantitatively as this would mimic key performance indicators; however, writing CSF's in
observable terms would be helpful.
* Develop CSF's that have a large impact on an organization's performance – By
definition, CSF's are the "most critical" factors for organizations or individuals. However,
due care should be exercised in identifying them due to the largely qualitative approach to
identification, leaving many possible options for the factors and potentially results in
discussions and debate. In order to truly have the impact as envisioned when CSF's were
developed, it is important to thus identify the actual CSF's, i.e. the ones which would have
the largest impact on an organization's (or individual's) performance.
Finding information for writing Critical Success Factors (CSF's)
For the organization following the CSF method, the foundation for writing good CSF's is
a good understanding of the environment, the industry and the organization In order to do
so, this requires the use of information that is readily available in the public domain.
Externally, industry information can be sourced from industry associations, news articles,
trade associations, prospectuses of competitors, and equity/analyst reports to name some
sources. These would all be helpful in building knowledge of the environment, the industry
and competitors. Internally, there should be enough sources available to management
from which to build on their knowledge of the organization. In most cases, these won't
even have to be anything published as managers are expected to have a good
understanding of their organization Together, the external and internal information already
provides the basis from which discussion on CSF's could begin.
The information mentioned above can largely be accessed through the internet. Other
sources which would be helpful, and not necessarily accessible through the internet, are
interviews with buyers and suppliers, industry experts and independent observers.
ALL CONTENTS COPYRIGHT © 2004-2009 H&H ASSOCIATES 211
CSF as an activity statement:
A “good” CSF begins with an action verb and clearly and concisely conveys what is
important and should be attended to. Verbs that characterize actions: attract, perform,
expand, monitor, manage, deploy, etc. (“poor CSFs” start with: enhance, correct, up-
grade”)
Examples: “monitor customer needs and future trends”
CSF as a requirement:
After having developed a hierarchy of goals and their success factors, further analysis will
lead to concrete requirements at the lowest level of detail
CSF as a key influence factor:
Some CSFs might influence other CSFs or factors such as markets, technologies, etc.
Such CSFs could be rephrased into “key influence factors” For example: “physical size” or
“trained staff”
Key Performance Indicators (KPI's) V Critical Success factors
A critical success factor is not a key Performance Indicator (KPI). Critical success factors
are elements that are vital for a strategy to be successful. KPI's are measures that quantify
objectives and enable the measurement of strategic performance.
For example:
* KPI = number of new customers/ response time
* CSF = installation of a call centre for providing quotations
Examples of Critical Success factors
Statistical research into CSF’s on organizations has shown there to be seven key areas.
These CSF's are:
1. Training and education
2. Quality data and reporting
3. Management commitment, customer satisfaction
4. Staff Orientation
5. Role of the quality department
6. Communication to improve quality, and
7. Continuous improvement
ALL CONTENTS COPYRIGHT © 2004-2009 H&H ASSOCIATES 212
These were identified when Total Quality was at its peak, so as you can see have a bias
towards quality matters. You may or may not feel that these are right or indeed critical for
your organization.
The Critical Success Factors we have identified and use are captured in the mnemonic
PRIMO-F
1. People - availability, skills and attitude
2. Resources - People, equipment, etc
3. Innovation - ideas and development
4. Marketing - supplier relation, customer satisfaction, etc
5. Operations - continuous improvement, quality,
6. Finance- cash flow, available investment etc
Following is a sample list of the more common success factors.
This list should serve only as a guide to get you started. Some of these factors will be
irrelevant in a particular industry or competitive situation; others may need to be added, as
appropriate.
The factors are grouped into three categories of organizational competency, you will use
your own differentiators.
Examples of Success Factors:
Understanding of Market:
* Sensitivity to changing market needs
* Understanding of how and why customers buy
* Innovative response to customer needs
* Consumer loyalty
* Linkage of technology to market demand
* Link marketing to production
* Investment in growth markets
* Knowing when to shift resources from old to new products
* Long-term view of market-development and resources
* Ability to target and reach segments of market
ALL CONTENTS COPYRIGHT © 2004-2009 H&H ASSOCIATES 213
* Identify and exploit global market
* Product-line coverage
* Short time to market for new products
* Lack of product-line overlap
* Identification and positioning to fulfil customer needs
* Unique positioning advantage
* Strong brand image and awareness
* Understanding of competitors' capabilities and decision rules
* Sensitivity to cues for co-operation
* Prevention of price wars
* Aggressive commitment when required
* Willingness to form intercompany coalitions
* Maximizing payback from marketing response to resources
Marketing Variables:
* Distribution coverage, delivery speed, and prominence
* Co-operative trade relations
* Advertising budget and copy effectiveness
* Promotion magnitude and impact
* Sales force size and productivity
* Customer service and feedback
* High product quality
* Patent protection
* Low product cost
* Ability to deliver high value to user
* Large marketing resource budget
ALL CONTENTS COPYRIGHT © 2004-2009 H&H ASSOCIATES 214
Decision making:
* Marketing research quality
* Information system power
* Analytic support capability
* Develop human resources
* Attract the best personnel
* Managerial ability and experience
* Quick decision and action capability
* Organizational effectiveness
* Learning systematically from past strategies
Skills practice
Class work
Case Study
You have been given a variance report for the month of August 08. Prepare a
HAIR report highlighting the results of your analytical review and potential issues,
risks and actions that you would like to carry out.
Discuss the issues arising from the task
Differences in control procedures in a manual and a computer
environment
Ability to carry out 100% checks on gross profit.
Ability to do more checking because internal audit checks can be done
faster.
Ability to do a TB check at any time
Ability to do control account checks at any time
Ability to take backups that can be stored in remote locations ( showing
last transaction number)
ALL CONTENTS COPYRIGHT © 2004-2009 H&H ASSOCIATES 215
Ability to prepare a Fraud dashboard
Ability to prepare a HAIR report faster
Look at many areas in unison ( number of journals raised, number of
credit notes raised issued, number of credit notes received) and so spot
complicated frauds easier
Control access through access rights and the ability to see who posted
what
Reduced staff requirement for regular duties and so making available more
staff for audit.
Ability to do more random checks
Appendix – Definitions & Resources
Resources
ACCA - http://www.accaglobal.com/
ICAEW- http://icaew.com
AIA - www.aiaworldwide.com/
Accounting web - http://www.accountingweb.co.uk/
Sage – www.sage.co.uk
Tally - http://www.tallysolutions.com/
About.com - http://compreviews.about.com/od/storage/a/eSATA.htm
ALL CONTENTS COPYRIGHT © 2004-2009 H&H ASSOCIATES 216
Basic Computer Skills - web sites
This page provides some useful links if you are new to computers.
www.bbc.co.uk/webwise/abbeg/abbeg
www.bbc.co.uk/webwise/course/
.shtml
This is part of the Webwise site. An online beginner's The Webwise Online Course, an updated version of
guide to those new to keyboard, mice and windows. the old Becoming Webwise package provided by the
BBC.
www.bbc.co.uk/webwise/learn/ www.bbc.co.uk/webwise/
A step-by-step online learning package created by the "The internet made simple by the BBC".
BBC. Can link in with local college courses for A basic introduction, plus articles on current issues
accredited qualifications. relating to the internet.
www.webopedia.com
ALL CONTENTS COPYRIGHT © 2004-2009 H&H ASSOCIATES 217
Definitions Related to Computer Skills
Glossary of computer terms - http://www.sharpened.net/glossary/
ALL CONTENTS COPYRIGHT © 2004-2009 H&H ASSOCIATES 218
You might also like
- Single Sourcing: Building Modular DocumentationFrom EverandSingle Sourcing: Building Modular DocumentationRating: 2.5 out of 5 stars2.5/5 (3)
- Salesforce Apex Language Reference PDFDocument2,667 pagesSalesforce Apex Language Reference PDFAnkush DurejaNo ratings yet
- The Starling ManualDocument163 pagesThe Starling ManualRene MacedoNo ratings yet
- Charles Severance, Kevin Dowd-High Performance Computing-O'Reilly Media (1998) PDFDocument132 pagesCharles Severance, Kevin Dowd-High Performance Computing-O'Reilly Media (1998) PDFPavan Kumar ParuchuriNo ratings yet
- Scripting and ProgrammingDocument416 pagesScripting and ProgrammingGary William Brooks100% (1)
- Salesforce Apex Language ReferenceDocument2,626 pagesSalesforce Apex Language ReferenceVenu VaddellaNo ratings yet
- CompTIA Linux+ Certification Study Guide (2009 Exam): Exam XK0-003From EverandCompTIA Linux+ Certification Study Guide (2009 Exam): Exam XK0-003No ratings yet
- EViews 5 Command RefDocument670 pagesEViews 5 Command RefyeleserNo ratings yet
- Programming the Intel Galileo: Getting Started with the Arduino -Compatible Development BoardFrom EverandProgramming the Intel Galileo: Getting Started with the Arduino -Compatible Development BoardRating: 5 out of 5 stars5/5 (1)
- RG CubeVoyagerDocument1,000 pagesRG CubeVoyagerChong Wah Lih100% (1)
- Warehouse Logistic ManagementFrom EverandWarehouse Logistic ManagementRating: 5 out of 5 stars5/5 (1)
- Practical Guide To Building An API Backend With Spring Boot - v200 1709052422392Document131 pagesPractical Guide To Building An API Backend With Spring Boot - v200 1709052422392jrojasNo ratings yet
- Adobe Indesign CS6 SDK SolutionsDocument271 pagesAdobe Indesign CS6 SDK SolutionsantonioivolimaNo ratings yet
- ChatGPT for Business: Strategies for SuccessFrom EverandChatGPT for Business: Strategies for SuccessRating: 1 out of 5 stars1/5 (1)
- Torq User GuideDocument171 pagesTorq User GuideJuan Manuel PechNo ratings yet
- Programming the Photon: Getting Started with the Internet of ThingsFrom EverandProgramming the Photon: Getting Started with the Internet of ThingsRating: 5 out of 5 stars5/5 (1)
- E Views Command ReferenceDocument640 pagesE Views Command ReferenceFaus TinoNo ratings yet
- Programming FPGAs: Getting Started with VerilogFrom EverandProgramming FPGAs: Getting Started with VerilogRating: 3.5 out of 5 stars3.5/5 (2)
- Photoshop-Elements ReferenceDocument379 pagesPhotoshop-Elements Referencedaniela codreanuNo ratings yet
- Platform Interference in Wireless Systems: Models, Measurement, and MitigationFrom EverandPlatform Interference in Wireless Systems: Models, Measurement, and MitigationRating: 5 out of 5 stars5/5 (1)
- Lightning Experience GuideDocument147 pagesLightning Experience GuideSAP PRO AcademyNo ratings yet
- THE LTSPICE XVII SIMULATOR: Commands and ApplicationsFrom EverandTHE LTSPICE XVII SIMULATOR: Commands and ApplicationsRating: 5 out of 5 stars5/5 (1)
- DXL Reference Manual 9.3Document932 pagesDXL Reference Manual 9.3acidationNo ratings yet
- Confluence - 7 4 0 - UserGuide Compressed PDFDocument542 pagesConfluence - 7 4 0 - UserGuide Compressed PDFRadhesyam YarramsettyNo ratings yet
- EViews CommandRef4.0 PDFDocument470 pagesEViews CommandRef4.0 PDFKenssyNo ratings yet
- DXL Reference 9.4 PDFDocument938 pagesDXL Reference 9.4 PDFTien Dat Ho TruongNo ratings yet
- DXL Reference ManualDocument866 pagesDXL Reference ManualSudarsan Vijayaraghavan0% (1)
- RG CubeVoyagerDocument1,108 pagesRG CubeVoyagerSagar KariyaNo ratings yet
- Confluence 7 7 0 CompleteGuide CompressedDocument1,351 pagesConfluence 7 7 0 CompleteGuide CompressedАндрей ХохловNo ratings yet
- LiveCycle Designer - 11 - Help PDFDocument713 pagesLiveCycle Designer - 11 - Help PDFSetoIchidakaNo ratings yet
- Confluence 7 3 0 CompleteGuideDocument1,244 pagesConfluence 7 3 0 CompleteGuidehaichuan panNo ratings yet
- DXL Reference ManualDocument952 pagesDXL Reference ManualcuentasguilloteNo ratings yet
- The Starling Handbook: Daniel SperlDocument3 pagesThe Starling Handbook: Daniel SperlMostafa EadNo ratings yet
- EViews 7 Command Ref PDFDocument580 pagesEViews 7 Command Ref PDFivanmrnNo ratings yet
- SketchUp 5, Student WorkbookDocument336 pagesSketchUp 5, Student WorkbookmrcharropikeNo ratings yet
- Vector: On-Line ManualDocument110 pagesVector: On-Line Manualpriya090909No ratings yet
- Embedded Systems Firmware DemystifiedDocument69 pagesEmbedded Systems Firmware DemystifiedAndy210267% (3)
- Command Ref 4.0Document462 pagesCommand Ref 4.0ioanapurcaruNo ratings yet
- Excel 2019 Manual 1660979397Document196 pagesExcel 2019 Manual 1660979397Brick Storey100% (1)
- Confluence 7 12 0 CompleteGuide CompressedDocument1,463 pagesConfluence 7 12 0 CompleteGuide CompressedcristinaNo ratings yet
- Using Adobe Framemaker: September 29, 2022Document1,272 pagesUsing Adobe Framemaker: September 29, 2022VIGNESHANo ratings yet
- Eviews RefDocument448 pagesEviews Refjei liNo ratings yet
- Art Cam Pro TutorialsDocument298 pagesArt Cam Pro TutorialsBRUXA92% (12)
- EViews 9 Command RefDocument779 pagesEViews 9 Command RefRahmatA.KurniawanNo ratings yet
- InDesign CS6 DocumentationDocument1 pageInDesign CS6 DocumentationCharana StudiosNo ratings yet
- Torq User Guide PDFDocument172 pagesTorq User Guide PDFMauricio CostaNo ratings yet
- EViews 9 Command RefDocument775 pagesEViews 9 Command RefElvira Duran MartinezNo ratings yet
- Confluence by AtlassianDocument463 pagesConfluence by AtlassianKumarNo ratings yet
- Salesforce Apex Language Reference PDFDocument1,968 pagesSalesforce Apex Language Reference PDFAjay TyagiNo ratings yet
- Apex WorkbookDocument87 pagesApex WorkbookAjay TyagiNo ratings yet
- Salesforce Apex Language Reference PDFDocument2,296 pagesSalesforce Apex Language Reference PDFKalicharan ReddyNo ratings yet
- Fraud Detection & Control: Computer Based FraudsDocument98 pagesFraud Detection & Control: Computer Based FraudsHenry HardoonNo ratings yet
- Excel Intermediate & Advanced (2) From Henry Hardoon at WWW - Hhassociates.co - UkDocument98 pagesExcel Intermediate & Advanced (2) From Henry Hardoon at WWW - Hhassociates.co - UkHenry HardoonNo ratings yet
- External Bank Fraud-090510 From Henry Hardoon of Hhassociates - Co.ukDocument43 pagesExternal Bank Fraud-090510 From Henry Hardoon of Hhassociates - Co.ukHenry HardoonNo ratings yet
- Risk & Fraud FinalDocument69 pagesRisk & Fraud FinalHenry HardoonNo ratings yet
- The Nature of Fraud (3) - FinalDocument64 pagesThe Nature of Fraud (3) - FinalHenry Hardoon100% (2)
- Fraud Detection & ControlDocument104 pagesFraud Detection & ControlHenry Hardoon100% (2)
- Fraud Detection & Control: Computer Based FraudsDocument93 pagesFraud Detection & Control: Computer Based FraudsHenry HardoonNo ratings yet
- Negotiating, Leadership and Coaching Skills 6th AprilDocument39 pagesNegotiating, Leadership and Coaching Skills 6th AprilHenry HardoonNo ratings yet
- Fraud Detection & Control: Money LaunderingDocument19 pagesFraud Detection & Control: Money LaunderingHenry HardoonNo ratings yet
- Business Writing (11) From WWW - Hhassociates.co - UkDocument38 pagesBusiness Writing (11) From WWW - Hhassociates.co - UkHenry HardoonNo ratings yet
- TeamBuilding1stApril (4) From WWW - Hhassociates.co - UkDocument25 pagesTeamBuilding1stApril (4) From WWW - Hhassociates.co - UkHenry HardoonNo ratings yet
- TeamBuilding1stApril (4) From WWW - Hhassociates.co - UkDocument25 pagesTeamBuilding1stApril (4) From WWW - Hhassociates.co - UkHenry HardoonNo ratings yet
- Forensic Auditing and Accounting 7th-17th Oct (16) From WWW - Hhassociates.co - UkDocument69 pagesForensic Auditing and Accounting 7th-17th Oct (16) From WWW - Hhassociates.co - UkHenry HardoonNo ratings yet
- Ayyappa Songs LyricsDocument6 pagesAyyappa Songs Lyricsu_sivaganeshan67% (3)
- Forcepoint ONE Battle CardDocument2 pagesForcepoint ONE Battle CardAnas EibNo ratings yet
- Mobile Access Portal and Java CompatibilityDocument2 pagesMobile Access Portal and Java CompatibilityDiego SilvaNo ratings yet
- Module 6 - Reading3 - TelecommunicationNetworkDocument5 pagesModule 6 - Reading3 - TelecommunicationNetworkChristopher AdvinculaNo ratings yet
- Instagram CaptionsDocument5 pagesInstagram CaptionsKumkum SharmaNo ratings yet
- GenieacsDocument49 pagesGenieacsThuyaNo ratings yet
- Banner 9 Navigation Overview: Forward Arrows To Navigate Within The ApplicationDocument7 pagesBanner 9 Navigation Overview: Forward Arrows To Navigate Within The ApplicationRobin WilliamNo ratings yet
- (GUIDE) Unbrick A Hard Bricked L90 All Varia - LG Optimus L90 PDFDocument1 page(GUIDE) Unbrick A Hard Bricked L90 All Varia - LG Optimus L90 PDFpartidasluisNo ratings yet
- Ricoh M 2700 M 2701: Digital B&W Multi Function PrinterDocument3 pagesRicoh M 2700 M 2701: Digital B&W Multi Function PrinterAli NasipNo ratings yet
- ICEGATE Presentation RES Users 2010Document40 pagesICEGATE Presentation RES Users 2010hkulshreshthaNo ratings yet
- Data Visualization and Communication SyllabusDocument9 pagesData Visualization and Communication SyllabusAshwin MalsheNo ratings yet
- OGARIODocument2 pagesOGARIOJorge SorianoNo ratings yet
- CIVCAST - Advertise, Manage, and Receive Construction Bids and RFQsDocument2 pagesCIVCAST - Advertise, Manage, and Receive Construction Bids and RFQsniraj sainiNo ratings yet
- Private Information Retrieval: Amir HoumansadrDocument36 pagesPrivate Information Retrieval: Amir HoumansadrAtl trrrNo ratings yet
- 9 Best NFT WalletsDocument4 pages9 Best NFT WalletsEdgar MuyiaNo ratings yet
- Teldat Router TCP-IP ConfigurationDocument56 pagesTeldat Router TCP-IP ConfigurationJose VillarNo ratings yet
- Ebusiness Made EasyDocument132 pagesEbusiness Made EasyBradGourdoNo ratings yet
- Muller and Phipps - Google SearchDocument1 pageMuller and Phipps - Google Searchwarishaabbasi13No ratings yet
- Articles A and An WorksheetDocument1 pageArticles A and An WorksheetAshik MadhavNo ratings yet
- Profile Creation SitesDocument4 pagesProfile Creation SitesDee VeeNo ratings yet
- Conversational AI ChatbotsDocument6 pagesConversational AI Chatbotsaamirmustaque02No ratings yet
- Optitex Installation GuideDocument14 pagesOptitex Installation Guideaan_jogjaNo ratings yet
- Pavlov РDocument2 pagesPavlov РViacheslav PavlovNo ratings yet
- UTM Firewalls: AR3050S and AR4050SDocument8 pagesUTM Firewalls: AR3050S and AR4050SChristian Javier Lopez DuranNo ratings yet
- 2 BoostDocument8 pages2 BoostArian100% (2)
- Emergent Technologies Strategic Industry - Google SearchDocument2 pagesEmergent Technologies Strategic Industry - Google SearchAmit Bansal AMYTHNo ratings yet
- E-Learning WEB PROJECTDocument12 pagesE-Learning WEB PROJECTBhavesh KNo ratings yet
- NSTP 2 Modules 1 4Document15 pagesNSTP 2 Modules 1 4Baby-Lyn D. RavagoNo ratings yet
- IFIC Aamar Trade Enrolment Form-Change (002) - E-FormDocument6 pagesIFIC Aamar Trade Enrolment Form-Change (002) - E-FormASIF AHMEDNo ratings yet
- Lab - 2a Create An Android App With Android StudioDocument4 pagesLab - 2a Create An Android App With Android StudioAisya ZuhudiNo ratings yet