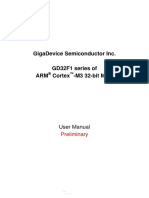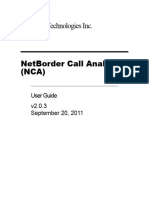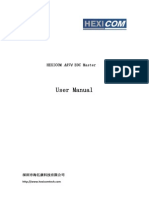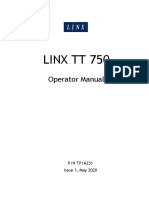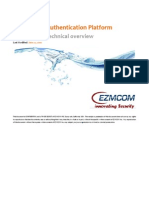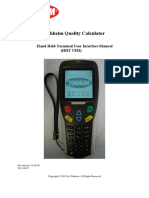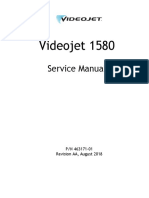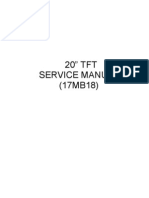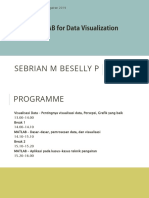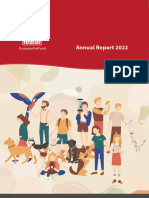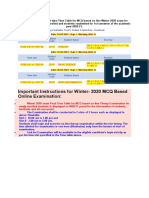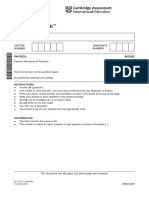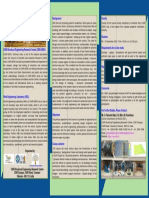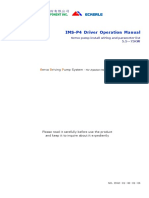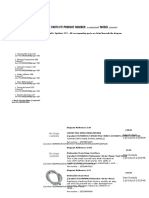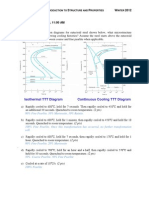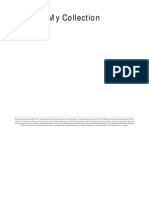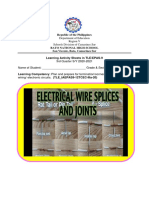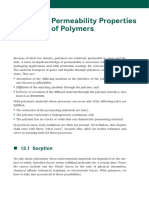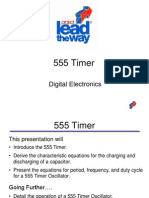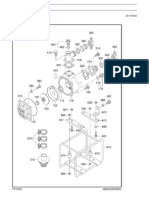Professional Documents
Culture Documents
User's Guide For Unreleased TCRACF Upgrade PDF
Uploaded by
Angel de la OscuridadOriginal Description:
Original Title
Copyright
Available Formats
Share this document
Did you find this document useful?
Is this content inappropriate?
Report this DocumentCopyright:
Available Formats
User's Guide For Unreleased TCRACF Upgrade PDF
Uploaded by
Angel de la OscuridadCopyright:
Available Formats
Table of Contents
A.
TCRACF Users Guide
1.
2.
FIRST TIME USERS ......................................................................................................................................................................... 2
FIRST TIME LOGON ................................................................................................................................................................................. 2
SCREEN NAVIGATION .............................................................................................................................................................................. 3
1.
2.
3.
4.
5.
6.
7.
8.
9.
10.
11.
TCRACF OVERVIEW ....................................................................................................................................................................... 4
VIEW/MODIFY AN EXISTING RACF USER ID ................................................................................................................................................ 5
CONNECT/REMOVE A RACF USER AND GROUP ID ........................................................................................................................................ 5
USER ID REQUESTS (ADD/DELETE/TRANSFER/MODIFY) ................................................................................................................................. 6
GENERIC ID MAINTENANCE ...................................................................................................................................................................... 6
HISTORY/TRACKING ................................................................................................................................................................................ 7
CICS REPORTS....................................................................................................................................................................................... 7
GROUP ID REPORTS ................................................................................................................................................................................ 8
TC REPORTS ......................................................................................................................................................................................... 8
UNIX REPORTS ..................................................................................................................................................................................... 9
OPTIONS 10., 11., AND 12. ..................................................................................................................................................................... 9
VIEW/UPDATE USER SETTINGS ................................................................................................................................................................ 10
B.
C.
GENERIC IDS ............................................................................................................................................................................... 10
D.
1.
2.
3.
GROUP IDS.................................................................................................................................................................................. 11
CONNECT A RACF USER TO A GROUP ID .................................................................................................................................................... 11
REMOVE A RACF GROUP ID CONNECTION ................................................................................................................................................. 12
LIST RACF INFORMATION FOR A SPECIFIC GROUP ID ..................................................................................................................................... 13
1.
2.
3.
4.
5.
6.
7.
8.
9.
USER IDS ..................................................................................................................................................................................... 14
VIEW AN EXISTING RACF USER ID ........................................................................................................................................................... 14
MANAGING NEGATIVE RACF USER ID STATUSES (REVOKED, EXPIRED, AND PROTECTED IDS) ................................................................................. 15
MODIFY AN EXISTING RACF USER ID (UPDATE NATIONAL ID, NAME, ETC) ........................................................................................................ 16
CREATE A NEW USER ID ......................................................................................................................................................................... 18
REHIRE A USER ID ................................................................................................................................................................................. 24
DISABLE A USER ID ............................................................................................................................................................................... 31
TRANSFER A USER ID ............................................................................................................................................................................. 36
ISSUE A DOMAIN MOVE ......................................................................................................................................................................... 44
MODIFY A USER IDS ACCESS ................................................................................................................................................................... 47
1.
2.
3.
CICS REPORTS ............................................................................................................................................................................. 55
DISPLAY TRANSACTION DETAILS. ............................................................................................................................................................... 56
LOCATE PF (FUNCTION) KEYS FOR A TRANSACTION. ...................................................................................................................................... 58
GENERATE AN 'ID IN ACCESS LIST' REPORT. ................................................................................................................................................. 60
E.
F.
G.
HISTORY REPORTS ...................................................................................................................................................................... 61
1.
OPTION 1 ........................................................................................................................................................................................... 61
2.
VIEW ALL MY COMPLETED REQUESTS. ........................................................................................................................................................ 61
3.
SEARCH ALL COMPLETED REQUESTS. .......................................................................................................................................................... 62
H.
TC REPORTS ................................................................................................................................................................................ 62
1.
VIEW LIST OF TECHNICAL COORDINATORS (TCS) ......................................................................................................................................... 63
2.
LOOK-UP TCS FOR A SPECIFIC GROUP ........................................................................................................................................................ 63
I.
UNIX REPORTS ............................................................................................................................................................................ 64
1.
OPTIONS 1 AND 2. ............................................................................................................................................................................... 64
2.
LOOK-UP UNIX ACCESS BY USER ID. .......................................................................................................................................................... 65
Page 1 of 65
Last Updated: June 17, 2011
Intellectual Property of Wal-mart Stores, Inc. ISD TC Support and Development
TCRACF Users Guide
A. First Time Users
1. First Time Logon
For instructions on how to logon to TCRACF please refer to Mainframe (HOST) Logon for TCs.
The first time you logon you will be required to enter some contact information (SP01 only). You will have to enter
your phone number, department number, and the physical location of your desk before you can exit this screen. This
information will be stored and be used in option M/3 to save you from entering this information each time you modify an ID
or its access rights.
This information can be changed at anytime in option 0 (zero) from the main menu.
Page 2 of 65
Last Updated: June 17, 2011
Intellectual Property of Wal-mart Stores, Inc. ISD TC Support and Development
TCRACF Users Guide
2. Screen Navigation
TCRACF runs on the mainframe and must be accessed using an emulator of the IBM 3270 terminal. The 3270
terminal was originally released in 1972 and was designed primarily for keyboard use. The emulator has since added some
mouse functionality. Because of the history of the 3270 terminal it is important you understand the basics of a mainframe
screen and some of the keys used for cursor navigation on the keyboard.
A basic screen (or panel) consists of Input, Output, and Text fields. If you type anywhere besides an Input field the
screen will lock or freeze. You must press the Reset key (usually [Esc], [Page Up], or [Scroll Lock] keys depending on the
emulator used) to unlock the screen. Then press [Tab] to move the cursor to the next Input field.
A locked or frozen screen will typically display a stick figure at the bottom of the mainframe screen. The task bar at
the bottom of the emulator will also indicate a locked screen- typically using a lock symbol.
Some of the keys used for basic navigation includeThe directional Arrow keys [Up], [Down], [Left], and [Right] allow you to move the cursor one character
in the specified direction.
[Tab] key Used to move the cursor forward (left to right, top to bottom) to the next input field on the
screen.
[Shift] + [Tab] keys Used to move backward (right to left, bottom to top) to the previous input field on
the screen.
Function (F1-12) keys These act as a substitute for the 24 PF keys which exist on the IBM keyboard
used with the 3270 terminal. They are still occasionally referred to as PF keys.
o The F1 function key is typically a Help function.
o The F2 function key is typically a Split Screen function. It creates two screens for viewing.
o [Shift]+F2 function key will exit a TSO session and display the MAI menu (only if MAI is used).
o The F3 function key is typically a Back or Exit function.
o The F7 function key is typically a Page Up function.
o The F8 function key is typically a Page Down function.
o The F9 function key is typically a Toggle function used to manage multiple screens.
o The F10 function key is typically a Page Left function.
o The F11 function key is typically a Page Right function.
Typing the PFSHOW command will toggle on/off a list of available function keys on the bottom two (2)
lines of your screen.
Finally, the screen (or panel) is a grid pattern. The screen size can be changed in the emulator settings, however the
default is 24 characters high (rows) by 80 characters long (columns).
Page 3 of 65
Last Updated: June 17, 2011
Intellectual Property of Wal-mart Stores, Inc. ISD TC Support and Development
TCRACF Users Guide
B. TCRACF Overview
This is the TCRACF Main Menu. Based on the authority given you, some of these options may not appear on your
screen.
Before the individual options are described, please notice the top and bottom lines of the screen. There are several
important items to remember:
Title: This is the top line of the screen. It is a short description of the screen you are currently in.
Command Line: This line appears in many of the screens. This is where you will enter screen options and
type commands.
LOCATION/SYSPLEX: This is where in HOST/mainframe you are logged on. The most common locations
are SP01(US) and SP02(INTL).
F1 Function Key: This takes you to the help menu. Nearly every screen in TCRACF has its own unique
help menu. Be sure to use F1 if you ever have a question.
F3 Function Key: This is how you exit or go back a screen.
TIME: The time relative to the system you are logged on to. This is displayed as Military Time which
runs in 24- rather than 12- hour increments. (16:43 military time is 4:43pm standard time)
Page 4 of 65
Last Updated: June 17, 2011
Intellectual Property of Wal-mart Stores, Inc. ISD TC Support and Development
TCRACF Users Guide
1. View/Modify an Existing RACF User ID
This screen displays the current information and status for HOST/mainframe user IDs only. Here you are able to
resume IDs and reset passwords. For descriptions on the individual fields use the Help menu (F1 Key).
2. Connect/Remove a RACF User and Group ID
This screen is used to connect user IDs to groups and to remove user IDs from groups.
Page 5 of 65
Last Updated: June 17, 2011
Intellectual Property of Wal-mart Stores, Inc. ISD TC Support and Development
TCRACF Users Guide
3. User ID Requests (Add/Delete/Transfer/Modify)
This screen allows you to create and delete user IDs and modify their access rights.
4. Generic ID Maintenance
This screen is to create generic IDs for stores, clubs, and distribution centers.
Page 6 of 65
Last Updated: June 17, 2011
Intellectual Property of Wal-mart Stores, Inc. ISD TC Support and Development
TCRACF Users Guide
5. History/Tracking
This screen will allow you to search the history database. Currently you can search for all requests you have made,
or for a keyword like a user ID.
6. CICS Reports
This screen allows you to display information about CICS transactions/screens and their related PF keys. You will
be able to see the access list, owning TC, description, and more.
Page 7 of 65
Last Updated: June 17, 2011
Intellectual Property of Wal-mart Stores, Inc. ISD TC Support and Development
TCRACF Users Guide
7. Group ID Reports
This screen will allow you to locate the TC for any group, or to list details about a group such as name, connected
user IDs, and more.
8. TC Reports
This screen allows you to view a list of TCs or to locate a TC for a specific group.
Page 8 of 65
Last Updated: June 17, 2011
Intellectual Property of Wal-mart Stores, Inc. ISD TC Support and Development
TCRACF Users Guide
9. UNIX Reports
This screen allows you to view a list of Unix servers or to pull a report for individual user IDs.
10. Options 10., 11., and 12.
These options will pull up lists which may change over time and will not be displayed here. Respectively they show
1)the Windows domains, 2)language and country codes, and 3)various application/team contacts.
Page 9 of 65
Last Updated: June 17, 2011
Intellectual Property of Wal-mart Stores, Inc. ISD TC Support and Development
TCRACF Users Guide
11. View/Update User Settings
This option allows you to update your contact phone number and the physical location of your desk. Simply overtype
the fields and then press [Enter] to update the information.
C. Generic IDs
This section of TCRACF has not yet been updated and is the same as the original code. Please refer to the original
TCRACF documentation for assistance.
Page 10 of 65
Last Updated: June 17, 2011
Intellectual Property of Wal-mart Stores, Inc. ISD TC Support and Development
TCRACF Users Guide
D. Group IDs
1. Connect a RACF user to a group ID
From the main menu type 2 [Enter].
This screen asks you for an action (Connect/Remove), a user ID, and a group ID. Type a C in the first field, the
user ID in the second field, and the group ID to connect the user ID to in the third field. Then press [Enter].
TCRACF will return a message stating if your request was successful or if there was an error. Additionally, for
successful commands, it will display all groups the user ID is connected to.
Page 11 of 65
Last Updated: June 17, 2011
Intellectual Property of Wal-mart Stores, Inc. ISD TC Support and Development
TCRACF Users Guide
2. Remove a RACF group ID connection
From the main menu type 2 [Enter].
This screen asks you for an action (Connect/Remove), a user ID, and a group ID. Type an R in the first field, the
user ID in the second field, and the group ID to connect the user ID to in the third field. Then press [Enter].
TCRACF will return a message stating if your request was successful or if there was an error. Additionally, for
successful commands, it will display all groups the user ID is connected to.
Page 12 of 65
Last Updated: June 17, 2011
Intellectual Property of Wal-mart Stores, Inc. ISD TC Support and Development
TCRACF Users Guide
3. List RACF information for a specific group ID
From the main menu type one of the following:
Select option 7, press [Enter], select option 3, then press [Enter] or
Type 7;3 then press[Enter]
This screen asks you to input a group ID to display information for. It can also be viewed Online, sent to your
Email, or Both. Type in a group ID and press [Enter].
The report is shown below. Some groups, like the one in this example, are called UNIVERSAL groups. This means
the group can be connected to more than 5957 user IDs. In this report, only user IDs with elevated authority (like TCs) will
be displayed for UNIVERSAL groups.
Page 13 of 65
Last Updated: June 17, 2011
Intellectual Property of Wal-mart Stores, Inc. ISD TC Support and Development
TCRACF Users Guide
E. User IDs
1. View an Existing RACF user ID
From the main menu type 1 [Enter].
IMPORTANT!!! Depending on the laws for the country the user works in, the National ID may not be displayable
and you will see the term <HIDDEN> instead.
Type in a user ID to view and then press [Enter].
TCRACF will return the current status and information for the user ID. As always, use the help screen; it will
provide descriptions of what all the fields mean.
Page 14 of 65
Last Updated: June 17, 2011
Intellectual Property of Wal-mart Stores, Inc. ISD TC Support and Development
TCRACF Users Guide
2. Managing negative RACF user ID statuses (Revoked, Expired, and Protected IDs)
After following the steps in the previous section (E-1) you will be able to see the user IDs status in the upper right
corner. This will show you what action to take for the three (3) negative statuses. For further explanation, use the help
screen.
REVOKED: Press [Tab] once to move your cursor to the action field. Type R for resume and press [Enter].
EXPIRED: Press [Tab] once to move your cursor to the action field. Type Y for reset and press [Enter].
Page 15 of 65
Last Updated: June 17, 2011
Intellectual Property of Wal-mart Stores, Inc. ISD TC Support and Development
TCRACF Users Guide
PROTECTED: Press [Tab] once to move your cursor to the action field. Type Y for reset and press [Enter].
3. Modify an Existing RACF user ID (Update national ID, name, etc)
After following the steps in section E-1, press [Tab] once to move your cursor to the action field. Type U for
update and press [Enter].
Page 16 of 65
Last Updated: June 17, 2011
Intellectual Property of Wal-mart Stores, Inc. ISD TC Support and Development
TCRACF Users Guide
This screen allows you to update the information for the RACF user ID. Notice that the first three (3) fields are
required. You will be unable to exit this screen if the name, country code, or contractor fields are empty.
To update any field press [Tab] until your cursor is on it, then type in the new information and press [Enter].
IMPORTANT!!! Depending on the laws for the country the user works in, the National ID may not be displayable
and you will see the term <HIDDEN> instead.
Page 17 of 65
Last Updated: June 17, 2011
Intellectual Property of Wal-mart Stores, Inc. ISD TC Support and Development
TCRACF Users Guide
4. Create a new user ID
From the main menu type one of the following:
Select option 3, press [Enter], select option 1, then press [Enter] or
Type 3;1 then press [Enter] or
Select option M, press [Enter], select option 1, then press [Enter] or
Type M;1 then press [Enter]
The initial screen will ask you to provide basic information about the individual you are creating an ID for.
Except for the Middle Initial, all fields are required and must have information entered before you can move
forward in the process.
The National ID field (called the Social Security Number in the US) has been expanded to fifty (50) characters long
to allow for countries like China and India whose national ID is greater than nine (9) characters.
Page 18 of 65
Last Updated: June 17, 2011
Intellectual Property of Wal-mart Stores, Inc. ISD TC Support and Development
TCRACF Users Guide
The 2nd screen is a continuation where you will provide additional information about the individual in general.
Again, all fields are required and must have information entered before you can press [Enter] and move forward in the
process.
The 3rd screen is where you begin selecting where, and what applications, the individual will be able to access. This
is a high level selection which will guide you through screens asking for more specific details for each access type.
Only the appropriate fields should be selected. Some individuals will not need any additional access and you will
not select any fields before hitting [Enter]. We have selected all options here only to present to you all the available screens.
Page 19 of 65
Last Updated: June 17, 2011
Intellectual Property of Wal-mart Stores, Inc. ISD TC Support and Development
TCRACF Users Guide
This screen asks for specifics of their mainframe/Host access.
The first (1st) field is the pattern ID. By default, this is the same as the initial pattern ID you entered. You may
change this field if necessary.
The second (2nd) field asks if the individual is a developer. If you respond yes (by typing Y) then the individuals ID
will be created on SP03 (a sysplex used as a development environment) in addition to the standard sysplexes SP01 and SP02.
If you respond no (by typing N) then the individuals ID will not be created on SP03. This field is required.
The third (3rd) grouping of fields determines whether the individual will have access to use MAI (Multiple
Application Interface. An application which allows a user to log onto multiple mainframe/Host environments at the same
time.). Most individuals will use the standard option for MAI access. You are required to select only one option.
The fourth (4th) field determines whether the individual will have access to use TSO (Time Sharing Option. A
program which allows users to interface with the mainframe/Host sysplexes. MAI can organize multiple TSO sessions.). This
field is not required and can be left blank if appropriate.
The fifth (5th) grouping of fields will request access to specific CICS transactions.(Customer Information Control
System. A program which allows users to interface with the mainframe/Host sysplexes. MAI can organize multiple CICS
sessions.). These fields are not required and can be left blank if appropriate. If selected, a request for access will be sent to
the appropriate team for approval.
The sixth (6th) field specifies what language will be displayed in CICS. For a list of CICS language codes, go to 6;4
from the main menu. This field is required only if you select a CICS transaction.
Page 20 of 65
Last Updated: June 17, 2011
Intellectual Property of Wal-mart Stores, Inc. ISD TC Support and Development
TCRACF Users Guide
This screen asks for specifics of their Unix server access.
The first (1st) field is the pattern ID. By default, this is the same as the initial pattern ID you entered. You may
change this field if necessary. This field is required.
The second (2nd) field is the Unix group number the individual should be a part of. This field is required. Type 200
in this field unless you have been given other instructions for your area.
The third (3rd) grouping of fields allows you to enter specific Unix servers. The individual will be added to these
servers in addition to any the pattern ID may have. These fields are optional.
The final field provides you the option to list additional Unix servers on a 2nd screen if you run out of room.
Page 21 of 65
Last Updated: June 17, 2011
Intellectual Property of Wal-mart Stores, Inc. ISD TC Support and Development
TCRACF Users Guide
This screen asks for specifics for their email account.
The initial question is a confirmation whether or not they should have email. This field is required.
The first (1st) field determines whether the individual will be able to receive email from outside the Walmart
network. If you select no (by typing N) then the individual will only be able to receive email from the internal Walmart
network (i.e. from other associates only). This field is required.
The second (2nd) field specifies if the individual will be using a Windows or Macintosh/Apple computer. This field is
required.
The third (3rd) grouping of fields is for managers who travel to various sites. This information is required only if you
answer yes (by typing Y) in the initial field.
The fourth (4th) field determines what the individuals email address will be (@wal-mart.com, @samsclub.com, etc).
This field is required.
This screen allows you to specify what type of schemas in Remedy the individual should have access to. You may
select as many as apply or leave all fields blank and the individual will not receive access to Remedy.
Page 22 of 65
Last Updated: June 17, 2011
Intellectual Property of Wal-mart Stores, Inc. ISD TC Support and Development
TCRACF Users Guide
This is the confirmation screen. It tells you what the user ID will be for the individual (User IDs will always be 5 to
7 characters long.) and approximately when the various access requests will be processed.
To proceed and process the request, you must type Y in the confirmation field located at the bottom of the screen.
The default Windows password is Walmart1. The default Unix password is walmart. The Mainframe does not
have a default password, so a random password is generated and displayed on this screen. All default passwords must be
changed when the user logs on for the first time.
Never send user ID and password combinations in email, instant manager (IM) applications, or by other electronic
means. Because, in this instance, you would be sending the default password, the user wont be able to logon and get the
information anyway. Either speak directly with the individual (in person or by a phone call) or write down the user ID and
password(s) and hand it directly to them.
Page 23 of 65
Last Updated: June 17, 2011
Intellectual Property of Wal-mart Stores, Inc. ISD TC Support and Development
TCRACF Users Guide
5. Rehire a user ID
From the main menu type one of the following:
Select option 3, press [Enter], select option 2, then press [Enter] or
Type 3;2 then press [Enter] or
Select option M, press [Enter], select option 2, then press [Enter] or
Type M;2 then press [Enter]
The initial screen will ask you to enter the national ID of the individual you wish to rehire. TCRACF will then check
the disabled accounts for a matching national ID. If none is found, TCRACF will redirect you to the Create function (option
3;1 from the main menu), which is covered in the previous section (F-4).
If a match is found, you will be taken to this confirmation screen to validate this is the correct ID you wish to rehire.
Page 24 of 65
Last Updated: June 17, 2011
Intellectual Property of Wal-mart Stores, Inc. ISD TC Support and Development
TCRACF Users Guide
This screen will ask you to provide basic information about the rehired individual. Except for the Middle Initial,
all fields are required and must have information entered before you can move forward in the process.
The National ID field (called the Social Security Number in the US) has been expanded to fifty (50) characters long
to allow for countries like China and India whose national ID is greater than nine (9) characters.
The following screen is a continuation where you will provide additional information about the individual in
general. Again, all fields are required and must have information entered before you can move forward in the process.
Page 25 of 65
Last Updated: June 17, 2011
Intellectual Property of Wal-mart Stores, Inc. ISD TC Support and Development
TCRACF Users Guide
rd
The 3 screen is where you begin selecting where, and what applications, the rehired individual will be able to
access. This is a high level selection which will guide you through screens asking for more specific details for each access
type.
Only the appropriate fields should be selected. Some individuals will not need any additional access and you will
not select any fields before hitting [Enter]. We have selected all options here only to present to you all the available screens.
Page 26 of 65
Last Updated: June 17, 2011
Intellectual Property of Wal-mart Stores, Inc. ISD TC Support and Development
TCRACF Users Guide
This screen asks for specifics of their mainframe/Host access.
The first (1st) field is the pattern ID. By default, this is the same as the initial pattern ID you entered. You may
change this field if necessary.
The second (2nd) field asks if the individual is a developer. If you respond yes (by typing Y) then the individuals ID
will be created on SP03 (a sysplex used as a development environment) in addition to the standard sysplexes SP01 and SP02.
If you respond no (by typing N) then the individuals ID will not be created on SP03. This field is required.
The third (3rd) grouping of fields determines whether the individual will have access to use MAI (Multiple
Application Interface. An application which allows a user to log onto multiple mainframe/Host environments at the same
time.). Most individuals will use the standard option for MAI access. You are required to select only one option.
The fourth (4th) field determines whether the individual will have access to use TSO (Time Sharing Option. A
program which allows users to interface with the mainframe/Host sysplexes. MAI can organize multiple TSO sessions.). This
field is not required and can be left blank if appropriate.
The fifth (5th) grouping of fields will request access to specific CICS transactions.(Customer Information Control
System. A program which allows users to interface with the mainframe/Host sysplexes. MAI can organize multiple CICS
sessions.). These fields are not required and can be left blank if appropriate. If selected, a request for access will be sent to
the appropriate team for approval.
The sixth (6th) field specifies what language will be displayed in CICS. For a list of CICS language codes, go to 6;4
from the main menu. This field is required only if you select a CICS transaction.
Page 27 of 65
Last Updated: June 17, 2011
Intellectual Property of Wal-mart Stores, Inc. ISD TC Support and Development
TCRACF Users Guide
This screen asks for specifics of their Unix server access.
The first (1st) field is the pattern ID. By default, this is the same as the initial pattern ID you entered. You may
change this field if necessary. This field is required.
The second (2nd) field is the Unix group number the individual should be a part of. This field is required.
The third (3rd) grouping of fields allows you to enter specific Unix servers. The individual will be added to these
servers in addition to any the pattern ID may have. These fields are optional.
Page 28 of 65
Last Updated: June 17, 2011
Intellectual Property of Wal-mart Stores, Inc. ISD TC Support and Development
TCRACF Users Guide
This screen asks for specifics for their email account.
The first (1st) field is a confirmation whether or not they should have email. This field is required.
The second (2nd) field determines whether the individual will be able to receive email from outside the Walmart
network. If you select no (by typing N) then the individual will only be able to receive email from the internal Walmart
network (i.e. from other associates only). This field is required.
The third (3rd) field specifies if the individual will be using a Windows or Macintosh/Apple computer. This field is
required.
The fourth (4th) grouping of fields is for managers who travel to various sites. This information is required only if
you answer yes (by typing Y) in the initial field.
The fifth (5th) field determines what the individuals email address will be (@wal-mart.com, @samsclub.com, etc).
This field is required.
This screen allows you to specify what type of schemas in Remedy the individual should have access to. You may
select as many as apply or leave all fields blank and the individual will not receive access to Remedy.
Page 29 of 65
Last Updated: June 17, 2011
Intellectual Property of Wal-mart Stores, Inc. ISD TC Support and Development
TCRACF Users Guide
This is the confirmation screen. It tells you what the user ID will be for the individual (User IDs will always be 5 to
7 characters long.) and approximately when the various access requests will be processed.
To proceed and process the request, you must type Y in the confirmation field located at the bottom of the screen.
The default Windows password is Walmart1. The default Unix password is walmart. The Mainframe does not
have a default password, so a random password is generated and displayed on this screen. All default passwords must be
changed when the user logs on for the first time.
Never send user ID and password combinations in email, instant manager (IM) applications, or by other electronic
means. Because, in this instance, you would be sending the default password, the user wont be able to logon and get the
information anyway. Either speak directly with the individual (in person or by a phone call) or write down the user ID and
password(s) and hand it directly to them.
Page 30 of 65
Last Updated: June 17, 2011
Intellectual Property of Wal-mart Stores, Inc. ISD TC Support and Development
TCRACF Users Guide
6. Disable a user ID
From the main menu type one of the following:
Select option 3, press [Enter], select option 3, then press [Enter] or
Type 3;3 then press [Enter] or
Select option M, press [Enter], select option 3, then press [Enter] or
Type M;3 then press [Enter]
The initial screen will ask you to provide the user ID you intend to disable. The user ID must be in your area for you
to have authority to delete it.
This screen looks up the user ID, displays identifying information, and asks you to confirm that this is the correct ID
you wish to disable.
Page 31 of 65
Last Updated: June 17, 2011
Intellectual Property of Wal-mart Stores, Inc. ISD TC Support and Development
TCRACF Users Guide
The 3rd screen is where you begin selecting where, and what applications, the individual will be disabled on. This is
a high level selection which will guide you through screens asking for more specific details for each access type.
You may select individual types of access to disable, or disable all access at once by selecting the first option. If you
choose to disable all access at once by selecting disable from all systems then all following screens will be bypassed and
you will be taken to the confirmation screen. We have selected all individual options here only to present to you all the
available screens.
Note: The Windows account can only be disabled by selecting disable from all systems on this screen.
There is no screen displayed for mainframe/Host access. This process will completely disable the mainframe
account. If you only need to remove pieces of their mainframe access, go to option 2 from the main menu.
The next screen is to disable access to the various Unix servers. You may choose to disable all Unix server access by
selecting the first option; or you may disable access to specific Unix server(s) by typing in the server name(s) in the provided
space(s).
Page 32 of 65
Last Updated: June 17, 2011
Intellectual Property of Wal-mart Stores, Inc. ISD TC Support and Development
TCRACF Users Guide
There is no screen displayed to disable email. This process will completely disable the email account.
This screen is to disable access to the schemas in Remedy. Select which individual schemas need to be disabled or
select disable all to disable all Remedy access for the user ID.
This screen is to disable access to the global sourcing applications. Select which individual applications need to be
disabled or select disable all to disable all global sourcing access for the user ID.
Page 33 of 65
Last Updated: June 17, 2011
Intellectual Property of Wal-mart Stores, Inc. ISD TC Support and Development
TCRACF Users Guide
This screen is to disable access to the various PC based applications which access the Teradata databases. You will
have to specify where to remove access (everywhere or test environment only). Select which individual applications need to
be disabled or select disable all to disable access to all Teradata applications for the user ID.
This screen is to disable access to the various other PC based applications which dont fall under any other
category. Select which individual applications need to be disabled or select disable all to disable access to all PC based
applications listed for the user ID.
Page 34 of 65
Last Updated: June 17, 2011
Intellectual Property of Wal-mart Stores, Inc. ISD TC Support and Development
TCRACF Users Guide
This is the confirmation screen. It tells you, in general, what access will be disabled and approximately when the
various requests will be processed. As a reminder, the Windows account will only be disabled if you selected disable from
all systems on the global access screen.
To proceed and process the request, you must type Y in the confirmation field located at the bottom of the screen.
Page 35 of 65
Last Updated: June 17, 2011
Intellectual Property of Wal-mart Stores, Inc. ISD TC Support and Development
TCRACF Users Guide
7. Transfer a user ID
A transfer should be done by the receiving TC whenever an individual transfers to a new position in the company.
This will update their access rights so that they have the access required for their new position.
From the main menu type one of the following:
Select option 3, press [Enter], select option 4, then press [Enter] or
Type 3;4 then press [Enter] or
Select option M, press [Enter], select option 4, then press [Enter] or
Type M;4 then press [Enter]
The initial screen will ask you to provide the user ID for the individual who is being transferred.
Page 36 of 65
Last Updated: June 17, 2011
Intellectual Property of Wal-mart Stores, Inc. ISD TC Support and Development
TCRACF Users Guide
This screen looks up the user ID, displays identifying information, and asks you to confirm that this is the correct ID
you wish to transfer into your area.
The next screen will ask where the individual is transferring from and where the individual is transferring to. All
fields are required.
Page 37 of 65
Last Updated: June 17, 2011
Intellectual Property of Wal-mart Stores, Inc. ISD TC Support and Development
TCRACF Users Guide
The following screen is a continuation where you will provide additional information about where the individual is
transferring to. Again, all fields are required and must have information entered before you can move forward in the process.
The 4th screen is where you begin selecting where, and what applications, the individual will be able to access after
the transfer. This is a high level selection which will guide you through screens asking for more specific details for each
access type.
Only the appropriate fields should be selected. Some individuals will not need any additional access and you will
not select any fields before hitting [Enter]. We have selected all options here only to present to you all the available screens.
Page 38 of 65
Last Updated: June 17, 2011
Intellectual Property of Wal-mart Stores, Inc. ISD TC Support and Development
TCRACF Users Guide
This screen asks for specifics of their mainframe/Host access.
The first (1st) field is the pattern ID. By default, this is the same as the initial pattern ID you entered. You may
change this field if necessary.
The second (2nd) field asks if the individual is a developer. If you respond yes (by typing Y) then the individuals ID
will be created on SP03 (a sysplex used as a development environment) in addition to the standard sysplexes SP01 and SP02.
If you respond no (by typing N) then the individuals ID will not be created on SP03. This field is required.
The third (3rd) grouping of fields determines whether the individual will have access to use MAI (Multiple
Application Interface. An application which allows a user to log onto multiple mainframe/Host environments at the same
time.). Most individuals will use the standard option for MAI access. You are required to select only one option.
The fourth (4th) field determines whether the individual will have access to use TSO (Time Sharing Option. A
program which allows users to interface with the mainframe/Host sysplexes. MAI can organize multiple TSO sessions.). This
field is not required and can be left blank if appropriate.
The fifth (5th) grouping of fields will request access to specific CICS transactions.(Customer Information Control
System. A program which allows users to interface with the mainframe/Host sysplexes. MAI can organize multiple CICS
sessions.). These fields are not required and can be left blank if appropriate. If selected, a request for access will be sent to
the appropriate team for approval.
The sixth (6th) field specifies what language will be displayed in CICS. For a list of CICS language codes, go to 6;4
from the main menu. This field is required only if you select a CICS transaction.
Page 39 of 65
Last Updated: June 17, 2011
Intellectual Property of Wal-mart Stores, Inc. ISD TC Support and Development
TCRACF Users Guide
This screen asks for specifics of their Unix server access.
The first (1st) field is the pattern ID. By default, this is the same as the initial pattern ID you entered. You may
change this field if necessary. This field is required.
The second (2nd) field is the Unix group number the individual should be a part of. This field is required.
The third (3rd) grouping of fields allows you to enter specific Unix servers. The individual will be added to these
servers in addition to any the pattern ID may have. These fields are optional.
Page 40 of 65
Last Updated: June 17, 2011
Intellectual Property of Wal-mart Stores, Inc. ISD TC Support and Development
TCRACF Users Guide
This screen asks for specifics for their email account.
The first (1st) field is a confirmation whether or not they should have email. This field is required.
The second (2nd) field determines whether the individual will be able to receive email from outside the Walmart
network. If you select no (by typing N) then the individual will only be able to receive email from the internal Walmart
network (i.e. from other associates only). This field is required.
The third (3rd) field specifies if the individual will be using a Windows or Macintosh/Apple computer. This field is
required.
The fourth (4th) grouping of fields is for managers who travel to various sites. This information is required only if
you answer yes (by typing Y) in the initial field.
The fifth (5th) field determines what the individuals email address will be (@wal-mart.com, @samsclub.com, etc).
This field is required.
This screen allows you to specify what type of schemas in Remedy the individual should have access to. You may
select as many as apply or leave all fields blank and the individual will not receive access to Remedy.
Page 41 of 65
Last Updated: June 17, 2011
Intellectual Property of Wal-mart Stores, Inc. ISD TC Support and Development
TCRACF Users Guide
This screen allows you to grant access to the global sourcing applications. You must provide the individuals
workstation ID and physical location of their desk/office.
This screen allows you to grant access to the various applications which access information stored in one of the
Teradata databases. The workstation ID and physical location are required fields. You will have to specify if they only need
access to the data (option 1) or if they are a developer and will also need access to the test version (option 2) of the
application and database.
Page 42 of 65
Last Updated: June 17, 2011
Intellectual Property of Wal-mart Stores, Inc. ISD TC Support and Development
TCRACF Users Guide
This screen allows you to grant access to various other PC applications. The workstation ID and physical location
are required fields.
This is the confirmation screen. It tells you what the user ID will be for the individual (User IDs will always be 5 to
7 characters long.) and approximately when the various access requests will be processed.
To proceed and process the request, you must type Y in the confirmation field located at the bottom of the screen.
Page 43 of 65
Last Updated: June 17, 2011
Intellectual Property of Wal-mart Stores, Inc. ISD TC Support and Development
TCRACF Users Guide
8. Issue a Domain Move
A domain move is necessary for individuals who transfer to a new country. It should be performed by the receiving
TC after a transfer is requested. This will move the individuals ID and email to the correct domains (or servers) for the new
area. Without moving the ID to the correct domain, the individual may not have all the appropriate access. In some cases,
the individual will not even be able to log on to a company PC/workstation.
From the main menu type one of the following:
Select option 3, press [Enter], select option 5, then press [Enter] or
Type 3;5 then press [Enter] or
Select option M, press [Enter], select option 5, then press [Enter] or
Type M;5 then press [Enter]
The initial screen will verify that you have already issued a transfer. If you have not, exit out and request a transfer
(section E-7) before continuing.
Page 44 of 65
Last Updated: June 17, 2011
Intellectual Property of Wal-mart Stores, Inc. ISD TC Support and Development
TCRACF Users Guide
The 2nd screen will ask you for the user ID of the individual who needs a domain move.
This screen looks up the user ID, displays identifying information, and asks you to confirm that this is the correct ID
you wish to issue a domain move for.
Page 45 of 65
Last Updated: June 17, 2011
Intellectual Property of Wal-mart Stores, Inc. ISD TC Support and Development
TCRACF Users Guide
The next screen displays information about the TC (you) that will be used in the domain move request. This
information can be updated in the User Setting screen (option 0 from the main menu) which is covered in section B-11. It
then requires a pattern ID, the domain to transfer the user ID from, and the domain to transfer the user ID to. The comments
field is optional.
This is the confirmation screen. It reiterates what domain the user ID will be moved to. To proceed and process the
request, you must type Y in the confirmation field located at the bottom of the screen.
Page 46 of 65
Last Updated: June 17, 2011
Intellectual Property of Wal-mart Stores, Inc. ISD TC Support and Development
TCRACF Users Guide
9. Modify a user IDs access
From the main menu type one of the following:
Select option 3, press [Enter], select option 6, then press [Enter] or
Type 3;6 then press [Enter] or
Select option M, press [Enter], select option 6, then press [Enter] or
Type M;6 then press [Enter]
The initial screen is a submenu which separates mainframe access from all other types. This is because you are
logged onto the mainframe to use TCRACF, so any changes will be made live (the changes will be immediate). Selecting
option 1 to modify the mainframe access will take you to Connect/Remove auser and group ID (option 2 on the main
menu), which is covered in sections D-1 and D-2.
From this point forward, the walkthrough will cover option 2, which will allow you to modify the individuals
windows and Unix access, and their ability to access specific applications. Any request to modify access here will be
forwarded on to be processed by the appropriate area. These requests are not live and will take some time to process.
Page 47 of 65
Last Updated: June 17, 2011
Intellectual Property of Wal-mart Stores, Inc. ISD TC Support and Development
TCRACF Users Guide
The next screen will ask you to provide the user ID you intend to modify. The user ID must be in your area for you to
have authority to modify it. If you do not, a message will appear and you will need to issue a transfer or contact the
appropriate TC for the user.
This screen looks up the user ID, displays identifying information, and asks you to confirm that this is the correct ID
you wish to modify.
Page 48 of 65
Last Updated: June 17, 2011
Intellectual Property of Wal-mart Stores, Inc. ISD TC Support and Development
TCRACF Users Guide
This screen will ask you to provide basic information about the rehired individual. All fields are required and must
have information entered before you can move forward in the process.
The following screen is a continuation where you will provide additional information about the individual in
general. Again, all fields are required and must have information entered before you can move forward in the process.
Page 49 of 65
Last Updated: June 17, 2011
Intellectual Property of Wal-mart Stores, Inc. ISD TC Support and Development
TCRACF Users Guide
On this screen you begin selecting what access rights you want to modify for the user ID. This is a high level
selection which will guide you through screens asking for more specific details for each access type.
Only the appropriate fields should be selected. We have selected all options here only to present to you all the
available screens.
This screen allows you to add access to Unix server(s).
The first (1st) field is the pattern ID. By default, this is the same as the initial pattern ID you entered. You may
change this field if necessary. This field is required.
The second (2nd) field is the Unix group number the individual should be a part of. This field is required.
The third (3rd) grouping of fields allows you to enter specific Unix servers. The individual will be added to these
servers. These fields are optional.
Page 50 of 65
Last Updated: June 17, 2011
Intellectual Property of Wal-mart Stores, Inc. ISD TC Support and Development
TCRACF Users Guide
This screen allows you to modify their email account.
The first (1st) field is a confirmation whether or not they should have email. This field is required.
The second (2nd) field determines whether the individual will be able to receive email from outside the Walmart
network. If you select no (by typing N) then the individual will only be able to receive email from the internal Walmart
network (i.e. from other associates only). This field is required.
The third (3rd) field specifies if the individual will be using a Windows or Macintosh/Apple computer. This field is
required.
The fourth (4th) grouping of fields is for managers who travel to various sites. This information is required only if
you answer yes (by typing Y) in the initial field.
The fifth (5th) field determines what the individuals email address will be (@wal-mart.com, @samsclub.com, etc).
This field is required.
This screen allows you to modify what type of schemas in Remedy the individual should have access to. Select as
many schemas as apply.
Page 51 of 65
Last Updated: June 17, 2011
Intellectual Property of Wal-mart Stores, Inc. ISD TC Support and Development
TCRACF Users Guide
This screen allows you to modify their access to the Global Sourcing applications.
This screen allows you to modify their access to the applications which access data stored in one of the various
Teradata databases. If you select FACT or JEWEL an additional screen will appear to gather more details for those specific
applications.
Page 52 of 65
Last Updated: June 17, 2011
Intellectual Property of Wal-mart Stores, Inc. ISD TC Support and Development
TCRACF Users Guide
This screen allows you to modify the users access to FACT.
This screen allows you to modify the users access to JEWEL.
Page 53 of 65
Last Updated: June 17, 2011
Intellectual Property of Wal-mart Stores, Inc. ISD TC Support and Development
TCRACF Users Guide
This screen allows you to modify access for the user to the miscellaneous applications which dont fit into any of the
other categories (OS access, Global Sourcing, Teradata, etc).
This is the confirmation screen. It tells you approximately when the various access requests will be processed. To
proceed and process the request, you must type Y in the confirmation field located at the bottom of the screen.
Page 54 of 65
Last Updated: June 17, 2011
Intellectual Property of Wal-mart Stores, Inc. ISD TC Support and Development
TCRACF Users Guide
F. CICS Reports
Page 55 of 65
Last Updated: June 17, 2011
Intellectual Property of Wal-mart Stores, Inc. ISD TC Support and Development
TCRACF Users Guide
1. Display transaction details.
From the main menu type one of the following:
Select option 6, press [Enter], select option 1, then press [Enter] or
Type 6;1 then press [Enter]
This screen will ask you to list a CICS transaction. Type in a 4 character transaction and press [Enter].
TCRACF will return a list of all profiles which that transaction appears in. The Class is loosely related to the
individual CICS regions and is what makes it possible for a transaction to appear multiple times. Use the help menu to
determine which profile you should select. When ready, tab down to the desired profile, type S (for Select) and then press
[Enter].
Page 56 of 65
Last Updated: June 17, 2011
Intellectual Property of Wal-mart Stores, Inc. ISD TC Support and Development
TCRACF Users Guide
This is the final screen providing you all the details about the transaction. As always, use the help screen; it will
provide descriptions of what all the fields mean.
Page 57 of 65
Last Updated: June 17, 2011
Intellectual Property of Wal-mart Stores, Inc. ISD TC Support and Development
TCRACF Users Guide
2. Locate PF (function) keys for a transaction.
From the main menu type one of the following:
Select option 6, press [Enter], select option 2, then press [Enter] or
Type 6;2 then press [Enter]
PF (function) keys are menu/action keys within CICS screens. They can be used to open a new screen or an action
such as ADD, DELETE, or UPDATE. This screen will ask you to list a CICS transaction. Type in a 4 character transaction
and press [Enter].
TCRACF will return a list of all PF (function) key profiles for that transaction. In the profile, the first four (4)
characters are the transaction name and the last characters represent the PF key. When ready, tab down to the desired
profile, type S (for Select) and then press [Enter].
Page 58 of 65
Last Updated: June 17, 2011
Intellectual Property of Wal-mart Stores, Inc. ISD TC Support and Development
TCRACF Users Guide
This is the final screen providing you all the details about the PF (function) key. As always, use the help screen; it
will provide descriptions of what all the fields mean.
Page 59 of 65
Last Updated: June 17, 2011
Intellectual Property of Wal-mart Stores, Inc. ISD TC Support and Development
TCRACF Users Guide
3. Generate an 'ID in access list' report.
This option will display all CICS transactions and PF (function) keys an individual user ID has access to.
From the main menu type one of the following:
Select option 6, press [Enter], select option 3, then press [Enter] or
Type 6;3 then press [Enter]
This screen asks for you to input a user ID. It can also be viewed Online, sent to your Email, or Both. Type in a user
ID and press [Enter].
This is the final screen providing the report. It lists all CICS transactions and PF (function) keys which the user ID
has access to. As always, use the help screen; it will provide descriptions of what all the fields mean.
Page 60 of 65
Last Updated: June 17, 2011
Intellectual Property of Wal-mart Stores, Inc. ISD TC Support and Development
TCRACF Users Guide
G. History Reports
The history database can only store approximately the previous five (5) months of requests. Anything done before
that point will no longer be available.
1. Option 1
This option is currently unavailable. It is being reserved for future enhancements to TCRACF.
2. View all my completed requests.
From the main menu type one of the following:
Select option 5, press [Enter], select option 2, then press [Enter] or
Type 5;2 then press [Enter] or
Select option H, press [Enter], select option 2, then press [Enter] or
Type H;2 then press [Enter]
This option will display a list of all your completed requests in the history database. They will be sorted oldest to
newest.
Page 61 of 65
Last Updated: June 17, 2011
Intellectual Property of Wal-mart Stores, Inc. ISD TC Support and Development
TCRACF Users Guide
3. Search all completed requests.
From the main menu type one of the following:
Select option 5, press [Enter], select option 3, then press [Enter] or
Type 5;3 then press [Enter] or
Select option H, press [Enter], select option 3, then press [Enter] or
Type H;3 then press [Enter]
This option asks for a user ID and will return a list of everywhere in the history database that user ID appears. The
report can be viewed Online, sent to your Email, or Both. The report will be sorted oldest to newest.
H. TC Reports
Page 62 of 65
Last Updated: June 17, 2011
Intellectual Property of Wal-mart Stores, Inc. ISD TC Support and Development
TCRACF Users Guide
1. View List of Technical Coordinators (TCs)
From the main menu type one of the following:
Select option 8, press [Enter], select option 1, then press [Enter] or
Type 8;1 then press [Enter]
This option will display a list of TCs by the area/team where they work. This list is manually updated and may not
always contain the latest information.
2. Look-up TCs for a specific group
From the main menu type one of the following:
Select option 8, press [Enter], select option 2, then press [Enter] or
Type 8;2 then press [Enter]
This screen asks for a group ID and will return a report listing all TCs who have authority to the group. They will
be organized by level (a rating describing how closely the TC is related to the group) telling which TC is the potential
group owner. A level two (2) TC most likely wont be as familiar with the group as a level one (1) and may not be able to
help.
A level one (1) TC should always be contacted before a level two (2). A level two (2) TC should always be contacted
before a level three (3). And so on.
Page 63 of 65
Last Updated: June 17, 2011
Intellectual Property of Wal-mart Stores, Inc. ISD TC Support and Development
TCRACF Users Guide
I. Unix Reports
1. Options 1 and 2.
These options will display a list of Unix servers. The Old Style list is manually maintained and may not contain the
newest servers. This list may eventually be removed from the options. The New Style list is automatically updated every
night and should be a more accurate listing.
Page 64 of 65
Last Updated: June 17, 2011
Intellectual Property of Wal-mart Stores, Inc. ISD TC Support and Development
TCRACF Users Guide
2. Look-up Unix Access by user ID.
From the main menu type one of the following:
Select option 9, press [Enter], select option 3, then press [Enter] or
Type 9;3 then press [Enter]
This screen asks for a user ID and will return a report listing all Unix servers that user ID has access to. The report
can be viewed Online, sent to your Email, or Both.
Page 65 of 65
Last Updated: June 17, 2011
Intellectual Property of Wal-mart Stores, Inc. ISD TC Support and Development
You might also like
- Modicon TSX Momentum Manual CpuDocument373 pagesModicon TSX Momentum Manual CpuEdward OsoreNo ratings yet
- HoltekDocument96 pagesHoltekZhan AinabekovNo ratings yet
- Tasking v6.2r2 CTC User Guide PDFDocument1,158 pagesTasking v6.2r2 CTC User Guide PDFkingsukumarNo ratings yet
- Slau 320Document68 pagesSlau 320李一洋No ratings yet
- Gigadevice Semiconductor Inc.: User ManualDocument340 pagesGigadevice Semiconductor Inc.: User ManualSreejithNo ratings yet
- Cpa User GuideDocument113 pagesCpa User GuideRodolpho BuenosNo ratings yet
- CL5000 Series: Service ManualDocument116 pagesCL5000 Series: Service ManualSergiy FedotovNo ratings yet
- Hexicom AR74 EoC Master User ManualDocument53 pagesHexicom AR74 EoC Master User Manualthanhnam2624No ratings yet
- S60 Smartphone Quality Assurance: A Guide for Mobile Engineers and DevelopersFrom EverandS60 Smartphone Quality Assurance: A Guide for Mobile Engineers and DevelopersNo ratings yet
- Emote T Erminal U Nit: User's Guide Technical Specifications & CablingDocument192 pagesEmote T Erminal U Nit: User's Guide Technical Specifications & CablingAddaNo ratings yet
- Power MACS 4000 User GuideDocument751 pagesPower MACS 4000 User GuideRex Blanco100% (2)
- Programmer Manual 5326 PDFDocument869 pagesProgrammer Manual 5326 PDFHector QuirozNo ratings yet
- LinxTT750 OM EN UK TP1A231 1Document126 pagesLinxTT750 OM EN UK TP1A231 1Nikos StamopoulosNo ratings yet
- Triple Play: Building the converged network for IP, VoIP and IPTVFrom EverandTriple Play: Building the converged network for IP, VoIP and IPTVNo ratings yet
- Primo LTS Installation GuideDocument34 pagesPrimo LTS Installation GuidesunhuynhNo ratings yet
- SJ-20140214110341-002-Unitrans ZXMP S385 (V3.30) Hardware DescriptionDocument238 pagesSJ-20140214110341-002-Unitrans ZXMP S385 (V3.30) Hardware DescriptionDavood SalehiNo ratings yet
- NVMS-1000 User ManualDocument77 pagesNVMS-1000 User ManualDiego Amoretti100% (1)
- EzIdentity MFA-TechnicalWriteupDocument20 pagesEzIdentity MFA-TechnicalWriteupVikram SareenNo ratings yet
- Linxtt750 Om en Us Tp1a214 1Document126 pagesLinxtt750 Om en Us Tp1a214 1masterandreisNo ratings yet
- Tokheim Quality Calculator: Hand Held Terminal User Interface Manual (HHT Uim)Document83 pagesTokheim Quality Calculator: Hand Held Terminal User Interface Manual (HHT Uim)irfan priandoko100% (1)
- Manual Expert 9.0 - OXODocument1,132 pagesManual Expert 9.0 - OXOEduardo SilvaNo ratings yet
- TPM SLB 9635 TT 1.2Document78 pagesTPM SLB 9635 TT 1.2Phương Vũ100% (1)
- User Manual 1671799Document206 pagesUser Manual 1671799EDSON ROCHANo ratings yet
- Edt GDDocument364 pagesEdt GDAre VijayNo ratings yet
- 01 Aa Videojet 1580 Service Manual UsDocument191 pages01 Aa Videojet 1580 Service Manual UsJosemar M. Ferreira78% (9)
- SilverLodeCANopenUserManual v15Document121 pagesSilverLodeCANopenUserManual v15Олег ЕфимовNo ratings yet
- 95-8560-7.0 (S3 Manual)Document355 pages95-8560-7.0 (S3 Manual)Cristian CushquicullmaNo ratings yet
- Intermec PM4i ServiceDocument220 pagesIntermec PM4i ServiceRay SeddonNo ratings yet
- Practical Modern SCADA Protocols: DNP3, 60870.5 and Related SystemsFrom EverandPractical Modern SCADA Protocols: DNP3, 60870.5 and Related SystemsRating: 5 out of 5 stars5/5 (6)
- Installation Guide: AP6532 Access PointDocument48 pagesInstallation Guide: AP6532 Access PointRogério GalvãoNo ratings yet
- Modicon Unity Pro Program Languages Structure Ref ManualDocument698 pagesModicon Unity Pro Program Languages Structure Ref Manualobi SalamNo ratings yet
- PM4000 10 5 0 EnglishDocument684 pagesPM4000 10 5 0 EnglishJose Manuel Aguilar EquihuaNo ratings yet
- PDF Jnge MPPT Controller Internal Communication Protocolv10docx - CompressDocument11 pagesPDF Jnge MPPT Controller Internal Communication Protocolv10docx - CompressjonigepletNo ratings yet
- 350 Master CanDocument113 pages350 Master CanSangeeth.KpNo ratings yet
- Tms320f2812 Data ManualDocument151 pagesTms320f2812 Data ManualRogerio Lucas RosaNo ratings yet
- CTA Remote Interface ManualDocument217 pagesCTA Remote Interface ManualTomas RuizNo ratings yet
- 1580 OperatorDocument186 pages1580 OperatorVarsha MalviyaNo ratings yet
- Service Manual: Easycoder Px4I and Easycoder Px6I Bar Code Label PrintersDocument282 pagesService Manual: Easycoder Px4I and Easycoder Px6I Bar Code Label PrintersCarlos IvanNo ratings yet
- ITK 38 Printer Series: User's ManualDocument79 pagesITK 38 Printer Series: User's Manualparaca500No ratings yet
- 20 - TFT - 17MB18 SM Full 87pDocument87 pages20 - TFT - 17MB18 SM Full 87pvideosonNo ratings yet
- Contron127 PDFDocument95 pagesContron127 PDFanazalicNo ratings yet
- 102Document402 pages102Anderson TpsNo ratings yet
- TM5-Hardware-Installation-Manual HW3.00 Rev1.03 EN 20190213Document76 pagesTM5-Hardware-Installation-Manual HW3.00 Rev1.03 EN 20190213Des CastilloNo ratings yet
- Inmarsat-F Mobile Earth Station: Felcom 70Document257 pagesInmarsat-F Mobile Earth Station: Felcom 70Arnold de VosNo ratings yet
- Lepton Software IDD Rev303 PDFDocument161 pagesLepton Software IDD Rev303 PDFNICOLAS ANDRES GONZALEZ VARELANo ratings yet
- TNCAcceleratorUserGuideV3 PDFDocument143 pagesTNCAcceleratorUserGuideV3 PDFwahibmNo ratings yet
- TMS320C6748 Techical Referance ManualDocument1,804 pagesTMS320C6748 Techical Referance ManualpravinrautrautNo ratings yet
- HTM200 Series User ManualDocument58 pagesHTM200 Series User ManualjoseNo ratings yet
- Intel 7th Gen Core Family Mobile U y Processor Lines I o Datasheet Vol 1Document267 pagesIntel 7th Gen Core Family Mobile U y Processor Lines I o Datasheet Vol 1Salvatore BonaffinoNo ratings yet
- TF8040 TC3 Building Automation enDocument689 pagesTF8040 TC3 Building Automation enRicardo RossettiNo ratings yet
- User's Manual For TL-A4 Laser Engraving and Cutting Control SystemV1.3Document79 pagesUser's Manual For TL-A4 Laser Engraving and Cutting Control SystemV1.3sahib singhNo ratings yet
- UN6000 Operating Instr. ECTDocument118 pagesUN6000 Operating Instr. ECTsanimariNo ratings yet
- OpenScape Voice v10 SOAP-XML Application Developers ManualDocument1,052 pagesOpenScape Voice v10 SOAP-XML Application Developers ManualThukraz KrummzahnNo ratings yet
- SIP ATA Standard For Local Fibre Company Wholesale Service (Loose Coupling)Document63 pagesSIP ATA Standard For Local Fibre Company Wholesale Service (Loose Coupling)Ashish JainNo ratings yet
- Datamax KDocument330 pagesDatamax KPaolo VaccaNo ratings yet
- EAM Manual February 2014Document288 pagesEAM Manual February 2014Isa EyyubovNo ratings yet
- MSP430FR2355 LaunchPad™ Development KitDocument32 pagesMSP430FR2355 LaunchPad™ Development KitChiheb BelhajNo ratings yet
- MATLAB For Data VisualizationDocument63 pagesMATLAB For Data Visualizationfahmi fawjiNo ratings yet
- Property Case Digest DonationDocument13 pagesProperty Case Digest DonationJesselle Maminta100% (1)
- Annual Report 2022 2Document48 pagesAnnual Report 2022 2Dejan ReljinNo ratings yet
- Rizal Noli Me TangereDocument35 pagesRizal Noli Me TangereKristine Cantilero100% (2)
- Important Instructions For Winter-2020 MCQ Based Online ExaminationDocument1 pageImportant Instructions For Winter-2020 MCQ Based Online Examinationdenoh32751No ratings yet
- Cambridge IGCSE: PHYSICS 0625/62Document12 pagesCambridge IGCSE: PHYSICS 0625/62EffNo ratings yet
- E WiLES 2021 - BroucherDocument1 pageE WiLES 2021 - BroucherAshish HingnekarNo ratings yet
- Operation Manual-KINGSTONE SDP-ENG-20120205 PDFDocument49 pagesOperation Manual-KINGSTONE SDP-ENG-20120205 PDFJiménezNo ratings yet
- ELS 15 Maret 2022 REVDocument14 pagesELS 15 Maret 2022 REVhelto perdanaNo ratings yet
- The Path Vol 9 - William JudgeDocument472 pagesThe Path Vol 9 - William JudgeMark R. JaquaNo ratings yet
- Competent Testing Requirements As Per Factory ActDocument3 pagesCompetent Testing Requirements As Per Factory Actamit_lunia100% (1)
- Risk Response PlanDocument8 pagesRisk Response Planapi-639207174No ratings yet
- Zanussi Parts & Accessories - Search Results3 - 91189203300Document4 pagesZanussi Parts & Accessories - Search Results3 - 91189203300Melissa WilliamsNo ratings yet
- Cooperative LinuxDocument39 pagesCooperative Linuxrajesh_124No ratings yet
- Exploring Nurses' Knowledge of The Glasgow Coma Scale in Intensive Care and Emergency Departments at A Tertiary Hospital in Riyadh City, Saudi ArabiaDocument9 pagesExploring Nurses' Knowledge of The Glasgow Coma Scale in Intensive Care and Emergency Departments at A Tertiary Hospital in Riyadh City, Saudi Arabianishu thapaNo ratings yet
- LG) Pc-Ii Formulation of Waste Management PlansDocument25 pagesLG) Pc-Ii Formulation of Waste Management PlansAhmed ButtNo ratings yet
- Mat101 w12 Hw6 SolutionsDocument8 pagesMat101 w12 Hw6 SolutionsKonark PatelNo ratings yet
- Exchange 2010 UnderstandDocument493 pagesExchange 2010 UnderstandSeKoFieNo ratings yet
- Splices LAS 3rd Quarter Week 1Document6 pagesSplices LAS 3rd Quarter Week 1Winnielyn Quarteros BarreraNo ratings yet
- Psyche Finals: Trans 2: Psychotic Disorder: SchizophreniaDocument4 pagesPsyche Finals: Trans 2: Psychotic Disorder: SchizophreniajisooNo ratings yet
- Permeability PropertiesDocument12 pagesPermeability Propertieskiwi27_87No ratings yet
- Unwrapping The StandardsDocument2 pagesUnwrapping The Standardsapi-254299227100% (1)
- Army Public School No.1 Jabalpur Practical List - Computer Science Class - XIIDocument4 pagesArmy Public School No.1 Jabalpur Practical List - Computer Science Class - XIIAdityaNo ratings yet
- Second Language Learning in The Classroom PDFDocument2 pagesSecond Language Learning in The Classroom PDFThanh Phương VõNo ratings yet
- Porsche Dealer Application DataDocument3 pagesPorsche Dealer Application DataEdwin UcheNo ratings yet
- 555 TimerDocument25 pages555 TimerDr-Muhammad Aqeel AslamNo ratings yet
- Limited Alembic: Employee Related DataDocument4 pagesLimited Alembic: Employee Related DataTp EarningsNo ratings yet
- 60 Plan of DepopulationDocument32 pages60 Plan of DepopulationMorena Eresh100% (1)
- PTD30600301 4202 PDFDocument3 pagesPTD30600301 4202 PDFwoulkanNo ratings yet
- CD4 12-P374493Document30 pagesCD4 12-P374493suraj_savant1No ratings yet