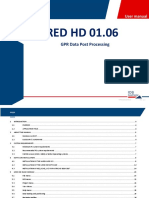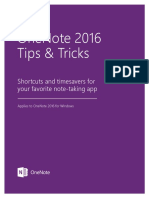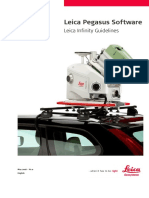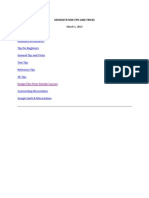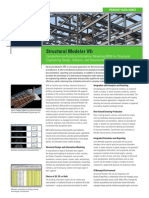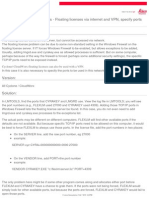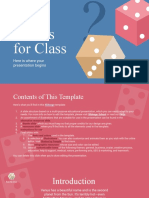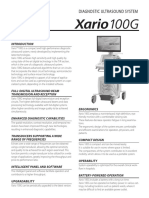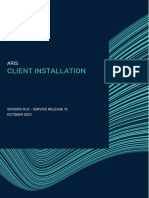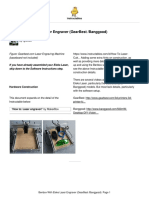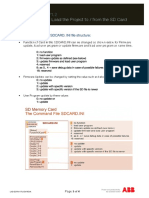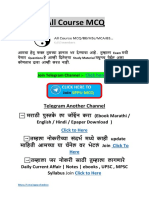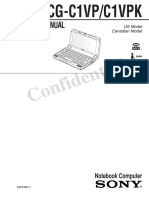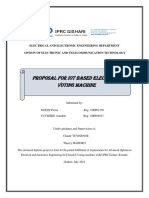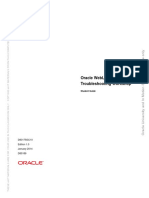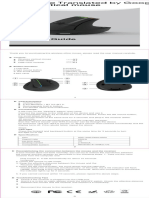Professional Documents
Culture Documents
Office Ac
Uploaded by
Nico Van HoofCopyright
Available Formats
Share this document
Did you find this document useful?
Is this content inappropriate?
Report this DocumentCopyright:
Available Formats
Office Ac
Uploaded by
Nico Van HoofCopyright:
Available Formats
Users Guide
Microsoft Office
Importer for AutoCAD
Import spreadsheet and word processing data into
AutoCAD with perfect formatting!
Version 5.0a
Axiom
1805 Drew Street
Clearwater, Florida 33765
727-442-7774 voice
727-442-8344 fax
Info@AxiomInt.com
www.AxiomInt.com
Page 2
Microsoft Office Importer for AutoCAD
Copyright 19962013 Axiom.
All rights reserved.
This document was last modified on 13 December 2014 4:04 PM.
Limited Warranty (Excerpted from the Axiom End User Software License
Agreement, see the full text of your Axiom End User Software License Agreement for
complete details.) LICENSEE is advised to test the SOFTWARE thoroughly before
relying on it. The SOFTWARE is provided as is without warranty of any kind, either
expressed or implied, including, but not limited to the implied warranties of
merchantability and fitness for a particular purpose and the entire risk as to the quality
and performance of the SOFTWARE is with LICENSEE.
Governing Law This Agreement (Axiom End User Software License Agreement)
shall be governed by the laws of the State of Florida, United States of America. Venue
for the resolution of any dispute arising out of this Agreement shall be Pinellas County,
Florida, USA or, if that is not possible, the nearest court of competent jurisdiction thereto.
AutoCAD is a registered trademark of Autodesk, Inc., in the USA and other countries.
Microsoft is a registered trademark of Microsoft Corporation.
TrueType is a registered trademark of Apple, Inc.
Office Importer is a trademark of Axiom.
Table of Contents
Table of Contents
Chapter 1 Overview ------------------------------------------------------------------------- 5
Features and Benefits --------------------------------------------------------------------------------5
The Paste box -----------------------------------------------------------------------------------6
Definition of the word clipboard ----------------------------------------------------------6
Chapter 2 Installation----------------------------------------------------------------------- 7
Before you install ------------------------------------------------------------------------------------7
Installation steps--------------------------------------------------------------------------------------7
Congratulations!------------------------------------------------------------------------------------ 12
Chapter 3 Uninstalling --------------------------------------------------------------------13
Uninstalling Microsoft Office Importer for AutoCAD----------------------------------------- 13
Chapter 4 Quick Start ---------------------------------------------------------------------15
Quick Start Objectives----------------------------------------------------------------------------- 15
Prerequisites ---------------------------------------------------------------------------------------- 15
Demonstration Version ---------------------------------------------------------------------------- 16
Quick Start #1 Restore Factory Defaults ---------------------------------------------------- 16
Quick Start #2 Paste a spreadsheet using default options --------------------------------- 16
Quick Start #3 Split paste into columns ----------------------------------------------------- 17
Congratulations!------------------------------------------------------------------------------------ 20
Chapter 5 Using Microsoft Office Importer for AutoCAD----------------------21
Starting Microsoft Office Importer for AutoCAD ---------------------------------------------- 21
Microsoft Office Importer for AutoCADs Ribbon --------------------------------------------- 21
Paste Clipboard Paste clipboard data into AutoCAD-------------------------------------- 22
Edit Source Edit a linked source document ------------------------------------------------- 22
Manage Link Manage link to source document -------------------------------------------- 23
Settings Microsoft Office Importer for AutoCAD Settings-------------------------------- 23
Chapter 6 Troubleshooting--------------------------------------------------------------24
How to calculate text size ------------------------------------------------------------------------- 24
Formatting Options -------------------------------------------------------------------------------- 24
Excel Tables----------------------------------------------------------------------------------------- 24
In Microsoft Excel, text overlaps cell border--------------------------------------------- 24
In Microsoft Excel, cell contents print on top of each other---------------------------- 24
Microsoft Excel produces other anomalies ----------------------------------------------- 25
Grid lines or borders do not display ------------------------------------------------------- 25
Microsoft Word documents ----------------------------------------------------------------------- 25
Numbered lists have insufficient space after the numbers. ----------------------------- 25
Ultra-wide text in DWG file (Character Spacing) --------------------------------------- 27
Hanging indents overlap.-------------------------------------------------------------------- 28
Text size is inconsistent with original document. ---------------------------------------- 28
Page 3
Page 4
Microsoft Office Importer for AutoCAD
Tables in Word documents import with cell height too cramped. --------------------- 29
Tabs in Word documents not lining up ---------------------------------------------------- 29
Other errors/problems not covered here--------------------------------------------------- 29
Chapter 7 Well Make (Almost) Any Enhancements You Want---------------30
We welcome your suggestions ------------------------------------------------------------------- 30
Chapter 8 New Features and Fixes ---------------------------------------------------31
Version 5.0a 13 December 2013-------------------------------------------------------------- 31
Chapter 1 Overview
Page 5
Chapter 1 Ove rview
Features and Benefits
Microsoft Office Importer for AutoCAD is an AutoCAD productivity tool that can paste
large amounts of spreadsheet data and text from Microsoft Excel and Word files into
AutoCAD drawing files with exceptional formatting and a link back to the source file so
the data in the drawing can be automatically kept up to date.
There are many benefits, which include:
Eliminating the need for manual entry or manipulation of text in AutoCAD that exists
in Microsoft Excel and Word files.
Maintaining links to source documents with ability to update imported data
automatically or on demand.
Split pastes into multiple columns in your DWG file easily to ensure the paste fits
into your border without having to make unnecessary additional pastes.
See the contents of your paste live while making your paste.
Maintaining formatting like italics, bold and underline.
Clean, predictable, presentation-quality output in AutoCAD.
Importing large blocks of information with a single paste.
Automatic mapping of Microsoft fonts to AutoCAD fonts
Stacked fraction support
Exact mapping of Microsoft Excel/Word point size to AutoCAD text size (drawing
units)
Options to use symbology of the source document, AutoCAD active attributes, or
individual selection of color, weight and level for the pasted text with separate
options including line style for pasted borders.
Ability to use the {Browse} button to locate a missing source file and change a link
to point to the source file at a new location.
Ability to store links to source documents or as absolute paths or relative paths.
Many settings and pasting options, which provide you the freedom to make a paste
look exactly the way you want.
Note: See the New Features and Fixes section of this guide for a complete description
of the latest enhancements!
Microsoft Office Importer for AutoCAD can be used with all kinds of data, such as
equipment schedules, summaries, bills of material, various quantity sheets and more.
Page 6
Microsoft Office Importer for AutoCAD
The Paste box
When pasting data from Word or Excel files, the title bar of the paste box will change
to clearly show which type of data you are pasting into AutoCAD. For Word, this title bar
will read Paste Word data into AutoCAD and, for Excel, this title bar will read Paste
Excel data into AutoCAD. Additionally, when referring to the paste box in this guide,
it will always be referred to as the Paste Excel data into AutoCAD box unless we are
specifically dealing with Word data.
Definition of the word clipboard
The word clipboard when used in the Microsoft Office Importer for AutoCAD interface
or in this guide, is defined as follows:
A temporary memory area used to transfer information within a document being edited or
between documents or between programs. The fundamental operations are cut which
moves data from a document to the clipboard, copy which copies it to the clipboard and
paste which inserts the clipboard contents into the current document in place of the
current selection.
Chapter 2 Installation Page 7
Chapter 2 Inst allation
Before you install
This chapter will walk you through the installation for Microsoft Office Importer for
AutoCAD. These instructions apply to AutoCAD versions 2010 through 2014.
To install and use this product, you need:
The setup/install program; and
A license file for Microsoft Office Importer for AutoCAD.
Please shut down all AutoCAD sessions on your computer before continuing.
Installation steps
1. Double-click on the setup executable, OfficeACSetup.exe.
2. Press {Run} in the following box:
Page 8
Microsoft Office Importer for AutoCAD
3. Read this box and then press {Next >}.
4. Choose your license file (axiom.lic), paste the contents of such a license file or enter
the demo license password supplied by Axiom if you are evaluating a demonstration
version. Then press {Next >}.
Chapter 2 Installation Page 9
5. Please read the entire license agreement. If you then to the terms, please indicate so
and then press {Next >}.
The version of the license seen in this picture is for example purposes
only. The license version shown in the actual installer may differ.
Page 10
Microsoft Office Importer for AutoCAD
6. If you accepted the terms of the license agreement in the previous box, now choose
the base installation folder and press {Next >}. Subfolders will be automatically
created for AutoCAD 2010-2012 files and AutoCAD 2013-2014 files underneath that
base folder.
7. Choose which components you wish to install. Then press {Next >}.
Note: This single installer can install all available AutoCAD versions of Microsoft
Office Importer for AutoCAD in a single installation process. The installer will install the
32-bit or 64-bit versions of Microsoft Office Importer for AutoCAD automatically as
needed.
Chapter 2 Installation Page 11
8. Choose the name of the Start Menu group you want the installation to create. At this
time, the only item available in Microsoft Office Importer for AutoCADs Start Menu
group is a shortcut to its uninstaller.
9. Review your installation choices if you wish, then press {Install} to perform the
installation.
Page 12
Microsoft Office Importer for AutoCAD
Congratulations!
Thats it! You have successfully completed the installation of Microsoft Office Importer
for AutoCAD!
Chapter 3 Uninstalling Page 13
Chapter 3 Uni nstalling
Uninstalling Microsoft Office Importer for AutoCAD
Microsoft Office Importer for AutoCAD can be uninstalled easily from the Windows
Start Menu.
1. Go to {Start} | All Programs | Axiom | Microsoft Office Importer for AutoCAD |
Uninstall Microsoft Office Importer for AutoCAD.
2. When asked to confirm that you want to uninstall, push {Yes}.
3. This is the uninstall progress box:
Page 14
Microsoft Office Importer for AutoCAD
4. When the uninstall is complete, youll get this confirmation box:
Chapter 4 Quick Start Page 15
Chapter 4 Qui ck Start
Quick Start Objectives
The purpose of this Quick Start is to introduce you to the basic features of Microsoft
Office Importer for AutoCAD so that you can immediately use the program.
This Quick Start should take less than 30 minutes.
Prerequisites
1. AutoCAD 2010 or later.
2. Microsoft Office Importer for AutoCAD must be installed on your computer. You can
verify this by clicking on the Axiom ribbon and then pushing the Settings button.
If this loads, Microsoft Office Importer for AutoCAD is installed and running. If you
have no Axiom ribbon or you get an error after pushing its Settings button, follow the
instructions in the Installation section of your Microsoft Office Importer for AutoCAD
Users Guide. If the ribbon exists but you get a license error, you probably need a
new license from Axiom, which you can request by calling Axiom at 727-442-7774.
3. You will need the sample files that are delivered with Microsoft Office Importer for
AutoCAD. The default installation will store these sample files in one of the
following locations depending on your Windows and AutoCAD version:
C:\Program Files\Axiom\AutoCAD2010\OfficeAC\Sample\
C:\Program Files\Axiom\AutoCAD2013\OfficeAC\Sample\
C:\Program Files
(x86)\Axiom\AutoCAD2010\OfficeAC\Sample\
C:\Program Files (x86)
\Axiom\AutoCAD2013\OfficeAC\Sample\
You can use the sample Office and AutoCAD files from any of these folders that are on
your computer, since all four sets are the same as one another.
DWG Sample File Format
Format of Sample Files: Sample DWG files are saved in AutoCAD 2010 format so
that theyll work in 2010 or any later version of AutoCAD. But please note that if you
save a DWG in AutoCAD 2013 or later, you may no longer be able to open it in
AutoCAD 2012 or earlier.
Sample Excel and Word files are saved in 972000 format (.xls and .doc), for maximum
compatibility with whatever version of Microsoft Office you may use.
Page 16
Microsoft Office Importer for AutoCAD
Demonstration Version
The demonstration version of Microsoft Office Importer for AutoCAD will replace some
words with asterisks. It is not limited by the number or size files it will process.
Quick Start #1 Restore Factory Defaults
1. Select the Axiom ribbon in AutoCAD. You will see four buttons.
2. Push the {Settings} button (the last button on the ribbon) to open the Microsoft Office
Importer for AutoCADs Settings box.
3. Just in case someone worked with Microsoft Office Importer for AutoCAD before
you began this Quick Start, lets restore factory defaults. In the upper left hand corner
of the settings box, you will see a File menu. Select the option Restore Factory
Defaults.
4. An Alert message box then displays, click the {Yes} button to accept changing the
settings back to their factory defaults.
If you have any questions about Microsoft Office Importer for AutoCADs features, the
full Users Guide is always available from the Settings box, using Help | Contents...
Quick Start #2 Paste a spreadsheet using default options
1. To begin, start AutoCAD in a new drawing file.
2. Choose the Axiom ribbon tab to display the Microsoft Office Importer for
AutoCAD ribbon buttons.
3. Open the Microsoft Office Importer for AutoCAD sample file Advanced Formatting
Sample.xls in Microsoft Excel.
4. Select all cells in the spreadsheet. One way to do this is to push {Ctrl-A}.
5. Copy the selected cells to your clipboard. One way to do this is to push {Ctrl-C}.
Chapter 4 Quick Start Page 17
6. In AutoCAD, push {Paste Clipboard} on the Axiom ribbon. You will see a rectangle
showing you the area of your paste. You can also change various properties of the
paste in the tool settings box that appears. We wont be changing anything at this
time.
7. In your AutoCAD drawing window, click your mouse where you want the top-left
corner of your data to be pasted.
8. Zoom out if necessary and look at what has been pasted into AutoCAD. Microsoft
Office Importer for AutoCAD will have created a DWG representation of your paste
using mtext and line elements inside a block. Great care is taken to ensure formatting
of your spreadsheet is honored in the DWG. Here is a picture of the top of that pasted
data in AutoCAD:
Thats the end of this tutorial.
Quick Start #3 Split paste into columns
Page 18
Microsoft Office Importer for AutoCAD
It is often necessary to split a single paste into multiple pieces (columns) in order for it
to fit in a sheets border at the necessary text size. In this tutorial, we will show you how
to have Microsoft Office Importer for AutoCAD split a single paste into multiple pieces
(columns) in order to fit it inside a border.
This tutorial assumes your settings are as you left them in the previous tutorial, the
defaults.
1. Open the sample drawing file Concrete Summary.dwg in AutoCAD.
2. Open the sample spreadsheet Concrete Summary.xls in Excel.
3. Select all cells in the spreadsheet with {Ctrl-A}.
4. Copy the selected cells to your clipboard with {Ctrl-C}.
5. Zoom extents so you can see the entire border.
6. On the Axiom ribbon, press the {Paste Clipboard} button. A very tall rectangle will
appear. Observe that it is too tall to fit inside the red border.
7. In the Paste Excel data into AutoCAD tool settings box
Change Text height: from 0.01 to 1.0 (without the quotes). And
Change Text width: from 0.01 to 1.0 (without the quotes). And
Turn on Split paste into columns. And
Turn on Repeat XLS header of [n] rows in each column. And set n to 5. This
means Microsoft Office Importer will take five rows of header cells from the top
of your copied data and repeat them at the top of each of the pieces (columns)
of your paste it creates.
Your box should look like this when you have it set correctly for this step:
8. Place a data point inside the border, near its top-left corner. This will be the top-left
point of your paste.
Chapter 4 Quick Start Page 19
9. Move your mouse pointer to near the bottom of the border and about a third of the
width of the border to the right. Observe that your single paste rectangle has been
replaced with multiple rectangles. By moving your mouse pointer to the right, you
control the distance between these pieces (columns) of your paste. As you move
your mouse pointer up and down (the Y axis), you control the maximum height of
these pieces (columns) and thus how many pieces/columns your paste will be split
into. Move your mouse pointer around for a minute until you understand whats
going on. Once you get it, its actually very simple.
10. When youve chosen your desired column offset and maximum column height by
moving your mouse pointer, place a data point to complete the paste. With these
particular sample files, three columns are needed to fit all the data into the border at
Microsoft Office Importers default text height and width settings. Here is a zoomed
in picture of the first of your three columns with a bit of the border included:
Page 20
Microsoft Office Importer for AutoCAD
Your sample Excel data has now been pasted into this DWG file in three pieces or
columns. When your paste is updated by Microsoft Office Importer in the future, all three
of these columns will remain in the positions you chose, but their contents will be
updated to reflect the contents of the source spreadsheet at the time of the update. The
Split paste into columns. setting also works with Microsoft Word pastes, not just Excel
pastes. The Repeat XLS header of [n] rows in each column. setting only works with
Excel pastes.
Congratulations!
You have completed the Microsoft Office Importer Quick Start.
Chapter 5 Using Microsoft Office Importer for AutoCAD Page 21
Chapter 5 Usi ng Microsoft Office
Importer for AutoCAD
Starting Microsoft Office Importer for AutoCAD
After installation, Microsoft Office Importer for AutoCADs ribbon starts automatically.
Microsoft Office Importer for AutoCADs Ribbon
Microsoft Office Importer for AutoCADs ribbon has four buttons:
1. Paste Clipboard Paste clipboard data into AutoCAD
2. Edit Source Edit a linked source document
3. Manage Link Manage link to source document
4. Settings Microsoft Office Importer Settings
The following four sections will describe each of these buttons.
Page 22
Microsoft Office Importer for AutoCAD
Paste Clipboard Paste clipboard data into AutoCAD
When you press the {Paste Clipboard} button, Microsoft Office Importer for AutoCAD
will open the Paste Excel [or Word] data into AutoCAD box and allow you to paste the
contents of your computers clipboard into your drawing file as real mtext and line
elements, inside one or more blocks.
Note: The title bar will indicate if you are pasting Excel data Paste Excel data into
AutoCAD or Word data Paste Word data into AutoCAD.
When this box appears and there is Microsoft Word or Excel data on the clipboard, you
can paste with as little as a single data point in the drawing file.
Edit Source Edit a linked source document
Use this to instantly edit the linked source file (Excel spreadsheet or Word document) in
Excel or Word.
Chapter 5 Using Microsoft Office Importer for AutoCAD Page 23
Manage Link Manage link to source document
After you press the {Manage} button on the main tool bar, Microsoft Office Importer for
AutoCAD, click on any element of the paste you want to manage. Then you will see the
Manage Microsoft Office Importer Link box with various options for modifying one
existing linked Microsoft Office Importer for AutoCAD paste in a DWG file.
Settings Microsoft Office Importer for AutoCAD Settings
The {Settings} button will bring up the Microsoft Office Importer for AutoCAD Settings
box, which is described in a later section of this guide. Microsoft Office Importer for
AutoCAD has many options that allow you to place documents with the settings and
symbology that you want.
Page 24
Microsoft Office Importer for AutoCAD
Chapter 6 Tro ubleshooting
How to calculate text size
Microsoft Office Importer for AutoCAD comes with a handy Excel spreadsheet to help
you calculate the text size values to use in Settings | Text | Size. It is
\Axiom\AutoCADnnnn\Office\Text Size Settings Calculator.xls.
Formatting Options
Microsoft Office applications have many powerful formatting options that can be used to
control the appearance of text in your Office documents. It is not possible for Microsoft
Office Importer for AutoCAD to duplicate all of these formatting options. In fact, some of
the formatting information for these options is not placed in the Windows clipboard when
you copy your text to the clipboard. Because of this, Microsoft Office Importer for
AutoCAD cannot always format your imports exactly as they are in the Office document.
This section describes specific conditions that can be caused by this lack of formatting
information. Please review this section if your import is ever substantially different from
what you expected, which should be rare.
Excel Tables
In Microsoft Excel, text overlaps cell border
Text has an inherent problem that the fonts available in AutoCAD may not match those
used in Windows. Even when using the same font as Word of Excel, AutoCAD can use a
different size for some or each character. This makes it difficult to correctly simulate an
effective cell or word width in the DWG.
In Microsoft Excel, cell contents print on top of each other
When pasting from a spreadsheet, do cell contents print on top of each other? If you open
the Page Setup dialog for that spreadsheet in Microsoft Excel, you may see that the
scaling is adjusted to something other than 100% of normal size. This causes all the sizes
in the clipboard to be changed except for font size. If you turn on the borders in your
cells, you can see that the pasted cells overlap because they are too small.
Just change the scaling in the source file to 100% and everything should be pasted
correctly.
Chapter 6 Troubleshooting
Page 25
Microsoft Excel produces other anomalies
According to Microsoft engineers, Excel is subject to inconspicuous file corruption that
result in incorrectly pasted data in Microsoft Office Importer for AutoCAD (i.e.
mismatched lines, overlapping, wrong sized text). Microsoft recommends copying the
cells in question into a new workbook using only Edit | Paste Special | Values and
reapplying the formatting to the new workbook, or selecting Edit | Paste Special | All to
preserve the formatting. This will correct the problem in the majority of situations. Such
corruption is quite rare.
Grid lines or borders do not display
No grid lines or borders will be imported into AutoCAD unless:
A. Borders are selected in the source file and the Table | Import lines: option is set
to As in source; or
B. Table | Import lines: is set to Always.
Microsoft Word documents
The following section covers troubleshooting data for doing pastes from Word
documents.
Numbered lists have insufficient space after the numbers.
Example:
1. This is the first line and it is short.
2. This is line number 2 and it is also short.
3. This is the third line.
Does your sample paste look like the image below?
The usual cause is that the text indenting space in the Word file is relatively small and the
font in AutoCAD is wider than the one in Word. You can handle this by increasing the
text indent in the Numbered list properties of the Word document and you will see the
space increasing in the data pasted into your DWG.
Page 26
Microsoft Office Importer for AutoCAD
Here is how to handle this:
1. Highlight some of the numbered text in the source document and right click with the
mouse.
2. Select Bullets and Numbering from the pull down menu.
3. In the box that appears, you will have several formatting selections under the
Numbered tab. Select one that gives a larger indentation as in the image below.
Then click {OK}.
Chapter 6 Troubleshooting
Page 27
4. Before you paste, be sure you turn off the toggle for Import paragraphs as text
nodes. in Microsoft Office Importer for AutoCADs Paste clipboard contents box.
Your next paste should look more like this:
Ultra-wide text in DWG file (Character Spacing)
If text from your Word document comes in to AutoCAD ultra wide, that text probably
has its Character Spacing property in Word set to something other than Normal. The
possible values are Normal, Expanded and Condensed.
Microsoft Office Importer for AutoCAD 8.11a can handle any of the three values. Normal
and Expanded work as expected and Condensed text is treated the same as if it were set
to Normal.
To handle this ultra-wide text problem, either upgrade to Microsoft Office Importer for
AutoCAD 8.11a or change the texts character spacing in Word to Normal. In Word 97,
go to Format | Font, select the Character Spacing tab and click on the Spacing:
option. (This may be located in different places in different versions of Word.)
Page 28
Microsoft Office Importer for AutoCAD
Hanging indents overlap.
To handle problems with overlap in hanging indents, open the document in Word and put
your cursor in the section of text with a hanging indent. Then go to Format |
Paragraph | Indents and Spacing. Increase the value in the Indentation By: field as
needed.
Text size is inconsistent with original document.
When a document is overcrowded with styles and these styles are strongly
interconnected, the internal Microsoft Word conversion to RTF format can contain errors
in the font size used. Try copying the text to a new blank Microsoft Word document and
eliminate some styles before attempting to paste into AutoCAD again.
Chapter 6 Troubleshooting
Page 29
Tables in Word documents import with cell height too cramped.
Cell height squashed down to the size of the text is usually the result of a specific
corruption in the Word document that can be easily tested for and fixed.
Highlight a row in the table. Then select Table | Cell Height and Width from the
Microsoft Word menu. The dialog that opens may look like the image below. The row
height At least has been set to 7.2pt although the text size is 10pt. This is the field that
AutoCAD uses to determine cell height. Increase the At: size to handle the problem.
Tabs in Word documents not lining up
Using tabs for formatting in Microsoft Word is an unreliable practice. Changing the value
of tab size in Word as well as changing font properties will break formatting in a Word
document formatted via tabs. For this reason, we recommend you use tables without
borders instead of tabs in Word.
Other errors/problems not covered here
If you encounter errors not covered in this manual, please send a detailed email to
Support@AxiomInt.com. Please include as much information about your operating
system, the problem that you are experiencing and exactly what you did when this
problem occurred. Also make sure to include the version number of AutoCAD and
Microsoft Office Importer for AutoCAD that you are running.
Page 30
Microsoft Office Importer for AutoCAD
Chapter 7 We ll Make (Almost) Any
Enhancements You Want
We welcome your suggestions
Microsoft Office Importer for AutoCAD is a powerful program. Nonetheless, we realize
that you, a skilled and creative AutoCAD user, will think of ways in which it can be
improved. We invite you to tell us your ideas.
For over twenty years weve listened to you, the skilled CAD professional, and have
implemented the features youve requested. Every widely acclaimed product weve ever
developed evolved in this manner.
Wed like to make Microsoft Office Importer for AutoCAD perform every function you
could ever imagine such a product being able to do. We intend to make you such a
satisfied Microsoft Office Importer for AutoCAD customer that you cant wait for the
next user group meeting so you can tell your friends and associates how much you like
Microsoft Office Importer for AutoCAD and how strongly you recommend it.
Your suggestions on how to improve Microsoft Office Importer for AutoCAD are most
welcome.
Chapter 8 New Features and Fixes
Page 31
Chapter 8 New Features and Fixes
Version 5.0a 13 December 2013
Initial release for AutoCAD. Supports AutoCAD 2010 through 2014.
Microsoft Office Importer for AutoCAD benefits from seventeen years of constant
refinement to its predecessor, Microsoft Office Importer for MicroStation, from which it
is derived.
You might also like
- GRED HD 01.06 User ManualDocument104 pagesGRED HD 01.06 User ManualAbrahamAlatriste100% (2)
- Point Cloud ViewersDocument21 pagesPoint Cloud Viewersfino3No ratings yet
- IFC-Manual-2018-ENU RevitDocument52 pagesIFC-Manual-2018-ENU RevitdNo ratings yet
- OneNote 2016 Tips Tricks PDFDocument19 pagesOneNote 2016 Tips Tricks PDFSantiago González Fabián100% (1)
- Leica Infinity GuidelinesDocument13 pagesLeica Infinity GuidelinesNico Van HoofNo ratings yet
- Ukopa GPG001Document16 pagesUkopa GPG001Nitesh KirnakeNo ratings yet
- 20 MstTipsDocument57 pages20 MstTipsവർഗീസ് ജോസഫ്No ratings yet
- Leica Flexline Ts03 Ts07 Ds 876721 1018 en LRDocument2 pagesLeica Flexline Ts03 Ts07 Ds 876721 1018 en LRGreg LimNo ratings yet
- Flagis GalileoDocument34 pagesFlagis GalileoNico Van HoofNo ratings yet
- Onenote16 UserguideDocument16 pagesOnenote16 UserguideNico Van HoofNo ratings yet
- OpenPlant Modeler V8i Product-Data-Sheet1Document2 pagesOpenPlant Modeler V8i Product-Data-Sheet1Nico Van HoofNo ratings yet
- Structural EngDocument2 pagesStructural EngNico Van HoofNo ratings yet
- UNECE Safety GuidelinesDocument12 pagesUNECE Safety GuidelinesNico Van HoofNo ratings yet
- 20 MstTipsDocument57 pages20 MstTipsവർഗീസ് ജോസഫ്No ratings yet
- 0279 1201finalagepaperingaa11!8!12finalDocument34 pages0279 1201finalagepaperingaa11!8!12finalNico Van HoofNo ratings yet
- Basic and FunctionDocument102 pagesBasic and FunctionThai DxNo ratings yet
- Rasdgnv 8Document63 pagesRasdgnv 8Nico Van HoofNo ratings yet
- Cyclone CloudWorx Licenses - Floating Licenses Via Internet and VPN, Specify Ports To Be UsedDocument2 pagesCyclone CloudWorx Licenses - Floating Licenses Via Internet and VPN, Specify Ports To Be UsedNico Van HoofNo ratings yet
- Officev 8Document125 pagesOfficev 8Nico Van HoofNo ratings yet
- Rasdgnv 8Document63 pagesRasdgnv 8Nico Van HoofNo ratings yet
- Officev 7Document100 pagesOfficev 7Nico Van HoofNo ratings yet
- Rulemanager V8 Quick StartDocument6 pagesRulemanager V8 Quick StartNico Van HoofNo ratings yet
- Removerv 8Document123 pagesRemoverv 8Nico Van HoofNo ratings yet
- User'S Guide: RaseditDocument27 pagesUser'S Guide: RaseditNico Van HoofNo ratings yet
- Tbclientv 8Document42 pagesTbclientv 8Nico Van HoofNo ratings yet
- WrkspaceDocument44 pagesWrkspaceNico Van HoofNo ratings yet
- Sequence V 7Document25 pagesSequence V 7Nico Van HoofNo ratings yet
- Spellv 8Document64 pagesSpellv 8Nico Van HoofNo ratings yet
- Changerv 8Document258 pagesChangerv 8Nico Van HoofNo ratings yet
- Shoe Dog: A Memoir by the Creator of NikeFrom EverandShoe Dog: A Memoir by the Creator of NikeRating: 4.5 out of 5 stars4.5/5 (537)
- Never Split the Difference: Negotiating As If Your Life Depended On ItFrom EverandNever Split the Difference: Negotiating As If Your Life Depended On ItRating: 4.5 out of 5 stars4.5/5 (838)
- Elon Musk: Tesla, SpaceX, and the Quest for a Fantastic FutureFrom EverandElon Musk: Tesla, SpaceX, and the Quest for a Fantastic FutureRating: 4.5 out of 5 stars4.5/5 (474)
- The Subtle Art of Not Giving a F*ck: A Counterintuitive Approach to Living a Good LifeFrom EverandThe Subtle Art of Not Giving a F*ck: A Counterintuitive Approach to Living a Good LifeRating: 4 out of 5 stars4/5 (5783)
- Grit: The Power of Passion and PerseveranceFrom EverandGrit: The Power of Passion and PerseveranceRating: 4 out of 5 stars4/5 (587)
- Hidden Figures: The American Dream and the Untold Story of the Black Women Mathematicians Who Helped Win the Space RaceFrom EverandHidden Figures: The American Dream and the Untold Story of the Black Women Mathematicians Who Helped Win the Space RaceRating: 4 out of 5 stars4/5 (890)
- The Yellow House: A Memoir (2019 National Book Award Winner)From EverandThe Yellow House: A Memoir (2019 National Book Award Winner)Rating: 4 out of 5 stars4/5 (98)
- On Fire: The (Burning) Case for a Green New DealFrom EverandOn Fire: The (Burning) Case for a Green New DealRating: 4 out of 5 stars4/5 (72)
- The Little Book of Hygge: Danish Secrets to Happy LivingFrom EverandThe Little Book of Hygge: Danish Secrets to Happy LivingRating: 3.5 out of 5 stars3.5/5 (399)
- A Heartbreaking Work Of Staggering Genius: A Memoir Based on a True StoryFrom EverandA Heartbreaking Work Of Staggering Genius: A Memoir Based on a True StoryRating: 3.5 out of 5 stars3.5/5 (231)
- Team of Rivals: The Political Genius of Abraham LincolnFrom EverandTeam of Rivals: The Political Genius of Abraham LincolnRating: 4.5 out of 5 stars4.5/5 (234)
- Devil in the Grove: Thurgood Marshall, the Groveland Boys, and the Dawn of a New AmericaFrom EverandDevil in the Grove: Thurgood Marshall, the Groveland Boys, and the Dawn of a New AmericaRating: 4.5 out of 5 stars4.5/5 (265)
- The Hard Thing About Hard Things: Building a Business When There Are No Easy AnswersFrom EverandThe Hard Thing About Hard Things: Building a Business When There Are No Easy AnswersRating: 4.5 out of 5 stars4.5/5 (344)
- The Emperor of All Maladies: A Biography of CancerFrom EverandThe Emperor of All Maladies: A Biography of CancerRating: 4.5 out of 5 stars4.5/5 (271)
- The World Is Flat 3.0: A Brief History of the Twenty-first CenturyFrom EverandThe World Is Flat 3.0: A Brief History of the Twenty-first CenturyRating: 3.5 out of 5 stars3.5/5 (2219)
- The Unwinding: An Inner History of the New AmericaFrom EverandThe Unwinding: An Inner History of the New AmericaRating: 4 out of 5 stars4/5 (45)
- The Gifts of Imperfection: Let Go of Who You Think You're Supposed to Be and Embrace Who You AreFrom EverandThe Gifts of Imperfection: Let Go of Who You Think You're Supposed to Be and Embrace Who You AreRating: 4 out of 5 stars4/5 (1090)
- The Sympathizer: A Novel (Pulitzer Prize for Fiction)From EverandThe Sympathizer: A Novel (Pulitzer Prize for Fiction)Rating: 4.5 out of 5 stars4.5/5 (119)
- Her Body and Other Parties: StoriesFrom EverandHer Body and Other Parties: StoriesRating: 4 out of 5 stars4/5 (821)
- Dice Games For Class by SlidesgoDocument50 pagesDice Games For Class by SlidesgoDamna IsidroNo ratings yet
- fV-RPLS-Operator ManualDocument28 pagesfV-RPLS-Operator ManualВадим НайденовNo ratings yet
- Xario-100G Product Data NewMPDUS0081EAB - Xario100G - LowDocument18 pagesXario-100G Product Data NewMPDUS0081EAB - Xario100G - LowAsim AliNo ratings yet
- ARIS Client Installation GuideDocument23 pagesARIS Client Installation GuideSubscriber SNo ratings yet
- REVIT 2A - Adding Floors + Adding Interior WallsDocument5 pagesREVIT 2A - Adding Floors + Adding Interior WallsnnnnnnnNo ratings yet
- BMP51 Printer Spec SheetDocument2 pagesBMP51 Printer Spec SheetzakreaNo ratings yet
- Benbox With Eleks Laser Engraver (Gearbest /banggood)Document21 pagesBenbox With Eleks Laser Engraver (Gearbest /banggood)EkoNo ratings yet
- IPLOOK SMS Product Information V1.3Document14 pagesIPLOOK SMS Product Information V1.3IPLOOK TechnologiesNo ratings yet
- UNIX FILE MANAGEMENT GUIDEDocument10 pagesUNIX FILE MANAGEMENT GUIDESamuelNo ratings yet
- ISERV for Revolution ACT SM DOC2056202 2Document25 pagesISERV for Revolution ACT SM DOC2056202 2gyannkNo ratings yet
- Modbus - LED Displays LI and LXDocument6 pagesModbus - LED Displays LI and LXMahrez BerkoukNo ratings yet
- AC500-Store and Load PDFDocument4 pagesAC500-Store and Load PDFBui Xuan DuongNo ratings yet
- Empire ManualDocument40 pagesEmpire ManualDan HendersonNo ratings yet
- Lightroom Classic QuickstartDocument68 pagesLightroom Classic QuickstartTimothee Mukunto100% (1)
- How Linux Works The Ultimate Linux Starter's Guide For Beginners and SeniorsDocument144 pagesHow Linux Works The Ultimate Linux Starter's Guide For Beginners and SeniorspiyashnathNo ratings yet
- All Course MCQ: Telegram Another ChannelDocument328 pagesAll Course MCQ: Telegram Another ChannelAtharva PatilNo ratings yet
- Screencast 0Document11 pagesScreencast 0ila debebayNo ratings yet
- Computer Science Project File For Class XII CBSE On TheDocument75 pagesComputer Science Project File For Class XII CBSE On Thekartikay patniNo ratings yet
- Gutters, Downpipes and Overflow: CalculatorDocument5 pagesGutters, Downpipes and Overflow: CalculatorThaiNguyenNo ratings yet
- Google Cloud Certified - Professional Cloud DevOps Engineer Exam Practice QuestionsDocument17 pagesGoogle Cloud Certified - Professional Cloud DevOps Engineer Exam Practice QuestionszhangstevenNo ratings yet
- Code:-: Object 1Document27 pagesCode:-: Object 1Rajesh JainNo ratings yet
- Data OrganizationDocument6 pagesData OrganizationEllen Jane Cantuba GuardianNo ratings yet
- Service Manual: Pcg-C1Vp/C1VpkDocument20 pagesService Manual: Pcg-C1Vp/C1VpkEnrique CedeñoNo ratings yet
- ReleaseNote - FileList of FX505GD - WIN10 - 64 - V3.03Document4 pagesReleaseNote - FileList of FX505GD - WIN10 - 64 - V3.03putu hendra bayuNo ratings yet
- NEC Express5800/53Xi: Slim Tower WorkstationDocument2 pagesNEC Express5800/53Xi: Slim Tower WorkstationRuri ApridianoNo ratings yet
- IoT Based Biometric Voting SystemDocument12 pagesIoT Based Biometric Voting SystemNgezeNo ratings yet
- ScienceDocument29 pagesScienceJacob AgboNo ratings yet
- D83175GC10 SG Weblogic Troubleshoot Workshop NoPWDocument318 pagesD83175GC10 SG Weblogic Troubleshoot Workshop NoPWmilist ujangNo ratings yet
- M618DB GermanDocument1 pageM618DB GermanBryan DarmawanNo ratings yet
- VHDL and HDL Designer Primer: Instructor: Jason D. BakosDocument46 pagesVHDL and HDL Designer Primer: Instructor: Jason D. BakosJayapalNo ratings yet