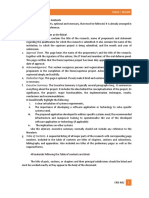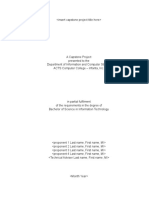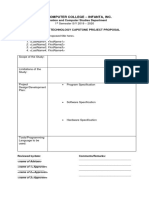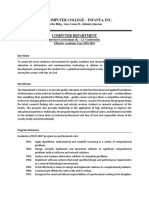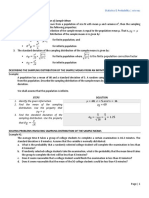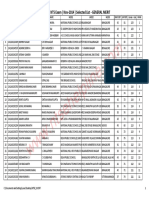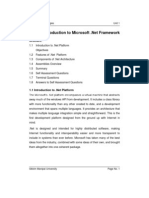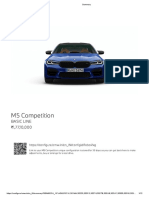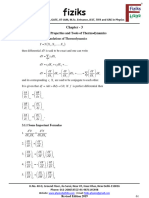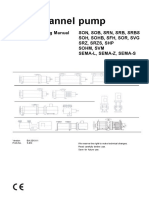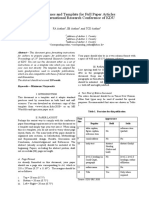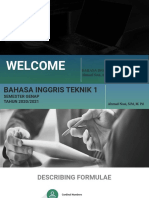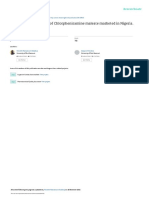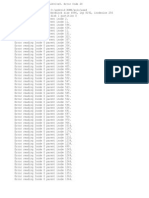Professional Documents
Culture Documents
Introduction To MS Office
Uploaded by
Cristy Balubayan NazarenoOriginal Title
Copyright
Available Formats
Share this document
Did you find this document useful?
Is this content inappropriate?
Report this DocumentCopyright:
Available Formats
Introduction To MS Office
Uploaded by
Cristy Balubayan NazarenoCopyright:
Available Formats
[OFFICE APPLICATION 2007] SESSION 2
Word processor: It is an application program for manipulating text-based documents; the electronic
equivalent of paper, pen, typewriter, eraser, and most likely, dictionary and thesaurus. It can display
documents either in text mode, using highlighting, underlining, or color to represent italics, boldfacing,
and other such formatting, or in graphics mode, wherein formatting and, sometimes, a variety of fonts
appear on the screen as they will on the printed page.
MS WORD:
it is a word processing application programmed by Microsoft Company.
Figure 1.0: Parts of MS Word 2007 Window
ACTS Computer College-Infanta | by: maria cristina b. nazareno
[OFFICE APPLICATION 2007] SESSION 2
Basic Options in MS Word
The Office Button
You click on it to see these
options:
New, Open, Save, Save As, Print,
Prepare, Send, Publish and Close.
This button provides
quick access for creating,
opening, converting, saving,
printing, preparing, sending,
publishing, and closing files.
The Ribbon
Located where taskbars used to be, Ribbons graphically display the changing features as you click on the
menu-bar tabs. It may take you time to adjust to the new locations of familiar options, but Ribbons may
expose you to new commands and tools.
The Ribbon allows you to
HOME tab:
Change the Font, Paragraph and Heading styles and view the clipboard and editing
options.
INDEX tab:
Lets you insert pages, tables, illustrations, links, headers, footers, text and symbols.
Page Layout tab:
This tab lets you alter page setup, background, themes, paragraph properties,
and arrangement of document.
ACTS Computer College-Infanta | by: maria cristina b. nazareno
[OFFICE APPLICATION 2007] SESSION 2
References tab:
This tab lets you add table of contents, footnotes, citations, bibliography,
captions, index and table of authorities.
Mailings tab:
Create envelopes and labels, use mail merge, write and insert fields, and
preview results.
Review tab:
documents.
Use proofing techniques, insert comments, track changes, compare and protect
View tab:
macros.
Change document and window layout, show/hide thumbnails, and view/record
Hiding your Toolbars
1. To remove your toolbar, right click on the blue section beside the View tab.
2. Choose Minimize the Ribbon.
3. You will see this:
To view your Toolbars again,
4. Right click on the blue section beside View again.
5. Click Minimize the Ribbon again.
ACTS Computer College-Infanta | by: maria cristina b. nazareno
[OFFICE APPLICATION 2007] SESSION 2
The Quick Access toolbar
The Quick Access toolbar is located on the right of the Office button. It
contains the three most frequently used buttons; Save, Undo, and
Redo.
To customize the Quick Access toolbar
1. Right click on the button you want to add to
the Quick Access toolbar (for example Cut).
2. From the menu that appeared, select Add to
Quick Access Toolbar.
3. The button will now appear on the Quick Access toolbar.
Fixing Mistakes
Undoing a Mistake
1. From the Quick Access toolbar, locate the Undo button.
2. Click once on the Undo button to undo the most recent action completed.
3. Click on the Undo button again to undo the second most recent action.
Undoing Multiple Mistakes
1. From the Quick Access toolbar, locate the Undo button.
2. Click on the drop-down arrow of the Undo button.
3. From the list that appears, select the actions you wish to undo. Word will highlight the actions in
orange.
Redoing an Action
1. From the Quick Access toolbar, locate the Redo button.
2. Click once on the Redo button to restore your previous content.
ACTS Computer College-Infanta | by: maria cristina b. nazareno
[OFFICE APPLICATION 2007] SESSION 2
BASIC ACTIONS IN MS WORD (HOME TAB)
Making a New Document
1. Click on your Office Button.
2. Select New from the menu. Then click Create on the dialogue box.
Closing the Document
1. Click on your Office Button.
2. Select Close.
3. If your document is not yet saved, you will see this:
To save document click Yes.
To not save document click No.
To cancel closing the document click Cancel.
Saving Information on the Computer
1. Go to the Office Button.
2. Click Save As...
3. Click the down arrow in the Save in box.
4. Locate the directory you want your document to be saved in.
5. Click the textbox beside File name:
6. Type the name you would like to call your file.
7. Click Save.
8. Wait as the computer saves your file.
TAKE NOTE!
You should save your work as you go, about every two minutes.
Once you have saved your work with a name you only have to click the save button beside
the Office button to save changes or press CTRL plus S.
ACTS Computer College-Infanta | by: maria cristina b. nazareno
[OFFICE APPLICATION 2007] SESSION 2
Practice Activities
Activity #1
1. Type the names of 10 colours into your document.
2. Type one on each line using Enter
3. Save the file and name it Activity1.
4. Close.
on your keyboard.
Activity #2
1. Open a new page.
2. Type the names of the numbers one to twenty, one on each line.
3. Save this file. The file name is Activity2.
4. Close.
Activity #3
1. Open a new page.
2. Type five kinds of animals, one on each line.
3. Save this file. The file name is Activity3.
4. Close.
The HOME tab
The Clipboard Group Cutting, Copying and Pasting
Copying Words
1. Select the words you want to copy by highlighting them.
2. Click on the Home Tab.
3. Click on Copy.
Pasting Words
1. Click to the place
in the page where
you would like to
paste.
2. Click paste.
Cutting Words
1. Select the words you want to cut by highlighting them.
2. Click on Cut.
3. The words will disappear.
KEYBOARD SHORTCUT
To simplify the process of cutting, copying, and pasting data use one of the following shortcut key
combinations.
To
Type
Cut
Copy
Paste
CTRL + X
CTRL + C
CTRL + V
ACTS Computer College-Infanta | by: maria cristina b. nazareno
[OFFICE APPLICATION 2007] SESSION 2
The Font Group
A font is the type of the text that you use.
When you want to change your Font, make sure the Home Tab is active.
This is where the font changes are.
Changing Font Type
1. Select the words you want to change by highlighting them.
2. Click the drop-down arrow
beside the font name in your Tools
3. Look through the different fonts and click on the font that you want.
Practice Activity: Font Type
Activity #1
1. Type the days of the week, one on each line.
2. Select Monday.
3. Change the font to Monotype Corsiva.
4. Deselect Monday.
Activity #2
1. Select Thursday.
2. Change the font of Thursday to Georgia.
3. Deselect Thursday.
Activity #3
1. Select Sunday.
2. Change the font of Sunday to Verdana.
3. Deselect Sunday.
4. Save the document and name it as Activity4.
ACTS Computer College-Infanta | by: maria cristina b. nazareno
[OFFICE APPLICATION 2007] SESSION 2
Changing Font Size
You can change the font size using this arrow.
The standard size is 12 but you can make it bigger or
smaller.
1. To change font size select the words you want to change. Highlight them.
2. Click on the drop-down arrow beside the font size.
3. Click on the Font Size you want.
Practice Activity: Font Size
Activity #1
1. Open the Days.docx document.
2. Select Tuesday.
3. Change the font size for Tuesday to 48.
4. Deselect Tuesday.
Activity #2
1. Select Wednesday.
2. Change the font of Wednesday to size 26.
3. Deselect Wednesday.
Activity #3
1. Select Sunday.
2. Change the font size of Sunday to 8.
3. Deselect Sunday.
Changing Font Colour
1. Select the words you want to change by highlighting them.
2. Click on the drop-down arrow beside the A here.
3. You will see your colour options.
4. As you move your mouse over the colours, your selection will change
to show you what each colour will look like.
5. Click on the box of the colour you want.
6. If you do not like that colour, you can choose a different one.
ACTS Computer College-Infanta | by: maria cristina b. nazareno
[OFFICE APPLICATION 2007] SESSION 2
Practice Activity: Font Colours
Activity #1
1. Open a new document and type your first and last name.
2. Select your whole name.
3. Change the font colour to blue.
4. Change the font to Lucinda Handwriting.
5. Change the font size to 72.
6. Type your street address.
7. Select your address.
8. Change the colour of your address to red and the font size to 18.
9. Change the font of your address to Tahoma.
10. Save the document and save it as Activity5.
How to Change Font Styles
This is where your font styles are located.
This is italic
This is underlined
This is bold
1.
2.
3.
4.
5.
6.
Select the words you want to change by highlighting them.
Click on the letter of what you want to do.
To Bold click
To change to Italics click
To underline click
To undo style just click the letter again and it will change back.
7. To change the style of Underline you want to use, click the
drop down arrow beside the
8.
9. Click on the type of Underline that you want.
ACTS Computer College-Infanta | by: maria cristina b. nazareno
[OFFICE APPLICATION 2007] SESSION 2
Practice Activity: Font Styles
Activity #1
1. Open Activity5
2. Select your name.
3. Change the font of your name to Monotype Corsiva.
4. Change the colour of your name to purple.
5. Change the font of your name to size 72.
6. Underline your name.
7. Deselect.
8. Type the name of your barangay.
9. Select the name of your barangay.
10. Change the style of your barangay to italics.
11. Bold the name of your barangay.
12. Deselect.
13. Quick save the file and close it.
Paragraph Group
The computer can put things on the left, in the center or on the right of the page.
Center
Left alignment
Right
Justified
1. Select the text that you want to align by highlighting it.
2. Then click on the direction you want it aligned.
3. When you click on the alignment you want, it will change to an orange colour.
Practice Activity: Alignment
Activity #1
1. Create a new Document.
2. Type the four seasons, one on each line.
3. Change each word to a different font.
4. Change each word to a different size.
5. Change each word to a different colour.
6. Put the words in the center.
7. Save as Activity6.
ACTS Computer College-Infanta | by: maria cristina b. nazareno
10
[OFFICE APPLICATION 2007] SESSION 2
ACTS Computer College-Infanta | by: maria cristina b. nazareno
11
You might also like
- Lesson1 PrelimDocument4 pagesLesson1 PrelimCristy Balubayan NazarenoNo ratings yet
- Integrative Programming and Tech SyllabusDocument9 pagesIntegrative Programming and Tech SyllabusCristy Balubayan Nazareno100% (2)
- Arrangement and Contents of Thesis Preliminary PagesDocument4 pagesArrangement and Contents of Thesis Preliminary PagesCristy Balubayan NazarenoNo ratings yet
- Empowerment Course OutlineDocument3 pagesEmpowerment Course OutlineCristy Balubayan NazarenoNo ratings yet
- Capstone Project QR Code ApprovalDocument1 pageCapstone Project QR Code ApprovalCristy Balubayan NazarenoNo ratings yet
- Northern Quezon College Incorporated: Senior High School DepartmentDocument8 pagesNorthern Quezon College Incorporated: Senior High School DepartmentCristy Balubayan NazarenoNo ratings yet
- ACTS Computer College - Infanta, Inc.: DATEDocument10 pagesACTS Computer College - Infanta, Inc.: DATECristy Balubayan NazarenoNo ratings yet
- Sample Format For Title of CapstoneDocument1 pageSample Format For Title of CapstoneCristy Balubayan NazarenoNo ratings yet
- Arrangement and Contents of Thesis Preliminary PagesDocument4 pagesArrangement and Contents of Thesis Preliminary PagesCristy Balubayan NazarenoNo ratings yet
- Acts Computer College - Infanta, Inc.: Information and Computer Studies DepartmentDocument2 pagesActs Computer College - Infanta, Inc.: Information and Computer Studies DepartmentCristy Balubayan NazarenoNo ratings yet
- Arrangement and Contents of Thesis Preliminary PagesDocument4 pagesArrangement and Contents of Thesis Preliminary PagesCristy Balubayan NazarenoNo ratings yet
- IoT RFID Attendance SystemDocument3 pagesIoT RFID Attendance SystemCristy Balubayan NazarenoNo ratings yet
- Computer Programming 1 SyllabusDocument9 pagesComputer Programming 1 SyllabusCristy Balubayan Nazareno100% (1)
- Lesson 1: Capstone GuidelinesDocument6 pagesLesson 1: Capstone GuidelinesCristy Balubayan NazarenoNo ratings yet
- Computer Programming 1Document8 pagesComputer Programming 1Cristy Balubayan NazarenoNo ratings yet
- Detailed Lesson Plan in Web DesigningDocument4 pagesDetailed Lesson Plan in Web DesigningCristy Balubayan NazarenoNo ratings yet
- Cs It Mission VisionDocument1 pageCs It Mission VisionCristy Balubayan NazarenoNo ratings yet
- CS245 Data Structures SyllabusDocument4 pagesCS245 Data Structures SyllabusCristy Balubayan NazarenoNo ratings yet
- Introduction To System Analysis and DesignDocument5 pagesIntroduction To System Analysis and DesignCristy Balubayan NazarenoNo ratings yet
- I. Sampling and Investigating Hard DataDocument16 pagesI. Sampling and Investigating Hard DataCristy Balubayan NazarenoNo ratings yet
- C++ Computer Programming RubricDocument2 pagesC++ Computer Programming RubricCristy Balubayan NazarenoNo ratings yet
- System Analysis and DesignDocument1 pageSystem Analysis and DesignCristy Balubayan NazarenoNo ratings yet
- Lesson7 ShsDocument8 pagesLesson7 ShsCristy Balubayan NazarenoNo ratings yet
- Culture Shock and Mass CommunicationDocument25 pagesCulture Shock and Mass CommunicationJanjake Legaspi50% (4)
- Magna Carta For TeachersDocument18 pagesMagna Carta For TeachersLex Alejandro Jr.80% (5)
- Semestral OutlineDocument11 pagesSemestral OutlineCristy Balubayan NazarenoNo ratings yet
- Kindly Re - Route Faculty Users To Home Instead of Class List Page Upon Logging in To Prevent Seeing This Error in Case A Period Is Not Yet CreatedDocument5 pagesKindly Re - Route Faculty Users To Home Instead of Class List Page Upon Logging in To Prevent Seeing This Error in Case A Period Is Not Yet CreatedCristy Balubayan NazarenoNo ratings yet
- SourceDocument8 pagesSourceCristy Balubayan NazarenoNo ratings yet
- Price List2016Document23 pagesPrice List2016Cristy Balubayan NazarenoNo ratings yet
- Statistics & Probability Quiz Frequency DistributionDocument6 pagesStatistics & Probability Quiz Frequency DistributionCristy Balubayan NazarenoNo ratings yet
- The Subtle Art of Not Giving a F*ck: A Counterintuitive Approach to Living a Good LifeFrom EverandThe Subtle Art of Not Giving a F*ck: A Counterintuitive Approach to Living a Good LifeRating: 4 out of 5 stars4/5 (5794)
- The Little Book of Hygge: Danish Secrets to Happy LivingFrom EverandThe Little Book of Hygge: Danish Secrets to Happy LivingRating: 3.5 out of 5 stars3.5/5 (399)
- A Heartbreaking Work Of Staggering Genius: A Memoir Based on a True StoryFrom EverandA Heartbreaking Work Of Staggering Genius: A Memoir Based on a True StoryRating: 3.5 out of 5 stars3.5/5 (231)
- Hidden Figures: The American Dream and the Untold Story of the Black Women Mathematicians Who Helped Win the Space RaceFrom EverandHidden Figures: The American Dream and the Untold Story of the Black Women Mathematicians Who Helped Win the Space RaceRating: 4 out of 5 stars4/5 (894)
- The Yellow House: A Memoir (2019 National Book Award Winner)From EverandThe Yellow House: A Memoir (2019 National Book Award Winner)Rating: 4 out of 5 stars4/5 (98)
- Shoe Dog: A Memoir by the Creator of NikeFrom EverandShoe Dog: A Memoir by the Creator of NikeRating: 4.5 out of 5 stars4.5/5 (537)
- Elon Musk: Tesla, SpaceX, and the Quest for a Fantastic FutureFrom EverandElon Musk: Tesla, SpaceX, and the Quest for a Fantastic FutureRating: 4.5 out of 5 stars4.5/5 (474)
- Never Split the Difference: Negotiating As If Your Life Depended On ItFrom EverandNever Split the Difference: Negotiating As If Your Life Depended On ItRating: 4.5 out of 5 stars4.5/5 (838)
- Grit: The Power of Passion and PerseveranceFrom EverandGrit: The Power of Passion and PerseveranceRating: 4 out of 5 stars4/5 (587)
- Devil in the Grove: Thurgood Marshall, the Groveland Boys, and the Dawn of a New AmericaFrom EverandDevil in the Grove: Thurgood Marshall, the Groveland Boys, and the Dawn of a New AmericaRating: 4.5 out of 5 stars4.5/5 (265)
- The Emperor of All Maladies: A Biography of CancerFrom EverandThe Emperor of All Maladies: A Biography of CancerRating: 4.5 out of 5 stars4.5/5 (271)
- On Fire: The (Burning) Case for a Green New DealFrom EverandOn Fire: The (Burning) Case for a Green New DealRating: 4 out of 5 stars4/5 (73)
- The Hard Thing About Hard Things: Building a Business When There Are No Easy AnswersFrom EverandThe Hard Thing About Hard Things: Building a Business When There Are No Easy AnswersRating: 4.5 out of 5 stars4.5/5 (344)
- Team of Rivals: The Political Genius of Abraham LincolnFrom EverandTeam of Rivals: The Political Genius of Abraham LincolnRating: 4.5 out of 5 stars4.5/5 (234)
- The Unwinding: An Inner History of the New AmericaFrom EverandThe Unwinding: An Inner History of the New AmericaRating: 4 out of 5 stars4/5 (45)
- The World Is Flat 3.0: A Brief History of the Twenty-first CenturyFrom EverandThe World Is Flat 3.0: A Brief History of the Twenty-first CenturyRating: 3.5 out of 5 stars3.5/5 (2219)
- The Gifts of Imperfection: Let Go of Who You Think You're Supposed to Be and Embrace Who You AreFrom EverandThe Gifts of Imperfection: Let Go of Who You Think You're Supposed to Be and Embrace Who You AreRating: 4 out of 5 stars4/5 (1090)
- The Sympathizer: A Novel (Pulitzer Prize for Fiction)From EverandThe Sympathizer: A Novel (Pulitzer Prize for Fiction)Rating: 4.5 out of 5 stars4.5/5 (119)
- Her Body and Other Parties: StoriesFrom EverandHer Body and Other Parties: StoriesRating: 4 out of 5 stars4/5 (821)
- NTSE 2015 Stage I Official Result Karnataka PDFDocument10 pagesNTSE 2015 Stage I Official Result Karnataka PDFAnnu NaikNo ratings yet
- MC0081Document385 pagesMC0081Purushottam KumarNo ratings yet
- Applications and Interpretation Standard SpecimensDocument56 pagesApplications and Interpretation Standard SpecimensNahir ClaraNo ratings yet
- Homework1 PDFDocument3 pagesHomework1 PDFYuanhao LiuNo ratings yet
- LsApi PDFDocument347 pagesLsApi PDFEduardo Martin Vega100% (2)
- BMW M5 ConfigurationDocument12 pagesBMW M5 ConfigurationprasadNo ratings yet
- 2021 Book AppliedAdvancedAnalyticsDocument236 pages2021 Book AppliedAdvancedAnalyticsKitykatmely LoveNo ratings yet
- AdvancesDocument328 pagesAdvanceshanumsj123No ratings yet
- Arm Assembly Language ProgrammingDocument170 pagesArm Assembly Language ProgrammingAnup Kumar Yadav100% (4)
- Toraiz SP-16Document89 pagesToraiz SP-16ScappinNo ratings yet
- Maintenance Recommendations: Operation and Maintenance ManualDocument10 pagesMaintenance Recommendations: Operation and Maintenance ManualAmy Nur SNo ratings yet
- Fiziks: Basic Properties and Tools of ThermodynamicsDocument28 pagesFiziks: Basic Properties and Tools of ThermodynamicsSURAJ PRATAP SINGHNo ratings yet
- Barrels & Actions by Harold HoffmanDocument238 pagesBarrels & Actions by Harold HoffmanNorm71% (7)
- A Conjunction Is The Glue That Holds WordsDocument2 pagesA Conjunction Is The Glue That Holds WordsYamson MillerJrNo ratings yet
- Gas-Insulated Switchgear: Type 8DN8 Up To 170 KV, 63 Ka, 4000 ADocument33 pagesGas-Insulated Switchgear: Type 8DN8 Up To 170 KV, 63 Ka, 4000 APélagie DAH SERETENONNo ratings yet
- Visual Studio Add-Ins SuccinctlyDocument124 pagesVisual Studio Add-Ins SuccinctlyJosias GonzálezNo ratings yet
- 34a65 PDFDocument33 pages34a65 PDFvinu100% (2)
- SERO BA-2019.11 S enDocument52 pagesSERO BA-2019.11 S enJuan AlejandroNo ratings yet
- Activity No. 5 Capacitive Circuit ObjectivesDocument4 pagesActivity No. 5 Capacitive Circuit ObjectivesJohn Paul BaquiranNo ratings yet
- An Intelligent Algorithm For The Protection of Smart Power SystemsDocument8 pagesAn Intelligent Algorithm For The Protection of Smart Power SystemsAhmed WestministerNo ratings yet
- Full Paper Template IRC 2020Document3 pagesFull Paper Template IRC 2020Mobina AbdulRaufNo ratings yet
- Antenna Specifications Electrical PropertiesDocument2 pagesAntenna Specifications Electrical PropertiesLuis Adolfo Mazini RodriguesNo ratings yet
- Code - Aster: Multiaxial Criteria of Starting in FatigueDocument44 pagesCode - Aster: Multiaxial Criteria of Starting in FatigueYoyoNo ratings yet
- H15B PLUS-2 Parts ManualDocument158 pagesH15B PLUS-2 Parts ManualАлексей50% (2)
- Welcome: Bahasa Inggris Teknik I Ahmad Nusi, S. PD., M. PDDocument11 pagesWelcome: Bahasa Inggris Teknik I Ahmad Nusi, S. PD., M. PDAsril SalongNo ratings yet
- Operation & Service Manual For Cable Tensiometer: SeriesDocument28 pagesOperation & Service Manual For Cable Tensiometer: SeriesJonatan BernalNo ratings yet
- Rigid PavementDocument100 pagesRigid PavementJAY GANDHI100% (1)
- Failure Mode For Gas CHromatographDocument2 pagesFailure Mode For Gas CHromatographardi-No ratings yet
- Quality Control Analysis of Chlorpheniramine Maleate Marketed in NigeriaDocument7 pagesQuality Control Analysis of Chlorpheniramine Maleate Marketed in Nigeriaحمزة الفنينيNo ratings yet
- Fix Disk & Partition ErrorsDocument2 pagesFix Disk & Partition Errorsdownload181No ratings yet