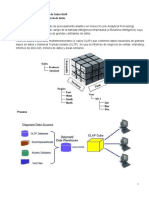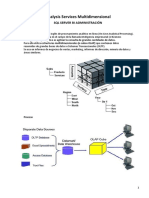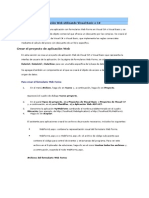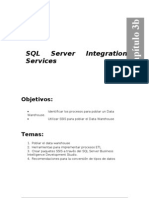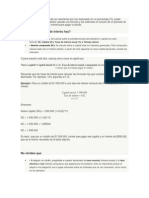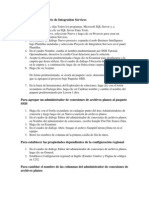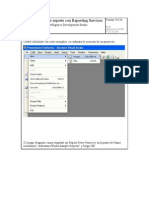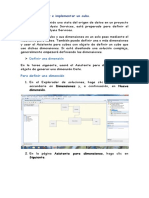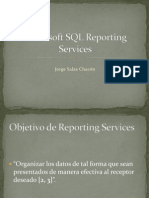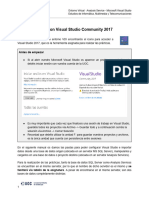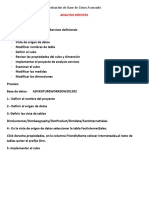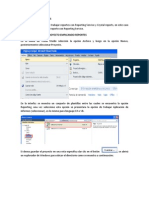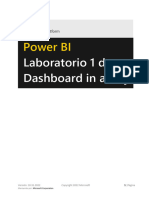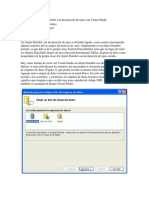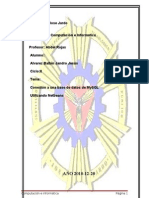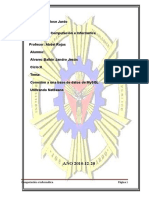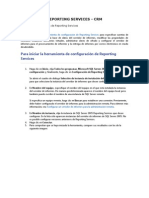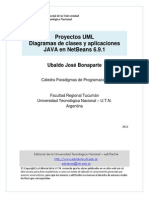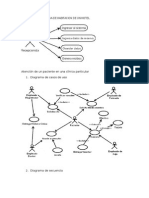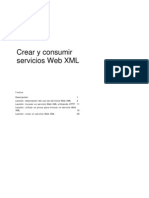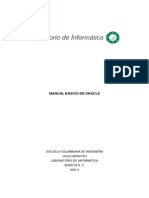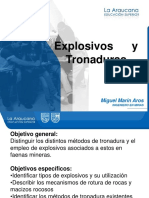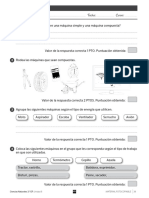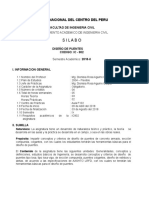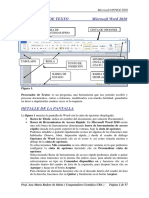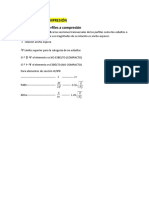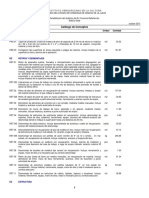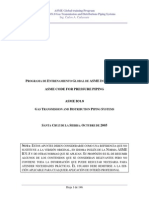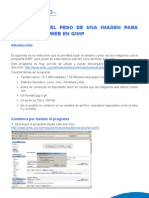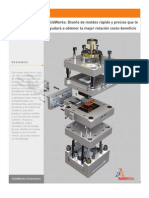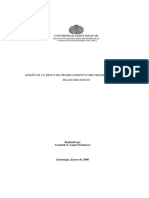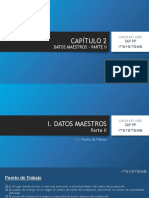Professional Documents
Culture Documents
Definición de vista de origen de datos en Analysis Services
Uploaded by
Wilmer Rueda RamosOriginal Title
Copyright
Available Formats
Share this document
Did you find this document useful?
Is this content inappropriate?
Report this DocumentCopyright:
Available Formats
Definición de vista de origen de datos en Analysis Services
Uploaded by
Wilmer Rueda RamosCopyright:
Available Formats
LABORATORIO
Definir una vista de origen de datos en un proyecto de
Analysis Services
Para disear una aplicacin de Business Intelligence en SQL Server, primero debe crear un
proyecto de Analysis Services en Business Intelligence Development Studio. En este
proyecto, debe definir todos los elementos de la solucin, empezando por una vista de origen
de datos.
Crear un proyecto de Analysis Services
En la tarea siguiente, debe usar Business Intelligence Development Studio para crear un
nuevo proyecto de Microsoft Analysis Services denominado Tutorial de Analysis Services,
basado en la plantilla del proyecto de Analysis Services. Un proyecto es una coleccin de
objetos relacionados. Los proyectos existen en una solucin, que incluye uno o ms
proyectos.
Para crear un nuevo proyecto de Analysis Services
1. Haga clic en Inicio, seleccione Todos los programas, Microsoft SQL Server
2008 y, despus, haga clic en SQL
Server
Business
Intelligence
Development Studio.
Se abrir el entorno de desarrollo de Microsoft Visual Studio.
2. En el men Archivo de Visual Studio, seleccione Nuevo y, a continuacin,
haga clic en Proyecto.
3. En el cuadro de dilogo Nuevo proyecto, seleccione Proyectos de Business
Intelligence en el panel Tipos de proyecto, y seleccione Proyecto de
Analysis Services en el panel Plantillas.
Fjese en el nombre predeterminado del proyecto, el nombre predeterminado
de la solucin y la ubicacin predeterminada del proyecto que aparece en la
parte inferior del cuadro de dilogo. De forma predeterminada, se crear un
directorio nuevo para la solucin.
4. Cambie el nombre del proyecto por Tutorial de Analysis Services, que
cambia tambin el nombre de la solucin, y haga clic en Aceptar.
Ing. Pedro Vergara Ochoa
Definir un origen de datos
Tras crear un proyecto de Analysis Services, generalmente se empieza a trabajar con el
mismo definiendo uno o ms orgenes de datos que el proyecto utilizar. Al definir un origen
de datos, se define la informacin de cadena de conexin que se utilizar para establecer la
conexin con el origen de datos.
En la tarea siguiente, definir la base de datos de ejemplo AdventureWorksDW2008 como
origen de datos para el proyecto Tutorial de Analysis Services. En el caso de este tutorial,
esta base de datos se encuentra en el equipo local; no obstante, las bases de datos de origen
generalmente se encuentran alojadas en uno o ms equipos remotos.
Para definir un origen de datos nuevo
1. En el Explorador de soluciones, haga clic con el botn secundario en
Orgenes de datos y, a continuacin, haga clic en Nuevo origen de datos.
2. En la pgina de inicio del Asistente para orgenes de datos, haga clic en
Siguiente para abrir la pgina Seleccionar cmo definir la conexin.
3. En la pgina Seleccionar cmo definir la conexin, puede definir un origen
de datos basado en una conexin nueva, en una conexin existente o en un
objeto de origen de datos definido con anterioridad. En este tutorial, va a
definir un origen de datos basado en una conexin nueva. Compruebe que
est seleccionada la opcin Crear un origen de datos basado en una
conexin nueva o existente y, a continuacin, haga clic en Nueva.
4. En el cuadro de dilogo Administrador de conexiones se definen las
propiedades de conexin para el origen de datos. En la lista Proveedor,
compruebe que est seleccionada la opcin Native OLE DB\SQL Server
Native Client 10.0.
Analysis Services tambin admite otros proveedores, que se muestran en la
lista Proveedor.
5. En el cuadro de texto Nombre de servidor, escriba localhost.
Para conectarse a una instancia con nombre del equipo local, escriba
localhost\<nombre de instancia>. Para conectarse al equipo especificado
en lugar de al equipo local, escriba el nombre del equipo o la direccin IP.
Ing. Pedro Vergara Ochoa
6. Compruebe que la opcin Utilizar autenticacin de Windows est
seleccionada. En la lista Seleccione o escriba un nombre de base de datos,
seleccione AdventureWorksDW2008.
7. Haga clic en Probar conexin para probar la conexin a la base de datos.
8. Haga clic en Aceptar y, a continuacin, en Siguiente.
9. En la pgina Informacin de suplantacin del asistente, debe definir las
credenciales de seguridad que Analysis Services debe usar para conectarse al
origen de datos. La suplantacin afecta a la cuenta de Windows usada para
conectarse al origen de datos cuando est seleccionada la autenticacin de
Windows. Analysis Services no admite la suplantacin de los objetos OLAP de
procesamiento. Seleccione Utilizar cuenta de servicio y haga clic en
Siguiente.
10.En la pgina Finalizacin del asistente, escriba el nombre Adventure
Works DW y, a continuacin, haga clic en Finalizar para crear el nuevo
origen de datos.
Definir una vista de origen de datos
Tras definir los orgenes de datos que utilizar en un proyecto de Analysis Services, el paso
siguiente generalmente consiste en definir una vista del origen de datos para el proyecto.
Una vista del origen de datos es una sola vista unificada de metadatos de las tablas y
vistas especificadas que el origen de datos define en el proyecto. Almacenar metadatos en la
vista de origen de datos permite trabajar con los metadatos durante el proceso de desarrollo
sin ninguna conexin abierta con ningn origen de datos subyacente.
En la tarea siguiente, definir una vista de origen de datos que incluye cinco tablas del
origen de datos Adventure Works DW.
Para definir una vista de origen de datos nueva
1. En el Explorador de soluciones, haga clic con el botn secundario en Vistas
de origen de datos y, a continuacin, haga clic en Nueva vista de origen de
datos.
2. En la pgina Asistente para vistas de origen de datos, haga clic en
Siguiente.
Ing. Pedro Vergara Ochoa
3. Aparece la pgina Seleccionar un origen de datos. En Orgenes de datos
relacionales, el origen de datos Adventure Works DW aparece seleccionado.
Haga clic en Siguiente.
4. En la pgina Seleccionar tablas y vistas puede seleccionar tablas y vistas de
la lista de objetos disponibles del origen de datos seleccionado. Puede filtrar
esta lista para facilitar la seleccin de tablas y vistas.
En la lista Objetos disponibles, seleccione los siguientes objetos. Para
seleccionar varias tablas, haga clic en cada una de ellas mientras mantiene
presionada la tecla CTRL:
1. DimCustomer (dbo)
2. DimDate (dbo)
3. DimGeography (dbo)
4. DimProduct (dbo)
5. FactInternetSales (dbo)
5. Haga clic en > para agregar las tablas seleccionadas a la lista Objetos
incluidos.
6. Haga clic en Siguiente.
7. En el campo Nombre, escriba Adventure Works DW y, a continuacin, haga
clic en Finalizar para definir la vista del origen de datos Adventure Works
DW.
La vista del origen de datos Adventure Works DW aparece en la carpeta
Vistas del origen de datos del Explorador de soluciones. El contenido de la
vista del origen de datos tambin se muestra en el Diseador de vistas del
origen de datos de Business Intelligence Development Studio. Este diseador
contiene los elementos siguientes:
El panel Diagrama, en el que las tablas y sus relaciones se
representan grficamente.
El panel Tablas, en el que las tablas y los elementos de esquema se
muestran en una vista de rbol.
Ing. Pedro Vergara Ochoa
El panel Organizador de diagramas, en el que puede crear
subdiagramas de modo que pueda ver los subconjuntos de la vista
de origen de datos.
Una barra de herramientas especfica del Diseador de vistas de
origen de datos.
8. Para maximizar el entorno de desarrollo de Microsoft Visual Studio, haga clic
en el botn Maximizar.
9. Para ver las tablas del panel Diagrama al 50 por ciento, haga clic en el icono
Zoom de la barra de herramientas del Diseador de vistas del origen de
datos. De este modo se ocultarn los detalles de columna de cada tabla.
10.Para ocultar el Explorador de soluciones, haga clic en el botn Ocultar
automticamente, que es el icono de alfiler de la barra de ttulo. Para ver el
Explorador de soluciones de nuevo, site el puntero sobre la ficha del
Explorador de soluciones situada a la derecha del entorno de desarrollo. Para
mostrar el Explorador de soluciones, haga clic de nuevo en el botn Ocultar
automticamente.
11.Haga clic en Ocultar automticamente en la barra de ttulo de la ventana
Propiedades si la ventana no est oculta de forma predeterminada. Ahora
puede ver las tablas y sus relaciones en el panel Diagrama. Observe que hay
tres relaciones entre la tabla FactInternetSales y la tabla DimDate. Cada
venta tiene tres fechas asociadas: de pedido, de vencimiento y de envo. Para
ver los detalles de cualquier relacin, haga doble clic en la flecha de relacin
del panel Diagrama.
Modificar los nombres de tabla predeterminados
Si lo desea, puede cambiar el valor de la propiedad FriendlyName de los objetos de la vista
del origen de datos para que sus nombres sean ms descriptivos. Tambin puede cambiar
los nombres de estos objetos tras definirlos.
En la tarea siguiente, cambiar el nombre descriptivo de cada tabla de la vista del origen de
datos Adventure Works DW quitando los prefijos "Dim" y "Fact" de dichas tablas. De este
modo los objetos de cubo y dimensin que definir en la siguiente leccin sern ms
descriptivos.
Para modificar el nombre predeterminado de una tabla
1. En el panel Tablas del Diseador de vistas de origen de datos, haga clic con
el botn secundario en la tabla FactInternetSales y, a continuacin, haga clic
en Propiedades para mostrar las propiedades del objeto FactInternetSales en
la vista del origen de datos del Tutorial de Adventure Works.
Ing. Pedro Vergara Ochoa
2. Haga clic en Ocultar automticamente en la barra de ttulo de la ventana
Propiedades de modo que esta ventana permanezca visible.
Es ms fcil cambiar las propiedades de cada tabla en la vista de origen de
datos cuando la ventana Propiedades permanece abierta. Si no fija la
ventana abierta mediante el botn Ocultar automticamente, la ventana se
cerrar al hacer clic en un objeto distinto del panel Diagrama.
3. Cambie
la
propiedad
FriendlyName
del
objeto
FactInternetSales
por
InternetSales.
Al hacer clic fuera de la celda de la propiedad FriendlyName, se aplica el
cambio. En la siguiente leccin, definir un grupo de medida que se basa en
esta tabla de hechos. El nombre de la tabla de hechos ser InternetSales en
lugar de FactInternetSales debido al cambio realizado en esta leccin.
4. Haga clic en DimProduct en el panel Tablas. En la ventana Propiedades,
cambie la propiedad FriendlyName por Product.
5. Cambie la propiedad FriendlyName de cada una de las tablas restantes en
la vista del origen de datos del mismo modo, para eliminar el prefijo "Dim".
6. Cuando haya finalizado, haga clic en el botn Ocultar automticamente para
ocultar de nuevo la ventana Propiedades.
7. En el men Archivo, o en la barra de herramientas de BI Development
Studio, haga clic en Guardar todo para guardar los cambios que ha
realizado hasta este momento en el proyecto Tutorial de Analysis Services. Si
lo desea, puede detener aqu el tutorial y reanudarlo ms tarde.
Ing. Pedro Vergara Ochoa
You might also like
- SQL Server Analysis Services TutorialDocument130 pagesSQL Server Analysis Services TutorialKyN NegroteeNo ratings yet
- Guia 5Document21 pagesGuia 5Erick Edson Cruz QuispeNo ratings yet
- Análisis de Servicios (Cubos OLAP) PARTE IDocument20 pagesAnálisis de Servicios (Cubos OLAP) PARTE IJorge Costilla QuirozNo ratings yet
- 00525490256IS10S11026455guia CuboDocument21 pages00525490256IS10S11026455guia CuboPiero Ponte HidalgoNo ratings yet
- Creando Un Cubo MultidimensionalDocument21 pagesCreando Un Cubo MultidimensionalValdez TorresNo ratings yet
- Guia 5Document21 pagesGuia 5Gabriela RodríguezNo ratings yet
- Ejemplo de Analisis ServicesDocument17 pagesEjemplo de Analisis ServicesPablo Cesar Huanca AlvarezNo ratings yet
- Taller de Minería de DatosDocument33 pagesTaller de Minería de DatosarturofczNo ratings yet
- Actividad Practica N3Document10 pagesActividad Practica N3Alberto Bryan Quispe MontañesNo ratings yet
- Laboratorio de Mineria de Datos Con SQL Server PDFDocument62 pagesLaboratorio de Mineria de Datos Con SQL Server PDFEduardo MendozaNo ratings yet
- Azure ExamenDocument36 pagesAzure ExamenLuis Gustavo Jara ChavezNo ratings yet
- Crear Un Informe de Tabla Básico (Reporting Services)Document18 pagesCrear Un Informe de Tabla Básico (Reporting Services)3vivianaNo ratings yet
- Tutorial SsasDocument21 pagesTutorial SsasSANTIAGONo ratings yet
- Practica ADocument5 pagesPractica AEsteban SoraireNo ratings yet
- CubosDocument15 pagesCuboshugotmokNo ratings yet
- Laboratorio de Cubos de Informacion Con SQL Server Analysis Services 2008 1 PDFDocument12 pagesLaboratorio de Cubos de Informacion Con SQL Server Analysis Services 2008 1 PDFMarco TolentinoNo ratings yet
- Con La Plantilla Diagrama de Modelo de Base de DatosDocument7 pagesCon La Plantilla Diagrama de Modelo de Base de DatosJohnKonan McrNo ratings yet
- Con Base de Datos SQL ServerDocument12 pagesCon Base de Datos SQL Serveredwin valenciaNo ratings yet
- Crear Una Aplicación Web Utilizando Visual Basic o C#Visual StudioDocument22 pagesCrear Una Aplicación Web Utilizando Visual Basic o C#Visual StudioFoxRubenNo ratings yet
- Reporte Cubo BDDocument18 pagesReporte Cubo BDJonathan HernandezNo ratings yet
- Herramienta ETL SQLServerDocument22 pagesHerramienta ETL SQLServerpatNo ratings yet
- Ssis HandsonDocument36 pagesSsis HandsonRicardo Josep MataNo ratings yet
- Guia-6 Proyectos ETLDocument21 pagesGuia-6 Proyectos ETLsaul1905No ratings yet
- Iniciar SQL Server Management StudioDocument9 pagesIniciar SQL Server Management StudioWendyMartínezNo ratings yet
- TreeviewDocument16 pagesTreeviewIndira AndiNo ratings yet
- Data MarkDocument40 pagesData MarkJuan Saenz ChaucaNo ratings yet
- Importar datos de Excel a SQL Server y crear proyecto ETLDocument23 pagesImportar datos de Excel a SQL Server y crear proyecto ETLEvelyn MoranNo ratings yet
- El Desarrollo de Aplicaciones Dinámicas Web Con Oracle ADFDocument122 pagesEl Desarrollo de Aplicaciones Dinámicas Web Con Oracle ADFMiguelito Paredes Romero100% (2)
- Conectarse A Datos en Una Base de Datos de SQL Server Express LocalDBDocument8 pagesConectarse A Datos en Una Base de Datos de SQL Server Express LocalDBIsaac GiovanniNo ratings yet
- AndreaDocument5 pagesAndreaJorge David Pertuz MangaNo ratings yet
- Crea un proyecto SSIS y agrega orígenes y transformacionesDocument8 pagesCrea un proyecto SSIS y agrega orígenes y transformacionesJuan Carlos Castro HoyosNo ratings yet
- Laboratorio Manual de Como Hacer Un CuboDocument32 pagesLaboratorio Manual de Como Hacer Un CuboFrancis FlBlNo ratings yet
- Desarrollo de dimensiones y cubos en SQL ServerDocument12 pagesDesarrollo de dimensiones y cubos en SQL ServerMarlon MazariegoNo ratings yet
- WPF y Entity Framework 6Document20 pagesWPF y Entity Framework 6SILVIEZSONo ratings yet
- Creando Mi Primer Reporte Con Reporting ServicesDocument31 pagesCreando Mi Primer Reporte Con Reporting ServicesOscar RamosNo ratings yet
- Lección 2Document33 pagesLección 2Anonymous gR34gQNo ratings yet
- Reporting ServicesDocument94 pagesReporting ServicesMarcelo Aude BarríaNo ratings yet
- Práctica 2Document37 pagesPráctica 2Luis AlbertoNo ratings yet
- Bases de Datos Access 2010 y Como Unirlo Con Visual Basic 6Document4 pagesBases de Datos Access 2010 y Como Unirlo Con Visual Basic 6Maylee Mayume Huaman CarrilloNo ratings yet
- Importar Base de Datos Como Crear Vistas y CubosDocument15 pagesImportar Base de Datos Como Crear Vistas y CubospatricialuengocarreteroNo ratings yet
- Evaluación de Base de Datos Avanzado OLAPDocument15 pagesEvaluación de Base de Datos Avanzado OLAPLanceatumSejuitizNo ratings yet
- Reportes y Graficos enDocument25 pagesReportes y Graficos enIris EscribanoNo ratings yet
- SQLDocument209 pagesSQLGeraldineNo ratings yet
- Lab 1 - Accessing and Preparing DataDocument33 pagesLab 1 - Accessing and Preparing DataBorist NievesNo ratings yet
- Cómo Poder Instalar y Configurar Azure Data Studio para WindowsDocument25 pagesCómo Poder Instalar y Configurar Azure Data Studio para Windowsfaosito100% (1)
- Tutorial N°1 LinqDocument5 pagesTutorial N°1 LinqcaioserNo ratings yet
- Tutorial Paso A Paso Crear Reporte en Reporting ServicesDocument24 pagesTutorial Paso A Paso Crear Reporte en Reporting ServicesMelina NyxNo ratings yet
- Crea DataSet con Visual Studio y muestra datos en DataGridViewDocument10 pagesCrea DataSet con Visual Studio y muestra datos en DataGridViewsolucionesyaNo ratings yet
- Obtener Datos A Un Libro PowerPivotDocument6 pagesObtener Datos A Un Libro PowerPivotMarco roberto osorio estebanNo ratings yet
- Proyecto: Conexión de NetBeans Con MySQLDocument12 pagesProyecto: Conexión de NetBeans Con MySQLRicardo Macedo SanabriaNo ratings yet
- Como Crear Un Aplicacion de Reportes en Visual BasicDocument8 pagesComo Crear Un Aplicacion de Reportes en Visual BasicChadd WilliamsNo ratings yet
- Proyecto Conexion de NetBeans Con MySQLDocument12 pagesProyecto Conexion de NetBeans Con MySQLAdolfo Alarcón BadillaNo ratings yet
- Diagrama de Clases y Generacion de BDDocument22 pagesDiagrama de Clases y Generacion de BDLeoncio Marcos Príncipe ZevallosNo ratings yet
- Parte 3 Cabina de Migración de SAP S4HANADocument28 pagesParte 3 Cabina de Migración de SAP S4HANAJuanNo ratings yet
- Crystal Reports - PAPERSOFTDocument7 pagesCrystal Reports - PAPERSOFTPaperSoftNo ratings yet
- Manual Visual Basic 2010Document11 pagesManual Visual Basic 2010chanaidNo ratings yet
- Reporting ServicesDocument59 pagesReporting ServicesjuliomartinezcamachoNo ratings yet
- Tratamiento básico de datos y hojas de cálculo. ADGG0508From EverandTratamiento básico de datos y hojas de cálculo. ADGG0508No ratings yet
- Procesadores de textos y presentaciones de información básicos. ADGG0508From EverandProcesadores de textos y presentaciones de información básicos. ADGG0508No ratings yet
- Modelo de Examen Parcial-2014Document2 pagesModelo de Examen Parcial-2014Wilmer Rueda RamosNo ratings yet
- Semana1 CMT PDFDocument18 pagesSemana1 CMT PDFFrank CarbajalNo ratings yet
- SEMANA 01 - 1 IntroduccionDocument8 pagesSEMANA 01 - 1 IntroduccionWilmer Rueda RamosNo ratings yet
- Gramatica Formales - 01Document26 pagesGramatica Formales - 01Wilmer Rueda RamosNo ratings yet
- IntroC#2007 2008Document35 pagesIntroC#2007 2008Wilmer Rueda RamosNo ratings yet
- Municipio Al Día - Reconocimiento A Municipalidades Que Impulsan La Cadena de Valor Del CacaoDocument2 pagesMunicipio Al Día - Reconocimiento A Municipalidades Que Impulsan La Cadena de Valor Del CacaoWilmer Rueda RamosNo ratings yet
- Funcionario Municipal de Temuco 2Document4 pagesFuncionario Municipal de Temuco 2Wilmer Rueda RamosNo ratings yet
- Importar Datos de Acces A SQL ServerDocument5 pagesImportar Datos de Acces A SQL ServerWilmer Rueda RamosNo ratings yet
- Buenas Practicas en La ProgramacionDocument5 pagesBuenas Practicas en La Programacionjaedcar74No ratings yet
- Plan de Gestion de ProyectosDocument67 pagesPlan de Gestion de ProyectosJhonatan Cesar GarciaNo ratings yet
- Aplicacion Con Base de Datos en Csharp 2008Document2 pagesAplicacion Con Base de Datos en Csharp 2008Wilmer Rueda RamosNo ratings yet
- 02historia de La EstadisticaDocument18 pages02historia de La EstadisticaWilmer Rueda RamosNo ratings yet
- Presentacion DocenteDocument1 pagePresentacion DocenteWilmer Rueda RamosNo ratings yet
- Cómo Crear Live USB Con Más de Una Distro Linux Usando YumiDocument3 pagesCómo Crear Live USB Con Más de Una Distro Linux Usando YumiRudy A. ReynosoNo ratings yet
- Uml JAVA PDFDocument26 pagesUml JAVA PDFovniamcNo ratings yet
- Carta de RenunciaDocument1 pageCarta de RenunciaWilmer Rueda RamosNo ratings yet
- Lección 2 - Laboratorio BIDocument11 pagesLección 2 - Laboratorio BIWilmer Rueda RamosNo ratings yet
- Atención de Un Paciente en Una Clínica ParticularDocument3 pagesAtención de Un Paciente en Una Clínica ParticularWilmer Rueda RamosNo ratings yet
- Matriz de ConsistenciaDocument3 pagesMatriz de ConsistenciaWilmer Rueda RamosNo ratings yet
- Servicios Web XMLDocument39 pagesServicios Web XMLBanRanking TorresNo ratings yet
- ProyectoM5 - Ejercicios - Con - HerenciaDocument1 pageProyectoM5 - Ejercicios - Con - HerenciaWilmer Rueda RamosNo ratings yet
- Semana06 NcapasDocument17 pagesSemana06 NcapasWilmer Rueda RamosNo ratings yet
- Ciclo de Vda Del SoftwareDocument12 pagesCiclo de Vda Del SoftwareWilmer Rueda RamosNo ratings yet
- Prueba Reg Junín Contrata 2013Document15 pagesPrueba Reg Junín Contrata 2013Juan Leyva AhumadaNo ratings yet
- Modelo DatosDocument1 pageModelo DatosWilmer Rueda RamosNo ratings yet
- Carta de RenunciaDocument1 pageCarta de RenunciaWilmer Rueda RamosNo ratings yet
- Que Es Diagrama de ClasesDocument3 pagesQue Es Diagrama de ClasesWilmer Rueda RamosNo ratings yet
- Modulo 1Document50 pagesModulo 1Ditmar LafitteNo ratings yet
- Manual Basico de OracleDocument12 pagesManual Basico de OracleCristopherGarciaNo ratings yet
- Las ICT y El Visado Obligatorio MembreteDocument21 pagesLas ICT y El Visado Obligatorio MembreteFran Javi Vila DiazNo ratings yet
- Diseno Patronaje PDFDocument3 pagesDiseno Patronaje PDFsergio andrés sierra pardoNo ratings yet
- Clase 1Document22 pagesClase 1Fernanda SaavedraNo ratings yet
- Tutorial Tablet PDFDocument2 pagesTutorial Tablet PDFCris Rodriguez MonteblancoNo ratings yet
- 3 2018 2 Uni CCP 04 Set Pe Casos PrácticosDocument3 pages3 2018 2 Uni CCP 04 Set Pe Casos PrácticosSteven Chavez ZelayaNo ratings yet
- Ev Tema 6 MáquinasDocument2 pagesEv Tema 6 MáquinasRauelilla86% (7)
- Protocolo Arrancador 2 Os200085582Document2 pagesProtocolo Arrancador 2 Os200085582edwin gonzalesNo ratings yet
- BioseguridadDocument11 pagesBioseguridadmichNo ratings yet
- Silabo Diseño de Puentes - 2018 IIDocument7 pagesSilabo Diseño de Puentes - 2018 IIAlain Dax SanchezNo ratings yet
- Metodos 2 ParcialDocument9 pagesMetodos 2 ParcialLuz JuradoNo ratings yet
- Informatica II Microsft Word 2010Document57 pagesInformatica II Microsft Word 2010CARLOS CACERESNo ratings yet
- Bases Técnicas Tramo 1 OO - CC PGyT L7 - V°B°Document118 pagesBases Técnicas Tramo 1 OO - CC PGyT L7 - V°B°Johan SanchezNo ratings yet
- Diseño de Vigas de Acero A FlexiónDocument17 pagesDiseño de Vigas de Acero A FlexiónRodrigo Can MayNo ratings yet
- RESISTENCIA 11 DarwinDocument11 pagesRESISTENCIA 11 Darwindarwin henry inoñan guevaraNo ratings yet
- SIOP-IO-930007995-N210-2013-Catálogo de Conceptos PDFDocument7 pagesSIOP-IO-930007995-N210-2013-Catálogo de Conceptos PDFmaximilianoNo ratings yet
- Ansi-Asme B31-8Document146 pagesAnsi-Asme B31-8Klever Barriga Miranda80% (10)
- Cómo Bajar El Peso de Una Imagen para Adaptar A La Web en GIMPDocument8 pagesCómo Bajar El Peso de Una Imagen para Adaptar A La Web en GIMPServiweb.com.esNo ratings yet
- FT-Bardahl Hydraulic Oil ISO VG 46Document2 pagesFT-Bardahl Hydraulic Oil ISO VG 46Impulsora DemaNo ratings yet
- ProttDocument2 pagesProttLUCAS ADOLFONo ratings yet
- Accesibilidad en Entornos Web InterativosDocument285 pagesAccesibilidad en Entornos Web InterativosIter PosliguaNo ratings yet
- Diseno de Una Caldera Pirotubular de Vapor Saturado HumedoDocument45 pagesDiseno de Una Caldera Pirotubular de Vapor Saturado HumedoRocio FernandezNo ratings yet
- Diseño de MoldesDocument9 pagesDiseño de Moldesfverg1968No ratings yet
- Clase 6Document11 pagesClase 6José Miguel Bowen ManjarrezNo ratings yet
- Reabilitacion y Reforma Estructural de Edificios AntiguosDocument33 pagesReabilitacion y Reforma Estructural de Edificios AntiguosMichael GuerreroNo ratings yet
- Practica 1 Investigación Operativa Intento 2 Ing. de Sistemas VI CICLO Universidad TelesupDocument12 pagesPractica 1 Investigación Operativa Intento 2 Ing. de Sistemas VI CICLO Universidad TelesupjacifoNo ratings yet
- Diseño de Un Banco de Prueba Estatico para Prueba Neumatica de Sellos Mecánicos PDFDocument100 pagesDiseño de Un Banco de Prueba Estatico para Prueba Neumatica de Sellos Mecánicos PDFjairo david100% (1)
- Capítulo 02 PP - Datos Maestros IIDocument53 pagesCapítulo 02 PP - Datos Maestros IIAlex Pelinco Apaza100% (1)
- El Petroleo y Sus DerivadosDocument15 pagesEl Petroleo y Sus DerivadosEveldin Patiño PossoNo ratings yet
- Hoja de Procesos HelicoidalesDocument10 pagesHoja de Procesos HelicoidalesBryan ST100% (1)
- Tema 3.1.2 MecanicasDocument43 pagesTema 3.1.2 Mecanicascarlosdanielzavaladelangel1No ratings yet