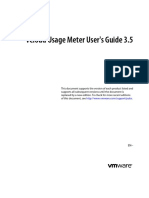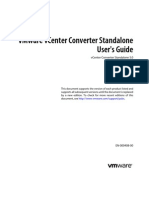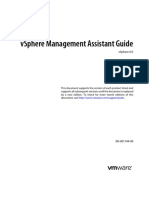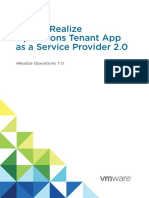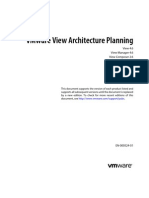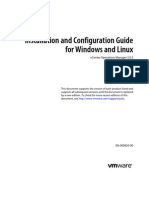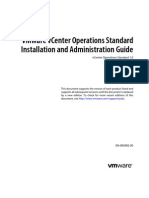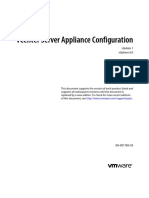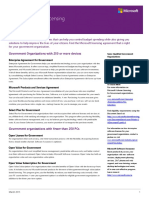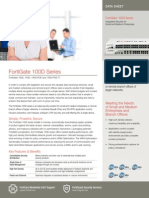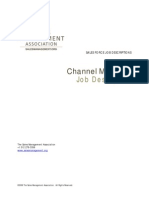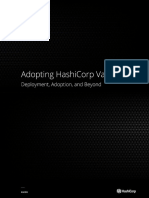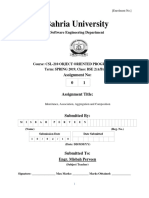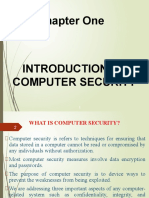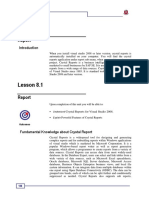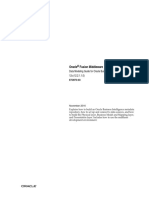Professional Documents
Culture Documents
VCloud Usage Meter User's Guide 3.3
Uploaded by
cmundaca2009Copyright
Available Formats
Share this document
Did you find this document useful?
Is this content inappropriate?
Report this DocumentCopyright:
Available Formats
VCloud Usage Meter User's Guide 3.3
Uploaded by
cmundaca2009Copyright:
Available Formats
vCloud Usage Meter User's Guide
vCloud Usage Meter 3.3
This document supports the version of each product listed and
supports all subsequent versions until the document is
replaced by a new edition. To check for more recent editions
of this document, see http://www.vmware.com/support/pubs.
EN-000529-00
vCloud Usage Meter User's Guide
You can find the most up-to-date technical documentation on the VMware Web site at:
http://www.vmware.com/support/
The VMware Web site also provides the latest product updates.
If you have comments about this documentation, submit your feedback to:
docfeedback@vmware.com
Copyright 2014 VMware, Inc. All rights reserved. Copyright and trademark information.
VMware, Inc.
3401 Hillview Ave.
Palo Alto, CA 94304
www.vmware.com
VMware, Inc.
Contents
About This Book 5
1 Introduction 7
VMware Products Metered
2 Manage 11
Provider tab 11
Email tab 12
Products tab 12
Collections tab 18
API tab 18
LDAP tab 18
3 Licenses 21
Create License Set 21
Edit License Set 22
Delete License Set 22
4 Automatic Reporting 23
Create Automatic Report Set 23
Edit Automatic Report Set 24
Delete Automatic Report Set 24
5 Monitor 25
6 Customers 27
About Restricted Customers 27
Add a Customer 27
Change Customer Details 28
Delete a Customer 28
Import Customers and Rules 28
Export Customers and Rules 30
7 Rules 31
Add a Rule 31
Change Rule Details 32
Delete a Rule 32
About Object and Value Types
8 Reports 35
Manage Billing Categories
VMware, Inc.
33
35
vCloud Usage Meter User's Guide
About Product Consumption Reports
36
Generate a Product Consumption Report 38
9 Support 41
Review Diagnostic Information 41
Delete Older Data from the Database 42
View vCloud Usage Meter Logs 42
Change Logging Level 43
Change Log History Capacity 43
Generate a Support Bundle Log File Collection 44
Delete a Support Bundle Log File Collection 44
10 Advanced Management 45
About User Activity and Process Notifications 45
Add ESXi Host Instances 45
Back Up the Database 46
Change TCP Port for vCenter Server Collections 47
Increase Collection Speed with Parallel Collections 47
Generate SSL Certificate for vCloud Usage Meter 48
Java Management Extensions for vCloud Usage Meter 49
11 Installation 51
System Requirements 51
TCP Port Configuration 52
Install with vSphere Client 53
Configure IP Pool 53
Change Time Zone 54
Configure Web Application Password
Upgrades 55
Index
54
59
VMware, Inc.
About This Book
The VMware vCloud Usage Meter User's Guide provides information to install, configure, and use the vCloud
Usage Meter.
Intended Audience
The VMware vCloud Usage Meter User's Guide is intended for service provider administrators with access
privileges to manage the VMware vCloud Usage Meter. These individuals must be familiar with data center
operations.
VMware, Inc.
vCloud Usage Meter User's Guide
VMware, Inc.
Introduction
vCloud Usage Meter collects raw product consumption data on Service Provider products that are part of
VMware Service Provider Program bundles.
Service providers can generate reports to use the reported data for their VMware Service Provider Program
aggregator, as well as diagnostic purposes.
For information about the VMware Service Provider Program, see
http://www.vmware.com/partners/partners.html.
Figure 11. Service Provider Workflow
VMware.com
download site
Download vCloud
Usage Meter OVA file
Install
VMware
vSphere
Client
Service provider
user
Set up
- service provider details
- email alerts
- vCenter information
- other product information
Monitor data polling
Service
provider
user
Service Provider
User Interface
(Optional) run or export
product consumption
data report
Service
provider
user
Automatically send
product consumption
data in email if
desired
Provided with vCloud Usage
Meter virtual machine
VMware vFabric
Postgres DB
Access vCloud Usage Meter After Installation
After installation and configuration, there are several methods to access settings or data.
VMware, Inc.
vCloud Usage Meter User's Guide
Table 11. Access Methods
Access Method
Description
Virtual machine console
Access configuration settings.
Web application
Use menus, tabs, and pages to manage settings, metering, and
reports.
Java Management Extensions (JMX) service
Access internal data such as database size, customer count, customer
rules count.
REST API
vCloud Usage Meter REST API can be used by external clients
(portals, scripts, and other programs). See the vCloud Usage Meter
API Guide.
About Data Collections
Consumption data is collected from vCenter Server instances and other products from:
VMware vSphere host includes DNS name, RAM (physical memory), and license type.
Virtual machine includes the VMware vCenter name, hostname, allocated and billing vRAM (virtual
memory), CPU, instance universal unique identifier (UUID), and location in the vSphere inventory.
Products include billing vRAM, storage, and other metrics specific to the product.
Collected data is stored in the VMware vFabric Postgres database of the virtual appliance.
About Customer and Rule Management
vCloud Usage Meter customers of the service providor can be manged (Add, Edit, Delete, Export, and
Import functions). Rules can associate vCenter Server objects with a customers cloud infrastructure.
Monthly customer product consumption reporting aids in planning, billing, general account management,
dispute resolution.
Customer-specific rules provide granular control of vCenter Server inventory. Objects can be linked from
the vCenter Server down to individual unique IDs of virtual machines or IP addresses.
About Reports
Various reports help monitor and track specific resource consumption. Reports can be generated on demand
and managed with several output options:
n
Browse
Export (tab separated)
Zip
Submit to VSPP Business Portal
Other reports can be automatically generated and emailed to specific recipients. Service providers with
multiple aggregators can set up automatic reports to each aggregator, specific to their requirements.
VMware Products Metered
vCloud Usage Meter supports metering of VMware products that are part of vCloud Service Provider
Bundles.
NOTE vCloud Usage Meter Not all products or product versions available through the VMware Service
Provider Program are monitored.
VMware, Inc.
Chapter 1 Introduction
VMware vCenter Server Versions Supported
n
VMware vCenter Server 4.0
VMware vCenter Server 4.0 Update 1 through 4
VMware vCenter Server 4.1
VMware vCenter Server 4.1 Update 1 through 3
VMware vCenter Server 5.0
VMware vCenter Server 5.0 Update 1 through 3
VMware vCenter Server 5.1
VMware vCenter Server 5.1 Update 1
VMware vCenter Server 5.5
VMware ESXi Versions Supported
You can add an ESXi host directly, whether or not it is managed by a vCenter Server instance. Support is
experimental in this release.
VMware vCenter Operations Manager Versions Supported
n
VMware vCenter Operations Manager 5.0
VMware vCenter Operations Manager 5.0.1
VMware vCenter Operations Manager 5.0.3
VMware vCenter Operations Manager 5.6
VMware vCenter Operations Manager 5.7
VMware vCenter Operations Manager 5.7.1
VMware vCenter Operations Manager 5.7.2
Other VMware Products and Versions Supported
n
VMware Horizon Workspace - Data 1.0, 1.5
VMware vCenter Site Recovery Manager 5.0.1, 5.1, 5.5
VMware vCloud Director 1.5 , 5.1, 5.5
VMware vCloud Integration Manager 1.0
VMware, Inc.
vCloud Usage Meter User's Guide
10
VMware, Inc.
Manage
Configure vCloud Usage Meter to set up how information about product consumption is received. This
includes email alerts, access to vCloud Usage Meter, and collection times that do not conflict with server
operations.
vCloud Usage Meter configuration includes service provider information. This information is used to report
consumption data.
You can configure several settings.
n
Send metering alerts to email addresses that you provide.
Set up LDAP authentication to manage who can use the application.
Configure and test collection timing, to avoid conflicts with other server operations.
This chapter includes the following topics:
n
Provider tab, on page 11
Email tab, on page 12
Products tab, on page 12
Collections tab, on page 18
API tab, on page 18
LDAP tab, on page 18
Provider tab
Configure Service Providor information. These details appear in reports.
Procedure
1
VMware, Inc.
On the Provider tab, enter Service Provider Information details:
Option
Description
Company
Name of your company.
Contact Name
Name of the person who is the single point of contact. Type the name in
Last Name, First Name format.
Phone
Phone number of the contact. Type the number in +country code phone
number format.
Email address of the contact.
Partner ID
The ID of the Partner
Contract Number
The contract number with the VMware
11
vCloud Usage Meter User's Guide
Option
Description
Site ID
(optional) Enter the SP-defined ID for the Usage Meter location. Service
Providers can create sites to report multiple locations with multiple usage
meters. This can be used to report back to an individual site for each usage
meter.
VSPP Business Portal Username
Username for the VSPP Business Portal.
VSPP Business Portal Password
Password for the VSPP Business Portal.
Click Save.
Email tab
Settings of the Email communications configuration. Alerts can be automatically sent for automatic monthly
billing reports. Alerts can also be sent for failed or successful collections.
Procedure
1
Click the Manage link.
On the Email tab, in the Outgoing Email Server section, enter the details:
Option
Action
Host
Enter the host name.
Port
Enter the port number or accept the default of 25.
(Optional) If needed, select Connection Security from the drop-down.
If authentication is required, enter User and Password, then click Save.
In the Email Alerts, enter details:
Option
Action
From Email
Type the name to appear in the From line of the email alert.
To Email
Type the email address to receive email alerts. Use commas to separate
multiple email addresses.
Alerts
Select Successful collection and/or Failed collection, as needed. Selected
check boxes will send email alerts.
Testing
Select check box to send a test email after this configuration is saved.
Click Save.
Products tab
On this tab, add selected products to be metered.
Prerequisites
Verify that you have read-only administrator privileges.
Procedure
12
Click the Manage link.
Click the Products tab.
Perform necessary configuration details.
VMware, Inc.
Chapter 2 Manage
The selected vCloud products are added for metering and monitoring. If an error occurs, a message appears
and the server is not added.
Add vCenter Server
To begin metering, you provide a host name and credentials for at least one vCenter Server instance. You
can add one or more instances.
Prerequisites
Verify that you have read-only administrator privileges.
If your vCenter Server is protected by vCenter Site Recovery Manager, credenitials are needed for both the
protected and recovery site vCenter Server instances. For more information on
vCenter Site Recovery Manager, see the document Site Recovery Manager Installation and Configuration, Using
Array-Based Replication with SRM
http://pubs.vmware.com/srm-55/topic/com.vmware.srm.install_config.doc/GUID-01D20E5F-4B98-442BProcedure
1
On the Products tab, vCenter Server area, click Add to enter details.
Host Name or IP
Use a comma to separate multiple servers. Each must use the same User Name and Password.
Administrator User Name
Password
Meter checkbox
Do not select if this is a recovery site vCenter Server instance.
Monitor checkbox
Select only for special cases, as directed by technical support.
Site Recovery Manager Peer vCenter Server drop-down
if this is a protected site instance, select and link it to the corresponding recovery site instance on the
drop-down list. To appear on the drop-down, the recovery site instance must be added.
vCenter Site Recovery Manager servers do not need to be added to vCloud Usage Meter because
vCloud Usage Meter automatically detects them through their associated vCenter Server instance.
Click Save.
If server certificates cannot be authenticated, a dialog displays. When a vCenter Site Recovery Manager
certificate fingerprint is not in the vCenter Server extension, vCloud Usage Meter presents it for
approval. First the vCenter Server certificate must be presented and accepted, which allows connecting
to the vCenter Server instance, which allows discovery of vCenter Site Recovery Manager. So in this
step you press Save, Accept and Save for the vCenter Server instance, and then Accept and Save for
vCenter Site Recovery Manager
The vCenter Server instance is added to the list of vCenter Server instances. vCloud Usage Meter performs
collections against all added vCenter Server instances and vCenter Site Recovery Manager instances in both
the protected and recovery sites.
Metered and Unmetered vCenter Server Instance Examples
VMware, Inc.
13
vCloud Usage Meter User's Guide
Figure 21. vCenter Servers Set Up For vCenter Site Recovery Manager Management
The row for server 10.24.183.124 shows a vCenter Server instance for which vCloud Usage Meter does
not perform collections. In this case this is the recovery site server for server 10.24.183.244.
The row for server 10.24.183.244 shows a vCenter Server instance for which vCloud Usage Meter
performs collections. In this case this is the protected site server. Its recovery site server 10.24.183.124 is
listed in the Site Recovery Manager Peer column.
The row for server 10.255.79.100 shows a vCenter Server instance for which vCloud Usage Meter
performs collections. In this case this server is not protected by vCenter Site Recovery Manager. A check
in the Monitor column designates special cases for which vCloud Usage Meter performs collections
depending upon power status.
The row for server 10.24.183.124 shows a vCenter Server instance for which vCloud Usage Meter does
not perform collections. In this case this is the recovery site server for server 10.24.183.244.
The row for server 10.24.183.244 shows a vCenter Server instance for which vCloud Usage Meter
performs collections. In this case this is the protected site server. Its recovery site server 10.24.183.124 is
listed in the Site Recovery Manager Peer column.
The row for server 10.255.79.100 shows a vCenter Server instance for which vCloud Usage Meter
performs collections. In this case this server is not protected by vCenter Site Recovery Manager.
A check in the Monitor column designates special cases for which vCloud Usage Meter performs
collections depending upon power status.
Add vCenter Operations Manager
Use Rebuild when vCenter Operations Manager server has been updated from verison 5.0+ to 5.6+.
Prerequisites
Verify that you have read-only administrator privileges.
vCenter Operations Manager server was updated from version 5.0+ to 5.6+.
Procedure
u
On the Products tab, vCenter Operations Manager area, click Rebuild.
vCenter servers are refreshed.
Add vCloud Automation Center
This adds a vCloud Automation Center for metering.
Prerequisites
Verify that you have read-only administrator privileges.
14
VMware, Inc.
Chapter 2 Manage
Procedure
1
On the Products tab, Center Automation Center area, click Add to enter details.
Host Name or IP
Use a comma to separate multiple servers. Each must use the same User Name and Password.
Administrator User Name
Password
Click Save.
The vCloud Automation center server is added to the list of instances. If an error occurs, a message appears
and the server is not added.
Add vCenter Director
This adds vCenter Director to the vCloud Usage Meter application.
Prerequisites
Verify that you have read-only administrator privileges.
Procedure
1
On the Products tab, vCenter Director area, click Add to enter details.
Host Name or IP
Use a comma to separate multiple servers. Each must use the same User Name and Password.
Port
Change as needed, otherwise accept default value.
Administrator User Name
Password
The vCloud Integration Manager server is added to the list of instances. If an error occurs, a message
appears and the server is not added.
Add vCloud Integration Manager
To add the product vCloud Integration Manager to be metered, you provide the
vCloud Integration Manager server's host name and credentials.
Prerequisites
Verify that you have read-only administrator privileges.
Procedure
1
On the Products tab, vCenter Integration Manager area, click Add to enter details.
Host Name or IP
Use a comma to separate multiple servers. Each must use the same User Name and Password.
Administrator User Name
Password
Click Save.
VMware, Inc.
15
vCloud Usage Meter User's Guide
The vCloud Integration Manager server is added to the list of vCloud Integration Manager instances. If an
error occurs, a message appears and the server is not added.
Add Horizon Data
To add the product Horizon Workspace - Data to be metered, provide the server's host name and
credentials.
Prerequisites
Super User privileges.
SSH port is enabled where Harizon Data will be added.
Copy of the host key fingerprint. See Authenticate with Sample Host Key Fingerprints, on page 17.
Procedure
1
On the Products tab, Horizon Data area, click Add to enter details.
Unique ID or Name
Host Name or IP
Use a comma to separate multiple servers. Each must use the same User Name and Password.
User Name
Password
Type the user name in the User Name text box.
Click Get host key and compare the host key fingerprint shown to the copy.
Click Save.
The Horizon Data server is added to the list of instances. If an error occurs, a message appears and the
server is not added.
Edit Product Details
You can change the user and password details for products.
Prerequisites
Verify that you have read-only administrator privileges.
Procedure
16
Click the Manage link, and then the Products tab.
In the product area, select the server and click Edit.
Modify product details, as needd.
Click Save.
VMware, Inc.
Chapter 2 Manage
Delete or Reactivate Product Servers
Sometimes product servers are no longer in use, so you can delete them. If no data was collected prior to the
deletion, vCloud Usage Meter deletes all record of the server. If data was collected, vCloud Usage Meter
designates the server as inactive and data that was collected before removal remains in the database. An
inactive server can be activated to re-include it in collections.
Procedure
1
On the Products tab - to delete a server, in the appropriate product area, select the server, click Delete.
It is moved to the inactive listing for that product. If any data was collected prior to the deletion,
vCloud Usage Meter designates the server as inactive and data that was collected before removal
remains in the database. If a server was added to but no collections were made, nothing is saved in the
database and the server cannot be activated.
To reactivate a server, in the appropriate product area, select the Show Inactive checkbox. Select the
inactive server and click Activate.
It is moved to the active list.
Authenticate with Sample Host Key Fingerprints
Network attackers can pose as real servers, attempting to trick vCloud Usage Meter on port 22 with a manin-the-middle attack. To protect against this, vCloud Usage Meter provides a procedure for you to
authenticate comparing the server host key fingerprint of servers as part of adding these products to
vCloud Usage Meter. This procedure applies to Horizon Workspace - Data and
vCenter Site Recovery Manager.
You obtain a copy of the server host key fingerprint from the prospective server. When you add these
products in vCloud Usage Meter the fingerprint is displayed, allowing you to compare fingerprints.
Prerequisites
Verify that you have vSphere Client installed.
Verify that you have Super User privileges to the servers.
Procedure
1
Log in to the console of the product server.
Enter ssh root@server IP to display the server host key fingerprint.
The host key fingerprint is represented both as a character string and a graphical representation.
Take a picture or copy the host key fingerprint.
Example: Sample Host Key Fingerprint
RSA key fingerprint is 85:92:b5:ff:ed:f6:45:b4:d2:46:11:a9:50:16:63:e9.
+--[ RSA 2048]----+
|
.
.*ooo|
|
o o .o....|
|
o o . o ...|
|
. o
Eo..|
|
S . . +.|
|
. .o. |
VMware, Inc.
17
vCloud Usage Meter User's Guide
|
. . .|
|
.. .|
|
....|
+-----------------+
What to do next
Add the product on the Manage page, Products tab.
Collections tab
vCloud Usage Meter collects consumption data from vCenter Server instances and other products. Default
is one the hour collection. If this competes with other scripts, the start time can be adjusted.
Procedure
1
On the Collections tab, on the Start at minute drop-down, select when the data collection begins.
(Optional) Click Test to run a test data collection.
The test collection results are not saved and do not affect collection details.
What to do next
Monitor your collections. See Chapter 5, Monitor, on page 25.
API tab
This procedure adds/revokes Access Tokens.
Prerequisites
Super-user access.
Procedure
1
On the API tab, adjust tokens as needed.
To view Admin Token, click Add Admin Token
Click Revoke to remove the displayed Admin Token.
To view Admin Token, click Add User Token.
Click Revoke to remove the displayed User Token.
Admin and User Tokens are added or revoked according to the user action.
LDAP tab
vCloud Usage Meter can authenticate users against an LDAP service.
Prerequisites
18
Verify that the LDAP server is supported by vCloud Usage Meter. See System Requirements, on
page 51.
Verify a base distinguished name of the LDAP hierarchy to allow log in to vCloud Usage Meter. Use a
specific Base DN that only contains your intended user group.
Verify a user name and password for a user account within the LDAP hierarchy user group to allow og
in to vCloud Usage Meter.
VMware, Inc.
Chapter 2 Manage
Verify a valid SSL certificate if using SSL security. See Generate SSL Certificate for vCloud Usage
Meter, on page 48.
Procedure
1
On the LDAP tab, enter details.
Host
Option
Description
Hostname
(Most commonly used.) Requires vCloud Usage Meter appliance to have
DNS configured. (DNS configuration is verified in appliance console.)
Domain Name
Or - this is recommended because it supports failover. Requires the
vCloud Usage Meter appliance to have DNS configured. (DNS
configuration is verified in appliance console.)
IP Address
Or - least preferred, but does not require DNS configuration.
Port
389 is the default port for LDAP.
(Optional) Use SSL check box.
Username DN
(60 characters) This is the user account that will connect to LDAP for the purposes of locating the
account of someone logging in to vCloud Usage Meter.
Password
Password of the user account that connects to LDAP to locate the account of log in o
vCloud Usage Meter.
LDAP Schema
a
User Base DN
(60 characters) Base distinguished name of LDAP hierarchy group that allows log in to
vCloud Usage Meter. Use a specific user base DN that contains only your intended user group.
Object Class - for example, User.
User Name Attribute - for example, sAMAccountName.
Click Save.
What to do next
To test your LDAP login.
1
To verify and confirm the certificate fingerprint, log out of vCloud Usage Meter.
Log in with the user name and password of a user in the intended user group.
If successful, LDAP login is verified.
VMware, Inc.
19
vCloud Usage Meter User's Guide
20
VMware, Inc.
Licenses
The VMware Service Provider Program provides licenses to use service provider bundles. With billing
groups, vCloud Usage Meter you can designate some licenses as nonbillable and can group licenses in sets.
Super User admin credentials are required to manage licenses. Users can:
n
Create License Sets
Edit License Sets
Remove License Sets
vCloud Usage Meter Reports include licenses that are identified and updated through queries to the
vCenter Server instances in your inventory. If a license key is no longer present, the license is removed from
the licenses that can be managed.
vSphere license keys that service providers deploy might have different billing characteristics, so you can
indicate which license keys are billable by defining the billing category. You can assign one of the following
categories.
VSPP
License key obtained through the VMware Service Provider Program. All
virtual machines running on hosts with these keys are considered to be
billable.
Demo
License key that is not billable, such as for a system used for demonstration.
Perpetual license key
Obtained outside of the VMware Service Provider Program. Virtual
machines running on hosts with perpetual license keys are not billable.
With license sets, you can group one or more vSphere license keys and associate virtual machine vRAM
consumption with those groups.
This chapter includes the following topics:
n
Create License Set, on page 21
Edit License Set, on page 22
Delete License Set, on page 22
Create License Set
With license sets, you can group licenses in sets that are meaningful for reporting.
Procedure
1
Click the Licenses link.
Click the License Sets tab.
VMware, Inc.
21
vCloud Usage Meter User's Guide
Type the name for the new license set.
Click New.
Select License check boxes to include in the set.
A license can belong to multiple sets.
Click Save.
Edit License Set
You can change which licenses are included in a license set.
Procedure
1
Click the Licenses link.
Click the License Sets tab.
Click the name of the License Set to edit.
The included licenses display.
Select or deselect licenses, as needed.
Click Save.
Delete License Set
Individual licenses or entire license sets can be removed if the set is no longer meaningful or needed.
Procedure
1
Click the Licenses link.
Click the License Sets tab.
To delete an entire License Set, select the name. To delete a single (or several) licenses within a LIcense
Set, click the License Set name and select the license(s) to be deleted.
Click Delete.
The License Set or individual license(s) is removed.
22
VMware, Inc.
Automatic Reporting
You can configure vCloud Usage Meter to create automatically generated sets of reports and email them to
an aggregator, or elsewhere. If you report to multiple aggregators, you can configure a report set for each
one.
A single name can contain one or more reports.
n
Create Automatic Report Set
Edit Automatic Report Set
Delete Automatic Report Set
This chapter includes the following topics:
n
Create Automatic Report Set, on page 23
Edit Automatic Report Set, on page 24
Delete Automatic Report Set, on page 24
Create Automatic Report Set
This procedure describes how to create Aatomatically Generated Reports. Reports are created individually
and together form an Automatic Report Set.
Prerequisites
Create license sets. See Create License Set, on page 21.
Super User credentials.
Procedure
1
Click Automatic Reporting link.
This opens the Automatic Reporting page.
For a new report, in the right-hand details panel, enter Name.
Reporting Day drop-down menu. Select day of the month to send.
Reports to Include list. Select report types to include in the set.
License Set list. Select license sets in the reporting set.
VMware, Inc.
23
vCloud Usage Meter User's Guide
Configure the email settings.
Option
Action
From Email
Enter email address to appear in the From line.
To Email
Enter email address to receive the Automatic Report Set. Separate multiple
email addresses with a semicolon ( ; ).
Click Save.
The name of the new reporting set appears in the left-hand panel list.
Edit Automatic Report Set
You can modify details and contents of an Automatic Report set.
Procedure
1
Click Automatic Reporting link.
This opens the Automatic Reporting page.
In the left-hand pane, Name drop-down, select the reporting set to edit.
The last time sent for the selection in at the bottom of the right-hand pane.
In the right-hand pane, change these details, as needed.
Option
Description
Name
Type the name of the reporting set. If existing name is changed, it is saved
as a new set.
Reporting Day
Select the day of the month to send.
Reports to Include
Select reports to include in the set.
License Set
Select license set(s) to include in the report set.
From Email
Type the name to appear in the From line of the reporting set.
To Email
Enter email address to receive the Automatic Report Set. Separate multiple
email addresses with a semicolon ( ; ).
Click Save.
What to do next
Old reporting sets can be deleted. See Delete Automatic Report Set, on page 24.
Delete Automatic Report Set
You can remove reporting sets that are no longer needed.
Procedure
1
Click Automatic Reporting link.
In the left-side pane, Name drop-down, select the reporting set to remove.
Click Delete.
There is no confirmation of the deletion.
The reporting set is removed and is no longer included in the list.
24
VMware, Inc.
Monitor
You can view times of successful or failed collections for vCenter Server instances and other products
associated with vCloud Usage Meter, to monitor the incidence of failed collections.
Procedure
1
Click Monitor in the top right menu bar.
Select the year and month to view.
Click Submit.
To view collection times, point to the OK or Fail count in any column.
What to do next
To minimize failed collections you can change collection times or memory settings.
n
If your collection start time is competing with other scripts that are working with your vCenter Server
instances, you can change the start time. See Collections tab, on page 18.
Verify your memory settings. See Configure Memory Size.
VMware, Inc.
25
vCloud Usage Meter User's Guide
26
VMware, Inc.
Customers
Product consumption is metered on the entire vCenter Server inventory. Customers and rules provide
detailed control to organize consumption reporting. Customers and rules work together.
Customers can be added individually or imported to vCloud Usage Meter. The import and export process
ensures the same customer list is used on multiple vCloud Usage Meter virtual appliance installations. This
is useful when customer consumption is shared among multiple vCenter Server instances or products.
On the Customers page, a Rule can be added to an individual customer. To do this, select the customer, and
click Rules button. This opens the Rules UI.
.
This chapter includes the following topics:
n
About Restricted Customers, on page 27
Add a Customer, on page 27
Change Customer Details, on page 28
Delete a Customer, on page 28
Import Customers and Rules, on page 28
Export Customers and Rules, on page 30
About Restricted Customers
If a customer's name or location is considered confidential or sensitive, it can be be designated as restricted.
The customer is given a code name or location, or both.
Work with your VMware Service Provider Program administrator to use code details for metering and
reporting instead of the customer's actual details. Confidential details of restricted customers are maintained
at VMware Service Provider Program operations.
A customer restricted status must be done manually through the Customers dialog.
For more information about how to restrict status, see Add a Customer, on page 27.
Add a Customer
Product consumption is recorded by customer. This procedure adds one or multiple customers to
vCloud Usage Meter.
Procedure
1
VMware, Inc.
Click Customers link.
27
vCloud Usage Meter User's Guide
For an individual customer, click Add.
Name
(60 characters) Name of customer
Restricted check box.
(optional) Select if customer's details are to be coded as confidential.
Country
Select from drop-down list.
Postal Code
(associated with selected Country)
Click Save.
What to do next
Add more customes as needed.
For more information, see Import Customers and Rules, on page 28.
Change Customer Details
You can change the name, country, and postal code details for customers.
Procedure
1
Click Customers link.
Locate the customer to be updated, and select the check box.
Click Edit.
Make changes and modifications as needed.
Click Save.
Delete a Customer
You can remove one or more customers from the metering scope of vCloud Usage Meter.
Procedure
1
Click Customers link.
Locate the customer(s) to be removed and select the check box.
Click Delete Selected and confirm the removal.
The selected customer(s) is removed from the list of customers. Data that was collected before removal
remains in the database.
Import Customers and Rules
The tab-separated file can contain customers with associated customer rules. The file can be manually
generated or based on an exported list from vCloud Usage Meter.
Tab-separated files can contain data for either customers or rules, or both. Restricted customers can not be
imported via a tab separated file and must be entered manually. For more information, see Add a
Customer, on page 27.
28
VMware, Inc.
Chapter 6 Customers
Prerequisites
n
Prepared a tab-separated file. See Export Customers and Rules, on page 30. If transferring customer
and rule data from one vCloud Usage Meter virtual appliance to another, obtain a tab-separated file by
export.
Verify no duplicate custome names in the tab-separated file.
Verify that countries are listed in alpha-2 code format. See
http://www.iso.org/iso/country_codes/iso_3166_code_lists/country_names_and_code_elements.htm.
Procedure
1
Click Customers link.
In the Import section, click Browse to locate the tab-separated file.
Click Import.
If the import is successful, a page appears with a confirmation message.
If the import fails, an error message appears that indicates the type of error and the line number
producing the error.
Example: Tab-Separated File Format for Importing Customers and Rules
This example shows the format for tab-separated rows and columns for several sample customers and rules.
Table 61. Tab-Separated File Format for Importing Customers and Rules
Row
Column A
Column B
Column C
Column D
Column E
# vCloud Usage
Meter Customer
Export
# Version: 1
# Customers
# Name
Country
Postal Code
NewCo
AF
44
YourCo
US
94555
TheCo
ThisCo
US
95555
# Rules
10
# Example rule:
Exact string
folder match for
abc for customer
CloudCo
11
# CloudCo
Folder
Exact String
abc
12
# Customer
vCenter
Object Type
Value Type
Value
13
NewCo
10.255.79.10
VM
Unique ID
vm-100
14
NewCo
10.255.79.10
Host
Unique ID
host-77
15
NewCo
VM DNS name
Exact string
ad
16
NewCo
10.255.79.10
vApp
Unique ID
resgroup-v99
17
NewCo
10.255.79.10
VM
Unique ID
vm-103
VMware, Inc.
29
vCloud Usage Meter User's Guide
Table 61. Tab-Separated File Format for Importing Customers and Rules (Continued)
Row
Column A
Column B
Column C
Column D
Column E
18
NewCo
10.255.79.10
vApp
Unique ID
resgroup-v91
19
TheCo
192.168.128.1
Data Center
Unique ID
datacenter-2
Export Customers and Rules
The exported tab-separated file can contain customers and associated customer rules.
Procedure
1
Click Customers link.
Click Export All.
A tab-separated file is exported.
What to do next
30
Use the file as an example for other imports.
Use the file to import data to another vCloud Usage Meter virtual appliance. See Import Customers
and Rules, on page 28.
VMware, Inc.
Rules
Customers that require confidentiality can be still be represented and metered in vCloud Usage Meter. If
confidentiality is needed, you designate that customer as restricted, and work with your VMware Service
Provider Program coordinator to set up a code, so confidential names and locations are never visible.
User with Super User privileges can:
n
Add a Rule
Change Rule Details
Delete a Rule
This chapter includes the following topics:
n
Add a Rule, on page 31
Change Rule Details, on page 32
Delete a Rule, on page 32
About Object and Value Types, on page 33
Add a Rule
Rules can be added to collect product consumption data about your customers for the VMware Service
Provider Program.
Prerequisites
Review vSphere inventory for object types that correspond to your customers. See About Object and Value
Types, on page 33.
Review status of virtual machines. Virtual machines that have been deleted from a vCenter Server inventory
but that remain in the vCloud Usage Meter database are shown as dimmed out. A rule assignment remains
valid for reporting and billing purposes, whether the virtual machine is active or not.
Procedure
1
Click Rules link.
Customer drop-down list
Select from the drop-down list. Can also start by typing.
You can select in three different ways;Select from the vSphere Inventory or To select Object Type dropdown
Select from the list.
VMware, Inc.
31
vCloud Usage Meter User's Guide
You can select Rule details in three different ways:
n
In the Object Type drop-down list, select an item. Remaining fields (Value Type, vCenter and
Value) are populated as selections are made.
Select directly from the vSphere Inventory list.
Use Filter to reduce the list size, and then select an item.
Click Create.
The rule is added to the Rules List sub-tab.
During customer rules creation, if a conflict occurs with another customer rule, an error message displays
with details. The rule is not created.
What to do next
On the Mapped Virtual Machines tab, view a list of virtual machines that have rules associated with them.
On the Unmapped Virtual Machines tab, view a list of virtual machines that have no rules associated with
them.
Change Rule Details
You can change rules that collect product consumption data for customers if the rule needs to point to a
different location in your vCenter Server inventory. To change a rule, delete it and then construct a
replacement rule.
Prerequisites
Before deleting, note any details to be reinstated.
Procedure
1
.Click Rule link
Click the Rules List tab to view the existing rules.
Select the Rule to be modified.
Review the Rule details, and note items to be duplicated.
To delete the old rule, follow Delete a Rule, on page 32.
To create a new rule, follow Add a Rule, on page 31
Make sure to include details to be used in the new rule.
What to do next
Confirm that the replacement Rule details are accurate.
Delete a Rule
You can remove rules based on relationships between a vSphere inventory object and a customer. When a
rule is deleted, only the relationship between the vSphere inventory object and the customer is removed. All
product consumption data is maintained.
Procedure
32
Click Rules in the top right menu bar of the Web application.
Click the Rules List tab to view the existing rules.
VMware, Inc.
Chapter 7 Rules
(Optional) Select a customer by typing part of the customer name and then locating it in the list that
appears.
vCloud Usage Meter populates a list of customer names that match the characters you typed.
(Optional) Show Rules for All Customers check box shows all rules for all customers.
Select check box for the rule to be deleted.
Click Delete Selected Rules.
The selected rules are removed from the rules list.
About Object and Value Types
When rules are added, the customer is linked to specific objects in the vCenter Server inventory. Each object
has a value type that uniquely identifies it for metering by vCloud Usage Meter. The value type varies,
depending upon the object.
Object Type Definitions
Object types aid you in metering and reporting specific customer activity.
Table 71. Object Type Definitions
Object Type in
Inventory
Definition
VM
Virtual machine. A software-based computer that, like a physical computer, runs an operating
system and applications. Virtual machines that have been deleted from a vCenter Server
inventory but that remain in the vCloud Usage Meter database are shown as dimmed out.
VM vCenter Server
Name
A vCenter Server name in your inventory. Differs from the object type vCenter Server in that
rules based on this object are based on string, substring, or regular expression.
VM DNS Name
A DNS name of a virtual machine in your inventory.
IPv4 address
An IP network address in your inventory.
Folder
Grouped objects of the same type. For example, folders help set permissions across objects, to
set alarms across objects, and to organize objects in a meaningful way.
Resource Pool
Divisions of computing resources used to manage allocations between virtual machines in
your inventory.
vApp
A format that packages and manages applications containing multiple virtual machines.
Host
Physical computer on which virtualization or other software is installed.
Cluster
Server group in the virtual environment.
Datacenter
A required structure in vCenter Server under which hosts and their associated virtual
machines are added.
vCenter Server
A vCenter Server as identified by a unique ID. Differs from the object type VM vCenter Server
Name in that rules based on this object are specific to the unique ID only.
Supported Object and Value Type Combinations
Each combination of supported objects requires specific value types, and some also need identification of
the vCenter Server. Exact string, substring, regular expression, and CIDR notation apply to all
vCenter Server instances registered with vCloud Usage Meter.
VMware, Inc.
33
vCloud Usage Meter User's Guide
Table 72. Supported Object and Value Types
34
Object Type
Value Types
vCenter Server Needed
VM, host, cluster,
datacenter, or
vCenter Server
Unique ID
Yes
VM
vCenter
ServerName or
VM DNS Name
Exact string
No
Substring
No
Regular expression
No
IP V4 address
IP V4 CIDR notation
No
Folder, resource
pool, or vApp
Unique ID
Yes
Exact string
No
Substring
No
Regular expression
No
VMware, Inc.
Reports
These product consumption reports monitor and track resource consumption by customer or by vSphere
inventory object. Any and all reports can be manually generated at any time. Report results can be exported
as a tab-separated file or ZIP file (when large numbers of records are returned).
License Sets and Billing Categories
Use license sets to group license keys for convenience in reporting to aggregators. Because license keys can
have different billing characteristics, you can indicate which license keys are billable by designating a billing
category.
Report Types
vCloud Usage Meter provides a choice of reports. See About Product Consumption Reports, on page 36.
Report Generation Methods
n
Browse a report in the user interface or save it to a file. See Generate a Product Consumption Report,
on page 38.
Create automatic reporting sets. See Create Automatic Report Set, on page 23.
This chapter includes the following topics:
n
Manage Billing Categories, on page 35
About Product Consumption Reports, on page 36
Generate a Product Consumption Report, on page 38
Manage Billing Categories
You can indicate which license keys are billable by defining the billing category.
Procedure
1
Click Licenses link.
Click the Billing Categories tab.
VMware, Inc.
35
vCloud Usage Meter User's Guide
In the Billing Category drop-down menu, select a category.
Option
Description
VSPP
License key obtained through the VMware Service Provider Program. All
virtual machines running on hosts with these keys are considered to be
billable.
Demo
License keys that are not billable that can be used for environments such as
demonstration systems.
Perpetual
License keys obtained outside of the VMware Service Provider Program.
Virtual machines running on hosts with these keys are not considered
billable.
About Product Consumption Reports
You can use vCloud Usage Meter to generate different types of reports that monitor and track resource
consumption by customer or by vSphere inventory object.
Monthly Usage
The monthly usage report provides information such as the product being monitored, the unit type being
metered, and the associated consumption, including usage information by VSPP bundles.
Table 81. Monthly Usage Report Details
Report Column
Description
Product
Product or VSPP bundle metered
Unit of Measure
Unit being measured
Units to be Reported
Quantity for the listed unit
Bundle
The bundle report provides further information than the monthly usage report, related to bundle
consumption.
Table 82. Bundle Report Details
Report Column
Description
vCloud Service Provider Bundle
Type of bundle, such as Standard, Premier, or Premier
Plus.
Capped Billed vRAM (GB-Hours)
Capped billing memory (GB-Hours), used in billing
calculations
Hours
Number of hours in the month
Average
Result of capped memory divided by number of hours
Customer Summary
The customer summary report summarizes customer activity.
Table 83. Customer Summary Report Details
36
Report Column
Description
Customer
Customer associated with product consumption
Country
Customers country
VMware, Inc.
Chapter 8 Reports
Table 83. Customer Summary Report Details (Continued)
Report Column
Description
Postal
Customers postal code
License Type
License type being metered
Category
vSphere license category
Billable
Whether the vSphere license is billable
Billed vRAM (GB-Hours)
Non-capped memory (GB-Hour)
Capped Billed vRAM (GB-Hours)
Capped memory (GB-Hour). Used in billing calculations
Detailed Billing
The detailed billing report is a generic report that provides billing information for all types of vSphere
licenses. This report is also used for sending product consumption details to the aggregator assigned to the
service provider. Virtual machine use reported is based on which vSphere license keys are selected as
VMware Service Provider Program keys.
Table 84. Detailed Billing Report Details
Report Column
Description
Time
Day hour, minute, and milliseconds of the reporting month
Host DNS Name
Host identifier, which can be IP address or FQDN,
depending on how the host was configured with
vCenter Server
Host RAM (GB)
Host memory size in GB
vSphere License
vSphere license type associated with vSphere host
VM RAM (MB)
Configured virtual RAM for the virtual machine
Billing RAM (MB)
Billing virtual RAM for the virtual machine calculated from
the amount of reserved RAM assigned to the virtual
machine
VM CPUs
Number of CPUs assigned to the virtual machine
VM Instance UUID
Unique identifier for virtual machine to assist with
identification and audit
Detailed Usage
The detailed usage report provides all product consumption-related information.
Table 85. Detailed Usage Report Details
Report Column
Description
Time
Day , hour, minute, and milliseconds of the reporting
month
Customer
Customer associated with record
Host DNS Name
Host identifier, which can be IP address or FQDN,
depending on how the host was configured with
vCenter Server
Host RAM (GB)
Host memory size in GB
vSphere License
vSphere license type associated with vSphere host
VM VC Name
Virtual machine name as listed in vCenter Server
VMware, Inc.
37
vCloud Usage Meter User's Guide
Table 85. Detailed Usage Report Details (Continued)
Report Column
Description
VM Hostname
Virtual machine DNS name
VM RAM (MB)
Configured virtual RAM for the virtual machine
Billing RAM (MB)
Billing virtual RAM for the virtual machine calculated from
the amount of reserved RAM assigned to the virtual
machine
VM CPUs
Number of CPUs assigned to the virtual machine
VM Instance UUID
Unique identifier for virtual machine to assist with
identification and audit
License Summary
The license summary report summarizes license type activity.
Table 86. Customer Summary Report Details
Report Column
Description
Billable
Whether the vSphere license is billable
Category
vSphere license category
License Type
License type being metered
Billed vRAM (GB-Hours)
Non-capped memory (GB-Hour)
Capped Billed vRAM (GB-Hours)
Capped memory (GB-Hour). Used in billing calculations
Customer Product
The customer product report is included in monthly reporting if vCenter Site Recovery Manager is used to
protect the customer's virtual machines. Customers appear in the report if the vCenter Server folder and
resource pool associated with a protection group are also mapped to the customer as part of the customer's
rule definitions.
NOTE The reporting by vCloud Usage Meter on vCenter Site Recovery Manager should be used for
reporting of normal operations only. Manual corrections may be needed when recovery plans have been
run.
Table 87. Customer Product Report Details
Report Column
Description
Customer
Customer associated with the virtual machine
Product
Product metered
Object
Object type being used in metering a product
Generate a Product Consumption Report
You can generate a report to monitor product consumption.
Some reports cover only one month, for others you can specify a range of months.
CAUTION If a report request is made with an API that is more than one month for a report that does not
allow a range of months, the request will fail with an error message.
38
VMware, Inc.
Chapter 8 Reports
Procedure
1
Click Reports link.
In the Report Type drop-down menu, select a report.
Select the report criteria.
You can select a customer, country, or postal code by typing part of the item and then locating it in the
list that appears. vCloud Usage Meter populates a list that matches the characters you typed.
(Optional) Select License Sets to report by license set.
Select a license set by typing part of the name and locating it in the list that appears.
vCloud Usage Meter populates a list that matches the characters you typed.
Select the report's beginning and ending month and year.
In Per VM Memory Cap text box, enter a value.
Select how to view the report:
n
Browse - view report in web browser. There is a 6000 limit on the total rows.
n
To change total rows, log into virtual machine consle.
Pause Tomcat service, enter service tomcat stop
Go
to: /usr/local/tcserver/vfabric-tc-server-standard/um/webapps/um/WEBINF/classes/props/default.props
Change browserReportLimit=<number of rows>
To start Tomcat service, enter service tomcat start
Export (tab separated) - save report to a file.
Zip - select checkbox to save as a zip file.
Submit to VSPP Business Portal - send report to portal
Email - select checkbox to email report to designated addresses.
vCloud Usage Meter generates the report. vCloud Usage Meter retains the report in your browser's cache
until another report is generated or you log out from the virtual appliance.
VMware, Inc.
39
vCloud Usage Meter User's Guide
40
VMware, Inc.
Support
The Support link provides details on vCloud Usage Meter activities.
Sections include:
n
Runtime Information
Background Activity
vCenter Server Extensions
Database
Logging Level
Support Bundle
This chapter includes the following topics:
n
Review Diagnostic Information, on page 41
Delete Older Data from the Database, on page 42
View vCloud Usage Meter Logs, on page 42
Change Logging Level, on page 43
Change Log History Capacity, on page 43
Generate a Support Bundle Log File Collection, on page 44
Delete a Support Bundle Log File Collection, on page 44
Review Diagnostic Information
You can review system, runtime, and database information.
Prerequisites
Verify that you have user privileges.
Procedure
1
VMware, Inc.
Click Support link.
41
vCloud Usage Meter User's Guide
Review diagnostic activity information.
Option
Description
Runtime Information
Information such as heap used and Java arguments.
Background Activity
Activity and status of collections.
vCenter Server Extensions
Extensions of vCenter Server. A list of extensions is useful, for example, to
see if the Chargeback 2.5 extension is being discovered by
vCloud Usage Meter.
Generate and review diagnostic database information.
Option
Description
Display vCenter Servers and Hosts
Displays table of details and Licenses.
Display vCenter Servers, Hosts and
Virtual Machines
Displays additional VCHS deails., including instance UUID.
What to do next
n
If desired, back up the database. See Back Up the Database, on page 46.
If desired, delete old data. See Delete Older Data from the Database, on page 42.
Delete Older Data from the Database
You can delete data older than a specified number of days.
Prerequisites
Verify that you have user privileges.
If you want to delete data still within the required VMware Service Provider Program retention period, you
must first back up the vCloud Usage Meter appliance.
Procedure
1
Click Support link.
In Database section, click Delete Old Data.
On the Delete Old Data dialog, enter Age (days).
Data older than this number of days will be deleted. Deletion cannot be undone.
Enter CONFIRM.
Click Delete.
All data older than the specified number of days is deleted.
View vCloud Usage Meter Logs
You can view logs to monitor activities in the vCloud Usage Meter virtual appliance or to troubleshoot
problems.
Prerequisites
42
Verify that vSphere Client is installed.
Verify that you have access to the location of the vCloud Usage Meter console.
Verify that you have a password to log in to the vCloud Usage Meter console as root.
VMware, Inc.
Chapter 9 Support
Procedure
1
Log in to the virtual machine console.
Type /var/log/usgmtr/*.
Log information appears.
What to do next
n
Review log level. See Chapter 9, Support, on page 41.
Review log rolling capacity. See Change Log History Capacity, on page 43.
Change Logging Level
You can change the logging level of vCloud Usage Meter to collect more details.
Prerequisites
Verify that you have user privileges.
Procedure
1
Click Support link.
In the Logging Level area, select a level.
Option
Description
Trace
Do not select - not currently used.
Debug
Additional log detail than Info. Log capacity fills faster.
Info
All Warn, Error, and Fatal warnings.
Warn
Warnings only. (Not recommended.)
Error
Error warnings only. (Not recommended.)
Fatal
Fatal warnings only. (Not recommended.)
What to do next
After review of logging activity, consider setting the level for minimum effect on log rolling capacity. See
Change Log History Capacity, on page 43.
Change Log History Capacity
You can increase or decreate the amount of log history recorded by vCloud Usage Meter.
vCloud Usage Meter allots 100MB for log activity, before the older log history is deleted. Do not reduce this
log rolling capacity. IWhen the log level is increased, also increase the log rolling capacity. See Change
Logging Level, on page 43.
Prerequisites
n
Verify that vSphere Client is installed.
Verify that you have access to the location of the vCloud Usage Meter console.
Verify that you have a password to log in to the vCloud Usage Meter console as root.
Procedure
1
VMware, Inc.
Log in to the virtual machine console.
43
vCloud Usage Meter User's Guide
Enter /usr/local/tcserver/vfabric-tc-server-standard/um/webapps/um/WEBINF/classes/log4j.properties
Change the capacity.
Option
Description
log4j.appender.roll.MaxFileSize
=10MB
Enter a new maximum file size.
log4j.appender.roll.MaxBackupIn
dex=10
Enter a new maximum backup index.
What to do next
Review log history. Adjust the log rolling capacity to conserve resources.
Generate a Support Bundle Log File Collection
You can generate support bundle collections of log files to help diagnose problems, as directed by technical
support.
Prerequisites
Verify that you have user privileges.
Procedure
1
Click Support link.
In the Support Bundle area, click Generate.
Coordinate with technical support to diagnose problems.
Delete a Support Bundle Log File Collection
Support bundles use disk space. Delete when no longer needed.
Prerequisites
Verify that you have user privileges and that the support bundles are no longer needed.
Procedure
44
Click Support link.
In the Support Bundle area, click Delete support bundles to delete existing support bundle collections
of log files.
VMware, Inc.
Advanced Management
10
You can change default settings and perform other advanced management of vCloud Usage Meter. The
procedures are available either in the vCloud Usage Meter Web application or through the console.
This chapter includes the following topics:
n
About User Activity and Process Notifications, on page 45
Add ESXi Host Instances, on page 45
Back Up the Database, on page 46
Change TCP Port for vCenter Server Collections, on page 47
Increase Collection Speed with Parallel Collections, on page 47
Generate SSL Certificate for vCloud Usage Meter, on page 48
Java Management Extensions for vCloud Usage Meter, on page 49
About User Activity and Process Notifications
vCloud Usage Meter displays notices about user activities and background processes at the top of each Web
application page. An example of a user activity notification is a confirmation that the service provider name
was changed in the contact details. A process notification can inform about system actions, i.e., generating a
product consumption report.
Notifications persist from session to session unless cleared, or the vCloud Usage Meter virtual machine is
restarted.
You can also view notifications as part of a log. See View vCloud Usage Meter Logs, on page 42.
Add ESXi Host Instances
To begin metering, you can add an ESXi host directly, whether or not it is managed by a vCenter Server
instance. This is experimental in this release.
Add an ESXi host by following the same steps to add a vCenter Server instance.
Prerequisites
NOTE vAPP options and properties are functions of vCenter. When a virtual machine is deployed in
vCenter and if it has vAPP configuration, vCenter will not allow the VM to start until all properties are set.
With ESXi, this is not the case, because ESXi is only a server and part of vCenter inventory.
Verify that you have read-only administrator privileges.
VMware, Inc.
45
vCloud Usage Meter User's Guide
Verify vCloud Usage Meter virtual appliance details.
n
Verify that vSphere Client is installed.
Verify that you have access to the location of the vCloud Usage Meter console.
Verify that you have a password to log in to the vCloud Usage Meter console as root.
Procedure
1
Follow the procedure to add vCenter Server instances.
See Add vCenter Server, on page 13.
Log into the virtual machine consle.
Type service tomcat stop to pause the Tomcat service.
Change the enableNativeHosts value from n to y.
/usr/local/tcserver/vfabric-tc-server-standard/um/webapps/um/WEBINF/classes/props/default.props
enableNativeHosts=y
Enter service tomcat start to start the Tomcat service.
The ESXi host instance is added to the list of vCenter Server instances. If an error occurs, a message appears
and the host instance is not added.
Back Up the Database
You can back up all product consumption data that vCloud Usage Meter collects. The data is maintained in
the virtual appliance database. Backups can be created in several formats. The resulting file can be used to
troubleshoot or as a backup before upgrades.
Prerequisites
n
Verify that vSphere Client is installed.
Verify that you have access to the location of the vCloud Usage Meter console.
Verify that you have a password to log in to the vCloud Usage Meter console as root.
IMPORTANT All collected product consumption data is maintained in the virtual appliance database. To
maintain history, do not delete thevCloud Usage Meter virtual appliance.
Procedure
1
Log into the vCloud Usage Meter virtual appliance.
Enter the command appropriate to the vCloud Usage Meter version.
n
3.2 and later - Enter cd /tmp then sudo -u usgmtr /opt/vmware/vpostgres/current/bin/pg_dump
usgmtr | gzip >umdump.sql.gz
3.1 - Enter cd /tmp, then sudo -u postgres /opt/vmware/vpostgres/9.2/bin/pg_dump
usage_meter_db | gzip >umdump.sql.gz
Earlier than 3.1 - Enter cd /tmp, then sudo -u postgres pg_dump usage_meter_db | gzip
>umdump.sql.gz
Backup file can be copied to other locations.
The database is saved to a file.
46
VMware, Inc.
Chapter 10 Advanced Management
Change TCP Port for vCenter Server Collections
If vCenter Server instances are configured for a port other than the default of 443, the vCloud Usage Meter
configuration must match the new port.
Changing this port parameter should not be necessary for most users.
Prerequisites
Verify yourvCloud Usage Meter details.
n
Verify that vSphere Client is installed.
Verify that you have access to the location of the vCloud Usage Meter console.
Verify that you have a password to log in to the vCloud Usage Meter console as root.
Verify yourvCenter Server port value.
Procedure
1
Log into the virtual appliance console.
To pause the Tomcat service, enter service tomcat stop
Change the port value from 443 to the preferred value.
/usr/local/tcserver/vfabric-tc-server-standard/um/webapps/um/WEBINF/classes/props/default.props
vCenterServerPort=<port>
To start the Tomcat service, enter service tomcat start
The port is changed for vCenter Server collections.
Increase Collection Speed with Parallel Collections
If there are multiple vCenter Server instances and collections need to proceed faster, turn on parallel
collections.
Prerequisites
n
Verify that vSphere Client is installed.
Verify that you have access to the location of the vCloud Usage Meter console.
Verify that you have a password to log in to the vCloud Usage Meter console as root.
Procedure
1
Log into the virtual machine console.
To pause Tomcat service, enter service tomcat stop
[identify the file name, then show the line] Change the 1 to a 5 in the collection parameter value.
/usr/local/tcserver/vfabric-tc-server-standard/um/webapps/um/WEBINF/classes/props/default.props
maxConcurrentCollections=1
To start Tomcat service, enter service tomcat start
Parallel collections are enabled for up to five vCenter Server instances.
VMware, Inc.
47
vCloud Usage Meter User's Guide
What to do next
Monitor your collection speed. See Chapter 5, Monitor, on page 25.
Generate SSL Certificate for vCloud Usage Meter
You can generate the SSL certificate for the vCloud Usage Meter virtual appliance if it expires. This complies
with security polices and continuance of communication security over the Internet.
Prerequisites
n
Verify that vSphere Client is installed.
Verify that you have access to the location of the vCloud Usage Meter console.
Verify that you have a password to log in to the vCloud Usage Meter console as root.
Procedure
1
Log into the virtual machine console.
To pause Tomcat Service, enter service tomcat stop
Prepare to create the keystore file.
Option
Description
Place keytool command on your
path.
Enter export PATH=$PATH:/usr/java/latest/bin
Verify keytool command is on your
path.
Enter which keytool. The system confirms the path. A typical response
is /usr/java/latest/bin/keytool.
Change directories.
Enter cd /home/usgmtr/.
(Optional) Make a backup copy of the existing keystore file.
cp .keystore .keystore.bak
To restore the existing file, enter cp .keystore.bak .keystore.
5
Enter keytool -genkey -alias tomcat -keyalg RSA -keysize 2048 -keystore .keystore and follow
the prompts to create a new keystore file.
Follow the prompts. The first is for domain first and last name (your domain name and extension). If
ordering a wildcard certificate, begin phrase with *, for example: *.example.com. Make a note of the
keystore password.
Enter keytool -certreq -alias tomcat -keyalg RSA -file example.com.csr -keystore .keystore,
where example.com is domain name and extension, and enter the keystore password when prompted.
This action creates a certificate signing request file with the extension csr.
Send the certificate signing request file to a certificate authority (CA).
The certificate authority issues an SSL certificate file.
Enter
keytool -import -trustcacerts -alias tomcat -file certificate-from-ca.pem -keystore .keystore
to import the certificate file.
The system confirms the import.
9
Type Y to trust the certificate.
10
To start Tomcat Service, enter service tomcat start
The new SSL certificate is now in use.
48
VMware, Inc.
Chapter 10 Advanced Management
What to do next
To confirm that the SSL certificate is valid, open the URL for the vCloud Usage Meter Web application in a
browser.
Java Management Extensions for vCloud Usage Meter
Java Management Extensions can be used to access internal data details of vCloud Usage Meter.
You can:
n
Enable Java Management Extensions
Connect with Client to JMX Service
Disable Java Management Extensions
Enable Java Management Extensions
Enable Java Management Extensions (JMX) service to gain access to internal data such as database size,
customer count, customer rules count, and other information. You can use any JMX client to access the
vCloud Usage Meter JMX service.
Prerequisites
Verify that you have a Java Management Extensions (JMX) client installed. JConsole is an example of a JMX
client.
Verify that you have a password to log in to the vCloud Usage Meterconsole as root.
Procedure
1
Log into the virtual machine console.
Enter cd /usr/local/tcserver/vfabric-tc-server-standard/um/conf/.
For the provided admin user, replace <password> with your desired password.
Enter /opt/vmware/cloudusagemetering/scripts/jmxcontrol.sh enable.
(Optional) To check JMX status, enter /opt/vmware/cloudusagemetering/scripts/jmxcontrol.sh status
Connect with the Java Management Extensions Client to Use the JMX Service
Connect with your JMX client to use the JMX service. With JMX service you gain access to internal data such
as database size, customer count, customer rules count, and other information.
Prerequisites
Verify that you have enabled Java Management Extensions for vCloud Usage Meter. See Enable Java
Management Extensions, on page 49.
Procedure
1
Type the IP address of the vCloud Usage Meter server.
Type port number 9003.
Type the user name monitorRole.
Type your JMX read-only user password.
VMware, Inc.
49
vCloud Usage Meter User's Guide
Disable Java Management Extensions
Disable Java Management Extensions (JMX) service to remove access to internal data such as database size,
customer count, customer rules count, and other information.
Prerequisites
Verify that you have a password to log in to the vCloud Usage Meterconsole as root.
Procedure
50
Log into the virtual machine console.
Enter /opt/vmware/cloudusagemetering/scripts/jmxcontrol.sh disable
VMware, Inc.
Installation
11
vCloud Usage Meter is a virtual appliance installed with vSphere Client. Installation includes entering
connection and configuration details.
Data collection speed is affected by the size of your data set and vCenter Server inventories. Write down
details on system requirements and metering capacities.
For large data sets and vCenter Server inventories, you should consider the installation of more than one
vCloud Usage Meter virtual appliances. Reported data can be consolidated from multiple virtual appliances
in monthly reports to individual VMware Service Provider Program aggregators.
For upgrades from previous versions, use the correct procedure.
This chapter includes the following topics:
n
System Requirements, on page 51
TCP Port Configuration, on page 52
Install with vSphere Client, on page 53
Configure IP Pool, on page 53
Change Time Zone, on page 54
Configure Web Application Password, on page 54
Upgrades, on page 55
System Requirements
Before installation, verify that your system meets the minimum requirements. Usage Meter is deployed on a
vCenter Server. Deployment on an ESXi host is possible with a vCenter Server license.
Web Browsers
The vCloud Usage Meter Web application is compatible with:
n
Microsoft Internet Explorer 8 and later releases
Mozilla Firefox 7 and later releases
Google Chrome 12 and later releases
Metered Capacities
The following metering of capacities is supported:
n
VMware, Inc.
10 vCenter Server instances
51
vCloud Usage Meter User's Guide
25,000 virtual machines
1,000 customers
vCloud Service Provider bundle editions: Standard, Premier and Premier Plus
NOTE For higher capacities, parallel collections should be enabled. See Increase Collection Speed with
Parallel Collections, on page 47.
Hardware Requirements
This is the minimum recommended hardware:
n
Intel or AMD x86 processor - 2.0GHz or faster.
RAM - 1,536MB or more.
Disk storage - 40GB or more.
10/100 Ethernet adapter - 1,000Mbps is recommended.
Software Requirements
vCenter Server
vSphere Client
SSH client
LDAP Requirements
These LDAP servers are supported:
n
Microsoft Active Directory Server
Microsoft Active Directory Server with SSL
OpenLDAP
OpenLDAP with SSL
TCP Port Configuration
vCloud Usage Meter uses predetermined TCP ports. If network components are managed from outside a
firewall, configure the firewall to allow access on the appropriate ports.
Table 111. TCP Port Configurations
52
Port
Source
Target
Purpose
22
vCloud Usage Meter
Horizon Workspace - Data
Executes reporting
commands
443
vCloud Usage Meter
vCenter Server
For vSphere API. Most users
can accept default. If change
is required, see Change
TCP Port for vCenter Server
Collections, on page 47.
8443
Client browser
vCloud Usage Meter
For the Web application
9003
Jconsole or custom JMX
client
vCloud Usage Meter
For Java Management
Extensions (JMX)
9007
vCloud Usage Meter
SRM Server
Invoking SRM APIs on
server
VMware, Inc.
Chapter 11 Installation
Install with vSphere Client
Install vCloud Usage Meter with vSphere Client.
Prerequisites
n
Download and save the vCloud Usage Meter OVA installation file from
http://www.vmware.com/download/download.do?downloadGroup=UMSV32.
Verify vSphere Client is installed with read-only administrator privileges.
Procedure
1
Open vSphere Client.
On the File drop-down menu in t, click Deploy OVF template.
On the Deploy OVF Template dialog, specify the location of the saved OVA file.
Review and verify the OVF template details.
Accept the end-user license agreement.
Specify a name and inventory location.
Select the resource pool.
Select the data store.
Select the disk format of the virtual disks.
10
Select a network for the installed template.
11
Select the allocation policy to allocate IP addresses.
12
Type a password for the root account.
CAUTION KEEP A RECORD OF THE ROOT PASSWORD!! Password cannot be recovered. If the
password is lost, ALL appliance admin control is lost.
13
On the Ready to Complete dialog, confirm the information and click Finish.
The installer starts the deployment process.
What to do next
If the IP allocation policy was set to Fixed, configure an IP pool for vCloud Usage Meter. See Configure IP
Pool, on page 53.
Set the vCloud Usage Meter appliance vRAM as needed. Most service providers can use the 2048MB
default. Monitor memory usage on the Support page and adjust as needed.
Configure IP Pool
When vCloud Usage Meter is installed with a fixed IP policy, create an associated IP pool.
Because the OVF template uses network properties, vCloud Usage Meter might not work correctly unless
assigned networks have an associated IP pool. If not, the vCloud Usage Meter virtual machine does not
power on and users get a message that there is no associated network protocol profile.
Prerequisites
n
VMware, Inc.
Verify vSphere Client is installed and you have read-only administrator privileges.
53
vCloud Usage Meter User's Guide
Verify vCloud Usage Meter is installed and you can navigate to the data center. See Install with
vSphere Client, on page 53.
LIst the IP pool configuration details.
Procedure
1
In the vSphere Client, Inventory tree, click the data center that contains the vCloud Usage Meter virtual
machine.
On the IP Pools tab, click Add. On the dialong, enter IP pool details.
Name
Subnet and Gateway (do not select Enable IP Pool).
On the DNS tab, enter:
n
DNS domain
Seach Path
IPv4 DNS Server details
On the Associations tab:
n
Select networks to associate with the IP pool
Click OK.
The IP pool has been created.
What to do next
Power on the virtual machine and configure virtual machine details.
Change Time Zone
The vCloud Usage Meter virtual machine's clock is not synchronized at OVF deployment, which can cause
time reporting inconsistencies in your collections. Change the time zone in the vCloud Usage Meter virtual
machine console.
Prerequisites
Verify that the vCloud Usage Meter virtual machine is powered on.
Procedure
1
In vSphere Client, open the virtual console and select Set Timezone.
Press Enter.
Change your time zone.
Type service tomcat restart to restart the Tomcat service.
Type exit to return to the virtual machine console.
Configure Web Application Password
Configure your Web application password and note the URL so you can provide credentials to your users.
Prerequisites
Verify that the vCloud Usage Meter virtual machine is powered on.
54
VMware, Inc.
Chapter 11 Installation
Procedure
1
In vSphere Client, open the virtual console and select Login.
Press Enter.
Type root and the password that was configured at installation and press Enter.
To create your Web application password, at the prompt, type webpass and press Enter.
Type a Web application password.
NOTE Keep a record of the Web application password.
Type exit to return to the virtual machine console.
What to do next
n
Note the URL for accessing the vCloud Usage Meter Web application that appears in the console.
Provide user credentials to your users.
Upgrades
There are three ways to migrate vCloud Usage Meter from an older version to the latest version (3.3). For
Apply a One path 3.2 to version 3.3.provides a newer, more secure virtual appliance, based on SUSE Linux
Enterprise Server 11 Service Pack 2. You do not upgrade an earlier appliance. Instead, you can migrate data
to vCloud Usage Meter 3.2 from older versions 2.3.2 through 3.1
n
Version 3.3 beta to 3.3 GA
Version 3.2 to 3.3 GA
Versions 2.3.2 through 3.1 to 3.3 GA
Upgrade Versions 2.3.2 - 3.1 to 3.3 GA
This is the process to bring the vCloud Usage Meter content from versions 2.3.2 through 3.1 into the 3.3 GA
environment. This procedure migrates data from the previous version into 3.3 GA. The 3.3 GA is based on
SUSE Linux Enterprise Server 11 Service Pack 2.
Prerequisites
n
Back up or snapshot the vCloud Usage Meter virtual appliance that you are migrating from, in case an
unexpected error occurs during the migrate process.
Verify that you are migrating from vCloud Usage Meter 2.3.2 or later. This procedure does not work for
versions earlier than 2.3.2.
Verify that you have the TCP hostname or IP address of the older vCloud Usage Meter virtual
appliance, and its root and Web application passwords.
Verify vCloud Usage Meter 3.3 has been properly installed and you have the root password.
VMware, Inc.
55
vCloud Usage Meter User's Guide
Procedure
1
Prepare the older vCloud Usage Meter appliance:
a
In vSphere Client, open the older vCloud Usage Meter appliance virtual console and log in as the
root user.
If the root password is still set to the default password vmware for the older vCloud Usage Meter
appliance, change it from the default.
c
2
Option
Description
Enter passwd
Type the command to change the password and press Enter.
Enter new password
Type a new password and make a record of it.
On the older vCloud Usage Meter virtual appliance, enter service sshd start to turn on sshd.
Migrate the data to the 3.3 GA virtual appliance.
a
In vSphere Client, open the 3.3 GA appliance virtual console and log in as the root user.
Type importum hostname version, where hostname is the TCP hostname or IP address of the older
vCloud Usage Meter virtual appliance, and the version is 232, 300, 302, or 310.
The command uses ssh and scp to export the database from the old system, and copies it and a
keystore file to 3.3 GA. There are two prompts for the root password of the older system, once by
ssh and once by scp. Ignor log file messages: ERROR: must be owner of extension plpgsql or
WARNING: no privileges could be revoked for "public" .
On older vCloud Usage Meter virtual appliance console, enter service sshd stop to turn off sshd.
Log in to the 3.3 GA Web application to review and accept the security information for all products.
Option
Description
Log in to 3.3 GA appliance
Log in with the Web application password of the older
vCloud Usage Meter virtual appliance. The migration sets the password of
the 3.2 virtual machine to the password of the older system.
Go to the Products tab
Click the Manage page, then the Products tab.
Open and re-save server credentials
Click Edit, then Save. for each product server Note that there is no need to
retype credentials. This action displays the server's security information.
Verify security information
Review the server's security information and click Accept.
The data of the older vCloud Usage Meter virtual appliance is migrated to the 3.3 GA virtual appliance. Run
this in parallel with the old system while you verify that it is working correctly. The migration steps more
than once.
What to do next
Manage collection speed, if needed. Any changes made to web.xml on the old system are not preserved. See
Increase Collection Speed with Parallel Collections, on page 47.
If desired, change the Web application password of the 3.3 GA virtual appliance. See Configure Web
Application Password, on page 54.
Upgrade from version 3.2 to 3.3 GA
This process upgrades from vCloud Usage Meter virtual appliance version 3.2 to 3.3 GA.
Prerequisites
Back up or snapshot the vCloud Usage Meter virtual appliance that you are migrating from, in case an
unexpected error occurs during the migrate process.
56
VMware, Inc.
Chapter 11 Installation
Verify that you have the TCP hostname or IP address of the older vCloud Usage Meter virtual appliance,
and its root and Web application passwords
Verify vCloud Usage Meter 3.3 has been properly installed and you have the root password
Procedure
1
Transfer the patch file, usage-meter-330-update.zip to /root in the appliance
Unzip usage-meter-330-update.zip
Enter cd usage-meter-330-update
Enter ./update-um
Appliance is upgraded to 3.3 GA.
What to do next
Monitor results to ensure continuous data collection.
Upgrade from version 3.3 Beta to 3.3 GA
This process upgrades from vCloud Usage Meter virtual appliance version 3.3 Beta to 3.3 GA.
Prerequisites
Back up or snapshot the vCloud Usage Meter virtual appliance that you are migrating from, in case an
unexpected error occurs during the migrate process.
Verify that you have the TCP hostname or IP address of the older vCloud Usage Meter virtual appliance,
and its root and Web application passwords
Verify vCloud Usage Meter 3.3 has been properly installed and you have the root password
Procedure
1
Transfer the patch file, usage-meter-330-update.zip to /root in the appliance.
Unzip usage-meter-330-update.zip
Enter cd usage-meter-330-update
Enter ./update-um
Appliance is upgraded to 3.3 GA.
What to do next
Monitor results to ensure continuous data collection.
VMware, Inc.
57
vCloud Usage Meter User's Guide
58
VMware, Inc.
Index
Active Directory 18
advanced management overview 45
API 18
authenticate servers 17
automatic reporting sets
creating 23
editing 24
removing 24
Horizon Workspace - Data, add to vCloud Usage
Meter 16
B
billing categories, managing 35
browsers, supported 51
C
capacities, metered 51
Chargeback 2.5 extension 41
collections
configure testing 18
configure timing 18
failed 12
successful 12
troubleshooting speed 47
viewing success or failure 25
customers
add for metering 27
edit metering details 28
exporting 30
importing 28
overview 27
remove from metering 28
requiring confidentiality 27
D
data, migrate or import 55
database
backing up 46
delete older data 42
E
email alerts, configuring 12
ESXi host, add for metering 45
F
firewall port configuration 52
VMware, Inc.
I
installation
configure time zone 54
firewall ports configuration 52
overview 51
virtual appliance 51
IP pool, configure 53
J
Java Management Extensions service 49, 50
L
LDAP authentication,configuring 18
licenses
creating sets 21
editing sets 22
managing billing category 35
removing sets 22
log file, collection 44
logs
changing history capacity 43
changing level 43
generating support bundles 41
overview 41
rolling 43
viewing 42
N
notifications 45
O
object types
understanding 33
using in rules 28, 31
outgoing email server, configuring 12
P
poll start time, configuring 18
products
activate 17
edit metering details 16
inactivate 17
59
vCloud Usage Meter User's Guide
remove from metering 17
versions metered 8
R
reports
generating 38
overview 35, 36
restricted status, customers 27, 28
RSA key fingerprint 17
rules
add for metering customers 27, 31, 33
edit details 32
exporting 30
importing 28
removing 32
VMware Service Provider Program 7, 27, 31,
35, 36, 51
vSphere inventory 31
W
Web application password, configure 54
S
server host key fingerprint 17
service provider contact details, configuring 11
settings, overview 11
SSL certificate, generating 48
support bundles 41, 44
system requirements
hardware 51
software 51
T
tab separated file 28, 30
TCP ports, configuring 52
TCP Port, configuring for a different vCenter
Server port 47
time zone, configuring 54
troubleshooting
accessing Java Management Extensions 49
connecting with the JMX client 49
generating diagnostic information 41
V
value types
understanding 33
using in rules 28, 31
vCenter Server, changing the default port 47
vCenter Servers, add for metering 13
vCenter Site Recovery Manager, add for
metering 13
vCloud Director, add to vCloud Usage Meter 12
vCloud Integration Manager, add to vCloud
Usage Meter 15
vCloud Usage Meter
book audience 5
introduction to 7
service provider workflow 7
vCloud Usage Meter API 7, 52
virtual machine mapping 31
60
VMware, Inc.
You might also like
- VCloud Usage Meter 3.5.0 Users GuideDocument48 pagesVCloud Usage Meter 3.5.0 Users GuideJose Felipe MondacaNo ratings yet
- Vapp Deployment and Configuration Guide: Vcenter Operations Manager 5.6Document38 pagesVapp Deployment and Configuration Guide: Vcenter Operations Manager 5.6Juan Pablo Zamora G.No ratings yet
- Vmconv3 ManualDocument86 pagesVmconv3 ManualXavier AthimonNo ratings yet
- Vcenter Server Heartbeat 65 Administration GuideDocument106 pagesVcenter Server Heartbeat 65 Administration GuideAjay_mane22No ratings yet
- VSP VCC 421 Admin GuideDocument98 pagesVSP VCC 421 Admin GuideShashank16No ratings yet
- View 50 InstallationDocument108 pagesView 50 InstallationmaraijNo ratings yet
- Vcenter Adapter Install and Config GuideDocument78 pagesVcenter Adapter Install and Config GuidenjecmNo ratings yet
- Studio DeveloperDocument144 pagesStudio Developerkam20112012No ratings yet
- VCD 15 API GuideDocument242 pagesVCD 15 API GuidebubbafuggleNo ratings yet
- VMware Vcenter Converter Standalone 5.0 User's GuideDocument96 pagesVMware Vcenter Converter Standalone 5.0 User's Guiderobertofreire42No ratings yet
- Vcops Adapter Guide PDFDocument34 pagesVcops Adapter Guide PDFOscarNo ratings yet
- Vsphere Management Assistant GuideDocument36 pagesVsphere Management Assistant GuidevijayarNo ratings yet
- View 51 IntegrationDocument80 pagesView 51 IntegrationCharlie WhyteNo ratings yet
- User'S Guide To Deploying Vapps and Virtual Appliances: Vmware Studio 2.1Document28 pagesUser'S Guide To Deploying Vapps and Virtual Appliances: Vmware Studio 2.1hzq1eNo ratings yet
- ViewPlannerInstallationAndUserGuide 20110127Document70 pagesViewPlannerInstallationAndUserGuide 20110127K Nallathambi K NallathambiNo ratings yet
- Vma 50 GuideDocument36 pagesVma 50 GuideKunal UdapiNo ratings yet
- VS5 WSSDK Developer Setup GuideDocument34 pagesVS5 WSSDK Developer Setup GuideLuo TongboNo ratings yet
- Orchestration for VMware Support Prior to CalgaryDocument79 pagesOrchestration for VMware Support Prior to CalgarygunalprasadgNo ratings yet
- Capacity Planner Installation GuideDocument24 pagesCapacity Planner Installation GuidePablo GonzalezNo ratings yet
- Vma 60 GuideDocument38 pagesVma 60 GuideTuấn BéoNo ratings yet
- Vsphere Esxi Vcenter Server 51 Monitoring Performance GuideDocument196 pagesVsphere Esxi Vcenter Server 51 Monitoring Performance GuideanupnaikNo ratings yet
- Using VROps Tenant App For VCenter As A Service ProviderDocument15 pagesUsing VROps Tenant App For VCenter As A Service ProviderFaraz AnsariNo ratings yet
- Vcops Enterprise10 Users GuideDocument120 pagesVcops Enterprise10 Users GuideJassiel ReyesNo ratings yet
- Vcops Standard10 Install Admin GuideDocument32 pagesVcops Standard10 Install Admin Guideagasty1No ratings yet
- Vsphere Esxi Vcenter Server 50 Host Management GuideDocument148 pagesVsphere Esxi Vcenter Server 50 Host Management Guidealok_mishra4533No ratings yet
- Ams Manual Tech PreviewDocument66 pagesAms Manual Tech PreviewnvphucvnNo ratings yet
- Vmware Vcenter Server: Module Number 4-1Document47 pagesVmware Vcenter Server: Module Number 4-1manga470100% (1)
- Vcloud Usage Meter: Api ReferenceDocument35 pagesVcloud Usage Meter: Api ReferenceromanpetrovNo ratings yet
- Diagram & Icon Library - Community 3 of 3Document33 pagesDiagram & Icon Library - Community 3 of 3gac64k56No ratings yet
- View45 Integration GuideDocument70 pagesView45 Integration GuideRajeswar SahuNo ratings yet
- Using VROps For Tenant App As A Service Provider 2.0Document26 pagesUsing VROps For Tenant App As A Service Provider 2.0Faraz AnsariNo ratings yet
- View 46 Architecture PlanningDocument72 pagesView 46 Architecture Planningmalhotra007No ratings yet
- Vsphere Esxi Vcenter Server 65 Appliance Configuration GuideDocument62 pagesVsphere Esxi Vcenter Server 65 Appliance Configuration Guidelogowanie601No ratings yet
- Vsphere Esxi Vcenter Server 60 Appliance Configuration Guide PDFDocument52 pagesVsphere Esxi Vcenter Server 60 Appliance Configuration Guide PDFCielo MarNo ratings yet
- Vsphere Esxi Vcenter Server 65 Appliance Configuration GuideDocument64 pagesVsphere Esxi Vcenter Server 65 Appliance Configuration GuideEdgar SanchezNo ratings yet
- Vcops Enterprise5 Admin GuideDocument146 pagesVcops Enterprise5 Admin GuidemkhomenokNo ratings yet
- Vmware View Architecture Planning Guide: View 4.5 View Manager 4.5 View Composer 2.5Document72 pagesVmware View Architecture Planning Guide: View 4.5 View Manager 4.5 View Composer 2.5anon_718479528No ratings yet
- Vsphere Management Assistant (vMA) - GuideDocument40 pagesVsphere Management Assistant (vMA) - GuideYannick NagelNo ratings yet
- Lm40 Installation GuideDocument36 pagesLm40 Installation GuideEvt EduNo ratings yet
- Vcenter Server Heartbeat 66 Administration GuideDocument102 pagesVcenter Server Heartbeat 66 Administration GuideJQNo ratings yet
- Vsphere Esxi Vcenter Server 55 Upgrade GuideDocument222 pagesVsphere Esxi Vcenter Server 55 Upgrade Guidejama99No ratings yet
- Vsphere Esxi Vcenter Server 60 Appliance Configuration GuideDocument52 pagesVsphere Esxi Vcenter Server 60 Appliance Configuration Guideพูลพิพัฒน์ สุขเกษมNo ratings yet
- 8-Vshield 55 InstallDocument50 pages8-Vshield 55 InstallMonica JhaNo ratings yet
- Vcloud Usage Meter Version 2.3 User GuideDocument20 pagesVcloud Usage Meter Version 2.3 User GuidespernersNo ratings yet
- Vcops Enterprise503 Install GuideDocument26 pagesVcops Enterprise503 Install GuideanhmissemNo ratings yet
- ACE Management Server Administrator's ManualDocument66 pagesACE Management Server Administrator's Manualsyano912No ratings yet
- Vsphere Basic System AdministrationDocument370 pagesVsphere Basic System AdministrationSandip KamlapureNo ratings yet
- Viewmanager3 Admin GuideDocument182 pagesViewmanager3 Admin GuideTheWeatherman136No ratings yet
- Vcops Standard 10 Install Admin GuideDocument32 pagesVcops Standard 10 Install Admin GuidevinodbargeNo ratings yet
- Vcenter Server Heartbeat 63 U1 Installation GuideDocument70 pagesVcenter Server Heartbeat 63 U1 Installation GuideLeandro JustinoNo ratings yet
- Vsphere Esxi Vcenter Server 601 Appliance Configuration GuideDocument58 pagesVsphere Esxi Vcenter Server 601 Appliance Configuration GuideS Prem NathNo ratings yet
- Virtual Infrastructure Web Access Administrator'S Guide: Esx Server 3.0.1 and Virtualcenter Server 2.0.1Document110 pagesVirtual Infrastructure Web Access Administrator'S Guide: Esx Server 3.0.1 and Virtualcenter Server 2.0.1Seby K PathroseNo ratings yet
- Edu Datasheet Vspherewhatsnew V55tov6Document2 pagesEdu Datasheet Vspherewhatsnew V55tov6Bambang AdiNo ratings yet
- VSP Vum 41 Admin GuideDocument186 pagesVSP Vum 41 Admin GuidenjcwotxNo ratings yet
- Vsphere Esxi Vcenter Server 651 Platform Services Controller Administration GuideDocument182 pagesVsphere Esxi Vcenter Server 651 Platform Services Controller Administration Guidesivanarayana nallagatlaNo ratings yet
- Microsoft Volume Licensing For Government: Government Organizations With 250 or More DevicesDocument2 pagesMicrosoft Volume Licensing For Government: Government Organizations With 250 or More Devicescmundaca2009No ratings yet
- FortiGate 100DDocument4 pagesFortiGate 100DchesterljsNo ratings yet
- Genesys-0034-10 Consideration in Moving To The CloudDocument14 pagesGenesys-0034-10 Consideration in Moving To The Cloudcmundaca2009No ratings yet
- Benefits of SAMDocument5 pagesBenefits of SAMluzita-bNo ratings yet
- Cloud and Managed Service Program For Cisco Partner Ecosystem Abdul MunimDocument41 pagesCloud and Managed Service Program For Cisco Partner Ecosystem Abdul Munimcmundaca2009No ratings yet
- Cloud and Managed Service Program For Cisco Partner Ecosystem Abdul MunimDocument41 pagesCloud and Managed Service Program For Cisco Partner Ecosystem Abdul Munimcmundaca2009No ratings yet
- Channel Manager: Job DescriptionDocument5 pagesChannel Manager: Job DescriptionNikunj SharmaNo ratings yet
- Windows Server 2012 R2 Cloud Optimize Your Business White PaperDocument34 pagesWindows Server 2012 R2 Cloud Optimize Your Business White Papercmundaca2009No ratings yet
- 2008 SQL Licensing Overview FinalDocument5 pages2008 SQL Licensing Overview FinalMeera SinhasaneNo ratings yet
- System Center 2012 Licensing Datasheet PDFDocument4 pagesSystem Center 2012 Licensing Datasheet PDFAnonymous gTlOTsgeNo ratings yet
- IBM Informix Implementation of SNMPDocument45 pagesIBM Informix Implementation of SNMPSridip BhattacharyaNo ratings yet
- Open Position 17-03-2022Document9 pagesOpen Position 17-03-2022Amar BhapkarNo ratings yet
- Serv-U DB Integration GuideDocument41 pagesServ-U DB Integration GuideCatalin TituNo ratings yet
- Vijay Rathod TableauDocument3 pagesVijay Rathod TableauVijay rathodNo ratings yet
- ZSMCP (Module Pool Program: ZMD - Kiabi - Main) .Document36 pagesZSMCP (Module Pool Program: ZMD - Kiabi - Main) .Rakesh KathuriaNo ratings yet
- Learn Linux 101 A Roadmap For LPIC-1Document9 pagesLearn Linux 101 A Roadmap For LPIC-1Garfield123_No ratings yet
- Apache Kafka DocumentationDocument419 pagesApache Kafka Documentationdeal catcher ryeNo ratings yet
- In - RSHD: ALL: (Safe - Finger - L @%H - /usr/sbin/mail - S %D %H Root) &Document1 pageIn - RSHD: ALL: (Safe - Finger - L @%H - /usr/sbin/mail - S %D %H Root) &JeandelaSagesseNo ratings yet
- Hashicorp VaultDocument28 pagesHashicorp Vaultxinag92686No ratings yet
- Anusha K Phone No: (929) 456-3121 Senior Data Engineer: SummaryDocument7 pagesAnusha K Phone No: (929) 456-3121 Senior Data Engineer: SummaryharshNo ratings yet
- Assignment 1Document3 pagesAssignment 1Abdul WasayNo ratings yet
- Content-Base Routing With MuleDocument15 pagesContent-Base Routing With MuleArjun KumarNo ratings yet
- Junos CliDocument426 pagesJunos CliAllinNo ratings yet
- Chapter-1 COMPUTER SECURITYDocument48 pagesChapter-1 COMPUTER SECURITYLemi TuroNo ratings yet
- session-6-NIST CLOUD REFERENCE MODELDocument13 pagessession-6-NIST CLOUD REFERENCE MODELHémâñth ÇhøwdâryNo ratings yet
- Afs Andrew File SystemDocument28 pagesAfs Andrew File Systemworldno1thiru4549No ratings yet
- TCS SolutionsDocument4 pagesTCS SolutionsIsha Chaudhary100% (1)
- LogDocument9 pagesLogSari sofia m.kasiNo ratings yet
- HCX Architecture DesignDocument52 pagesHCX Architecture DesignGunaShekarNo ratings yet
- Session Plan: TTLM Code: Ict Itss2 TTLMDocument41 pagesSession Plan: TTLM Code: Ict Itss2 TTLMAmanuel KassaNo ratings yet
- Backflush Materials and Labor for Shop OrdersDocument6 pagesBackflush Materials and Labor for Shop OrdersCMNo ratings yet
- How To Run Various Trace Logs in Oracle AppsDocument3 pagesHow To Run Various Trace Logs in Oracle AppsAshwanandan RaoNo ratings yet
- Unit 8: Crystal Reports For Visual Studio 2008Document52 pagesUnit 8: Crystal Reports For Visual Studio 2008prabodhNo ratings yet
- "Project Definition": A Project Report OnDocument5 pages"Project Definition": A Project Report OnChavda ashwinNo ratings yet
- Reactive Microservices Architecture PDFDocument54 pagesReactive Microservices Architecture PDFMarcelo Carson100% (2)
- Ucm Archive Pull ReplicateDocument13 pagesUcm Archive Pull ReplicateJohn DoesNo ratings yet
- Android studio latest version offline by downloading all the offline files only one timeDocument9 pagesAndroid studio latest version offline by downloading all the offline files only one timeSazad MalikNo ratings yet
- Packt - Beginning GraphQLDocument167 pagesPackt - Beginning GraphQLSutham RojanusornNo ratings yet
- OBIEE 12 Report PublisherDocument182 pagesOBIEE 12 Report PublisherjawadNo ratings yet
- Cyber Security - Network Intrusion Case StudyDocument9 pagesCyber Security - Network Intrusion Case Studysaby aroraNo ratings yet