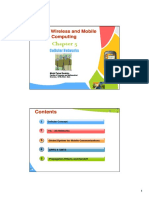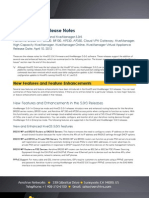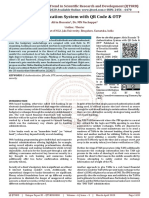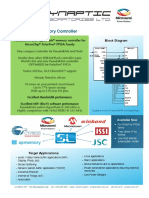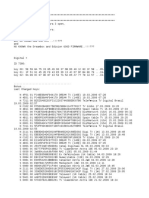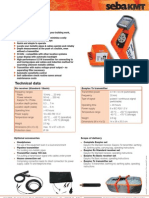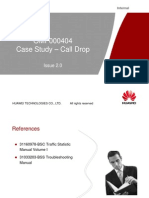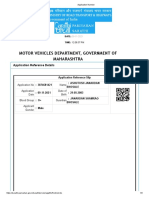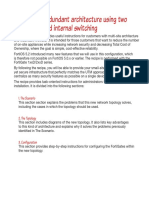Professional Documents
Culture Documents
Cyberoam IPS Implementation Guide PDF
Uploaded by
Nakul SinghalOriginal Title
Copyright
Available Formats
Share this document
Did you find this document useful?
Is this content inappropriate?
Report this DocumentCopyright:
Available Formats
Cyberoam IPS Implementation Guide PDF
Uploaded by
Nakul SinghalCopyright:
Available Formats
Cyberoam IPS
Configuration Guide
Version 10
Version 7
Document Version 10.04.5.0007 - 30/11/2013
Document Version 10.04.4.0028 - 08/10/2013
Version 7
Version 7
Cyberoam IPS Configuration Guide
Important Notice
Cyberoam Technologies Pvt. Ltd. has supplied this Information believing it to be accurate and reliable at the time of printing, but
is presented without warranty of any kind, expressed or implied. Users must take full responsibility for their application of any
products. Cyberoam Technologies Pvt. Ltd. assumes no responsibility for any errors that may appear in this document.
Cyberoam Technologies Pvt. Ltd. reserves the right, without notice to make changes in product design or specifications.
Information is subject to change without notice.
USERS LICENSE
Use of this product and document is subject to acceptance of the terms and conditions of Cyberoam End User License
Agreement (EULA) and Warranty Policy for Cyberoam UTM Appliances.
You will find the copy of the EULA at http://www.cyberoam.com/documents/EULA.html and the Warranty Policy for
Cyberoam UTM Appliances at http://kb.cyberoam.com.
RESTRICTED RIGHTS
Copyright 1999 - 2013 Cyberoam Technologies Pvt. Ltd. All rights reserved. Cyberoam, Cyberoam logo are trademark of
Cyberoam Technologies Pvt. Ltd.
Corporate Headquarters
Cyberoam Technologies Pvt. Ltd.
901, Silicon Tower, Off. C.G. Road,
Ahmedabad 380006, INDIA
Phone: +91-79-66065606
Fax: +91-79-26407640
Web site: www.cyberoam.com
Cyberoam IPS Configuration Guide
Contents
Overview ................................................................................................................... 6
IPS ............................................................................................................................. 7
Cyberoam IPS ........................................................................................................... 7
Policy...................................................................................................................... 9
Policy............................................................................................................................ 10
Custom Signature ............................................................................................... 15
Custom Signature ......................................................................................................... 15
Cyberoam IPS Configuration Guide
Technical Support
You may direct all questions, comments, or requests concerning the software you purchased, your
registration status, or similar issues to Customer care/service department at the following address:
Corporate Office
Cyberoam Technologies Pvt. Ltd.
901, Silicon Tower
Off C.G. Road
Ahmedabad 380006
Gujarat, India.
Phone: +91-79-66065606
Fax: +91-79-26407640
Web site: www.cyberoam.com
Cyberoam contact:
Technical support (Corporate Office): +91-79-26400707
Email: support@cyberoam.com
Web site: www.cyberoam.com
Visit www.cyberoam.com for the regional and latest contact information.
Cyberoam IPS Configuration Guide
Typographic Conventions
Material in this manual is presented in text, screen displays, or command-line notation.
Item
Convention
Server
Machine where Cyberoam Software - Server component is
installed
Machine where Cyberoam Software - Client component is
installed
The end user
Username uniquely identifies the user of the system
Client
User
Username
Part titles
Topic titles
Example
Bold and
shaded font
typefaces
Shaded font
typefaces
Report
Introduction
Subtitles
Bold & Black
typefaces
Navigation link
Bold typeface
Group Management Groups Create
it means, to open the required page click on Group
management then on Groups and finally click Create tab
Name of a
particular
parameter /
field / command
button text
Cross
references
Lowercase
italic type
Enter policy name, replace policy name with the specific
name of a policy
Or
Click Name to select where Name denotes command button
text which is to be clicked
refer to Customizing User database Clicking on the link will
open the particular topic
Notes & points
to remember
Bold typeface
between the
black borders
Bold typefaces
between the
black borders
Prerequisites
Hyperlink in
different color
Notation conventions
Note
Prerequisite
Prerequisite details
Cyberoam IPS Configuration Guide
Overview
Welcome to Cyberoams IPS Implementation guide.
Cyberoam is an Identity-based UTM Appliance. Cyberoams solution is purpose-built to meet the
security needs of corporates, government organizations, and educational institutions.
Cyberoams perfect blend of best-of-breed solutions includes user based Firewall, Content filtering,
Anti Virus, Anti Spam, Intrusion Prevention System (IPS), and VPN IPSec and SSL.
Cyberoam provides increased LAN security by providing separate port for connecting to the
publicly accessible servers like Web server, Mail server, FTP server etc. hosted in DMZ which are
visible to the external world and still have firewall protection.
Cyberoam is a real time Intrusion Prevention System that protects your network from known and
unknown attacks by worms and viruses, hackers and other Internet risks.
Cyberoam appliance at the perimeter of your network analyzes all traffic and prevents attacks from
reaching your network. Whether it is a worm, a suspicious web request, a hacker targeting your
mail server or any other attack - it simply does not get through.
Note
Intrusion Prevention System module is a subscription module that needs to be subscribed before use.
Check the features of the module by subscribing the free trial subscription of it.
Cyberoam IPS Configuration Guide
IPS
An IPS system is a type of security management system that gathers and analyzes information
from a network to identify possible security breaches, which include both intrusions - attacks from
outside the organization and misuse - attacks from within the organization.
IPS detects and/or prevents malicious activity such as Denial of Service attacks, port-scans or
even attempts to crack into computers by monitoring network traffic.
To detect such activity, IPS uses signatures. Whenever a matching traffic pattern to signature is
found, IPS triggers the alarm and blocks the traffic from reaching its destination.
Standard IPS allows defining a global policy that can be applied to source-destination
networks/hosts/ports combination. This global policy can be modified or tuned as per the
requirement but cannot be tailored per network or per host.
As global policy is a general policy for all, standard IPSs generate high amount of false positives
and this makes it difficult to pinpoint the host generating malicious traffic or vice versa.
Fine-tuning of the global policy means to disable a set of signatures for all the networks/hosts.
However, this may not be a fit-for-all policy, hence might reduce false positives from one network
while increase from another and may not even detect certain obvious malicious activity.
Note
All the screen shots in the Cyberoam User Guides have been taken from NG series of appliances. The
feature and functionalities however remains unchanged across all Cyberoam appliances.
Cyberoam IPS Configuration Guide
Cyberoam IPS
Cyberoam IPS is a real time Intrusion Prevention System (IPS) that protects your network from
known and unknown attacks by worms and viruses, hackers and other internet risks.
Cyberoam appliance at the perimeter of your network analyzes entire traffic and prevents attacks
from reaching your network. Whether it is a worm, a suspicious web request, a hacker targeting
your mail server or any other attack - it simply does not get through.
IPS consists of a signature engine with a predefined database of signatures and uses signatures
to identify the malicious activity on the network. The predefined signatures cannot be modified.
As per your network requirements, appliance allows you to define multiple policies instead of one
global policy, to decrease packet latency and reduce false positives.
IPS policy allows you to view predefined signatures and customize the intrusion prevention
configuration at the category as well as individual signature level. Categories are signatures
grouped together based on the application and protocol vulnerabilities.
Appliance instead of providing only a single policy (global) for managing multiple networks/hosts,
allows to tailor policy per network/host i.e. allows to define multiple policies for managing multiple
networks/hosts. Defining multiple policies instead of a single global policy helps in decreasing
packet latency and reducing false positives.
To enable the Intrusion Detection and Prevention, apply IPS Policy from Firewall Rule. You can
create rule to apply:
single policy for all the users/networks
different policies for different users/networks or hosts
As Firewall Rules control all traffic passing through the appliance and decides whether to allow or
drop the connection, IPS rule will be applied to only that traffic/packet which passes through the
Firewall.
Policy
Custom Signature
Cyberoam IPS Configuration Guide
Policy
IPS consists of a signature engine with a predefined set of signatures. Signatures are the patterns
that are known to be harmful. IPS compares traffic to these signatures and responds at a high rate
of speed if it finds a match. Signatures included within the Cyberoam are not modifiable.
Category
Signatures are organized in categories such as DNS, Finger, P2P, DDoS, and others. These
signature categories are listed in the policy. You configure these categories to change the
prevention and/or detection settings. To perform Intrusion Prevention and Detection, you need to
enable IPS services for each category i.e. you will be able to configure attack threats for individual
signature only if an IPS service for the category is Enabled.
Each IPS Policy contains a set of signatures that Cyberoam searches for, and logs, blocks and
allows to:
Enable or disable category from IPS protection.
Enable or disable individual signature in a category to tailor IPS protection based on your
network environment.
Define an action to be taken when the matching traffic pattern is found. Cyberoam can either
detect or drop the connection. In either of the case, Cyberoam generates the log and alerts
the Network Administrator.
IPS provides five actions for managing attack threats: (action if signature matches)
Allow Packet Cyberoam allows the packet to its intended destination.
Drop Packet Cyberoam drops the packets, if detects any traffic that matches the signature.
Drop Session Cyberoam drops the entire session, if detects any traffic that matches the
signature.
Reset Cyberoam resets entire session, if detects any traffic that matches the signature.
Bypass Session Cyberoam allows all the session packets, if detects any traffic that
matches the signature.
In packet-based actions, Cyberoam checks each packet before taking the action while for sessionbased action, only the first packet is checked and the action is taken. In case of Reset, TCP reset
packet is sent to the originator. In all the cases, Cyberoam generates the log and alerts the
Network Administrator.
To save resources and avoid latency, set action as Bypass Session or Allow Session as in this,
if the initial packets match the signature then the rest of the session packets will not be scanned at
all.
To avoid getting high number of Alerts and save resources, set action as Drop session as in this,
if Cyberoam identifies attack in the initial packets then Cyberoam will terminate the entire session
instead of scanning all the session packets.
Policy
Cyberoam IPS Configuration Guide
Policy
Policy tab allows you to view IPS signatures and configure the handling of signatures by category
or on a signature-by-signature basis.
Create and deploy IPS policies to block malicious or suspicious traffic and increase security and
productivity.
Cyberoam provides following pre-defined policies, which can be used directly or modified as per
your requirement:
generalpolicy
lantowan strict policy
lantowan general policy
dmzpolicy
To configure IPS Policies, go to IPS Policy Policy. You can:
Add
View
Edit Click the Edit icon
in the Manage column against the IPS Policy to be modified. Edit
IPS Policy is displayed in a new window, which has the same parameters as the Add IPS
Policy window.
Enable/Disable Individual Signature Click the Edit icon
in the Manage column against
the IPS Policy in which the signature matching is to be enabled or disabled. Search the
signature category or click Category name under which the signature is included. Change the
action for the required signature.
Delete Click the Delete icon
in the Manage column against an IPS Policy to be deleted.
A dialog box is displayed asking you to confirm the deletion. Click OK to delete the IPS Policy.
To delete multiple IPS Policies, select them
and click the Delete button.
Manage Policies
Screen Manage IPS Policies
10
Cyberoam IPS Configuration Guide
Screen Element
Description
Add Button
Add a new IPS Policy.
Name
Displays a name of the IPS Policy.
Description
Displays description for IPS Policy.
Edit Icon
Edit the IPS Policy.
Delete Button
Delete the IPS Policy.
Alternately, click the Delete icon against the policy to be
deleted.
Table Manage IPS Policies screen elements
11
Cyberoam IPS Configuration Guide
IPS Policy Parameters
To add or edit IPS policies, go to IPS Policy Policy. Click Add Button to add a new policy
or Edit Icon to modify the details of the policy. IPS Policy Parameters are given below.
Screen Add IPS Policy
12
Cyberoam IPS Configuration Guide
Screen Element
Description
Name
Specify a name to identify the IPS Policy.
Description
Provide IPS Policy description.
Category Name
Enable or Disable the categories from the list of default
categories to include or exclude them in the policy. By
default, all the categories are enabled.
Enable to include the category for detection and/or
prevention. If the Category is enabled for detection and/or
prevention, Cyberoam provides maximum granularity by
allowing you to change the prevention and detection
settings of individual signature within the category.
Disable to exclude the category from detection and/or
prevention. Excluding the category is same as not
implementing IPS for the particular category.
Table Add IPS Policy screen elements
13
Cyberoam IPS Configuration Guide
Enable/Disable Signature
Go to IPS Policy Policy and click on the policy in which the signature is to be enabled or
disabled.
Click category to view the list of signatures group under the category and define the action to be
taken when the matching traffic pattern is detected.
Screen Enable/Disable Individual Signature
Screen Element
Description
Enable
Check against the category to enable the policy.
Signature ID
Displays a Unique Signature ID.
Signature Name
Displays a name got Signature
Recommended Action
The recommended action is set by Cyberoam and cannot
be modified. It is the default action that will be taken by
14
Cyberoam IPS Configuration Guide
Cyberoam when matching traffic pattern is detected.
Actions
You can define global action for all the signatures included
in the category or define the action for the individual
signature in the category.
To set the global action, select action against Set
Common Action else select action against the individual
signature.
Available Options:
Allow Packet
Drop Packet
Drop Session
Reset
Bypass Session
If global action is configured, action is taken when the
traffic matching any of the signatures included in the
category is detected.
Table Enable/Disable Individual Signature screen elements
Custom Signature
Custom Signatures provide the flexibility to customize IPS for diverse network environments.
Predefined signatures included in Cyberoam cover common attacks while Custom Signatures
protect your network from uncommon attacks that are due to the use of proprietary server, custom
protocol, or specialized applications used in the corporate network.
Custom Signature
Custom Signature
Create Custom Signature for proprietary server, custom protocol, or specialized applications used
in the corporate network and protect your network.
To create and manage Custom IPS Signatures, go to IPS Custom Signature Custom
Signature. You can:
Add
View
Edit Click the Edit icon
in the Manage column against the Custom Signature to be
modified. Edit Custom Signature window is displayed which has the same parameters as the
Add Custom Signature window.
Delete Click the Delete icon
in the Manage column against a Custom Signature to be
deleted. A dialog box is displayed asking you to confirm the deletion. Click OK to delete the
Custom Signature. To delete multiple Custom Signatures, select them
and click the Delete
button.
15
Cyberoam IPS Configuration Guide
Manage Custom Signatures
To manage Custom IPS Signatures, go to IPS Custom Signature Custom
Signature.
Screen Manage Custom Signatures
Screen Element
Description
Add Button
Add a new Custom Signature.
Name
Displays name of the Custom Signature.
Edit Icon
Edit the Custom Signature.
Delete Button
Delete the Custom Signature.
Table Manage Custom Signatures screen elements
16
Cyberoam IPS Configuration Guide
Custom Signature Parameters
To add Custom IPS Signatures, go to IPS Custom Signature Custom Signature.
Screen Add Custom Signature
Screen Element
Description
Name
Specify a name to identify the Custom Signature.
Protocol
Select signature protocol from the list.
Custom Rule
Specify signature definition.
Signature definition must begin with a keyword followed by
the value enclosed between the double quotes and must
end with semicolon (;)
Format: Keyword:value;
For example, content:USER JOHN;
If traffic with the content USER JOHN is detected, action
defined in the policy will be taken.
Refer to Appendix B IPS - Custom Signature Syntax for
more details on creating signature.
Severity
Select the level of severity from the available options.
17
Cyberoam IPS Configuration Guide
Available Options:
Critical
Major
Moderate
Minor
Warning
Action
Action allows to configure Action that should be taken for
the selected policy when matching pattern is found. All the
default and custom policies are displayed and available for
configuration.
Select policy to be applied and configure action to taken for
the policy when matching pattern is found.
Select Default Mode policy when you want to configure
same action for all the IPS policies. Override the action
configured in Default Mode policy by selecting action for
policy.
Available Actions:
Allow Packet In this case Appliance checks each
packet before taking action.
Drop Packet In this case Appliance does not check
each packet before taking action.
Drop Session When Action Drop Session is set, the
entire session is terminated instead of scanning all the
session packets to save resources and avoid getting
high number of alerts.
Reset In case of Reset, TCP reset packet is sent to
the originator.
Bypass Session When Action Bypass Session or
Allow Session is set, only initial packets are matched
to save resources and avoid latency.
In all the cases, Cyberoam generates the log and alerts the
Network Administrator.
Table Add Custom Signature screen elements
18
You might also like
- The Subtle Art of Not Giving a F*ck: A Counterintuitive Approach to Living a Good LifeFrom EverandThe Subtle Art of Not Giving a F*ck: A Counterintuitive Approach to Living a Good LifeRating: 4 out of 5 stars4/5 (5784)
- The Little Book of Hygge: Danish Secrets to Happy LivingFrom EverandThe Little Book of Hygge: Danish Secrets to Happy LivingRating: 3.5 out of 5 stars3.5/5 (399)
- Hidden Figures: The American Dream and the Untold Story of the Black Women Mathematicians Who Helped Win the Space RaceFrom EverandHidden Figures: The American Dream and the Untold Story of the Black Women Mathematicians Who Helped Win the Space RaceRating: 4 out of 5 stars4/5 (890)
- Shoe Dog: A Memoir by the Creator of NikeFrom EverandShoe Dog: A Memoir by the Creator of NikeRating: 4.5 out of 5 stars4.5/5 (537)
- Grit: The Power of Passion and PerseveranceFrom EverandGrit: The Power of Passion and PerseveranceRating: 4 out of 5 stars4/5 (587)
- Elon Musk: Tesla, SpaceX, and the Quest for a Fantastic FutureFrom EverandElon Musk: Tesla, SpaceX, and the Quest for a Fantastic FutureRating: 4.5 out of 5 stars4.5/5 (474)
- The Yellow House: A Memoir (2019 National Book Award Winner)From EverandThe Yellow House: A Memoir (2019 National Book Award Winner)Rating: 4 out of 5 stars4/5 (98)
- Team of Rivals: The Political Genius of Abraham LincolnFrom EverandTeam of Rivals: The Political Genius of Abraham LincolnRating: 4.5 out of 5 stars4.5/5 (234)
- Never Split the Difference: Negotiating As If Your Life Depended On ItFrom EverandNever Split the Difference: Negotiating As If Your Life Depended On ItRating: 4.5 out of 5 stars4.5/5 (838)
- The Emperor of All Maladies: A Biography of CancerFrom EverandThe Emperor of All Maladies: A Biography of CancerRating: 4.5 out of 5 stars4.5/5 (271)
- A Heartbreaking Work Of Staggering Genius: A Memoir Based on a True StoryFrom EverandA Heartbreaking Work Of Staggering Genius: A Memoir Based on a True StoryRating: 3.5 out of 5 stars3.5/5 (231)
- Devil in the Grove: Thurgood Marshall, the Groveland Boys, and the Dawn of a New AmericaFrom EverandDevil in the Grove: Thurgood Marshall, the Groveland Boys, and the Dawn of a New AmericaRating: 4.5 out of 5 stars4.5/5 (265)
- The Hard Thing About Hard Things: Building a Business When There Are No Easy AnswersFrom EverandThe Hard Thing About Hard Things: Building a Business When There Are No Easy AnswersRating: 4.5 out of 5 stars4.5/5 (344)
- On Fire: The (Burning) Case for a Green New DealFrom EverandOn Fire: The (Burning) Case for a Green New DealRating: 4 out of 5 stars4/5 (72)
- The World Is Flat 3.0: A Brief History of the Twenty-first CenturyFrom EverandThe World Is Flat 3.0: A Brief History of the Twenty-first CenturyRating: 3.5 out of 5 stars3.5/5 (2219)
- The Unwinding: An Inner History of the New AmericaFrom EverandThe Unwinding: An Inner History of the New AmericaRating: 4 out of 5 stars4/5 (45)
- The Gifts of Imperfection: Let Go of Who You Think You're Supposed to Be and Embrace Who You AreFrom EverandThe Gifts of Imperfection: Let Go of Who You Think You're Supposed to Be and Embrace Who You AreRating: 4 out of 5 stars4/5 (1090)
- The Sympathizer: A Novel (Pulitzer Prize for Fiction)From EverandThe Sympathizer: A Novel (Pulitzer Prize for Fiction)Rating: 4.5 out of 5 stars4.5/5 (119)
- Her Body and Other Parties: StoriesFrom EverandHer Body and Other Parties: StoriesRating: 4 out of 5 stars4/5 (821)
- Linkswell ManualDocument45 pagesLinkswell ManualClayton PattersonNo ratings yet
- Lesson Plan: Unit Syllabus: Elementary TCP SocketsDocument6 pagesLesson Plan: Unit Syllabus: Elementary TCP SocketsRenjithNo ratings yet
- How To Hack WiFi Using AndroidDocument2 pagesHow To Hack WiFi Using AndroidJustin Nguyen Hoang50% (2)
- Km. of Backbone DWDM Networks. Www.t8.ru 100G DWDM-VOLGA - UNITING RUSSIA! DWDM. Systems DEVELOPMENT DESIGN INSTALLATION PDFDocument36 pagesKm. of Backbone DWDM Networks. Www.t8.ru 100G DWDM-VOLGA - UNITING RUSSIA! DWDM. Systems DEVELOPMENT DESIGN INSTALLATION PDFAmmar OdehNo ratings yet
- An792 (Intel FPGA JESD204B IP AD9371)Document27 pagesAn792 (Intel FPGA JESD204B IP AD9371)selami tastanNo ratings yet
- ITT575 - Chapter 5Document54 pagesITT575 - Chapter 5Narahiko FujiwaraNo ratings yet
- Low-Complexity Digital Predistortion of Concurrent Multiband RF Power Amplifiers - 045406Document10 pagesLow-Complexity Digital Predistortion of Concurrent Multiband RF Power Amplifiers - 045406Muhammad HaiderNo ratings yet
- Cmts Command Ref PDFDocument1,278 pagesCmts Command Ref PDFTomasNo ratings yet
- HiveOS HiveManager ReleaseNotesDocument12 pagesHiveOS HiveManager ReleaseNotesGuillaume Da NobregaNo ratings yet
- E Authentication System With QR Code and OTPDocument3 pagesE Authentication System With QR Code and OTPEditor IJTSRDNo ratings yet
- AXI Multi-Bus Memory Controller: Block DiagramDocument2 pagesAXI Multi-Bus Memory Controller: Block Diagrammark bNo ratings yet
- 9A04501 Analog Communications7Document4 pages9A04501 Analog Communications7subbuNo ratings yet
- Dial Peers: What Is Dial Peer?Document12 pagesDial Peers: What Is Dial Peer?Zohaib AfridiNo ratings yet
- LTE Service KPIDocument102 pagesLTE Service KPIManuel_VINo ratings yet
- 3G Congestion OptimizationDocument4 pages3G Congestion Optimizationmuh47irNo ratings yet
- Vantiv ICT220 Download IP v3-42916Document25 pagesVantiv ICT220 Download IP v3-42916Eduardo RoqueNo ratings yet
- Digital Plus New KeysDocument2 pagesDigital Plus New Keysdevon39No ratings yet
- Downlink Transmit PowersDocument6 pagesDownlink Transmit Powersjaweria aslamNo ratings yet
- Etsi Gs Mec 003: Multi-Access Edge Computing (MEC) Framework and Reference ArchitectureDocument21 pagesEtsi Gs Mec 003: Multi-Access Edge Computing (MEC) Framework and Reference ArchitectureJosé AlvarezNo ratings yet
- Easyloc en 071210Document1 pageEasyloc en 071210Nermin MačakNo ratings yet
- Huawei Call Drop Case StudyDocument76 pagesHuawei Call Drop Case StudyAditya Lodha100% (3)
- Configuring Global Protect 4.1Document28 pagesConfiguring Global Protect 4.1Matthew KurowskiNo ratings yet
- Archer C6 (EU JP) - UGDocument94 pagesArcher C6 (EU JP) - UGAdyBorsosNo ratings yet
- Apply for New DL with Application NumberDocument3 pagesApply for New DL with Application NumberAshutosh BhosaleNo ratings yet
- Lab1: Learning About Switches: 1 ObjectivesDocument4 pagesLab1: Learning About Switches: 1 ObjectivesPrinoNo ratings yet
- RA Communication Solution Catalog 2016Document16 pagesRA Communication Solution Catalog 2016Michael Parohinog GregasNo ratings yet
- Ficha Técnica OLT GPON 4-8-16 PDFDocument5 pagesFicha Técnica OLT GPON 4-8-16 PDFGuillermo DlrNo ratings yet
- BTCL Dial-Up Application FormDocument3 pagesBTCL Dial-Up Application FormHow to delete?No ratings yet
- Redundant ArchitectureDocument12 pagesRedundant ArchitecturemedjdoubmayaNo ratings yet
- Lab Testing: Key Findings and ConclusionsDocument7 pagesLab Testing: Key Findings and ConclusionsJawad KhawajaNo ratings yet