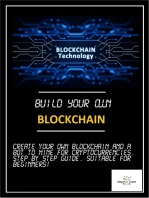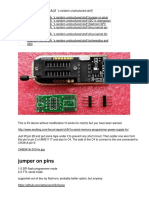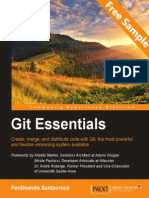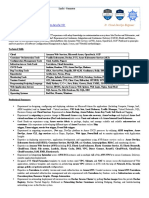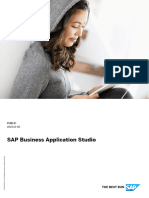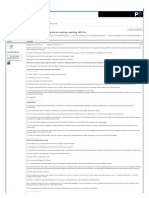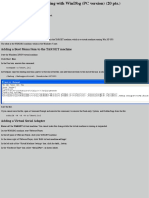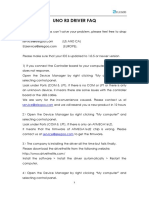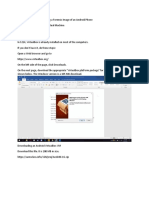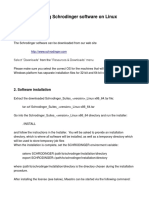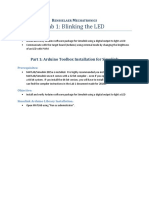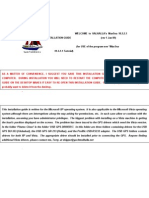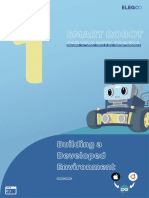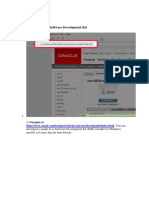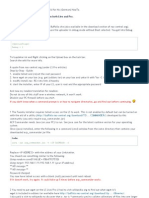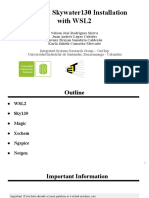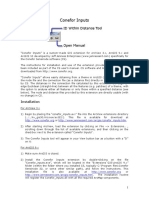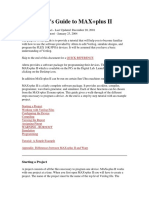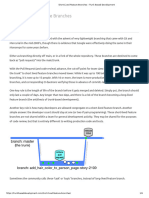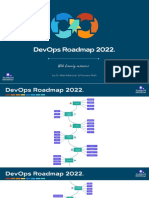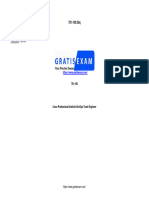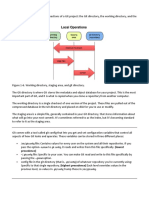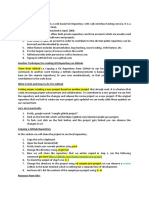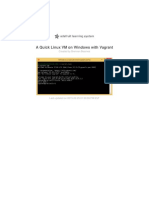Professional Documents
Culture Documents
GRBL Load Procedures For Mega2560
Uploaded by
Faris SugiyantoOriginal Title
Copyright
Available Formats
Share this document
Did you find this document useful?
Is this content inappropriate?
Report this DocumentCopyright:
Available Formats
GRBL Load Procedures For Mega2560
Uploaded by
Faris SugiyantoCopyright:
Available Formats
Loading Grbl on Arduino Mega2560
1. The source code for the Mega lives in this repository at github. You will need to install the
version control system git to check out the code. Select Run Git from the Windows
Command Prompt when downloading. All other options are default.
2. Download latest Arduino IDE from http://arduino.cc/en/main/software (i.e.
Arduino 1.0.4).
(You must add the paths the the executable's like make.exe and
avrdude.exe to windows environment variables. Right click my
computer on the start menu and click Properties. Go to the Advanced
tab and on the bottom there will be a button that says environment
variables. Under system variables there will be a Variable with the
name "Path". Click edit and add the paths to the executable's eg,
C:\arduino-00xx\hardware\tools\avr\bin;
C:\arduino-00xx\hardware\tools\avr\avr\bin;
C:\arduino-00xx\hardware\tools\avr\utils\bin
Do not erase your previous paths just add the new ones. Once this is
done you can compile the source.)
3. Open CMD window by going to Start All Programs Accessories.
Highlight Command Prompt and select Run as administrator.
4. In CMD window, navigate to folder where cloned Grbl will be stored on
local PC and use command git clone
https://github.com/openpnp/grbl.git (no apostrophes) and press Enter.
This is grbl that has been coded for the Mega2560 and OpenPnP
project.
5. Grbl folder will be created automatically. In CMD window type in cd
grbl (no apostrophes) and press Enter to go into grbl folder. Then type
command make clean (no apostrophes) and press Enter.
6. In same folder, use command make grbl.hex (no apostrophes) and
press Enter. Below is how the CMD window looked while loading the
Uno. The Mega2560 is similar. Now you can use XLoader to load the
.hex file to your Arduino.
7. Open XLoader. Select your Arduino's COM port from the drop down
menu on the lower left.
8. Under Device select Mega(ATMEGA2560).
9. Check that Xloader set the correct baud rate for the device: 115200 for
Mega2560.
10.Now use the browse button on the top right of the form to browse to
your grbl.hex file.
11.Once your grbl hex file is selected, click "_Upload_". After clicking
upload, you'll see the RX/TX lights flashing on the Mega2560. The
upload process generally takes about 10 seconds to finish. Once
completed, a message will appear in the bottom left corner of
XLoader telling you how many bytes were uploaded. If there was an
error, it would show instead of the total bytes uploaded.
12.Once loaded, I used a Putty serial window to confirm the load and
move the motors with simple x##y##z## commands. Xloader uses
baud rate of 115200, however, Putty uses the baudrate in Grbl, which
is defaulted to 38400. This is changeable by the user, but involves
recompiling the code.
Note: To recompile Grbl, make changes as necessary in the .c files and
then repeat the make clean and make grbl.hex commands as seen in
Step 5 above.
You might also like
- Make Your PC Stable and Fast: What Microsoft Forgot to Tell YouFrom EverandMake Your PC Stable and Fast: What Microsoft Forgot to Tell YouRating: 4 out of 5 stars4/5 (1)
- An Ultimate Guide to Kali Linux for BeginnersFrom EverandAn Ultimate Guide to Kali Linux for BeginnersRating: 3.5 out of 5 stars3.5/5 (4)
- GGGGDocument11 pagesGGGGbraulio100% (1)
- Build your own Blockchain: Make your own blockchain and trading bot on your pcFrom EverandBuild your own Blockchain: Make your own blockchain and trading bot on your pcNo ratings yet
- Install Windows 10 USB Driver for STM32 Unit & Determine COM PortDocument2 pagesInstall Windows 10 USB Driver for STM32 Unit & Determine COM PortFrancisco SalgueroNo ratings yet
- CS6 Install InstructionsDocument5 pagesCS6 Install InstructionsGrey ResterNo ratings yet
- Sympy Docs PDF 1.4 PDFDocument2,127 pagesSympy Docs PDF 1.4 PDFHarshitNo ratings yet
- Installing ESYS PDFDocument14 pagesInstalling ESYS PDFmunkarobertNo ratings yet
- Ch341a Mini Flash ProgrammerDocument5 pagesCh341a Mini Flash Programmermario lopezNo ratings yet
- Git Essentials - Sample ChapterDocument16 pagesGit Essentials - Sample ChapterPackt PublishingNo ratings yet
- LAB Manual Intel GalileoDocument24 pagesLAB Manual Intel GalileoHanamant SaleNo ratings yet
- DevOps AWS Linux CourseDocument5 pagesDevOps AWS Linux CourseRameshBabuMuthireddyNo ratings yet
- Sashi K ResumeDocument7 pagesSashi K ResumeGopikrishna VenugopalNo ratings yet
- SAP Business Application StudioDocument176 pagesSAP Business Application Studiozumla100% (1)
- Step by Step Guide To Creating A Working ApkDocument10 pagesStep by Step Guide To Creating A Working ApkRajith KrNo ratings yet
- Lab 18b Kernel Debugging With WinDbgDocument7 pagesLab 18b Kernel Debugging With WinDbg1.Huỳnh Ngọc Thiên AnNo ratings yet
- Uno r3, Mega, Nano Driver FaqDocument13 pagesUno r3, Mega, Nano Driver Faqormar03No ratings yet
- Uno R3, Mega, Nano Driver Faq PDFDocument13 pagesUno R3, Mega, Nano Driver Faq PDFcocoliso44No ratings yet
- Add ASA 8.4 (2) With ASDM To GNS3 On Windows 7Document3 pagesAdd ASA 8.4 (2) With ASDM To GNS3 On Windows 7zaizailaocaiNo ratings yet
- Visual Studio Code and GCC - Installation Guide PDFDocument12 pagesVisual Studio Code and GCC - Installation Guide PDFDuy NguyễnNo ratings yet
- Lab9 FRS301 IA1406 Se150582 NGUYENVIETQUANGVUDocument18 pagesLab9 FRS301 IA1406 Se150582 NGUYENVIETQUANGVUNguyen Viet Quang Vu (K15 HCM)No ratings yet
- How to install EMUBOX CCcam on WindowsDocument11 pagesHow to install EMUBOX CCcam on WindowsexxytecNo ratings yet
- How to build a web kiosk using SlaxDocument3 pagesHow to build a web kiosk using SlaxHulu BuluNo ratings yet
- Antenna Magus Pro 5.2.0-Tutorial-Edited Links-By-Ahmed A. NaserDocument25 pagesAntenna Magus Pro 5.2.0-Tutorial-Edited Links-By-Ahmed A. Naserengahm807043No ratings yet
- SchrodingerWorkshopInstallation LinuxDocument12 pagesSchrodingerWorkshopInstallation LinuxJason KurniawanNo ratings yet
- Beam User Manual-V2Document16 pagesBeam User Manual-V2aldwintalmoNo ratings yet
- Java EnvSetupDocument18 pagesJava EnvSetupmyth.superkingNo ratings yet
- Lab 1 Simulink - Arduino - Intro - Blinking - LED - R17 - 2015a - 2015bDocument13 pagesLab 1 Simulink - Arduino - Intro - Blinking - LED - R17 - 2015a - 2015bdavis davisNo ratings yet
- How To Install and Run Android x86 On VirtualBoxDocument13 pagesHow To Install and Run Android x86 On VirtualBoxalfarysiNo ratings yet
- CST Studio Suite 2010 Installation GuideDocument6 pagesCST Studio Suite 2010 Installation GuideKrishna Yadav100% (2)
- HOW-To - Make Windows Boot Directly To XBMC (As A Shell) - XBMCDocument6 pagesHOW-To - Make Windows Boot Directly To XBMC (As A Shell) - XBMCabehNo ratings yet
- Upgrade Catalina Loader GuideDocument14 pagesUpgrade Catalina Loader Guideman_ariefNo ratings yet
- (En) Install Arduino IDE in Different and FAQDocument20 pages(En) Install Arduino IDE in Different and FAQBrandon Moreno MartínezNo ratings yet
- Nanokeyer Firmware Upload Guide 22Document17 pagesNanokeyer Firmware Upload Guide 22Anonymous XoW23y58ONo ratings yet
- QuartusII TutorialDocument9 pagesQuartusII TutorialPNGNoob , Commander Of NoobsNo ratings yet
- Installing SiLabs SDCC Drivers WinDocument9 pagesInstalling SiLabs SDCC Drivers WinOmotoyosi TaiwoNo ratings yet
- Installing SiLabs SDCC Drivers WinDocument9 pagesInstalling SiLabs SDCC Drivers WinOmotoyosi TaiwoNo ratings yet
- Amiga 1200 Setup GuideDocument12 pagesAmiga 1200 Setup Guideadamo silentroNo ratings yet
- MaxSea 10.3.2.1 Installation GuideDocument21 pagesMaxSea 10.3.2.1 Installation GuideJohn CarrollNo ratings yet
- How To Install The Microsoft Loopback Adapter in Windows XP: Manual InstallationDocument5 pagesHow To Install The Microsoft Loopback Adapter in Windows XP: Manual InstallationramkahaniNo ratings yet
- Oracle - HTML Installation of Cognos8.4 With Oracle Database and Apache HTTP ServerDocument3 pagesOracle - HTML Installation of Cognos8.4 With Oracle Database and Apache HTTP ServergauravNo ratings yet
- 01 For Mac and Ubuntu Building A Developed EnvironmentDocument8 pages01 For Mac and Ubuntu Building A Developed EnvironmentIkerNo ratings yet
- Using AUTOMGEN C Post-Processor for Arduino ProjectsDocument13 pagesUsing AUTOMGEN C Post-Processor for Arduino ProjectsJairo Martínez Escobar0% (1)
- Kindle FastbootDocument11 pagesKindle FastbootHarold MorenoNo ratings yet
- Dell Tablet Install Instructions PDFDocument28 pagesDell Tablet Install Instructions PDFAnh PhamNo ratings yet
- Survival Guide For FPGA and Verilog Labs: HOW TO INSTALL XILINX (Already Installed in ECE Lab)Document23 pagesSurvival Guide For FPGA and Verilog Labs: HOW TO INSTALL XILINX (Already Installed in ECE Lab)saket512No ratings yet
- B4A TutorialsDocument119 pagesB4A TutorialsMg Razgrad67% (3)
- JDK Installation TutorialDocument43 pagesJDK Installation TutorialJacob RyanNo ratings yet
- GROMACS Installation and Simulation GuideDocument10 pagesGROMACS Installation and Simulation GuideKaka TsaiNo ratings yet
- Controlling Arduino With Android Using ProcessingDocument8 pagesControlling Arduino With Android Using ProcessingMugunthan GovindasamyNo ratings yet
- ENSC 351 software installation guideDocument9 pagesENSC 351 software installation guidea bNo ratings yet
- UNO R3 Driver Installation FAQDocument14 pagesUNO R3 Driver Installation FAQBrunoSalcedoNo ratings yet
- Uno r3 Driver FaqDocument13 pagesUno r3 Driver FaqazuldevoNo ratings yet
- Obok Plugin ReadMeDocument2 pagesObok Plugin ReadMewhitergNo ratings yet
- View TopicDocument3 pagesView TopicLee DixonNo ratings yet
- Install PluginsDocument13 pagesInstall Pluginsoneil.paulj7400No ratings yet
- Tools and Sky130 Installation With WSL2Document37 pagesTools and Sky130 Installation With WSL2Darwin VillamizarNo ratings yet
- Conefor Inputs: InstallationDocument16 pagesConefor Inputs: Installationtvs 13No ratings yet
- A Beginner's Guide To MAX+plus II: Quick ReferenceDocument8 pagesA Beginner's Guide To MAX+plus II: Quick ReferenceHemantkumarNo ratings yet
- Win98 Driver Installation GuideDocument13 pagesWin98 Driver Installation GuideelcarltdaNo ratings yet
- Evaluation of Some Android Emulators and Installation of Android OS on Virtualbox and VMwareFrom EverandEvaluation of Some Android Emulators and Installation of Android OS on Virtualbox and VMwareNo ratings yet
- My Resume in InnomindsDocument3 pagesMy Resume in InnomindsSanthu NayakNo ratings yet
- GIT Quiz Solution by Hafiz M. ZeeshanDocument4 pagesGIT Quiz Solution by Hafiz M. ZeeshanKanjer AdmiNo ratings yet
- Source Code Management Using Git & GitHubDocument3 pagesSource Code Management Using Git & GitHubSanjay RaajNo ratings yet
- Short-Lived Feature Branches - Trunk Based DevelopmentDocument6 pagesShort-Lived Feature Branches - Trunk Based Developmentjuan pablo morenoNo ratings yet
- Software Version ControlDocument19 pagesSoftware Version Controlमेनसन लाखेमरूNo ratings yet
- Learn Git and version control fundamentalsDocument16 pagesLearn Git and version control fundamentalsIheb BelhsanNo ratings yet
- CP210X Com PortDocument10 pagesCP210X Com PortKaléoVontecNo ratings yet
- Nexus Notes Session-01Document9 pagesNexus Notes Session-01SUDHAN RNo ratings yet
- A Complete Beginner's Guide To Django - Part 7Document1 pageA Complete Beginner's Guide To Django - Part 7Bleep NewsNo ratings yet
- Springboot Ond OpenshiftDocument6 pagesSpringboot Ond OpenshiftVinicius CarneiroNo ratings yet
- Working With Yocto To Build LinuxDocument55 pagesWorking With Yocto To Build LinuxJanet PamNo ratings yet
- GitDocument60 pagesGitRaghavendra SwamyNo ratings yet
- Top 20 Git Commands With Examples - DZone DevOpsDocument9 pagesTop 20 Git Commands With Examples - DZone DevOpsSemil Chaliawala100% (1)
- MKV Tool NX ReadmeDocument5 pagesMKV Tool NX Readmegregross123123No ratings yet
- Linux Kernel SlidesDocument481 pagesLinux Kernel SlidesManoj Kumar MauryaNo ratings yet
- LPI Passguide 701-100 v2019-03-07 by David 30qDocument15 pagesLPI Passguide 701-100 v2019-03-07 by David 30qRafik AidoudiNo ratings yet
- Git Tag: JMS Tech HomeDocument5 pagesGit Tag: JMS Tech HomeMy Linux100% (1)
- Introduction To Git: Dr. Noman IslamDocument36 pagesIntroduction To Git: Dr. Noman Islamintelligence gatewayNo ratings yet
- Precedence) : /etc/gitconfig - System Git Config /.gitconfig - Global .Git/config .Git/config /etc/gitconfigDocument5 pagesPrecedence) : /etc/gitconfig - System Git Config /.gitconfig - Global .Git/config .Git/config /etc/gitconfigDavid BeaulieuNo ratings yet
- What Is GitHubDocument4 pagesWhat Is GitHubabirje0No ratings yet
- A Quick Linux VM On Windows With Vagrant: Created by Brennen BearnesDocument18 pagesA Quick Linux VM On Windows With Vagrant: Created by Brennen BearnesWasim khanNo ratings yet
- Dart PracticalsDocument27 pagesDart Practicals129 Raj PrajapatiNo ratings yet
- Setting Up My Raspberry Pi and A Logitech C270 WebcamDocument29 pagesSetting Up My Raspberry Pi and A Logitech C270 Webcamknujdlo0% (1)
- Jamie Peterson Objective Education: Iowa State UniversityDocument1 pageJamie Peterson Objective Education: Iowa State Universityapi-530588516No ratings yet