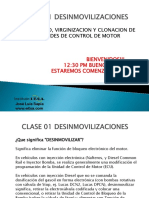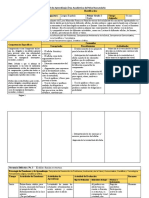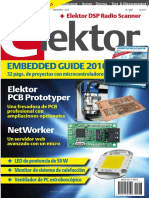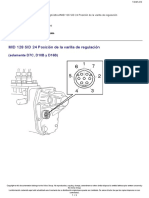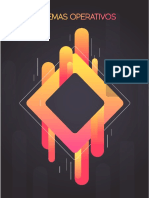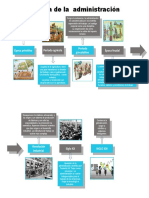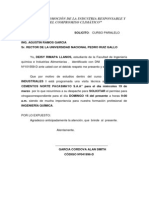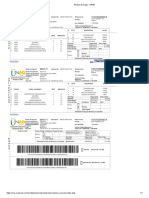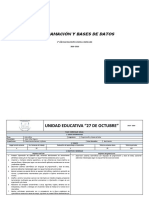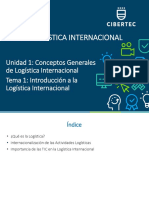Professional Documents
Culture Documents
Word 2007 Basico
Uploaded by
ZonaFrikiCopyright
Available Formats
Share this document
Did you find this document useful?
Is this content inappropriate?
Report this DocumentCopyright:
Available Formats
Word 2007 Basico
Uploaded by
ZonaFrikiCopyright:
Available Formats
Escuela de Formacin Profesional N 30
Operador Bsico de Computadoras
Modulo 2
CONTENIDOS
Microsoft Word 2007...........................................................26
Iniciar Word 2007...............................................................26
Desde el men Inicio....................................................................... 26
Desde el icono de Word..................................................................26
Teclado........................................................................................... 27
Botn de Office...................................................................27
Opciones del Botn Office...............................................................28
Nuevo:.......................................................................................... 28
Guardar:....................................................................................... 28
Guardar como............................................................................... 29
Abrir............................................................................................. 29
Escritura y formato.........................................................................29
Seleccionar un texto:......................................................................30
Formato del texto:..........................................................................30
Men Inicio.........................................................................30
Seccin Fuente:............................................................................... 30
Formato de texto..........................................................................30
Botn Relleno...............................................................................31
Men Flotante............................................................................... 31
Seccin Prrafo:.............................................................................. 31
Interlineado.................................................................................. 32
Bordes y Sombreados:..................................................................32
Vietas y numeracin:..................................................................32
Seccin Portapapeles:.....................................................................32
Men Diseo de pgina.......................................................32
Configurar pgina...........................................................................33
Mrgenes:....................................................................................... 33
Orientacin..................................................................................... 33
Tamao del papel............................................................................ 33
Saltos de pgina.................................................................33
Correccin Ortogrfica:.......................................................34
Sinnimos:.........................................................................34
Men Vista.........................................................................34
Secciones de Vistas y zoom............................................................34
Vistas............................................................................................ 34
Regla............................................................................................ 35
Trabajos con la regla.....................................................................35
Men Insertar.....................................................................35
Fecha y hora................................................................................... 35
Pgina
24
Escuela de Formacin Profesional N 30
Operador Bsico de Computadoras
Modulo 2
Insertar imgenes prediseadas.....................................................35
Imgenes de archivo:...................................................................... 36
Pgina
25
Escuela de Formacin Profesional N 30
Operador Bsico de Computadoras
Modulo 2
Microsoft Word 2007
Es uno de los procesadores de textos ms completos en el mercado informtico y permite el
tratamiento de la informacin en formato de textos, enriquecindolo con aplicaciones propias.
Iniciar Word 2007
Para trabajar con Word 2007 es
necesario
ingresar
en
el
programa. Para ello existen
varias formas.
Desde el men Inicio
Haciendo clic en la opcin
Microsoft Office Word 2007 si la
opcin no se presenta debemos
elegir la opcin Todos los
programas; luego en la opcin
Microsoft Office y luego en
Microsoft Office Word 2007
Figura 1
Desde el icono de Word
Puedes acceder al icono de Word que suele estar situado en el escritorio o en la barra de
tareas, y es de la forma:
rea de Trabajo
Cuando Word 2007 se inicia se presenta su rea de trabajo. Figura 2
Pgina
26
Escuela de Formacin Profesional N 30
Operador Bsico de Computadoras
Modulo 2
Teclado
Los trabajos de escritura se realizan desde el teclado en la llamada rea de escritura, un
teclado estndar tiene la siguiente configuracin. Figura 3
Teclas ms utilizadas
Enter: Tecla para terminar prrafos, realizar lneas (renglones) o introducir datos.
Cursores: Mueven el cursor hacia el lugar deseado (indicado por las flechas)
Backspace/ Retroceder: Representado por una flecha en sentido izquierda permite retroceder
el cursor hacia la izquierda borrando simultneamente los caracteres.
Shift: Representado por una flecha hacia arriba permite mientras se mantiene pulsada
cambiar de minsculas a maysculas y viceversa.
Insert: Esta tecla permite escribir o insertar caracteres a la vez que borra el siguiente
carcter, en Microsoft Word y otros programas el programa introduce en la barra inferior la
palabra SOB que indica si la tecla est activada o no.
Tabulador:Se representa mediante dos flechas en sentido contrario (izquierda derecha)
Sirve para alinear textos en los procesadores de texto. En el sistema operativo se utiliza para
desplazar el cursor por las diferentes ventanas y opciones, es sustituto del ratn por tanto.
Caps Lock: o Bloq mays, al pulsar esta tecla se enciende uno de los leds (luces) del
teclado, que indica que est activado el bloqueo de maysculas, lo que hace que todo el
texto se escriba en maysculas.
Suprimir: La tecla suprimir, como bien indica su nombre sirve para borrar.
Esc: Escape es una tecla que sirve para cancelar procesos y acciones en progreso, tambin
sirve para cerrar cuadros de dilogo o ventanas.
Windows: Slo existe en teclados diseados para Windows, se representa por el logo, y sirve
para abrir el men de inicio.
Barra espaciadora: Introduce espacios entre caracteres.
Botn de Office
Es un botn propio del Office 2007, en el se encuentran varias opciones para
utilizarlas daremos un clic en el mismo y en el cuadro de dialogo Figura 4
trabajaremos con las mismas.
Pgina
27
Escuela de Formacin Profesional N 30
Operador Bsico de Computadoras
Modulo 2
Opciones del Botn Office
Nuevo:
Permite realizar un nuevo documento, al elegirlo se presenta un rea de trabajo indicando un
documento en blanco, aceptaremos el cuadro de dialogo.
Guardar:
Sirve para dejar guardado el documento, trabaja de dos maneras:
Si lo elegimos cuando el documento no tiene nombre se presentar un cuadro
de trabajo; Figura 5 en el cual haremos lo siguiente:
En
la
seccin
Elementos daremos
un
clic
en
el
elemento
(Mis
Documentos,
Escritorio, etc) en
donde dejaremos el
archivo.
Si
queremos
buscar
ms Carpetas o
Unidades,
lo
haremos desde la
seccin Guardar en
y
elegiremos
el
camino, (Ej. Disco
rgido
C:,
si
deseamos guardar
en
un
diskette
elegiremos
la
Unidad A u otra
Unidad).
En la ventana de carpetas buscaremos y abriremos (con doble clic) la carpeta en cuestin.
Abierta la Carpeta de trabajo daremos un clic en la seccin Nombre, borraremos el nombre
estndar (Doc1) escribiremos el nuevo y daremos un clic en Guardar o presionamos la Tecla
Enter. Al volver al rea de trabajo debe decir el nombre que pusimos en el rea del ttulo.
Esta operacin tambin puede realizarse con el botn de Guardar de la barra de acceso
rpido.
Pgina
28
Escuela de Formacin Profesional N 30
Operador Bsico de Computadoras
Modulo 2
Al ser guardado el archivo podremos grabar las modificaciones haciendo un clic en el botn
rpido Guardar
Guardar como..
Para modificar el nombre del archivo, la ruta en
donde fue guardado o el tipo de archivo
elegiremos la opcin Guardar como y
trabajaremos
con
las
opciones
correspondientes.
Debemos recordar que los documentos
realizados en Word 2007, no pueden ser abiertos con versiones anteriores, a menos que
tengan instalados los paquetes de compatibilidad de Microsoft. Entonces una de las
soluciones es guardar el documento con la opcin Documento de Word 97-2003.
Abrir
Se utiliza para
abrir documentos
que no se encuentran en la lista de los
documentos recientemente utilizados. Al
hacer clic en ella se presentar un rea
semejante a Guardar, ubicaremos el
archivo en el lugar que fue guardado, y lo recuperaremos haciendo doble clic sobre su
nombre.
Imprimir:
Permite la impresin del documento, si se elige la opcin
Impresin rpida, se imprimir una sola copia de todo el archivo.
Si
elegimos
la
opcin Imprimir, se presentar un cuadro de trabajo Figura 6 en donde podemos definir las
caractersticas de la impresin.
Pgina
29
Escuela de Formacin Profesional N 30
Operador Bsico de Computadoras
Modulo 2
Escritura y formato
Como vimos anteriormente la escritura se realiza a travs del teclado y a medida que
escribimos, podemos ir guardando, luego podemos recuperar el documento para continuarlo,
y si lo deseamos y tenemos una impresora podemos adems imprimir el archivo, todo eso
con las opciones descritas anteriormente.
Debemos recordar que la tecla Enter solo la presionaremos cuando necesitemos realizar un
punto y aparte.
Si deseamos empezar a escribir en cualquier parte del rea de escritura haremos doble clic
en el lugar deseado.
Cuando escribimos en algunas ocasiones necesitaremos brindarle cierto tipo de aspecto al
texto, para ello trabajaremos a continuacin con la seleccin y formateo del texto:
Si deseamos deshacer lo que estamos haciendo podemos utilizar el botn rpido Deshacer
que se encuentra en la barra de Acceso rpido.
De la misma manera podemos usar el botn de Rehacer
para realizar la accin inversa.
Seleccionar un texto:
Adems de las formas de seleccin vistas en el Modulo 1, podemos utilizar tambin lo
siguiente:
Para tratar una sola palabra no hace falta marcarla, tan solo nos situaremos sobre la misma y
la trataremos.
Si queremos marcar ms de una palabra al mismo tiempo y las mismas se encuentran
separadas, podemos marcar la primera, mantener presionada la tecla CTRL (control) e ir
marcando las dems.
Formato del texto:
Una vez que el texto fue marcado, podemos realizarle algunos trabajos, la mayora de ellos
se encuentran en la barra de opciones del Menu Inicio. Figura 7
Se encuentra dividida en 5 secciones que contienen las operaciones correspondientes al
Men Inicio
Men Inicio
Seccin Fuente:
Es en esta seccin en donde elegimos los tipos de letras, colores, tamaos, justificaciones,
etc.
Formato de texto
Pgina
30
Escuela de Formacin Profesional N 30
Operador Bsico de Computadoras
Modulo 2
Pgina
31
Escuela de Formacin Profesional N 30
Operador Bsico de Computadoras
Modulo 2
Botn Relleno.
En el trabajo con el botn relleno,
tambin podemos hacerlo, de la siguiente forma:
Dar un clic en el botn mencionado, el puntero del ratn tomar la forma de un marcador,
entonces pasaremos el mismo, sobre el prrafo y se ir pintando del color elegido. Para
desactivar el marcador, daremos un clic en el mismo.
Men Flotante
Cuando marcamos un texto se presenta un men flotante, del cual podemos elegir algunas
caractersticas.
Seccin Prrafo:
Pgina
32
Escuela de Formacin Profesional N 30
Operador Bsico de Computadoras
Modulo 2
Interlineado
La distancia entre los renglones se denomina espaciado normal
(1,0); en algunas ocasiones necesitaremos que los prrafos
tengan los espacios ms distanciados para ello trabajaremos con
el botn de interlineado.
Bordes y Sombreados:
Vietas y numeracin:
Son utilizadas para sealar puntos sobresalientes en los
textos. Pueden realizarse antes de empezar la escritura
de manera tal que al escribir y presionar la tecla Enter,
automticamente se dispongan las dems o pueden
establecerse con el texto escrito, en este caso debemos
marcar el mismo antes de insertar la vieta o la
numeracin.
Seccin Portapapeles:
Contiene las herramientas de Copiar, cortar y Pegar, las
mismas se utilizan para los trabajos de duplicacin entre otros.
Men Diseo de pgina
Pgina
33
Escuela de Formacin Profesional N 30
Operador Bsico de Computadoras
Modulo 2
Configurar pgina
Permite disponer las caractersticas de las hojas
del documento.
Mrgenes:
Orientacin
Cuando escribimos en una hoja del
documento lo hacemos en forma
vertical, pero podemos si es necesario
disponerla en forma horizontal o
apaisada.
Tamao del papel
En forma predeterminada la escritura se realiza en un rea de
trabajo con las medidas correspondientes a la hoja
denominada A4 (21 cm de ancho por 29,7 de largo), en el caso
que necesitemos cambiar por otro tamao de hoja, lo haremos
desde el botn Tamao y trabajaremos con las opciones correspondientes.
Saltos de pgina
Permiten cortar una pgina en el lugar deseado y
continuar en otra pgina, sin alterar el orden de
los espacios o renglones.
Para realizar nos situaremos en el lugar en
donde necesitemos cortar la informacin y de la
opcin Saltos daremos un clic en pgina.
Correccin Ortogrfica:
Pgina
34
Escuela de Formacin Profesional N 30
Operador Bsico de Computadoras
Modulo 2
En muchos casos cuando escribimos mal una palabra se hace la correccin en forma
automtica, en el caso que no ocurra debemos realizar la correccin nosotros mismos.
Este trabajo puede realizarse de dos maneras, en forma individual o la revisin del
documento en forma total.
Para la correccin
haciendo clic con el
palabra mal escrita
elegiremos la palabra
sobre la misma.
individual trabajaremos
botn derecho, sobre la
y del men contextual,
correcta, haciendo un clic
Tambin podemos escoger las opciones de
omitir o agregar.
Sinnimos:
Podemos
obtener
sinnimos de palabras con
el botn derecho, sobre la
palabra en cuestin y del
men contextual, trabajar
con la opcin sinnimos y
elegir
el
equivalente
adecuado.
Men Vista
Secciones de Vistas y zoom
Vistas
Como vimos al principio, las barras, de vistas del documento y la de zoom se encuentran en
la parte inferior derecha del rea de trabajo del Word, desde ellas podemos darles las
caractersticas de la forma y el tamao del rea de trabajo.
Tambin pueden ser trabajadas las vistas desde las secciones Vistas de documento y Zoom,
eligiendo las vistas en cuestin.
Pgina
35
Escuela de Formacin Profesional N 30
Operador Bsico de Computadoras
Modulo 2
Regla
Permite entre otras cosas la configuracin de los
mrgenes, sangras, alineaciones, etc. Se dispone
o se quita la misma desde la seccin mostrar u
ocultar, haciendo clic en la opcin regla.
Trabajos con la regla
Los punteros de la regla son movidos haciendo clic sobre el puntero en cuestin y sin soltar
el clic se lo traslada al lugar deseado.
Si hacemos doble clic en la seccin del margen izquierdo o derecho se presentar el cuadro
de dialogo de mrgenes.
Si hacemos doble clic en los punteros de las sangras se presentar el cuadro de dialogo de
interlineado.
Men Insertar
Fecha y hora
Para insertar fecha daremos clic en su
del cuadro de dialogo elegiremos el
deseado.
botn rpido y
formato
Insertar imgenes prediseadas
Estas imgenes se encuentran en la galera interna del Word y si estamos conectados a
Internet y tenemos las opciones habilitadas la bsqueda se har tambin en la Red.
Al elegir esta opcin se presentara un rea Figura 16, en donde escribiremos la palabra
asociada a la imagen, se presentaran las mismas y haciendo clic en ellas las pasaremos al
documento.
Si nos situamos en la imagen y hacemos un
clic en su banda de control podemos escoger
ms opciones
Imgenes de archivo:
Pgina
36
Escuela de Formacin Profesional N 30
Operador Bsico de Computadoras
Modulo 2
En
algunas
ocasiones
necesitaremos
incorporar
imgenes con formatos de
fotografas o de formatos
semejantes, ya sea de
nuestra unidad de disco o de
alguna
unidad
externa
(pen
driver, Cd, DVD,
etc), para ello
elegiremos la opcin imagen,
se presentara un cuadro de
dialogo Figura 17 en donde
buscaremos y ubicaremos la
imagen
en
cuestin
y
elegiremos la opcin Insertar.
Pgina
37
You might also like
- Clase 1Document39 pagesClase 1franco100% (3)
- Informe Levantamiento Sistema de CCTVDocument24 pagesInforme Levantamiento Sistema de CCTVAndrés F. Franco84% (19)
- Planificacion de Unidad. AficheDocument8 pagesPlanificacion de Unidad. Afichekastania95% (20)
- Presentación Unidad 2 TransistoresDocument14 pagesPresentación Unidad 2 TransistoresLeonardo MendozaNo ratings yet
- Planes y Programas de Estudio de Administración Contable 3 SecundariaDocument21 pagesPlanes y Programas de Estudio de Administración Contable 3 SecundariaIng. Gerardo Sánchez Nájera100% (2)
- El Lector 2010 12 No 366Document72 pagesEl Lector 2010 12 No 366Antonio AvilaNo ratings yet
- MID 128 SID 24 Posición de La Varilla de RegulaciónDocument3 pagesMID 128 SID 24 Posición de La Varilla de RegulaciónLucho Volvo TronicNo ratings yet
- Sistemas Operativos Informatica1 PDFDocument16 pagesSistemas Operativos Informatica1 PDFSebastian DiazNo ratings yet
- 1 Certificaciones Microsoft Visual Studio PDFDocument13 pages1 Certificaciones Microsoft Visual Studio PDFLUIS ALFREDO BastidasNo ratings yet
- Cronogramas ISO y MAGERITDocument4 pagesCronogramas ISO y MAGERITgloriaNo ratings yet
- Repaso Estrategia Empresarial FinalDocument13 pagesRepaso Estrategia Empresarial FinalNahir CámeronNo ratings yet
- Cuaderno - Trabajo - COMPUTACIÓN - 2º Primaria - (I Tomo)Document32 pagesCuaderno - Trabajo - COMPUTACIÓN - 2º Primaria - (I Tomo)Luis M. SanchezNo ratings yet
- Historia de La AdministracionDocument2 pagesHistoria de La AdministracionarleetNo ratings yet
- Ensayo Innovacion Social - MéxicoDocument8 pagesEnsayo Innovacion Social - MéxicoEstephania JiménezNo ratings yet
- Promoción industria responsableDocument9 pagesPromoción industria responsableDeyni Darline BelNo ratings yet
- Plani Cación Del Help Desk de Su Escuela Capítulo 1Document4 pagesPlani Cación Del Help Desk de Su Escuela Capítulo 1Oscarin Ceron XDNo ratings yet
- Actividad Virtual N°4 - Revisión de IntentosDocument4 pagesActividad Virtual N°4 - Revisión de IntentosJERSON ALTAMIRANO LOPEZNo ratings yet
- ArreglosDocument22 pagesArreglosChristian MazacotteNo ratings yet
- Ecoeficiencia en La Construcción: Liduvina ValderramaDocument19 pagesEcoeficiencia en La Construcción: Liduvina ValderramaONGVitalis100% (1)
- Los SwitchDocument19 pagesLos SwitchJOHANANo ratings yet
- Recibo de Pago - UNAD JOSE MANUEL LEAL MARIN Política de Gratuidad - 230112 - 180926Document2 pagesRecibo de Pago - UNAD JOSE MANUEL LEAL MARIN Política de Gratuidad - 230112 - 180926Rodrigo Villabón RamírezNo ratings yet
- 2° Programación y Bases de DatosDocument17 pages2° Programación y Bases de DatosDalember SeguraNo ratings yet
- Práctica 5 - Medición de Corrientes ACDocument3 pagesPráctica 5 - Medición de Corrientes ACAndres ArchilaNo ratings yet
- Organizaciones y Teoria OrganizacionalDocument3 pagesOrganizaciones y Teoria OrganizacionalMiguel Contreras SaldañaNo ratings yet
- Problema Agropecuario en El PerúDocument20 pagesProblema Agropecuario en El PerúCarlos EdwarNo ratings yet
- Las Tic BacteriologiaDocument7 pagesLas Tic BacteriologiaHenry ZapataNo ratings yet
- TAREA INVESTIGACION 4 SOBRE DRENAJESDocument15 pagesTAREA INVESTIGACION 4 SOBRE DRENAJESIrving Hair Garcia MayNo ratings yet
- Foro GlobalizacionDocument4 pagesForo GlobalizacionMONICA CALDERON VILLAMIZAR100% (3)
- Implementación de Un Sistema de Información para La Red Nacional de Planes Ambientales (Renapai)Document57 pagesImplementación de Un Sistema de Información para La Red Nacional de Planes Ambientales (Renapai)Memo ChessaniNo ratings yet
- PPT Unidad 01 Tema 01 2023 01 Logistica Internacional (1920) ACDocument35 pagesPPT Unidad 01 Tema 01 2023 01 Logistica Internacional (1920) ACEdwin Alejandro Álvarez SilvaNo ratings yet