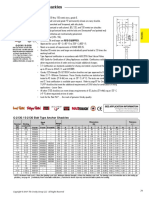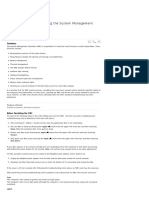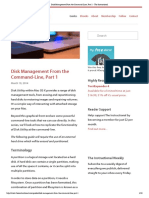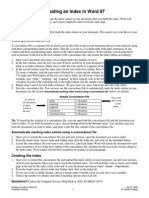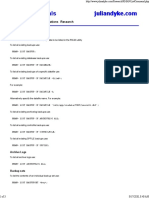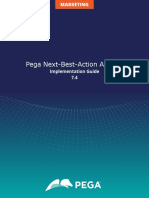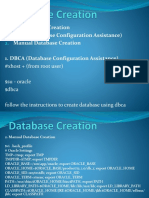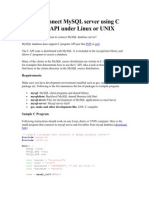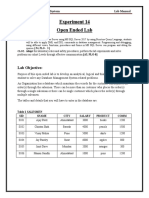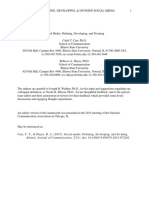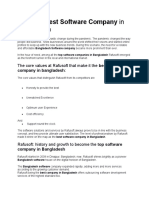Professional Documents
Culture Documents
Images in EndNote
Uploaded by
scribd-123Copyright
Available Formats
Share this document
Did you find this document useful?
Is this content inappropriate?
Report this DocumentCopyright:
Available Formats
Images in EndNote
Uploaded by
scribd-123Copyright:
Available Formats
EndNote 6 Tips
Images in EndNote
This tip sheet will help you learn how to enter an image reference into an EndNote library and then insert that image in a
Microsoft Word document.
If EndNote is not already running, start it and open your library or the sample Paleo library (PALEO.ENL).
Create a New Image Reference
Select New Reference from the References menu. An empty window
opens with the words "New Reference" displayed at the top, similar
to the example at the left.
Click the Reference Type pull-down menu to select the appropriate
reference type. For this example, select Figure from the list.
Enter the author names, title, and other text fields shown at left as you
would for any other reference. See the tip sheet on Entering
References for more information on entering text into an EndNote
reference.
When you reach the Image field, select Insert
Picture from the References menu. You will see
the Insert Picture window open as shown at right.
Locate the image file you want to insert, click on
the file, then on the Open button. For this
example, insert the file Feather2.BMP. This file
can be found in the EndNote\Examples folder, the
same folder the sample Paleo library is stored in.
The example at right is the resultant thumbnail of the
Feather2.bmp file being inserted into the Image field of
this reference.
Close and save this reference by clicking on the "X" in
the upper right corner in Windows, or the small box in
the upper left corner on Macintosh.
With the first image you create in an EndNote library, a new folder is
created inside the folder housing your EndNote library. This new
folder will have the name of your EndNote library with ".Data"
appended to that name. The Paleo.Data folder associated with the
Paleo database in the EndNote Examples folder is shown at left.
Inside this folder will be placed copies of all the graphic files for
images inserted in the Paleo library. Each copy will be assigned a
file name with a number preceding the original name, as in the
example below.
If you double-click on an image in an EndNote
reference you will open the copy in the associated
".Data" folder for editing, not the original graphic file.
If you wish to place an update of the original graphic
file in your library, you will need to delete the
thumbnail image and reinsert the image from the
original graphic file.
Image references from EndNote can be inserted into Microsoft Word documents much like other references, but it is
important to understand the unique characteristics of EndNote images in Word. Create a new Word document and type the
text "EndNote can insert images and image citations in Word." Select EndNote 6, then Find Figure(s) from the Word Tools
menu. Type "bird" and select the reference you just created, then click on the Insert button. You should see "(Figure 1)"
appear in your text at the point your cursor was located. At the end of your document you will see a "List of Figures,"
followed by the figures with captions. This list will always appear at the end of the document.
If you wish, you can drag and drop the entire group of figures to another location in the document, but only as a group. To
move individual figures to another position you must first remove the field codes from the images. To do this, select the
entire group of images, then press Ctrl-6 on Windows or Command-6 on Mac to remove the field coding. Please note that if
you try to update your figure list after removing the field codes, instead of updated figures throughout the document a new
figure list would be added at the end of your document with new figure numbers.
Unlike the reference list EndNote produces, the list of figures will not automatically update if you move or delete an image
citation in the document. If you have moved or deleted image citations, select EndNote 6, then Generate Figure List from the
Word Tools menu to regenerate the list of figures and associated citations.
For more information see the EndNote manual chapters Entering and Editing References and Using EndNote with
Microsoft Word.
You might also like
- IwikwbwbDocument1 pageIwikwbwbGanda PrajaNo ratings yet
- Pinned Connections FEM AnalysisDocument255 pagesPinned Connections FEM AnalysisMalik AtikNo ratings yet
- T480 User GuideDocument168 pagesT480 User GuidereadalotbutnowisdomyetNo ratings yet
- Word TippsDocument9 pagesWord Tippsmajid777No ratings yet
- Welding Lap Joint Calculations Pge 3Document2 pagesWelding Lap Joint Calculations Pge 3scribd-123No ratings yet
- Resetting The System Management Controller (SMC)Document2 pagesResetting The System Management Controller (SMC)scribd-123No ratings yet
- Parking Map For HammersmithDocument1 pageParking Map For Hammersmithscribd-123No ratings yet
- Disk Management From The Command-Line, Part 1 - The InstructionalDocument10 pagesDisk Management From The Command-Line, Part 1 - The Instructionalscribd-123No ratings yet
- VMWare Fusion Getting StartedDocument12 pagesVMWare Fusion Getting StartedItchie Rich100% (5)
- (Loads Analysis of A Floating Offshore Wind Turbine Using Fully Coupled Simulation)Document35 pages(Loads Analysis of A Floating Offshore Wind Turbine Using Fully Coupled Simulation)scribd-123No ratings yet
- Potassium Colorimetric BXC0132Document1 pagePotassium Colorimetric BXC0132scribd-123No ratings yet
- Adobe Photoshop CC Legal NoticesDocument25 pagesAdobe Photoshop CC Legal NoticesRichard BirchNo ratings yet
- Customizing The Library Display in EndnoteDocument2 pagesCustomizing The Library Display in Endnotescribd-123No ratings yet
- Customizing The Library Display in EndnoteDocument2 pagesCustomizing The Library Display in Endnotescribd-123No ratings yet
- Ticket Journey 2Document2 pagesTicket Journey 2scribd-123No ratings yet
- Lionweld Kennedy GratingDocument40 pagesLionweld Kennedy Gratingscribd-123No ratings yet
- Subsea Processing SPDocument14 pagesSubsea Processing SPAustin AsuquoNo ratings yet
- Endnote Searching Remote DatabasesDocument3 pagesEndnote Searching Remote Databasesscribd-123No ratings yet
- Measles, Mumps, Rubella (MMR) Vaccine Discussion Pack: An Information Guide For Health Professionals and ParentsDocument9 pagesMeasles, Mumps, Rubella (MMR) Vaccine Discussion Pack: An Information Guide For Health Professionals and Parentsscribd-123No ratings yet
- Importing Reference Data EndnoteDocument2 pagesImporting Reference Data Endnotescribd-123No ratings yet
- Customizing The Library Display in EndnoteDocument2 pagesCustomizing The Library Display in Endnotescribd-123No ratings yet
- Importing Reference Data EndnoteDocument2 pagesImporting Reference Data Endnotescribd-123No ratings yet
- Creating An Index in WordDocument1 pageCreating An Index in Wordscribd-123No ratings yet
- Concept II Training ManualDocument31 pagesConcept II Training Manualscribd-123No ratings yet
- Concept II Training ManualDocument31 pagesConcept II Training Manualscribd-123No ratings yet
- Navis Works ShortcutsDocument1 pageNavis Works Shortcutsscribd-123No ratings yet
- Higher Education Policy DevDocument7 pagesHigher Education Policy Devscribd-123No ratings yet
- SAAD To SCACS TranslatorDocument68 pagesSAAD To SCACS Translatorscribd-123No ratings yet
- Cathodic Protection: The BasicsDocument8 pagesCathodic Protection: The BasicsbookbumNo ratings yet
- The Subtle Art of Not Giving a F*ck: A Counterintuitive Approach to Living a Good LifeFrom EverandThe Subtle Art of Not Giving a F*ck: A Counterintuitive Approach to Living a Good LifeRating: 4 out of 5 stars4/5 (5783)
- The Yellow House: A Memoir (2019 National Book Award Winner)From EverandThe Yellow House: A Memoir (2019 National Book Award Winner)Rating: 4 out of 5 stars4/5 (98)
- Never Split the Difference: Negotiating As If Your Life Depended On ItFrom EverandNever Split the Difference: Negotiating As If Your Life Depended On ItRating: 4.5 out of 5 stars4.5/5 (838)
- Shoe Dog: A Memoir by the Creator of NikeFrom EverandShoe Dog: A Memoir by the Creator of NikeRating: 4.5 out of 5 stars4.5/5 (537)
- The Emperor of All Maladies: A Biography of CancerFrom EverandThe Emperor of All Maladies: A Biography of CancerRating: 4.5 out of 5 stars4.5/5 (271)
- Hidden Figures: The American Dream and the Untold Story of the Black Women Mathematicians Who Helped Win the Space RaceFrom EverandHidden Figures: The American Dream and the Untold Story of the Black Women Mathematicians Who Helped Win the Space RaceRating: 4 out of 5 stars4/5 (890)
- The Little Book of Hygge: Danish Secrets to Happy LivingFrom EverandThe Little Book of Hygge: Danish Secrets to Happy LivingRating: 3.5 out of 5 stars3.5/5 (399)
- Team of Rivals: The Political Genius of Abraham LincolnFrom EverandTeam of Rivals: The Political Genius of Abraham LincolnRating: 4.5 out of 5 stars4.5/5 (234)
- Grit: The Power of Passion and PerseveranceFrom EverandGrit: The Power of Passion and PerseveranceRating: 4 out of 5 stars4/5 (587)
- Devil in the Grove: Thurgood Marshall, the Groveland Boys, and the Dawn of a New AmericaFrom EverandDevil in the Grove: Thurgood Marshall, the Groveland Boys, and the Dawn of a New AmericaRating: 4.5 out of 5 stars4.5/5 (265)
- A Heartbreaking Work Of Staggering Genius: A Memoir Based on a True StoryFrom EverandA Heartbreaking Work Of Staggering Genius: A Memoir Based on a True StoryRating: 3.5 out of 5 stars3.5/5 (231)
- On Fire: The (Burning) Case for a Green New DealFrom EverandOn Fire: The (Burning) Case for a Green New DealRating: 4 out of 5 stars4/5 (72)
- Elon Musk: Tesla, SpaceX, and the Quest for a Fantastic FutureFrom EverandElon Musk: Tesla, SpaceX, and the Quest for a Fantastic FutureRating: 4.5 out of 5 stars4.5/5 (474)
- The Hard Thing About Hard Things: Building a Business When There Are No Easy AnswersFrom EverandThe Hard Thing About Hard Things: Building a Business When There Are No Easy AnswersRating: 4.5 out of 5 stars4.5/5 (344)
- The Unwinding: An Inner History of the New AmericaFrom EverandThe Unwinding: An Inner History of the New AmericaRating: 4 out of 5 stars4/5 (45)
- The World Is Flat 3.0: A Brief History of the Twenty-first CenturyFrom EverandThe World Is Flat 3.0: A Brief History of the Twenty-first CenturyRating: 3.5 out of 5 stars3.5/5 (2219)
- The Gifts of Imperfection: Let Go of Who You Think You're Supposed to Be and Embrace Who You AreFrom EverandThe Gifts of Imperfection: Let Go of Who You Think You're Supposed to Be and Embrace Who You AreRating: 4 out of 5 stars4/5 (1090)
- The Sympathizer: A Novel (Pulitzer Prize for Fiction)From EverandThe Sympathizer: A Novel (Pulitzer Prize for Fiction)Rating: 4.5 out of 5 stars4.5/5 (119)
- Her Body and Other Parties: StoriesFrom EverandHer Body and Other Parties: StoriesRating: 4 out of 5 stars4/5 (821)
- Software Requirements Specification For CAPESDocument22 pagesSoftware Requirements Specification For CAPESAshraf KhanNo ratings yet
- State of AIDocument79 pagesState of AIpabloNo ratings yet
- Rman Command ListDocument3 pagesRman Command ListRaihanNo ratings yet
- Product Owner & Project Manager with experience in Web Design, Game DevelopmentDocument2 pagesProduct Owner & Project Manager with experience in Web Design, Game DevelopmentaliNo ratings yet
- Mckinsey Car Data March 2016Document24 pagesMckinsey Car Data March 2016woodlandsoup7No ratings yet
- Ieee Research Papers in Computer ScienceDocument7 pagesIeee Research Papers in Computer Scienceefjddr4z100% (1)
- Product Manual: ABB RoboticsDocument236 pagesProduct Manual: ABB Roboticsalejo linaresNo ratings yet
- Export Map To PDF ArcgisDocument2 pagesExport Map To PDF ArcgisStacyNo ratings yet
- Pega Next Best Action Advisor Implementation Guide - 0Document61 pagesPega Next Best Action Advisor Implementation Guide - 0Utpal PalNo ratings yet
- CIS Microsoft 365 Foundations Benchmark v1.3.0Document224 pagesCIS Microsoft 365 Foundations Benchmark v1.3.0VijayenNNo ratings yet
- Impressive Job ApplicationDocument22 pagesImpressive Job Applicationaify wanieyNo ratings yet
- Online Shopping Portal Project ReportDocument105 pagesOnline Shopping Portal Project ReportSeema yadavNo ratings yet
- Oracle Database Creation DBCA (Database Configuration Assistance) Manual Database Creation 1. DBCA (Database Configuration Assistance)Document11 pagesOracle Database Creation DBCA (Database Configuration Assistance) Manual Database Creation 1. DBCA (Database Configuration Assistance)Azmath Tech TutsNo ratings yet
- Venkateswarlu - CV With 3.5 Years Exp in Java.Document3 pagesVenkateswarlu - CV With 3.5 Years Exp in Java.Pavan PNo ratings yet
- Job Roles in IT IndustryDocument37 pagesJob Roles in IT IndustryNiit AlwayeNo ratings yet
- Aimsun Users Manual v6.1Document312 pagesAimsun Users Manual v6.1nomorebluesNo ratings yet
- in PeoplewareDocument40 pagesin PeoplewareGlenda C. Flores0% (1)
- Job Advertisement and Company DescriptionDocument5 pagesJob Advertisement and Company DescriptionAgustin HuertasNo ratings yet
- Document Filters - Supported File FormatsDocument6 pagesDocument Filters - Supported File FormatsNathanosBlightcallerNo ratings yet
- Softeng1-M03 (Tues) 2Document20 pagesSofteng1-M03 (Tues) 2Dann LaurteNo ratings yet
- BSICT Philippines - Everything You Need to Know About the BS in Information and Communications Technology Degree ProgramDocument30 pagesBSICT Philippines - Everything You Need to Know About the BS in Information and Communications Technology Degree Programmel100% (1)
- Conexión ASP Con PostgreSQLDocument3 pagesConexión ASP Con PostgreSQLDaniel AlvarezNo ratings yet
- 2.1 Project Charter StatementDocument6 pages2.1 Project Charter StatementAsif IstiakNo ratings yet
- AcumaticaFramework DevelopmentGuideDocument826 pagesAcumaticaFramework DevelopmentGuideMischiu Daniel ValentinNo ratings yet
- C To Connect MySqlDocument3 pagesC To Connect MySqlvivek_110477No ratings yet
- DMS Lab 14 Manual + SolutionDocument4 pagesDMS Lab 14 Manual + SolutionmashkorNo ratings yet
- Presentation Tools Comparison for EducationDocument2 pagesPresentation Tools Comparison for EducationAffan AmirNo ratings yet
- About ALSTOM: TrendsDocument12 pagesAbout ALSTOM: Trendsdave chaudhuryNo ratings yet
- Social Media, Defining, Developing & Divining Social MediaDocument43 pagesSocial Media, Defining, Developing & Divining Social Mediaام محمدNo ratings yet
- Best Software Company in BangladeshDocument3 pagesBest Software Company in BangladeshRafusoftNo ratings yet