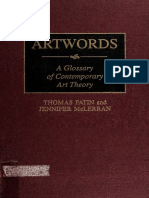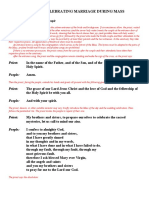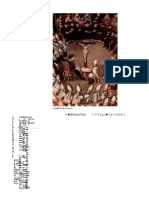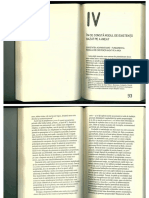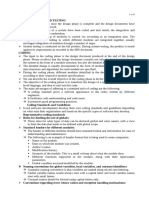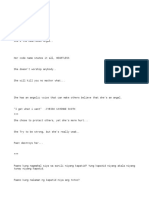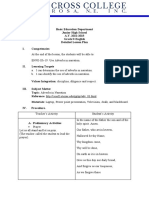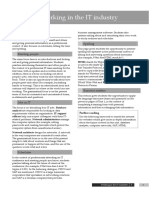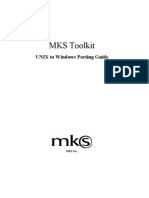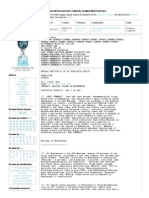Professional Documents
Culture Documents
CH 12
Uploaded by
cineva2Original Title
Copyright
Available Formats
Share this document
Did you find this document useful?
Is this content inappropriate?
Report this DocumentCopyright:
Available Formats
CH 12
Uploaded by
cineva2Copyright:
Available Formats
h541153 ch12.
qxd
6/19/03
8:50 AM
Page 247
12
C H A P T E R
Editing Text
ou can use QuarkXPress for your primary word processor or simply to do some minor editing and touchups.
Although the features are not nearly as sophisticated as a
dedicated word-processing program, QuarkXPress does provide the basic text-editing features youll need. These include
cutting and pasting, checking spelling, and searching and
replacing text and text attributes. QuarkXPress also provides
a powerful new feature called synchronized text that lets
you create boilerplate text that can be used throughout
a layout and have any changes made to all copies instantly
and automatically.
Editing in QuarkXPress
QuarkXPress provides a variety of tools for editing the words
that make up your stories. As with any electronic text-editing
tool, you can rearrange, delete, and insert text at will. For the
most part, the editing features work exactly as youd expect
from your experiences with any text editor, from Microsoft
Word to your e-mail program. You can get text into QuarkXPress
by importing files from word processors or simply by typing
into text boxes.
CrossReference
Chapter 10 covers text import.
Text-editing tools
The only way you can edit text in QuarkXPress is to select the
Content tool on the Tool palette. After you do that, you can
click in any text box or text path to start editing. Here are a
couple of handy tools for text editing:
Invisibles. To see whats going on in your text in terms
of invisible characters such as spaces, tabs, and paragraph returns, choose View Show Invisibles, or press
+I or Ctrl+I. The symbols you see are fairly standard:
a tiny dot for a space, a right-facing arrow for a tab,
In This Chapter
Editing in
QuarkXPress
Synchronizing text
Getting a word count
Checking spelling
Searching and
replacing
h541153 ch12.qxd
248
6/19/03
8:50 AM
Page 248
Part III Text
a symbol for a paragraph return, and so on, as shown in Figure 12-1. Editing
text with invisibles showing not only helps you prevent errors such as extra
spaces from slipping in, but it helps you solve text-flow problems by showing
new line and new column characters.
Zooming. The document views you use for designing the overall look of a
page Fit in Window or 100%, for example are usually not best for editing
text. Even if you can see the text well enough to edit, the smaller the text is,
the greater the chance of error. To zoom into the text with any tool selected,
press Control+Shift or Ctrl+spacebar, and then drag around the area you want
to edit to increase its view scale.
Note
Pressing the Control key gives Mac users a context menu, a change from version 4.
If you cant get used to pressing Control+Shift for the Zoom tool, you can
switch the application-wide default setting to Control for the Zoom tool and
Control+Shift for the context menu using the Interactive pane in the Preferences
dialog boxs Application section. (Open the dialog box by choosing QuarkXPress
Preferences on the Mac or Edit Preferences in Windows, or using the shortcut
Option+Shift++Y or Ctrl+Alt+Shift+Y.)
Figure 12-1: Choosing View Show
Invisibles shows these common
invisible characters.
Navigating text
To get into text to start editing it, first you need to click the Content tool inside a
text box or text path. You can attempt to click it exactly where you need to edit
for example, inside a word you need to delete. After youre in the item containing
text, you can move the cursor around easily by:
Clicking the mouse elsewhere in the story (the text within a series of linked
boxes and/or paths).
Pressing the arrow keys on the keyboard to move the cursor up or down one
line, and left or right one character.
h541153 ch12.qxd
6/19/03
8:50 AM
Page 249
Chapter 12 Editing Text
Adding the or Ctrl key to the arrow keys to move the cursor one paragraph
up or down, and one word to the left or right.
In Windows only, pressing Ctrl+Home or Ctrl+End to jump to the beginning or end
of a story, respectively.
Clicking directly after the last character in the box or on the path to enter text
at the end of a story. As with most text editors, you cant just click in any
white space and start typing.
Tip
If the box or path you need to edit is behind another box (usually with a transparent background so you can see the text through it), press Option+Shift+ or
Ctrl+Alt+Shift while you click until you hit the desired item.
Inserting text
After your cursor is positioned in text, you can start typing, pasting, or even
importing text (through File Get Text, or +E or Ctrl+E) at that location. All the
preceding text stays in place, and all the following text reflows.
Highlighting text
To manage blocks of text anything from a few characters to entire stories you
need to highlight (or select) the text. You can do any number of things with highlighted text, including cutting or copying it (then pasting it later) and reformatting
the entire block. Your options for highlighting text are:
Select All. Choose Edit Select All, or press +A or Ctrl+A, to highlight all the
text in a story. This is the easiest, most reliable way to select an entire story
for editing.
Click-and-drag. Click immediately before the first character, and drag to the
final character. This is great for highlighting when you already have your hand
on the mouse, but its a little harder to be precise.
Double-click within a word. For really precise mouse selections, you can
double-click within a word to select it. See the sidebar Double-click tricks
for more information.
Multiple clicks. Triple-click to select a line, click four times to select a paragraph, and click five times to select an entire story. These methods work great
for precise text selections when your hand is already poised on the mouse.
Arrow keys. In addition to navigating text with the arrow keys, you can highlight text. Press Shift+ or Ctrl+Shift to highlight one word to the right, one
word to the left, to the beginning of a paragraph, or to the end of a paragraph.
(Keep holding the modifier keys and pressing arrows to extend the selection.)
To highlight from the current location to the beginning or end of a story, press
Option+Shift+ or Ctrl+Alt+Shift while you press Home or End, respectively.
249
h541153 ch12.qxd
250
6/19/03
8:50 AM
Page 250
Part III Text
Tip
If youre using QuarkXPress as your primary word processor or entering a lot of
edits, using the arrows keys and the associated keyboard commands for navigating and highlighting text can be your best bet. The reason? You rarely have to lift
your hands off the keyboard saving you the time and muscle movement of
reaching for the mouse.
To deselect text, select a different tool on the Tool palette or click somewhere else
in text.
Replacing and deleting text
When text is highlighted, you can easily replace it by pasting text from the clipboard,
typing new text, or importing text (through File Get Text, or +E or Ctrl+E). If you
want to replace an entire story, be sure to select it all by clicking the mouse five
times in the story or choosing Edit Select All, or +A or Ctrl+A.
Mac OS X and Windows have some differences in the keyboard commands used
to delete text.
To remove highlighted text from a document, you can highlight it and choose
Edit Clear or press Delete or Backspace on the keyboard. (Mac users can also
press Clear to delete highlighted text.) To use the text elsewhere, choose Edit
Cut, or press +X or Ctrl+X. (If the clipboard doesnt provide the longevity you
need for saving the text for later use or if you want to give the text to someone
else you can export the highlighted text using the File Save Text command, or
Option++E or Ctrl+Alt+E.)
If text is not highlighted, you can delete text to the right or left of the cursor. On
the Mac, press Delete to delete to the left and press Shift+Delete to delete to the
right. In Windows, press Backspace to delete to the left and Delete to delete to
the right.
Rearranging text
By rearrange, we mean the time-honored tradition of cut and paste probably the
best advantage of an electronic text editor over a typewriter. When you cut and
paste, text goes to the Mac or Windows clipboard for use in any program that can
receive pasted text. QuarkXPress has two methods for rearranging text: using the
cut and paste commands or dragging and dropping text with the mouse.
Cutting and pasting
To cut (or copy) text and then paste it elsewhere, do the following:
1. Choose Edit Cut (+X or Ctrl+X) to cut text to the clipboard. Or choose
Edit Copy (+C or Ctrl+C) to copy text to the clipboard.
h541153 ch12.qxd
6/19/03
8:50 AM
Page 251
Chapter 12 Editing Text
2. Position the cursor elsewhere in the text (or anywhere, including a new
e-mail or a word-processing file), and then choose Edit Paste (+V or
Ctrl+V).
Dragging and dropping
If youre addicted to the mouse or simply have it in hand when you want to cut
and paste you can drag and drop highlighted text to a new location. (Note that
drag and drop is limited to text within the same QuarkXPress story, although the
text does go to the clipboard.) First, you need to turn this feature on for your copy
of QuarkXPress by checking Drag and Drop Text in the Interactive pane of the
Preferences dialog boxs Application section. (To open the dialog box, choose
QuarkXPress Preferences on the Mac or Edit Preferences in Windows, or use
the shortcut Option+Shift++Y or Ctrl+Alt+Shift+Y.)
Double-click tricks
It doesnt seem like a big deal: Double-click in a word to highlight it. But the feature has
some idiosyncrasies, some similar to word processors and others different:
When you double-click within a word to select it, QuarkXPress highlights all
words connected by hyphens. This is counter to Microsoft Words action, which
highlights only the portion of the hyphenated compound that youre actually clicking in.
If you want to select the punctuation trailing a word (such as a comma) along
with a word, double-click between the word and its punctuation as shown in
the accompanying figure. This is helpful when youre rearranging words in a
comma-separated list. (Note that this doesnt work with invisible characters such
as tabs only characters you can see.)
When you double-click to select a word, and then you cut and paste the
word, QuarkXPress actually includes the space after the word even though
you cant see it. This way, you dont have to worry about removing old spaces or
inserting new ones as you move words. This is called smart space, and it actually
works with any highlighted text that you cut and paste.
251
h541153 ch12.qxd
252
6/19/03
8:50 AM
Page 252
Part III Text
When Drag and Drop Text is enabled, you can click and hold on a block of highlighted text to pick it up, as shown in Figure 12-2. You can then click the cursor in
a new location to drop the text. If you want to copy a block of text rather than move
it, press the Shift key while you drag.
Figure 12-2: The drag-and-drop text pointer, ready to drop text
Note that in QuarkXPress for Windows you can also drag a text file from the desktop or folder into a text box. QuarkXPress will import that text into the box. There
is no Mac equivalent to this feature.
On the Mac, you can enable Drag and Drop Text on the fly with keyboard commands. When text is highlighted, press Control+ to pick up text to drag it elsewhere. Add the Shift key to copy the text. There is no Windows equivalent to this
shortcut.
Undoing text edits
If you change your mind about the last change you made in QuarkXPress (whether
to text or anything else), choose Edit Undo, or press +Z or Ctrl+Z. If you then
change your mind about changing your mind, you can redo your very last action
by choosing Edit Redo or pressing Shift++Z or Ctrl+Shift+Z. (If you redefined
the redo shortcut to +Y or Ctrl+Y or to +Z or Ctrl+Z in the Undo pane of the
Applications section of the Preferences dialog box, use that redefined shortcut
instead.)
The cut and delete difference
Be sure to remember that cut text and deleted text are different. QuarkXPress inserts cut
text automatically into the clipboard, but it does not insert deleted text into the clipboard.
(You delete text by using the Delete or Clear keys on the Mac or Backspace key or Delete
keys in Windows.)
The only way to recover deleted text is via Edit Undo Typing, or +Z or Ctrl+Z. With
QuarkXPress 6s new multiple-undo feature, theres a better chance that you can recover
accidentally deleted text. Note that cut text remains in the clipboard until you cut or copy
other text or graphic elements.
h541153 ch12.qxd
6/19/03
8:50 AM
Page 253
Chapter 12 Editing Text
Synchronizing Text
A major headache in publishing is keeping boilerplate text identical across documents. Whether its a copyright line, a legal notice, business cards with several
copies on the same page, or chapter headings in folios, such text appears in multiple places in a project and must be changed at each and every location consistently. QuarkXPress offers the text synchronization feature to provide one source
for such repeated text, so changes to any of the texts instances are updated to all
copies.
New
Feature
Synchronized text is new to QuarkXPress 6.
The process of text synchronization is simple:
1. Create a text box or path that contains the text you want synchronized with
other text boxes or paths.
Note
Only the entire text in text boxes and text paths can be synchronized not snippets of text.
2. Select anywhere in the text box or path with the Content tool.
3. Either open the Synchronized Text palette from the Window menu and
click the Synchronize Text icon on the palette or choose Style Synchronize
Text. Figure 12-3 shows both the dialog box and the menu. Youll be asked to
name the synchronized content.
4. Give the synch content a meaningful name, rather than the default Story1,
Story2, and so on. Click OK. (If you want to change the story name later, just
click on the story in the palette and click the Edit icon, and then enter the new
name.) Notice how the text boxs or paths handles change to diagonal blue
stripes. This indicates it has synchronized text.
5. Go to another location in your project it does not have to be in the same
layout and click a text box that you want to contain the same text. Again,
use the Content tool. Click the Insert Text button on the Synchronized text
palette. Or, you can simply drag the story icon from the palette onto the target
text box or path. The target text box now contains the synchronized text.
You can synchronize the same text box or paths to multiple boxes and/or paths.
Note
You cannot synchronize text across multiple projects, such as in a book (see
Chapter 32 for more on books). You can synchronize text across multiple layouts
in the same project.
253
h541153 ch12.qxd
254
6/19/03
8:50 AM
Page 254
Part III Text
Figure 12-3: The Synchronized text palette and the Synchronize text option in the Style
menu. Note the diagonally striped blue box handles this indicates a synchronized text
box or path. In the Text Usage section, it also shows which layers the text is used in.
Working with synchronized text
The Synchronized text palette contains all synchronized text sources for the current project, so you can manage all your synchronized text from one location.
After youve synchronized text to multiple boxes and paths, any edits you make to
the text are automatically reflected in all synchronized boxes and paths. You dont
have to edit the original box or path to make the changes synchronize throughout
the project.
Caution
If you make significant edits to synchronized text, such as adding or removing
many words, the text boxes in which the text appears may no longer be the right
size for the revised text. That may not be a big deal if you delete text, but if you add
a lot of text, the multiple copies of synchronized text boxes may not hold all the
new text. In this case, youll still have to go through your project and adjust the text
box sizes for synchronized text to make sure the text is all displayed.
When you synchronize text to a new text box or path, the text copy picks up the
attributes of the original text box or path at the time you first synchronized it. But
you can also reformat the text in synchronized boxes and paths as you see fit
formatting (color, style sheets, character attributes, and so on) does not synchronize across text boxes and paths. This lets you style each instance as appropriate
without affecting the others. Only the underlying text itself is synchronized.
h541153 ch12.qxd
6/19/03
8:50 AM
Page 255
Chapter 12 Editing Text
Caution
If your text includes special symbols or characters attained by using special fonts
for example, a square bullet from the Zapf Dingbats font those characters may
not display properly in other text boxes. Because newly synchronized text boxes
and paths pick up the formatting attributes of the originally synchronized text, any
original formatting including font changes is applied. Then, however, if you
apply a style sheet or highlight the text to change the font, you might override
some of the original local formatting used to get special symbols. This is no different than if you copied and pasted text from one box to another and then restyled
the copied text. Just be careful.
Replacing, unsynchronizing, and deleting
synchronized text
You may discover that you want to replace synchronized text in a particular path
or box with another synchronized story replacing one boilerplate with another.
Thats easy: Just drag the new synchronized story from the Synchronized Text
palette, or select the target box or path with the Content tool and click the Insert
Text button on the Synchronized text palette. A warning dialog box asks if youre
sure you want to replace the synchronized text.
You also may want to unsynchronize a specific text box or path so that its no longer
automatically updated. That, too, is easy: Just select the box or path with the Content
tool and choose Style Unsynchronize Text. The text isnt deleted, but it is no
longer automatically updated.
If you want to unsynchronize all instances of synchronized text, click the story name
in the Synchronized Text palette and then click the Unsynchronize All button. A
confirmation dialog box appears, but you can also undo the action later if you click
OK by accident. You can also delete the story from the palette with the Remove
Item button, which both unsynchronizes all instances and removes the story from
the palette. Either way, the text boxes and paths retain the synchronized text but
are no longer automatically updated.
Finally, you can delete individual synchronized text boxes and paths at any time
by selecting the box or path with the Item tool and choosing Edit Cut, or +X
or Ctrl+X. Other synchronized boxes and paths remain unaffected, and the Text
Synchronization palettes text Usage section updates itself if needed.
Getting a Word Count
Getting a word count for a story is one of the most unintuitive features in
QuarkXPress. Theres only one way to do it, and it involves starting a spell check.
A word count is, nonetheless, useful for communicating to writers and editors
how much space they have to fill.
255
h541153 ch12.qxd
256
6/19/03
8:50 AM
Page 256
Part III Text
To get a word count, click anywhere in a story with the Content tool. Then choose
Utilities Check Spelling Story, or press Option++L or Ctrl+Alt+W. (You could
also get word counts for a selection via +L or Ctrl+W, or of the entire layout via
Option+Shift++L or Ctrl+Alt+Shift+W.) The Word Count dialog box shown in
Figure 12-4 displays, and the Total field tells you how many words are in the story.
If you actually want to run spell check at this point, click OK. Otherwise, click
Cancel to return to the document.
Figure 12-4: You can access the Word Count dialog box by
choosing Utilities Check Spelling.
Checking Spelling
A finished document with spelling errors loses credibility, but the QuarkXPress
spell checker is no panacea for this problem. Thats partly because all electronic
spell checkers rely on the users own spelling ability the software alerts you to
possible misspellings, but its up to you to determine if the word is actually misspelled in context and to select a correctly spelled word. The other problem is
Quarks pitiful 120,000-word homegrown spelling dictionary. (By contrast, a hardcopy dictionary includes approximately a million words.) The spell checker is suspicious of many plural words, most possessive terms, and many newer words. Plus,
the spelling dictionary cannot contain special characters, so all words with accent
marks, even words as simple as caf, show up as suspect, unless youre using the
multilingual QuarkXPress Passport. Finally, spelling is all about judgment calls
some people prefer judgment calls so your internal style book or preferred dictionary may not agree with the spelling dictionary. You can create your own spelling
dictionaries to augment the QuarkXPress dictionary, although you cant edit the
default one.
In light of all this, its probably best to let writers and editors provide text thats
already spell-checked to their standards. It still never hurts to run spell check to
guard against any last-minute errors that have snuck in, such as during copyfitting.
Theres nothing like typing Otober on the cover of your magazine and having it
slip through! But if you have any questions about a word that QuarkXPress doesnt
like, check it out with a dictionary (www.m-w.com provides quick access to spellings
in the Merriam-Webster Dictionary, 10th Edition) or consult a copy editor.
h541153 ch12.qxd
6/19/03
8:50 AM
Page 257
Chapter 12 Editing Text
The Check Spelling submenu
To display the spell check options, choose Utilities Check Spelling. This menu
item displays the submenu shown in Figure 12-5, which offers you the following
spell-checking choices:
Word/Selection. This option (+L or Ctrl+W) checks the word containing the
cursor or a range of highlighted words. This is ideal for checking one word
youre not sure about or a new block of text you just added to a document.
Story. This option (Option++L or Ctrl+Alt+W) checks the currently active
story (all the text in a series of linked text boxes/paths). Checking a story is
useful for checking a newly imported story.
Document. This option (Option+Shift++L or Ctrl+Alt+Shift+W) checks every
word in the current QuarkXPress layout. This option is ideal for checking all
the text throughout all the disparate boxes and paths in a layout.
Note
If you have multiple layouts in a project, youll need to run the spell check on each
layout separately QuarkXPress does not spell check across layouts.
You probably noticed that the same commands for spell checking do the word
counts covered earlier in this chapter. The word count function is the first dialog
box in the spell-check process. If QuarkXPress sees no misspellings, it simply
reports the number of words and provides a Close button to close the dialog box.
But if it sees possible misspellings, it replaces the Close button with an OK button
to continue the spell check and adds a Cancel button to terminate it.
Figure 12-5: The Check Spelling submenu when a
range of text is highlighted
257
h541153 ch12.qxd
258
6/19/03
8:50 AM
Page 258
Part III Text
When you spell check, QuarkXPress shows the first instance of the suspect word
onscreen. Therefore, you may want to change the view percentage to something
such as 200 percent, so you can actually see the words.
Tip
Dealing with suspect words
The spelling checker displays words that it doesnt recognize (calling them suspect
words) one at a time, giving you an opportunity to correct or ignore (skip) all
instances of the word. The spelling checker can suggest correct spellings for words
that it believes are misspelled. Figure 12-6 shows the spelling checker displaying a
word that is not in its dictionary.
Figure 12-6: A suspect word in the Check Story dialog box
Looking up and replacing words
If QuarkXPress has suggested spellings for a suspect word, the words are listed
automatically. To accept a suggested replacement, click the word and the Replace
button. You can also edit the word in the Replace With field yourself.
If the spelling checker suggests more than one possible spelling, QuarkXPress
jumps to the one it recommends. If you highlight one of the other possibilities
and decide you want to go with QuarkXPresss original recommendation, click
the Lookup button (which is normally grayed out) to have QuarkXPress show
that original recommendation again.
Caution
QuarkXPress has an all-or-nothing method of handling spelling corrections. So if
you click Replace for a misspelled word, all instances of that word in the selection,
story, or document will be replaced with the correct spelling. Its up to you to
determine if this across-the-board correction works for you. If not, you might jot
down the word and use Edit Find/Change, or +F or Ctrl+F, to look at all
instances of the word.
h541153 ch12.qxd
6/19/03
8:50 AM
Page 259
Chapter 12 Editing Text
Working with auxiliary dictionaries
If youre not content with the 120,000-word dictionary in QuarkXPress and there
are many reasons not to be you can add additional words to an auxiliary dictionary. Words of a technical nature specific to your company or industry are good
candidates for an auxiliary dictionary, as are proper names.
One thing thats nice about auxiliary dictionaries is that you can pretty much put
the files where you want them. In other words, auxiliary dictionaries do not have
to reside in the same file as the documents accessing them. You can create as many
auxiliary dictionaries as you need, you can use the dictionaries with multiple projects, and you can create copies of the dictionaries to share with other users.
However, you can only use one auxiliary dictionary with a project at a time.
Creating or opening an auxiliary dictionary
If you open an auxiliary dictionary when a layout is open, QuarkXPress associates
the two, so when you open or switch to the layout in the future, the layout has
access to the auxiliary dictionary. If you want an auxiliary dictionary to be available
in all projects initial layouts you subsequently create, open the auxiliary dictionary
when no projects are open (as explained in the following items).
New
Feature
In previous versions of QuarkXPress, only one auxiliary dictionary could be associated with a document. In QuarkXPress 6, you can have multiple auxiliary dictionaries associated with a project. But there is a catch: Only one auxiliary dictionary can
be associated with each layout. When you add new layouts, no auxiliary dictionary
will be automatically associated with them youll have to do it yourself each time.
To create an auxiliary dictionary:
For a specific layout. Open the project, go to the desired layout, and access
the Auxiliary Dictionary dialog box (Utilities Auxiliary Dictionary). Use the
controls in the dialog box to locate the folder in which you want to keep the
dictionary. Enter the name first, and then click the New button, as shown in
Figure 12-7.
For all new projects. Make sure that no projects are open before invoking the
Auxiliary Dictionary dialog box and clicking New. Note that only the initial layout in the new projects uses this auxiliary dictionary.
If you create an auxiliary dictionary on QuarkXPress for Windows, it automatically
adds the proper filename extension, .qdt. There is no reason to ever use this
extension on the Mac because auxiliary dictionaries are not cross-platform.
To open an auxiliary dictionary:
In the current layout. Switch to the desired layout (open the project file first
if necessary) and then open an existing dictionary from the Auxiliary
Dictionary dialog box.
259
h541153 ch12.qxd
260
6/19/03
8:50 AM
Page 260
Part III Text
As the default for all new projects. Make sure that no projects are open and
then open an existing dictionary from the Auxiliary Dictionary dialog box.
Again, note that only the initial layouts in these new projects use the selected
auxiliary dictionary.
Figure 12-7: The Auxiliary Dictionary dialog box for creating an auxiliary dictionary
for the open document. Although they contain the same functions, the Windows
(left) and Mac dialog boxes are very different, so both are shown here.
Detaching an auxiliary dictionary
When an auxiliary dictionary is open for a document, but QuarkXPress cannot find
the file, you cannot use spell check. This happens often when you receive documents from other users, many of whom are not likely to send the dictionary along.
In this case, you need to close the dictionary, detaching it from the document. To
do this:
From a current layout. Switch to the layout and select Close in the Auxiliary
Dictionary dialog box.
As the default dictionary for all new projects. Make sure that no projects are
open. Select Close in the Auxiliary Dictionary dialog box.
Tip
To prevent problems with missing auxiliary dictionaries in a workgroup, be sure
everyone in the group has access to the file.
h541153 ch12.qxd
6/19/03
8:50 AM
Page 261
Chapter 12 Editing Text
Editing an auxiliary dictionary
Before you use an auxiliary dictionary, you need to get words into that auxiliary dictionary. You can do this through spell check or through a special dialog box. First,
make sure the auxiliary dictionary is selected (via Utilities Auxiliary Dictionary).
To edit an auxiliary dictionary via spell check:
While checking spelling, click Add to add the spelling of the current suspect
word to the open auxiliary dictionary.
If youre positive that all the suspect words in a layout should be added to the
auxiliary dictionary (for example, if the file youve opened contains the names
of your board of directors), you can add all these words to the open auxiliary
dictionary in one step. To do this, press Option+Shift or Alt+Shift while you
click Done in any check spelling dialog box.
Tip
Adding all suspect words from a single document is a good way to create the
same auxiliary dictionaries for Mac and Windows, given that the dictionary files
themselves are not cross-platform.
To edit an auxiliary dictionary via the Edit Auxiliary dialog box:
1. Open the Edit Auxiliary dialog box (Utilities Edit Auxiliary), shown in
Figure 12-8, to edit the dictionary currently associated with the layout. If
you are creating a new dictionary follow the directions in the previous section
to create the auxiliary dictionary file and associate it with the current layout.
2. To add a word, type the word in the field below the list of current words.
You are limited to typing in lowercase, but you can enter accented characters,
such as and in words such as entre and So Paulo.
3. Click the Add button.
Figure 12-8: Editing an auxiliary dictionary is a
simple matter of typing in new words with their
proper spellings.
To delete a word, use the Edit Auxiliary dialog box. Highlight the word from the
word list, or enter it in the field below the current list of words (typing the word
also highlights it in the list). Click the Delete button.
261
h541153 ch12.qxd
262
6/19/03
8:50 AM
Page 262
Part III Text
Caution
Remember to click the Save button before you exit the Edit Auxiliary Dictionary
dialog box. Otherwise, changes that you make are not saved. If you dont want to
save your changes, choose Cancel.
Tip
When you add a word to the auxiliary dictionary, be sure to add all appropriate
variations of the word such as plurals, possessives, and different tenses. For example, if youre adding triffid, also add triffids and triffids.
Note
QuarkXPress doesnt allow the use of hyphens in its auxiliary spelling dictionary, so
you cant enter words such as e-mail. However, QuarkXPress wont flag e-mail or
m-commerce as suspect words because it ignores the single letters before the
hyphen (they are correct words letters of the alphabet and the words that
follow the hyphens happen to be standard English words). But if you had an
unusual word with a hyphen, such as the brand name e-trieve, you would have to
add trieve to the auxiliary dictionary and hope no one enters i-trieve or o-trieve
or simply expect to see trieve flagged during every spelling check.
Searching and Replacing
Basic editing tools are fine for doing simple editing, but you may want to replace
one piece of text with another throughout your document. Suppose, for example,
that you create a catalog and you need to change a products version number
in every place that its referenced throughout the manual. You can make the
changes in the original word processor document and then replace the text in
your QuarkXPress document with the updated text (possibly losing a lot of carefully applied formatting in the process). Or you can use QuarkXPresss built-in
replace function, which you access through the Find/Change dialog box, shown
in Figure 12-9.You access the Find/Change dialog box via Edit Find/Change, or
+F or Ctrl+F.
Figure 12-9: The Find/Change dialog box with Ignore
Attributes checked
The Find/Change dialog box lets you do simple search-and-replace operations on
text, and it lets you search and replace formatting with or without replacing text.
When Ignore Attributes is checked in the dialog box, you perform standard search
functions; when its unchecked, you can include formatting such as Font, Size, and
Style Sheet in a search.
h541153 ch12.qxd
6/19/03
8:50 AM
Page 263
Chapter 12 Editing Text
The Find/Change dialog box acts as a palette it stays onscreen while enabling
you to click into your document to edit text or perform other operations. To close
the Find/Change dialog box, you must click its Close box.
Note
Searching for and replacing text
Any time you need to search for a string of text and replace it, choose Edit Find/
Change, or press +F or Ctrl+F. You can search and replace text in a portion of a
story, an entire story, or an entire layout. And your search can include parameters
such as whole words and capitalization patterns.
Heres how the options work:
Find What. Type or paste the text you want to search for in this field. If you
want to find a word plus the space after it, make sure you enter it that way.
Change To. Type or paste the replacement text in this field.
Scope. To search a layout from the current page forward, check Document.
To check a story (all the text in a series of linked boxes/paths), uncheck
Document. To search a portion of a story, click in the story at the point you
want to start the search. QuarkXPress searches from that point to the end of
the story.
Whole Word. To search for text exactly as you type it in the Find What field,
check Whole Word. This will, for example, find only standalone instances
of Quark, but not QuarkXPress. If you uncheck Whole Word, youll find all
instances of the text, even when its embedded in other words.
Ignore Case. To search and replace text regardless of capitalization pattern,
check Ignore Case. To follow the capitalization patterns you enter in the
Find What and Change To fields precisely, uncheck this option, as we did
in Figure 12-9.
Find Next; Change, then Find; Change; and Change All buttons. Use these
buttons to search for text and replace it as necessary. Before using Change
All, its always a good idea to check the results of your settings to make sure
theyre working properly.
Tip
Caution
To search all the text in a layout (regardless of the current page displayed) or to
begin a search at the beginning of a story (regardless of the position of the cursor),
press Option or Alt as you click the Find Next button. This changes the button to
Find First.
Unfortunately, when it comes to Find/Change, all doesnt really mean all. When
a layout is displayed, QuarkXPress doesnt search master pages. And when a master
page is displayed, QuarkXPress doesnt search layout pages. So if youre trying to
search and replace something such as an issue date, youll need to search both.
(Start with the master pages, and you may be able to skip the document pages.)
Similarly, you cant search and replace across multiple layouts in a document.
263
h541153 ch12.qxd
264
6/19/03
8:50 AM
Page 264
Part III Text
Searching/replacing invisible characters
In addition to searching for and replacing text and attributes, you can include invisible characters such as spaces, tabs, paragraph returns, and more in a Find/Change
operation. For example, to strip a document of double spaces, you can type two
spaces in the Find What field, and then one space in the Change To field. You can
also search for a wild card, any number of undefined characters with a specific
pattern. For example, if youre searching for instances of disk and disc, you can
search for dis plus the wild card code, which is \?. To enter invisible characters
and the wild card, you can use shortcut combinations or textual codes, as shown
in Table 12-1.
You can also copy and paste invisible characters into the Find What and Change To
fields.
Tip
Table 12-1
Shortcuts and Text Codes in the Find/Change Dialog Box
Character
Mac Shortcut
Windows Shortcut
Code
Wild card
Shift++?
Ctrl+Shift+?
\?
Tab
None
none
\t
Paragraph return
+Return
Ctrl+Enter
\p
New line
Shift++Return
Ctrl+Shift+Enter
\n
New column
+Enter
none
\c
New box
Shift++Enter
none
\b
Punctuation space
+period
Ctrl+period
\.
Flex space
None
none
\f
Backslash
+\
Ctrl+\
\\
Searching for and replacing text attributes
The Find/Change dialog box also lets you include formatting criteria in a searchand-replace operation. This feature is useful if, for example, you want to change
all instances of the word QuarkXPress in 10-point Times New Roman to 12-point
Palatino. To access these controls, uncheck Ignore Attributes in the Find/Change
palette. When Ignore Attributes is deselected, the palette expands and offers you
attribute replacement options, as Figure 12-10 shows.
h541153 ch12.qxd
6/19/03
8:50 AM
Page 265
Chapter 12 Editing Text
Figure 12-10: The Find/Change palette with Ignore
Attributes unchecked
In the example shown in Figure 12-10, we want to replace the improperly capitalized
word PhotoShop in Janson Text font regardless of style with the correctly capitalized
word Photoshop in Formata Regular font in italic style. This example shows how you
can select specific text, typeface, and styles for both the search and replace functions, and that you can leave some attributes unchecked in one function (meaning
to select any for a find and leave it as is for a replace) while specifying the same
attributes in the other function. You specify these attributes by checking the Text,
Style Sheet, Font, Size, Color, and Type Style check boxes in the Find What and
Change To columns of the dialog box.
When you leave Text unchecked in the Find What column, you replace attributes
only. You may do this to change, for example, all bold text to small cap text, all
News Gothic bold text to News Gothic bold italic, or all 8-point text to 8.5-point text.
You can decide whether to include type styles (bold, italic, underline, and so on) in
a search, and if you do decide to include them, you can specify which ones specifically to include. To use the type style options at all, check Type Style in the Find
What and/or Change To columns. The individual style icons have three states:
Active (click once to reverse the icon). When a type style is active on the
Find What side, QuarkXPress only finds text with that type style applied.
When a type style is active on the Change To side, QuarkXPress applies that
type style to found text.
Inactive (click once to restore the icon to its original state). When a type
style is inactive on the Find What side, QuarkXPress only finds text without
that type style applied. When a type is inactive on the Change To side,
QuarkXPress removes that type style from found text.
Ignore (click twice to make the icon gray). When a type style is set to ignore
on the Find What side, QuarkXPress finds text whether or not this type style is
applied. When a type style is set to ignore on the Change To side,
265
h541153 ch12.qxd
266
6/19/03
8:50 AM
Page 266
Part III Text
QuarkXPress does not change that type style in the found text (if its Bold it
stays Bold, if its Italic, it stays Italic, and so on).
Tip
New
Feature
When performing a search and replace for attributes, its particularly important
that you test your results by using the Change button before you launch into a
Change All. Its easy to miss an important criterion and not find all instances of text
youre searching for or apply the wrong replacement attributes. Before making
drastic changes with Find/Change you may even want to save your document so
you can use Revert to Saved in case disaster strikes.
The undo function in QuarkXPress 6 now works for Change All finds.
The Fonts Usage utility
If you need to quickly make a global change to a font used throughout a document,
you can use the Fonts Usage utility in addition to the Find/Change dialog box. Fonts
Usage is designed primarily to help you determine which typefaces are used in a
document so that you know which typefaces you need for printing. The utility also
comes in handy if you open a document that uses a typeface not available on your
computer; you can replace that typeface with another.
To open Fonts Usage, choose Utilities Usage, and then click the Fonts pane. Use
the Replace button to select a replacement font for the font selected in the list.
Figure 12-11 shows the Fonts pane.
Note
There is no advantage to using Fonts Usage over Find/Change to replace fonts in
fact, you wont be able to make selective changes with Fonts Usage. And, as with
Find/Change, Fonts Usage finds the font only on layout pages (or only on master
pages if theyre displayed) in the current layout. It does not find or replace fonts
across multiple layouts in a project just in the current layout. So the change isnt
really global.
Figure 12-11: The Fonts Usage dialog box can replace
a font globally in a layout.
h541153 ch12.qxd
6/19/03
8:50 AM
Page 267
Chapter 12 Editing Text
Searching for and replacing type styles
QuarkXPress has the very handy ability to search and replace style sheets. As with other
options, you can do this in combination with other text and other attributes, or you can simply find one style sheet and replace it with another. This gives you the ability to:
Apply character style sheets to text previously formatted with local formatting. This gives you the luxury of editing the character style sheet to make global
changes in the future.
Find certain words and phrases and apply a character style sheet to them. For
example, if your company name is supposed to appear in small caps at 0.5 points
larger than surrounding text, you can find the company name and apply the character style sheet.
Selectively change the style sheet applied to text throughout a story or document. This would be helpful, for example, if a designer created a new style sheet for
column bylines, but not for feature bylines.
The Style Sheets dialog box (Edit Style Sheets, or Shift+F11) does let you delete a style
sheet and replace it with another. But if you want to retain the style sheet in the document
but replace it selectively, Find/Change is helpful.
Summary
QuarkXPress, although not a full-fledged word processor, provides the controls you
need for making corrections to text, including the expected ability to cut and paste.
To speed text selections for formatting and editing, QuarkXPress provides various
shortcuts in addition to the tried-and-true click-and-drag method.
The new text-synchronization feature lets you have multiple text boxes and paths
use the same text and have all instances of that text be automatically updated if any
one of them is edited. These text instances can be separately formatted. Text synchronization works across multiple layouts in a project but not across multiple projects in a book.
To help you communicate with writers and editors, the spell checker provides a
Word Count feature. You can spell check a word, text selection, story, or document,
but rely on the QuarkXPress dictionary at your own risk. The dictionary includes a
paltry 120,000 words, but you can augment it with your own auxiliary dictionaries.
The Find/Change feature lets you search and replace text, considering such criteria
as whole words and capitalization. You can extend the search capabilities to include
searching for specific attributes and replacing them with others. The Fonts Usage
utility also lets you replace fonts globally in a layout.
267
h541153 ch12.qxd
6/19/03
8:50 AM
Page 268
You might also like
- A Heartbreaking Work Of Staggering Genius: A Memoir Based on a True StoryFrom EverandA Heartbreaking Work Of Staggering Genius: A Memoir Based on a True StoryRating: 3.5 out of 5 stars3.5/5 (231)
- The Sympathizer: A Novel (Pulitzer Prize for Fiction)From EverandThe Sympathizer: A Novel (Pulitzer Prize for Fiction)Rating: 4.5 out of 5 stars4.5/5 (119)
- Never Split the Difference: Negotiating As If Your Life Depended On ItFrom EverandNever Split the Difference: Negotiating As If Your Life Depended On ItRating: 4.5 out of 5 stars4.5/5 (838)
- Devil in the Grove: Thurgood Marshall, the Groveland Boys, and the Dawn of a New AmericaFrom EverandDevil in the Grove: Thurgood Marshall, the Groveland Boys, and the Dawn of a New AmericaRating: 4.5 out of 5 stars4.5/5 (265)
- The Little Book of Hygge: Danish Secrets to Happy LivingFrom EverandThe Little Book of Hygge: Danish Secrets to Happy LivingRating: 3.5 out of 5 stars3.5/5 (399)
- Grit: The Power of Passion and PerseveranceFrom EverandGrit: The Power of Passion and PerseveranceRating: 4 out of 5 stars4/5 (587)
- The World Is Flat 3.0: A Brief History of the Twenty-first CenturyFrom EverandThe World Is Flat 3.0: A Brief History of the Twenty-first CenturyRating: 3.5 out of 5 stars3.5/5 (2219)
- The Subtle Art of Not Giving a F*ck: A Counterintuitive Approach to Living a Good LifeFrom EverandThe Subtle Art of Not Giving a F*ck: A Counterintuitive Approach to Living a Good LifeRating: 4 out of 5 stars4/5 (5794)
- Team of Rivals: The Political Genius of Abraham LincolnFrom EverandTeam of Rivals: The Political Genius of Abraham LincolnRating: 4.5 out of 5 stars4.5/5 (234)
- Shoe Dog: A Memoir by the Creator of NikeFrom EverandShoe Dog: A Memoir by the Creator of NikeRating: 4.5 out of 5 stars4.5/5 (537)
- The Emperor of All Maladies: A Biography of CancerFrom EverandThe Emperor of All Maladies: A Biography of CancerRating: 4.5 out of 5 stars4.5/5 (271)
- The Gifts of Imperfection: Let Go of Who You Think You're Supposed to Be and Embrace Who You AreFrom EverandThe Gifts of Imperfection: Let Go of Who You Think You're Supposed to Be and Embrace Who You AreRating: 4 out of 5 stars4/5 (1090)
- Her Body and Other Parties: StoriesFrom EverandHer Body and Other Parties: StoriesRating: 4 out of 5 stars4/5 (821)
- The Hard Thing About Hard Things: Building a Business When There Are No Easy AnswersFrom EverandThe Hard Thing About Hard Things: Building a Business When There Are No Easy AnswersRating: 4.5 out of 5 stars4.5/5 (344)
- Hidden Figures: The American Dream and the Untold Story of the Black Women Mathematicians Who Helped Win the Space RaceFrom EverandHidden Figures: The American Dream and the Untold Story of the Black Women Mathematicians Who Helped Win the Space RaceRating: 4 out of 5 stars4/5 (890)
- Elon Musk: Tesla, SpaceX, and the Quest for a Fantastic FutureFrom EverandElon Musk: Tesla, SpaceX, and the Quest for a Fantastic FutureRating: 4.5 out of 5 stars4.5/5 (474)
- The Unwinding: An Inner History of the New AmericaFrom EverandThe Unwinding: An Inner History of the New AmericaRating: 4 out of 5 stars4/5 (45)
- The Yellow House: A Memoir (2019 National Book Award Winner)From EverandThe Yellow House: A Memoir (2019 National Book Award Winner)Rating: 4 out of 5 stars4/5 (98)
- On Fire: The (Burning) Case for a Green New DealFrom EverandOn Fire: The (Burning) Case for a Green New DealRating: 4 out of 5 stars4/5 (73)
- SQL Guide for BeginnersDocument223 pagesSQL Guide for BeginnersJagadish Gowd PatilNo ratings yet
- John 6:60-71Document5 pagesJohn 6:60-71John ShearhartNo ratings yet
- A2 Writing Booklet (Answer Key)Document93 pagesA2 Writing Booklet (Answer Key)jul123456No ratings yet
- Artwords - A Glossary of Contemporary Art Theory - Patin - McLerran - 1997Document176 pagesArtwords - A Glossary of Contemporary Art Theory - Patin - McLerran - 1997AGIT-PROP100% (1)
- Rite For Celebrating Marriage During MassDocument22 pagesRite For Celebrating Marriage During MassRichmond DacanayNo ratings yet
- Eet699 Slides For StudentsDocument17 pagesEet699 Slides For StudentsShamsyul Ariffin100% (2)
- Daraga National High School Summative TestDocument2 pagesDaraga National High School Summative TestJericho Llena100% (6)
- Varma Varmam Marma Book Full Color in English - VKRC Vol 2 Book S Ramesh Babu - Free PDF DownloadDocument14 pagesVarma Varmam Marma Book Full Color in English - VKRC Vol 2 Book S Ramesh Babu - Free PDF DownloadS Ramesh BabuNo ratings yet
- Just Mercy Lesson Planning DocumentDocument18 pagesJust Mercy Lesson Planning Documentapi-546376987No ratings yet
- Presentation 1Document1 pagePresentation 1cineva2No ratings yet
- Ii Abfelaytuialr "I ' K"L - P, I - :inl .I I Iii Li-.IDocument29 pagesIi Abfelaytuialr "I ' K"L - P, I - :inl .I I Iii Li-.Icineva2No ratings yet
- VolDocument1 pageVolcineva2No ratings yet
- Full Page PhotoDocument156 pagesFull Page Photocineva2No ratings yet
- Full Page PhotoDocument49 pagesFull Page Photocineva2No ratings yet
- Full Page PhotoDocument11 pagesFull Page Photocineva2No ratings yet
- Full Page PhotoDocument80 pagesFull Page Photocineva2No ratings yet
- Amazon Business Plan PDFDocument13 pagesAmazon Business Plan PDFPrunici Ion0% (1)
- Full Page PhotoDocument41 pagesFull Page Photocineva2No ratings yet
- Misterele Terrei Viata in ArmonieDocument4 pagesMisterele Terrei Viata in Armoniecineva2No ratings yet
- 52 Weekenduri CopenhagaDocument6 pages52 Weekenduri Copenhagacineva2No ratings yet
- Coding and Testing Guide for Software ProjectsDocument10 pagesCoding and Testing Guide for Software Projectsdinesh vNo ratings yet
- 21st Century Literary GenresDocument20 pages21st Century Literary GenresAlekz Trixie Jamito Ballo-alloNo ratings yet
- Analitical ExpositionDocument11 pagesAnalitical ExpositionHeri Maula AkasyahNo ratings yet
- Aotu Book 3Document216 pagesAotu Book 3Jiemalyn Asis GregorioNo ratings yet
- Part 2Document38 pagesPart 2Carmen Gonzalez CuadradoNo ratings yet
- Antojos by Julia AlvarezDocument24 pagesAntojos by Julia AlvarezJelena TadićNo ratings yet
- Fundamentals of Computer Programming With CSharp Nakov Ebook v2013Document12 pagesFundamentals of Computer Programming With CSharp Nakov Ebook v2013Ahmad AbunassarNo ratings yet
- First Seminar Presentation On Sing Unburied Sing by Jesmyn Ward - Section 24Document3 pagesFirst Seminar Presentation On Sing Unburied Sing by Jesmyn Ward - Section 24hjt7cdnzhjNo ratings yet
- Adverbs-DLPDocument7 pagesAdverbs-DLPCamille CruzNo ratings yet
- Radamel Falcao GarcíaDocument4 pagesRadamel Falcao GarcíaEliud ArevaloNo ratings yet
- Meeting people in ITDocument8 pagesMeeting people in ITDavid ValenzNo ratings yet
- DocumentDocument4 pagesDocumentGiacomoLeopardiFavittaNo ratings yet
- 101Document2 pages101gangeswar2750% (2)
- Unix PortDocument204 pagesUnix PorthaidqNo ratings yet
- Person Place Thing: Man River Dog Mrs. Jones Paris Book Doctor Mountain S Sports Car Maddie Home FerrariDocument21 pagesPerson Place Thing: Man River Dog Mrs. Jones Paris Book Doctor Mountain S Sports Car Maddie Home FerrariJuanNo ratings yet
- Assignment 2: Communication Theory - 1 (EC5.203 - Spring 2021) January 28, 2021Document3 pagesAssignment 2: Communication Theory - 1 (EC5.203 - Spring 2021) January 28, 2021Aravind NarayananNo ratings yet
- Uram 32 2-3-4 157Document14 pagesUram 32 2-3-4 157marcelarusinkoNo ratings yet
- Verawati R. Simbolon Catholic University of Saint Thomas EmailDocument13 pagesVerawati R. Simbolon Catholic University of Saint Thomas Emailvera simbolonNo ratings yet
- Taqi BatDocument103 pagesTaqi BatMohammad MehediNo ratings yet
- Radical Islam in MontenegroDocument1 pageRadical Islam in MontenegroPavol KovacNo ratings yet
- Abdal-Hakim Murad - Spiritual Life in Ottoman Turkey (Oct 2005)Document9 pagesAbdal-Hakim Murad - Spiritual Life in Ottoman Turkey (Oct 2005)JeelaniNo ratings yet