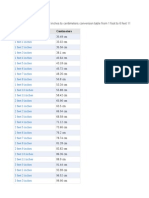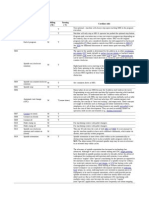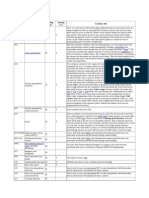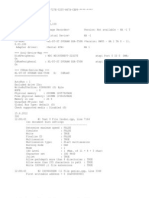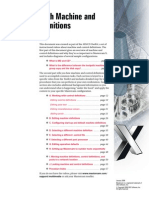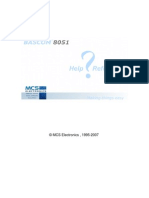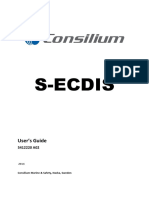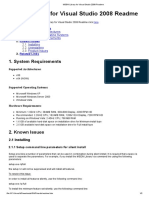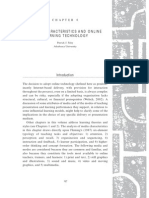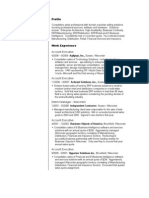Professional Documents
Culture Documents
X4-Adv Multi TT
Uploaded by
ivtrubeljaOriginal Title
Copyright
Available Formats
Share this document
Did you find this document useful?
Is this content inappropriate?
Report this DocumentCopyright:
Available Formats
X4-Adv Multi TT
Uploaded by
ivtrubeljaCopyright:
Available Formats
TUTORIAL SERIES FOR
TUTORIAL 2
ADVANCED MULTIAXIS PORT TOOLPATH
Advanced MultiaxisTUTORIAL 2
This tutorial covers Mastercam's Advanced Multiaxis Toolpath functionality. To apply these
toolpaths to a 5-Axis machine tool, a customized post processor for your machine is required.
Mastercam has a post available called Generic Fanuc 5X Mill that can be configured for several
different machine tool styles. However, this is a very generic post in terms of language and
ability to handle different configurations.
We recommend that you contact your local reseller for a professionaly configured post to
handle your machine's configuration to take advantage of your machine/control's full
functionality.
In-House Solutions has a team of engineers dedicated to post development. Our development
services are available worldwide.
www.inhouseposts.com
You may be required to program according to a certain style or methodology that is specific to
your machine/control/post. This may not be covered in this tutorial. For instance:
You may be required to position your stock with respect to the machine zero position as
opposed to having a local part datum.
You may be required to use the Misc Values boxes for input to the post
Your post may need to prompt for tool gauge lengths to compensate for tool length
The nature of the additional information required depends largely on your
machine/control/post. Contact the developer of your post processor for details.
Page 2-2
Advanced MultiaxisTUTORIAL 2
Objectives:
The Student will machine an engine inlet using an Advanced Multiaxis toolpath consisting of:
Creating a 5-axis Advanced Multisurface Port toolpath.
The Student will check the toolpath using Mastercam Verify verification module by:
Defining a stock as a solid.
Running the Backplot function by simulating the axis substitution and the rotary axis.
Running the Verify function to machine the part on the screen.
The geometry file, Port_Geometry.zip, can be downloaded from www.emastercam.com/files under
Advanced Multiaxis Mill X
The finish part, including the toolpaths, is also provided on the same location www.emastercam.com/files
Page 2-3
Advanced Multiaxis
TUTORIAL 2
TOOLPATH CREATION
STEP 1: SELECT THE MACHINE AND SET THE MACHINE GROUP PROPERTIES.
Machine type
Mill
Select Mill Default.MMD
Select the plus in front of Properties to expand the Toolpaths
Group Properties if necessary.
Select the plus sign
Select the Tool Settings to set the tool parameters and the part
material.
Tool settings
Page 2-4
Advanced Multiaxis
TUTORIAL 2
Change the parameters to match the following screenshot.
Assign tool numbers
sequentially allows you to
overwrite the tool number from
the library with the next
available tool number. (First
tool number 1;
operation
Second operation tool
number 2, etc)
Warn of duplicate tool numbers
gives a warning if you enter two
tools with the same number.
Override defaults with modal
values enables the system to
keep the values that you enter.
Feed Calculation set From tool
uses feed rate, plunge rate,
retract rate and spindle speed
from the tool definition.
Select the OK button to exit Toolpath Group Properties.
Page 2-5
Advanced Multiaxis
TUTORIAL 2
STEP 2 MACHINE THE INSIDE OF THE PART USING ADVANCED MULTIAXIS PORT.
Advanced Mutiaxis provides enhanced 5-axis multisurface machining strategies. You can work with the
full interface that gives you access to all the available parameters and options. You can also choose from
a number of simplified interfaces that have been customized for specific applications and machining
strategies.
These toolpaths work on surfaces. Solid selection is available for most advanced multiaxis toolpath
strategies, with the following exceptions: toolpaths that require the selection of a defined edge (solid
edge) and toolpaths that require the selection of only a single surface (solid face).
Port toolpath is used to create a head porting toolpath. For each cut, Mastercam will project the lead
curve onto the drive surfaces, keeping the tool aligned so that the tool axis passes through the selected
point.
Step Preview:
Toolpaths
Advanced Mutiaxis
Select the OK button to accept the NC file name.
Page 2-6
Advanced Multiaxis
TUTORIAL 2
Scroll down and select Port in the Select 5axis App Type list.
Click again on the Port button.
If using a simplified interface, remember that you can always go back to the full interface by clicking
Switch to Advanced Interface on the Misc tab. This will bring your current strategy over to the full
interface so its a nice way to help you through the initial setup and selection process. You will find that
the full interface gives you much more control over your toolpaths.
Right-mouse click in the tool list window and select Create new tool.
Page 2-7
Advanced Multiaxis
TUTORIAL 2
Click on the Lollipop Mill as the Tool Type.
Change the parameters of the tool as shown in the screenshot below.
Page 2-8
Advanced Multiaxis
TUTORIAL 2
Select Parameters tab and change the
parameters as shown to the right.
Click on Select button in the Tool file
name.
Select LOLLIPOP.MCX from the list as the File name and then OK button.
Enter the tool name 0.75 Lollipop mill in the Tool Name field.
Page 2-9
Advanced Multiaxis
TUTORIAL 2
Select the Save to library button to save the file in the default tool library.
Select OK button to exit Save to library dialog box.
Select the OK button to exit Define Tool.
The Toolpath parameters page should look as shown below.
Page 2-10
Advanced Multiaxis
TUTORIAL 2
Select Port machining tilting through point tab.
Point keeps the tool axis passes oriented through the selected point.
Drive surfaces are surfaces that are machined. Note that the surface normals should point
out of all the drive surfaces.
Lead curve is a curve that Mastercam projects onto the drive surfaces to generate the
toolpath orthogonal to it while maintaining the tool axis through the selected point. This
means that if the curve is not a straight line the cuts are not parallel to each other.
Collission Control Off does not apply any gouge checking.
Check surface is a surface that is protected of any tool movement.
Select the Point button.
Click on the select button.
Page 2-11
Advanced Multiaxis
TUTORIAL 2
[Tilting tool axis through point. Please select the point] Select the point as shown below.
Select this point
The Point coordinates should look as shown.
Select the OK button to exit the Point dialog box.
Select the Drive surfaces button.
[Select surface for machining]: Select the surface as shown.
Select the surface
Page 2-12
Advanced Multiaxis
TUTORIAL 2
Press Enter to finish the surfaces selection.
Select the Show button to see only the selected surfaces.
Press Alt +S to shade the surface. To go back to wireframe display press Alt
+ S again.
Press Enter key to continue.
Select Done button to continue.
Select Lead curve button.
Select the chain as shown below.
Select the chain here
Select the OK button to exit Chaining dialog box.
Page 2-13
Advanced Multiaxis
TUTORIAL 2
Set the Cut control parameters as shown.
Cut method defines how you connect from one cut to the next. The machining can be set to
One way, or Helical motion.
Cutting area lets you define the area on the drive surface to be machined. There are three
possible options.
Full, avoid cuts at exact edges generates the toolpath on the whole surface avoiding the
surface edges.
Make sure that the Cut tolerance is set to 0.0005 and the Maximum stepover to 0.05.
Leave the defaults for the Clearance area.
Clearance area is the area
where the tool rapids in
the air without hitting the
work piece. During this
movement, the tool head
changes its orientation to
be prepared for the first
cut.
Clearance area can be a
Plane, a Cylinder or a
Sphere.
Page 2-14
Advanced Multiaxis
TUTORIAL 2
Leave the defaults for the Distances.
Rapid distance sets the distance from the part to which the tool rapids from the clearance
area and where the tool is orientated the same as the orientation at the feed distance.
Feed distance sets the distance from the part from which the feedrate changes from rapid to
feedrate.
Air move safety distance sets the minimum distance between the tool moving in the
clearance area and the drive/check surfaces.
The Maximum angle step sets the maximum allowed angle change between two consecutive
toolpath positions and can be left to 3 degrees.
Select Entry/Exit macro button and change the parameters as shown.
The Leads define the movements of the tool towards or away from the contour where the
material is actually cut.
The Lead-In move defines the toolpath before the tool enters the drive surface.
The Lead-Out move defines the toolpath after it leaves the drive surface.
Type set to Tangential arc connects tangent to the first toolpath point on the drive surface.
Tool axis orientation set to Tangential will provide a smoother entry/exit into or from the
part to avoid any marks.
Select the OK button to exit Default Lead-In/Out.
Select the OK button to exit Port machining tilting through point.
Page 2-15
Advanced Multiaxis
TUTORIAL 2
STEP 3: BACKPLOT THE TOOLPATH.
Select the Backplot selected operations button.
Make sure that you have the following buttons turned on (they will appear pushed down).
Display tool
Display rapid moves
Display tool
Display rapid moves
Select Option button
Disable Simulate Axis Substitution and Simulate Rotary Axis.
Disable Connect Top and Shade in the 4-5 Axis tool vectors and change the Length as shown.
Select the OK button to exit Backplot Options.
Page 2-16
Advanced Multiaxis
TUTORIAL 2
Select the Play button.
Hold down Alt key and enter S to shade the part and backplot the toolpath again.
From the keyboard, hold down the Alt key and press the left arrow
until the part is rotated as
shown below.
Note that the tool gouges close to the end of the
toolpath. The reson for the gouge is the tool axis
orientation which is tilted towards the point that we
selected in the parameter page.
Select the OK button to exit Backplot.
Select Toggle toolpath display on selected operations to remove the toolpath display.
Page 2-17
Advanced Multiaxis
TUTORIAL 2
STEP 4: SWITCH TO THE ADVANCED INTERFACE TO CHANGE THE TOOL AXIS
ORIENTATION.
From the Toolpaths Operations Manager, select Parameters.
Select the Misc tab.
Select the Switch to advanced interface button.
Select Tool axis control tab and change the Tool axis to Tilted through curve.
Tool axis set to Tilted through curve alignes the
tool axis vectors through the curve.
Page 2-18
Advanced Multiaxis
TUTORIAL 2
Select Tilt curve button to select the curve.
Select the line here
Select the OK button to exit Chaining dialog box.
Page 2-19
Advanced Multiaxis
TUTORIAL 2
Change the Curve tilt type to From start to end.
From start to end sets the tool axis orientation at the beginning of the toolpath at the start
point on the curve. Similar at the end of the toolpath the tool axis orientation is towards the
end of the curve.
Run tool At radius defines the contact point of the tool with the drive surface at the tool radius
instead of the tool tip. The tool and the surface are tangential to avoid gouging the surface.
Recommended when using a Bull end mill.
Select the OK button to exit the Advanced Multiaxis toolpath.
Select Regenerate all dirty operations icon to regenerate the
toolpath.
Page 2-20
Advanced Multiaxis
TUTORIAL 2
STEP 5: BACKPLOT THE TOOLPATH.
Select the Backplot selected operations button.
Use Step Forward button to see the orientation as the tool engages in the material.
Click on Play button to see the tool orientation at the end of the toolpath
Press Alt + T to remove the toolpath display.
Page 2-21
Advanced Multiaxis
TUTORIAL 2
STEP 6: ESTABLISH THE STOCK AS A SOLID AND VERIFY THE TOOLPATH
Select Level from the Status Bar.
Make Main Level Level 20 by selecting number 20 in the Number column.
Make the rest of the levels invisible by selecting the All off button.
Select number 20
Select All off button
Select the OK button to exit Level Manager.
Change the Graphic View to Isometric.
The geometry should look as shown.
Page 2-22
Advanced Multiaxis
TUTORIAL 2
Select Verify selected operations button.
Select the Options button.
Enable Solid as the Shape of the Stock.
Enable Translucent stock.
Click on the Select button.
Page 2-23
Advanced Multiaxis
TUTORIAL 2
[Select solid to be used as stock]: Select the solid.
Select the solid
Select the OK button to exit Verify Options.
Set the Verify speed by moving the slider bar in the speed control bar.
From the keyboard, hold down the Alt key and press the left arrow
until the part is rotated as
shown below.
Select the Machine button to start simulation.
The rotate the part and finish part should appear as shown in the following picture.
Page 2-24
Advanced Multiaxis
TUTORIAL 2
Select Machine button to start the
simulation.
The final part should look as shown.
Page 2-25
Advanced Multiaxis
TUTORIAL 2
STEP 7: POST THE FILE TO OBTAIN THE NC CODE.
Select Post selected operations button from Toolpath
Manager.
The active Post Processor is the default post processor. Please check the information about the post
processor at page 1-2.
In the Post processing window, make all the necessary changes as shown.
NC file enabled allows you to keep the NC file and to
assign the same name as the MCX file
Edit enabled allows you to automatically launch the
default editor.
Select the OK button to continue.
Select OK button to accept the file name.
Page 2-26
Advanced Multiaxis
TUTORIAL 2
The G-code will look as shown below.
Select the red X box at the upper right corner to exit the Editor.
STEP 8: SAVE THE UPDATED MCX FILE.
Select the Save icon.
Page 2-27
You might also like
- Shoe Dog: A Memoir by the Creator of NikeFrom EverandShoe Dog: A Memoir by the Creator of NikeRating: 4.5 out of 5 stars4.5/5 (537)
- The Yellow House: A Memoir (2019 National Book Award Winner)From EverandThe Yellow House: A Memoir (2019 National Book Award Winner)Rating: 4 out of 5 stars4/5 (98)
- Stepper Motors CalculationDocument3 pagesStepper Motors CalculationivtrubeljaNo ratings yet
- Pumppptdharma 140723070656 Phpapp01Document27 pagesPumppptdharma 140723070656 Phpapp01Star SathishNo ratings yet
- List of Irregular VerbsDocument2 pagesList of Irregular Verbsapi-32189462367% (3)
- Okuma OSP 5000Document3 pagesOkuma OSP 5000ivtrubeljaNo ratings yet
- 4 & 5 Axis Mill Training TutorialsDocument66 pages4 & 5 Axis Mill Training Tutorialsapi-2604286578% (9)
- MasterCAM - X4 - Beginner Training Tutorial - SampleDocument53 pagesMasterCAM - X4 - Beginner Training Tutorial - SampleRafael Donadio100% (1)
- SAMPLE-X3 Exploring MastercamDocument27 pagesSAMPLE-X3 Exploring MastercamivtrubeljaNo ratings yet
- Inch To CMDocument3 pagesInch To CMivtrubeljaNo ratings yet
- Code Description Milling (M) Turning (T) Corollary InfoDocument5 pagesCode Description Milling (M) Turning (T) Corollary InfoivtrubeljaNo ratings yet
- Mastercam - X4 - Art Training TutorialDocument28 pagesMastercam - X4 - Art Training TutorialRafael DonadioNo ratings yet
- STEP 1 Workpiece Materials WebDocument82 pagesSTEP 1 Workpiece Materials WebivtrubeljaNo ratings yet
- MasterCAM - X4 - Design Training TutorialDocument48 pagesMasterCAM - X4 - Design Training TutorialRafael DonadioNo ratings yet
- Common G-Codes For CNC Machining CentersDocument2 pagesCommon G-Codes For CNC Machining CentersivtrubeljaNo ratings yet
- MasterCAM - X4 - Design Training TutorialDocument48 pagesMasterCAM - X4 - Design Training TutorialRafael DonadioNo ratings yet
- Comprehensive guide to CNC milling and turning M-codesDocument3 pagesComprehensive guide to CNC milling and turning M-codesivtrubeljaNo ratings yet
- G CodeDocument5 pagesG CodeivtrubeljaNo ratings yet
- LogDocument2 pagesLogivtrubeljaNo ratings yet
- MC DefinitionsDocument58 pagesMC DefinitionsivtrubeljaNo ratings yet
- Teknomotor Handbook EngfdsfdsfdsDocument28 pagesTeknomotor Handbook EngfdsfdsfdsNiki MikiNo ratings yet
- Code Description Milling (M) Turning (T) Corollary InfoDocument5 pagesCode Description Milling (M) Turning (T) Corollary InfoivtrubeljaNo ratings yet
- Drive ShaftDocument6 pagesDrive ShaftivtrubeljaNo ratings yet
- © MCS Electronics, 1995-2007Document316 pages© MCS Electronics, 1995-2007dhavala2858No ratings yet
- Never Split the Difference: Negotiating As If Your Life Depended On ItFrom EverandNever Split the Difference: Negotiating As If Your Life Depended On ItRating: 4.5 out of 5 stars4.5/5 (838)
- Hidden Figures: The American Dream and the Untold Story of the Black Women Mathematicians Who Helped Win the Space RaceFrom EverandHidden Figures: The American Dream and the Untold Story of the Black Women Mathematicians Who Helped Win the Space RaceRating: 4 out of 5 stars4/5 (890)
- Grit: The Power of Passion and PerseveranceFrom EverandGrit: The Power of Passion and PerseveranceRating: 4 out of 5 stars4/5 (587)
- The Subtle Art of Not Giving a F*ck: A Counterintuitive Approach to Living a Good LifeFrom EverandThe Subtle Art of Not Giving a F*ck: A Counterintuitive Approach to Living a Good LifeRating: 4 out of 5 stars4/5 (5794)
- The Little Book of Hygge: Danish Secrets to Happy LivingFrom EverandThe Little Book of Hygge: Danish Secrets to Happy LivingRating: 3.5 out of 5 stars3.5/5 (399)
- Elon Musk: Tesla, SpaceX, and the Quest for a Fantastic FutureFrom EverandElon Musk: Tesla, SpaceX, and the Quest for a Fantastic FutureRating: 4.5 out of 5 stars4.5/5 (474)
- A Heartbreaking Work Of Staggering Genius: A Memoir Based on a True StoryFrom EverandA Heartbreaking Work Of Staggering Genius: A Memoir Based on a True StoryRating: 3.5 out of 5 stars3.5/5 (231)
- The Emperor of All Maladies: A Biography of CancerFrom EverandThe Emperor of All Maladies: A Biography of CancerRating: 4.5 out of 5 stars4.5/5 (271)
- The Hard Thing About Hard Things: Building a Business When There Are No Easy AnswersFrom EverandThe Hard Thing About Hard Things: Building a Business When There Are No Easy AnswersRating: 4.5 out of 5 stars4.5/5 (344)
- On Fire: The (Burning) Case for a Green New DealFrom EverandOn Fire: The (Burning) Case for a Green New DealRating: 4 out of 5 stars4/5 (73)
- Devil in the Grove: Thurgood Marshall, the Groveland Boys, and the Dawn of a New AmericaFrom EverandDevil in the Grove: Thurgood Marshall, the Groveland Boys, and the Dawn of a New AmericaRating: 4.5 out of 5 stars4.5/5 (265)
- The World Is Flat 3.0: A Brief History of the Twenty-first CenturyFrom EverandThe World Is Flat 3.0: A Brief History of the Twenty-first CenturyRating: 3.5 out of 5 stars3.5/5 (2219)
- Team of Rivals: The Political Genius of Abraham LincolnFrom EverandTeam of Rivals: The Political Genius of Abraham LincolnRating: 4.5 out of 5 stars4.5/5 (234)
- The Gifts of Imperfection: Let Go of Who You Think You're Supposed to Be and Embrace Who You AreFrom EverandThe Gifts of Imperfection: Let Go of Who You Think You're Supposed to Be and Embrace Who You AreRating: 4 out of 5 stars4/5 (1090)
- The Unwinding: An Inner History of the New AmericaFrom EverandThe Unwinding: An Inner History of the New AmericaRating: 4 out of 5 stars4/5 (45)
- The Sympathizer: A Novel (Pulitzer Prize for Fiction)From EverandThe Sympathizer: A Novel (Pulitzer Prize for Fiction)Rating: 4.5 out of 5 stars4.5/5 (119)
- Her Body and Other Parties: StoriesFrom EverandHer Body and Other Parties: StoriesRating: 4 out of 5 stars4/5 (821)
- Abbott Alinity Ci FactSheetDocument1 pageAbbott Alinity Ci FactSheetLi RongNo ratings yet
- Cmos Camera Interface Arduino ManualDocument12 pagesCmos Camera Interface Arduino ManualSHANKARNo ratings yet
- Order To Cash Cycle IIIDocument48 pagesOrder To Cash Cycle IIIrahulkatarey100% (3)
- E-Governance: Presented By: Ravinder Ahuja (09535018) Vijay Verma (09536019)Document39 pagesE-Governance: Presented By: Ravinder Ahuja (09535018) Vijay Verma (09536019)Vijay VermaNo ratings yet
- Novra S: DVB-S2 IP Receiver/RouterDocument2 pagesNovra S: DVB-S2 IP Receiver/RouterAhmadHambaliNo ratings yet
- Dell PowerEdge R520Document2 pagesDell PowerEdge R520Illiana CassaniNo ratings yet
- 5412220A02 S - ECDIS User ManualDocument185 pages5412220A02 S - ECDIS User ManualMohamed El SayyadNo ratings yet
- MSDN Library For Visual Studio 2008 Readme PDFDocument2 pagesMSDN Library For Visual Studio 2008 Readme PDFFulano de TalNo ratings yet
- PGP GPG Openssl Frontend Script: Apache SSLDocument5 pagesPGP GPG Openssl Frontend Script: Apache SSLbedorlehackerNo ratings yet
- Customizing HCM HeadersDocument7 pagesCustomizing HCM Headersvemulapalli1100% (1)
- Samsung Ecc Algorithm For 256bDocument8 pagesSamsung Ecc Algorithm For 256bgbistyakNo ratings yet
- Introduction To Public Key InfrastructuresDocument206 pagesIntroduction To Public Key InfrastructuresDeusty Nkanga100% (1)
- How To Install Windows XP From Pen Drive Step by Step Guide PDFDocument10 pagesHow To Install Windows XP From Pen Drive Step by Step Guide PDFPramod ThakurNo ratings yet
- User Manual (Version 1.06) : Paul Macklin December 17, 2006Document17 pagesUser Manual (Version 1.06) : Paul Macklin December 17, 2006NetSkyNo ratings yet
- Management Accounting FundamentalsDocument3 pagesManagement Accounting FundamentalsManish KumarNo ratings yet
- Asus x450l 44033245 1873 ManualDocument130 pagesAsus x450l 44033245 1873 ManualLuzGarciaNo ratings yet
- Media Characteristics and Online Learning Technology: Patrick J. Fahy Athabasca UniversityDocument36 pagesMedia Characteristics and Online Learning Technology: Patrick J. Fahy Athabasca UniversityDennis BayengNo ratings yet
- Mork ResumeDocument2 pagesMork ResumeAdam ReedNo ratings yet
- Autonomic Computer Vision SystemsDocument12 pagesAutonomic Computer Vision SystemsNiroshan SilvaNo ratings yet
- AIM Software Used Commands Used Procedure:: Computer Aided Design LaboratoryDocument11 pagesAIM Software Used Commands Used Procedure:: Computer Aided Design LaboratoryÃñî LNo ratings yet
- Fundamentals of Java - CPINTLDocument466 pagesFundamentals of Java - CPINTLtruth seekerNo ratings yet
- Predicting Pre-Owned Car Prices Using Machine LearningDocument17 pagesPredicting Pre-Owned Car Prices Using Machine LearningCentral Asian StudiesNo ratings yet
- Et - Catalogue - v4.1 - Draft 3 - Screen - 27022020 PDFDocument365 pagesEt - Catalogue - v4.1 - Draft 3 - Screen - 27022020 PDFNiko TahirajNo ratings yet
- Ginto Ang Kayumangging Lupa Dominador B Mirasol: Table of ContentDocument2 pagesGinto Ang Kayumangging Lupa Dominador B Mirasol: Table of ContentLynssej BarbonNo ratings yet
- Analytical Forensic Investigation With Data Carving ToolsDocument12 pagesAnalytical Forensic Investigation With Data Carving ToolsInternational Journal of Innovative Science and Research TechnologyNo ratings yet
- Amendment57 HCDocument4 pagesAmendment57 HCMengistu TayeNo ratings yet
- What Is Accounting Information SystemDocument4 pagesWhat Is Accounting Information SystemUyara LeisbergNo ratings yet
- Lecture1 Introduction To ARMDocument35 pagesLecture1 Introduction To ARMSuhaib AbugderaNo ratings yet
- ISTQB-Full-Practice-Test-ISTQB - Guru-03 - Unlocked 40 SoruDocument12 pagesISTQB-Full-Practice-Test-ISTQB - Guru-03 - Unlocked 40 SoruErdoğan HizanNo ratings yet