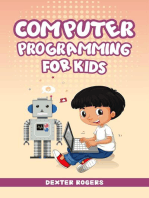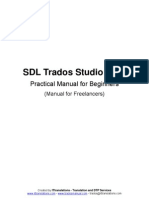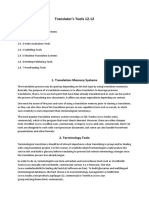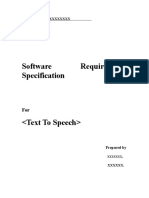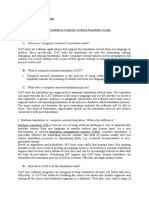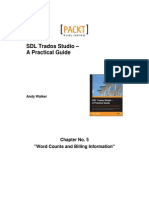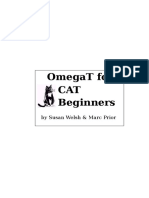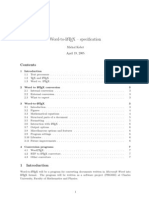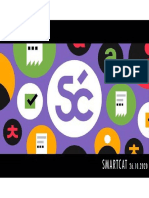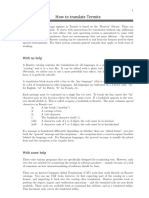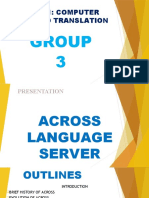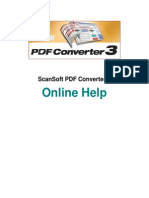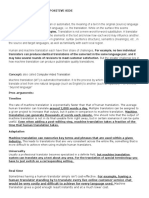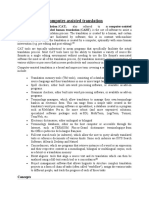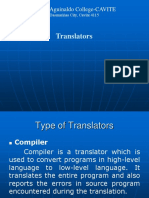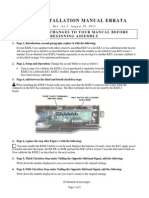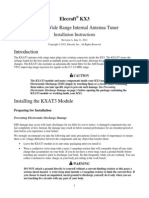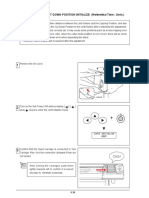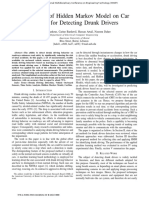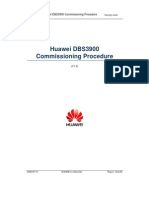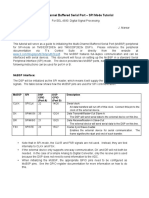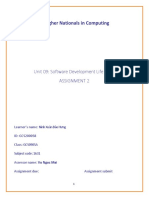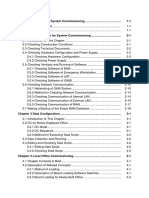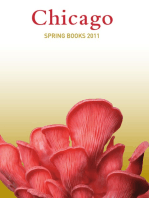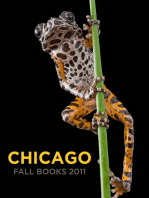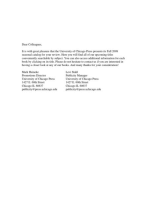Professional Documents
Culture Documents
Doctranslate User Manual
Uploaded by
zascribdotCopyright
Available Formats
Share this document
Did you find this document useful?
Is this content inappropriate?
Report this DocumentCopyright:
Available Formats
Doctranslate User Manual
Uploaded by
zascribdotCopyright:
Available Formats
User manual
Doctranslate
V4
www.doctranslate.net
Doctranslate: User manual
August 2014
User manual
Doctranslate
V4
www.doctranslate.net
Contents
PRESENTATION ................................................................................................................................................ 2
THE DOCTRANSLATE USERS ....................................................................................................................................... 2
DOCUMENTS SUPPORTED BY DOCTRANSLATE ................................................................................................................ 2
DOCTRANSLATE IN A NUTSHELL ....................................................................................................................... 3
ONE CLICK TRANSLATION .......................................................................................................................................... 3
IMPROVEMENT OF MACHINE TRANSLATION................................................................................................................... 4
TRANSLATION MEMORY ........................................................................................................................................... 4
IMPROVE DOCUMENT ............................................................................................................................................... 5
LOCK DOCUMENTS ......................................................................................................................................... 12
SAVE AND RESTORE WORK ............................................................................................................................ 12
MANAGE TRANSLATION MEMORY (DEFINE, EDIT, REVIEW OF MODIFICATIONS) ........................................... 13
MEMORY FORMAT................................................................................................................................................. 13
ADD A MEMORY .................................................................................................................................................... 14
EDIT A MEMORY .................................................................................................................................................... 16
SAVE IMPROVEMENTS STRATEGY .............................................................................................................................. 17
CACHE ............................................................................................................................................................ 18
NUMBERS....................................................................................................................................................... 19
EDIT SEGMENTS/FRAGMENTS ........................................................................................................................ 20
MANAGE TRANSLATION ENGINE .................................................................................................................... 21
SETTING THE GOOGLE INTERFACE ............................................................................................................................. 22
TRANSLATE A WHOLE DIRECTORY .................................................................................................................. 26
LAUNCH DOCTRANSLATE IN BATCH MODE..................................................................................................... 28
NOTES ............................................................................................................................................................ 30
INSTALL DOCTRANSLATE ......................................................................................................................................... 30
Page 1
User manual
Doctranslate
V4
www.doctranslate.net
Presentation
Doctranslate is an automatic Word documents, PowerPoint presentations, Excel sheets, Text and Xml translation software.
Its purpose is to help you saving time and relevance in translation.
The principle of Doctranslate is to start the translation by an automatic phase, performed by a translation engine,
and then possibly improve the translated document with a manual phase. This manual phase has the dual purpose
of improving machine translation which cannot, in the current methods of machine translation, be perfect, then
gradually build a translation memory (TM) to be reused in the following translations.
The duty cycle of Doctranslate is, by its construction, virtuous, and gradually improves the relevance and speed
of translations.
The DocTranslate users
Anyone who needs to translate quickly one or more documents may use Doctranslate. Operations are simple,
fast and intuitive. Advanced features can also target professionals of translation by managing very flexible
translation memories and providing a review process of Translation Memories.
Documents supported by Doctranslate
Doctranslate can translate:
MS Office versions 2003, 2007 and 2010 and Open Office:
Word documents
Power Point presentations
Excel Sheets
Simple Text (.txt) Files (UTF8 format)
Xml (.xml) Files (Well formed Xml)
Doctranslate runs on platforms W7 and earlier.
Page 2
User manual
Doctranslate
V4
www.doctranslate.net
Translation engine supported
Doctranslate uses the Google translation engine. This engine, available to everyone is very high level and are
improving day by day as more relevant. This engine is to be paid according to the volume of translated data. We
will see later that Doctranslate has an optimized system allowing submitting to this engine minimum of chars
and not submitting twice the same translation request for a given document.
Tip: With Google Api V2, data is encrypted using HTTPS protocol.
Doctranslate in a nutshell
One click Translation
The basic principle of Doctranslate is very simple, just:
1.
Select a document.
2.
Select original 'Source' and target 'Target'
3.
Then run machine translation.
The thumb indicator
turns green to indicate that the translation is finished. This is usually a matter of se-
conds for mid-sized documents.
A new document prefixed by the two-letter representing the target language was generated in the directory of the
translated document.
And that's all. You can stop there and enjoy the translated document.
Page 3
User manual
Doctranslate
V4
www.doctranslate.net
Improvement of machine translation
The work already done is huge compared to a manual translation. Open the document by clicking on the button
and you will see that the document is completely translated without affecting its layout.
However, you will also see if you know the target language, that machine translation is not perfect for several
reasons:
Translation engines are unable so far to fully translate any text. They are not protect against errors in
grammar, semantics, and can sometimes make a mistake.
Keeping the layout requires some line breaks do not favor a good translation, for example if a word in
the middle of a sentence is in bold, its translation will be done independently of the rest of the sentence
and each of the remaining segments of sentences will be translated separately. The translation cant then
be perfect.
Finally, the design of Microsoft Word, with its system of version control tends to cut the words or sentences in several distinct fragments. This affects the right translation.
But hopefully, all these points may be improved with DocTranslate with Translation Memory and Improvement
Editor.
Translation Memory
It is important now to improve the mistakes of the automatic translated document. For this, the strategy is to
review the translated segments of text and improve them.
You can see here
that it is possible to
define an area or will be stored translation memories. This area is simply a directory of the computer or a shared
directory accessible to all.
Select a directory, for example:
Page 4
User manual
Doctranslate
V4
www.doctranslate.net
This letter
, indicates that you use Simple Translation Memory. In addition to this indication, you
see a button with a magnifying glass inside. This button allows you to edit the memory, but do not go too fast,
we will see that further
You now have a translated document; you have set a directory for memories. You can now improve your document.
Improve document
Lets take a simple word document like:
You can see, in the "Human Improvement" area, all your document cuts in segments (in the column 'Initial
Text'). The column 'Target Text' contains the translated segments.
The column 'From' indicates where the translation come from. Currently, after a single translation, should see
'ENGINE' or NUMBER. For example:
Page 5
User manual
Doctranslate
V4
www.doctranslate.net
To anticipate a little, the column 'From' may contain:
ENGINE: The segment was translated by the engine selected.
NUMBER: the segment as a whole is considered as a number and remained invariant without being
translated.
TM (STD): the segment was found in the standard memory.
TM (local | n): the segment was found in the memory of the pair of language <source><target> . We
can see here that beyond the standard memory, we can define several memory files for each language
pair. Local TM is a memory specific to the translated file.
CACHE: Cache segments come from the translation of this document. As it was mentioned above, during each translation, a Cache-related document is created and can be used in next translations of each
file, which reduces the requests for translation engines. This obviously has a huge impact in terms of
performance and cost of translations. We will review the principle of Cache further.
The column Tree indicates if each segment is in one piece or if some are fragmented for the reasons discussed
above. If a segment has multiple fragments, we will see a character M near the arrow:
. You can double
click on this arrow to expand the segment. So with segment translation you may be able to add target text for
each fragment in order to set the correct layout for each fragment.
You can also :
Fold or unfold all segments with
Filter for fragmented segments only
Hide segment level with
(only if Priority Layout is checked (see below))
Page 6
User manual
Doctranslate
V4
www.doctranslate.net
The column Save To indicates where improvements will be stored when we will save improvements:
Local TM: TM specific to the translated file
STD TM: global TM specific to the pair of languages (Source + Target)
TM (n): TM number n in the TM list of the pair of languages See Translation Memory Management
Section.
You can also see
priority layout checkbox. This checkbox allows you to tell Doctranslate
to work at the segment level (priority layout unchecked) or fragment level (priority layout checked). If priority
Layout is checked, the layout of translated document is almost perfect but translation quality may suffer if the
document is very fragmented. If priority Layout is unchecked, the layout of translated document may not be
perfect if the document is very fragmented but the translation quality is better.
The idea now is to choose the best priority for each file and improve translation or layout with the improvement
editor. If you want a better translation, you should use Priority Translation (Priority Layout unchecked) and
correct some layouts by filtering Fragmented segments only.
So, lets make a modification in the 'Target Text' column as below:
Page 7
User manual
Doctranslate
V4
www.doctranslate.net
Then click on a button at the bottom. The easiest way is now
: Any changes made
(orange background cells) will be stored in the Local TM by default.
Tip: Note that you may choose your Default Save to TM here
It remains to re-run the translation of the document by clicking on the button
The file will be translated again but Doctranslate takes into account the TM first, then the Cache.
You can see the result click again button
Tip: It is imperative to close the target file before launching a new translation, Otherwise an error message will
be displayed.
You can see in the 'From' column that Doctranslate took into account the translation memory. 'Target Text' column contains segments reviewed and the column 'From' has evolved considerably depending on the source of
the translation:
Page 8
User manual
Doctranslate
V4
www.doctranslate.net
During the first translation, most translated segments were from the translation engine, now most comes
from the Cache.
The segments modified manually now come from the standard TM.
The numbers work as before, without change.
The result is quite good but the red-bold how has disappeared!
Now, you want to do better. So lets make these modifications:
Save the improvements and run a translation again, the result is:
Page 9
User manual
Doctranslate
V4
www.doctranslate.net
And now, as we have set improvements in the fragmented segment, Doctranslate use these fragments as a priority. Final result is
Perfect!
You may have noticed that the translation has been particularly quick during second and third translations of
your file. The reason is that No request were made to the external translation engine. Thus, these translations
are totally FREE. And if you dont change the contents of the document but merely improve your segments, all
future translations will also be free.
So, you have made the main translation process. We will see in the following sections various other subjects and
advanced features.
Page 10
User manual
Doctranslate
V4
www.doctranslate.net
Tip: you can now rebuild your target document while manual improvement without saving anything in Translation Memory. You can then see if everything suits you before saving improvements. At any time, just, click on
Build Working Target:
Page 11
User manual
Doctranslate
V4
www.doctranslate.net
Lock documents
To manage concurrent access, you may lock your document before starting the translation process. Just click on
the button
and enter a planned end date. Other users will see that this particular file is
locked by you until the date you have entered. They wont be authorized to translate the file without forcing
unlocking the document explicitly.
Save and restore Work
At any moment of improvement process, you can save your work by clicking the button
and restore it exactly by clicking Resume Work. Note that when a saved work is available, Resume Work text
color is Red
Tip: Any team member can Resume the work of another team member on his own computer if the memory
directory is shared.
Page 12
User manual
Doctranslate
V4
www.doctranslate.net
Manage Translation Memory (define, edit, review of modifications)
By default, all manual translations are stored in the file:
<Source biletter>_to_<Target biletter>_DocTranslateImprove. xml. This file is located in the directory defined
here:
It is possible to edit the translation memories, but also add personal memories, click on the button below:
You get:
You now have the ability to manage a list of memories for the couple of languages.
Memory format
Each TM is a XML file with the following format:
<improvements>
Page 13
User manual
Doctranslate
V4
www.doctranslate.net
<c>
<i>source text</i>
<r> target text </r>
[ <rold> (New) or previous target text </rold>]
<name>name or license id of translator</name>
</c>
... ...
</improvements>
Note/ It has to be in the UTF-8 format of characters and must have & characters replaced by & otherwise the XML parser do not work.
So, respecting this format, you can import into Doctranslate your own memories.
Add a memory
If you have a personal TM with the right format, just click on the button:
And select the memory you want to consider when translations of documents in this language pair. For example:
Page 14
User manual
Doctranslate
V4
www.doctranslate.net
Do not forget to click the button
to properly take this new TM into account.
From that point, the two memory files listed for this language pair will be considered in future translations. Note
that the order of memory is important because if Doctranslate finds a segment in the two TM, the first in the list
will have priority.
Tip: You also have the ability to inhibit the inclusion of a memory at a given time by unchecking the line in the
Active column.
Page 15
User manual
Doctranslate
V4
www.doctranslate.net
Edit a memory
To edit a memory, just double click on a row. For example:
In this window, you can add, move, edit, sort, delete, and validate memory segments. Always press
to save the changes.
Note: Before adding a translation or saving improvement you may set your name in Advanced Tab:
Page 16
User manual
Doctranslate
V4
www.doctranslate.net
Tip: The column "Previous Target" can contain:
(new) in the case of adding a segment in the memory in the Translation tab,
A translated sentence corresponding to a previous translation that has been modified,
Nothing at all, indicating that the translation is validated.
In case (new) or not empty, the line has an orange background.
So to validate a translation on a given line, simply clear the cell in column "Previous Target.
Save improvements strategy
When you save improvements, modified segments or fragments are stored in TM files according to Save To...
Column. But the way they will be saved in these files depends on the flag Append Improvements in the Advanced Tab:
If Append Improvements is checked, the modifications will be appended to TM files even if the Source texts
already exist.
If Append Improvements is unchecked, the modifications will be substitute and older translation set to old
field in order to review the new translations.
Page 17
User manual
Doctranslate
V4
www.doctranslate.net
Cache
If the checkbox below
is checked, all segments will be saved in a Cache file. This file is located in a subdirectory named "Cache" in the
TM directory. All future translations of this file will use this Cache preferentially to the translation engine. Obviously, Cache is not a priority compared to the TM.
This implies that if we want; already translated segments will no longer be a second time, resulting in a saving of
external translation and greatly increased performance.
Tip: Cache files are unique per document, so if you translate a second document, the cache of the previous document will not be used, except if you add this Cache in the list of TM before translating the second document.
Page 18
User manual
Doctranslate
V4
www.doctranslate.net
Numbers
The sentence fragments considered numbers may not be submitted to the translation engine. Just select the
checkbox in the "Advanced" tab. This box is selected by default.
Any segments containing only numbers and characters below are considered as numbers:
+
_
,
.
/
*
x
Page 19
User manual
Doctranslate
V4
www.doctranslate.net
Edit segments/fragments
Every segment can be edited in a particular window to choose among alternative translations:
You can also directly update your memory Update the target, then select the right line from TM list and click on
the save button
Click on
to translate the source segement by corresponding engine.
Selecting the right Target is made by clicking on one of the icons
Tip: You can also modify Source text before submitting to external engines.
Page 20
User manual
Doctranslate
V4
www.doctranslate.net
Manage Translation Engine
Translation engine is managed in the tab "Translators".
Page 21
User manual
Doctranslate
V4
www.doctranslate.net
Setting the Google interface
Actually, DocTranslate provides access to the Google translation engine in 2 ways:
By paying Google API V2
By the standard web interface
It is clear that the second choice (which is free and does not require specific parameter) may at any time stop
working if Google changes its web interface without notice. In addition this method should be used only for
testing at startup and not in operational mode; the API V2 is made for that. Also, searching for new languages
feature is only accessible with the API V2:
To set Google API V2, simply enter your Google API key Id.
To obtain this Id, proceed as below:
Create a Google account if you dont have already one: https://accounts.google.com/NewAccount
Page 22
User manual
Doctranslate
V4
www.doctranslate.net
Subscribe to API translation here: https://code.google.com/apis/console:
Select Create project
Switch on Translate API service:
Page 23
User manual
Doctranslate
V4
www.doctranslate.net
Select Billing and enter your billing informations by clicking on Checkout button:
Select API Access and copy you API key shown below:
Paste in DocTranslate software (Translators Tab, select Google translate, billable API) and SAVE as below:
Page 24
User manual
Doctranslate
V4
www.doctranslate.net
Thats it, you can go in Translation pane and start translating your documents.
The
payment
of
the
amount
of
translation
(information:
http://code.google.com/apis/language/translate/v2/pricing.html) will be made solely between you and
Google, DocTranslate not involved at all in this process.
Page 25
User manual
Doctranslate
V4
www.doctranslate.net
Translate a whole directory
It is possible to automatically translate multiple documents or presentations by selecting a folder rather than
document:
In this case, all documents will be translated in the directory from the source language to the target language. Of
course, the documents prefixed by two letters representing the target language are not retranslated.
For example, if the directory contains the documents:
and you want to translate these documents from English to French. Documents
Will be translated
Documents:
Will be produced. The initial file
will be replaced by the new translation.
Page 26
User manual
Doctranslate
V4
www.doctranslate.net
Your directory will contain at the end of the translation process:
And you also have a brief report in the Log pane:
Page 27
User manual
Doctranslate
V4
www.doctranslate.net
Launch Doctranslate in batch mode
Another way to automate the translation of documents is to use the DocTranslate batch mode
For that, you must perform a technical action: Addind DocTranslate program path in your list of executable
paths.
On Windows 7, you must select the Control Panel, then System, then Advanced System Settings. Then select the
item Path as below, and then add the path to the directory where you have installed DocTranslate (preceded by a
semicolon):
Once this is done, you can run from a terminal DocTranslate command:
Page 28
User manual
Doctranslate
V4
www.doctranslate.net
You have the ability to write scripts to launch as many translations as you like. The statuses of translations are
logged in a file defined by you. For example:
Tip: Beyond parameters of the command line, the translations are done based on the Doctranslate GUI settings.
Page 29
User manual
Doctranslate
V4
www.doctranslate.net
NOTES
Install DocTranslate
Installation is simple: Extract LatestStableVersion.exe file from LatestStableVersion.zip file, double click on
LatestStableVersion.exe.and follow the instructions provided. The positioning of the software on the hard drive
is at the discretion of the user.
Page 30
User manual
Doctranslate
V4
www.doctranslate.net
Page 31
User manual
Doctranslate
V4
www.doctranslate.net
Following this process, you have installed Doctranslate and you will have Four opportunities to launch:
In the Windows menu
From the icon created on the desktop
From a terminal control
From a batch file if you have the PRO version.
Nota/ Thanks to InnoSetup software, http://www.jrsoftware.org/isinfo.php.
Page 32
User manual
Doctranslate
V4
www.doctranslate.net
Page 33
You might also like
- MemoQ QuickStartGuide 6 0 enDocument35 pagesMemoQ QuickStartGuide 6 0 enMonica GhergutNo ratings yet
- SDL Trados Studio 2011 - Getting StartedDocument99 pagesSDL Trados Studio 2011 - Getting StartedCorina Cor100% (2)
- COMPUTER PROGRAMMING FOR KIDS: An Easy Step-by-Step Guide For Young Programmers To Learn Coding Skills (2022 Crash Course for Newbies)From EverandCOMPUTER PROGRAMMING FOR KIDS: An Easy Step-by-Step Guide For Young Programmers To Learn Coding Skills (2022 Crash Course for Newbies)No ratings yet
- Practical Manual For SDL Trados Studio 2009 - SampleDocument10 pagesPractical Manual For SDL Trados Studio 2009 - SampleLushan HuangNo ratings yet
- Beginning Jakarta EE: Enterprise Edition for Java: From Novice to ProfessionalFrom EverandBeginning Jakarta EE: Enterprise Edition for Java: From Novice to ProfessionalNo ratings yet
- SDL Trados Studio 2017 - Getting Started Part 1Document93 pagesSDL Trados Studio 2017 - Getting Started Part 1Вика Шалахова100% (1)
- Em EditorDocument11 pagesEm EditorCrazyManijakNo ratings yet
- Narzędzia Pracy Tłumacza 12.12Document3 pagesNarzędzia Pracy Tłumacza 12.12Edawrd SmithNo ratings yet
- TextToSpeech SRSDocument10 pagesTextToSpeech SRSmandeepmails100% (1)
- Bolt p2 Arabic Translation Guidelines v1.1Document20 pagesBolt p2 Arabic Translation Guidelines v1.1العلاء أبو شحادةNo ratings yet
- CAT Tools EssentialsDocument7 pagesCAT Tools EssentialsAmrNo ratings yet
- Computer Assisted Translation Tools ElmaDocument4 pagesComputer Assisted Translation Tools ElmaKarel SamangunNo ratings yet
- EN - 07 - SDL Trados Studio Getting Started Part 1 - ENDocument100 pagesEN - 07 - SDL Trados Studio Getting Started Part 1 - ENAinhoa Medina VegaNo ratings yet
- MemoQ Handoff Handback GuideDocument7 pagesMemoQ Handoff Handback GuideLeonNo ratings yet
- SDL Trados Studio A Practical Guide Sample ChapterDocument15 pagesSDL Trados Studio A Practical Guide Sample ChapterPackt PublishingNo ratings yet
- Translator GuideDocument14 pagesTranslator Guidearayaletrob100% (1)
- IdiomaX Translation Suite - ManualDocument82 pagesIdiomaX Translation Suite - Manualjohn.gromalaNo ratings yet
- Microsoft Translator Custom Translator User GuideV3Document23 pagesMicrosoft Translator Custom Translator User GuideV3LeonNo ratings yet
- Endnote x4 MacDocument90 pagesEndnote x4 MacChangeun AppleNo ratings yet
- CAT Tools: Marchitan Irina, Senior Lecturer, Dep - Translation, Interpreting and Applied LinguisticsDocument45 pagesCAT Tools: Marchitan Irina, Senior Lecturer, Dep - Translation, Interpreting and Applied LinguisticsCagAllecyNo ratings yet
- SDL Trados Studio 2009 For Translators - IntermediateDocument68 pagesSDL Trados Studio 2009 For Translators - IntermediateAgendata UnicatNo ratings yet
- Trados TrainingDocument26 pagesTrados TrainingTatjana TomičićNo ratings yet
- Transliteration GuideDocument6 pagesTransliteration GuideMadhu ChanNo ratings yet
- 45 - JAVA - Text To SpeechDocument6 pages45 - JAVA - Text To Speechnational coursesNo ratings yet
- OmegaT For Beginners RuDocument31 pagesOmegaT For Beginners RuMariana GereliukNo ratings yet
- SDL Trados Studio 2011 Getting StartedDocument99 pagesSDL Trados Studio 2011 Getting Startedbrunak_sNo ratings yet
- Advantages and Disadvantages of Translation Memory PDFDocument60 pagesAdvantages and Disadvantages of Translation Memory PDFAnang Fatkhurozi100% (2)
- Word To LatexDocument8 pagesWord To LatexiordacheNo ratings yet
- 2019 09 04 CAT Introduction. Why Use CAT Tools EbookDocument34 pages2019 09 04 CAT Introduction. Why Use CAT Tools EbookclaudiaNo ratings yet
- Smartcat PDFDocument30 pagesSmartcat PDFVeronica FrosineacNo ratings yet
- SDL-KBT Web en Tcm16-2338Document8 pagesSDL-KBT Web en Tcm16-2338Tayeb ChibaniNo ratings yet
- Introduction To CAT ToolsDocument5 pagesIntroduction To CAT ToolsUnsa SajidNo ratings yet
- Translating TermiteDocument5 pagesTranslating Termitereza mohammadianNo ratings yet
- Enguide Mac FullDocument37 pagesEnguide Mac FullPuji RahayuNo ratings yet
- Tra611: Computer Assisted Translation: Group 3Document18 pagesTra611: Computer Assisted Translation: Group 3Raphael RodrigueNo ratings yet
- Translating (Joomla) WebsitesDocument32 pagesTranslating (Joomla) WebsitesCarlo CeliNo ratings yet
- Shuttleworth-Lagoudaki TM ProfesionalDocument7 pagesShuttleworth-Lagoudaki TM ProfesionalARANZAZU MILLARAY MORAGA MERANo ratings yet
- ILS Whitepaper Industrial 031716 1Document3 pagesILS Whitepaper Industrial 031716 1fouziNo ratings yet
- Word 2 TexDocument39 pagesWord 2 TexSander Vargas GutierrezNo ratings yet
- Lecture 1 - 22-23Document20 pagesLecture 1 - 22-23Назарій РудавецьNo ratings yet
- SDL Trados Studio 2017 - Getting Started Part 2 PDFDocument116 pagesSDL Trados Studio 2017 - Getting Started Part 2 PDFAnn Danyliv100% (2)
- PDF Converter 3 Help EngDocument52 pagesPDF Converter 3 Help EngDan Nicolae PopNo ratings yet
- 01 - Using Neural Machine Translation in StudioDocument11 pages01 - Using Neural Machine Translation in StudioMarta PelosinNo ratings yet
- Group 2: Tra 611 Computer Assisted TranslationDocument23 pagesGroup 2: Tra 611 Computer Assisted TranslationRaphael RodrigueNo ratings yet
- Trados For Beginners HandoutDocument6 pagesTrados For Beginners HandoutEren KutluNo ratings yet
- 20 Digital Language Translation Tools and Their BenefitsDocument14 pages20 Digital Language Translation Tools and Their Benefitsmaha souraniNo ratings yet
- Opentext Capture Recognition Engine Release NotesDocument15 pagesOpentext Capture Recognition Engine Release NotesHimanshi GuptaNo ratings yet
- Quick Reference For Translating Complex File FormatsDocument33 pagesQuick Reference For Translating Complex File FormatsGERMAIN ZOA MANGANo ratings yet
- CAT Tool EvaluationDocument2 pagesCAT Tool EvaluationmsamiegNo ratings yet
- Machine TranslationDocument5 pagesMachine TranslationVanessa Buelvas PadillaNo ratings yet
- Jbase JDBC DriverDocument24 pagesJbase JDBC Drivermsolomon3190No ratings yet
- Eluna at A Glance V 2Document25 pagesEluna at A Glance V 2api-131220513No ratings yet
- Computer-Assisted TranslationDocument3 pagesComputer-Assisted TranslationAqsaNo ratings yet
- Welcome To Endnote X.6: What'S InsideDocument5 pagesWelcome To Endnote X.6: What'S InsideUzma ButtNo ratings yet
- T Radu TortaDocument2 pagesT Radu TortaTeacher VerasNo ratings yet
- Translators: Emilio Aguinaldo College-CAVITEDocument17 pagesTranslators: Emilio Aguinaldo College-CAVITEJohn Paul SolonNo ratings yet
- Oliver-Liberty Gateway Reference ManualDocument93 pagesOliver-Liberty Gateway Reference Manualrobbie73No ratings yet
- KX 3 Reference 2Document2 pagesKX 3 Reference 2zascribdotNo ratings yet
- Tom TomDocument10 pagesTom Tomzascribdot0% (1)
- KX3 CW UI Rev E1Document7 pagesKX3 CW UI Rev E1zascribdotNo ratings yet
- KX3 Manual Block DiagramDocument1 pageKX3 Manual Block DiagramzascribdotNo ratings yet
- Rev B1 1.6 KX3 Mobile OwnersDocument17 pagesRev B1 1.6 KX3 Mobile OwnerszascribdotNo ratings yet
- E740164E KX3 Kit Assembly Manual Errata G3-1Document1 pageE740164E KX3 Kit Assembly Manual Errata G3-1zascribdotNo ratings yet
- E740169 KX3-PCKT Cable Set Instructions Rev 0Document2 pagesE740169 KX3-PCKT Cable Set Instructions Rev 0zascribdotNo ratings yet
- E740164 KX3 Kit Assembly Manual Rev G2 WEBDocument47 pagesE740164 KX3 Kit Assembly Manual Rev G2 WEBzascribdotNo ratings yet
- XV Data Sheet NP 0706 RevBDocument2 pagesXV Data Sheet NP 0706 RevBzascribdotNo ratings yet
- KX 3 Schematic Diagram Dec 2012Document19 pagesKX 3 Schematic Diagram Dec 2012zascribdotNo ratings yet
- E740166 KXPD3 Paddle Instructions Rev DDocument4 pagesE740166 KXPD3 Paddle Instructions Rev DzascribdotNo ratings yet
- KPA500 Datasheet 2011 V1bDocument1 pageKPA500 Datasheet 2011 V1bzascribdotNo ratings yet
- E740163 KX3 Owner's Man Rev C2Document56 pagesE740163 KX3 Owner's Man Rev C2zascribdotNo ratings yet
- E740181 KX3 Application Note Installing Speaker GrilleDocument9 pagesE740181 KX3 Application Note Installing Speaker GrillezascribdotNo ratings yet
- KXPA100 Kit Assembly ManualDocument25 pagesKXPA100 Kit Assembly ManualzascribdotNo ratings yet
- MH3 Rev ADocument2 pagesMH3 Rev AzascribdotNo ratings yet
- KXFL3 Option Rev A2Document12 pagesKXFL3 Option Rev A2zascribdotNo ratings yet
- Elecraft KXBC3 Installation and Operation Rev A2Document13 pagesElecraft KXBC3 Installation and Operation Rev A2zascribdotNo ratings yet
- E740174 Proset For The KX3 Rev ADocument1 pageE740174 Proset For The KX3 Rev AzascribdotNo ratings yet
- E740165E KXFL3 Manual Errata A2-3Document2 pagesE740165E KXFL3 Manual Errata A2-3zascribdotNo ratings yet
- KXPA100 Amplifier Command ReferenceDocument23 pagesKXPA100 Amplifier Command ReferencezascribdotNo ratings yet
- K1 Data Sheet NP 0706RevBDocument2 pagesK1 Data Sheet NP 0706RevBzascribdotNo ratings yet
- KXPA100 Owner's ManualDocument38 pagesKXPA100 Owner's ManualzascribdotNo ratings yet
- Elecraft KXAT3 Option Rev ADocument5 pagesElecraft KXAT3 Option Rev AzascribdotNo ratings yet
- KX1 Data Sheet NP 0706 RevCDocument2 pagesKX1 Data Sheet NP 0706 RevCzascribdotNo ratings yet
- K2 Data Sheet NP 0706RevBDocument2 pagesK2 Data Sheet NP 0706RevBzascribdotNo ratings yet
- KX3 Data Sheet Rev E1Document2 pagesKX3 Data Sheet Rev E1zascribdotNo ratings yet
- K3 Data Sheet 2010 Rev12 W k3 - p3 V2eDocument2 pagesK3 Data Sheet 2010 Rev12 W k3 - p3 V2ezascribdotNo ratings yet
- XG3 Data Sheet Rev 2Document1 pageXG3 Data Sheet Rev 2zascribdotNo ratings yet
- SC 37 Operating Instructions 0928Document148 pagesSC 37 Operating Instructions 0928Pranav PatilNo ratings yet
- VP-540i Intialize The LimitDocument2 pagesVP-540i Intialize The LimitEzawaliNo ratings yet
- Unit-1 BookDocument12 pagesUnit-1 BookSanthosh Kumar CSKNo ratings yet
- Application of Hidden Markov Model On Car Sensors For Detecting Drunk DriversDocument6 pagesApplication of Hidden Markov Model On Car Sensors For Detecting Drunk DriversselbalNo ratings yet
- Huawei DBS3900 Commissioning MOP - V1 - 2 20090515Document30 pagesHuawei DBS3900 Commissioning MOP - V1 - 2 20090515yetunde77100% (5)
- Rycom Model 3121B, 3126B, 3132 Selective Levelmeter Instruction & Maintenance Manual, March 1972.Document67 pagesRycom Model 3121B, 3126B, 3132 Selective Levelmeter Instruction & Maintenance Manual, March 1972.Bob Laughlin, KWØRLNo ratings yet
- Power Quality Analyzer: Instruction ManualDocument240 pagesPower Quality Analyzer: Instruction ManualSikandar MasoodNo ratings yet
- Types of Residual Current Devices (RCD)Document3 pagesTypes of Residual Current Devices (RCD)job_pNo ratings yet
- Component IdentificationDocument22 pagesComponent Identificationjactopple0% (1)
- Esocial - S-1200 - Update of Events in 2.5 Layout VersionDocument3 pagesEsocial - S-1200 - Update of Events in 2.5 Layout VersionOwlie AquilaNo ratings yet
- Mobility-Online: User Guide For Degree StudentsDocument7 pagesMobility-Online: User Guide For Degree StudentsNurdin HefniNo ratings yet
- Portable Smart Phone Charger Using HumanDocument6 pagesPortable Smart Phone Charger Using HumanKipkoech FrankNo ratings yet
- Syllabus Bisnis Digital Dan Inteligensi Bisnis (Digital Business and Business Intelligence) Ecau ODD SEMESTER 2019/2020 No. Lecturer E-Mail 1 2Document3 pagesSyllabus Bisnis Digital Dan Inteligensi Bisnis (Digital Business and Business Intelligence) Ecau ODD SEMESTER 2019/2020 No. Lecturer E-Mail 1 2hendroshadiNo ratings yet
- TDS 00201 C PDFDocument4 pagesTDS 00201 C PDFJohan VillarrealNo ratings yet
- Scala Rider Q1 Owner ManualDocument16 pagesScala Rider Q1 Owner ManualFabio GalloNo ratings yet
- MCBSP SPI TutorialDocument3 pagesMCBSP SPI TutorialS Rizwan HaiderNo ratings yet
- 1631 - Assignment 2Document36 pages1631 - Assignment 2Bảo HưngNo ratings yet
- MSS Commissioning PDFDocument123 pagesMSS Commissioning PDFkaramdoNo ratings yet
- RG Board ListDocument15 pagesRG Board ListAura Bella FioraNo ratings yet
- Alumni Placment 2014 2021Document131 pagesAlumni Placment 2014 2021samyakNo ratings yet
- Shichun Yang Xinhua Liu Shen Li Cheng Zhang: Advanced Battery Management System For Electric VehiclesDocument318 pagesShichun Yang Xinhua Liu Shen Li Cheng Zhang: Advanced Battery Management System For Electric VehiclesDennis FielNo ratings yet
- Sea Trial ProcedureDocument111 pagesSea Trial Procedurerp75% (4)
- QP 2170at 1 Fire Services FF FaDocument25 pagesQP 2170at 1 Fire Services FF Faahmed fouadNo ratings yet
- Home Security Alarm System Using Arduino Project Report PDFDocument17 pagesHome Security Alarm System Using Arduino Project Report PDFprassanth jaiNo ratings yet
- A DSL For Collaborative Business ProcessDocument6 pagesA DSL For Collaborative Business ProcesskenNo ratings yet
- Aci sp-215-2003Document446 pagesAci sp-215-2003Abigael Valles RamirezNo ratings yet
- Network Server Engineer - Arshath - Dubai ResumeDocument4 pagesNetwork Server Engineer - Arshath - Dubai ResumeArshathNo ratings yet
- IOI City Mall PPXDocument34 pagesIOI City Mall PPXnima mobarakiNo ratings yet
- CEMS A 10 Part I APPXDocument80 pagesCEMS A 10 Part I APPXaldairlopesNo ratings yet
- Basic Electrical &electronics Engineering Lab Practice Course ContentsDocument2 pagesBasic Electrical &electronics Engineering Lab Practice Course ContentsBhanoth MohanNo ratings yet
- University of Chicago Press Fall 2009 Distributed TitlesFrom EverandUniversity of Chicago Press Fall 2009 Distributed TitlesRating: 1 out of 5 stars1/5 (1)
- University of Chicago Press Fall 2009 CatalogueFrom EverandUniversity of Chicago Press Fall 2009 CatalogueRating: 5 out of 5 stars5/5 (1)