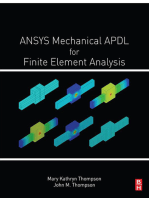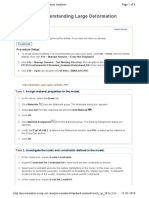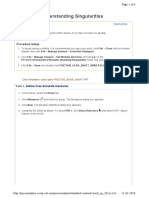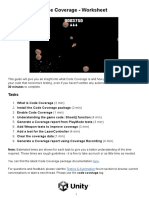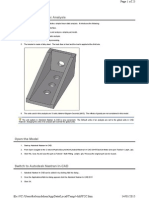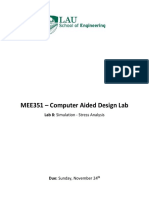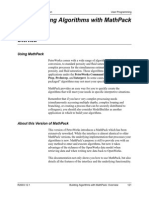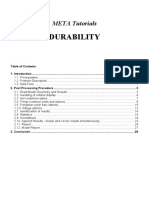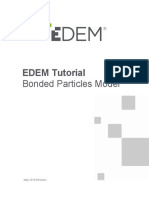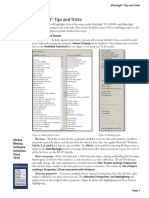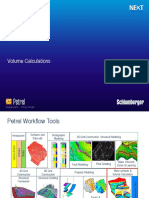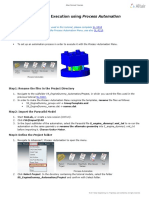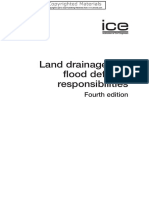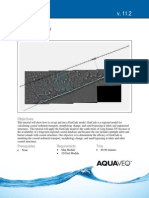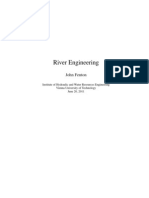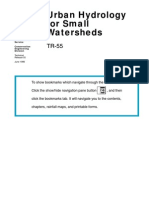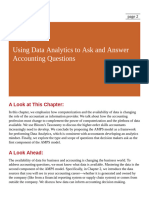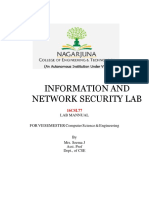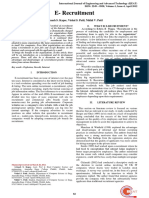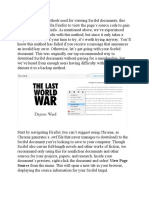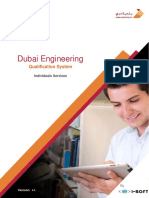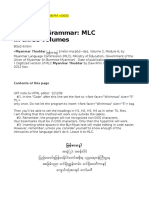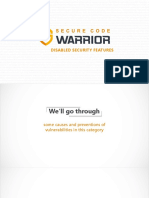Professional Documents
Culture Documents
Basic RMA2 Analysis: SMS 11.2 Tutorial
Uploaded by
Oentoeng KartonoOriginal Description:
Original Title
Copyright
Available Formats
Share this document
Did you find this document useful?
Is this content inappropriate?
Report this DocumentCopyright:
Available Formats
Basic RMA2 Analysis: SMS 11.2 Tutorial
Uploaded by
Oentoeng KartonoCopyright:
Available Formats
v. 11.
2
SMS 11.2 Tutorial
Basic RMA2 Analysis
Objectives
This lesson will teach you how to prepare a mesh for an RMA2 simulation
Prerequisites
Overview Tutorial
Requirements
RMA2
GFGEN
Mesh Module
Time
15-35 minutes
Introduction
You will be using the project file stmary.sms. This project contains a simulation (.sim
file) for RMA2. The file needed for this tutorial can be found in the Data Files Folder for
this tutorial. The simulation includes links to all the files needed by RMA2 (or TABSMD) to run an analysis. The actual input data is stored in the files named in the
simulation file. To open the file:
1. Select File | Open.
2. Open the file stmary.sms from the Data Files Folder.
3. If you still have geometry open from a previous tutorial, you will be asked if you
want to delete existing data. If this happens, click the Yes button.
The mesh that is read in includes geometry (nodes and elements), material properties, and
boundary conditions.
Figure 1.
The mesh from stmary.sms.
Defining Material Properties
Each element of the mesh is assigned a material type. Each material type includes a value
for Mannings roughness coefficient, parameters for turbulence, and parameters for
wetting and drying. These material properties must be changed for this analysis. The
material properties define how water flows through the element (see the SMS Help for
details of what each parameter represents). To edit the material parameters:
1. Select RMA2 | Material Properties.
2. In the RMA2 Material Properties dialog, highlight the material main_channel
(ID 1).
3. Under the Turbulence tab, make sure the Standard eddy viscosity method option
is selected and the Isotropic Values box is checked. Enter a value of 50 for the
eddy viscosity (E xx ).
4. Under the Roughness tab, specify a roughness value of 0.03. The roughness
values are Mannings n values.
5. Highlight the material left_bank (ID 3). Set E xx to 50 and set the roughness value
to 0.045.
6. For the material labeled right_bank (ID 2), Set E xx of 100 (higher turbulence
requires a higher viscosity value) and set the roughness value to 0.04.
7. Click OK.
The material properties have now been properly defined.
Note: the material zones can be displayed by opening the Display Options dialog and
turning on the Materials option under the 2D Mesh tab.
Model Parameters
RMA2 includes many model parameters that may be set to represent various conditions.
These include physical attributes such as water temperature and density, weather
conditions such as wind, general material properties, and numeric controls. These are set
in the RMA2 | Model Control command. For this simulation, we will use the default
values. If you want to examine these:
1. Select RMA2 | Model Control.
2. Peruse through the tabs looking at the options.
3. Click the OK button when you are done.
Saving the Simulation
The boundary conditions (inflow rate and head at the outflow) were previously defined
inside the map module. These were read in with the simulation. The entire simulation can
now be saved. To save the simulation:
1. Select File | Save As.
2. Make sure the Save as type is Project Files and enter the name
stmary_ready.sms.
3. Click the Save button to save the simulation.
Running the Simulation
To run the simulation:
Select RMA2 | Run RMA2.
This command actually performs several tasks. These include:
1. Performing a model check to detect missed components. If no problems are
detected, this step produces no visible effects. If the model is missing a required
component (for example, if no boundary conditions existed), or there is an error
in the simulation (such as an invalid mesh domain), a list of problems is posted
for the user.
2. Running the Geometry File Generation (GFGEN) program. Before running the
finite element analysis, the ASCII geometry file created by SMS must be
converted to a binary format that RMA2 can understand. The program is launched
automatically when the user runs the simulation. The location of the GFGEN
executable is stored as a model preference. The progress of GFGEN will be
displayed in a Model Wrapper dialog.
3. Running the RMA2 simulation program. Once the binary geometry file is
generated, the Model Wrapper dialog waits for the user to move on to the actual
simulation. The location of the RMA2 executable is also stored as a model
preference. The progress of the model is displayed in the Model Wrapper dialog.
For this simulation, RMA2 should finish quickly. The Model Wrapper dialog waits for the
user to acknowledge the completion of the model run. By default, it will then load the
solution file when you click the Exit button. (If you are running in Demo Mode, the
solution stmary_ready.sol is found in the tutorials/tut09_RMA2_StMary/output directory
and can be opened with the File|Open command.)
With the solution loaded, you are ready to evaluate the results. To do this:
1. Open the Display Options
dialog.
2. Under the 2D Mesh tab, make sure the Contours and Vectors options are
checked.
3. Under the Contours tab, select Color Fill as the Contour Method.
4. Under the Vectors tab, make sure Scale length to magnitude as the option for
Shaft Length is selected.
5. Close the Display Options dialog.
The RMA2 solutions for velocity magnitude, water depth and water surface elevation can
be viewed by selecting the desired data set in the Project Explorer.
Conclusion
This concludes the Basic RMS2 Analysis tutorial. You may continue to experiment with
the SMS interface or you may quit the program.
You might also like
- ANSYS Mechanical APDL for Finite Element AnalysisFrom EverandANSYS Mechanical APDL for Finite Element AnalysisRating: 4.5 out of 5 stars4.5/5 (8)
- Solidworks 2018 Learn by Doing - Part 3: DimXpert and RenderingFrom EverandSolidworks 2018 Learn by Doing - Part 3: DimXpert and RenderingNo ratings yet
- EDEM-FLUENT Tutorial: 2-Phase Lagrangian Simulation: Revision 2.2/2Document7 pagesEDEM-FLUENT Tutorial: 2-Phase Lagrangian Simulation: Revision 2.2/2gurpinder.rajgarh1331No ratings yet
- EDEM+CFD+2Phase Entrainment TutorialDocument13 pagesEDEM+CFD+2Phase Entrainment Tutorialbresler_lin100% (1)
- 7 Analysis of A Composite Aircraft Structure Using PCOMPGDocument9 pages7 Analysis of A Composite Aircraft Structure Using PCOMPGVinoth BalasubramaniyanNo ratings yet
- Batch Meshing PDFDocument6 pagesBatch Meshing PDFsrinivas murthyNo ratings yet
- HM-3140: Batch Meshing: ToolsDocument6 pagesHM-3140: Batch Meshing: Toolssrinivas murthyNo ratings yet
- Procedure:: Understanding Large Deformation AnalysisDocument4 pagesProcedure:: Understanding Large Deformation AnalysisPraveen SreedharanNo ratings yet
- Tutorial - 5-Bonded Particles Model SimulationDocument14 pagesTutorial - 5-Bonded Particles Model SimulationSamantha Powell100% (1)
- Using Modal Analysis: ExerciseDocument5 pagesUsing Modal Analysis: ExercisePraveen SreedharanNo ratings yet
- Modal Transient Dynamic Analysis of A BracketDocument8 pagesModal Transient Dynamic Analysis of A BracketSrikanth Kabbal MNo ratings yet
- Procedure:: Understanding SingularitiesDocument4 pagesProcedure:: Understanding SingularitiesPraveen SreedharanNo ratings yet
- Code Coverage - Worksheet: TasksDocument9 pagesCode Coverage - Worksheet: Tasksthe headcrab is dumbNo ratings yet
- Procedure:: Treating SingularitiesDocument4 pagesProcedure:: Treating SingularitiesPraveen SreedharanNo ratings yet
- Procedure:: Using Modal AnalysisDocument4 pagesProcedure:: Using Modal AnalysisPraveen SreedharanNo ratings yet
- 1Document25 pages1Idehen KelvinNo ratings yet
- Ejemplo 2Document12 pagesEjemplo 2margeconyNo ratings yet
- Tutorial 35 Dynamic Analysis of Machine Foundation PDFDocument18 pagesTutorial 35 Dynamic Analysis of Machine Foundation PDFMarcos MaNo ratings yet
- LAB 8 - Simulation PDFDocument13 pagesLAB 8 - Simulation PDFZAVEN TORTIANNo ratings yet
- Math PackDocument73 pagesMath Packahmed_497959294No ratings yet
- META Tutorials DurabilityDocument29 pagesMETA Tutorials DurabilityJune TolpNo ratings yet
- Edem TutorialDocument19 pagesEdem Tutorialsanjibkrjana100% (4)
- Frame Analysis: Topics in This SectionDocument14 pagesFrame Analysis: Topics in This SectiontyannottiNo ratings yet
- Taudem 5.2 Guide To Using The Taudem Command Line Functions For Taudem Multi FileDocument28 pagesTaudem 5.2 Guide To Using The Taudem Command Line Functions For Taudem Multi Filej espirituNo ratings yet
- EDEM Tutorial: Bonded Particles: Note This Tutorial Uses The EDEM v1.1 Legacy APIDocument12 pagesEDEM Tutorial: Bonded Particles: Note This Tutorial Uses The EDEM v1.1 Legacy APIgurpinder.rajgarh1331No ratings yet
- TP 1-CombustionDocument22 pagesTP 1-CombustionOumaima ChanchanNo ratings yet
- MasterCam Mazak TutorialDocument81 pagesMasterCam Mazak TutorialDracoRodriguezNo ratings yet
- EXP 01 Introduction To AnsysDocument60 pagesEXP 01 Introduction To AnsysArun Pravin APNo ratings yet
- Bonded Particles Model Tutorial 2019Document18 pagesBonded Particles Model Tutorial 2019Philip ArpiaNo ratings yet
- EDEM Tutorial Bonded Particles Model: May 2018 RevisionDocument18 pagesEDEM Tutorial Bonded Particles Model: May 2018 RevisionpeymanNo ratings yet
- Sms Adcirc TutorialDocument18 pagesSms Adcirc TutorialRizky Anugerah SNo ratings yet
- 110 - Running Analyses in Batch Mode PDFDocument8 pages110 - Running Analyses in Batch Mode PDFSameOldHatNo ratings yet
- Quick Start Guide To Shimadzu UVDocument3 pagesQuick Start Guide To Shimadzu UVchemchemhaNo ratings yet
- Finite Element Method Magnetics - FEMM 4Document8 pagesFinite Element Method Magnetics - FEMM 4Anggit TetukoNo ratings yet
- ModelSim TutorialDocument6 pagesModelSim Tutorialr0ssumNo ratings yet
- PETREL 3 Volumetrics UncertaintyDocument15 pagesPETREL 3 Volumetrics UncertaintyKuala Tambora0% (1)
- Tips and TricksDocument13 pagesTips and TricksRCBNo ratings yet
- M6 VolumetricsDocument20 pagesM6 VolumetricsAnonymous 4hvWNxu9VNo ratings yet
- Printing - Creating A 2-D Mesh Using Batch Mesher - HM-3160Document25 pagesPrinting - Creating A 2-D Mesh Using Batch Mesher - HM-3160api-19817003No ratings yet
- Polyflow Intro 13.0 Tut 01 2.5 Axi ExtrusionDocument32 pagesPolyflow Intro 13.0 Tut 01 2.5 Axi Extrusionwoongs73No ratings yet
- SL-S920: Automation Execution Using Process Automation: in This Lesson You Will LearnDocument4 pagesSL-S920: Automation Execution Using Process Automation: in This Lesson You Will Learntruva_kissNo ratings yet
- VDM ToolsDocument20 pagesVDM ToolsEmmanuel PapamanolisNo ratings yet
- Femap TutorialDocument33 pagesFemap TutorialTahir RashidNo ratings yet
- TELEMAC Code InstructionsDocument24 pagesTELEMAC Code Instructionsjdj2007No ratings yet
- ASM-HEMT GaN RF Extraction Demo GuideDocument58 pagesASM-HEMT GaN RF Extraction Demo GuiderexNo ratings yet
- Frame Analysis: Topics in This SectionDocument24 pagesFrame Analysis: Topics in This SectionNur KarimNo ratings yet
- ANSY Flow N-ExcerDocument53 pagesANSY Flow N-Excerapolo240382No ratings yet
- In This Exercise, You Will Learn How To:: Exercise: RADIOSS Linear Statics Setup For A Shell AssemblyDocument7 pagesIn This Exercise, You Will Learn How To:: Exercise: RADIOSS Linear Statics Setup For A Shell AssemblySaikiran SayabugariNo ratings yet
- OptiStruct - 04 - Size Optimization of A Welded Bracket - OS-4010Document7 pagesOptiStruct - 04 - Size Optimization of A Welded Bracket - OS-4010Baljinder SinghNo ratings yet
- Tutorial 01 QuickStart RS3Document14 pagesTutorial 01 QuickStart RS3Walter Edinson Ramos ChavezNo ratings yet
- Workshop 4 Bicycle Pedal Mesh Refinement and Adaptivity: WS4-1 CAT509, Workshop 4, March 2002Document32 pagesWorkshop 4 Bicycle Pedal Mesh Refinement and Adaptivity: WS4-1 CAT509, Workshop 4, March 2002catio000No ratings yet
- Pyfemm ManualDocument66 pagesPyfemm ManualBruno MilanNo ratings yet
- Abaqus Simulating Thermal Expansion PDFDocument20 pagesAbaqus Simulating Thermal Expansion PDFhasib75% (4)
- Code Saturne TutorialDocument33 pagesCode Saturne TutorialargaborNo ratings yet
- Revision HistoryDocument9 pagesRevision HistoryalexNo ratings yet
- SolidWorks 2015 Learn by doing-Part 3 (DimXpert and Rendering)From EverandSolidWorks 2015 Learn by doing-Part 3 (DimXpert and Rendering)Rating: 4.5 out of 5 stars4.5/5 (5)
- TensorFlow Developer Certificate Exam Practice Tests 2024 Made EasyFrom EverandTensorFlow Developer Certificate Exam Practice Tests 2024 Made EasyNo ratings yet
- Kemsa Rubber FenderDocument29 pagesKemsa Rubber FenderOentoeng KartonoNo ratings yet
- Land Drainage and Flood Defence Responsibilities 4th EditionDocument159 pagesLand Drainage and Flood Defence Responsibilities 4th EditionOentoeng Kartono100% (1)
- Steel Structures Design Based On Eurocode 3Document38 pagesSteel Structures Design Based On Eurocode 3Oentoeng Kartono100% (1)
- Gencade: Sms 11.2 TutorialDocument27 pagesGencade: Sms 11.2 TutorialOentoeng KartonoNo ratings yet
- Bouss2D: SMS 11.2 TutorialDocument22 pagesBouss2D: SMS 11.2 TutorialOentoeng KartonoNo ratings yet
- Numerical Modeling of Coastal Erosion Using Mike21 PDFDocument105 pagesNumerical Modeling of Coastal Erosion Using Mike21 PDFOentoeng KartonoNo ratings yet
- Fenton River Engineering Lect NoteDocument84 pagesFenton River Engineering Lect NoteOentoeng KartonoNo ratings yet
- Pile & Pier Foundation Analysis & DesignDocument73 pagesPile & Pier Foundation Analysis & DesignOentoeng KartonoNo ratings yet
- Hydraulic Design of Small Hydro PlantsDocument63 pagesHydraulic Design of Small Hydro Plantsmassi99100% (3)
- TR-55 ManualDocument164 pagesTR-55 Manualsuman59100% (1)
- FootingDocument5 pagesFootingMohammad Tawfiq Wara100% (4)
- Using Data Analytics To Ask and Answer Accounting Questions: A Look at This ChapterDocument58 pagesUsing Data Analytics To Ask and Answer Accounting Questions: A Look at This Chaptersalsabila.rafy-2021No ratings yet
- Dynamics and Vibrations - Notes - Multi-DOF VibrationsDocument9 pagesDynamics and Vibrations - Notes - Multi-DOF VibrationsgheinbaNo ratings yet
- 20189E01Document23 pages20189E01jana zongerNo ratings yet
- S7 Communication S7-300 Sequencer enDocument31 pagesS7 Communication S7-300 Sequencer enjairo73scribdNo ratings yet
- Cart PDFDocument296 pagesCart PDFkwazir70No ratings yet
- Merak Peep: Economic Evaluation and Decline Analysis SoftwareDocument2 pagesMerak Peep: Economic Evaluation and Decline Analysis SoftwareJamesNo ratings yet
- TUF-2000M User Manual PDFDocument56 pagesTUF-2000M User Manual PDFreinaldoNo ratings yet
- Salesforce Interview Questions Scenario Based InterviewDocument15 pagesSalesforce Interview Questions Scenario Based Interviewumaaruna uma11144No ratings yet
- IBM System Storage DS3950 Storage Subsystem Injstallation, Users's and Maintenance GuideDocument252 pagesIBM System Storage DS3950 Storage Subsystem Injstallation, Users's and Maintenance GuideAntonio A. BonitaNo ratings yet
- Information and Network Security Lab: Lab Mannual FOR VII SEMESTER Computer Science & EngineeringDocument30 pagesInformation and Network Security Lab: Lab Mannual FOR VII SEMESTER Computer Science & EngineeringAnitha McNo ratings yet
- MS Access Case Project 5Document3 pagesMS Access Case Project 5Gagan BajajNo ratings yet
- Format of Input File For AbaqusDocument3 pagesFormat of Input File For AbaquspravinNo ratings yet
- E-Recruitment: Avinash S. Kapse, Vishal S. Patil, Nikhil V. PatilDocument5 pagesE-Recruitment: Avinash S. Kapse, Vishal S. Patil, Nikhil V. PatilRidish KumarNo ratings yet
- EASA Form 1 ESSAYDocument2 pagesEASA Form 1 ESSAYAbdelaziz AbdoNo ratings yet
- A Post-Mortem of Yahoo! Account SecurityDocument27 pagesA Post-Mortem of Yahoo! Account SecuritySpyDr ByTeNo ratings yet
- Source From The Menu. This Will Open A New Tab in Your BrowserDocument20 pagesSource From The Menu. This Will Open A New Tab in Your BrowserVhynnc Kaiser OdroniaNo ratings yet
- Spreadsheets: Ecdl ModuleDocument7 pagesSpreadsheets: Ecdl Moduleanas nawzadNo ratings yet
- RG300-1D-81WT Ug R01 11032011Document79 pagesRG300-1D-81WT Ug R01 11032011tonbar0000% (1)
- Dubai Engineering Qualifications Individuals Services V4.5Document62 pagesDubai Engineering Qualifications Individuals Services V4.5Dream Homes100% (1)
- tryVPN EE Tallinn TCP80.ovpnDocument2 pagestryVPN EE Tallinn TCP80.ovpnirNo ratings yet
- Java Applets and Awt ProgramsDocument48 pagesJava Applets and Awt Programsreddyksridhar880No ratings yet
- Login Test Case ExamplesDocument6 pagesLogin Test Case ExamplesÁnh NiciNo ratings yet
- Computing Fundamentals AssignmentDocument11 pagesComputing Fundamentals AssignmentMary Jane Evardone EspinoNo ratings yet
- Hpe CyberDocument9 pagesHpe CybercesarNo ratings yet
- Eurotherm 818p PDFDocument2 pagesEurotherm 818p PDFKris0% (1)
- BG MLC 2 6Document88 pagesBG MLC 2 6Min SoeNo ratings yet
- WD Elements Play Manual EngDocument73 pagesWD Elements Play Manual EngAndrey VojdNo ratings yet
- CANUSB Installationsanleitung ENDocument17 pagesCANUSB Installationsanleitung ENArtur WoloshinNo ratings yet
- Practical File Bca-Dbms Section ADocument20 pagesPractical File Bca-Dbms Section Aakhilrai6554No ratings yet
- Module 132 Disabled Security FeaturesDocument19 pagesModule 132 Disabled Security FeatureserickNo ratings yet