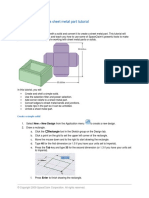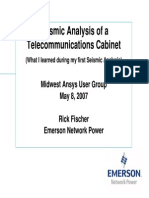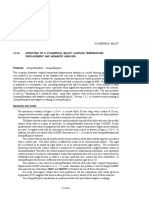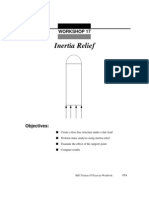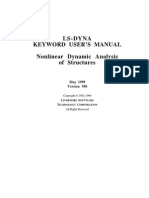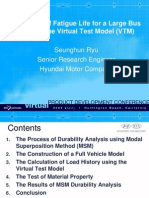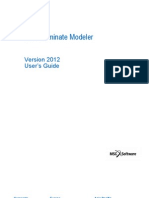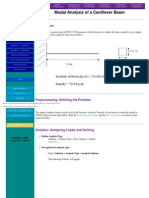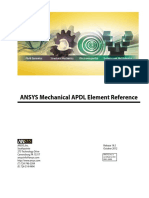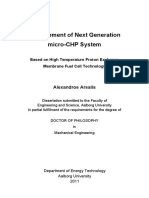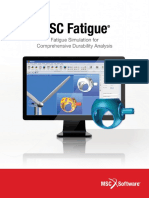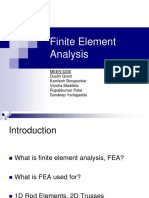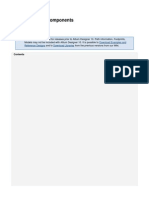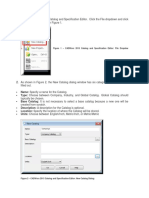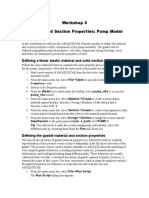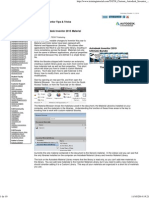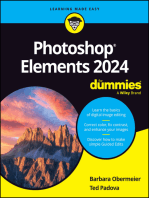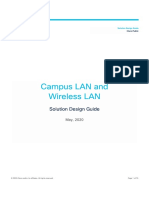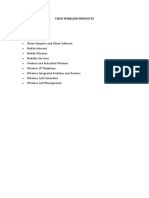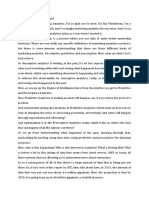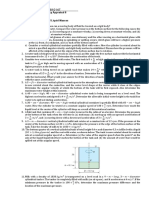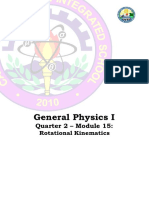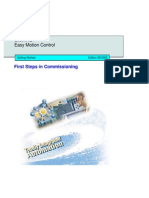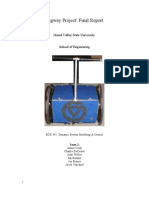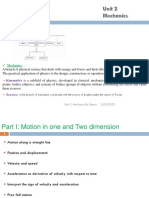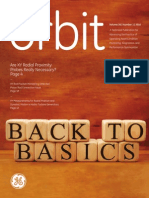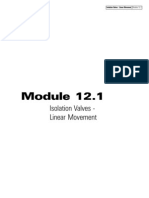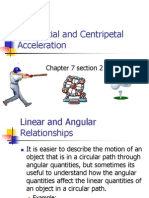Professional Documents
Culture Documents
c08 Simulation Mech 2014 Eval
Uploaded by
ru4angelCopyright
Available Formats
Share this document
Did you find this document useful?
Is this content inappropriate?
Report this DocumentCopyright:
Available Formats
c08 Simulation Mech 2014 Eval
Uploaded by
ru4angelCopyright:
Available Formats
Chapter
Defining Materials
and Boundary
Conditions
Learning Objectives
After completing this chapter, you will be able to:
Define materials and boundary conditions in FEA models
Assign material to FEA Models
Manage material libraries in Autodesk Simulation Mechanical
Apply boundary conditions
Understand different types of constraints
Apply constraints to an FEA model
Understand different types of loads
Define loading conditions for an FEA Model
8-2
Autodesk Simulation Mechanical for Designers
Evaluation Copy. Do not reproduce. For information visit www.cadcim.com
INTRODUCTION
Defining material and boundary conditions of an FEA model is one of the most important
steps in an analysis process. In Autodesk Simulation Mechanical, you are provided with
Autodesk Simulation Material Library and Autodesk Simulation Plastics Library that contain
almost all the standard materials. You can select the required material from these libraries
and assign it to the selected part of the model. You can also edit some of the properties of
the standard materials available in the libraries such as mass density, modulus of elasticity,
poissons ratio, thermal coefficient of expansion, and shear modulus of elasticity as per the
project requirement. Additionally, in Autodesk Simulation Mechanical, you can also create a
new library with user-defined materials.
ASSIGNING MATERIAL
As discussed earlier, material properties must be assigned for each part in the model on which
the analysis process is to be carried out. When you assign a material to a part, all physical
properties of the selected material will be assigned to the part. To assign a material to a part
of the model, right-click on the Material <Unnamed> option available under the Part node
in the Tree View and then select the Edit Material option from the shortcut menu displayed,
refer to Figure 8-1; the Element Material Selection dialog box will be displayed, as shown
in Figure 8-2.
Figure 8-1 Selecting the Edit Material option
Note
The Edit Material option is enabled in the shortcut menu only when the part is meshed.
8-3
Figure 8-2 The Element Material Selection dialog box
By default, Autodesk Simulation Material Library is selected in the Select Library drop-down
list of the Element Material Selection dialog box. As a result, a number of material families
that are available in this library are listed in the left area of the dialog box. Click on the +sign
located on the left of the desired material family to display all materials under that family.
Figure 8-3 shows the Element Material Selection dialog box with the Aluminum material
family expanded. Select the required material from the expanded material family from the
left area of the dialog box; all the properties of the selected material will be displayed on the
right of the dialog box. Next, choose the OK button; the material properties of the selected
material will be assigned to the selected part.
In Autodesk Simulation Mechanical, you can also change or modify the material properties
of the selected material. To do so, select the required material from the left of the Element
Material Selection dialog box. Next, choose the Edit Properties button available on the
bottom of the dialog box; the Element Material Specification dialog box will be displayed,
refer to Figure 8-4. In this dialog box, you can specify new mass density, modulus of elasticity,
poissons ratio, and thermal coefficient of expansion for the selected material. After specifying
the new material properties for the selected material in the dialog box, choose the OK button;
the material properties of the selected material will be modified accordingly.
Evaluation Copy. Do not reproduce. For information visit www.cadcim.com
Defining Materials and Boundary Conditions
Evaluation Copy. Do not reproduce. For information visit www.cadcim.com
8-4
Autodesk Simulation Mechanical for Designers
Figure 8-3 The expanded Aluminum category in the Element Material Selection dialog box
Figure 8-4 The Element Material Specification dialog box
8-5
Note
The changes made in the material properties of the selected material by using the Element
Material Specification dialog box will be saved in the model database only. In other words,
there will be no modification made in the material library of Autodesk Simulation Mechanical.
As a result, when you invoke the same material next time, its default or standard properties will
be displayed.
MANAGING MATERIAL LIBRARIES
Autodesk Simulation Mechanical allows you to manage material libraries by creating new
material libraries, material categories, user-defined materials, setting selected library as default
library, and so on. The procedure to perform all these operations for managing material
libraries is discussed next.
Creating New Material Library
By default, in Autodesk Simulation Mechanical, you are provided with Autodesk Simulation
Material Library and Autodesk Simulation Plastics Library. In addition to the default material
libraries in Autodesk Simulation Mechanical, you can also create new material libraries. To do
so, click on the Tools tab in the Ribbon to display all the tools available in this tab. Next, choose
the Manage Material Library tool from the Options panel of the Tools tab; the Autodesk
Material Library Manager dialog box will be displayed, as shown in Figure 8-5.
Figure 8-5 The Autodesk Material Library Manager dialog box
Evaluation Copy. Do not reproduce. For information visit www.cadcim.com
Defining Materials and Boundary Conditions
Evaluation Copy. Do not reproduce. For information visit www.cadcim.com
8-6
Autodesk Simulation Mechanical for Designers
Choose the New button from the dialog box; the Create Material Library dialog box will be
displayed. Browse to the location where you want to save the material library file and then
specify a name to it in the File name edit box of the dialog box. Next, choose the Save button;
the Create Library window will be displayed, refer to Figure 8-6. By default, the name entered
for the previously created material library file will be displayed in the edit box of the Create
Library window. You can enter a unique name for the material library in this edit box. Note
that the material library created will be displayed in the list of available material libraries with
the specified name. Enter the name for the material library and then choose the OK button; a
new material library of the specified name will be created and selected in the Library Selection
drop-down list of the Autodesk Material Library Manager dialog box. Figure 8-7 shows the
Autodesk Material Library Manager dialog box with the new material library created.
Figure 8-6 The Create Library window
Figure 8-7 The new material library created and selected in the Autodesk Material
Library Manager dialog box
Defining Materials and Boundary Conditions
8-7
In a library, you can group materials of same family in a category. To create a category inside
the library, invoke the Autodesk Material Library Manager dialog box by choosing the Manage
Material Library tool from the Options panel of the Tools tab. Next, select the required
library from the left of the Autodesk Material Library Manager dialog box and right-click;
a shortcut menu will be displayed, refer to Figure 8-8.
Figure 8-8 A shortcut menu displayed in the Autodesk Material Library Manager
dialog box
Select the Add New Material Category option from the shortcut menu displayed; the
Material Category Name window will be displayed, as shown in Figure 8-9. Enter the name
of the category in the edit box of the window and then choose the OK button; the category
of the specified name is created. Similarly, you can create multiple categories in the library.
Figure 8-10 shows the Autodesk Material Library Manager dialog box with categories named
AB, GA, and KV created under the CADCIM Material Library library.
Evaluation Copy. Do not reproduce. For information visit www.cadcim.com
Adding Material Categories
Evaluation Copy. Do not reproduce. For information visit www.cadcim.com
8-8
Autodesk Simulation Mechanical for Designers
Figure 8-9 The Material Category Name window
Figure 8-10 The Autodesk Material Library Manager dialog box with categories named
AB, GA, and KV created under the CADCIM Material Library
Adding Material Under a Material Category
To add material under a category of a library, invoke the Autodesk Material Library Manager
dialog box and then select the category for which you want to add the material. Next, right-click
and select the Add New Material option from the shortcut menu displayed; the New Material
dialog box will be displayed, refer to Figure 8-11.
Specify the name of the material, type of material, material description, material source
description (if any), and material source URL in their respective fields available on the left
of the New Material dialog box. After specifying all the details, choose the OK button; the
Defining Materials and Boundary Conditions
8-9
Figure 8-11 The New Material dialog box
Figure 8-12 The new material AB-10011 is added under the AB category of the library
Evaluation Copy. Do not reproduce. For information visit www.cadcim.com
material with the specified details will be created and listed under the selected category in the
Autodesk Material Library Manager dialog box, refer to Figure 8-12.
Evaluation Copy. Do not reproduce. For information visit www.cadcim.com
8-10
Autodesk Simulation Mechanical for Designers
Now you need to specify the material properties for the newly created material. To do so,
select the newly created material from the left of the Autodesk Material Library Manager
dialog box; all the default material properties of the selected material will be displayed on the
right of the dialog box. Specify the mass density, modulus of elasticity, poissons ratio, shear
modulus of elasticity, thermal conductivity, and so on of the material in their respective fields
available on the right of the dialog box. After specifying all the material properties for the
added material, choose the Save Changes button available at the top of the dialog box; the
specified material properties will be saved in the material library file. Similarly, you can add
a number of materials with user-defined material properties as per the requirement.
Deleting Material
In Autodesk Simulation Mechanical, you can delete a material from a material library. To do so,
invoke the Autodesk Material Library Manager dialog box and then select the material library
from the Library Selection drop-down list of the dialog box whose material is to be deleted.
Next, select the material to be deleted from the material library list and right-click to display
a shortcut menu. Choose the Delete Material option from the shortcut menu displayed; the
Delete Material window will be displayed asking you to confirm whether you want to delete
the selected material and its properties or not. Choose the Yes button from the window; the
selected material will be deleted from the list of materials available in the library.
Deleting Material Category
Similar to deleting material from the library, you can also delete a material category from a
material library. To do so, invoke the Autodesk Material Library Manager dialog box and
then select the material library from the Library Selection drop-down list of the dialog box
whose material category is to be deleted. Next, select the material category to be deleted from
the material library list and right-click to display a shortcut menu. Choose the Delete Material
Category option from the shortcut menu; the Delete Category and Materials window will be
displayed asking you to confirm whether you want to delete the selected category and all its
materials or not. Choose the Yes button from the window; the selected material category and
all the materials available under it will be deleted from the library.
Loading Material Library File
In Autodesk Simulation Mechanical, the material library file is saved in .mlb format. The .mlb
is the file extension for material library files. If you have a material library file (.mlb) which is
currently not loaded in Autodesk Simulation Mechanical, you can load it by using the Add
button available in the Autodesk Material Library Manager dialog box. To load a material
library file, invoke the Autodesk Material Library Manager dialog box and choose the Add
button from it; the Add Library to Available Library List dialog box will be displayed.
Browse to the location where the library file (.mlb) is saved. Next, select the library file to be
loaded and then choose the Open button from the dialog box; the Add Library dialog box
will be displayed. Choose the OK button from the dialog box; the selected material file will
be uploaded and a list of all the materials available in library file will be displayed in the left
of the dialog box.
Defining Materials and Boundary Conditions
8-11
By default, the Autodesk Simulation Material Library library is set as the default library. As a
result, whenever you invoke the Element Material Selection dialog box to assign material to a
model, the Autodesk Simulation Material Library is selected in the Select Library drop-down
list and displays all the available material categories on the left in the dialog box. You can also
set any other material library as the default library as per the requirement. To do so, invoke the
Autodesk Material Library Manager dialog box by choosing the Manage Material Library
tool from the Options panel of the Tools tab in the Ribbon. Next, select the material library
that you want to set as the default library from the Library Selection drop-down list of the
dialog box. Click on the down arrow available on the right of the selected library title in the
dialog box to display a menu, refer to Figure 8-13. Select the Set as Default option from the
menu displayed; the selected library will be set as the default library.
Figure 8-13 Partial view of the Autodesk Material Library Manager dialog box
with a menu displayed by clicking on the down arrow
Removing/Deleting Library
In Autodesk Simulation Mechanical, you can remove material libraries from the list of libraries
that are no longer required. To do so, invoke the Autodesk Material Library Manager dialog
box and then select the material library that you want to remove from the list of libraries. Next,
click on the down arrow available on the right of the selected library title in the dialog box
to display a menu, refer to Figure 8-13. Choose the Remove Library option from the menu
displayed; the Database Removal window will be displayed asking you whether you want to
remove the library or not, refer to Figure 8-14.
Figure 8-14 The Database Removal window
Evaluation Copy. Do not reproduce. For information visit www.cadcim.com
Setting Material Library as Default Library
8-12
Autodesk Simulation Mechanical for Designers
Evaluation Copy. Do not reproduce. For information visit www.cadcim.com
Choose the Yes button from the Database Removal window; the selected library will be removed.
However, its data files will still be available in your system hard disk. As a result, you can load
the removal material library again by loading its data files as discussed earlier in the section
Loading Material Library File.
To permanently remove the library, select the Delete Library option from the menu displayed
instead of selecting the Remove Library option. On selecting this option, the Database
Deletion window will be displayed asking you whether you want to remove the library and its
database files from the disk or not, refer to Figure 8-15. Choose the Yes button, the selected
library will be removed from the list of libraries. Also, its data files will be deleted from the
system hard disk.
Figure 8-15 The Database Deletion window
Copying Material Library
In Autodesk Simulation Mechanical, you can create a copy of a material library to create a
new material library by editing the material properties of the materials available in the copied
library. To create a copy of an existing library, invoke the Autodesk Material Library Manager
dialog box and then select the material library to be copied from the Library Selection
drop-down list. Next, click on the down arrow available on the right of the selected library
title in the dialog box to display a menu, refer to Figure 8-16. Select the Copy Library option
from the menu displayed; the Copy Library To dialog box will be displayed. Browse to the
location where you want to copy the library file and then specify a name for the new library
file in the File name edit box of the dialog box. Next, choose the Save button; the Create
Library window will be displayed. By default, the name entered previously copied for the
material library file will be displayed in the edit box of this window. You can specify a unique
name for the new material library in this edit box. Note that the material library created will
be displayed in the list of available material libraries with the name entered in this edit box.
Enter the name for the material library and then choose the OK button; a new material library
with the specified name will be created and selected in the Library Selection drop-down list
of the Autodesk Material Library Manager dialog box. Note that in the material library
created, all the materials and their material properties are same as that of the parent material
library. You can change the material properties as discussed earlier and then choose the Save
Change button.
8-13
Figure 8-16 A menu displayed in the Autodesk Material Library Manager dialog box
BOUNDARY CONDITIONS
Boundary conditions are defined on the boundary of an FEA model to represent the effect
of the surrounding environment. It includes forces, pressures, displacement, and so on. In
Autodesk Simulation Mechanical, the boundary conditions are divided into two categories:
loads and constraints. Both are discussed next.
Constraints
Constraints are defined as the boundary conditions that prevent the model from translation
or rotational movement. In other words, the constraints are used to restrict the degree of
freedom of a model. The applied constraints act as rigid supports between the model and the
ground. You can select nodes, edges, and surfaces of a model to apply constraints. The tools
used for applying constraints are discussed next.
General Constraint
Ribbon:
Setup > Constraints > General Constraint
The General Constraint tool is used to constrain the degree of freedom of nodes.
You can select nodes, edges, or surfaces of a model to apply constraint by using the
General Constraint tool. Note that depending upon the geometry selected for
applying the constraint, the degree of freedom of the nodes of the selected geometry
will be constrained. The procedure of applying general constraint on nodes, edges,
and surfaces of the model are discussed next.
Applying Nodal General Constraint
General constraint applied on a node is called nodal general constraint. To apply a nodal
general constraint, select a node of the model on which you want to apply the constraint
and then choose the General Constraint tool from the Constraints panel of the Setup tab
in the Ribbon; the Creating Nodal General Constraint Object dialog box will be displayed,
as shown in Figure 8-17. Alternatively, you can invoke this dialog box by selecting a node
and right-clicking in the drawing area to display a shortcut menu. Next, select Add >
Evaluation Copy. Do not reproduce. For information visit www.cadcim.com
Defining Materials and Boundary Conditions
8-14
Autodesk Simulation Mechanical for Designers
Evaluation Copy. Do not reproduce. For information visit www.cadcim.com
Nodal General Constraint from the shortcut menu displayed. The options available in
this dialog box are discussed next.
Figure 8-17 The Creating Nodal General Constraint Object dialog box
Tip. You can also select multiple nodes of a model to constrain by using the CTRL key. On
selecting more than one node, the name of the dialog box invoked on choosing the General
Constraint tool will be changed to Creating (number of nodes selected) Nodal General
Constraint Objects.
Constrained DOFs Area
The Constrained DOFs area of the dialog box is used to control or specify the
constraints for the selected node. By default, all the check boxes available in this
area are cleared. As a result, all degrees of freedom of the selected node are free. On
selecting the Tx check box, the translation degree of freedom along the X-axis of the
selected node will be constrained. Similarly, on selecting the Ty and Tz check boxes,
the translation degree of freedom along the Y and Z axes will be constrained.
To constrain the rotational degree of freedom along the X, Y, and Z axes, you can
select the Rx, Ry, and Rz check boxes, respectively, from the Constrained DOFs area
of the dialog box.
Predefined Area
The buttons available in the Predefined area of the dialog box are used to select
predefined sets of constraints to be applied to the selected nodes. On choosing the
Fixed button from the Predefined area, the degree of freedom of the selected nodes
will be fixed and all the check boxes available in the Constrained DOFs area of the
dialog box will be selected.
8-15
On choosing the Free button from the Predefined area, all the selected check boxes of
the Constrained DOFs area will be cleared and the degree of freedom of the selected
nodes will be free. If you choose the No Translation button, the translation degree
of freedom along X, Y, and Z axes of the selected nodes will be constrained and the
rotational degree of freedom along the X, Y, and Z axes will be free to rotate. On
selecting the No Rotation button, the rotational degree of freedom of the selected
nodes along X, Y, and Z axes will be constrained and the translation degree of freedom
along X, Y, and Z axes will be free.
Similarly, you can choose the X Symmetry, Y Symmetry, Z Symmetry, X
Antisymmetric, Y Antisymmetric, and Z Antisymmetric buttons from the Predefined
area of the dialog box to apply the predefined sets of symmetric or antisymmetric
constraints to the selected nodes.
Description
The Description area of the dialog box is used to enter a comment or description
about the constraint being applied.
After specifying the required set of constraints to be applied to the selected nodes, choose the
OK button from the dialog box; the constraint will be applied. Figure 8-18 shows a meshed
model with fixed constraint applied on some of the nodes.
Figure 8-18 The fixed constraint applied to some of the nodes of the model
Applying Surface Constraint
General constraint applied on a surface is called surface general constraint. To apply
surface general constraint, select the surface of the model on which you want to apply
constraint and then choose the General Constraint tool from the Constraints panel of
the Setup tab in the Ribbon; the Creating Surface General Constraint Object dialog box
will be displayed, as shown in Figure 8-19. Alternatively, you can invoke this dialog box
by selecting a surface and right-clicking in the drawing area to display a shortcut menu.
Next, select Add > Surface General Constraint from the shortcut menu displayed. The
options available in this dialog box are same as discussed earlier. Figure 8-20 shows a
meshed model with the fixed constraint applied on a surface.
Evaluation Copy. Do not reproduce. For information visit www.cadcim.com
Defining Materials and Boundary Conditions
Evaluation Copy. Do not reproduce. For information visit www.cadcim.com
8-16
Autodesk Simulation Mechanical for Designers
Figure 8-19 The Creating Surface General Constraint Object dialog box
Applying Edge Constraint
The method of applying constraints on edges is similar to applying constraints on
surfaces and nodes. Figure 8-21 shows a meshed model with fixed constraint applied on
an edge.
Figure 8-20 The fixed constraint applied on
a surface of the model
Figure 8-21 The fixed constraint applied on
an edge of the model
Note
To select a node/surface/edge of a model, click on the Selection tab in the Ribbon. Next, choose
the Point or Rectangle tool from the Shape panel and the Vertices/Surfaces/Edges tool from
the Select panel of the Selection tab in the Ribbon.
Tip. You can select nodes, surfaces, or edges for applying constraint either before or after
invoking the dialog box.
Defining Materials and Boundary Conditions
8-17
Pin Constraint
Setup > Constraints > Pin Constraint
The Pin Constraint tool is used to constrain the radial, tangential, and axial
degrees of freedom of the selected cylindrical surface. This constraint is widely
used to simulate pin connection. You can apply pin constraint only to a cylindrical
surface. To apply the pin constraint, select a cylindrical surface of the model on
which you want to apply the pin constraint and then choose the Pin Constraint
tool from the Constraints panel of the Setup tab in the Ribbon; the Creating Pin Constraint
Object dialog box will be displayed, as shown in Figure 8-22. Alternatively, you can invoke
this dialog box by selecting a cylindrical surface and right-clicking in the drawing area to
display a shortcut menu. Next, select Add > Surface Pin Constraint from the shortcut menu
displayed. The options available in this dialog box are discussed next.
Figure 8-22 The Creating Pin Constraint Object dialog box
Constraints Area
The check boxes available in this area are used to constrain the radial, tangential, and
axial degrees of freedom of the selected surface. These check boxes are discussed next.
Fix Radial
On selecting the Fix Radial check box, the selected cylindrical surface will be restricted
to move or deform radially.
Fix Tangential
On selecting the Fix Tangential check box, the selected cylindrical surface will be
restricted to rotate tangentially around the circumference of the cylindrical surface
selected for applying the constraint.
Fix Axial
On selecting the Fix Axial check box, the selected cylindrical surface will be restricted
to move axially along the axis of the cylindrical surface selected for applying the
constraint.
Evaluation Copy. Do not reproduce. For information visit www.cadcim.com
Ribbon:
8-18
Autodesk Simulation Mechanical for Designers
Evaluation Copy. Do not reproduce. For information visit www.cadcim.com
Description Area
The Description area of the dialog box is used to enter a comment or description about
the applied constraint.
After fixing the required degree of freedom of the selected cylindrical surface to simulate the
pin connection, choose the OK button from the dialog box; the pin constraint will be applied.
Figure 8-23 shows a model with the pin constraint applied.
Figure 8-23 The pin constraint applied to the cylindrical surface
1D Spring Support
Ribbon:
Setup > Constraints > 1D Spring Support
The 1D Spring Support tool is used to apply stiffness to nodes, edges, or
surfaces of a model to resist their translational or rotational degree of freedom
along or about any specified direction vector. Note that the deformation
that occurs after applying the 1D spring support constraint to a node, edge, or a surface is
calculated based on the spring equation F = KX. The greater the stiffness value, the lower
will be the deformation. The procedure of applying 1D spring support constraint on nodes,
edges, and surfaces of a model are discussed next.
Applying Nodal 1D Spring Support
The 1D Spring support applied on a node is called nodal 1D Spring support. To apply
nodal 1D Spring support, select a node of the model and then choose the 1D Spring
Support tool from the Constraints panel of the Setup tab in the Ribbon; the Creating
Nodal 1D Spring Support Element dialog box will be displayed, as shown in Figure 8-24.
Alternatively, you can invoke this dialog box by selecting a node and right-clicking in the
drawing area to display a shortcut menu. Next, select Add > Nodal 1D Spring Support
from the shortcut menu displayed. You can also select multiple nodes by pressing the
CTRL key. The options available in the Creating Nodal 1D Spring Support Element
dialog box are discussed next.
8-19
Figure 8-24 The Creating Nodal 1D Spring Support Element dialog box
Type Area
On selecting the Translation radio button in the Type area of the dialog box, you
can restrict the translation movement of the selected node or nodes. To restrict
the rotational movement of the selected node or nodes, select the Rotation radio
button.
Direction Area
The Direction area of the dialog box allows you to select the required direction vector
along/about which you want to restrict the translational/rotational movement. You can
select the X, Y, or Z radio button to restrict the translational/rotational movement
along/about X, Y, or Z axis. You can also select the Custom radio button to specify the
direction vector other than the X, Y, and Z axes directions of the coordinate system.
To specify the direction vector other than X, Y, and Z directions, select the Custom
radio button; the X, Y, and Z edit boxes of the dialog box will be enabled. In these
edit boxes, you can specify the X, Y, and Z coordinates of the direction vector.
Moreover, you can specify the direction vector by selecting two points. To do so,
choose the Vector Selector button available on the right of the Custom radio button
in the dialog box; the dialog box will disappear and you will be prompted to specify
the direction vector. Specify the start point and then the endpoint toward which the
direction will point. As soon as you specify the endpoint for the direction vector, the
Creating Nodal 1D Spring Support Element dialog box will be displayed again with
the coordinate value of the specifying direction vector displayed in the X, Y, and Z
edit boxes of the dialog box.
Evaluation Copy. Do not reproduce. For information visit www.cadcim.com
Defining Materials and Boundary Conditions
8-20
Autodesk Simulation Mechanical for Designers
Evaluation Copy. Do not reproduce. For information visit www.cadcim.com
Stiffness Area
The Stiffness edit box is used to specify the stiffness of the elements for resisting the
movement in the specified direction.
Description Area
The Description area of the dialog box is used to enter a comment or description
about the applied constraint.
After specifying all the parameters to define 1D Spring support in a particular direction,
choose the OK button from the dialog box; the 1D Spring support will be applied.
Applying Surface 1D Spring Support
The 1D Spring support applied on a surface is called surface 1D Spring support. To apply
Surface 1D Spring support, select a surface of the model and then choose the 1D Spring
Support tool from the Constraints panel of the Setup tab in the Ribbon; the Creating
Surface 1D Spring Support Element dialog box will be displayed, as shown in Figure 8-25.
Alternatively, you can invoke this dialog box by selecting a surface and right-clicking in the
drawing area to display a shortcut menu. Next, select Add > Surface 1D Spring Support
from the shortcut menu. You can also select multiple surfaces by using the CTRL key.
The options available in the Creating Surface 1D Spring Support Element dialog box
are same as discussed earlier.
Figure 8-25 The Creating Surface 1D Spring Support Element dialog box
Applying Edge 1D Spring Support
The 1D Spring support applied on an edge is called edge 1D Spring support. To apply
edge 1D Spring support, select an edge of the model and then choose the 1D Spring
Support tool; the Creating Edge 1D Spring Support Element dialog box will be displayed.
Alternatively, you can invoke this dialog box by selecting an edge and right-clicking on the
Defining Materials and Boundary Conditions
8-21
Figure 8-26 shows a model with 1D spring support applied on the bottom front edge of the
top plate.
Figure 8-26 The edge 1D spring support applied
3D Spring Support
Ribbon:
Setup > Constraints > 3D Spring Support
The 3D Spring Support tool is used to apply stiffness to nodes, edges, or
surfaces of a model to restrict their translational/rotational degree of freedom
along/about the X, Y, or Z global direction. You can also restrict the
translational/rotational degree of freedom along/about more than one (X, Y, and Z) global
directions by using this tool. Note that the deformation that occurs after applying the 3D
spring support constraint to a node, edge, or a surface is based on the spring equation F = KX.
The greater the stiffness value, the lower will be the deformation.
The procedure of applying 3D spring support constraint on nodes, edges, and surfaces of a
model is same as discussed for applying 1D spring support. The only difference in 3D spring
support is that you can restrict the translational or rotational movements in all directions
globally.
To apply 3D spring support, select a node/edge/surface and then choose the 3D Spring
Support tool from the Constraints panel of the Setup tab in the Ribbon; the Creating Nodal
3D Spring Support Element/Creating Edge 3D Spring Support Element/Creating Surface
3D Spring Support Element dialog box will be displayed. Figure 8-27 shows the Creating
Edge 3D Spring Support Element dialog box displayed on choosing the 3D Spring Support
tool after selecting an edge.
Evaluation Copy. Do not reproduce. For information visit www.cadcim.com
drawing area to display a shortcut menu. Next, select Add > Edge 1D Spring Support
from the shortcut menu. The options available in this dialog box are same as discussed
earlier.
Evaluation Copy. Do not reproduce. For information visit www.cadcim.com
8-22
Autodesk Simulation Mechanical for Designers
Figure 8-27 The Creating Edge 3D Spring Support Element dialog box
The options available in this dialog box are same as discussed while applying 1D spring support,
except the options in the Fixed area. The Fixed area and its options are discussed next.
Fixed Area
The Fixed area of the dialog box is used to select the required directions to be resisted
for translational or rotational movements along or about the X, Y, and Z direction. Select
the required check boxes from the Fixed area of the dialog box along or about which you
want to restrict the translational or rotational movements.
Figure 8-28 shows a model with 3D spring support applied on the bottom front edge of the
top plate.
Figure 8-28 The 3D spring support applied
Defining Materials and Boundary Conditions
8-23
Prescribed Displacement Constraint
Setup > Constraints > Prescribed Displacement
A prescribed displacement allows nodes to translate or rotate through
a specified distance in a specified vector direction. You can select nodes,
edges, or surfaces of a model to apply prescribed displacement by using
the Prescribed Displacement tool. Note that on selecting an edge or a surface, the prescribed
displacement will be applied to all the nodes of the selected edge or surface.
To apply prescribed displacement to a surface, select the surface of a model and then choose
the Prescribed Displacement tool from the Constraints panel of the Setup tab in the Ribbon;
the Creating Surface Prescribed Displacement Element dialog box will be displayed, refer
to Figure 8-29. The options available in this dialog box are discussed next.
Figure 8-29 The Creating Surface Prescribed Displacement Element dialog box
Note
The name of the dialog box displayed on choosing the Prescribed Displacement tool depends
upon the geometry selected. If you select a node and choose the Prescribed Displacement tool,
the Creating Nodal Prescribed Displacement Element dialog box will be displayed and if
you select an edge, the Creating Edge Prescribed Displacement Element dialog box will be
displayed. However, the options available in the dialog boxes are same.
Type Area
The Translation radio button of the Type area in the dialog box is used to allow the
translation movement upto the specified magnitude in a specified direction. To allow the
rotational movement of the selected geometry upto the specified magnitude about an
axis, select the Rotation radio button from the Type area of the dialog box.
Evaluation Copy. Do not reproduce. For information visit www.cadcim.com
Ribbon:
8-24
Autodesk Simulation Mechanical for Designers
Evaluation Copy. Do not reproduce. For information visit www.cadcim.com
Note
The rotational movement can only be possible for the elements that have rotational degrees of
freedom such as shell and beam elements.
Magnitude Area
The Magnitude area of the dialog box is used to specify the magnitude for the translation
or rotational movements.
Direction Area
The Direction area of the dialog box is used to select the required direction vector along
or about which you want to allow the translational or rotational movements. You can select
the X, Y, or Z radio button to allow the translational or rotational movement along or
about X, Y, or Z axis. You can also specify the direction vector other than along the X,
Y, and Z axes by using the Custom radio button and the Vector Selector button of the
dialog box, as discussed earlier.
Stiffness Area
The Stiffness edit box is used to specify the stiffness of the elements to allow the movement
in the specified direction. Note that the translational or rotational movement of the nodes
of the model will also depend upon the stiffness value specified in this edit box. The higher
the stiffness value specified, the greater will be the displacement.
Description Area
The Description area of the dialog box is used to enter a comment or description about
the applied prescribed displacement.
Similarly, you can select nodes or edges to apply prescribed displacement. Figure 8-30 shows
a model with prescribed displacement applied on the curved surface.
Figure 8-30 The prescribed displacement applied on the curved surface
Defining Materials and Boundary Conditions
8-25
Frictionless Constraint
Setup > Constraints > Frictionless
The frictionless constraint is used to restrict the deformation of the selected
surface along its normal direction due to the force applied on the model. You
can select planar and cylindrical surfaces of a model to apply frictionless constraint
by using the Frictionless tool.
To apply frictionless constraint to a surface of the model, select a surface and then choose the
Frictionless tool from the expanded Constraints panel of the Setup tab in the Ribbon; the
Creating Frictionless Constraint Object dialog box will be displayed, refer to Figure 8-31. In
this dialog box, you can enter a comment or description about the frictionless constraint being
applied in the Description edit box. Next, choose the OK button; the frictionless constraint
will be applied to the selected surface.
Figure 8-31 The Creating Frictionless Constraint Object dialog box
Figure 8-32 shows a model with frictionless constraint applied to the bottom planar surface
of a structure member in FEA editor environment and Figure 8-33 shows the model in the
Result environment of Autodesk Simulation Mechanical after performing the analysis. Note
that the frictionless constraint does not allow the selected surface to deform along its normal
direction, refer to Figure 8-33.
Figure 8-32 The frictionless constraint applied to the bottom planar surface of a
structure member
Evaluation Copy. Do not reproduce. For information visit www.cadcim.com
Ribbon:
Evaluation Copy. Do not reproduce. For information visit www.cadcim.com
8-26
Autodesk Simulation Mechanical for Designers
Figure 8-33 The model with displacement along the parallel direction after applying
the frictionless constraint
Note
You will learn more about Result environment of Autodesk Simulation Mechanical in later
chapters.
Loads
Load is defined as the external force acting on the body. It includes forces, pressures, movement,
and so on. The tools that are used for applying different loading conditions are discussed
next.
Force
Ribbon:
Setup > Loads > Force
A force is an influence that causes an object to undergo a certain change, either
concerning its movement, direction, or geometrical construction. In Autodesk
Simulation Mechanical, you can apply force to a node, edge, and surface.
Applying Nodal Force
The force which is applied on a node is called as nodal force. To apply nodal force, select
the node of the model on which you want to apply the force and then choose the Force
tool from the Loads panel of the Setup tab in the Ribbon; the Creating Nodal Force
Object dialog box will be displayed, as shown in Figure 8-34. Alternatively, select a node
and right-click to display a shortcut menu. Next, select Add > Nodal Force from the
shortcut menu displayed, refer to Figure 8-35; the Creating Nodal Force Object dialog
box will be displayed.
Note
To select a node of a model, click on the Selection tab in the Ribbon. Next, choose the Point
or Rectangle tool from the Shape panel and the Vertices tool from the Select panel of the
Selection tab in the Ribbon.
Defining Materials and Boundary Conditions
8-27
Figure 8-34 The Creating Nodal Force Object dialog box
Figure 8-35 Choosing the Nodal Force option from the shortcut menu
Evaluation Copy. Do not reproduce. For information visit www.cadcim.com
Tip. If you invoke the Force tool to apply force while multiple nodes are selected, the name
of the dialog box displayed will be Creating (number of nodes selected) Nodal Force
Objects.
8-28
Autodesk Simulation Mechanical for Designers
The options available in the Creating Nodal Force Object dialog box are discussed next.
Evaluation Copy. Do not reproduce. For information visit www.cadcim.com
Magnitude Edit Box
The Magnitude edit box is used to specify the magnitude of the force to be applied
on the selected object.
Direction Area
The Direction area of the dialog box is used to specify the direction of force. You
can specify the direction of force normal to the X, Y, or Z direction by selecting the
respective radio button from this area. For example, on selecting the X radio button,
the direction of force will be toward the X direction with respect to the coordinate
system displayed in the Coordinate System display area of the dialog box. The Global
coordinate system is the default coordinate system.
You can also specify the direction of force other than the X, Y, and Z directions by
using the Custom radio button. To do so, select the Custom radio button; the X, Y,
and Z edit boxes of the dialog box will be enabled. In these edit boxes, you can specify
the coordinates of the force direction.
Moreover, you can also specify the direction of force by specifying the direction
vector. To do so, choose the Vector Selector button in the dialog box; the dialog
box will disappear and you will be prompted to specify the direction vector for the
force to be applied. Specify the start point and then the endpoint toward which the
direction should point, refer to Figure 8-36. As soon as you specify the endpoint for
the direction vector, the Creating Nodal Force Object dialog box will be displayed
again with the coordinate value of the specified direction vector entered in the X, Y,
and Z edit boxes.
Figure 8-36 The direction vector for specifying the direction of force in a model
Load Case/Load Curve Spinner
The Load Case/Load Curve spinner of the dialog box is used to select the required
load case/load curve to associate with the force being applied. You will learn more
about load case and load curve later in this chapter.
Defining Materials and Boundary Conditions
8-29
Also the Curve button, which is available on the right of the Load Case / Load Curve spinner
in the dialog box, will be enabled only at the time of performing MES with nonlinear material
analysis and the static stress with nonlinear material analysis. This button is used to define the
load curve to be followed by the force being applied.
Description
The Description area of the dialog box is used to enter a comment or description
about the force being applied.
After specifying all the parameters for applying the nodal force, choose the OK button from
the dialog box; the force will be applied on the selected node and an arrow representing the
force will be displayed in the drawing area.
Figure 8-37 shows a model with nodal force applied along the direction vector shown in
Figure 8-36.
Figure 8-37 Arrow representing the applied nodal force
Note
You can select multiple nodes to apply force by using the CTRL key. However, in that case, the
total magnitude of the force applied on the model will be equal to the number of nodes selected
multiplied by the value of magnitude specified. For example, if you select 4 nodes to apply
force of 100 N, then the total magnitude of the force to be applied on the model will be 400 N
(4 X 100).
Applying Edge Force
The force applied on an edge is called edge force. To apply the edge force, select the
edge of the model on which you want to apply the force and then choose the Force tool
from the Loads panel of the Setup tab in the Ribbon; the Creating Edge Force Object
dialog box will be displayed, as shown in Figure 8-38. Alternatively, select the edge and
Evaluation Copy. Do not reproduce. For information visit www.cadcim.com
Note
The Load Case/Load Curve spinner will be available only while applying nodal and edge
forces in their respective dialog boxes.
8-30
Autodesk Simulation Mechanical for Designers
Evaluation Copy. Do not reproduce. For information visit www.cadcim.com
right-click to display a shortcut menu. Next, select Add > Edge Force from the shortcut
menu to invoke this dialog box. The options available in the Creating Edge Force Object
dialog box are same as discussed earlier.
Note
To select an edge of a model, click on the Selection tab in the Ribbon. Next, choose the Point or
Rectangle tool from the Shape panel and the Edges tool from the Select panel of the Selection
tab in the Ribbon.
Applying Surface Force
The force applied on a surface is called surface force. To apply the surface force, select the
surface of the model on which you want to apply the force and then choose the Force tool
from the Loads panel of the Setup tab in the Ribbon; the Creating Surface Force Object
dialog box will be displayed, as shown in Figure 8-39. Alternatively, select the surface and
right-click to display a shortcut menu. Next, select Add > Surface Force from the shortcut
menu to invoke this dialog box.
Figure 8-38 The Creating Edge Force Object
dialog box
Figure 8-39 The Creating Surface Force
Object dialog box
The options available in the Creating Surface Force Object dialog box are same as in
the Creating Nodal Force Object and Creating Edge Force Object dialog boxes except
the Normal radio button.
Defining Materials and Boundary Conditions
8-31
On selecting the Normal radio button available in the Direction area of the Creating
Surface Force Object dialog box, you can specify the direction of force normal to the
selected surface. Note that after applying the force normal to a surface, the direction
arrows representing the direction of force may not be displayed normal to the surface in
the FEA Editor environment. However, in the Result environment, the arrows representing
the direction of force will be displayed normal to the applied surface.
Figure 8-40 shows the direction of arrows in the FEA Editor environment on applying
the surface force normal to the curved surface of the model. Figure 8-41 shows the same
model in Result environment with the direction of arrows normal to the curved surface.
Figure 8-40 Direction of arrows displayed in the
FEA Editor environment on applying surface force
normal to the curved surface of the model
Figure 8-41 Direction of arrows displayed in
the Result environment on applying surface
force normal to the curved surface of the model
Note
You will learn more about the Result environment of Autodesk Simulation Mechanical in later
chapter.
Tip. You can select nodes, surfaces, or edges for applying force either before or after invoking
the dialog box.
Evaluation Copy. Do not reproduce. For information visit www.cadcim.com
Note
To select a surface of a model, click on the Selection tab in the Ribbon. Next, choose the Point
or Rectangle tool from the Shape panel and the Surface tool from the Select panel of the
Selection tab in the Ribbon.
8-32
Autodesk Simulation Mechanical for Designers
Pressure
Evaluation Copy. Do not reproduce. For information visit www.cadcim.com
Ribbon:
Setup > Loads > Pressure
Pressure is defined as the force per unit area. In Autodesk Simulation Mechanical,
you can apply normal/traction pressure to the selected surface by using the options
available in the Creating Surface Pressure/Traction Object dialog box. A normal
pressure refers to the pressure that is applied normal to the selected surface whereas
a traction pressure is applied in a specific direction.
To apply normal/traction surface pressure, select the surface of the model on which you want
to apply pressure and then choose the Pressure tool from the Loads panel of the Setup tab
in the Ribbon; the Creating Surface Pressure/Traction Object dialog box will be displayed,
as shown in Figure 8-42. Alternatively, select the surface and right-click to display a shortcut
menu. Next, select Add > Surface Pressure/Traction from the shortcut menu to invoke this
dialog box.
Figure 8-42 The Creating Surface Pressure/Traction Object dialog box
The options available in the Creating Surface Pressure/Traction Object dialog box are
discussed next.
Pressure Radio Button
The Pressure radio button of the dialog box is used to apply pressure normal to the
selected surface. To apply the normal pressure, select the Pressure radio button and
then enter the magnitude of the pressure in the Magnitude edit box available below this
radio button.
Defining Materials and Boundary Conditions
8-33
Multiplier Edit Box
The Multiplier edit box of the dialog box is used to enter the multiplier value for the load
curve selected in the Load Curve field of the dialog box. This edit box will be enabled
while performing MES with nonlinear material analysis and static stress with nonlinear
material analysis.
Load Curve Spinner
The Load Curve spinner of the dialog box is used to set the load case to be used for the
pressure being applied. After setting the load case to be used, you can modify the load
curve of the respective load case by using the Curve button available next to the Load
Curve spinner. On choosing the Curve button; the Multiplier Table Editor dialog box
will be displayed, as shown in Figure 8-43.
Note
The Load Curve spinner and the Curve button of the Creating Surface Pressure/Traction
Object dialog box will be enabled only while performing MES with nonlinear material analysis
and the static stress with nonlinear material analysis.
Figure 8-43 The Multiplier Table Editor dialog box
Evaluation Copy. Do not reproduce. For information visit www.cadcim.com
Traction Radio Button
The Traction radio button of the dialog box is used to apply a pressure that is oriented
toward specific direction. To apply the traction pressure, select the Traction radio button;
the X Magnitude, Y Magnitude, and Z Magnitude edit boxes will be enabled. In these edit
boxes, you can specify the magnitude of the pressure in each of the global directions.
Evaluation Copy. Do not reproduce. For information visit www.cadcim.com
8-34
Autodesk Simulation Mechanical for Designers
In the Multiplier Table Editor dialog box, the load curve is defined as the relationship
between the time and multiplier. By default, two data points are defined for the load curve.
You can define multiple data points for the load curve. To do so, choose the Add Row
button from the dialog box; a new row will be added to the left of the dialog box with the
default time and multiplier values. Also, a new point will be added in the load curve with
the default values. To specify new values for time and multiplier in a particular row, click
on the field corresponding to the Time (s) / Multiplier column of that row to activate
its exit mode and then enter the required value in it. Next, press ENTER. If you want to
delete a row, select the row to be deleted from the left side of the dialog box and then
choose the Delete Row(s) button from the Multiplier Table Editor dialog box.
You can import the data of an existing load curve which is saved in the .csv file format,
using the Import CSV button of the dialog box. Similarly, you can export the current load
curve data to a .csv file format, using the Export CSV button of the dialog box. You can
also print the table containing the time and multiplier values of the data points by using
the Print Table and Print Plot buttons in the dialog box. After specifying all the data
points for defining the load curve, exit from the dialog box by choosing the OK button.
Description Area
The Description area of the Creating Surface Pressure/Traction Object dialog box is
used to enter a comment or description about the pressure being applied.
Figure 8-44 shows a mesh model with pressure applied on its all the inner surfaces.
Figure 8-45 shows the same model after performing analysis with normal pressure applied
and Figure 8-46 shows the model with traction pressure of same magnitude applied towards
the Y axis direction.
Figure 8-44 The pressure applied on the inner surfaces of the model
Figure 8-45 Model after performing analysis with
normal pressure applied on all its inner surfaces
8-35
Figure 8-46 Model after performing analysis with
traction pressure applied in the direction of Y axis
Variable Pressure
Ribbon:
Setup > Loads > Variable Pressure
The variable pressure is applied by specifying different pressures at uniform
intervals along the direction of the selected surface. To apply variable pressure
to a surface, select the surface of the model on which you want to apply
variable pressure. Next, choose the Variable Pressure tool from the expanded Loads panel
of the Setup tab in the Ribbon, refer to Figure 8-47; the Creating Surface Variable Pressure
Object dialog box will be displayed, as shown in Figure 8-48.
Alternatively, select the surface and right-click to display a shortcut menu. Next, select Add >
Surface Variable Pressure from the shortcut menu displayed to invoke the Creating Surface
Variable Pressure Object dialog box. The options available in the Creating Surface Variable
Pressure Object dialog box are discussed next.
Figure 8-47 The Variable Pressure tool in the expanded
Loads panel
Coordinate system
The Coordinate system drop-down list displays the list of all the coordinate systems defined
in the current FEA Editor environment in addition to the global coordinate system. You
Evaluation Copy. Do not reproduce. For information visit www.cadcim.com
Defining Materials and Boundary Conditions
8-36
Autodesk Simulation Mechanical for Designers
Evaluation Copy. Do not reproduce. For information visit www.cadcim.com
can select the required coordinate system from this drop-down list to be followed by the
variable loads. Note that if you want the starting magnitude of the variable pressure to be
zero and starts from the starting node of an edge of the surface then you need to create
a coordinate system that has the origin at the starting node of the edge.
Figure 8-48 The Creating Surface Variable Pressure Object dialog box
Load orientation Area
The options in the Load orientation area are used to specify the direction of pressure.
On selecting the Normal to surface radio button, the direction of pressure being applied
will be perpendicular to the surface selected for applying the pressure. On selecting the
Traction radio button, the X, Y, and Z edit boxes on the right of this radio button will be
enabled. By using these edit boxes, you can specify the direction vector for the variable
pressure to be followed.
Function definition Area
The options in the Function definition area are used to specify a function that defines the
variable load. The Active function drop-down list of this area displays the list of all the
existing functions that are already specified in the current session of Autodesk Simulation
Defining Materials and Boundary Conditions
8-37
The Expression field in the Function definition area is used to specify the expression for
the function selected in the Active function drop-down list. You can write the equation in
the Expression field for representing the pressure to be applied to the selected surface.
You can use the variables r, s, and t in the expression, where r represents the distance in
the X direction, s represents the distance in the Y direction, and t represents the distance
in the Z direction. Also, you can use the basic operators such as +, -, * ,/, ( ,), and ^ in the
expression. For example, if 25*(r) is the expression entered in the Expression field and
the unit system is set to English (in), then the pressure at the distance of 50 inches along
the X direction is equal to 1250 psi (25 x 50). In other words, as per the expression 25*(r),
the pressure 25 psi is increasing per inch distance toward the X direction. If the 25*(r^2)
will be the expression entered in the Expression field, then the pressure at the distance
of 50 inches along the X direction will be equal to 62500 psi [25 x (50x50)]. Similarly,
250000 psi pressure at the distance of 100 inches along the X direction.
You can also use some commonly used functions for defining the variable pressure. To do
so, click on the Available Primitives button of the dialog box; a flyout will be displayed.
You can select the required functions from the flyout displayed.
To view the graphical representation of the variable pressure as per the expression entered
in the Expression field along a specific direction, choose the View button from the dialog
box. As soon as you choose the View button, the Variable Load Viewer window will be
displayed, refer to Figure 8-49.
Load case/load curve Spinner
The Load case/load curve spinner is used to set the load case to be used for the pressure
being applied. After setting the load case to be used, you can modify the load curve of the
respective load case by using the Curve button available next to the Load Curve spinner.
On choosing the Curve button; the Multiplier Table Editor dialog box will be displayed.
The options in this dialog box area are same as discussed earlier.
Note
The Load case/load curve spinner and the Curve button of the Surface Variable Load Object
dialog box will be enabled only in case of performing MES with nonlinear material analysis
and the static stress with nonlinear material analysis.
Description Area
The Description area of the dialog box is used to enter a comment or description about
the pressure being applied.
Evaluation Copy. Do not reproduce. For information visit www.cadcim.com
Mechanical. From this drop-down list, you can select an existing function to be used for
the variable load being applied. By default, the New Function option is selected in this
drop-down list. You can also enter a new name in the edit field of the Active function
drop-down list to specify a new function for the variable load.
Evaluation Copy. Do not reproduce. For information visit www.cadcim.com
8-38
Autodesk Simulation Mechanical for Designers
Figure 8-49 The Variable Load Viewer dialog box
Figure 8-50 shows the front view of a model in the Result environment with variable
pressure that varies along the x axis by using the expression 25*(r^2). Note that the
origin of the coordinate system used for the variable pressure applied in the model shown
in Figure 8-50 is at the starting node of the left side of the top edge. You will learn more
about the Result environment in the later chapter.
Figure 8-50 Variable pressure applied on the top surface of the model
Defining Materials and Boundary Conditions
8-39
Hydrostatic Pressure
Setup > Loads > Hydrostatic Pressure
Hydrostatic pressure is the pressure that is exerted by a fluid at equilibrium
state. It varies linearly from the level of the fluid in the direction of
increasing depth of the fluid. The magnitude of the hydrostatic pressure
is directly proportional to the depth of the fluid and to the density of the fluid.
To apply hydrostatic pressure, select the surface of the model. You can also select multiple
surfaces by pressing the CTRL key. After selecting the surface, choose the Hydrostatic Pressure
tool from the expanded Loads panel of the Setup tab in the Ribbon; the Creating Surface
Hydrostatic Pressure Object dialog box will be displayed, refer to Figure 8-51. Alternatively,
select the surface and right-click to display a shortcut menu. Next, select Add > Surface
Hydrostatic Pressure from the shortcut menu displayed to invoke this dialog box. The options
available in this dialog box are discussed next.
Figure 8-51 The Creating Surface Hydrostatic Pressure Objects dialog box
Point on Fluid Surface (P) Area
The Point on Fluid Surface (P) area of this dialog box is used to specify the X, Y, and Z
coordinates of the point that is on the top of the fluid surface for creating the hydrostatic
pressure. You can specify these coordinates in their respective X, Y, and Z edit boxes. Note
that only the elements below this point will be affected by the magnitude of the pressure.
The magnitude of the pressure on the elements of surfaces below this point will vary and
Evaluation Copy. Do not reproduce. For information visit www.cadcim.com
Ribbon:
8-40
Autodesk Simulation Mechanical for Designers
Evaluation Copy. Do not reproduce. For information visit www.cadcim.com
will depend upon the distance from the point on the fluid surface and the density of fluid.
The distance from the point on the top of the fluid surface will be multiplied by the value
of the density of the fluid to calculate the magnitude of pressure on an element.
By using the Point Selector button in this area of the dialog box, you can also select a
point directly from the drawing area as the top point on the fluid surface.
Fluid Depth Direction (V) Area
The Fluid Depth Direction (V) area of the dialog box is used to specify the direction
vector for the depth of fluid. You can specify the direction vector normal to the X, Y, or Z
direction by selecting the respective radio button from this area. For example, on selecting
the X radio button, the direction of fluid depth will be toward the X direction with respect
to the global coordinate system.
You can also specify the direction of fluid depth other than the X, Y, and Z directions by
using the Custom radio button. To do so, select the Custom radio button; the X, Y, and
Z edit boxes of the dialog box will be enabled. In these edit boxes, you can specify the X,
Y, and Z coordinates of the direction vector.
In addition to this, you can also specify the direction of fluid depth by selecting two points
in the drawing area. To do so, choose the Vector Selector button available on the right of
the Custom radio button in the dialog box; the dialog box will disappear. Now, you can
specify direction vector by selecting two points. Specify the start point and then the end
points toward which the direction will point. As soon as you specify the endpoint for the
direction vector, the dialog box will be displayed again with the coordinate values of the
direction vector entered in the X, Y, and Z edit boxes.
Fluid Density Edit Box
The Fluid Density edit box is used to specify the density of the fluid which will create the
hydrostatic pressure.
Pressure Type Drop-down List
The Pressure Type drop-down list is used to select the way the hydrostatic pressure will
be applied on the selected surface. By default, the Normal to surface option is selected
in this drop-down list. As a result, the direction of the magnitude applied will be normal
to the selected surfaces.
On selecting the Full pressure in horizontal option from this drop-down list, the magnitude
of the hydrostatic pressure will be applied only in the horizontal direction. In other words,
no pressure will be applied parallel to the direction vector of the fluid depth.
Figure 8-52 shows the representation of hydrostatic pressure applied on selecting the
Normal to surface option from the Pressure Type drop-down list. Figure 8-53 shows the
hydrostatic pressure applied horizontally by selecting the Full pressure in horizontal
option.
Figure 8-52 Hydrostatic pressure applied on surfaces
with the Normal to surface option selected
8-41
Figure 8-53 Hydrostatic pressure applied on
surfaces with the Full pressure in horizontal
option selected
If you select the Horizontal component only option from the Pressure Type drop-down
list, the hydrostatic pressure will be applied horizontally only on the horizontal components
of the selected surfaces.
Note
Note that if you select the Horizontal component only option, the magnitude of the hydrostatic
pressure will be equal to the fluid density multiplied by the depth of fluid from the top surface
and sin( ).
Where is the angle between the normal to the surface selected and the normal to the direction
vector of the fluid depth.
After specifying all the parameters for the hydrostatic pressure, choose the OK button from
the dialog box.
Remote Load & Constraint
Ribbon:
Setup > Loads > Remote Load & Constraint
The Remote Load & Constraint tool is used to apply nodal load and
boundary condition that originates from a point which is located in
the space, not on the model. In other words, the load that originates
from a point located in the space and is transmitted to the model through line elements such
as beam, truss, or similar line elements is called as remote load. You can apply a remote load
similar to applying force on the model, with the only difference that the location of the remote
load origin can be anywhere in the space.
You can select vertices, lines, edges, surfaces, and parts for applying remote load. Regardless
of the element selected, the remote load will be applied to the vertices of the selection. To
apply remote load, choose the Remote Load & Constraint tool from the expanded Loads
panel of the Setup tab in the Ribbon; the Create Remote Load dialog box will be displayed,
as shown in Figure 8-54. The options in this dialog box are discussed next.
Evaluation Copy. Do not reproduce. For information visit www.cadcim.com
Defining Materials and Boundary Conditions
Evaluation Copy. Do not reproduce. For information visit www.cadcim.com
8-42
Autodesk Simulation Mechanical for Designers
Figure 8-54 The Create Remote Load dialog box
Attribute Area
The Part, Surface, and Layer spinners of the Attribute area are used to specify the part,
surface, and layer attributes for the load elements. Make sure that the part number specified
in the Part spinner has not already been specified to other part of the model.
Load Location Area
The Load Location area is used to specify the location from where the remote load will
originate. You can specify the X, Y, and Z coordinates of the point in their respective X,
Y, and Z edit boxes of the Load Location area. Note that this point will act as the point
of originating remote load. Alternatively, you can select a vertex or construction vertex
from the graphic area and choose the Use Selected Point button from the Load Location
area of the dialog box; the coordinates of the selected point will be entered in the X, Y,
and Z edit boxes of the dialog box.
8-43
Load Destination Area
The Load Destination area is used to specify the destination for the remote load. To
specify the destination for the remote load, select the destination for it from the graphic
area. The destination can be vertices, lines, edges, surfaces, or parts. Next, choose the
Add button from the Load Destination area; the selected geometry will be selected as the
destination for the remote load. Also, the name of the selected geometry will be displayed
in the selection area of the Load Destination area of the dialog box. Similarly, by using
the Add button, you can also add multiple geometries as destinations for the remote load.
Note that all the vertices of the selections will be calculated for distributing the remote
load.
You can also remove the selected geometry from the list of geometries added in the Load
Destination area. To do so, select the geometry to be removed from the selection area of
the Load Destination area and then choose the Remove button; the selected geometry
will be removed.
Note
To select a vertex, line, edge, surface, or part, click on the Selection tab in the Ribbon. Next,
choose the Point tool from the Shape panel and then the Vertices, Lines, Edges, Surfaces, or
Parts tool from the Select panel of the Selection tab in the Ribbon.
Generate Load Elements Button
The Generate Load Elements button of the dialog box is used to generate the load
elements that transmit the load from its originating location to the nodes of the model.
As soon as you choose this button, a new geometry and a node at the specified point in
the space will be created. Also, the lines representing the load elements from the remote
load location to the model will be displayed in the graphic area, refer to Figure 8-55.
Note
The new geometry created on choosing the Generate Load Elements button will also be displayed
in the Tree View. Therefore, you need to define its element type, element definition, and the
material to continue with the analysis process.
Figure 8-55 The remote load applied on the model
Evaluation Copy. Do not reproduce. For information visit www.cadcim.com
Defining Materials and Boundary Conditions
8-44
Autodesk Simulation Mechanical for Designers
Evaluation Copy. Do not reproduce. For information visit www.cadcim.com
Add Load Button
The Add Load button of the dialog box is used to select the type of load or the boundary
conditions to be applied at the remote load location. Note that this button will be enabled
only after the load elements are generated.
To select the type of load or the boundary condition to be applied, click on the side arrow
available on the Add Load button; a flyout will be displayed, as shown in Figure 8-56. You
can select the required type of remote load or the boundary conditions from this flyout.
Note that depending upon the type of remote load or boundary condition you select from
the flyout, the dialog box for specifying the parameters will be displayed.
Figure 8-56 The flyout displayed on clicking on the arrow on the Add Load button
After defining all the parameters for creating the remote load, exit from the Create Remote
Load dialog box by choosing the Close button. The new part with the specified part number
will be displayed in the Tree View in red, refer to Figure 8-57. Also, the graphic representation
of the line elements transforming the load from the point in space to the model, refer to the
Figure 8-58.
Figure 8-57 The new part displayed in the Tree
View in red
Figure 8-58 The graphical representation of the
remote load applied on the model
Defining Materials and Boundary Conditions
8-45
To define the element type, select the Element Type
sub-node under the newly created part node in the
Tree View and right-click on it; a shortcut menu will be
displayed with the options of different element types,
refer to Figure 8-59. You can select the required element
type from the shortcut menu displayed.
Note
If you have applied moment as the remote load, then
you need to select the beam elements because the moment
can be transmitted only through the beam elements. Figure 8-59 A shortcut menu displayed
The other elements such as truss, gap, and so on do with different element type options
not have rotational degrees of freedom and cannot
transmit moments and torques.
Similarly, you can define the element definition and the material for the line elements that
define the remote load.
Remote Force
Ribbon:
Setup > Loads > Remote Force
The Remote Force tool is used to apply force that originates from a point
which is located in the space, not on the model. You can apply remote force
similar to applying a force on to the model with the only difference that the
location of the remote force origin can be anywhere in the space.
You can select surfaces of the model for applying remote force. Note that regardless to the
surface selected, the remote force will be distributed to all its nodes. To apply remote force,
select the surface on which you want to simulate the effects of remote force and then choose
the Remote Force tool from the Loads panel of the Setup tab in the Ribbon; the Creating
Surface Remote Force dialog box will be displayed, as shown in Figure 8-60. The options in
this dialog box are discussed next.
Magnitude Edit Box
The Magnitude edit box of the dialog box is used to specify the magnitude of the remote
force.
Remote Point Area
The Remote Point area of the dialog box is used to specify the location from where the
remote force will be applied. You can specify a point for originating remote force by
specifying its X, Y, and Z coordinates in their respective X, Y, and Z edit boxes of the
dialog box.
Evaluation Copy. Do not reproduce. For information visit www.cadcim.com
Now, you need to define the element type, element definition, and the material for the newly
created part in order to continue with the analysis process.
Evaluation Copy. Do not reproduce. For information visit www.cadcim.com
8-46
Autodesk Simulation Mechanical for Designers
Figure 8-60 The Create Surface Remote Force dialog box
Alternatively, you can select a vertex or a construction vertex from the graphic area and
choose the Point Selector button from this area of the dialog box; the coordinates of the
point will be displayed in the X, Y, and Z edit boxes of the dialog box. Also, the point
will be selected as the point of origination of the remote force.
Direction Area
The Direction area of the dialog box is used to specify the direction of force. You can
specify the direction of force along the X, Y, or Z direction by selecting the respective
radio button from this area. For example, on selecting the X radio button, the direction
of force will be toward the X direction with respect to the Global Coordinate System.
You can also specify the direction of force other than the X, Y, or Z directions by using
the Custom radio button. To do so, select the Custom radio button; the X, Y, and Z edit
boxes of the dialog box will be enabled. In these exit boxes, you can specify the X, Y, and
Z coordinates of the force direction.
In addition to this, you can also specify the direction of force by specifying two points in
the graphic area. To do so, choose the Vector Selector button available in this area; the
Defining Materials and Boundary Conditions
8-47
Load Case/Load Curve Spinner
The Load Case/Load Curve spinner is used to select the required load case / load curve
to be associated with the force being applied.
Note
The Curve button which is available on the right of the Load Case/Load Curve spinner of
the dialog box will be enabled only on performing MES with nonlinear material analysis and
the static stress with nonlinear material analysis. This Curve button is used to define the load
curve to be followed by the force.
Description
The Description area of the dialog box is used to enter a comment or description about
the force being applied.
After specifying all the parameters for applying the remote force, choose the OK button
from the dialog box; the remote force will be applied on the selected surfaces and an arrow
representing the direction of force will be displayed in the drawing area.
Figure 8-61 shows a model with remote force applied on the circular face of the pulley.
Figure 8-61 Remote force applied on the model
Evaluation Copy. Do not reproduce. For information visit www.cadcim.com
dialog box will disappear and you will be prompted to specify the direction vector for
the force to be applied. Specify the start point and then the endpoint for defining the
direction. As soon as you specify the endpoint for the direction vector, the Create Surface
Remote Force dialog box will be displayed again. Note that the coordinate values of the
specified direction vector are entered in the X, Y, and Z edit boxes.
8-48
Autodesk Simulation Mechanical for Designers
Moment
Evaluation Copy. Do not reproduce. For information visit www.cadcim.com
Ribbon:
Setup > Loads > Moment
A moment is a load or force that causes rotation of the nodes to which it is applied
in a model. In Autodesk Simulation Mechanical, you can select nodes or surfaces
for applying moment along a direction specified by a vector. Note that the nodes
connected with the nodes on which moment is applied will also be affected by the applied
moment and tend to rotate about the specified vector. The procedure of applying nodal or
surface moment is discussed next.
Applying Nodal Moment
To apply nodal moment, select the node of the model and then choose the Moment tool
from the Loads panel of the Setup tab in the Ribbon; the Creating Nodal Moment Object
dialog box will be displayed, refer to Figure 8-62. You can also select multiple nodes for
applying nodal moment by pressing the CTRL key.
Alternatively, you can also invoke this dialog box by selecting a node of the model and
right clicking in the drawing area to display a shortcut menu. Next, select Add > Nodal
Moments from the shortcut menu displayed.
Note
On selecting more than one node, the name of the dialog box invoked on choosing the Moment
tool will be changed to Creating (number of nodes selected) Nodal Moment Objects.
You can select nodes for applying moment either before or after invoking the dialog box.
Figure 8-62 The Creating Nodal Moment Object dialog box
8-49
The options available in the dialog box are same as discussed earlier. Specify the parameters
of the nodal moment such as magnitude, axis of rotation, and so on in their respective
edit boxes. Note that the direction of rotation of moment can be controlled by specifying
the positive or negative magnitude value. On specifying the positive magnitude value,
the rotation of moment will be in the clockwise direction and on specifying the negative
magnitude value, the rotation of moment will be in the counterclockwise direction. After
specifying all the parameters, choose the OK button. Figure 8-63 shows a meshed model
in FEA Editor environment with moment applied on a corner node of top right edge of
the model. Figure 8-64 shows the same model in the Result environment with displacement
representation that occurred due to the moment applied on the node. Note that the
magnitude of the displacement is higher on the node where moment has been applied
than the other nodes. In other words, the more the distance travelled by moment, the
less will be its effect.
Note
You can apply nodal moment only on plate and beam elements. Also, if you select multiple nodes to
apply moment in a model, the magnitude of the moment will be applied to each selected node. For
example, if you select 5 nodes and specify 10 as the magnitude of moment in the model units about
the X axis, then the applied magnitude to the model will be 50 (5*10) in the model units.
Figure 8-63 The nodal moment applied on a node Figure 8-64 Model in the Result environment after
applying moment on a node of the model
of the top right edge of the model
Applying Surface Moment
Similar to applying nodal moment on the selected nodes you can also apply moment on
surfaces. To do so, select the surface on which you want to apply moment and then choose
the Moment tool from the Loads panel of the Setup tab in the Ribbon; the Creating
Surface Moment Object dialog box will be displayed, refer to Figure 8-65. Alternatively,
you can invoke this dialog box by selecting the surface of the model and right-click in the
drawing area to display a shortcut menu. Next, select Add > Surface Moment from the
shortcut menu displayed.
Evaluation Copy. Do not reproduce. For information visit www.cadcim.com
Defining Materials and Boundary Conditions
Evaluation Copy. Do not reproduce. For information visit www.cadcim.com
8-50
Autodesk Simulation Mechanical for Designers
Figure 8-65 The Creating Surface Moment Object dialog box
The options available in the dialog box are same as discussed earlier. Specify the parameters
of the surface moment, such as magnitude, axis of rotation, and so on in their respective
edit boxes. Next, choose the OK button. Figure 8-66 shows a meshed model in the FEA
Editor environment with the moment applied on its front face and Figure 8-67 shows the
model in the Result environment. You will learn more about the Result environment of
Autodesk Simulation Mechanical in the later chapters.
Figure 8-66 Moment applied on the front
surface of the model
Figure 8-67 The model in the Result
environment
Defining Materials and Boundary Conditions
8-51
Note
You can apply surface moment only on plate, brick, and tetrahedron elements.
Ribbon:
Setup > Loads > Bearing
A bearing load is defined as a compressive load that causes radial, thrust, or
combination of radial and thrust loading between the contact areas of shafts and
bearing or bushings. To apply the bearing load: radial and thrust, select a cylindrical
surface of the model where you want to apply bearing load from the drawing area and then
choose the Bearing tool from the Loads panel of the Setup tab in the Ribbon; the Creating
Bearing Load Object dialog box will be displayed, refer to Figure 8-68. In this dialog box,
you can specify the parameters for applying thrust and radial loading. The left half of the
dialog box displays the options for specifying the thrust load and right half of the dialog box
displays the options for specifying the radial load.
Note
You can also select multiple cylindrical surfaces for applying the bearing load by pressing the
CTRL key. However, depending upon the number of surfaces selected, name of the dialog box
invoked will be modified and will display count number. For example, on selecting one surface,
the name of the dialog box invoked will be displayed as Creating 1 Bearing Load Object,
refer to Figure 8-66. On the other hand, on selecting two surfaces, the name of the dialog box
invoked will be displayed as Creating 2 Bearing Load Objects.
Figure 8-68 The Creating Bearing Load Object dialog box
Evaluation Copy. Do not reproduce. For information visit www.cadcim.com
Bearing Load
Evaluation Copy. Do not reproduce. For information visit www.cadcim.com
8-52
Autodesk Simulation Mechanical for Designers
To apply the thrust/radial load on the selected surface, specify the magnitude of thrust/radial
load in their respective Magnitude edit boxes. The Magnitude edit box available at the left
in the dialog box is used to specify the magnitude of the thrust load whereas, the Magnitude
edit box at the right in the dialog box is used to specify the magnitude of the radial load. Note
that in case of thrust load, the direction vector of the load being applied will automatically be
selected in the axial direction of the surfaces selected. Therefore, the X, Y, and Z edit boxes
available in the left side in the dialog box for specifying the direction vector for the thrust
load will not be enabled. However, you can reverse the default direction of the thrust direction
vector by choosing the Toogle Vector Direction button.
To specify the direction vector for the radial load, select the X, Y, or Z radio button. You can
also choose the Custom radio button to specify the radial direction vector other than the global
X, Y, and Z directions by entering the value of x, y, and z vectors manually in their respective
edit boxes. These edit boxes will be enabled on choosing the Custom radio button. Note that
the radial direction vector should not be parallel to the thrust direction vector.
You can also specify the load case/load curve to be followed for the bearing load (thrust/radial
load) being applied by using the Load Case/Load Curve spinner of the dialog box. After
specifying all the parameters for applying the bearing load (thrust/radial load), choose the
OK button; the bearing load will be applied to the selected cylindrical surface.
Figure 8-69 shows the thrust load applied on one half of the cylindrical surface in the FEA Editor
environment and Figure 8-70 shows the same model in the Result environment after performing
the analysis. You will learn more about Result environment in the later chapters.
Figure 8-69 Thrust load applied on a surface
of the model in the FEA Editor environment
Figure 8-70 The model in the Result environment
after applying the thrust load
Figure 8-71 shows the radial load applied on one half of the cylindrical surface in the FEA
Editor environment and Figure 8-72 shows the same model in the Result environment after
performing the analysis.
Figure 8-71 Radial load applied on a surface
of the model in FEA Editor environment
8-53
Figure 8-72 The model in the Result environment
after applying the radial load
Gravity
Ribbon:
Setup > Loads > Gravity
Gravity is defined as a force per unit mass. It applies constant acceleration along the
direction to a part that has mass. In Autodesk Simulation Mechanical, you can simulate
the force of gravity by defining the acceleration occurred due to the body force. To
define gravity or acceleration load for a model, choose the Gravity tool from the
Loads panel of the Setup tab in the Ribbon; the Analysis Parameters dialog box will
be displayed with Gravity/Acceleration tab chosen, refer to Figure 8-73.
Figure 8-73 The Analysis Parameters dialog box with the Gravity/Acceleration tab chosen
Evaluation Copy. Do not reproduce. For information visit www.cadcim.com
Defining Materials and Boundary Conditions
Evaluation Copy. Do not reproduce. For information visit www.cadcim.com
8-54
Autodesk Simulation Mechanical for Designers
To specify the standard acceleration due to gravity on earth, choose the Set for standard gravity
button from the Gravity/Acceleration tab. As soon as you choose this button, the standard
acceleration due to the gravity on earth as per the units defined for the model will be entered
automatically in the Acceleration due to body force edit box of the Gravity/Acceleration tab
in the dialog box. You can also enter a different acceleration magnitude as per the requirement
in the Acceleration due to body force edit box.
After specifying the acceleration, you need to define the direction along which the acceleration
will be applied. The X multiplier, Y multiplier, and Z multiplier edit boxes of the Gravity/
Acceleration tab in the dialog box are used to define the vector along which the acceleration
will be applied. To specify the direction of acceleration towards the positive direction of X
axis, specify a positive value in the X multiplier edit box of the dialog box. To specify the
direction of acceleration towards the negative direction of X axis, specify a negative value
in the X multiplier edit box. Similarly, you can specify the direction of acceleration towards
the positive or negative direction of Y and Z axes. In addition to specifying the acceleration
direction along the X, Y, or Z axes, you can also specify the acceleration along an arbitrary
direction by specifying the value in more than one edit box. For example, if you enter 1 in
the X multiplier and 1 in the Y multiplier, the direction of acceleration will bisecting the X
and Y axes.
Note
The value entered in the Acceleration due to body force edit box will be multiplied by the values
entered in the X multiplier, Y multiplier, and Z multiplier edit boxes before it is applied to
the model in the direction of acceleration of gravity.
The Reset From Default button of the dialog box is used to reset the values to default.
After defining the gravity and its direction, choose the OK button from the dialog box; the
gravity will be applied and the direction arrow will be displayed in the model.
Note
You may need to change the display style of the
model to view the direction arrow of the applied
gravity to either Mesh or Edges display style. To do
so, click on the View tab in the Ribbon and then
choose the Mesh or Edges option from the Visual
Style drop-down list in the Appearance panel of
the View tab.
Figure 8-74 shows a model with an arrow pointing in
the downward direction, representing the acceleration
direction of the gravity applied.
Figure 8-74 A meshed model with direction
arrow of the gravity applied
Defining Materials and Boundary Conditions
8-55
TUTORIALS
In this tutorial, you will open the meshed model of Tutorial 1 of Chapter 5, refer to Figure 8-75.
You will then assign Stainless Steel (AISI 405) material to the model. After assigning the
material, you will apply the boundary conditions such as force, pin constraint, and frictionless
constraint to the model, refer to the Figure 8-76. While applying the Pin constraint, you need
to fix the radial and axial movement.
(Expected time: 30 min)
Figure 8-75 The meshed model for Tutorial 1
Figure 8-76 Required boundary conditions of the model
Evaluation Copy. Do not reproduce. For information visit www.cadcim.com
Tutorial 1
8-56
Autodesk Simulation Mechanical for Designers
Evaluation Copy. Do not reproduce. For information visit www.cadcim.com
The following steps are required to complete this tutorial:
a.
b.
c.
d.
e.
f.
g.
h.
Start Autodesk Simulation Mechanical.
Open Tutorial 1 of Chapter 5 in Autodesk Simulation Mechanical.
Save the Tutorial 1 of Chapter 5 model in the c08 folder with the name c08_tut01.
Assign material to the model.
Apply pin Constraint.
Apply frictionless Constraint.
Apply force.
Save and close the model.
Opening Tutorial 1 of Chapter 5
As the required input file is saved in the c05 folder, you need to browse to this folder and
then open the c05_tut01.fem file in Autodesk Simulation Mechanical.
1. Start Autodesk Simulation Mechanical and then choose the Open button from the Quick
Access Toolbar; the Open dialog box is displayed.
2. Browse to the C:\Autodesk Simulation Mechanical\c05\Tut01 folder.
3. Select the c05_tut01.fem file and then choose the Open button from the dialog box; the
selected fem file is opened in the Autodesk Simulation Mechanical.
Saving the .fem File in the c08 Folder
When you open a file created in some other chapter, it is recommended to first save the file
with a different name in the folder of the current chapter (document), before modifying
it. On saving the file in the current chapter folder, the original file of the other chapter
will not get modified.
1. Choose the Save As button from the Application Menu; the Save As dialog box is
displayed.
2. Browse to the \Autodesk Simulation Mechanical folder. Next, create a new folder with the name
c08 by using the New Folder button. Create one more folder with the name Tut01 inside
the c08 folder. Make the newly created Tut01 folder the current folder by double-clicking
on it.
3. Enter c08_tut01 as the new name of the file in the File name edit box and then choose
the Save button to save the file.
The file is saved with the new name and is now opened in the graphic area of Autodesk
Simulation Mechanical.
Defining Materials and Boundary Conditions
8-57
Assigning Material
1. Expand the Part node by clicking on the + sign available on its left in the Tree View.
Next, right-click on the Material <Unnamed> option available under the Part node in
the Tree View and then select the Edit Material option from the shortcut menu displayed;
the Element Material Selection dialog box will be displayed, refer to Figure 8-77.
Figure 8-77 The Element Material Selection dialog box
2. Make sure Autodesk Simulation Material Library is selected in the Select Library
drop-down list of the dialog box. Next, expand the Steel material family node by clicking
on the + sign available on the left of the Steel node.
3. Expand the Stainless sub-node from the Steel material family and then select the Stainless
Steel (AISI 405) material; all the default properties of the Stainless Steel (AISI 405)
material are displayed on the right in the dialog box, as shown in Figure 8-78.
4. Choose the OK button from the dialog box; all the properties of the selected material are
assigned to the model.
Evaluation Copy. Do not reproduce. For information visit www.cadcim.com
Now, you need to assign material to the model.
Evaluation Copy. Do not reproduce. For information visit www.cadcim.com
8-58
Autodesk Simulation Mechanical for Designers
Figure 8-78 The Element Material Selection dialog box with the Stainless Steel (AISI
405) material selected
Applying Pin Constraint
Now, you need to apply the pin constraint to the inner cylindrical surface of the model,
refer to Figure 8-76.
1. Change the current orientation of the model similar to the one shown in Figure 8-79 by
using the ViewCube.
Figure 8-79 Changed orientation of the model
Defining Materials and Boundary Conditions
8-59
3. Draw a circle around the large hole of the model, refer to Figure 8-80. All the surfaces
that are completely enclosed inside the circle are selected, refer to Figure 8-81.
Figure 8-80 The circle being drawn around the
large hole of the model
Figure 8-81 Surfaces that are completely enclosed
inside the circle drawn are selected
4. Choose the Setup tab of the Ribbon and then choose the Pin Constraint tool
from the Constraints panel of the Setup tab in the Ribbon; the Creating Pin
Constraint Objects dialog box is displayed, as shown in Figure 8-82.
5. Select the Fix Radial and Fix Axial check boxes from the Constraints area of the dialog
box. Next, choose the OK button; the pin constraint is applied. Figure 8-83 shows the
rotated view of the model with the pin constraint applied.
Figure 8-82 The Creating Pin Constraint
Objects dialog box
Figure 8-83 The rotated view of the model with
pin constraint applied
Evaluation Copy. Do not reproduce. For information visit www.cadcim.com
2. Click on the Selection tab of the Ribbon and then choose the Circle tool from the Shape
panel of the Selection tab. Next, choose the Surfaces tool from the Select panel from the
Selection tab in the Ribbon.
8-60
Autodesk Simulation Mechanical for Designers
Applying Frictionless Constraint
Evaluation Copy. Do not reproduce. For information visit www.cadcim.com
Now you need to apply frictionless constraint to one half of the larger outer cylindrical
surface of the model, refer Figure 8-76.
1. Change the current orientation of the model similar to the one shown in Figure 8-84 by
using the ViewCube.
2. Click on the Selection tab of the Ribbon and then choose the Point or rectangle tool
from the Shape panel of the Selection tab. Next, choose the Surfaces tool from the Select
panel of the Selection tab in the Ribbon.
3. Select the bottom surface of the outer cylinder by clicking the left mouse button, refer to
Figure 8-85.
Figure 8-84 Rotated view of the model
Figure 8-85 Surface selected for applying the
frictionless constraint
4. Choose the Setup tab of the Ribbon. Next, expand the Constraints panel of the Setup tab
in the Ribbon by clicking on the down arrow available on the Constraints panel bar.
5. Choose the Frictionless tool from the expanded Constraints panel, refer to Figure 8-86;
the Creating Frictionless Constraint Object dialog box is displayed, as shown in
Figure 8-87.
Figure 8-86 The expanded Constraints
panel of the Setup tab
Figure 8-87 The Creating Frictionless
Constraint Object dialog box
Defining Materials and Boundary Conditions
8-61
Figure 8-88 The frictionless constraint applied on the surface
Note
In Figure 8-88, the visual style of the model has been changed to edges visual style for clarity.
You can do so choosing the Edges tool from the Visual Style drop-down of the Appearance
panel of the View tab in the Ribbon.
Applying Force
Now you need to apply force of 500 N on the top planar surface of the model, refer to
Figure 8-76.
1. Select the top planar surface of the model for applying the force of 500 N by clicking the
left mouse button, refer to Figure 8-89.
2. Choose the Setup tab of the Ribbon and then choose the Force tool from the Loads
panel; the Creating Surface Force Object dialog box is displayed.
3. Enter 500 in the Magnitude edit box of the dialog box. Next, make sure that the Normal
radio button is selected in the Direction area of the dialog box.
4. Choose the OK button from the dialog box; the force of magnitude 500 N is applied to
the selected surface and the arrows representing the force are displayed in the graphic
area, as shown in Figure 8-90.
Evaluation Copy. Do not reproduce. For information visit www.cadcim.com
6. Choose the OK button from the Creating Frictionless Constraint Object dialog box;
the frictionless constraint is applied to the selected surface of the model, refer to
Figure 8-88.
Evaluation Copy. Do not reproduce. For information visit www.cadcim.com
8-62
Autodesk Simulation Mechanical for Designers
Figure 8-89 Surface selected for applying force Figure 8-90 The arrows representation of force
applied
Saving the Model
1. Choose the Save button from the Quick Access Toolbar to save the model.
2. Choose Close from the Application Menu to close the file.
Tutorial 2
In this tutorial, you will open model that was meshed in Tutorial 1 of Chapter 7, refer to
Figure 8-91. You will then assign Aluminum Alloy 6061-O material to all the parts of the
model. After assigning the material, define the cross-section area for the truss element used
in pin joint part of the model to 2 square millimeter. Next, apply the boundary conditions
such as force of magnitude 500 N and 1D spring constraint with stiffness value 1000 N/mm,
refer to Figure 8-92.
(Expected time: 30 min)
Figure 8-91 The model for Tutorial 2
8-63
Figure 8-92 Required boundary conditions of the model
The following steps are required to complete this tutorial:
a.
b.
c.
d.
e.
f.
g.
h.
i.
Start Autodesk Simulation Mechanical.
Open Tutorial 1 of Chapter 7 in Autodesk Simulation Mechanical.
Save the opened model in the c08 folder with the name c08_tut02.
Assign material to the model.
Define cross-section for truss element in pin joint.
Apply 1D spring support constraint.
Apply fixed constraint.
Apply force.
Save and close the model.
Opening Tutorial 1 of Chapter 7
As the required input file is saved in the c07 folder, you need to browse to this folder and
then open the c07_tut01.fem file in Autodesk Simulation Mechanical.
1. Start Autodesk Simulation Mechanical, if not started already. Next, choose the Open
button from the Quick Access Toolbar; the Open dialog box is displayed.
2. Browse to the C:\Autodesk Simulation Mechanical\c07\Tut01 folder.
3. Select the c07_tut01.fem file and then choose the Open button from the dialog box; the
selected fem file is opened in the Autodesk Simulation Mechanical.
Saving the .fem File in the c08 Folder
When you open a file created in some other chapter, it is recommended that you first
save the file with a different name in the folder of the current chapter (document), before
modifying it. This is because if you save the file in the folder of the current chapter, the
original file will not get modified.
1. Choose the Save As button from the Application Menu; the Save As dialog box is
displayed.
Evaluation Copy. Do not reproduce. For information visit www.cadcim.com
Defining Materials and Boundary Conditions
8-64
Autodesk Simulation Mechanical for Designers
Evaluation Copy. Do not reproduce. For information visit www.cadcim.com
2. Browse to the Autodesk Simulation Mechanical folder. Next, create a new folder with the
name c08 by using the New Folder button, if not created in Tutorial 1 of this chapter.
Next, create a folder with the name Tut02 inside the c08 folder. Make the newly created
Tut02 folder the current folder by double-clicking on it.
3. Enter c08_tut02 as the new name of the file in the File name edit box and then choose
the Save button to save the file.
The file is saved with the new name and is now opened in the graphic area of Autodesk
Simulation Mechanical.
Assigning Material
Now, you need to assign material to all the parts of the model.
1. Expand the Part 1 and Part 2 nodes in the Tree View and then select the Material
<Unnamed> options of both the parts (Part 1 and Part 2) by pressing the CTRL key.
2. Right-click to display a shortcut menu and select the Edit Material option from the shortcut
menu displayed; the Element Material Selection dialog box is displayed.
3. Expand the Aluminum material family node by clicking on the + sign available on the
left of the Aluminum node; the materials available in this family are displayed.
4. Select the Aluminum Alloy 6061-O material from the list of Aluminum material family;
all the properties of the selected material are displayed on the right side of the dialog
box.
5. Choose the OK button from the dialog box; all the properties of the Aluminum Alloy
6061-O material are assigned to the selected parts of the model.
6. Similarly, assign the Aluminum Alloy 6061-O material to the Part 3 of the model.
Defining Cross-section for Truss Element in Pin Joint
Now, you need to define cross-section for the truss elements used from creating the pin
joint in the model.
1. Expand the Part 3 nodes in the Tree View, if not expanded already. Next, select the
Element Definition option and right-click to display a shortcut menu.
2. Select the Edit Element Definition option from the shortcut menu; the Element
Definition - Truss dialog box is displayed, as shown in Figure 8-93.
3. Enter 2 in the Cross-sectional area edit box of the dialog box. Next, choose OK; the
cross-section of 2 square millimeter is defined for the truss elements.
8-65
Figure 8-93 The Element Definition - Truss dialog box
Applying 1D Spring Support Constraint
Now, you will apply 1D spring support constraint.
1. Change the current orientation of the model similar to the one shown in Figure 8-94 by
using the ViewCube.
2. Click on the Selection tab of the Ribbon and then choose the Point or Rectangle tool
from the Shape panel of the Selection tab. Next, choose the Surfaces tool from the Select
panel from the Selection tab in the Ribbon.
3. Select the curved surface by clicking the left mouse button, refer to Figure 8-95.
Figure 8-94 Changed orientation of the model
Figure 8-95 Surface selected for applying the
1D spring support constraint
4. Choose the 1D Spring Support tool from the Constraints panel of the
Setup tab in the Ribbon; the Creating Surface 1D Spring Support
Element dialog box is displayed, as shown in Figure 8-96.
5. Make sure that the Translation radio button is selected in the Type area and the Custom
radio button is selected in the Direction area of the dialog box, refer to Figure 8-96.
6. Enter 1 in both the X and Y edit boxes of the Direction area in the dialog box.
Evaluation Copy. Do not reproduce. For information visit www.cadcim.com
Defining Materials and Boundary Conditions
Evaluation Copy. Do not reproduce. For information visit www.cadcim.com
8-66
Autodesk Simulation Mechanical for Designers
Figure 8-96 The Creating Surface 1D Spring Support Element dialog box
7. Enter 1000 in the Stiffness edit box of the dialog box. Next, choose the OK button; the
1D spring support is applied to the selected surface of the model, refer to Figure 8-97.
Applying Fixed Constraint
Now, you need to apply fixed constraint to the surface of the model, refer to
Figure 8-92.
1. Select the surface of the model for applying the fixed constraint, refer to Figure 8-98.
Figure 8-97 The 1D spring support applied to the
selected surface of the model
Figure 8-98 Surface selected for applying the
fixed constraint
Defining Materials and Boundary Conditions
8-67
Figure 8-99 The Creating Surface General Constraint Object dialog box
3. Choose the Fixed button from the Predefined area of the dialog box; all the check boxes
available in the Constrained DOFs area of the dialog box are selected.
4. Choose the OK button; the fixed constraint is applied to the selected surface.
Applying Force
Now, you need to apply force of 500 N on the top planar surface of the model, refer to
Figure 8-92.
1. Select the top planar surfaces of the model for applying the force of 500 N by pressing
the CTRL key, refer to Figure 8-100.
2. Choose the Force tool from the Loads panel of the Setup tab in the Ribbon; the
Creating Surface Force Objects dialog box is displayed.
3. Enter 500 in the Magnitude edit box of the dialog box. Next, make sure that the Normal
radio button is selected in the Direction area of the dialog box.
4. Choose the OK button from the dialog box; the force of magnitude 500 N is applied to
the selected surfaces and the arrows representing the force are displayed in the graphic
area, as shown in Figure 8-101.
Evaluation Copy. Do not reproduce. For information visit www.cadcim.com
2. Select the General Constraint tool from the Constraints panel of the Setup tab
in the Ribbon; the Creating Surface General Constraint Object dialog box is
displayed, as shown in Figure 8-99.
8-68
Autodesk Simulation Mechanical for Designers
Saving the Model
1. Choose the Save button from the Quick Access Toolbar to save the model.
Evaluation Copy. Do not reproduce. For information visit www.cadcim.com
2. Choose Close from the Application Menu to close the file.
Figure 8-100 Surfaces selected for applying force Figure 8-101 The arrows representation of force
applied
Self-Evaluation Test
Answer the following questions and then compare them to those given at the end of this
chapter:
1. In Autodesk Simulation Mechanical, the default properties of a material cannot be
modified. (T/F)
2. In Autodesk Simulation Mechanical, the material library file is saved in the .mlb file format.
(T/F)
3. You can create a copy of an existing material library to create a new material library.
(T/F)
4. The General Constraint tool is used to constraint the degree of freedom of nodes.
(T/F)
5. In Autodesk Simulation Mechanical, by default, you are only provided with Autodesk
Simulation Material Library. (T/F)
6. The general constraint applied on a node is called __________.
7. The __________ tool is used to constraint the radial, tangential, and axial degree of
freedom of the selected cylindrical surface.
Defining Materials and Boundary Conditions
8-69
8. On choosing the Remote Loads tool, the __________ dialog box will be displayed.
10. On choosing the __________ button from the Predefined area of the Creating Nodal
General Constraint Object dialog box, the translation degree of freedom along the X, Y,
and Z axes of the selected node will be constrained.
Review Questions
Answer the following questions:
1. In Autodesk Simulation Mechanical, in addition to the default libraries, you can create a
new material library. (T/F)
2. In Autodesk Simulation Mechanical, you cannot delete a material from the user-defined
material libraries. (T/F)
3. You can apply pin constraint to the cylindrical and planar surfaces of the model. (T/F)
4. Which of the following dialog boxes is displayed on choosing the Variable Pressure
tool?
(a) Variable Pressure
(b) Creating Variable Pressure
(c) Creating Surface Variable Pressure (d) None of these
5. Which of the following dialog boxes is displayed on choosing the Gravity tool?
(a) Analysis Gravity
(c) Gravity
(b) Analysis Parameters
(d) None of these
6. Which of the following dialog boxes is displayed on choosing the Edit Properties button
from the Element Material Selection dialog box?
(a) Element Material Specification
(c) Edit Material Specification
(b) Edit Specification
(d) None of these
7. Which of the following radio buttons of the Creating Surface Pressure/Traction Object
dialog box is used to apply a pressure that is oriented in a specific directions?
(a) Pressure
(c) Pressure/Traction
(b) Traction
(d) None of these
Evaluation Copy. Do not reproduce. For information visit www.cadcim.com
9. In Autodesk Simulation Mechanical, you can apply __________ or __________ pressure
to the selected surface by using the Creating Surface Pressure/Traction Object dialog
box.
8-70
Autodesk Simulation Mechanical for Designers
8. On choosing the __________ button from the Creating Surface Pressure/Traction Object
dialog box, the Multiplier Table Editor dialog box will be displayed.
Evaluation Copy. Do not reproduce. For information visit www.cadcim.com
9. On choosing the Import CSV button from the Multiplier Table Editor dialog box, you
can import the data of an existing load curve is saved in the __________ file format.
EXERCISES
Exercise 1
In this exercise, you will open the model created in Tutorial 3 of Chapter 7, refer to Figure 8-102.
You will then assign Stainless Steel (AISI 202) material to all parts of the model. After assigning
the material, apply the boundary conditions such as pressure of magnitude 1000 N inside the
model and the fixed constraint at the base end of the model, refer to Figure 8-103.
(Expected time: 30 min)
Figure 8-102 The model for Exercise 1
Figure 8-103 The model after applying
boundary conditions
Defining Materials and Boundary Conditions
8-71
In this exercise, you will open the model created in Tutorial 2 of Chapter 7, refer to Figure 8-104.
You will then assign Stainless Steel (AISI 446) material to all parts of the model. After assigning
the material, define the cross-section area for the truss elements used in pin joint parts of the
model to 1 square millimeter. Next, apply the boundary conditions such as force of magnitude
650 N at the top planar face of the model towards down and fixed constraint at the base of
the model, refer to Figure 8-105.
(Expected time: 30 min)
Figure 8-104 The model for Exercise 2
Figure 8-105 The model after applying
boundary conditions
Evaluation Copy. Do not reproduce. For information visit www.cadcim.com
Exercise 2
8-72
Autodesk Simulation Mechanical for Designers
Evaluation Copy. Do not reproduce. For information visit www.cadcim.com
Answers to Self-Evaluation Test
1. F, 2. T, 3. T, 4. T, 5. F, 6. nodal general constraint, 7. Pin Constraint, 8. Creating Surface
Remote Force, 9. pressure and traction, 10. No Translation
You might also like
- Space Claim Sheet Metal TutorialDocument6 pagesSpace Claim Sheet Metal TutorialДмитрий ДмитренкоNo ratings yet
- Analytic GeometryDocument41 pagesAnalytic GeometryJamman AyeshaNo ratings yet
- c02 Ansys WB 14 EvalDocument34 pagesc02 Ansys WB 14 EvalNusret Meydanlik100% (1)
- ANSYS For Designers - ExtractDocument74 pagesANSYS For Designers - ExtractNono_geotecNo ratings yet
- MechExpo 2012 Project GuideDocument67 pagesMechExpo 2012 Project GuideKarthi At AnbuNo ratings yet
- Ansys Workbench 14 CadcimDocument8 pagesAnsys Workbench 14 CadcimyuvrajNo ratings yet
- ELEC342 NotesDocument13 pagesELEC342 NotesMr. L.B. LeeNo ratings yet
- Cyclic Symmetry TopicsDocument73 pagesCyclic Symmetry TopicsMoisés MachadoNo ratings yet
- Anna University Mechanical Engineering Lab Simulation AnalysisDocument11 pagesAnna University Mechanical Engineering Lab Simulation Analysisஎன் கருத்துNo ratings yet
- Ansys SCDM 150 L02 SpaceclaiDocument49 pagesAnsys SCDM 150 L02 SpaceclaiAnonymous d3rWa4HKNo ratings yet
- Cabinet Seismic AnalysisDocument69 pagesCabinet Seismic Analysislonkar.dinesh@gmail.comNo ratings yet
- MSC - Nastran 2005 r2 Release GuideDocument167 pagesMSC - Nastran 2005 r2 Release GuideMSC Nastran BeginnerNo ratings yet
- Matlab Short TutorialDocument45 pagesMatlab Short TutorialCan ÇamlıkNo ratings yet
- AnsysDocument15 pagesAnsysginupaulNo ratings yet
- Fea in Practice 2011 Instructor ManualDocument266 pagesFea in Practice 2011 Instructor ManualPablo PiresNo ratings yet
- Heat Transfer Design ProjectDocument11 pagesHeat Transfer Design ProjectKris Thomas100% (1)
- Ansys Thermal Tutorial-2Document14 pagesAnsys Thermal Tutorial-2dd hhNo ratings yet
- Example - 4 - Thermal-Stress UMAT-UMATHTDocument16 pagesExample - 4 - Thermal-Stress UMAT-UMATHTPei HaoNo ratings yet
- Inertia Relief: Workshop 17Document18 pagesInertia Relief: Workshop 17dionbesselinkNo ratings yet
- CollinDodds WalterscottDocument103 pagesCollinDodds WalterscottkasavisutanNo ratings yet
- User PDFDocument337 pagesUser PDFFerney AlexisNo ratings yet
- Ls Dyna 950 Manual KDocument1,130 pagesLs Dyna 950 Manual KRavi Kiran GotetiNo ratings yet
- WBv12.1 Emag Tutorial3 Busbars PDFDocument58 pagesWBv12.1 Emag Tutorial3 Busbars PDFAraz SNo ratings yet
- LsoptDocument407 pagesLsoptkwalls71No ratings yet
- Evaluation of Fatigue Life For A Large Bus by Using The Virtual Test Model (VTM)Document34 pagesEvaluation of Fatigue Life For A Large Bus by Using The Virtual Test Model (VTM)yoseikan1972No ratings yet
- Patran 2012 LaminateDocument176 pagesPatran 2012 LaminateanddevNo ratings yet
- Bending Plate Analysis in ABAQUS Package: Tomasz Żebro, Jerzy Pamin Version 1.1, 2017-05-18Document9 pagesBending Plate Analysis in ABAQUS Package: Tomasz Żebro, Jerzy Pamin Version 1.1, 2017-05-18Neak ChandaraNo ratings yet
- Modal Analysis of A Cantilever BeamDocument15 pagesModal Analysis of A Cantilever Beamhugo_oliveira_4No ratings yet
- Ans Elem PDFDocument1,478 pagesAns Elem PDFAwahida WidiNo ratings yet
- Chemical-Kinetic Parameters of Hyperbolic Earth Entry: Eloret Corporation, Moffett Field, California 94085Document15 pagesChemical-Kinetic Parameters of Hyperbolic Earth Entry: Eloret Corporation, Moffett Field, California 94085Heri SalmasNo ratings yet
- APDL - Chapter 4 - APDL As A Macro Language (UP19980820)Document18 pagesAPDL - Chapter 4 - APDL As A Macro Language (UP19980820)Nam VoNo ratings yet
- Arsalis (PHD) HT-PEMFC-based Micro-CHP System 2012Document153 pagesArsalis (PHD) HT-PEMFC-based Micro-CHP System 2012MSmith100% (1)
- Autolisp If - CondDocument4 pagesAutolisp If - Condgrand_goldwinNo ratings yet
- Adams 2013.1 Doc InstallDocument114 pagesAdams 2013.1 Doc InstallSaeed GhaffariNo ratings yet
- MSC FatigueDocument24 pagesMSC FatigueintelligentloveNo ratings yet
- MABE 012412 WebDocument4 pagesMABE 012412 WebAltairKoreaNo ratings yet
- STRUCTURAL - Chapter 6 - Spectrum Analysis (UP19980818)Document31 pagesSTRUCTURAL - Chapter 6 - Spectrum Analysis (UP19980818)Konderu AnilNo ratings yet
- MSC Nastran 2012 Design Sensitivity and Optimization User's GuideDocument740 pagesMSC Nastran 2012 Design Sensitivity and Optimization User's GuideMSC Nastran Beginner100% (1)
- Grid Generation TS SirDocument73 pagesGrid Generation TS SirGowtham MechNo ratings yet
- Finite Element Analysis: MEEN 5330 Dustin Grant Kamlesh Borgaonkar Varsha Maddela Rupakkumar Patel Sandeep YarlagaddaDocument34 pagesFinite Element Analysis: MEEN 5330 Dustin Grant Kamlesh Borgaonkar Varsha Maddela Rupakkumar Patel Sandeep YarlagaddaShanmuga RamananNo ratings yet
- CFD HandbookDocument275 pagesCFD HandbookWahid AliNo ratings yet
- Customizing The Inventor Content CenterDocument21 pagesCustomizing The Inventor Content CenterRenanDrumNo ratings yet
- Creating Library Components: Download Examples and Reference Designs Download LibrariesDocument61 pagesCreating Library Components: Download Examples and Reference Designs Download LibrariesChiriță BogdanNo ratings yet
- NX Custom Reuse Library PartsDocument4 pagesNX Custom Reuse Library PartsHiren SonarNo ratings yet
- Create CADWorx CatalogDocument4 pagesCreate CADWorx CatalogElisa S Carrera100% (1)
- Take Charge of Autocad® Mechanical Content: About The SpeakerDocument10 pagesTake Charge of Autocad® Mechanical Content: About The SpeakerrokawanoNo ratings yet
- ABAQUS Workshop Defines Steel and Gasket Properties for Pump Model SectionsDocument3 pagesABAQUS Workshop Defines Steel and Gasket Properties for Pump Model SectionsNguyen Trong HoNo ratings yet
- CATIA Title Block Template TutorialDocument5 pagesCATIA Title Block Template Tutorialafkir hamzaNo ratings yet
- Creating Library Components: Download Examples and Reference Designs Download LibrariesDocument61 pagesCreating Library Components: Download Examples and Reference Designs Download LibrariesLtarm LamNo ratings yet
- Using The Content Center Part2Document9 pagesUsing The Content Center Part2kaoblekstenaNo ratings yet
- Does Material Exist - Add New Material - Rev01Document10 pagesDoes Material Exist - Add New Material - Rev01Luis Angel Tuyin GarciaNo ratings yet
- Auto Assigning Properties and MaterialsDocument3 pagesAuto Assigning Properties and MaterialsSapari VelNo ratings yet
- Drawing Sketches For Solid Models: Learning ObjectivesDocument42 pagesDrawing Sketches For Solid Models: Learning ObjectivesAgus PrijantoNo ratings yet
- Investing in Properties: Download and Open FileDocument14 pagesInvesting in Properties: Download and Open FilekaoblekstenaNo ratings yet
- ADOH Tutorial GettingStartedwithPCBDesign 110114 1356 41300Document55 pagesADOH Tutorial GettingStartedwithPCBDesign 110114 1356 41300Gheliuc FlorinNo ratings yet
- Custom Autodesk Inventor 2013 Material LibraryDocument10 pagesCustom Autodesk Inventor 2013 Material LibraryRodrigo PereiraNo ratings yet
- Juniper Vlabs User GuideDocument17 pagesJuniper Vlabs User Guideru4angelNo ratings yet
- How Many Types of Multimode FiberDocument2 pagesHow Many Types of Multimode Fiberru4angelNo ratings yet
- Contact List with Names, Phone Numbers and AddressesDocument10 pagesContact List with Names, Phone Numbers and AddressesDebanjan MukherjeeNo ratings yet
- Introduction To Wi-Fi (802.11 or WiFi) - CCMDocument5 pagesIntroduction To Wi-Fi (802.11 or WiFi) - CCMru4angelNo ratings yet
- Application Hosting On Catalyst APs Deployment GuideDocument48 pagesApplication Hosting On Catalyst APs Deployment Guideru4angelNo ratings yet
- Qorvo Wifi Data Rates Channels Capacity White PaperDocument8 pagesQorvo Wifi Data Rates Channels Capacity White Paperru4angelNo ratings yet
- Information About Advanced WIPSDocument6 pagesInformation About Advanced WIPSru4angelNo ratings yet
- Cisco User Defined Network Solution GuideDocument3 pagesCisco User Defined Network Solution Guideru4angelNo ratings yet
- Campus LAN and Wireless LAN Solution Design GuideDocument76 pagesCampus LAN and Wireless LAN Solution Design Guideru4angelNo ratings yet
- Aruba ClearPass Essentials, Rev. 20.11Document3 pagesAruba ClearPass Essentials, Rev. 20.11ru4angelNo ratings yet
- Cisco DNA Software Subscription Matrix For SwitchingDocument4 pagesCisco DNA Software Subscription Matrix For Switchingru4angelNo ratings yet
- Trustsec and ISEDocument58 pagesTrustsec and ISEnephilly ccie100% (1)
- Wi-Fi Standards For Next Generation CommunicationsDocument7 pagesWi-Fi Standards For Next Generation Communicationsru4angelNo ratings yet
- Different Wi-Fi Protocols and Data RatesDocument4 pagesDifferent Wi-Fi Protocols and Data Ratesru4angelNo ratings yet
- FrequenciesDocument1 pageFrequenciesru4angelNo ratings yet
- Reasons To Hire A ConsultantDocument2 pagesReasons To Hire A Consultantru4angelNo ratings yet
- Wireless ProductsDocument1 pageWireless Productsru4angelNo ratings yet
- Marketing AnalyticsDocument10 pagesMarketing Analyticsru4angelNo ratings yet
- Marketing AnalyticsDocument10 pagesMarketing Analyticsru4angelNo ratings yet
- Busniness Policy and Startegic Management - 16 External Factor Evaluation (Efe) MatrixDocument2 pagesBusniness Policy and Startegic Management - 16 External Factor Evaluation (Efe) Matrixru4angelNo ratings yet
- Exercise Branding and PositioningDocument1 pageExercise Branding and Positioningru4angelNo ratings yet
- Economic Order Quantity (EOQ)Document18 pagesEconomic Order Quantity (EOQ)DHARMENDRA SHAHNo ratings yet
- Makerbot 3 D PrinterDocument2 pagesMakerbot 3 D Printerru4angelNo ratings yet
- 01Document15 pages01ru4angelNo ratings yet
- Illustration EPSDocument3 pagesIllustration EPSru4angelNo ratings yet
- Case Study of AMULDocument5 pagesCase Study of AMULru4angelNo ratings yet
- Consumer Behavior ProcessDocument5 pagesConsumer Behavior Processru4angelNo ratings yet
- Motivation, Cognition, Learning - Basic Factors in Consumer BehaviorDocument8 pagesMotivation, Cognition, Learning - Basic Factors in Consumer BehaviorPhạm Hoàng Hà100% (1)
- 6th Central Pay Commission Salary CalculatorDocument15 pages6th Central Pay Commission Salary Calculatorrakhonde100% (436)
- Rotational MotionDocument68 pagesRotational MotionYugNo ratings yet
- CENG 197 - CE Competency Appraisal II Problem Set 5 Translation and Rotation of Liquid MassesDocument17 pagesCENG 197 - CE Competency Appraisal II Problem Set 5 Translation and Rotation of Liquid MassesApple AterradoNo ratings yet
- INPHO Solved Paper 2013Document31 pagesINPHO Solved Paper 2013Pankaj MishraNo ratings yet
- Created by C. Mani, Assistant Commissioner, KVS RO SilcharDocument39 pagesCreated by C. Mani, Assistant Commissioner, KVS RO SilcharvipinNo ratings yet
- GSK980TDb ManualDocument494 pagesGSK980TDb ManualJorge Takushi100% (1)
- Modelling and Dynamic Identification of 3 DOF Quanser HelicopterDocument6 pagesModelling and Dynamic Identification of 3 DOF Quanser HelicopterosdacavNo ratings yet
- DiplomaET PDFDocument506 pagesDiplomaET PDFsushila ParasharNo ratings yet
- Rotational KinematicsDocument35 pagesRotational KinematicsMylene Jay PasosNo ratings yet
- EasyMotionControl GS eDocument10 pagesEasyMotionControl GS eerikavergaraNo ratings yet
- Segway ReportDocument68 pagesSegway ReportEsthi KusumaNo ratings yet
- Pressure Relief Valve, Direct Operated: TYPE DBD, DBD... - E According To RE 25402Document16 pagesPressure Relief Valve, Direct Operated: TYPE DBD, DBD... - E According To RE 25402Emrah BinayNo ratings yet
- Earth Movement Rotation and RevolutionDocument12 pagesEarth Movement Rotation and RevolutionEngga SwariNo ratings yet
- Unit 2 (Part I) General PhysicsDocument51 pagesUnit 2 (Part I) General PhysicsTedros Ras TeshomeNo ratings yet
- Dynamics of Rigid BodiesDocument2 pagesDynamics of Rigid BodiesFRANCISCO JERHYL KEITH G.No ratings yet
- Phy022 PS1 PDFDocument7 pagesPhy022 PS1 PDFHaron BusranNo ratings yet
- Rotational Dynamics: TorqueDocument4 pagesRotational Dynamics: TorqueNeil Kyle ManiquisNo ratings yet
- CH 3Document34 pagesCH 3Manamno BezaNo ratings yet
- BALANCING ROTATING MASSESDocument26 pagesBALANCING ROTATING MASSESEngineering DesignNo ratings yet
- Homework 1Document5 pagesHomework 1storres22No ratings yet
- Rotational Motion-1 PDFDocument66 pagesRotational Motion-1 PDFAnup KumarNo ratings yet
- Tutorial 9 AM1100Document2 pagesTutorial 9 AM1100Sanchit GuptaNo ratings yet
- Cam profiles for knife-edge, roller and valve rod followersDocument36 pagesCam profiles for knife-edge, roller and valve rod followersparth raizadaNo ratings yet
- Ch02test 1DMotionDocument3 pagesCh02test 1DMotionLulun LunkimNo ratings yet
- Gyro Compass - Basic Principle, Operation and Usage On ShipsDocument4 pagesGyro Compass - Basic Principle, Operation and Usage On ShipsGiorgi Kandelaki100% (1)
- ORBIT v30n1 2010 r15Document60 pagesORBIT v30n1 2010 r15mathewaj100% (1)
- SpiraxSarco-B12-Pipeline AncillariesDocument64 pagesSpiraxSarco-B12-Pipeline Ancillariesdanenic100% (4)
- Tangential and Centripetal Acceleration - Chapter 7.2Document23 pagesTangential and Centripetal Acceleration - Chapter 7.2Hafiezul HassanNo ratings yet
- Rotordynamics Module V56!16!9Document57 pagesRotordynamics Module V56!16!9shubham patil100% (1)
- Hydraulics review module on relative equilibrium of fluidsDocument1 pageHydraulics review module on relative equilibrium of fluidsYeddaMIlaganNo ratings yet