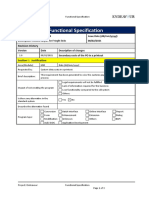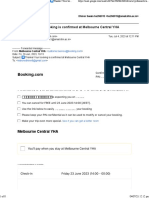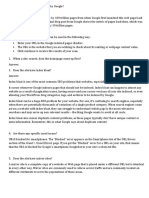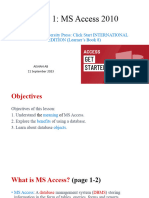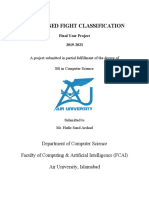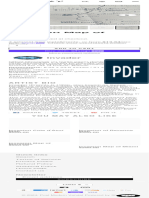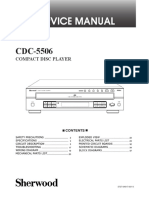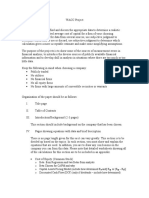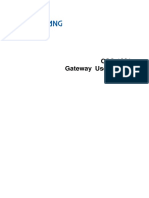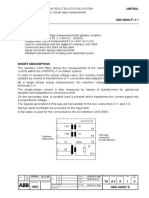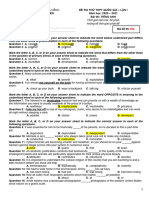Professional Documents
Culture Documents
Advanced Electrodes
Uploaded by
er_jaswantCopyright
Available Formats
Share this document
Did you find this document useful?
Is this content inappropriate?
Report this DocumentCopyright:
Available Formats
Advanced Electrodes
Uploaded by
er_jaswantCopyright:
Available Formats
Cimatron E 7.
Advanced Electrodes Tutorial
Table of Contents
Electrodes Introduction....................................................................................................... 1
Attachment.......................................................................................................................... 2
Extract.............................................................................................................................. 2
Electrode Tree.................................................................................................................. 5
Blank & Electrode UCS...................................................................................................... 6
Size .................................................................................................................................. 6
Electrode UCS ................................................................................................................. 8
Contour ............................................................................................................................ 9
Extension........................................................................................................................... 10
Minimum Distance ........................................................................................................ 10
To Blank ........................................................................................................................ 11
Holder ............................................................................................................................ 12
Template ........................................................................................................................... 14
Save Template ............................................................................................................... 14
Load Template............................................................................................................... 15
Electrode Options.............................................................................................................. 19
Blank.............................................................................................................................. 19
Extension 1 .................................................................................................................... 23
Extension 2 .................................................................................................................... 24
Extension 3 .................................................................................................................... 25
Add Electrode ................................................................................................................... 28
Creation ......................................................................................................................... 28
Connect.......................................................................................................................... 32
Trim................................................................................................................................... 36
Trim ............................................................................................................................... 36
EDM Setup........................................................................................................................ 38
Standard ......................................................................................................................... 38
Customize ...................................................................................................................... 39
AGIE.............................................................................................................................. 43
Report ............................................................................................................................ 46
Drafting.......................................................................................................................... 47
Cimatron E 7.1 Advanced Electrodes Tutorial i
Electrodes Introduction
In the following tutorial, advanced functionality of the electrodes application will be discussed.
Contents
Attachment
Blank & Electrode UCS
Extension
Template
Electrode Options
Add Electrode
Trim
EDM Setup
Cimatron E 7.1 Advanced Electrodes Tutorial 1
Advanced Electrodes
Attachment
Extract
Click on the Electrode Setup icon.
Click on the Open File icon and select the Guard.elt part (located in the \\Tutorial Work Files \ Data To
Steel directory) from the Cimatron E Explorer.
In the Wizard check the Create New folder checkbox and click OK in the Wizard.
2 Advanced Electrodes Tutorial Cimatron E 7.1
The folder location is chosen through the Browse folder button .
A new folder has now been created in the Cimatron E Explorer.
Select Extract Electrode from the Electrode guide on the right hand side of the screen, to create a new
electrode.
Click on the area shown here.
Cimatron E 7.1 Advanced Electrodes Tutorial 3
Advanced Electrodes
Edit the rectangle so it appears over the part, as follows:
Click the Middle Mouse Button to attach the faces to the electrode.
Click the Fit To Selection icon in the Feature Guide.
Set the parameters as they appear below and press OK in the Feature Guide.
4 Advanced Electrodes Tutorial Cimatron E 7.1
Electrode Tree
The electrode now appears in the Electrode Tree.
Activate the electrode by clicking on the Activate Electrode icon and then on the burning area faces (or vice
versa).
OR double click on the electrode in the Electrode Tree.
Hide the Part.
The Electrode burning area faces appear below:
Cimatron E 7.1 Advanced Electrodes Tutorial 5
Advanced Electrodes
Blank & Electrode UCS
Size
Set the blanks wire bodies properties as shown here.
Click on the Blank icon in the Electrode Guide.
Change the Blank Height to 121.5. (You may need to set the last toggle button to the
Free Value: Allowance for example, to enable the Blank Height option.)
Set the Clearance to 30.
Click OK in the Feature Guide to complete the operation.
Toggle the Free Blank Size option to Use Blank Library and click on Edit Parameters.
Select the Blank highlighted, from the library:
6 Advanced Electrodes Tutorial Cimatron E 7.1
Change the Base type to Stepped Base and set the parameters as shown.
Press on the expansion arrow to the right of the Blank Height option, to show the Clearance distance.
Cimatron E 7.1 Advanced Electrodes Tutorial 7
Advanced Electrodes
Electrode UCS
Click on the Electrode UCS icon in the Electrode Guide.
Click on the point marked below:
Click OK in the Feature Guide.
The Electrode UCS is used as the reference point for the electrode in drafting and report applications.
8 Advanced Electrodes Tutorial Cimatron E 7.1
Contour
Click on the Contour icon in the Electrode Guide.
Pick the first and last edges, along the burning area faces, as shown below:
Select OK from the Feature Guide.
Cimatron E 7.1 Advanced Electrodes Tutorial 9
Advanced Electrodes
Extension
Minimum Distance
Click on the Extension icon in the Electrode Guide.
Change the Tangent option to Direction and the Length Option to Minimum Distance.
Assign a value of 3 for the Minimum Distance.
Clicking on the arrows in the Minimum Distance dialog will give a preview of the final result.
Click Apply in the Feature Guide.
10 Advanced Electrodes Tutorial Cimatron E 7.1
To Blank
Cimatron E has automatically picked the next contour to extend.
Change the Minimum Distance option to To Blank.
Click on the Step icon and set the Simple Step size to 1.5.
Press OK in the Feature Guide.
Cimatron E 7.1 Advanced Electrodes Tutorial 11
Advanced Electrodes
Holder
Click on the Holder icon in the Electrode Guide.
From the Cimatron E Explorer, select the Holder 3.elt file (located in the \\Tutorial Work Files \ Data To
Steel \ Holders directory).
The Holder is automatically placed on the Electrode UCS.
Click OK in the Holder Feature Guide.
12 Advanced Electrodes Tutorial Cimatron E 7.1
Edit the blank and toggle the Wire Frame option to .
Cimatron E 7.1 Advanced Electrodes Tutorial 13
Advanced Electrodes
Template
Save Template
A template of the features used in this electrode will now be created.
Select Electrode/Save As Template from the main menu bar.
Save as Tutorial 2 under the \\Cimatron\CimatronE\Data\Templates directory.
14 Advanced Electrodes Tutorial Cimatron E 7.1
Load Template
Activate the Assembly.
OR double click on the Part in the Electrode Tree.
Show the Guard part.
Extract the second electrode, using the Fit To Selection option, shown below:
As with the first electrode, click on Extract Electrode icon from the Electrode guide on the right hand side of the
screen and then click on the part to extract a new electrode.
Cimatron E 7.1 Advanced Electrodes Tutorial 15
Advanced Electrodes
Activate the electrode and create a blank with a Blank Height of 44 and a Base Height of 21.
Choose the Stepped Base option, and set the following parameters:
Press OK in the Feature Guide.
Create an Electrode UCS in the middle of the blank.
Click on the Auto Contour icon in the Electrode Guide.
The following contour is automatically created:
Now within the Extension step, change the No Template option to Apply Template.
Click on Change Template and select the file Tutorial 2.etp from the Load Template dialog.
Move the cursor over the Change Template button and notice the current templates name.
16 Advanced Electrodes Tutorial Cimatron E 7.1
Click OK in the Feature Guide.
Click OK when receiving the two messages shown here.
It can be seen that the holder is not appropriate for the electrode
Delete the holder, click on the Holder icon and from the Cimatron E Explorer select the Holder 4.elt file
(located in the \\Tutorial Work Files \ Data to Steel \ Holders directory).
Cimatron E 7.1 Advanced Electrodes Tutorial 17
Advanced Electrodes
The second electrode has now been created.
18 Advanced Electrodes Tutorial Cimatron E 7.1
Electrode Options
Blank
Hide the first two electrodes and extract the electrode below:
Cimatron E 7.1 Advanced Electrodes Tutorial 19
Advanced Electrodes
Click here for tips on extracting the electrode.
Select the two faces seen below:
20 Advanced Electrodes Tutorial Cimatron E 7.1
Select the middle mouse button to attach these faces.
Verify the 'burn faces selection box' is active and click on the Fit To Selection icon.
Notice the faces below have also been selected:
Press SHIFT and drag a rectangle around these faces to de-select the faces.
Attach the yellow faces to the electrode. via the middle mouse button
Cimatron E 7.1 Advanced Electrodes Tutorial 21
Advanced Electrodes
Click OK in the Feature Guide.
Create the following blank, using a Stepped Base, with a blank height of 80 and a clearance of 30.
Create an Electrode UCS in the middle of the base.
22 Advanced Electrodes Tutorial Cimatron E 7.1
Extension 1
As there is more than one contour to be chosen, the standard contour tool will be used to produce the contours.
Use the Along Open Edges option during contour creation.
Create a contour and set the parameters of the extension shown as follows:
Click on the Filler Face icon and press OK in the Feature Guide.
Cimatron E 7.1 Advanced Electrodes Tutorial 23
Advanced Electrodes
Extension 2
On the symmetrical extension, create a extension in Two Directions with a Minimum Distance of 2 in the
1st Direction.
Assign a Filler Face and select Apply in the Feature Guide.
Toggle the Tangent option to Direction and the Length option to To Point, and select the point indicated
below:
Press OK in the Feature Guide.
24 Advanced Electrodes Tutorial Cimatron E 7.1
Extension 3
On the middle extension, use the Auto Contour function and create a tangential extension with a
Minimum Distance of 1.
Select Apply and add an extension to the same point shown in the last step.
Select Apply and extend the middle extension To Blank.
Cimatron E 7.1 Advanced Electrodes Tutorial 25
Advanced Electrodes
Click on the Step icon , and set the following parameters:
It can be seen the extension does not fit the blank size selected.
Edit the Blank. Change the Stepped Base option to Base and edit the Blank parameters as follows:
26 Advanced Electrodes Tutorial Cimatron E 7.1
Finally add the Holder 5.elt file (located in the \\Tutorial Work Files \ Data to Steel \ Holders directory).
Cimatron E 7.1 Advanced Electrodes Tutorial 27
Advanced Electrodes
Add Electrode
Creation
Create the following electrode:
Create the Blank (suitable for Holder 6.elt located in the \\Tutorial Work Files \ Data to Steel \ Holders
directory) and Electrode UCS for the electrode.
28 Advanced Electrodes Tutorial Cimatron E 7.1
Open the Holder 6.elt file and measure the relevant dimensions, in order to determine which blank
parameters to set.
Click an the Auto Contour button and create the first extension, with a filler face, using the following
parameters:
Create the second extension with a simple step of 1.5.
Cimatron E 7.1 Advanced Electrodes Tutorial 29
Advanced Electrodes
Right click on the Blank Feature in the Features Tree and select Re-Center.
30 Advanced Electrodes Tutorial Cimatron E 7.1
Add the Holder 6.elt file.
Cimatron E 7.1 Advanced Electrodes Tutorial 31
Advanced Electrodes
Connect
Activate the Assembly.
Right click on the Guard-Electrode-EI-004 electrode in the Electrode Tree, and select Add Location.
This operation can be carried out by marking the electrode in the Object Tree and selecting Electrode/Add
Location.
Using the default Place by pick option, and choose a location anywhere outside the part.
Activate the Guard Part and Copy the Model UCS to the midpoint indicated below:
32 Advanced Electrodes Tutorial Cimatron E 7.1
Type your drop-down text here.
Create Main Planes on the new UCS.
Now activate the electrode copied above and create Main Planes on the Electrode UCS.
Cimatron E 7.1 Advanced Electrodes Tutorial 33
Advanced Electrodes
Activate the Assembly and click on the Connect icon .
Select the two ZX Planes, select the Align option, and click Apply in the Feature Guide.
Now select the two faces shown below and click Apply in the Feature Guide:
34 Advanced Electrodes Tutorial Cimatron E 7.1
Finally select the two YZ planes:
Click OK in the Feature Guide.
Cimatron E 7.1 Advanced Electrodes Tutorial 35
Advanced Electrodes
Trim
Trim
Extract an electrode on the extrude circled below:
Attach the four faces indicated, using the following parameters:
Select the Trim On option and set the Blank Offset to 4.
36 Advanced Electrodes Tutorial Cimatron E 7.1
Below is a visual description of the blank offset from the burning area.
Create the remaining electrode features.
Cimatron E 7.1 Advanced Electrodes Tutorial 37
Advanced Electrodes
EDM Setup
Standard
An EDM Setup for a standard machine will now be created.
Use the same preferences set in the Electrodes tutorial.
Right click on any electrode in the Electrode Tree and select EDM Setup.
Set the Rough parameters as follows:
The wizard opens up according to the branch picked in the Electrode Tree.
Each branch holds specific Setup information for the EDM process.
38 Advanced Electrodes Tutorial Cimatron E 7.1
Customize
Material will now be added to the component.
Click on the component in the EDM Setup dialog and select the edit icon.
Type ‘Gold’ in the edit List dialog and click on Add.
Cimatron E 7.1 Advanced Electrodes Tutorial 39
Advanced Electrodes
In the dialog, select the new material added and move it to the top of the list via the arrow circled below:
Click OK.
The new material now appears at the top of the drop down list.
This method of editing is available in all branches of the EDM Setup.
40 Advanced Electrodes Tutorial Cimatron E 7.1
The fields and their values are also customizable.
Click on the Add\Remove Parameters button at the bottom right of the dialog and set the parameters as
shown below:
The fields will be the same for all the electrodes and locations. The values inside these fields may be edited
for individual electrodes and locations.
Cimatron E 7.1 Advanced Electrodes Tutorial 41
Advanced Electrodes
The example below shows the five fields input for the electrodes, with different values being input for the
individual electrodes.
When the necessary values have been put into the wizard, check the Open Output File box and click on
the Save Output file button.
The Tutorial.erp file now opens up:
42 Advanced Electrodes Tutorial Cimatron E 7.1
AGIE
Another option in the wizard is to select an EDM machine.
Select the AGIE machine.
Select Guard-Electrode-EI-004.
Select the Electrode Family tab.
Within this tab click on the Get Area button.
Cimatron E 7.1 Advanced Electrodes Tutorial 43
Advanced Electrodes
Click OK upon receiving the following message:
In the Cimatron environment, select Datum/Plane/Parallel.
44 Advanced Electrodes Tutorial Cimatron E 7.1
Select this plane and click OK in the Feature Guide.
As seen in the above example, Cimatron has the means to tailor the interface and output of any EDM
requests according to customer requirements.
Cimatron E 7.1 Advanced Electrodes Tutorial 45
Advanced Electrodes
Report
Right click on electrode Guard-Electrode-003 in the Electrode Tree and select Report:
Within the EDM Setup Report dialog the columns can be customized.
Right click in the dialog and select Report/This Electrode.
Save the Excel file.
The report now opens up in Excel format.
46 Advanced Electrodes Tutorial Cimatron E 7.1
Drafting
In the Electrode Tree, select the electrode Guard-Electrode-EI-003:
Cimatron E 7.1 Advanced Electrodes Tutorial 47
Advanced Electrodes
Activate the assembly part and either right click on the electrode within the Electrode Tree or select
Electrode/Create Electrode Drawing.
The following message now appears:
By pressing and holding the CTRL key more than one electrode can be picked, the result being a new sheet
created in the drafting environment, for each electrode.
48 Advanced Electrodes Tutorial Cimatron E 7.1
Open the Guard-Electrode-EI-003_Drawing.elt drafting document.
Zoom into view Iso Electrode to observe the distances from the cavity part UCS.
Cimatron E 7.1 Advanced Electrodes Tutorial 49
Advanced Electrodes
View the EDM parameters:
Save your work.
50 Advanced Electrodes Tutorial Cimatron E 7.1
You might also like
- The Subtle Art of Not Giving a F*ck: A Counterintuitive Approach to Living a Good LifeFrom EverandThe Subtle Art of Not Giving a F*ck: A Counterintuitive Approach to Living a Good LifeRating: 4 out of 5 stars4/5 (5794)
- The Gifts of Imperfection: Let Go of Who You Think You're Supposed to Be and Embrace Who You AreFrom EverandThe Gifts of Imperfection: Let Go of Who You Think You're Supposed to Be and Embrace Who You AreRating: 4 out of 5 stars4/5 (1090)
- Never Split the Difference: Negotiating As If Your Life Depended On ItFrom EverandNever Split the Difference: Negotiating As If Your Life Depended On ItRating: 4.5 out of 5 stars4.5/5 (838)
- Hidden Figures: The American Dream and the Untold Story of the Black Women Mathematicians Who Helped Win the Space RaceFrom EverandHidden Figures: The American Dream and the Untold Story of the Black Women Mathematicians Who Helped Win the Space RaceRating: 4 out of 5 stars4/5 (895)
- Grit: The Power of Passion and PerseveranceFrom EverandGrit: The Power of Passion and PerseveranceRating: 4 out of 5 stars4/5 (588)
- Shoe Dog: A Memoir by the Creator of NikeFrom EverandShoe Dog: A Memoir by the Creator of NikeRating: 4.5 out of 5 stars4.5/5 (537)
- The Hard Thing About Hard Things: Building a Business When There Are No Easy AnswersFrom EverandThe Hard Thing About Hard Things: Building a Business When There Are No Easy AnswersRating: 4.5 out of 5 stars4.5/5 (344)
- Elon Musk: Tesla, SpaceX, and the Quest for a Fantastic FutureFrom EverandElon Musk: Tesla, SpaceX, and the Quest for a Fantastic FutureRating: 4.5 out of 5 stars4.5/5 (474)
- Her Body and Other Parties: StoriesFrom EverandHer Body and Other Parties: StoriesRating: 4 out of 5 stars4/5 (821)
- The Sympathizer: A Novel (Pulitzer Prize for Fiction)From EverandThe Sympathizer: A Novel (Pulitzer Prize for Fiction)Rating: 4.5 out of 5 stars4.5/5 (121)
- The Emperor of All Maladies: A Biography of CancerFrom EverandThe Emperor of All Maladies: A Biography of CancerRating: 4.5 out of 5 stars4.5/5 (271)
- The Little Book of Hygge: Danish Secrets to Happy LivingFrom EverandThe Little Book of Hygge: Danish Secrets to Happy LivingRating: 3.5 out of 5 stars3.5/5 (399)
- The World Is Flat 3.0: A Brief History of the Twenty-first CenturyFrom EverandThe World Is Flat 3.0: A Brief History of the Twenty-first CenturyRating: 3.5 out of 5 stars3.5/5 (2259)
- The Yellow House: A Memoir (2019 National Book Award Winner)From EverandThe Yellow House: A Memoir (2019 National Book Award Winner)Rating: 4 out of 5 stars4/5 (98)
- Devil in the Grove: Thurgood Marshall, the Groveland Boys, and the Dawn of a New AmericaFrom EverandDevil in the Grove: Thurgood Marshall, the Groveland Boys, and the Dawn of a New AmericaRating: 4.5 out of 5 stars4.5/5 (266)
- A Heartbreaking Work Of Staggering Genius: A Memoir Based on a True StoryFrom EverandA Heartbreaking Work Of Staggering Genius: A Memoir Based on a True StoryRating: 3.5 out of 5 stars3.5/5 (231)
- Team of Rivals: The Political Genius of Abraham LincolnFrom EverandTeam of Rivals: The Political Genius of Abraham LincolnRating: 4.5 out of 5 stars4.5/5 (234)
- On Fire: The (Burning) Case for a Green New DealFrom EverandOn Fire: The (Burning) Case for a Green New DealRating: 4 out of 5 stars4/5 (73)
- The Unwinding: An Inner History of the New AmericaFrom EverandThe Unwinding: An Inner History of the New AmericaRating: 4 out of 5 stars4/5 (45)
- Squeezing Unity - Unite 2017Document124 pagesSqueezing Unity - Unite 2017carmatijaNo ratings yet
- DEREJA ACADEMY-Trainees GuidelineDocument19 pagesDEREJA ACADEMY-Trainees GuidelineWondimagegn90% (10)
- Ex-Bond Customs Duty Calculation Form ID185Document3 pagesEx-Bond Customs Duty Calculation Form ID185Dilum AlawatteNo ratings yet
- Technical - Havells SylvaniaDocument27 pagesTechnical - Havells SylvaniaUmeshNo ratings yet
- HotelDocument8 pagesHoteldhiren swainNo ratings yet
- SCM Cloud - Implementing PAR Replenishment White Paper 18CDocument44 pagesSCM Cloud - Implementing PAR Replenishment White Paper 18CarvindNo ratings yet
- Interview QuestionDocument2 pagesInterview QuestionDaboomNo ratings yet
- Chapter 5 Heba Sami-1Document41 pagesChapter 5 Heba Sami-1Heba SamiNo ratings yet
- الوظيفة العامة في التشريع الجزائري عمار بوضيافDocument149 pagesالوظيفة العامة في التشريع الجزائري عمار بوضيافŠã ŤoùbałNo ratings yet
- Cambridge ICT Year 9 Topic 1 SlidesDocument31 pagesCambridge ICT Year 9 Topic 1 SlidesIce SyahNo ratings yet
- FYP-3 Report Template For Development ProjectsDocument55 pagesFYP-3 Report Template For Development ProjectsSamreen TabbasamNo ratings yet
- Why Measuring Security Is Hard ?Document14 pagesWhy Measuring Security Is Hard ?Catucci VivereNo ratings yet
- End Term Part I Examination December - 2018 COURSE: B. Tech. (CSE) Semester: 5 PAPER NAME (Paper Code) : JAVA PROGRAMMING (0500536)Document3 pagesEnd Term Part I Examination December - 2018 COURSE: B. Tech. (CSE) Semester: 5 PAPER NAME (Paper Code) : JAVA PROGRAMMING (0500536)Jyoti TotlaNo ratings yet
- PART19Document20 pagesPART19halilkuyukNo ratings yet
- Invasion Map of Potosi - Post Modern VandalDocument1 pageInvasion Map of Potosi - Post Modern Vandalmadeleine.bengoleaNo ratings yet
- Instagram Guide Vanessa LauDocument13 pagesInstagram Guide Vanessa LauA FalcoNo ratings yet
- Sherwood cdc-5506Document37 pagesSherwood cdc-5506Francisco José Valtuille RamosNo ratings yet
- Road To VlsiDocument8 pagesRoad To VlsiAbhinandan GhosalNo ratings yet
- Library Organization PDFDocument58 pagesLibrary Organization PDFGoddessOfBeauty AphroditeNo ratings yet
- FARO Focus S350 Spec SheetDocument2 pagesFARO Focus S350 Spec SheetRanti Dev VishwakarmaNo ratings yet
- WACC Project Instructions FinalDocument6 pagesWACC Project Instructions FinalMandaviNo ratings yet
- EN116 WebDocument44 pagesEN116 WebX 6No ratings yet
- CSC-1321 Gateway User GuideDocument48 pagesCSC-1321 Gateway User GuideMarkusKunNo ratings yet
- Web and Speech Controlled Video Surviellance RobotDocument8 pagesWeb and Speech Controlled Video Surviellance RobotIJRASETPublicationsNo ratings yet
- 1P108-00 02 E2215cs062 20160311 PDFDocument29 pages1P108-00 02 E2215cs062 20160311 PDFRachele DaniNo ratings yet
- Data Sheet: FeaturesDocument8 pagesData Sheet: FeatureschristianNo ratings yet
- SAD 02 EnterpriseDocument178 pagesSAD 02 EnterpriseMojam HaqueNo ratings yet
- Fixed Versus Floating PointDocument5 pagesFixed Versus Floating PointAnil AgarwalNo ratings yet
- Modeling An API 661 Air Cooler - Intergraph CADWorx & AnalysisDocument2 pagesModeling An API 661 Air Cooler - Intergraph CADWorx & AnalysisdhurjatibhuteshNo ratings yet
- De Thi Thu THPTQG Lan 1 Ma de 253 2020Document5 pagesDe Thi Thu THPTQG Lan 1 Ma de 253 2020Trà My NgôNo ratings yet