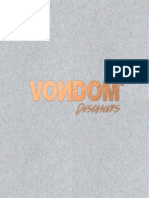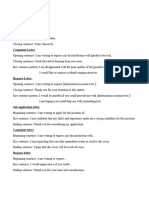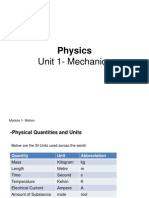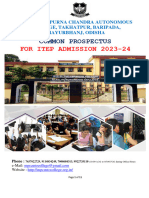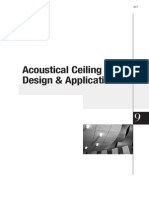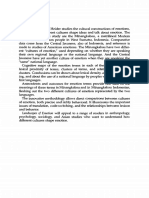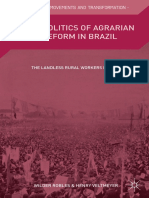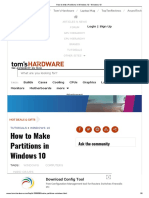Professional Documents
Culture Documents
Introduction To Gis Elise Brændaas
Uploaded by
Biljana NikolićOriginal Title
Copyright
Available Formats
Share this document
Did you find this document useful?
Is this content inappropriate?
Report this DocumentCopyright:
Available Formats
Introduction To Gis Elise Brændaas
Uploaded by
Biljana NikolićCopyright:
Available Formats
GIS
A basic introduction
AHO 27 TH OF FEBRUARY 2015
Elise Brndaas
Introduction to GIS
AHO 27th of February 2015
Elise Brndaas
CONTENT
OPEN ARCMAP..
ADD DATA.
SAVE FILE
REMOVE LAYER.
RENAME LAYER.
REARRANGE ORDER OF LAYERS. 6
TURN LAYER ON/OFF
LAYER DISAPPEARED.
NAVIGATING IN ARCMAP..
PAN..
SET SCALE.
IDENTIFY
DRAW.
LAYER PROPERTIES.
GENERAL..
SOURCE.
SYMBOLOGY..
10
DATA VIEW..
12
LAYOUT VIEW.
12
PAPER SIZE..
13
LEGEND.
13
SCALE BAR... 14
NORTH ARROW
14
TEXT.
14
ARROW TOOL
15
EXPORT MAP TO PDF..
15
Introduction to GIS
AHO 27th of February 2015
OPEN ARCMAP
Start button search for arcmap select ArcMap
Program opens - select blank map - OK
ADD DATA
Plus icon
to add data plus and folder icon to connect to folder - add
Elise Brndaas
Introduction to GIS
AHO 27th of February 2015
Elise Brndaas
Browse and find the folder you want, in this case select server 60401 and your group OK
Folder is now connected and via the plus icon add data you now have easy access to all data that
you put in your group folder.
Click add data icon
files - add
in the toolbar select your group folder select folder NVEData select all
Introduction to GIS
AHO 27th of February 2015
Elise Brndaas
All layers have now been added to your file and are listed in the left column.
The image should now look like this:
SAVE FILE
It is now time to save your file. Click CTRL + S select the place you want to save your work, in this
case select server 60401 select your group folder enter name of file and keep the .mxd end save
IMPORTANT: always keep all your files in the same folder, do not move neither your work map file
or the map layers from NVE/Oslo municipality to other folders. This will destroy the association
with files in the program and you will need to re associate/add layers all over again.
REMOVE LAYER
Right click the layer choose remove
If you remove a layer by mistake, simply click the add data icon
the folder to get it into the file again
and select the missing map from
Introduction to GIS
AHO 27th of February 2015
Elise Brndaas
RENAME LAYER
Double click the name of the layer layer properties opens rename ok new name will appear
Remember to choose a logic name this name will appear in the legend when you export the map
REARRANGE ORDER
Click and drag on layer name to move layer up/down
TURN LAYER ON AND OFF
Tick/un-tick the box to the left of the layer to turn layer on/off
OOPS LAYER DISAPPEARED
Right click missing layer select ZOOM TO LAYER layer should now be visible again
NAVIGATING IN ARCMAP several tools to use
Pan pan around in the map and simply scroll to zoom in/out
Introduction to GIS
AHO 27th of February 2015
Set scale set desired scale manually or select a predefined scale from the list
Identify read information about a polygon, line or point in a layer
Click on an object in a layer and the information will appear
Draw customize toolbars - draw
Elise Brndaas
Introduction to GIS
AHO 27th of February 2015
A new toolbar appears - select rectangle click and drag to create desired size:
To change properties of the rectangle right click the rectangle properties
Tab SYMBOL lets you change fill color (or no color), outline color and outline width:
Tab SIZE AND POSITION lets you decide the width and length of the rectangle:
Elise Brndaas
Introduction to GIS
AHO 27th of February 2015
Elise Brndaas
LAYER PROPERTIES important information about a layer
Right click layer select properties layer properties emerge
In layer properties you will find important information about the layer, and the tab general, source
and symbology are the first we learn to use
General edit name of layer, again, always choose a logic name because it will appear in the legend
Source to check in which coordinate system the data is created, see under Projected Coordinate
System and Projection
A regular coordinate system that is used in Norway is the WGS1984_UTM_Zone_32N. This is a
transverse mercator projection, which is a particular way to map the tree dimensional world on a flat
map surface.
IMPORTANT: It is crucial that all layers in a map use the same coordinate system, if not, the layers
will not fit together.
Introduction to GIS
AHO 27th of February 2015
Elise Brndaas
Symbology lets you display different colors for different values
Lets start with the layer LosmasseFlate. Layer appears as having only one color for all the polygons:
Right click the layer properties symbology
Select categories unique values make sure value field is set to the name of whats in the layer (in
this case JORDART which means soil type) press add all values:
10
Introduction to GIS
AHO 27th of February 2015
Elise Brndaas
The operation may take some time, so just wait, and see all the colors appear and press OK:
All the different values are now visible and the layer will now appear with the new color settings:
Each color has a number in the left column and the number relates to a specific type of soil.
11
Introduction to GIS
AHO 27th of February 2015
Elise Brndaas
DATA VIEW
View data view data view is now active
In DATA VIEW we work with the map: turn layers on/off, draw, read information about the layers,
analyze by using the tools (data view in ArcMap is similar to model view in AutoCAD).
LAYOUT VIEW
View select layout view layout view is now active
In LAYOUT VIEW it is only about making a presentation of a map and then export it as a PDF (layout
view in ArcMap is similar to layout view in AutoCAD). Therefore you now see your map in a frame,
which is the paper. The task in layout view is to make a readable map for everyone, including: title,
legend, scale, scale bar, north arrow, map source and date.
IMPORTANT: always include in text the source of the map and the date you made your map. Proper
use of maps depends on including the producer, for example Oslo municipality. Also, for others to
verify your work, they need to know where you got your maps from and what data you had at the
time. Data may change over time, for example, a map of buildings in Oslo from year 2000 does not
look the same as a map of buildings from year 2015.
12
Introduction to GIS
AHO 27th of February 2015
Elise Brndaas
PAPER SIZE
File page and print set up set paper size and orientation OK
Paper will now change to the new size, so use ARROW TOOL to select map frame - adjust frame to
new paper size. SCROLL to ZOOM in and out or set scale in the scale tool.
If computer runs slow (due to all the information in the layers), turn off all layers when adjusting the
frame, and turn them on afterwards.
LEGEND
Insert legend choose which layers to include next - select title, color, font and size
next next next finish
13
Introduction to GIS
AHO 27th of February 2015
Elise Brndaas
SCALE BAR
Insert scale bar select the one you want, preferably one in kilometers make sure to tick the box
scale to fit page OK
NORTH ARROW
Insert north arrow select the one you want make sure to tick the box scale to fit page OK
TEXT
Insert text write desired text enter
If you want to adjust text: right click properties change symbol set font, color, size OK OK
14
Introduction to GIS
AHO 27th of February 2015
Elise Brndaas
ARROW TOOL
Use the arrow tool to move items around on the paper, and use CTRL + C to copy item, CTRL + V to
paste item and CTRL + X to delete item. Click and drag in corner of item to adjust size.
EXPORT MAP TO PDF
File export map select where to save, name of the file and pdf format save
This operation may take some time, so just wait and a message will apear in the lower left corner
when the file is done. You can now open the pdf in the folder and print it. Ta - dah!
15
You might also like
- Gardening in The Italian Diaspora 5934a0301723ddc965188ca8Document5 pagesGardening in The Italian Diaspora 5934a0301723ddc965188ca8Biljana NikolićNo ratings yet
- James Turrell Roden Crater ProjectDocument27 pagesJames Turrell Roden Crater ProjectBiljana NikolićNo ratings yet
- NON PLAN New Society Magazine 20 March 1969 Banham PriceDocument10 pagesNON PLAN New Society Magazine 20 March 1969 Banham Pricenicolerochette100% (1)
- Challenge ID01 - 1+1 ShowroomDocument11 pagesChallenge ID01 - 1+1 ShowroomBiljana NikolićNo ratings yet
- Landscape Design and The Experience of Motion: Edited by Michel ConanDocument34 pagesLandscape Design and The Experience of Motion: Edited by Michel ConanBiljana NikolićNo ratings yet
- Kurt and Courtney: Picture 1:nirvana's Play On ConertDocument4 pagesKurt and Courtney: Picture 1:nirvana's Play On ConertBiljana NikolićNo ratings yet
- 23019219Document23 pages23019219Biljana NikolićNo ratings yet
- S A FrankovaDocument8 pagesS A FrankovaBiljana NikolićNo ratings yet
- A New PlateauDocument252 pagesA New PlateauszshariqNo ratings yet
- VondomDocument146 pagesVondomBiljana NikolićNo ratings yet
- A New PlateauDocument252 pagesA New PlateauszshariqNo ratings yet
- The Subtle Art of Not Giving a F*ck: A Counterintuitive Approach to Living a Good LifeFrom EverandThe Subtle Art of Not Giving a F*ck: A Counterintuitive Approach to Living a Good LifeRating: 4 out of 5 stars4/5 (5784)
- The Little Book of Hygge: Danish Secrets to Happy LivingFrom EverandThe Little Book of Hygge: Danish Secrets to Happy LivingRating: 3.5 out of 5 stars3.5/5 (399)
- Hidden Figures: The American Dream and the Untold Story of the Black Women Mathematicians Who Helped Win the Space RaceFrom EverandHidden Figures: The American Dream and the Untold Story of the Black Women Mathematicians Who Helped Win the Space RaceRating: 4 out of 5 stars4/5 (890)
- Shoe Dog: A Memoir by the Creator of NikeFrom EverandShoe Dog: A Memoir by the Creator of NikeRating: 4.5 out of 5 stars4.5/5 (537)
- Grit: The Power of Passion and PerseveranceFrom EverandGrit: The Power of Passion and PerseveranceRating: 4 out of 5 stars4/5 (587)
- Elon Musk: Tesla, SpaceX, and the Quest for a Fantastic FutureFrom EverandElon Musk: Tesla, SpaceX, and the Quest for a Fantastic FutureRating: 4.5 out of 5 stars4.5/5 (474)
- The Yellow House: A Memoir (2019 National Book Award Winner)From EverandThe Yellow House: A Memoir (2019 National Book Award Winner)Rating: 4 out of 5 stars4/5 (98)
- Team of Rivals: The Political Genius of Abraham LincolnFrom EverandTeam of Rivals: The Political Genius of Abraham LincolnRating: 4.5 out of 5 stars4.5/5 (234)
- Never Split the Difference: Negotiating As If Your Life Depended On ItFrom EverandNever Split the Difference: Negotiating As If Your Life Depended On ItRating: 4.5 out of 5 stars4.5/5 (838)
- The Emperor of All Maladies: A Biography of CancerFrom EverandThe Emperor of All Maladies: A Biography of CancerRating: 4.5 out of 5 stars4.5/5 (271)
- A Heartbreaking Work Of Staggering Genius: A Memoir Based on a True StoryFrom EverandA Heartbreaking Work Of Staggering Genius: A Memoir Based on a True StoryRating: 3.5 out of 5 stars3.5/5 (231)
- Devil in the Grove: Thurgood Marshall, the Groveland Boys, and the Dawn of a New AmericaFrom EverandDevil in the Grove: Thurgood Marshall, the Groveland Boys, and the Dawn of a New AmericaRating: 4.5 out of 5 stars4.5/5 (265)
- The Hard Thing About Hard Things: Building a Business When There Are No Easy AnswersFrom EverandThe Hard Thing About Hard Things: Building a Business When There Are No Easy AnswersRating: 4.5 out of 5 stars4.5/5 (344)
- On Fire: The (Burning) Case for a Green New DealFrom EverandOn Fire: The (Burning) Case for a Green New DealRating: 4 out of 5 stars4/5 (72)
- The World Is Flat 3.0: A Brief History of the Twenty-first CenturyFrom EverandThe World Is Flat 3.0: A Brief History of the Twenty-first CenturyRating: 3.5 out of 5 stars3.5/5 (2219)
- The Unwinding: An Inner History of the New AmericaFrom EverandThe Unwinding: An Inner History of the New AmericaRating: 4 out of 5 stars4/5 (45)
- The Gifts of Imperfection: Let Go of Who You Think You're Supposed to Be and Embrace Who You AreFrom EverandThe Gifts of Imperfection: Let Go of Who You Think You're Supposed to Be and Embrace Who You AreRating: 4 out of 5 stars4/5 (1090)
- The Sympathizer: A Novel (Pulitzer Prize for Fiction)From EverandThe Sympathizer: A Novel (Pulitzer Prize for Fiction)Rating: 4.5 out of 5 stars4.5/5 (119)
- Her Body and Other Parties: StoriesFrom EverandHer Body and Other Parties: StoriesRating: 4 out of 5 stars4/5 (821)
- JPIA Manual Membership SystemDocument50 pagesJPIA Manual Membership SystemEdita Lamp DizonNo ratings yet
- Body Language and AttractionDocument21 pagesBody Language and Attractionpoiqwe1No ratings yet
- Human Factors Risk Assessment and Management - Process Safety in EngineeringDocument16 pagesHuman Factors Risk Assessment and Management - Process Safety in EngineeringAndrés VegaNo ratings yet
- IRL - Information Request List For Performance DiagnosticsDocument3 pagesIRL - Information Request List For Performance Diagnosticsd280299No ratings yet
- 01 AP1 Graphical Analysis Motion SDocument6 pages01 AP1 Graphical Analysis Motion SGevans GabeauNo ratings yet
- Virtual Image.: 1 (A) Fig. 8.1 Is A Ray Diagram of A Convex Lens Being Used As A Magnifying Glass To Produce ADocument11 pagesVirtual Image.: 1 (A) Fig. 8.1 Is A Ray Diagram of A Convex Lens Being Used As A Magnifying Glass To Produce AahmedNo ratings yet
- Plant SimulationDocument3 pagesPlant SimulationGrant Schorsch KalilNo ratings yet
- Elitmus Test: (Register On Site To See Answers)Document4 pagesElitmus Test: (Register On Site To See Answers)SaideepChembuliNo ratings yet
- DLL - Mathematics 1 - Q1 - W1Document6 pagesDLL - Mathematics 1 - Q1 - W1Marialita SadangNo ratings yet
- Astro-Vision Pancha-Pakshi Shastra ExplainedDocument17 pagesAstro-Vision Pancha-Pakshi Shastra ExplainedVensun Reddy100% (5)
- Math Class 10 FormulaDocument7 pagesMath Class 10 Formulaharlyn kaurNo ratings yet
- Bus Process Audit Toolkit V1.2 PDFDocument35 pagesBus Process Audit Toolkit V1.2 PDFspongebob11No ratings yet
- 2D Euler Riemann RoeDocument72 pages2D Euler Riemann RoeJRNo ratings yet
- Key Sentence Patterns - Ielts WritingDocument5 pagesKey Sentence Patterns - Ielts Writingranga priyasadNo ratings yet
- FreePBX Installation GuideDocument6 pagesFreePBX Installation Guidetinhs2cop0% (1)
- Homeopathy BrochureDocument2 pagesHomeopathy Brochuresrwelling67% (3)
- Physics Unit 1 MechanicsDocument49 pagesPhysics Unit 1 Mechanicsamir hamza100% (1)
- Prospectus 2023-24Document11 pagesProspectus 2023-24Niranjan SahooNo ratings yet
- Dubai Workshop RegistrationDocument2 pagesDubai Workshop RegistrationmfkmughalNo ratings yet
- Design Rule Check: By:-Chandan ROLL NO. 15/914 B.SC (Hons.) ELECTRONICS ScienceDocument9 pagesDesign Rule Check: By:-Chandan ROLL NO. 15/914 B.SC (Hons.) ELECTRONICS ScienceChandan KumarNo ratings yet
- CGC Construction Handbook Ch9 Acoustical Ceiling Design and Application Can en PDFDocument26 pagesCGC Construction Handbook Ch9 Acoustical Ceiling Design and Application Can en PDFKeri Gobin SamarooNo ratings yet
- Ophthalmology CurriculumDocument71 pagesOphthalmology CurriculumEdoga Chima EmmanuelNo ratings yet
- Landscapes of Emotion 1991Document346 pagesLandscapes of Emotion 1991Rachmad AdilaNo ratings yet
- Create mathematical relationships in SOLIDWORKSDocument33 pagesCreate mathematical relationships in SOLIDWORKSprasenjitsayantanNo ratings yet
- The Politics of Agrarian Reform in Brazil The Landless Rural Workers MovementDocument245 pagesThe Politics of Agrarian Reform in Brazil The Landless Rural Workers MovementdavidizanagiNo ratings yet
- El Greco ThesisDocument14 pagesEl Greco ThesisJohnPapaspanosNo ratings yet
- NLP - The Satanic Warlock - NLP and The Science of SeductionDocument18 pagesNLP - The Satanic Warlock - NLP and The Science of SeductionnegreanNo ratings yet
- How To Make Partitions in Windows 10 - Windows 8 PDFDocument6 pagesHow To Make Partitions in Windows 10 - Windows 8 PDFAbhrajyoti DasNo ratings yet
- Computer QuizDocument31 pagesComputer QuizYOGESH CHHAGANRAO MULEYNo ratings yet