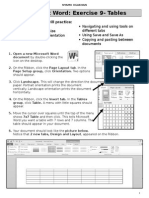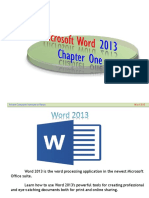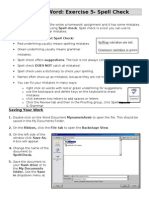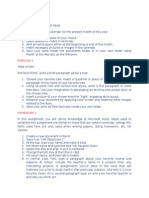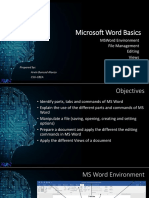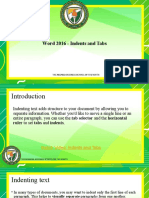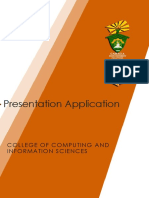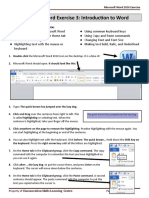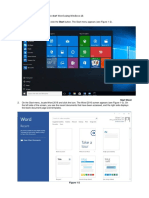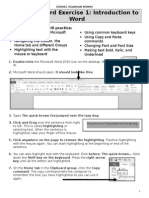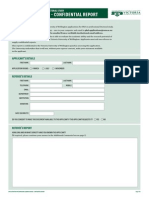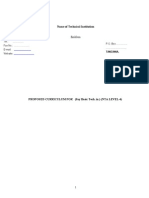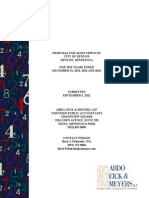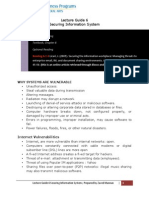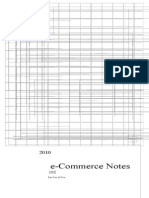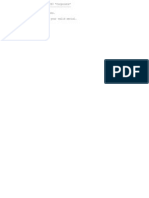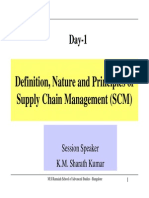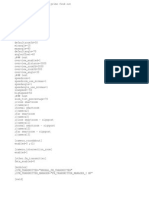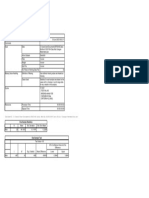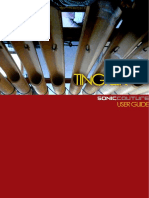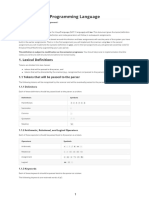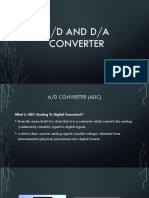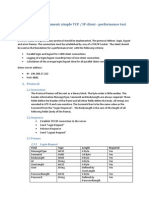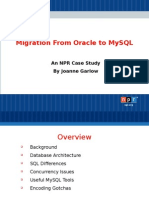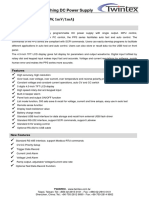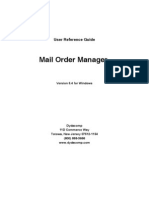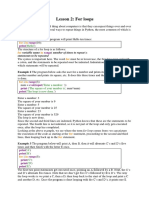Professional Documents
Culture Documents
Word Exercise 3 CopyAndPaste 2
Uploaded by
ogakhan0 ratings0% found this document useful (0 votes)
136 views4 pagesword exercise
Copyright
© © All Rights Reserved
Available Formats
DOC, PDF, TXT or read online from Scribd
Share this document
Did you find this document useful?
Is this content inappropriate?
Report this Documentword exercise
Copyright:
© All Rights Reserved
Available Formats
Download as DOC, PDF, TXT or read online from Scribd
0 ratings0% found this document useful (0 votes)
136 views4 pagesWord Exercise 3 CopyAndPaste 2
Uploaded by
ogakhanword exercise
Copyright:
© All Rights Reserved
Available Formats
Download as DOC, PDF, TXT or read online from Scribd
You are on page 1of 4
EZEKIEL OGAKHAN NYAMU
Microsoft Word: Exercise 3- Copy and
Paste
In this exercise you will practice:
Opening a saved document
Using Copy and Paste commands
Changing Font and Font Size
Centering text
Making text Bold and Underlined
Using Save As and Save
1. Open the word document CopyPaste. This should be saved in the My
Documents folder. You will need to double-click on the icon to open the
document.
2. Look at the entire document by scrolling down and then scrolling up.
3. Select all the text by clicking Select, and then clicking Select All. Select is located
on the Home tab in the Editing group.
4. Change the size of the text to 14 point by using the
Font Size dropdown menu on the Home tab in the Font
group.
5. Click anywhere to clear
highlighting.
the
6. Highlight the first
section of the
document, like this:
7. On the Home tab in the Clipboard group, click the Copy
command. The copy command tells the computer to remember
the text you have highlighted so you can use it again.
8. Click in the white space below the words Class Description.
You should see your cursor flashing there.
9. On the Home tab in the Clipboard group, click the Paste
command. The copy of text you highlighted should appear. The
paste command tells the computer to put the text you copied
where the cursor is.
10. Highlight the first section of the document again, and
press the Backspace key on the keyboard. The text you highlighted should
disappear.
11.
Highlight: FREE Computer Classes at the St. Paul Public Library!
EZEKIEL OGAKHAN NYAMU
12. On the Home tab in the Paragraph group,
click the Center command. The center command
will line up your text in the center of the document.
13. Change the size of this text to 36 point by using the Font Size dropdown menu in
the Font group
14. In the Font group, click the Bold command to make the
highlighted text bold.
15. Click anywhere to clear the
highlighting.
16. Highlight the section under Computer
Classes at the Rondo Library, like this:
17. Change the size of this text to 20 point.
Your document should look like the picture
on the right.
18.
Highlight: Class Description
19. In the Font group, click the Underline command to make the
highlighted text underlined.
20. Keep the text highlighted and then click the Bold command. The text should be
Bold and Underlined.
21.
Highlight: Required Experience
22. Click the Underline command and
then click the Bold command to make
the highlighted text underlined and bold.
23.
Highlight: More Information
24. Click the Underline command and
then click the Bold command to make
the highlighted text underlined and bold.
25. On the Ribbon, click the File tab to
open the Backstage View. On the left
side of the window, click Print.
26. A preview of what your document
would look like if you printed it should
appear on the right side of the window.
Your document should look like this:
27. On the Ribbon, click the Home tab to
leave the Backstage View and return to your document.
2
EZEKIEL OGAKHAN NYAMU
28. Select all the text by clicking Select, and then clicking Select All. Select is
located on the Home tab in the Editing group.
29. Change the font to Century Gothic using the Font dropdown menu in the Font
group, and then click anywhere to clear the highlighting.
30.
Highlight: FREE Computer Classes at the St. Paul Public Library!
31. Change the font to Hurry up using the Font
dropdown menu in the Font group.
32. Keep the text highlighted. In the Font group
use the Font Color dropdown menu to change
the color of the text to blue.
33.
Click anywhere to clear the highlighting.
34. Highlight: Class Description. Change the
color of the text to blue using the Font Color
dropdown menu in the Font group.
35. Highlight: Required Experience.
Change the color of the text to blue
using the Font Color dropdown menu in
the Font group.
36. Highlight: More Information.
Change the color of the text to blue
using the Font Color dropdown menu in
the Font group.
37. On the Ribbon, click the File tab to
open the Backstage View. On the left
side of the window, click Print and look
at the preview of your document to see
the changes you have made.
38.
Your document should look like this:
39. On the left side of the window, click
Save As. A box will appear.
40. Save the document to the My
Documents folder or to your flash
drive. Use the Save in: dropdown menu at the top of the box or the icons on the left
side of the box to choose where you want to save.
EZEKIEL OGAKHAN NYAMU
41. Change the name of the
document to
ComputerClassFlyer. You will
need to erase the name that is
there.
42. Click Save in the bottom
right corner of the box.
43.
Click the X in the top right
corner of the window to close
Microsoft Word, and then
find the icon for your saved
document.
You might also like
- Exercise 1Document3 pagesExercise 1davinciNo ratings yet
- Word Exercise 1-IntroductionDocument4 pagesWord Exercise 1-IntroductionTumadhirALHatmyNo ratings yet
- Word Exercise 2-FormattingDocument5 pagesWord Exercise 2-FormattingTumadhirALHatmyNo ratings yet
- Word Exercise 9 - TablesDocument7 pagesWord Exercise 9 - TablesogakhanNo ratings yet
- Word Exercise 9 - Columns and IndentingDocument4 pagesWord Exercise 9 - Columns and Indentingapi-3842608100% (2)
- Word Exercise 4-FormattingReviewDocument2 pagesWord Exercise 4-FormattingReviewogakhanNo ratings yet
- Word Exercise 2 - Editing and FormattingDocument4 pagesWord Exercise 2 - Editing and Formattingapi-3842608100% (2)
- Word Exercise 10 - Bullets and ClipArtDocument4 pagesWord Exercise 10 - Bullets and ClipArtapi-384260850% (4)
- Word Exercise 3 - Spell CheckDocument7 pagesWord Exercise 3 - Spell Checkapi-3842608No ratings yet
- Word Exercise 4Document3 pagesWord Exercise 4Farhan KhanNo ratings yet
- Excel Exercise #4: Using Chartwizard Creating The WorksheetDocument6 pagesExcel Exercise #4: Using Chartwizard Creating The Worksheetapi-3842608No ratings yet
- Word 2013Document32 pagesWord 2013api-313211190No ratings yet
- Excel Manual FinalDocument22 pagesExcel Manual Finalcabrera.adolfo1862No ratings yet
- Word Exercise 5-Spell CheckDocument4 pagesWord Exercise 5-Spell CheckTumadhirALHatmyNo ratings yet
- Exercise 3 MS WORD EXERCISESDocument3 pagesExercise 3 MS WORD EXERCISESTivar Victor100% (1)
- Word Exercise 7 - Editing and FormattingDocument1 pageWord Exercise 7 - Editing and Formattingapi-3842608100% (5)
- Objective: Lab 8: Microsoft Excel Part 1Document33 pagesObjective: Lab 8: Microsoft Excel Part 1Khairullah HamsafarNo ratings yet
- Auto SumDocument65 pagesAuto SumAnil BatraNo ratings yet
- Word 2007Document67 pagesWord 2007Dedi Susanto100% (1)
- Microsoft Word ExercisesDocument15 pagesMicrosoft Word Exercisesapi-361878221100% (2)
- Lab 1 - MS Word (Part 1)Document16 pagesLab 1 - MS Word (Part 1)Mehran GhafoorNo ratings yet
- Word Exercise 8 - TablesDocument3 pagesWord Exercise 8 - Tablesapi-3842608100% (7)
- Cell Basics in ExcelDocument9 pagesCell Basics in ExcelRaymond Gregorio Trinidad100% (1)
- Getting Started with Microsoft Word 2007Document58 pagesGetting Started with Microsoft Word 2007Ravi VermaNo ratings yet
- Excel - Lab - 1 - BasicsDocument4 pagesExcel - Lab - 1 - BasicsrahulNo ratings yet
- Prepking Icdl Excel Exam QuestionsDocument11 pagesPrepking Icdl Excel Exam QuestionsdashwanNo ratings yet
- University of Mines and Technology Tarkwa: My First Exercise in Microsoft WordDocument1 pageUniversity of Mines and Technology Tarkwa: My First Exercise in Microsoft WordSolo NunooNo ratings yet
- Microsoft Excel 2007 PresentationDocument53 pagesMicrosoft Excel 2007 PresentationMajalita DucayNo ratings yet
- ExerciseDocument4 pagesExerciseMegNo ratings yet
- Word Exercise 1 - Typing and EditingDocument4 pagesWord Exercise 1 - Typing and Editingapi-384260875% (4)
- Microsoft Word Basics: MSWord Environment, File Management, Editing, and ViewsDocument11 pagesMicrosoft Word Basics: MSWord Environment, File Management, Editing, and ViewsJanine UbinaNo ratings yet
- Fundamentals of Ms Excel: Lecturer: Fatima RustamovaDocument69 pagesFundamentals of Ms Excel: Lecturer: Fatima RustamovaAzər ƏmiraslanNo ratings yet
- Introduction To Page Layout in Microsoft WordDocument11 pagesIntroduction To Page Layout in Microsoft WordSafeer Ahmad100% (1)
- MS ExcelDocument65 pagesMS Excelgayathri naiduNo ratings yet
- Microsoft Excel 2007 TutorialDocument51 pagesMicrosoft Excel 2007 TutorialMohan JoshiNo ratings yet
- Word 2016 - Indents and TabsDocument31 pagesWord 2016 - Indents and TabsZ e r o0% (1)
- Word Exercise 6 - Editing and Spell CheckDocument4 pagesWord Exercise 6 - Editing and Spell CheckcraigNo ratings yet
- What Is ExcelDocument10 pagesWhat Is Excelnagina hidayatNo ratings yet
- Presentation (PPT Application)Document28 pagesPresentation (PPT Application)Robert Jake CotonNo ratings yet
- Introduction To Excel For DATA ANALYSTS Day-01Document8 pagesIntroduction To Excel For DATA ANALYSTS Day-01ErrY Florencia100% (1)
- Creating A Effective PresentationDocument14 pagesCreating A Effective PresentationSherwin SantosNo ratings yet
- Microsoft Word Exercise 2Document4 pagesMicrosoft Word Exercise 2Chem Jayder Masilang Cabungcal100% (1)
- Lesson 2: Entering Excel Formulas and Formatting DataDocument65 pagesLesson 2: Entering Excel Formulas and Formatting DataRohen RaveshiaNo ratings yet
- MS OFFICE BasicsDocument62 pagesMS OFFICE BasicsSai Hari HaranNo ratings yet
- Computer Manual (Practical)Document48 pagesComputer Manual (Practical)Muhammad Arslan YasinNo ratings yet
- SpreadsheetDocument14 pagesSpreadsheetjudithpaelmaoguzonNo ratings yet
- Hordhac Barashada Excelka - Qaybtan 1: Range iyo FormulasDocument39 pagesHordhac Barashada Excelka - Qaybtan 1: Range iyo FormulasmaxNo ratings yet
- Basic Computer SkillsDocument9 pagesBasic Computer SkillsBillion DollarNo ratings yet
- Spreadsheet NotesDocument9 pagesSpreadsheet NotesLEBOGANGNo ratings yet
- COMP102 Mini Projects GuideDocument4 pagesCOMP102 Mini Projects GuideJiwan HumagainNo ratings yet
- Word Exercise 1-IntroductionDocument4 pagesWord Exercise 1-IntroductionKarlo Fredo AngwayNo ratings yet
- Adult Computer and Employment Skills ClassDocument76 pagesAdult Computer and Employment Skills Classreach270% (1)
- MS PowerPoint 2010 exercises guideDocument27 pagesMS PowerPoint 2010 exercises guideJenna JennaniNo ratings yet
- Excel Tutorial 3 Working With Formulas and Functions: ComprehensiveDocument28 pagesExcel Tutorial 3 Working With Formulas and Functions: ComprehensiveAmitNo ratings yet
- Microsoft Excel Presentation 17558Document10 pagesMicrosoft Excel Presentation 17558amitarya514No ratings yet
- Creating A Flyer Template Exercise - 201503171630347054Document5 pagesCreating A Flyer Template Exercise - 201503171630347054Vince Paulo ValaquioNo ratings yet
- Microsoft Word Exercise 3: Introduction To Word: in This Exercise You Will PracticeDocument3 pagesMicrosoft Word Exercise 3: Introduction To Word: in This Exercise You Will PracticeSer Crz JyNo ratings yet
- How To Create A Document in MS WordDocument8 pagesHow To Create A Document in MS WordZainab IshfaqNo ratings yet
- Word Exercise 1 Introduction 1 1Document4 pagesWord Exercise 1 Introduction 1 1ogakhanNo ratings yet
- Ms Word 2007 NotesDocument12 pagesMs Word 2007 NotesNavin RaiNo ratings yet
- Lecture 03 - Preparation of Published Financial Statements - Statement of Cash Flows and Statement of Changes in EquityDocument7 pagesLecture 03 - Preparation of Published Financial Statements - Statement of Cash Flows and Statement of Changes in EquityogakhanNo ratings yet
- Lecture 01 - International Financial Reporting StandardsDocument7 pagesLecture 01 - International Financial Reporting StandardsogakhanNo ratings yet
- Card No 4628113312027001 Ac 0152412946900: New Developments in Network - and TechniquesDocument1 pageCard No 4628113312027001 Ac 0152412946900: New Developments in Network - and TechniquesogakhanNo ratings yet
- Word Exercise 1 Introduction 1 1Document4 pagesWord Exercise 1 Introduction 1 1ogakhanNo ratings yet
- Lecture 08 - Standard Costing and Variance AnalysisDocument6 pagesLecture 08 - Standard Costing and Variance AnalysisogakhanNo ratings yet
- Microsoft Excel Exercise 6: Formatting: Nyamu OgakhanDocument3 pagesMicrosoft Excel Exercise 6: Formatting: Nyamu OgakhanogakhanNo ratings yet
- SDLC OverviewDocument11 pagesSDLC OverviewogakhanNo ratings yet
- Lecture 02 - Preparation of Published Financial Statements - Statement of Financial Position and Income StatementDocument7 pagesLecture 02 - Preparation of Published Financial Statements - Statement of Financial Position and Income StatementogakhanNo ratings yet
- Why NGOs engage with excluded communitiesDocument13 pagesWhy NGOs engage with excluded communitiesogakhanNo ratings yet
- Investigations Involving The Internet and Computer Networks.210798Document137 pagesInvestigations Involving The Internet and Computer Networks.210798acurry5No ratings yet
- Word Exercise 4-FormattingReviewDocument2 pagesWord Exercise 4-FormattingReviewogakhanNo ratings yet
- Academic Referee - Confidential Report: ImportantDocument3 pagesAcademic Referee - Confidential Report: ImportantogakhanNo ratings yet
- SDLC OverviewDocument11 pagesSDLC OverviewogakhanNo ratings yet
- Curriculum TemplateDocument17 pagesCurriculum TemplateogakhanNo ratings yet
- Audit Proposal for City of KenyonDocument56 pagesAudit Proposal for City of Kenyonogakhan100% (1)
- Computer HardwareDocument15 pagesComputer HardwareogakhanNo ratings yet
- Seba 4Document18 pagesSeba 4ogakhanNo ratings yet
- 050602environcs 000Document82 pages050602environcs 000Rohit SarangNo ratings yet
- Impacts of It On OrganizationsDocument16 pagesImpacts of It On OrganizationsogakhanNo ratings yet
- Lecture Guide 6 Securing Information System: Essential Reading Textbook, Chapter 8 Optional ReadingDocument8 pagesLecture Guide 6 Securing Information System: Essential Reading Textbook, Chapter 8 Optional ReadingogakhanNo ratings yet
- Planning and Cabling Networks: © 2006 Cisco Systems, Inc. All Rights Reserved. Cisco Public ITE 1 Chapter 6Document38 pagesPlanning and Cabling Networks: © 2006 Cisco Systems, Inc. All Rights Reserved. Cisco Public ITE 1 Chapter 6ogakhanNo ratings yet
- E-Com Notes (Chapters 6-9)Document80 pagesE-Com Notes (Chapters 6-9)ogakhanNo ratings yet
- InstallDocument1 pageInstallRandomMilanistyNo ratings yet
- Supply Chain ManagementDocument249 pagesSupply Chain ManagementharshmarooNo ratings yet
- Application Form For Diploma Courses 2013-14 NewDocument4 pagesApplication Form For Diploma Courses 2013-14 NewogakhanNo ratings yet
- 1392 Sample ChapterDocument12 pages1392 Sample ChapterKamal Singh RajputNo ratings yet
- Bit & Maths Nta l8Document9 pagesBit & Maths Nta l8ogakhanNo ratings yet
- Swedish Embassy Tanzania ApplicationDocument4 pagesSwedish Embassy Tanzania ApplicationogakhanNo ratings yet
- Sys Navon ChinaDocument10 pagesSys Navon ChinaTimothy BensonNo ratings yet
- TH C Hành VDK G I SVDocument184 pagesTH C Hành VDK G I SVVũ Ngọc TiếnNo ratings yet
- 4b Zakia Mufida A1g021064 Uji T TestDocument1 page4b Zakia Mufida A1g021064 Uji T TestZakia MufidaNo ratings yet
- Online Jewelry Shop - FinalDocument116 pagesOnline Jewelry Shop - FinalTanmaya SahooNo ratings yet
- Tingklik Manual (Kontakt EXS)Document15 pagesTingklik Manual (Kontakt EXS)David BlanesNo ratings yet
- NCKU Compiler 2021 Assignment 1 PagedDocument6 pagesNCKU Compiler 2021 Assignment 1 PagedArthue1316No ratings yet
- 20l 爆炸鋼球Document56 pages20l 爆炸鋼球Cao Chen-RuiNo ratings yet
- Successful Learning TechniquesDocument43 pagesSuccessful Learning TechniquesdgavrileNo ratings yet
- Sample Quality ManualDocument8 pagesSample Quality ManualAbdulkerimNo ratings yet
- IServer 2017 Admin Guide - System Administrator Training v0.3Document74 pagesIServer 2017 Admin Guide - System Administrator Training v0.3Tom KakanowskiNo ratings yet
- ConvertersDocument32 pagesConvertersJeff's SKiNo ratings yet
- Sew Movitrac B ManualDocument124 pagesSew Movitrac B ManualNghĩa VndNo ratings yet
- Programming Assignment: Simple TCP / IP Client - Performance TestDocument3 pagesProgramming Assignment: Simple TCP / IP Client - Performance TestAdis HodzicNo ratings yet
- Business: Powerpoint Template Designed by Mr. Cai With Microsoft Office 2016Document20 pagesBusiness: Powerpoint Template Designed by Mr. Cai With Microsoft Office 2016daisyNo ratings yet
- MET 205 - Cotter PinDocument64 pagesMET 205 - Cotter Pintomtom9649No ratings yet
- Week 03 - Process Modeling Part IDocument38 pagesWeek 03 - Process Modeling Part IDominikus LinestyoNo ratings yet
- LogsDocument585 pagesLogsGreyNo ratings yet
- CPACE Terminal Kernel Specification - V1.0 20180712Document78 pagesCPACE Terminal Kernel Specification - V1.0 20180712Talha UrgancıNo ratings yet
- Strategical Analysis of NCR WIFI by Kedari KiranDocument18 pagesStrategical Analysis of NCR WIFI by Kedari KirankedarikiranNo ratings yet
- Migration From Oracle To MySQL - An NPR Case Study PresentationDocument24 pagesMigration From Oracle To MySQL - An NPR Case Study PresentationLalit ShaktawatNo ratings yet
- Surecom Ep-4904sx ManualDocument53 pagesSurecom Ep-4904sx ManualCarlos Eduardo Dos SantosNo ratings yet
- Programmable Switching DC Power SupplyDocument6 pagesProgrammable Switching DC Power SupplyPaolo CristianiNo ratings yet
- MacPorts GuideDocument77 pagesMacPorts GuideNestor MorenoNo ratings yet
- Jitendra Gupta: Program Manager/ Project Manager SAP/ E-CommerceDocument6 pagesJitendra Gupta: Program Manager/ Project Manager SAP/ E-CommerceSamerp KumarNo ratings yet
- Dydacomp's Multichannel Order Manager 5.4 Reference GuideDocument332 pagesDydacomp's Multichannel Order Manager 5.4 Reference GuideDydacompNo ratings yet
- LTO and CPR ProcessingDocument2 pagesLTO and CPR Processingverkie100% (9)
- Software ProcessDocument25 pagesSoftware ProcessHarsha VardhanNo ratings yet
- For loops guide: Learn Python loopingDocument10 pagesFor loops guide: Learn Python loopingDJEFOUO FOUODJI ANGE MAGLOIRENo ratings yet
- Blender ShorcutsDocument2 pagesBlender ShorcutsHamilton GrimaldiNo ratings yet
- Distance Sensors Catalog-8014441Document404 pagesDistance Sensors Catalog-8014441etorinNo ratings yet