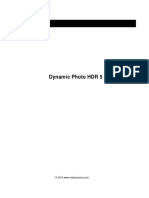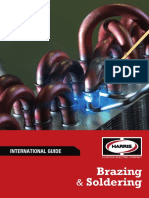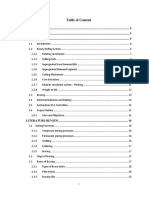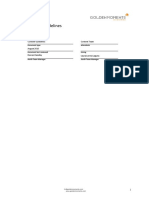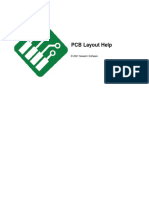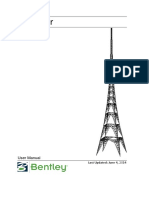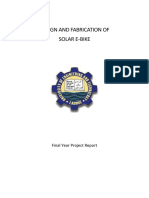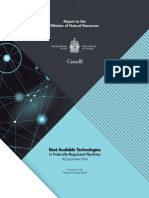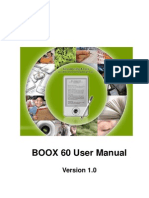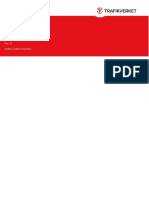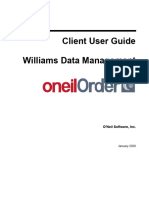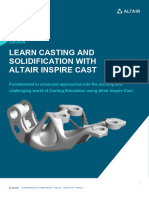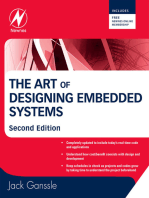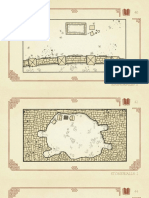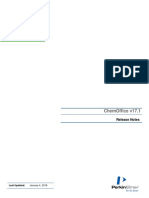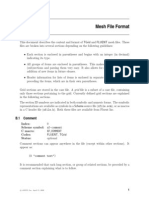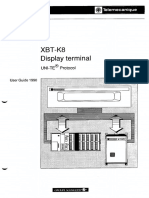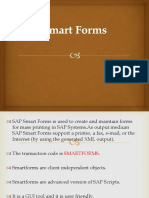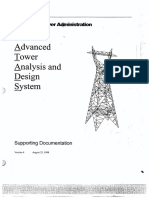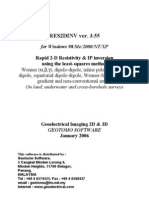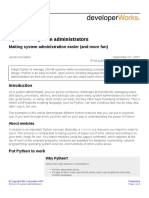Professional Documents
Culture Documents
Reality Engine Users Guide 2.0
Uploaded by
VaerceagothCopyright
Available Formats
Share this document
Did you find this document useful?
Is this content inappropriate?
Report this DocumentCopyright:
Available Formats
Reality Engine Users Guide 2.0
Uploaded by
VaerceagothCopyright:
Available Formats
Users Guide
VERSION 2.00
C o p y r i g h t 2 0 1 0 - 2 0 11 P r e t - A - 3 D w w w. p r e t a 3 d . c o m
Table of Contents
Welcome......................................................................................................................................... 4
Whats new in version 2.0............................................................................................................ 5
Installing Reality........................................................................................................................... 7
Important!.................................................................................................................................. 7
Installation............................................................................................................................... 10
Configuring Reality to use Lux............................................................................................ 12
Migrating the ACSEL Database............................................................................................ 13
Using Reality................................................................................................................................13
Sun at midday............................................................................................................... 15
Sunrise/Sunset sun.......................................................................................................15
The render never stops.......................................................................................................... 16
When is the right time to stop Lux?.....................................................................................17
The exported scene files........................................................................................................ 17
Key concepts................................................................................................................................ 18
Unbiased vs. biased renderers .............................................................................................. 18
Creating soft shadows with Reality..................................................................................... 18
Indirect lighting is always on............................................................................................... 19
Realitys materials....................................................................................................................... 19
Editing materials.................................................................................................................... 20
Changing multiple materials................................................................................................ 23
Multi-edit................................................................................................................................. 24
Save your Scene...................................................................................................................... 24
Merging Scene......................................................................................................................... 24
A hidden gem: The UV Map Viewer................................................................................... 25
Lux materials are simpler...................................................................................................... 26
See before you render: The Material Preview .................................................................... 26
The material snapshot........................................................................................................... 28
Resetting materials to the original state.............................................................................. 29
Glossy.................................................................................................................................. 31
Glossiness/Specular..................................................................................................... 31
Alpha Channel.............................................................................................................. 33
Modifiers........................................................................................................................ 33
Matte.................................................................................................................................... 36
Matte Translucent.............................................................................................................. 36
Glass.................................................................................................................................... 39
Metal.................................................................................................................................... 42
Metal............................................................................................................................... 42
Mirror.................................................................................................................................. 43
Velvet................................................................................................................................... 43
Water.................................................................................................................................... 43
C o p y r i g h t 2 0 1 0 - 2 0 11 P r e t - A - 3 D w w w. p r e t a 3 d . c o m
Null...................................................................................................................................... 44
DAZ Studio's SubD and Reality............................................................................................... 44
ACSEL .......................................................................................................................................... 45
Quick ACSEL tutorials........................................................................................................... 46
Save with textures.................................................................................................................. 51
Deleting a shader.................................................................................................................... 51
ACSEL Database maintenance............................................................................................. 53
ACSEL Share................................................................................................................................ 53
Installing a shader set............................................................................................................ 54
Sharing a shader set............................................................................................................... 54
A message for all content creators (PAs)............................................................................. 55
Light control.................................................................................................................................56
Light types............................................................................................................................... 58
Converting materials to lights.............................................................................................. 61
Light Editor............................................................................................................................. 62
IES Lights................................................................................................................................. 65
Color Temperature................................................................................................................. 66
Image Based Lighting (IBL).................................................................................................. 67
Which IBL format?............................................................................................................. 67
Trying out IBL in Reality...................................................................................................68
Setting your own IBL map............................................................................................... 68
Using images with IBL: HDR vs. LDR........................................................................... 69
IBL without images........................................................................................................... 70
Light portals............................................................................................................................ 70
House lights............................................................................................................................ 72
The Lights tab......................................................................................................................... 73
Light groups............................................................................................................................ 73
Custom light groups.............................................................................................................. 73
Camera control............................................................................................................................ 74
Selecting the rendering camera............................................................................................ 74
Shallow depth of field............................................................................................................ 74
Exposure controls................................................................................................................... 75
Film Response......................................................................................................................... 76
Output options............................................................................................................................ 77
Output path............................................................................................................................. 78
File type................................................................................................................................... 78
Alpha Channel........................................................................................................................ 78
Preserve Light hue................................................................................................................. 79
Overwrite Warning................................................................................................................ 79
Collect Textures.......................................................................................................................79
Texture Size............................................................................................................................. 79
Geometry Format................................................................................................................... 80
GPU Acceleration................................................................................................................... 80
C o p y r i g h t 2 0 1 0 - 2 0 11 P r e t - A - 3 D w w w. p r e t a 3 d . c o m
Use SLG for Rendering.......................................................................................................... 80
Moving around.................................................................................................................. 83
Scene type................................................................................................................................ 84
Scene Parameters Editor........................................................................................................ 85
Memory conservative............................................................................................................ 86
Preview.................................................................................................................................... 87
Max samples............................................................................................................................87
FF Removal.............................................................................................................................. 87
Gamma..................................................................................................................................... 87
Start Frame/End Frame........................................................................................................ 88
Animation rendering with SLG............................................................................................89
LuxRender options................................................................................................................. 89
Advanced Options...................................................................................................................... 89
The About tab.............................................................................................................................. 92
Keeping Reality updated........................................................................................................... 92
Best practices for exporting your scene................................................................................... 93
Hide what you dont see....................................................................................................... 93
Start simple.............................................................................................................................. 93
Fog................................................................................................................................................. 94
Saving your Reality settings...................................................................................................... 97
Tonemapping............................................................................................................................... 97
Reinhard.................................................................................................................................. 98
Linear....................................................................................................................................... 98
Converting from Reinhard to Linear................................................................................... 99
Render as Statue........................................................................................................................ 102
Stopping and resuming renders............................................................................................. 102
Known issues............................................................................................................................ 103
Acknowledgements.................................................................................................................. 105
Stay updated with Reality!...................................................................................................... 105
Appendix A Converting the ACSEL Database ................................................................. 106
Appendix B - How to use the Softbox.................................................................................... 107
Appendix C - Network rendering.......................................................................................... 108
Appendix D - sIBL License...................................................................................................... 109
Appendix E - Reality plug-in software license..................................................................... 110
C o p y r i g h t 2 0 1 0 - 2 0 11 P r e t - A - 3 D w w w. p r e t a 3 d . c o m
Welcome
Thank you for purchasing Reality, we hope that you will have fun using it.
Reality is a plug-in for DAZ Studio that connects Studio with LuxRender, the Open
Source physically-based, unbiased rendering engine. This makes it possible for Stu
dio artists to use an incredible array of features from Lux that can bring very high
levels of realism to your scenes. Some of the features provided to you by Reality are:
A wide selection of physically-based materials like: Water, Glass, Vel
vet, Glossy, Metal, Fog, Mirror, etc. These materials are ad
justable within the Reality User Interface (UI) to create an infinite variety
of materials.
Single-light, physically-based Sun light with indirect lighting, caustics, etc.
Spotlight, mesh-based lights, point lights that can be used to simulate any
real-life lighting fixture.
Image Based Lighting that uses real HDR images.
GPU Acceleration.
Selection of two rendering engines: LuxRender or SLG.
Lighting can be changed while the image is rendering. Render status is
saved automatically and can be stopped and resumed at a later time.
Material preview right inside the Reality UI. For some materials, such as
V4s Lips and Eyes, a special shape preview is provided that gives a
more accurate version of the final result.
Automatic conversion of Studios materials to Reality/Lux.
Volumetric fog.
Cloud-based service for sharing and installing custom Reality shaders.
Network rendering. Render nodes can be running Mac OS, Windows or
Linux, making it possible to create low-cost renderfarms.
Rendering runs independently from Studio. You can continue working on
your scene while the rendering runs.
Multi-core support, 32 and 64 bit support for Mac OS (Lux), 32 and 64 bit
version of the plug-in for Windows.
Presets for dozens of materials from real-life measured data. For example,
Reality includes all the Index Of Refraction presets from real glass, water
at different temperatures, the human cornea, gemstones, gasses, and oth
ers. These presets can be used to create realistic effects of light passing
through, for example, a ruby or a diamond.
C o p y r i g h t 2 0 1 0 - 2 0 11 P r e t - A - 3 D w w w. p r e t a 3 d . c o m
Whats new in version 2.0
Version 2.0 introduces many new features and improvements. Notably, this is the
first version of Reality that runs on DAZ Studio 4. Studio 3 compatibility is also
maintained.
Here are all the major improvements:
1. DAZ Studio 4 and Studio 3 compatibility.
2. Mac OS 64 version for DS 4.
3. LuxRender GPU support.
4. Support for Lux 0.9
5. Animation support for Lux.
6. Blazing fast, 100% GPU-base rendering via SmallLux GPU (SLG) renderer.
7. Animation support for SLG.
8. Up to 100% speed improvement in exporting.
9. Multi-edit. Select multiple materials and edit the common parameters.
10. New light editor provides all the parameters to customize your lights, in
cluding the size of the sun.
11. Mesh lights now support textures, including transparency.
12. Support for texture with Spotlights.
13. Support for IES lights.
14. Support for Lux light presets (spectrum data).
15. Support for binary PLY files in export.
16. Built-in texture collection with optional downscaling.
17. Automatic, non-blocking material preview.
18. ACSEL shaders load 10 times faster than before.
19. Improved material preview for Glass materials.
20. Material Snapshot: do a before and after material comparison.
21. Material preview is cached up to 20 materials. No need to recalculate the
preview when switching from material to material.
22. Much faster material converter.
23. Support for flat shading.
C o p y r i g h t 2 0 1 0 - 2 0 11 P r e t - A - 3 D w w w. p r e t a 3 d . c o m
24. Advanced tab for fine tuning your preferences.
25. Start-up time is much faster.
26. Improved ACSEL Database.
27. The material editor now shows the name of the ACSEL shader loaded.
28. Now you can delete an installed ACSEL shader.
29. The material editor now shows which materials have been edited.
30. Selecting a material in Reality shows the same material in the Studios Sur
faces tab.
31. Added editable Fireflies removal parameter.
32. Support for new Studio 4 LinearPointLight.
33. Added support for level of roughness of the Matte material.
34. Metal material now supports textures.
35. New, more informative About box includes reference to the location of the
ACSEL database, the location of the Reality User's Guide and links to
video tutorials.
36. Added support for Luxs PhotonMap (ExPhotonMap).
37. Added support for Luxs SPPM.
38. Added an advanced editor for Luxs rendering parameters.
39. Material preview type is now persistent.
40. New Face shape for the material preview.
41. Now reality automatically selects the best material shape for the preview.
42. Tripled the number of metal presets.
43. Added support for normal maps.
44. Added Save scene button to save your Studio scene directly from inside
Reality.
45. Added support for Luxs new Metal material.
46. Added selection of Film response directly in the Camera tab.
47. Selecting a file now remember the last folder visited.
48. Detection of the Studio lighting type: metallic will cause a material to be
converted to metal. Similarly a Matte shading will create a Matte material.
C o p y r i g h t 2 0 1 0 - 2 0 11 P r e t - A - 3 D w w w. p r e t a 3 d . c o m
49. Added detection of Studio Brick shaders. They are not used but now
they dont crash Reality.
50. Automatic notification of Reality updates.
51. Better, easier installation procedure. Now the path for the add-ons is ad
ded automatically to your configuration.
52. Better, easier, much improved UI.
53. Added f32 aperture for both camera parameters and DOF controls.
54. Support for Studio 4 SubD.
55. New light: Curved Light.
56. Added support for Studios Scene merge.
57. Added support for creation of Reality Light sets.
58. Improved Installers.
59. Control on Luxs write and refresh intervals.
60. Scene overwrite prevention.
61. Glass reflection map support.
62. Studios second specular support.
63. Improved accuracy of Studios material conversion.
64. Simpler image selection option.
65. SMASH (Smart Material Analysis and Scene Harmonization) techno
logy adapts the Lux render options based on the materials used.
Installing Reality
Important!
If you used Reality 1.0, 1.2 or 1.25 you MUST uninstall it before installing Reality
2.0. The uninstallation is very easy:
1. Navigate to the Studio directory:
For Mac OS: /Applications/DAZ 3D/DAZStudio3
C o p y r i g h t 2 0 1 0 - 2 0 11 P r e t - A - 3 D w w w. p r e t a 3 d . c o m
For Windows: either C:\Program Files\DAZ 3D\DAZStudio3 or
C:\Program Files (x86)\DAZ 3D\DAZStudio3
2. Locate the directory named plugins.
3. Inside that directory there should be a directory named Reality. Delete it.
Please be sure that you delete the Reality directory, and not the plugins direct
ory.
4. Navigate to the Studio directory:
For Mac OS: /Applications/DAZ 3D/DAZStudio3
For Windows: either C:\Program Files\DAZ 3D\DAZStudio3 or
C:\Program Files (x86)\DAZ 3D\DAZStudio3
5. locate the directory named scripts.
6. Inside that directory there should be a directory named Reality. Delete it.
Please be sure that you delete the Reality directory, and not the scripts direct
ory.
C o p y r i g h t 2 0 1 0 - 2 0 11 P r e t - A - 3 D w w w. p r e t a 3 d . c o m
Here is an example of the directory in the plugins folder:
Now you can run the installer for Reality 2.0.
C o p y r i g h t 2 0 1 0 - 2 0 11 P r e t - A - 3 D w w w. p r e t a 3 d . c o m
10
Installation
Reality runs on both Mac OS and Windows (32 and 64 bit versions). When you pur
chase the plug-in, either directly from Pret-a-3D or from DAZ 3D, you will receive
an installer program and a serial number in your email. The installers come as either
a .dmg file, for Mac OS, or as a zip file, for Windows.
If you use Mac OS just double-click on the .dmg file. It will be mounted and shown
in the Finder. Inside you will find the installer itself and a Readme document. Please
read the document before performing the installation.
If you use Windows double-click on the zip file. Windows explorer will show you
the content of the archive which should include the installer itself (an executable
program), and the Readme document. Please read the document before performing
the installation.
1. Run the installer program that is appropriate for your OS (Mac OS or Win
dows) and your version of Studio (32 or 64 bit). Please note that for DS3 on
Windows and DS4 on Mac OS you can use either the 32 bit or 64 bit version of
Studio regardless on the bitness of your OS. For example, you could install
and run Studio 32 bit on the 64 bit version of your OS. Only Studio 3 Ad
vanced provides a 64 bit version and Studio 4 provides a 64-bit version for the
Advanced and Pro versions When installing Reality you must match the ver
sion of the plug-in with Studio. So, use 32 bit Reality for 32 bit Studio and 64
bit Reality for 64 bit Studio.
2. After you finish installing Reality you will need to install LuxRender, which
is provided in another installer and is included with your copy of Reality.
LuxRender is the external program that renders your scenes exported by
Reality.
To avoid duplications and to minimize your download time the LuxRender
installers are provided separately from Reality. You should have received an
email with the links for downloading Lux, but here are the links again:
C o p y r i g h t 2 0 1 0 - 2 0 11 P r e t - A - 3 D w w w. p r e t a 3 d . c o m
11
Mac OS:
www.preta3d.com/files/luxrender/0.9/LuxRender_0.9dev_univ
ersal_install.zip
Windows 32-bit without OpenCL:
www.preta3d.com/files/luxrender/0.9/LuxRender_0.9dev_32_
NoOpenCL_install.exe
Windows 32-bit with OpenCL:
www.preta3d.com/files/luxrender/0.9/LuxRender_0.9dev_32_
OpenCL_install.exe
Windows 64-bit without OpenCL:
www.preta3d.com/files/luxrender/0.9/LuxRender_0.9dev_64_
NoOpenCL_install.exe
Windows 64-bit with OpenCL:
www.preta3d.com/files/luxrender/0.9/LuxRender_0.9dev_64_
OpenCL_install.exe
Windows versions of Lux are available for 32 or 64 bit variants and for graph
ic cards that have OpenCL support or not (please note that OpenCL is differ
ent from OpenGL).
Mac OS 10.6 and above has built-in OpenCL support so this is not an issue
for Macintosh users.
Please note: the LuxRender installer might mention some installable scripts.
Unless you use Blender 3D, a 3D modeling application, you must uncheck
the installation of these scripts. These files are not related to Reality or DAZ
Studio.
3. If this is the first time that youre installing any version of Reality, you will
need to register this plug-in. If this is an upgrade from version 1.x you will
need to register as well since the license data have changed.
C o p y r i g h t 2 0 1 0 - 2 0 11 P r e t - A - 3 D w w w. p r e t a 3 d . c o m
12
To register the Reality plug-in you just need to start Studio. The registration
window will be shown after Studio finishes loading and there you will be
able to enter your information. Please verify all the data before submitting. A
real name and a valid email address are required to successfully register Real
ity.
Now you should also be able to see the Reality menu option in the Render
menu of Studio:
Configuring Reality to use Lux
Since Reality has to call LuxRender to do the actual rendering its important that the
location for Lux is configured correctly. Lux is included in the installer for Reality
but if you have it already installed on your system, or you installed it in a custom
location, you need to tell Reality where the renderer is.
First, check that LuxRender runs correctly on your system. To do this, locate in
which directory it is installed and run the program called LuxRender (on Mac OS) or
luxrender.exe (on Windows). If the program starts, close it and take note of the loca
tion. If there is a problem, check your installation and possibly re-install Lux.
Important! Note that Reality 2.0 requires LuxRender 0.9. Older versions are not
supported and will cause problems.
Call Reality and in the Output tab set the location of LuxRender by clicking on the
Change button and navigating to the directory where LuxRender is installed.
Once done, Reality will record the location in the DAZ Studio application-wide con
C o p y r i g h t 2 0 1 0 - 2 0 11 P r e t - A - 3 D w w w. p r e t a 3 d . c o m
13
figuration. The version of Lux is verified and displayed below the path to the execut
able, in the Output tab.
Migrating the ACSEL Database
If you are upgrading from Reality 1.x you will need to update the ACSEL Database
since the format for the ACSEL shaders has changed. Please see Appendix A for how
to perform this operation.
Using Reality
Reality comes with a set of Add-ons, lights, props and scripts, that are automatically
installed in your System and added to the Studio Content Manager. In Studio 4 they
are located under the DAZ Studio Formats container, with the name Real
ity-Add-ons. In there you will find, for example, a pre-made Sun light that is very
convenient for exterior scenes. Also, the Mesh light is generally an excellent 1-click
solution for beautiful portrait lighting. Here is the Light subfolder.
C o p y r i g h t 2 0 1 0 - 2 0 11 P r e t - A - 3 D w w w. p r e t a 3 d . c o m
14
The workflow for using Reality is simple. The basic steps are:
Create the scene. First you create your scene in Studio as you would nor
mally. Dont spend too much time setting the materials in Studio as you
will be doing all the fine-tuning in Reality. Setting the basic textures for
characters and props is generally all that you have to do.
Add your lighting. While you become familiar with the Reality way of
working, use one or more Mesh Lights. The Mesh Light is installed in the
Reality-Add-ons folder that you find in Studios Content Manager. Mesh
Lights are geometry objects that emit light. A mesh light generally
provides a very nice, diffuse light that projects soft shadows. It produces
that most pleasant result with the least amount of work. Please note that
Studio will not recognize the Reality mesh light as a light so you will not
see the effect of it in the Studio preview. Simply orient the front of the
Mesh light to point in the direction you want the light to shine. If you
need sunlight simply add the Sun light provided with Reality.
Launch Reality. After youre done setting up the lights, launch Reality.
You can launch Reality by either:
Clicking on the Reality Render option in Studios Render menu:
Or by pressing the keyboard shortcut Cmd+Shift+L (Mac OS) or
Ctrl+Shift+L (Windows).
C o p y r i g h t 2 0 1 0 - 2 0 11 P r e t - A - 3 D w w w. p r e t a 3 d . c o m
15
When invoked, Reality will recognize the lighting you added. For example if
you added the Sun light, it will configure a lighting system for Lux that in
cludes the Sun light and the sky. Keep in mind that the angle of the sunlight
will determine its look. For example, if the sun is pointing down at a sharp
angle, between 20 to 45 degrees, it will be interpreted as midday sun. On the
other hand, if you make the sunlight horizontal Lux will interpret it as the
sun at sunrise or sunset, and therefore the light will have a distinctive orange
shift.
Sun at midday
Sunrise/Sunset sun
Modify. The Reality UI provides full control over the final result of the render.
You can modify the type of materials used for each material zone defined in
Studio and fine-tune all the parameters involved.
C o p y r i g h t 2 0 1 0 - 2 0 11 P r e t - A - 3 D w w w. p r e t a 3 d . c o m
16
Render. For your first render simply click on the Render frame button. When
you do that Reality exports the Studio scene to a series of files on disk using the
LuxRender format (see the Output tab for setting your names for the exported
scene and for the image file) and then calls Lux to render that scene. In just a
few seconds you will see the LuxRender window appear.
Reality has been always very fast in exporting the scenes but for version 2.0 we
have optimized the exporter even more and it's now 100% faster than in ver
sion 1.25. In addition it also takes less memory.
Lux renders a scene in a different fashion than the Studio built-in renderer. Instead
of starting from the first line at the top and then progressing toward the bottom of
the image, Lux renders the whole image in one pass, which usually takes a few
seconds. This first render is very coarse but it gives an overall idea of the result. In a
few seconds Lux will refine the image and the cycle continues until you quit Lux.
Lux saves your file automatically to disk, using the PNG format by default. You can
change the location and name of the file in the Reality Output tab. Lux saves the
file at intervals of three minutes and when you quit the program the latest version of
the render is saved automatically.
You can see Reality in action in this video tutorial:
http://www.youtube.com/watch?v=2xX-_nUjla0&list=UUSiSigiy
SC2XK8IR187Ru2Q&feature=plcp
The tutorial is for Reality 1.0 but most of the concepts still apply.
The render never stops
If you are not familiar with Lux, the above heading might seem a bit odd. Lux works
by collecting light samples in a endless cycle. The renderer doesnt make the de
cision for you about when to stop; you stop the renderer when you are satisfied with
the image. Many different factors can determine the time required for a satisfactory
render. When you close Lux, the rendered image is saved on disk, in the image file
that you have specified in the Output tab of Reality. In addition, Lux automatically
saves the image every three minutes while rendering.
C o p y r i g h t 2 0 1 0 - 2 0 11 P r e t - A - 3 D w w w. p r e t a 3 d . c o m
17
When is the right time to stop Lux?
Given that Lux doesnt stop automatically at an arbitrary point, you might wonder
when is the right time to stop the render. The short answer is when its good
enough for you. Until you gain more practice with Lux its impossible to give an
answer to what is the acceptable level of quality, expressed in time. Each pass in the
rendering process doesnt just refine the grain of the image but it adds quality to
the light that is simulated. For example, glass reflections will look more realistic, and
subtle sheens in the materials will catch elements from the surrounding objects.
The status bar of Lux provides some good metrics to judge the render. The section
marked Statistics lists a series of numbers. Look at the one labeled S/px, as in
2422 S/px. That is the number of samples per pixel and its a good indicator of
the overall quality of the image. Depending on the scene the image might be con
sidered finished at 500 spx or at higher values, like around 2,000-3,000 samples per
pixel. Experience will show you the right value. Keep in mind that even when the
image is free of noise the longer you let it render the better it becomes, because Lux
adds subtle reflections and light effects that add realism beyond the simple clarity of
image.
The exported scene files
Reality performs its task task by reading all the information about the Studio scene
and then generating a scene file using the Lux language. After the scene file is cre
ated, Reality then calls Lux and points the program to the scene file generated. Ren
dering starts as soon as the scene file is read, the rendering image will appear on
screen, and this image will be automatically saved to disk.
The location and name of the scene file, ending in extension .lxs, is specified in the
Output tab. You can change the name and the location to anything you want. By de
fault Reality will place the file in your Desktop folder and will call the generated
scene file reality_scene.lxs. The image rendered by Lux is saved automatically to a
PNG file, by default, and the name and location of that file is also specified in the
Output tab, just below the name of the scene file. By default the image file is also
placed in the Desktop folder and its called reality_scene.png. Please note that the
C o p y r i g h t 2 0 1 0 - 2 0 11 P r e t - A - 3 D w w w. p r e t a 3 d . c o m
18
extension is not specified in the name because it is defined by the file type. You can
save a rendered image in PNG, OpenEXR (.exr) or Targa Format (.tga).
Key concepts
Unbiased vs. biased renderers
LuxRender is a physically-based, unbiased renderer. If you are not familiar with
these terms, its worth spending a few seconds learning how they affect your work.
Most rendering engines, including 3Delight (the renderer included in Studio) and
Firefly (the renderer of Poser), are biased. What that means, in simple terms, is that
you can drive the renderer to create effects that are not possible in real life. For ex
ample, in Studio you can arbitrarily decide if a light projects shadows and if the
shadow is soft or hard. In real life, if you turn on a light, that light will cause shad
ows. You cannot change that. And if that light is small, in comparison to an object,
the shadow will be sharp. If the light is large, like in the case of a big photographers
softbox, the shadows will be soft. This is a law of physics that you can use to your
advantage, and these physically based behaviors are the basis of unbiased ren
derers like LuxRender.
Creating soft shadows with Reality
Remember, sharpness or softness of the shadows is not based on the brightness of
the light but on the size. For example, the Sun is a very small light source in refer
ence to people and even buildings. Of course we know that the Sun is several times
the size of the Earth, but because of the distance it appears as a point in the sky. Dur
ing a bright sunny day shadows are sharp. If you were to create a Studio scene and
decided to set the sun with soft shadows, while visibly showing an outdoor, sunny
day, that scene would look unrealistic. People might not know immediately what
was the problem but they would perceive that something was not quite right.
During an overcast day shadows are very faint, to the point of not being visible. That
is because the layer of clouds between the Earth and the Sun diffuses the light and
acts as a light source; a huge, all-covering, light source. Large light sources create
soft shadows. The larger the light, the softer the shadow. If you want to create soft
C o p y r i g h t 2 0 1 0 - 2 0 11 P r e t - A - 3 D w w w. p r e t a 3 d . c o m
19
shadows in your Reality scene stay away from sunlight and spotlights and use a
Mesh Light or a Soft box, both provided in the Reality add-ons. Any polygonal mesh
can be turned into a mesh light but simple planes are usually the best option because
they only have one face. When using a mesh light each face/polygon is a light
source and each light source will add more time to your render. Unless you need
very special shapes for the light source, the Mesh Light add-on will work perfectly. If
you need more control you can use the Softbox add-on. Appendix A explains how to
use the Softbox.
If you need to use the Sun and want to have softer shadows, like during an overcast
day, you can simulate that situation in Reality. Contrary to what many believe, dim
ming the sun doesnt give soft shadows. Remember, the brightness of a light
doesnt determine the sharpness of the shadows, the size does.
Reality includes a Diffuser prop. The Diffuser is just a pre-made plane that is con
figured to use the Matte Translucent material. This material lets light go through it
practically acting as a diffuser and becoming a large light source. Place the Diffuser
between the Sun and your subject and you will obtain softer shadows.
Indirect lighting is always on
Light, in real life, bounces off objects and touches surrounding objects, picking up
colors and other characteristics. For example, light hitting a metal surface will be re
flected quite strongly and will light nearby objects. This is called indirect lighting. In
Lux indirect lighting is always active and so your scene will require generally fewer
lights than when using Studios built-in renderer.
Realitys materials
The main component of the Reality UI is the material editor. When you launch Real
ity the plug-in scans your Studio scene and converts all the materials in it to the
closest equivalent in Lux. For example, a shiny object is converted to the Lux
Glossy material, others are converted to Matte and so on. Reality recognizes
automatically the skin materials for DAZs Generation 3, 4 and Genesis figures and
has a special configuration for those. For example, the cornea is converted to a Glass
C o p y r i g h t 2 0 1 0 - 2 0 11 P r e t - A - 3 D w w w. p r e t a 3 d . c o m
20
material with the Index Of Refraction (IOR) of a human cornea. Reality also uses the
Coat and Surface Fuzziness options to create realistic-looking skin.
Editing materials
The following picture shows Realitys Material editor after the plug-in has been in
voked on the Victoria 5 model:
The Material list is ordered alphabetically by name, by default. You can reorder the
columns to your liking and you can sort by material name, owner, the model that
C o p y r i g h t 2 0 1 0 - 2 0 11 P r e t - A - 3 D w w w. p r e t a 3 d . c o m
21
holds the material, and by material type. This kind of organization makes it easy to
find materials of the same kind and to operate some transformations on them.
When you select a material, the lower part of the window shows the properties of
that material grouped in several tabs. For example, the Glossy material has three
tabs: Glossiness/Specular, Alpha Channel, and Modifiers.
The Modifiers tab is common for most materials and contains the settings for
bump/normal map, displacement map , subdivision and other geometry modifica
tion flags.
If you dont agree with Realitys selection for a material (for example, if you want to
change from Glossy to Matte), you can simply select a material and select a new type
from the Lux Material drop-down list:
When converting from one material type to another, Reality tries, where possible, to
retain the characteristics of the material. For example, moving from Glossy to Matte
will keep the diffuse texture and color, among other things.
New for Reality 2.0 is the Edited column which shows an asterisc when the mater
ial has been edited from the original values calculated by Reality. There are also a
few new features in the conversion process.
C o p y r i g h t 2 0 1 0 - 2 0 11 P r e t - A - 3 D w w w. p r e t a 3 d . c o m
22
The accuracy of it has been improved to take into account many different Stu
dio variations.
The support for Studio's second specular has been added. This plugs into the
Coat option of the Glossy material.
The interpretation of various textures and maps has also been made more
flexible which leads to more accurate conversion of the Studio material into
the Reality/Lux equivalent.
In addition, Reality now takes in consideration the Lighting model of the
Studio material. If the model is set to Metallic then a Metal material will be
created . If the model is set to Matte then a Matte material will be created in
Reality.
Finally, the conversion process itself is much faster than with the previous
version of Reality.
C o p y r i g h t 2 0 1 0 - 2 0 11 P r e t - A - 3 D w w w. p r e t a 3 d . c o m
23
Changing multiple materials
Reality allows you to quickly change multiple materials with a single action. If you
need to change the type of multiple materials at once you can simply select all the
materials affected and then select a new type from the drop-down list.
All selected materials will be changed to this new type. If you edited one material
and you want to apply those changes to a set of similar materials:
Right-click on the source material youve changed.
C o p y r i g h t 2 0 1 0 - 2 0 11 P r e t - A - 3 D w w w. p r e t a 3 d . c o m
24
Select Copy from the pop-up menu.
Select all the target materials.
Right-click and select Paste.
All the settings from the source material will be copied to the targets except for the
textures. This allows you, for example, to copy the skin settings from V4s torso to
V4s limbs without losing the textures in the target materials.
If you also need to apply the textures, use the Copy with texture option instead.
Multi-edit
New for Reality 2.0 there is support for Multi-edit, the ability to edit one or more
parameters for multiple selected materials. Simply select multiple materials either
via Shift or Cmd/Ctrl, and then change whatever parameter you want. For example
change the glossiness level or the Positive/Negative values for bump mapping and
all selected materials will take that new value.
Save your Scene
Reality saves its own data inside the Studio scene, so when you save it, all the Real
ity materials and configuration data are saved as well. This operation is very easy
thanks to Reality 2.0's new Save Scene button. Click on it and Studio will save the
whole scene. No need to exit Reality for that.
Merging Scene
An exciting new feature of Reality 2.0 is the ability to detect and handle Studio's
merging of scenes. Artists often use the File/Merge option to bring two Studio
scenes together. In the past this created an issue because Reality's settings are stored
in the Studio scene and the merge would cause one set of values to be overwritten
with the other. No more. Reality 2.0 has a smart-merge system that detects the up
coming merge and combines the two data sets together.
Not only does this preserve long hours of work but it opens new possibilities for
content creators. Because the scene holds all the parameters for Reality's lights, in
cluding the intensity, color temperature, RGB color, IES file etc, you can now use this
C o p y r i g h t 2 0 1 0 - 2 0 11 P r e t - A - 3 D w w w. p r e t a 3 d . c o m
25
feature to provide creative light sets for Reality. For example you could generate a
special set for Stonemason's Urban Future or Jack Tomalin's West Park. This is a
great opportunity for content providers to provide commercial products that appeal
to the Reality artists.
A hidden gem: The UV Map Viewer
Sometimes its not very easy to understand what part of an object a material affects.
Sometimes you would like to view the bitmap used in a texture channel. For all
these times you have a solution in Realitys built-in UV Map Viewer. Wherever you
have a texture in a material channel (Diffuse, Specular Map, Bump Map or others),
you have a button next to the file name labelled View/UV.
Press this button and the texture will be shown on screen with the UV Map of the se
lected material superimposed and partially transparent.
Here is a screenshot of the UV Map Viewer in action:
The UV Map Viewer allows you to see exactly which part of the geometry uses
which part of the texture for any given material. You can change the opacity of the
mesh grid from barely visible to completely opaque.
The Show UV checkbox allows you to toggle visibility of the grid on and off.
The UV Map Viewer is a great tool for regular users and material designers alike.
C o p y r i g h t 2 0 1 0 - 2 0 11 P r e t - A - 3 D w w w. p r e t a 3 d . c o m
26
Lux materials are simpler
Dont be alarmed that the rather long list of properties that you see in the Studio
Surface window is not showing in the Reality Material Editor. Lux materials are
defined by their characteristics, like being Velvet, Metal or Glass. Those characterist
ics in many cases include multiple parameters in a traditional renderer that may not
be necessary for an unbiased renderer. For example, a Glass material needs opacity
control in Studio, while that is not necessary in Reality since Glass is by definition
transparent. The alpha channel for Glass in Reality is only used to create irregular
edges or holes in the material. So, the list of properties in Reality is in many cases
different and generally simpler than what you see with a biased renderer. Its also
easier to read because it maps properties of real-life materials.
See before you render: The Material Preview
When tweaking and adjusting a material its nice to be able to see how it will look
without having to wait for the whole scene to render. For this task there is the Mater
ial Preview.
Reality works in the background and renders a preview of the material whenever
you make a change -- automatically and without waiting for the preview to finish.
This is a quick approximation of your material mapped either to a sphere or a plane.
The preview is close to the final result but its not completely accurate, for reasons of
speed. It will give you a good understanding of the materials colors, textures, level
of glossiness, and so forth. Nevertheless we constantly improve it and for Reality 2.0
the glass preview is closer to the final result than before.
When making materials for such important areas of human models like lips, face
and eyes, you have a third option for the preview: Shape. Shape gives you a stylized
pair of lips, a simplified face and a stylized eye to help you see more precisely the ef
fect of your material. These shapes are all mapped to reflect the real model so that
textures project as expected. Reality 2.0 introduces the Face shape for the first time.
C o p y r i g h t 2 0 1 0 - 2 0 11 P r e t - A - 3 D w w w. p r e t a 3 d . c o m
27
The following figure shows the Shape preview in action:
Another great feature of the Material Preview, new for Reality 2.0, is that the pre
views are persistent: if you select another material and then come back, the preview
will be shown immediately without re-rendering it. The number of previews cached
is limited. By default Reality will cache five previews. You can change this number,
C o p y r i g h t 2 0 1 0 - 2 0 11 P r e t - A - 3 D w w w. p r e t a 3 d . c o m
28
setting it up to twenty, in the Advanced tab. Also new for Reality 2.0 is the automatic
detection and switch to the Shape preview for certain materials. When previewing
the lips or face materials of DAZ figures Reality will automatically select the
Shape preview. It almost reads your mind! Scary stuff.
The material snapshot
When editing a material you might get to a point where it looks good, almost per
fect. Maybe you could improve the material even further but you don't want top risk
upsetting something that is already good. What if you can't go back and you lose
your carefully crafted settings? What a dilemma. Reality 2 gives you the way to
solve this situation. Simply click on the Snapshot button and the material is copied
to the snapshot. Now you can change your material as much as you want. If you
want to revert back to the snapshot simply press the swap button. This swaps the
current material with the snapshot. You can, of course swap back. Please note, if you
switch to another material the snapshot is erased.
C o p y r i g h t 2 0 1 0 - 2 0 11 P r e t - A - 3 D w w w. p r e t a 3 d . c o m
29
Resetting materials to the original state
Sometimes things dont go in the direction that we want. After tweaking a material
for a few minutes you might find yourself in a situation where you would rather
start again from the beginning, from the original material that was imported by
Reality from Studio. For those times your friend is the Reload Studio Mat. button.
Click it and the current material will revert to Realitys original version. You can also
select multiple materials and perform this operation on all of them at once. The Re
vert all button reverts all Reality parameters, including lights, camera and output
C o p y r i g h t 2 0 1 0 - 2 0 11 P r e t - A - 3 D w w w. p r e t a 3 d . c o m
30
options to the original state. This operation will cause Reality to close and restart
again automatically.
Reality material reference
Reality provides access to most of LuxRender materials. Reality materials are de
signed to provide all the advantages of using Lux's physics-based materials but
without the complexity generally found when using renderers of this kind. To make
things easier to approach, and to avoid clutter in the UI, all texture entries have a
gear menu that give you access to the common properties for all textures. Please
note that for version 2.0 almost all material panels have been substantially re-ar
ranged for better layout, more consistent presentation and better use of the screen
space.
When clicking on the gear button a menu will be shown providing the following op
tions:
Change. This option allows you to select a different texture stored on disk.
Reality 2.0 remembers the last folder visited and will run the File/Open dia
log box position in that folder instead of some random location on your disk.
C o p y r i g h t 2 0 1 0 - 2 0 11 P r e t - A - 3 D w w w. p r e t a 3 d . c o m
31
View Texture+UV Map. This option gives you access to the UV Map viewer.
Reload original Texture. This option reloads the original texture used in the
Studio material. Useful to revert the texture without changing the other ma
terial properties.
More options. This choice give you access to the tiling and gain parameters.
Unlike Studio, where the texture tiling is set at the material level and applied
to all the texture used by the material, the tiling parameters in Reality are set
at the texture level. So, for example, you can set the bump-map tiling at a dif
ferent value than the one used for the diffuse channel. The Gain parameter
can be used to brighten or darken the texture.
What follows is a list of the materials and their properties:
Glossy
One of the most widely used materials, it can be used for things like plastic,
glossy paper, semi-glossy stone, leaves, and human skin. In fact Reality uses this
material for all the skin materials recognized in DAZs human figures. Glossy has
four categories of values: Glossiness/Specular, Alpha Channel, and Modifiers.
The parameters are:
Glossiness/Specular
Diffuse color. The same color that is found in Studio. The color is mixed
(multiplied) with the diffuse texture, if present.
Diffuse Texture. This is taken from Studios Diffuse channel, if present,
and can be changed in Reality. This gives you the ability to override what
Studio provides. If you change this texture the original Surface settings in
Studio will not change. All textures in Reality include control for the gain
(brightness) and Horizontal and Vertical tiling. Tiling can be specified for
up to 100 repetitions and is applied to each texture individually.
Reality supports the format used by Studios Multi-Layer Image Editor.
These files, which have the extension .dsi, can define images that are the
result of multiple layers blended together with several mixing parameters.
See the documentation for the MLIE in Studio. Whenever you can use a
texture in Reality you can use a .dsi file.
C o p y r i g h t 2 0 1 0 - 2 0 11 P r e t - A - 3 D w w w. p r e t a 3 d . c o m
32
Gain. Set at 1 by default. Its a value that can be used to change how
bright a texture is. For example, you can make the sclera (white of the eye)
of Victoria whiter by increasing the gain for that texture.
Specular color. The color used to show a reflected object on the surface of
the glossy object. A color has two main components: hue and brightness.
The hue is determining the tint of the light reflected on the surface of
the object. The brightness determines how much light is reflected by the
surface. Brighter colors will generate a very high amount of light reflected.
If you want to make a material with a certain tint for the reflection but
want it to be less shiny, make the color darker. Many times the best results
are obtained by using a shade of gray. Generally this color works best
when is set at around 1/4 brightness of the scale, but there are exceptions,
of course. Reality calculates this color from the specular value found in
Studio and by applying a correction for lowering the brightness, since the
Studio version is much too bright for Lux. The Specular Color and Glossi
ness strength work together to create the final glossiness effect.
Glossiness. The amount of glossiness of the material. Below 5,000 the ma
terial is fairly matte-looking. At 10,000 it's almost mirror-like.
Specular map. Taken from Studio, if present. A specular map is a bitmap
that determines the amount of glossiness of different areas of the material.
When the map is present, the glossiness slider determines the maximum
glossiness of pure white in the specular map.
Coat. This option allows you to control the color and thickness of the
Glossy coat. Think of the Glossy material as a diffuse layer with a clear
coat of varnish on top. The Coat parameter allows you to control that
coat and will result in a glaze on top of the material. The color paramet
er controls the translucent color of the coat. The thickness parameter, by
default at 0.3, determines how visible the coat is. Higher values will make
the coat more prominent.
Translucency. Some materials need to have their glossiness scattered and
softened a bit. This property does exactly that. It mixes, at the amount de
termined by the Mix parameter, a Matte Translucent material with the
Glossy one. The color control in this section determines the color of the
translucent part.
C o p y r i g h t 2 0 1 0 - 2 0 11 P r e t - A - 3 D w w w. p r e t a 3 d . c o m
33
Important: LuxRender 0.8 introduces a new material called Glossy
Translucent. Reality supports this material directly. If you set the Mix to
0, then Reality will select the Glossy Translucent material. If you set the
mix to any value higher than zero then the mixing of Glossy and Matte
Translucent will be used. The two approaches lead to different results
and this solution allows you to select the more appropriate material. Set
ting up a test scene with two objects using the two different materials side
by side is probably the best way of seeing the difference. Glossy Translu
cent (Mix set to zero) is very good for leaves, balloons, soap, and hair.
Surface Fuzz. This property is used to access the new Asperity option of
Lux 0.7.1 and 0.8. It adds a surface scattering of the glossiness. This effect
works best with high values of glossiness and can be used to create velvetlike materials. Its extremely effective for human skin when combined
with a specular map.
Alpha Channel
Strength. How strong the effect of the alpha map on the texture is. Usually
the default of 1 is what you want. Making this number smaller will reduce
the effect of the alpha map. If you dont use an alpha map the slider will
control the opacity level of the material. The value is taken directly from
Studio but it can be changed to your liking.
Texture. A bitmap that defines the alpha map. White is solid and black is
transparent. This value is taken from Studio if present.
Gain. This control can be used to make the specular map brighter.
Modifiers
This tab is named in this way because the values in here have the potential to
modify the geometry of the model.
Bump Map. You can load a bump map or a normal map (new for Reality
2.0) in this part of the UI. Reality will take the bump map from Studio, if
one is used in the materials shader. If you enter a normal map you will
C o p y r i g h t 2 0 1 0 - 2 0 11 P r e t - A - 3 D w w w. p r e t a 3 d . c o m
34
have to notify Reality about this by enabling the Normal Map checkbox:
Reality recognizes several standard suffixes for the file name. If the file
ends with NRM, normal or nmap (this is case insensitive) then the
flag will be set automatically. When a normal map is used the Strength,
Negative and Positive values are disabled. Normal maps provide also a
much more realistic result and can be an excellent replacement for dis
placement maps resulting in renders that take a fraction of the time and
the memory to finish, compared to displacement maps. There are several
programs, free or inexpensive, that can generate normal maps from the
diffuse or bump map. It's definitely worth spending some time getting fa
miliar with this great technique.
Strength. The strength of the bump map.
Gain. The gain of the image used for the bump map. Some
Studio/Poser models use the trick of adding the diffuse map in place
of the bump map. While this technique does not produce good res
ults, you can increase the quality of your render by setting the gain to
anything between 3 and 5, depending on the texture.
Negative. The maximum value for the negative bump.
Positive. The maximum value for positive bump.
Displacement map. The parameters are similar to the ones used for bump
mapping, and can be used in conjunction with those. Displacement map
ping creates a real alteration of the rendered geometry. It depends on the
subdivision level, which has to be increased to 1 or more. Higher values of
subdivision produce finer detail in the resulting geometry but require a
much larger amount of memory. This could be an issue with computers
running with a limited amount of memory, like the ones using a 32 bit ver
sion of XP. Keep in mind that each level of subdivision, when not using
C o p y r i g h t 2 0 1 0 - 2 0 11 P r e t - A - 3 D w w w. p r e t a 3 d . c o m
35
the microfaceted option, quadruples the amount of polygons in the
mesh (for quadrilateral polygons). The microfaceted option activates a
higher-detail type of displacement. See below.
Please note: in Lux/Reality a displacement map has a Negative and Positive
value. The negative value indicates how recessed the geometry should be
come when the lowest value in the map, pure black, is found. The positive
value indicates how raised the surface should be when the highest value
in the map, pure white, is found. It derives that to indicate no displace
ment, the map should use a mid-grey values, 127,127,127. This is the same
logic used by DAZ Studio so maps designed to work in Studio should
work very well with Reality and Lux. If your displacement map has been
made for Poser be aware that Poser assumes that black is no displacement.
In that case you should set the Negative value to 0.
Subdivision. Reality/Lux can subdivide the material to make it appear
smoother. The Reality subdivision option works well for water planes and
other single-material objects.
Keep sharp edges. This option determines if the subdivision will round
the edges of the subdivided material or not. This only makes sense when
using open figures like floor planes. For human and organic figures this
checkbox should be unchecked.
Use Micro facets. New in Lux 0.8 and firstly used by Reality 1.25, this op
tion allows you to displace a geometric surface with very high resolution,
even when the original geometry is coarse. Enabling this option raises the
maximum number of subdivisions from 8 to 500. Microfacet displacement
is closer to Studios built-in displacement with the exception that the fa
cets are flat shaded. This means that the displacement is in fact faceted
and not smooth. Depending on the resolution of the original geometry this
might not be an issue. Microfacet displacement is ideal for simulating
brick, stone surfaces, metal engraving and so on. As a general guideline, if
you need to displace organic shapes, like muscles and veins, do not use
the microfacet displacement. If you need to displace walls, floors,
weapons etc. then try the microfacet variant. If your base geometry is
fairly detailed you can use low values of subdivision. If the geometry is
very coarse, like when a floor is defined as a single polygon, then very
high values of subdivision, 100, 300 or higher might be used. Beware that
C o p y r i g h t 2 0 1 0 - 2 0 11 P r e t - A - 3 D w w w. p r e t a 3 d . c o m
36
higher values will require more memory and will take longer to render. Be
conservative in increasing the subdivision level.
Smooth. New in Reality 2.0. This options allows you to change how the
model is rendered: smooth or faceted (aka flat shading). Flat shading is
good when you want to create something like the effect of diamond or a
Swarovski crystal where the faces of the model must remain flat and
sharp. This updates the Studio preview.
Matte
As the name implies, the Matte material has the purpose of helping define sur
faces that have no specularity. Only the Diffuse tab is unique to the Matte materi
al. In it you can find a diffuse color and texture. New for Reality 2.0 you can ad
just the roughness of this material.
Matte Translucent
This is one of the trickiest materials to use so be sure to start using it after you
have gained some experience with the others. Matte translucent is ideal for
things like lamp shaders, light diffusers or shoji doors.
C o p y r i g h t 2 0 1 0 - 2 0 11 P r e t - A - 3 D w w w. p r e t a 3 d . c o m
37
Here is an example using Stonemasons Streets Of Asia:
The screen for the lamp has been converted to be Matte Translucent, which
means that it lets light filter through.
C o p y r i g h t 2 0 1 0 - 2 0 11 P r e t - A - 3 D w w w. p r e t a 3 d . c o m
38
These are the Matte Translucent settings in Reality that were set for this scene:
The color picker shows the color for the Transmission parameter, which is repla
cing the previous value of 253,253,253. If you use Windows the color picker will
appear different. Reality transferred the texture for the lamp from the Studio
C o p y r i g h t 2 0 1 0 - 2 0 11 P r e t - A - 3 D w w w. p r e t a 3 d . c o m
39
shader, which is then mixed with the Reflection and Transmission colors. To
achieve the effect in the rendered image you can place a cube primitive and turn
it into a Mesh Light. You can also use a point light. The soft shadows are caused
by the diffusion given by the lantern screen, which makes the light source a large
one.
The Over-exposure limiter flag helps in avoiding having the texture for the
translucent material being blown out when a light is placed behind the translu
cent object. Also note that you can use the Alpha channel to control the opacity of
the translucent material to make it partially transparent and let it pass more light
through.
Glass
Glass is a simulation of real glass and it can create near-photographic results.
Glass is mainly defined by the Reflection and Transmission parameters and the
Index Of Refraction (IOR). Reality includes dozens of IOR presets measured from
real materials. For example, if you want to render an emerald you can find the
exact IOR for it, 1.56, under the Gemstones preset group. The IOR does not
change the color of the material, which needs to be modified manually. Glass has
three tabs: Glass, which defines the glass characteristics, and the usual Alpha
Channel and Modifiers tabs.
The parameters in the Glass tab are:
Reflection. The color of the reflections on the surface of the material. The
specular color from Studio is imported in this channel but its usually best
to change it to an off-white (250,250,250 for example). The higher this
number is the more reflective the glass is. If you want to create the effects
of a glass pane that has been coated with an anti-glare treatment, use a
low Reflection value, like 42,42,42.
Reflection map. New for Reality 2.0 you can have a texture to mix with
the reflection color.
Transmission. The color that the glass will have and consequently the
amount of light that will pass through the material. Studios diffuse color
is applied to this channel. Please note that this is different from Reality
1.01, where the specular color was used instead. If you want to create a
C o p y r i g h t 2 0 1 0 - 2 0 11 P r e t - A - 3 D w w w. p r e t a 3 d . c o m
40
green glass bottle this is where the green will be configured. This is the
color that the light will pick up when traversing the glass. For neutral
glass, like windows or car windshields, you should set it to white. For
Lara Crofts sunglasses a nice shade of orange will do.
Transmission map. In addition to the transmission color you can also mix
in a transmission texture. This allows you to create a plethora of stunning
effects, including stained glass and light gels. If the texture washes out be
cause of the light going through it, mix in a dark gray for the transmission
color, like 20,20,20.
Architectural. Glass is computationally expensive so if the object is small
and at a distance, or if you dont need absolute accuracy for it, enabling
this parameter will speed things up while maintaining the basic character
istics of glass like being reflective and transparent. The refraction deforma
tion will be less visible.
Hyper-Realistic. Lux 0.7 introduced volumetric glass, a material that
transforms light based on its volume. What this means is that the thick
ness of the glass in the model affects the final result of how its painted on
the image. Also, light is affected when passing through the glass and it
creates colored shadows. Hyper-Realistic is basically the opposite of Ar
chitectural and thats why the two options are mutually exclusive.
Frosted. This flag creates Frosted Glass, or rough glass. When enabled, the
Roughness slider will be activated. Higher values of roughness make the
glass appear more and more as if it was sand blasted.
Thin film thickness. This value allows you to define a glass material with
a film coat that is expressed in nanometers. Optical instruments, like a
camera lens, are often coated with a thin film to reduce the glare caused by
direct bright light like the sun. This coat can show as an iridescent film
when seen at a certain angle. A good starting value for this parameter can
be 200nm.
The following figures show what a glass sphere looks like without and with
thin-film coating.
C o p y r i g h t 2 0 1 0 - 2 0 11 P r e t - A - 3 D w w w. p r e t a 3 d . c o m
41
A glass sphere without thin-fi lm coating
Glass sphere with thin fi lm coating. Thickness at 200, IOR at 1.5
Thin film IOR. This is the Index Of Refraction of the thin film. Different
IORs will create different colors in the film. For this IOR you can try 1.0
and move from there to see the shift of iridescence in the coat.
When converting glass from a Studio material you need to keep an eye on a
couple of issues. Studio simulates glass via a transparency map or opacity value.
Both these options should be avoided in Reality. If you convert a material to
Glass check immediately if it has an alpha map. If so, erase the file name or the
resulting material will be too thin and transparent. Also check that the Opacity
value should be 1.0. Also check the texture in the Transmission channel of the
C o p y r i g h t 2 0 1 0 - 2 0 11 P r e t - A - 3 D w w w. p r e t a 3 d . c o m
42
Glass. Some textures in Studio are designed to create a certain coloration in the
simulated material. Unless the transmission texture has a real image, you are bet
ter off by removing it and using the transmission color instead. If the texture has
a sort of painting, like the images found on stained glass, then it will be OK to
leave it in place.
Metal
This material defines metallic objects that can have anisotropic reflections (see the
Polish parameter, below, for a definition). There are four presets: Gold, Silver,
Copper and Aluminum. These presets can be configured to have variable levels
of shininess and they can be used to create other types of metal. For example,
very shiny silver can be used in place of stainless steel. Besides the usual Modi
fiers tab, Metal has also an Alpha Channel. New for Reality 2.0 is the use of
Lux's Metal2 material. This provides an improved, more realistic type of metal
that is also much simpler to customize. In fact, now you can select Custom met
al and use a simple color channel to create materials like anodized aluminum in
seconds. Also new for Reality 2.0 is the ability to assign a texture for the metal.
The properties for this material are defined in the Metal tab.
Metal
Metal Preset. Drop-down list of available presets. These change the color
and the light response of the material. New for Reality 2.0, eight new pre
sets have been added: Chrome, Cobalt, Lead, Mercury, Nickel, Platinum,
Titanium, Zinc.
These are in addition to the pre-existing Gold, Silver, Aluminum and Cop
per.
Polish. How shiny the metal is. Higher values bring more shine. The Hori
zontal and Vertical sliders are linked together by default to give uniform
reflection. When the Synchronized option is deselected the two sliders
can move independently, allowing you to create a polish that has different
values for the vertical and horizontal directions, called anisotropic reflec
tion.
Custom Metal. This option allows you to define your own metallic mater
ials by controlling the color and texture for the surface . When using this
C o p y r i g h t 2 0 1 0 - 2 0 11 P r e t - A - 3 D w w w. p r e t a 3 d . c o m
43
option the presets are not valid anymore. The Polish value is used in the
usual way.
Mirror
This material simply defines a mirror surface. The parameters include a color for
the reflectivity. The brighter the color, the brighter the mirror. For example, if you
define the reflectivity to be 50,50,50 (a dark shade of gray), the mirror will act as
if the glass was tinted dark. Generally shades of gray work best for this paramet
er. The other parameters define the optional thin film (zero thickness will disable
it), and the IOR for the film. These work exactly like their Glass counterparts.
Velvet
This is a great material for clothes and other textile objects like drapes. In addi
tion to the usual diffuse color and texture, similar to Matte, velvet includes a
Thickness parameter. Higher values accentuate the velvet effect.
Water
This material is one of the most exciting features of Reality. Water allows you to
create very realistic-looking water like you see in high-end 3D programs. The
parameters for water definition are:
Water type. There are two types: Clear Water and Sea/Pool Water.
The difference between the two types is that the Sea/Pool water works
with scientifically measured data for the light absorption at different
depths. Clear water instead has a Clarity parameter that expresses in
meters how far in depth the water is clear. Clear water can be used for
anything, from ponds to Mai Tais. When Clear Water is select the Tint and
Clarity parameters are enabled, otherwise they are disabled.
Tint. The color for the water. Use it to create orange juice, wine, beer or
any other liquid. Please render responsibly.
Clarity. The measure of how far you can see into the water. Expressed in
meters.
The easiest way to add water to your scene is to use the Water Plane prop
provided with Reality. Just drop it in your scene, subdivide it a couple of times
right inside Reality and render. Alternatively you can import any OBJ into Studio
C o p y r i g h t 2 0 1 0 - 2 0 11 P r e t - A - 3 D w w w. p r e t a 3 d . c o m
44
and convert it to water. If the OBJ already has a single material called Reality
Water then Reality will do the assignment of the water material automatically.
Water in Reality 1.2 gained an alpha channel to help define irregular shapes for
the water prop by using a transparency map. Please note that the same issues for
alpha maps explained in the Glass material apply here.
Null
Null is perfect for when you need to hide something in the scene. Please note
that if you make a model or a part of a model invisible in the Studio scene tab,
that object will not be exported. Using the Null material is different, in that it al
lows you to selectively hide materials while keeping the geometry.
DAZ Studio's SubD and Reality
Up to version 3 DAZ Studio's SubD (Subdivision) feature was almost completely un
documented and unsupported by the plug-in system. This changed with Studio 4
and now you can use the SubD option and have the model rendered via Reality
without problems. We'd like to add a word of caution about this. SubD in Studio
works at the model level. This means that if you apply SubD to V5 you will sub
divide the whole model. Each subdivision level quadruples the number of polygons.
V5 starts at 18,872 polygons with one level of subdivision for a total of 75,488 poly
gons. This is the default, unless you move the subdivision level to zero, in which
case it goes down to the original 18,872. If you apply a second level of subdivision
the whole geometry ramps up to a staggering 301,952 polygons. This is for one na
ked V5 and nothing else in the scene.
Subdivision is rarely needed at high levels for the entire figure. The parts that are
close to the camera usually need to have more detail but other body parts less prom
inent might be just wasting memory and slow down your renders. Remember that
all those 301,952 polygons need to be processed by Lux. So, the best approach is to
be very conservative with SubD. If you need to smooth out a certain element, like
the face, that is closer to the camera, instead use the Subdivision slider in Reality on
a per-material, instead of a per-model, approach. For example apply Subdivision in
C o p y r i g h t 2 0 1 0 - 2 0 11 P r e t - A - 3 D w w w. p r e t a 3 d . c o m
45
Reality for the 1_SkinFace material. You will get excellent results in shorter time and
with a smaller memory footprint.
Either way, Reality will render your scene via Lux regardless of the approach that
you use.
ACSEL
Converting a shader from one program to another, from Studio to Lux for example,
is a tricky job. Because 3Delight (the built-in renderer of Studio) and LuxRender use
completely different philosophies, it can be difficult to automatically create a Lux
material that corresponds exactly to the Studio version.
3Delight also doesnt have the concept of physically-accurate materials so its your
responsibility to configure a material to take advantage of what Lux has to offer. For
example, you might want to convert Studios simulated glass to Realitys Glass ma
terial, which in turn uses Lux to render glass that is physically accurate, including
the absorption of light based on the thickness of the object. This kind of decision can
not be taken by a program because software doesnt have eyes, common sense or
artistic taste.
In other words, the human touch is irreplaceable.
Having said so, it doesnt mean that we have to trapped into an endless cycle of
changing and adjusting materials. We can find ways of optimize this activity. For ex
ample, if you decided that a certain material of a certain model should be red Velvet
instead of brown Matte (as suggested by Studio), then you dont want to repeat the
same conversion operation every time that you use that model in a Reality scene.
There has to be a way of telling Reality: This is how I want this material to be!
There is and its called ACSEL: the Automatic Custom ShadEr Loader (pronounced
AXEL).
Look at the Reality window when the Materials tab is active. In the middle, to the
right, of it there is a drop-down menu that says Shader operations:
C o p y r i g h t 2 0 1 0 - 2 0 11 P r e t - A - 3 D w w w. p r e t a 3 d . c o m
46
Click on it and you will find five options. We are going to see how they work with a
few examples.
Quick ACSEL tutorials
For this exercise we will use the free Dystopia blocks available at DAZ in the Free
models section. You can use a different model if you prefer. The idea is to see how to
change a series of materials in Reality and store those settings as the default by using
ACSEL.
1.
Start by loading Dystopia block 11-20:
2.
Go to the menu and select Tools/Surface Selection.
3.
In the viewport find the tall cylindrical building with the sides made out of
glass. Click on the glass material. Studio should report it being called
window_c.
4.
Call Reality, and window_c should be automatically selected in the material ed
itor.
5.
The material type selected by Reality is Glossy. Change it to Glass.
C o p y r i g h t 2 0 1 0 - 2 0 11 P r e t - A - 3 D w w w. p r e t a 3 d . c o m
47
6.
Click on the Glass tab of the material and notice that the Diffuse texture that is
used by the Studio material is now in the Transmission texture.
7.
Click on the Architectural checkbox.
8.
Lower the transmission color to 200,200,200, just to change it from the default.
9. Add a Sun light to the scene and orient it as you prefer, frame the shot in the
camera and start a render. Be sure to use the Scale city up to 12000 pose before
rendering. Since Lux is physically-based, accurate scale is important in determin
ing the effect of the Sun light.
10. Notice the difference in glass effect with the other, unchanged, buildings which
have window_a or window_b materials. The real Glass material reflects the sur
rounding buildings and the sky.
11. Close Lux, go back to Reality and select the window_c material again.
12. Click on the Shader operations drop-down list and select Save. This action
saves the selected shaders using the ACSEL format and creates a shader file on
your disk.
13. Reality will show you the usual File save dialog box. In there you need to se
lect a folder where to save the shader file. You will not supply a file name since
that is set by Reality based on the name of the material. Go to your Desktop
folder, create a new subfolder called Dystopia, select that folder and click on the
Choose button. Your shader is saved.
14. Create a new Studio scene. You dont need to save what you have done so far.
15. Add the same Dystopia city block as before.
16. Call Reality and select the window_c material. Its back to Glossy
17. With that material selected click on the Shader operation list, and select Load
shaders.
18. Reality shows you a dialog box titled Select the base directory for the shader files.
C o p y r i g h t 2 0 1 0 - 2 0 11 P r e t - A - 3 D w w w. p r e t a 3 d . c o m
48
19. Navigate to your Desktop folder, select the Dystopia folder and click on
Choose.
20. The window_c material should now be Glass, with the architectural flag on and
the transmission color set to 200,200,200. Victory!
21. All these steps can be performed also on multiple shaders by selecting several
materials in the list and then using the same Save for ACSEL option in the
drop-down list. In this case Reality will save the whole set of shaders in one
single operation. Each shader is saved into a separate file.
While all this is nice and convenient and can be very helpful during the fine-tuning
of custom shaders, what we are looking for is a system to define the material for
window_c and have Reality use that definition automatically every time we use the
Dystopia 1x1 11-20 prop. To make this happen simply save the shader using the
Save for ACSEL option. This command will not ask you for a location (that is pre
defined by Reality), but it will ask you to chose if this is the default shader or a cus
tomization. A default shader is what is used all the time for a given model. If you
would like a model to use these shaders every time, then choose Default.
If a model uses multiple texture packs, like in the case of Victoria 4, where the skin can
be changed often, then its better to select Customization. For example, if you are ad
justing the shaders when using the Elite Lana or Reby Sky packages, you would need to
select Customization. Otherwise, the shader configurations will be used every time
you use Victoria, regardless of the skin selected. When selecting a customization you will
be asked to provide a name for the shader set. For example Reby_Sky.
Lets see all these ideas in action.
1.
Select all the materials from cement_walls to concrete_walls3 as shown be
low.
C o p y r i g h t 2 0 1 0 - 2 0 11 P r e t - A - 3 D w w w. p r e t a 3 d . c o m
49
2.
Change the materials to Matte.
3.
Re-select all the materials converted and also select window_c.
4.
With the materials still selected click on Shader operations and select Save for
ACSEL.
C o p y r i g h t 2 0 1 0 - 2 0 11 P r e t - A - 3 D w w w. p r e t a 3 d . c o m
5.
50
Leave the Default configuration option active and press OK.
6. You will see a progress bar on the screen updating as Reality saves the ACSEL
shaders.
7.
Close the Reality window, erase the scene again and re-add the Dystopia block
used before.
8.
Call Reality again.
9.
The materials that have been changed are now showing your modifications. AC
SEL loaded the custom shaders automatically. Fantastico!
You will also notice that the materials modified have a Y in the ACSEL column.
That mark is simply to confirm that the material definition has been loaded from the
ACSEL database.
C o p y r i g h t 2 0 1 0 - 2 0 11 P r e t - A - 3 D w w w. p r e t a 3 d . c o m
51
When you use a named set, the name of the set will appear in the ACSEL column.
For example, if you have installed the Elite Lana ACSEL shaders for V4, when you
use that skin the ACSEL column will show Elite_Lana. This is a new feature of
Reality 2.0 that allows you to know exactly what shader is used.
Save with textures
An additional powerful ACSEL option is the Save with textures variant. This
command doesnt save the texture files with the shader but it allows you to remap
where textures are used. There are a couple of reasons for this. Sometimes materials
are set up in Studio in a way that doesnt translate appropriately to Reality. For ex
ample, glass in Studio is generally defined as a standard material with a transpar
ency (alpha) map to simulate the see through property of glass. This system
doesnt account for other more subtle properties of glass, like the refraction or the
way it tints light exiting the glass object. When you convert that material to Glass in
Reality, the alpha map is taken as well. This might be the right thing or not, but Real
ity has no way of knowing. In general you should not use an alpha map with Glass
except for defining irregular shapes or holes in the object. If the alpha map is used
just to create a see through effect then it will be redundant with Glass and should
be removed.
In these kind of cases you want to save your ACSEL shader with texture because
that command will create a shader that redefines the texture usage as well, including
the possible removal of a texture from one channel.
In a similar way there are situations in which materials dont get transferred cor
rectly and the textures are not placed in the right channels. This happens often when
Studio shaders have been converted automatically (via software) from Poser
shaders, instead of being hand made. Some software converters place the textures in
non-standard channels and that makes it impossible to recognize their usage. In
those cases you might need to redefine the correct placement and then save the
shader using the Save with textures option.
Deleting a shader
It might happen that, from time to time, you want to delete a shader that you made
or that you have installed with ACSEL Share (see below). New for Reality 2.0 is the
C o p y r i g h t 2 0 1 0 - 2 0 11 P r e t - A - 3 D w w w. p r e t a 3 d . c o m
52
delete command in the Shader Operations menu. Simply select the shaders that you
want to delete and click on the delete command. They will be removed from the AC
SEL database and will never be used again:
C o p y r i g h t 2 0 1 0 - 2 0 11 P r e t - A - 3 D w w w. p r e t a 3 d . c o m
53
ACSEL Database maintenance
ACSEL has a major overhaul with Reality 2.0. While the previous versions stored the
shaders as files on disk (.rsf) and the ACSEL database was a designated directory,
with Reality 2.0 we have a real database that is capable of growing without signific
ant performance penalties. The database is contained in a single file named AC
SEL2.db. Its exact location changes based on the Operating System and you can
find where it's located by looking in the About tab of Reality. The single file makes it
simple to back up and move your ACSEL database. For example, if you upgrade
your computer all you have to do is to copy the ACSEL2.db file from to old machine
to the new one.
The combination of the new database and the the internal optimizations made to
handle it also lead to another nice improvement: ACSEL loading is much, much
faster. For example, calling Reality 1.25 with the Stonemason's Village Courtyard
model, with ACSEL shaders installed, took about 35 seconds on our development
machine. With Reality 2.0 it takes only 3.8 seconds. It's basically 10 times faster than
before.
ACSEL Share
The world of DAZ Studio has a wonderful online community of dedicated and pas
sionate users who help each other. When ACSEL was finished it became obvious that,
at some point, Reality artists would want to share shaders with each other. ACSEL
Share is a service, free for all Reality users, that allows you to share shaders with the
rest of the world and to immediately install any available shader that other Reality
users have shared. The whole catalog of shader sets is hosted by Pret-a-3D and backed
up daily. The entire process works inside Reality and is point-and-click easy.
Once you have a shader set that you want to share simply click on the ACSEL
Share tab and click on the Refresh button. The list of the shaders available to be
installed on your computer will appear in the top pane, and the list of your shaders
ready to be shared will appear in the lower pane:
C o p y r i g h t 2 0 1 0 - 2 0 11 P r e t - A - 3 D w w w. p r e t a 3 d . c o m
54
Please note, in order to use this service you first need to create a free account in the
Pret-a-3D forums by visiting http://www.preta3d.com/forum . Once you have your
user ID, enter it in the ACSEL Share panel including your email address exactly as
its registered in the forums.
Installing a shader set
If you find a shader set for one of the models that you own, you can install it by
simply selecting it in the top list and then pressing the Install button. Reality will
connect to the ACSEL Share catalog, retrieve the shader set, install it on your disk,
and update the ACSEL catalog to link that shader set to the model. To use the new
shader set you just need to exit Reality and restart it. If the model linked to the
shader set is in the scene, the ACSEL shaders will now be used automatically.
Sharing a shader set
All shader sets that you have created and saved for ACSEL are listed in the lower
list, labelled Your shaders ready to be shared. To share them you need to do the
following:
If a shader set doesnt have a product description, enter one by selecting
the shader set and then clicking on the Prod. Description column (see
the following figure).
C o p y r i g h t 2 0 1 0 - 2 0 11 P r e t - A - 3 D w w w. p r e t a 3 d . c o m
55
This field must be used to identify the name of the model, for example
Victoria 4, Michael 4, Kingdom of Marrakesh, and so on. The
product description should not identify the texture used. Texture sets, like
Elite Lana or The Overlook (texture package for West Park), must
be described in the Set Description column.
Look in the Set Description column. If you see the words Click twice to
edit then you need to provide a description for the shader set. If you see
the words Default shader set you dont need to provide a description.
You can, but its not required.
Once youre done with the setup simply select the shader set that you
want to share and click the Share button. If everything goes well you
will see a message thanking you for your submission.
A message for all content creators (PAs)
If you are someone who creates content for DAZ Studio (what DAZ calls a Pub
lished Artist), or you create content for Poser that is also used in Studio, chances are
that someone will use your products with Reality. In that case you can make sure
that your user will have the most accurate materials that match your vision for your
products.
This is achieved via ACSEL Share. Making life easier for your customers and provid
ing the best, most realistic, and faithful results for your products reflects directly on
your sales and the satisfaction with your products. Well-supported products tend to
appear in renders shared on the Web and word of mouth is an extremely powerful
vehicle, especially in the era of Social Networking.
In designing ACSEL Share, the needs of PAs have been carefully considered and the
result is a system that can be used easily to retrofit existing products without having
to issue updates via DAZ, Renderosity or other content brokers. This lightens the
load to the customers, who dont need to re-download and re-install your product,
and puts the PA in control of publishing the shader sets and doing it in a timely
manner. ACSEL Share will soon provide a notification system so that user will be
able to select to be notified when a shader set is shared or updated.
C o p y r i g h t 2 0 1 0 - 2 0 11 P r e t - A - 3 D w w w. p r e t a 3 d . c o m
56
Light control
Realism is achieved by careful use of lights. What Reality and Lux allow you to do is
to avoid using the usual cheats of traditional 3D lighting and start applying light
ing solutions that work in real life. If you have experience in photography then the
way Lux handles lights will be immediately familiar. For example, if you need to fill
a part of your scene with some soft diffuse light you can set a plane on the opposite
side of the subject, facing the light source, and you have a beautiful fill without us
ing an additional light.
The following pictures show this principle in action. In the first picture we see a car
lit by a single large mesh light suspended above it at an angle. Notice that the front
of the car is dark and we cant quite see the detail of the grille.
C o p y r i g h t 2 0 1 0 - 2 0 11 P r e t - A - 3 D w w w. p r e t a 3 d . c o m
57
Lets add a simple plane in front of the car to reflect the light from the top fixture:
Now the exact same scene, with no added lights, shows more details in the front of
the car:
C o p y r i g h t 2 0 1 0 - 2 0 11 P r e t - A - 3 D w w w. p r e t a 3 d . c o m
58
On a similar note, if the Sun light is too harsh you can place a plane between the Sun
and your subject, set the plane as Matte translucent, and in doing so you created a
diffuser in two easy steps. Remember, think like a photographer and the software
will react as expected. The sooner you stop using some of the trickery acquired by
using biased renderers, the sooner your images will look as you want.
Light types
Reality supports the following types of lights:
Sun. This is a Studio distant light that is named Sun. When used, Reality will
export a Sun plus atmosphere which will be rendered very believably in Lux.
The angle of the Sun will determine the type of light. Horizontal Sun will look
yellow-orange and Vertical sun will look cooler and more on the blue side of
the spectrum. The position of the Sun in the scene is not relevant, only the
angle is. You can place the Sun wherever it is convenient for you.
C o p y r i g h t 2 0 1 0 - 2 0 11 P r e t - A - 3 D w w w. p r e t a 3 d . c o m
59
New in Reality 2.0 , the Sun and Atmosphere light controls are now edit
able: .
Of particular use is the Sun size control. With that you can make the
sun, if it's visible by the camera, appear larger than the default size de
termined by Lux. The turbidity parameters can be used to create a more
visible atmosphere. The default of 2.2 is what is normally used by Reality.
Reality generates a separate light group for both the Sun and the Sky so
that you can adjust their balance in Lux while rendering. Look in the
Light groups tab of Lux and you will find a sun and sky group that
C o p y r i g h t 2 0 1 0 - 2 0 11 P r e t - A - 3 D w w w. p r e t a 3 d . c o m
60
you can adjust independently from each other. For this effect to work you
should use the Linear tonemapper.
Spotlight. A Studio spotlight is converted to use the exact same orienta
tion, position, and cone angle in Lux. The color of the spotlight is also pre
served. If the lights color is any shade of gray then the standard color
temperature of 6,500 Kelvin is used. This can be changed dynamically in
Lux when the scene renders. Spotlights usually have a soft area around
the edges, where the light is feathered. Studio doesnt have that control
and so Reality sets the edge feather at 5 degrees. It can be adjusted to other
values in order to make the edge as soft or as sharp as you need. New for
Reality 2.0 is the ability to adjust the cone angle of the spotlight. If you
were used having to close Reality simply to adjust the width of the spot,
you don't need to do that anymore. Another new feature is the ability to
set a texture for the Spotlight. This turns the spotlight into a projector.
Point Lights. Reality supports Studios point lights which are light source
that emit light in all directions. New for Reality 2.0 is the support of Studio
4 LinearPointLight. This light is converted automatically to the Reality
pointlight. Pointlights in Lux always worked in the same fashion of the
new Studio pointlight. In fact, Lux pointlights were much improved in be
havior than the standard Studio 3 pointlight. You can convert existing Stu
dio light sets that use the LinearPointLight without any issue, using Real
ity 2.0.
Pointlights are also enabled to use IES profiles. See the description about
IES lights below.
Mesh Light. These are also called Area Lights and they are geometric meshes
that emit lights. These are generally the best choice for creating good lighting
and for achieving realism. To create a mesh light you can simply add a plane
or cube or any kind of primitive, rename it RealityLight and orient it in the
direction you want it to spread light. A cube will emit light from all six sides,
and a plane will emit light from the direction pointed by Studios Universal
manipulator. The rule is that light is emitted in the direction of the objects
normals and the Universal tool of Studio is aligned with the normals. If you
need more light sources simply add a suffix: RealityLight_1, RealityLight_fill,
RealityLight_hair, etc. The important thing is that the object starts with Real
C o p y r i g h t 2 0 1 0 - 2 0 11 P r e t - A - 3 D w w w. p r e t a 3 d . c o m
61
ityLight. Capitalization has to be exactly as in the examples given. To make
this task easier we have included three meshlights in the Reality Add-ons:
MeshLight: this is a simple plane that is preconfigured to work as a
light-emitting object. It provided beautiful lighting and it's very light
weight
Curved Light: new for Reality 2.0 this is a wrap-around light that
provides instant portrait lighting with just one fixture.
Soft Box: emulation of a photographer's light it provides a gobo and
a snoot for additional light control. See the appendix for more informa
tion.
Converting materials to lights
You can also turn any material into a light by right-clicking on its name in the
material list and selecting Convert to light. When this option is used the mater
ial will be removed from the list and instead a light with the same name will be
added in the Light tab. This option can be used effectively to convert a large
amount of scene elements into LEDs and other light sources.
The following is a picture of Stonemasons Level 19 in which the LED materi
als and other parts of the mesh have been converted to lights.
C o p y r i g h t 2 0 1 0 - 2 0 11 P r e t - A - 3 D w w w. p r e t a 3 d . c o m
62
This works very nicely and can create dozens of light sources in seconds. To re
vert a light back to a material, right-click on it and select Convert back to
material.
Distant light. Works as in Studio. While this is technically the same kind
of light that you use for the Sun, when not named Sun a distant light de
pends on its position and angle, like any other light. If you have cinemato
graphy experience, think of this as your 10K-20K HDMI.
Light Editor
New in Reality 2.0 is the extended light editor that allows you to control all the as
pects of each light. In addition to expanding the parameters available, the new light
editor provides presets for lights and allows you to assign textures to some types of
lights. Look in the Light properties group box below the list of lights. There you
will find controls for changing the characteristics of each light. The light editor auto
matically shows only the controls that are relevant for each type of light. This is a
new feature of Reality 2.0 and one of the many UI enhancements designed to make
the program artist-friendly.
C o p y r i g h t 2 0 1 0 - 2 0 11 P r e t - A - 3 D w w w. p r e t a 3 d . c o m
63
As we can see in the figure above you can set the color of a light based on the de
sired model. If you are a photographer you are probably comfortable with color
temperature. This is the physical model of light and the default one. You can simply
move the slider and go from a very warm light, 1,800K for example, to a cold one,
8,000K and set your light from all ranges from candle light to bright sun light.
C o p y r i g h t 2 0 1 0 - 2 0 11 P r e t - A - 3 D w w w. p r e t a 3 d . c o m
64
If you prefer to dial in a specific color, simply select the RGB model and you wil see
the familiar color picker:
Finally, you can select one of the light presets defined in Lux based on real spectral
data. These presets are useful if you want, for example, to accurately reproduce the
light of a neon tube. Create a cylinder in Studio, convert its material to a light and
then select the preset for neon:
C o p y r i g h t 2 0 1 0 - 2 0 11 P r e t - A - 3 D w w w. p r e t a 3 d . c o m
65
IES Lights
New for Reality 2.0 is the ability to use an IES file to make a MeshLight or PointLight
behave like a specific, real, light.
IES stands for Illuminating Engineering Society. The IES standard file format was
created for the electronic transfer of photometric data. An IES file contains the meas
urement of distribution of light. It's a digital profile of a real world light. Lux sup
ports the use of IES files and will reproduce the physical characteristics of the light
described in the IES file.
IES light files are provided by several lighting manufacturers and can be down
loaded freely from their sites. One such lighting manufacturer is Lithonia Lighting
(http://www.lithonia.com) which has an extensive library of IES files in different
categories.
You can simply enter the IES file in the light editor and the rest is done automatic
ally:
C o p y r i g h t 2 0 1 0 - 2 0 11 P r e t - A - 3 D w w w. p r e t a 3 d . c o m
66
Color Temperature
Color temperature controls the spectrum shift of each light. Natural light has a color
that is determined by the source. For example, incandescent light bulbs have a more
yellow color than neon tubes or sunlight. The sun shifts color temperature during
the day, being more yellow/orange during sunrise and sundown and being more
C o p y r i g h t 2 0 1 0 - 2 0 11 P r e t - A - 3 D w w w. p r e t a 3 d . c o m
67
blueish during the day. These shifts of tints are defined as color temperatures and
are measured in Kelvin. The following table gives a few reference values:
LIGHT TYPE
K E LV I N VA L U E
Candle flame
1,930
Common Tungsten bulb
2,500-2,900
Sunrise/Sunset
3,000
Quartz Light
3,200
Fluorescent
3,200-7,500 (cool white)
Daylight
5,500-6,500
Image Based Lighting (IBL)
Reality provides a great IBL system that supports full HDR (High-Dynamic Range)
images both in HDR (.hdr) and OpenEXR (.exr) format. With IBL you can create in
credibly realistic renders in which your 3D objects are bathed by light that is coming
from all directions and that is obtained from photos of real places.
IBL in Lux uses one single image to generate both the light and the background. This
means that, with the right type of image, you can create spectacular backgrounds for
your scene with the same image used to generate the lighting.
In addition, Reality includes a preview sphere to help you adjust the rotation of
the background so that it works best for the scene that you want to create.
Which IBL format?
In addition to the format used to encode an IBL file (HDR, EXR, Tiff, etc) an IBL
map can be created in three different layouts:
LatLong, from Latitude and Longitude. This layout works best with
Reality and Lux for creating backgrounds.
C o p y r i g h t 2 0 1 0 - 2 0 11 P r e t - A - 3 D w w w. p r e t a 3 d . c o m
Angular, or Light probe.
Vertical cross.
68
All three formats are supported but LatLong is generally your best choice.
Trying out IBL in Reality
Follow these steps to get a feel for how IBL works.
Look in your Reality Add-on folder in the Content Manager and you will
find a sub-folder called Lights.
In there you will find three IBL setups ready to be used. Double-click on
any of them and the Preview sphere will appear in your Studio scene. This
sphere will not be rendered by Reality so you dont have to worry about
hiding it.
Select the Sphere in the Scene tab and then look in the Parameters tab.
Use the Y-Rotate slider to rotate the sphere and position the background
as you prefer. Be sure that you are looking at the scene from the desig
nated camera and that the Show Aspect Frame option is enabled.
Now call Reality and look in the Lights tab. The IBL option should be en
abled and the file name for the IBL map should be set. Also, the rotation
angle for the sphere should be reflected in the Angle of vertical rotation
slider.
Without adding any other light to the scene press Render Frame and
watch the scene being rendered with the same light that was present when
the photo was taken. Amazing!
The included IBL maps are courtesy of Christian Bloch of HDR Labs and are
provided under the terms of the license listed in Appendix C. Please visit
http://www.hdrlabs.com for more information about IBL and to download
many more free IBL sets. Look in the Smart IBL page and from there in the
sIBL Archive section. Smart IBL maps come as a package that includes several
files. Read below to see how to use each file.
Setting your own IBL map
If you want to use your own IBL map and position the background using the
Reality Preview Sphere, here is how to proceed.
C o p y r i g h t 2 0 1 0 - 2 0 11 P r e t - A - 3 D w w w. p r e t a 3 d . c o m
69
Download a new IBL map. For example, the Grand Canyon C from
HDR Labs.
Unzip the sIBL package; you will find a few files in it.
One of the files is a JPG version of the image that is ideal for using with
the Preview Sphere. In Studio, select the RealityIBLSphere and click on the
Surface tab. Be sure to be in Advanced mode.
In the Diffuse channel click on the name of the file just below the diffuse
color and select Browse from the popup menu.
Browse to the folder where you have uncompressed the sIBL archive and
select the GCanyon_C_YumaPoint_8k.jpg file. After a few seconds it will
load in the sphere and you will see the different preview. This file is not
used for the rendering, just for the preview.
Call Reality and click on the Lights tab. Click on the Change button next
to the IBL file: input field.
Navigate to the previous location and select the
GCanyon_C_YumaPoint_3k.hdr file. The other files are not used for now.
Thats all that it takes. Now you can adjust the rotation of the sphere and the Lux
render will reflect the new setup.
Please note that IBL generally creates a fairly low-intensity light. Increasing the
gain to 4-6 is not uncommon. Higher values might be required if using IBL in
conjunction with other lights. Reality creates a IBL group for this kind of light
so you can adjust the intensity and other parameters directly in Lux during the
render.
Using images with IBL: HDR vs. LDR
Arent we having fun with TLAs (Three Letter Acronyms)?
When using IBL, you will need to provide an image of some kind. One character
istic of images is whether or not they provide high ranges of light information.
HDR (High Dynamic Range) refers to the ability of an image to provide a high
amount of light information, higher than conventional photographs and closer to
the range perceived by the human eye. LDR (Low Dynamic Range) refers to the
limited range of light information handled by conventional photographs.
C o p y r i g h t 2 0 1 0 - 2 0 11 P r e t - A - 3 D w w w. p r e t a 3 d . c o m
70
The human eye can detect a wide range of light with finesse, and this "HDR"
ability becomes part of our experience with the real world. In contrast, film and
digital cameras can only capture a small subset of light (in the low to medium
ranges), resulting in LDR images. For example, if you want to take a picture of a
friend facing you in a room, with her back to a bright window, your camera will
be unable to take a good picture. You will either need to expose the image to
have your friends face well lit, which will overexpose the window behind her,
or, you can expose for the bright window but then the face will be just a dark
oval. This problem demonstrates the limitations of cameras.
When implementing IBL, you can use LDR images, but the result will be a very
low-contrast type of lighting. In that case you can improve your render by
adding one or more lights positioned to reflect the light into dark areas of the
scene.
The ideal solution is to use HDR images for IBL. Photographers create HDR im
ages by taking multiple exposures of the same image and then combining all
those exposures inside a single file that contains light information that a program
like Lux can use. You can often find these images for purchase on the Internet.
IBL without images
You probably noticed that there is a color control in the IBL editor. You can use
that color to add a tint to the picture, in case you want to shift the tone of it. Or,
you can use it by itself without any picture. As long as you dont use the pure
white (255,255,255), Reality will export the color to Lux. If you have a picture the
color will be combined, multiplied, with the picture. If you dont use any picture
you will still get an excellent even lighting of the whole scene with the selected
color. This can be an excellent way of adding some dim, blueish light to a night
scene lit by a spot to simulate the moon. There are many other uses. Experiment
with this to find creative ways of adding diffuse light to your scenes.
Light portals
Picture this scenario: you want to render an indoor scene that is lit by the sun filter
ing through some windows. You set the sun in the right direction, place the camera
C o p y r i g h t 2 0 1 0 - 2 0 11 P r e t - A - 3 D w w w. p r e t a 3 d . c o m
71
and start the render. Its all good but now Lux, which has Indirect Lighting on all the
time, is also wasting time rendering and calculating the materials of the exterior of
the building that is not visible -- all those walls that are facing the sun and that are
never going to be seen by the camera. There should be a way of stopping all that
waste of good CPU cycles and memory!
There is a way, and its called a Light Portal. A portal is, as the name implies, an
object that lets the light go through. A light portal is not a light source; you will
need to have the Sun in the scene as usual. The portal gives hints to Lux about what
parts of the scene are important or irrelevant. It helps optimizing the thousands of
decisions that Lux needs to take about tracing the path of light.
A portal has a direction. In this example, it should face the indoor part of the scene
and it should have its back to the outside part of the scene that doesnt need to be
rendered. The direction of the portal is determined by the surface normals 1 of the
shape.
It works in this way:
In your scene place a portal on the outside of the building to cover the
windows.
Size the portal to be slightly larger than the area of the window and move
it close to the wall of the building.
Render as usual.The portal will be completely invisible in the final image
but it will speed up the process considerably and generate cleaner images.
Reality includes a handy Light Portal prop. Place it in the scene as described
above and use the flaps to orient it correctly. Lux needs to have the portal facing in
the right direction. To determine the right direction Lux uses the object normals.
Those have to point toward the windows.
1 A surface normal, or simply normal, to a flat surface is a vector that is perpendicular to that surface. In 3D modeling
normals are used to describe the direction to which a shape is facing.
C o p y r i g h t 2 0 1 0 - 2 0 11 P r e t - A - 3 D w w w. p r e t a 3 d . c o m
72
Because Studio doesnt have a way of showing the normals, Realitys portal has
convenient bent sides. Just point them toward the window, as shown in the follow
ing figure:
Light Portals only work with the Sun, distant lights and with IBL. They have no ef
fect with mesh, spot or point lights.
House lights
In movie production a lot of scenes are shot inside what is called a sound stage,
basically a large building that can be configured to host many different stages. Inside
the sound stage are local light fixtures known as house lights, which are not meant
to be part of the shot but are turned on to help people move about the set before
filming begins. When cameras start rolling the house lights are turned off and the
movie lights are turned on to light the scene as the cinematographer designed. In
Reality you can use a similar approach. If you need more light in a part of the scene
to see better whats in the frame, you can simply create a spotlight, call it House
Lights, and that light will be turned off automatically by Reality, before rendering.
C o p y r i g h t 2 0 1 0 - 2 0 11 P r e t - A - 3 D w w w. p r e t a 3 d . c o m
73
If you need more lights of this kind you can simply add a suffix of your choice. For
example: House Lights 1, House Lights balcony, House Lights basement
(dont use quotes in the names). As long as a lights name begins with House
Lights it will be automatically turned off by Reality.
The Lights tab
Before hitting the Render button its a good idea to check your lights. They are listed
in the Lights tab. Lights can be turned on or off in this page directly, by checking or
unchecking the Active box. The status of the light is remembered. For mesh lights
you can adjust the brightness up to 5,000 watts. The Invert Lights button swaps the
active state of each light so that you can switch which ones are on or off.
Light groups
Lux has a powerful feature that allows you to adjust the brightness and color of light
while the render is running. To use this feature you need to create light groups.
When one or more groups have been defined then you can use the Light Groups
tab in Lux to adjust the brightness, color temperature or tint.
Reality automatically sets up some groups.
The sun is set in its own group called Sun and the sky has its own Sky
group.
Spotlights are grouped in Spots
Mesh lights are grouped in Mesh Lights
Point lights are grouped in Point Lights
Distant lights are grouped in Misc.
Custom light groups
Reality allows you to define your own groups for finer control. In the light editor
click on the light for which you want to redefine the group name. Then click on the
group name. You will be able to edit the name to your liking. Using the same group
name for multiple lights will group them together. Please remember that this feature
can take more memory during rendering so its best to use the minimum amount of
light groups necessary.
C o p y r i g h t 2 0 1 0 - 2 0 11 P r e t - A - 3 D w w w. p r e t a 3 d . c o m
74
Camera control
The Camera tab is used to control the use of the camera, including the use of DOF
(Depth Of Field), the exposure controls and, new for Reality 2.0, the Film Response.
Selecting the rendering camera
Reality will use whatever camera is active for rendering. If you invoked the plug-in
while looking at the scene from a different camera than the one meant to render, you
dont have to close Reality and switch. Just use the drop-down list of available cam
eras, select a camera, and Reality will switch the view for you.
Shallow depth of field
You can get beautifully shallow depth of field with Lux. Reality makes this operation
as easy as point-and-click.
If you plan on using this feature, before launching Reality select the object
that you want to be in focus. You can use Nulls for this too.
Once in Reality, click on the Camera tab.
Check the Enable DOF box.
Select an f/stop (lower values make the out of focus part blurrier).
Press the Focus on selected object button.
This operation will calculate the distance from the camera to the selected object. The
result is shown in the Focal distance label in the window. Now, when you render
the scene, the objects closer or further away from the focal point will be increasingly
blurred, like the effect of using a 35mm camera in similar conditions.
C o p y r i g h t 2 0 1 0 - 2 0 11 P r e t - A - 3 D w w w. p r e t a 3 d . c o m
75
The following picture shows the DOF controls used to focus on the left eye, selected,
of Victoria 5:
Exposure controls
Instead of starting a render and then having to adjust the values for Film speed,
Shutter speed, and f/stop all the time, you can set those values directly in Reality
and they will be saved with your scene. New for Reality 2.0 is the addition of f32 for
both the exposure and the DOF.
C o p y r i g h t 2 0 1 0 - 2 0 11 P r e t - A - 3 D w w w. p r e t a 3 d . c o m
76
Film Response
This feature allows you to use one of the many film emulations of Lux. Film reponse
profiles are descriptions of the way several real film stocks react to light and color.
For example, the Kodachrome series of films have been used in the past by photo
graphers to achieve a certain look because of the very specific color response of that
film. Reality provides access to the whole set of Lux film response files with a twist:
the Reality descriptions are a bit easier to read. We have done extensive research
with the manufacturers to get the right name for each film type. As soon as possible
we will update the LuxRender code to reflect the same naming scheme.
Some Film response names have the B&W suffix to indicate that its an emulation
of Black and White film. Some names have the Color Rev. suffix to indicate dia
positives or film for slides. This is called color reversal film because the final res
ult is expected to be projected and not printed on paper.
C o p y r i g h t 2 0 1 0 - 2 0 11 P r e t - A - 3 D w w w. p r e t a 3 d . c o m
77
Output options
The Output panel has changed considerably for version 2.0, as some new options
have been added and existing options have been re-arranged to make this panel
easier to use:
C o p y r i g h t 2 0 1 0 - 2 0 11 P r e t - A - 3 D w w w. p r e t a 3 d . c o m
78
A LuxRender scene is generally composed of a few files. The way Reality exports
your Studio scene to Lux is via 3 files:
reality_scene.lxs This base file contains the general scene definition, in
cluding the resolution, format, and name used for the rendered image.
This file references the following two include files.
reality_scene.lxm This file contains the definition for the materials used in
the scene.
reality_scene.lxo This file contains the exported geometry of the objects
used in the scene.
The Output tab allows you to change the name of the base file, which will determine
the name for the .lxm and .lxo include files. These three files and their purpose are
mentioned here purely to give you all the information necessary to back up and
transfer your scene files. Copying the .lxs file is not enough. You have to get the cor
responding .lxm and .lxo files as well.
Output path
When you select a new destination folder for your scene Reality will set that folder
as the default destination for the new scenes created afterward.
File type
The output file formats supported for your render are PNG, EXR, and Targa. The
size of the render is taken directly from Studio but you can also select to have the fi
nal render at 100%, 75%, 50% or 25% of the size, or at 200%, 300% and 400% of the
size. This is a great way of making test renders that take a fraction of the time of the
final scene. The % of frame rendered parameter is persistent, and its remembered
across invocations of Reality for the same scene.
Alpha Channel
The Alpha Channel checkbox allows you to create an alpha channel for your scene in
case you want to do background replacement in graphic packages like Adobe Pho
toshop. When this option is selected, any part of the scene that is not covered by
some object will be set to transparent.
C o p y r i g h t 2 0 1 0 - 2 0 11 P r e t - A - 3 D w w w. p r e t a 3 d . c o m
79
Preserve Light hue
When the camera faces a light, and that light has a certain color, or hue, the objects
lit by that light will take the hue but the light source itself will render almost pure
white. If you enable this option then the light hue will be preserved.
Overwrite Warning
This is new for Reality 2.0. When this checkbox is enabled Reality will warn you if
the scene file (.lxs) that you are creating for the export already exists on disk. You can
then decide to overwrite it or not. This flag is saved for each scene. The default for
new scenes, on or off, is decided by the setting in the Advanced tab.
Collect Textures
Another Reality 2.0 feature. Collecting textures allows you to store all the textures
for the scene in a location where they can easily be copied. For example when you
need to move the scene to a different computer. Reality created a subdirectory
named name of the scene file-resources. For example, if the scene file is called
reality-scene.lxs then a directory named reality-scene-resources will be created
at the same subdirectory where the scene file is stored. In that directory Reality cop
ies all the files necessary to render the scenes. There is where the collected textures
are stored.
Texture Size
Together with Collect Textures this option allows you to greatly reduce the
amount of memory required to render your animation by resizing the textures. For
example you can set each texture to be no wider than 1024 pixels.
During the texture collection Reality will check the width of each texture and com
pare it against the maximum value selected. If the value is higher, then the texture is
resized. Reality saved the scaled texture as a PNG file to avoid loss of data due to
transcoding. The minimum size of the texture is 256 pixels wide (0.25K). The maxim
um is 2048 pixels wide (or 2K). The last value for this slider is Full size. This al
lows you to collect the textures without resizing them.
C o p y r i g h t 2 0 1 0 - 2 0 11 P r e t - A - 3 D w w w. p r e t a 3 d . c o m
80
Geometry Format
New for Reality 2.0. Lux supports the use of the Stanford PLY file format. PLY is a
simple format for the storage of geometry, similar but simpler than the OBJ file
format. It's widely used in 3D applications and the popular Open Source program
Meshlab reads it.
PLY files can be written as text or binary files. Binary files take much less time to be
written and to be read by Lux, resulting in less disk space used for the storage of the
scene and faster turn-around time.
Reality defaults now to binary PLY for the export but it supports also the text PLY
and the legacy Lux-native text format. PLY is mandatory for rendering with SLG
(see Use SLG for Rendering).
GPU Acceleration
If your computer has a OpenCL-compatible video card (note, different from
OpenGL) you can now take advantage of that additional computing power by se
lecting this option. Another new feature of Reality 2.0, it enables the rendering via
GPU of LuxRender. GPU acceleration is limitet to the Interior and Exterior scene
types but you don't have to worry. If you select a scene type that doesn't support
GPU rendering and you have selected GPU acceleration, Reality will warn you and
it will disable the GPU option.
Use SLG for Rendering
SLG, or SmallLux GPU, is a very special renderer that is blazingly fast and physic
ally accurate. SLG uses a subset of the Lux rendering engine and utilizes the GPU
almost exclusively. It has several limitations compared to Lux. The materials are not
nearly as sophisticated, for example there is no support for specular maps, but the
program can do some very impressive renders in a matter of seconds. This is analog
ous to Blender's Cycles or other commercial GPU-only renderers. SLG is installed to
gether with Reality. To use it you must be sure that you have an OpenCL-capable
video card and that the OpenCL drivers are installed and working properly. At the
cost of being pedantic, please note that OpenCL is not OpenGL and that the two
technologies are not related. OpenCL is also different from CUDA so, if you have a
C o p y r i g h t 2 0 1 0 - 2 0 11 P r e t - A - 3 D w w w. p r e t a 3 d . c o m
81
CUDA-supported card, you still need to have proper OpenCL drivers installed if
you are on Windows. On Mac OS OpenCL is built-in into the system since Mac OS
10.6. You only need to be sure that you have a card that is providing the computa
tional power for it. Please note that even low-end nVidea cards and some old Mac
BookPros officially support OpenCL but the effective processing power is very lim
ited. Be sure to verify your graphic hardware before you try this feature. Your card
manufacturer's website is the best resource for this kind of information. At the time
of this writing only AMD/ATI and nVidia cards support OpenCL.
When using SLG Reality automatically enables texture collection. This is a require
ment because SLG loads all the textures inside the GPU's memory, which is usually
much less than your computer's RAM. The normal size for textures when using SLG
should be 0.5K. In rare cases it might be necessary to use the 0.25K option. When
rendering with SLG Reality will open the SLG monitor, a window that shows you
the output messages from the renderer. SLG is not as robust as Lux and it doesn't
have much of a User Interface so, if it crashes, you will find the error messages in the
SLG Monitor:
C o p y r i g h t 2 0 1 0 - 2 0 11 P r e t - A - 3 D w w w. p r e t a 3 d . c o m
82
You can see a good example of the power of SLG in the YouTube video at
http://www.youtube.com/watch?v=s0qAZmGxTzU
SLG is extremely fast. For example the following scene was rendered in 90 seconds:
C o p y r i g h t 2 0 1 0 - 2 0 11 P r e t - A - 3 D w w w. p r e t a 3 d . c o m
83
The GPU used was an AMD Radeon HD 5870 and the rendering happened with sev
eral applications opened, including 12 tabs in the Chrome browser. This is a real-life
scenario.
Moving around
As remarkable as SLG is, things get even better. If you click and drag on the picture
while it's rendering you will be able to move the camera around. When you release
the mouse the picture will be re-rendered using the new camera angle. There are
several operations that can be performed with the mouse. For the following descrip
tion I will assume a right-hand mouse; if you use your left hand please make the ne
cessary adjustments:
Left click and drag: rotates the camera
Right-click and drag: left and right will move the camera, up or down will
push the camera backward or forward, respectively.
C o p y r i g h t 2 0 1 0 - 2 0 11 P r e t - A - 3 D w w w. p r e t a 3 d . c o m
84
You can get a very terse but useful help screen by pressing the letter h in SLG. By
default Reality sets the reaction time for SLG to be fair but not too snappy. That's
because fast response to mouse actions require to poll the mouse frequently and that
slows down the rendering process. If you want SLG to be as responsive as possible
then enable the checkbox titled SLG highly responsive in the GPU acceleration
section of the Output tab.
Scene type
Lux can use a myriad of different rendering options based on the type of settings.
The parameters are really complex and can make a grown man cry. To make things
simpler Reality groups all those settings in a series of Scene types. Most of the
time you will need to use just the Interior type. This provides the highest quality of
rendering for both interior and exterior scenes. Sometimes you might get some
speed advantage by using the Exterior type while having an outdoor scene lit by the
sun.
New for Reality 2.0 are the Photon Map and Smart Photon Map scene types.
These are provided for the more adventurous types who like to test and experiment.
The plain Photon Map corresponds to Lux's ExPhotonMap and it's a fast render
ing option that brings results close to the Interior type but possibly in much shorter
time. This is a description of it from the LuxRender Wiki:
Exphotonmap is physically based, and consistent. It can simulate more or less all the optical
phenomena supported by LuxRender, and given precise enough settings, should look basic
ally correct. With that said, exphotonmap is biased, so it intentionally takes some shortcuts;
how much this affects the rendered result depends on which render settings are being used.
Exphotonmap is not going to render your scene in a blink of an eye. Although when con
figured properly it will outrun path tracing (Exterior) and bidirectional (Interior) path tra
cing by a long shot, it is still spectral progressive rendering.
Words between parentheses are to indicate the corresponding Reality settings. You
can find the full technical description of this configuration at
http://www.luxrender.net/wiki/Intro_to_ExPhotonMap.
C o p y r i g h t 2 0 1 0 - 2 0 11 P r e t - A - 3 D w w w. p r e t a 3 d . c o m
85
In some cases Photon Map can be twice as fast as Interior. Please note that Photon
Map will take a long time up front during which it calculates the photon map. Dur
ing this time you will not see any image being rendered. This is normal. You can see
the activity progress in Lux's Log tab. After the photons are calculated the rendering
will happen quite quickly.
The Photon Map scene type has several parameters that are exposed by the Scene
Parameters Editor (see below). Particularly, the amount of direct, indirect and
caustic photons can play a large role in the final result. If you want to try the Photon
Map type but you are intimidated by the complexity of the parameters, let Reality
do the job for you. Reality 2.0 performs a quick analysis of the scnee when it's expor
ted and it will adjust the photon map parameters for you to obtain the right result in
the shortest amount of time possible.
This technology, called SMASH (Smart Material Analysis and Scene Harmoniza
tion) is another way Reality helps you tackle the power of Lux without getting over
whelmed by details that take away your artistic inspiration.
Smart Photon Map, what Lux calls SPPM, is a variation on the Photon Map theme in
which the number of photons used is variable and dynamically adjusted as the ren
dering proceeds. It has the characteristic to start rendering almost immediately and
produce a very splotchy image with green color tones. Progressively the image be
comes more detailed and the green color cast goes away. This scene type has
provided very good results but it's still a work in progress in Lux 0.9.
Scene Parameters Editor
New for Reality 2.0, there is the option to edit the internal rendering parameters
passed to Lux for each scene type. This allows you to optimize Lux for the specific
scene that you are rendering. This option is best used by people who are quite famil
iar with Lux's internals. Otherwise you can simply continue with the defaults. To
call the editor click on the gear menu next to the Scene type drop-down menu:
C o p y r i g h t 2 0 1 0 - 2 0 11 P r e t - A - 3 D w w w. p r e t a 3 d . c o m
86
When invoked the first time the editor presents the defaults used by Reality. Switch
ing from one Scene type to the other erases the previously customized parameters.
After you close the editor you'll see a new icon that indicates that the values have
been edited, looks like two engaged gears.
Memory conservative
This option uses a feature of Lux that allows to you render a scene with a less
memory intensive configuration. This system is a bit slower but it can save a sizable
C o p y r i g h t 2 0 1 0 - 2 0 11 P r e t - A - 3 D w w w. p r e t a 3 d . c o m
87
amount of RAM and can come in handy for machines that use a 32 bit version of XP,
which limits the amount of RAM available to Lux to 2GB (32 bit Mac applications
can access 4GB of RAM). This option could also come in handy with machines using
64 bit OSes but with 4GB or less of RAM.
Preview
This option enables a faster rendering setup in Lux that can be up to 200% times
faster than the standard render. Its an excellent option to check parts of the scene
quickly, although not as accurate as with the standard mode.
Max samples
The Max Samples slider is used to force Lux to stop rendering after a given num
ber of samples per pixel is reached. Leave it at zero for no limit. This slider is also es
sential for the rendering of animations, both with Lux and with SLG. Setting it, for
example, at a value of 500 will stop the rendering of a frame when that number of
samples has been reached, and will cause Lux to start rendering the following frame.
Otherwise, if left at zero, Lux would never move past the first frame in the series.
FF Removal
To help in removing certain types of rendering noise, nicknamed Fireflies, Lux has
a special parameter that works as a sentinel. This rendering parameter was used
by Reality 1.2 with a fixed value of 5. In Reality 2.0 it can be adjusted to your liking.
Higher values can be more effective but will introduce bias. Please note that the nor
mal rendering noise that you see at the beginning of the rendering is NOT an indica
tion of the presence of Fireflies. Fireflies are very large specks of white pixels that
either stay of get worse over time. They don't appear often and they are frequently
caused by over-lighting very shiny surfaces. In any case the parameter is used by de
fault by Reality. You can set the value to zero to marginally speed up the rendering.
Gamma
This value can be used to alter the gamma correction to the scene, if necessary. The
gamma value is set up automatically by Lux to be correct for your system. If you are
not familiar with this value its better to leave it at the default.
C o p y r i g h t 2 0 1 0 - 2 0 11 P r e t - A - 3 D w w w. p r e t a 3 d . c o m
88
Start Frame/End Frame
Reality 2.0 has full support for animation rendering. If your Studio scene is anim
ated, you can render any range of frames . Simply select the start and end frame and
Reality will show you the duration of your animation based on the FPS value and
the length of the range. The format used is the usual timeline/SMPTE format found
on many non linear video editors like Adobe Premiere or Final Cut Pro. The values
are represented as:
HH:MM:SS:FF
Where HH is hours, MM is minutes, SS is seconds and FF is frames.
If you want to automatically create a file name that includes a number correspond
ing to the frame, simply add a certain number of # characters at the end of the file
name. This feature works both for the scene file name (.lxs) and the image file name.
For example, if you change the scene file name from the default to
reality_scene_##.lxs and you render frame 42 of your animation, Reality will ex
port the scene to a file named reality_scene_42.lxs (and reality_scene_42.lxm
and reality_scene_42.lxo). If you use more # signs the file name will be padded
with zeros if necessary. For example, if the pattern used is reality_scene_####.lxs
the generated scene file will be named reality_scene_0042.lxs. If you want to use
the same feature for the image file name you can add the # to that name too.
Simply using the # on the scene file will not automatically apply the auto-number
ing to the image file as well. If you render an animation and you forget to add the
# symbols Reality will add automatically a number of those symbols sufficient to
represent the highest frame number in the animation.
Once you're done setting your animation range all you need to do is to click on the
Render Animation button. Reality will export each scene file and then call
LuxRender, adding the full animation set to the Render Queue. You will be able to
see the full set of scene files passed by clicking on the Queue tab in Lux.
C o p y r i g h t 2 0 1 0 - 2 0 11 P r e t - A - 3 D w w w. p r e t a 3 d . c o m
89
The result of this rendering is a set of single frames, usually PNG files. To create the
final animation, as it's standard practice, you will need to load the frames into an
editing program like Adobe Premiere. There are also free alternatives like iMovie
(Mac OS) and VirtualDub (Windows).
Animation rendering with SLG
You can, of course, render animations with SLG as well. The procedure is slightly
different because SLG doesn't have a render queue. Therefore each frame has to be
passed individually to SLG to be rendered before moving to the next one. When ren
dering an animation with SLG the renderer actually doesn't show any visible screen
element. It runs in the background in batch mode. This is completely controlled by
SLG. For this reason the best way to check the progress is to look at the SLG monitor
window. Under Mac OS the SLG monitor will also display the current status of the
frame with a refresh every 30 seconds. Unfortunately there are some issues about file
sharing under Windows and so this feature is not available on that OS. We are work
ing on fixing it and will provide a fix if a solution is found.
LuxRender options
In this section you select the path to where LuxRender is installed and how many
threads should be assigned to the render. Next to the selected path for Lux, Reality
confirms the version of the program.
Advanced Options
Realty 2.0 provides a new panel to set up some advanced parameters and default
values:
C o p y r i g h t 2 0 1 0 - 2 0 11 P r e t - A - 3 D w w w. p r e t a 3 d . c o m
90
Max Material Previews Cached. The Material Preview caches a certain num
ber of previews in memory. This makes it possible to show the preview for a
number of materials without re-rendering them. The number of previews
kept in memory is determined by this parameter. By default it is set at 5 and it
can be changed to any number up to 20. Change this parameter only if you
know that you have enough memory. Each material preview requires about
45 kilobytes of RAM.
Overwrite warning default. This option sets how the overwriting of scene
files is set for each new scene. If it's off then the Reality parameters for the
new scene will be set to not warn you. If it's on then by default Reality will
ask you confirmation before overwriting the scene file set in the output tab
(the .lxs file). After the initial value is set using this default you can change it
in the Output tab.
Lux Display Interval. This allows you to change the frequency of the screen
refresh of Lux when rendering an image. Longer refresh times can result in
slightly faster rendering because less CPU time is spent in refreshing the im
age on screen.
Show Surfaces tab when Reality starts. This setting, if enabled, causes Real
ity to show the Studio's Surfaces tab and to show in the Surface editor the ma
C o p y r i g h t 2 0 1 0 - 2 0 11 P r e t - A - 3 D w w w. p r e t a 3 d . c o m
91
terial that is selected in Reality. If you feel that this is distracting or that it
slows down your work you should disable it. This is an application-wide con
figuration.
Lux write Interval. This parameter sets how often Lux should save the
rendered image to disk. The default is to save the image every two minutes.
Sometimes it might be beneficial to specify longer intervals to minimize the
time spent saving to disk. On the other hand you risk to losing a significant
amount of rendering if you extend this interval.
Use GPU by default. If this parameter is enabled new Studio scenes will have
the Use GPU flag in the Output tab enabled by default.
Memory Conservative. If this parameter is enabled new Studio scenes will
have the Memory conservative flag in the Output tab enabled by default.
Use Studio lighting model. This flag causes a behavior change in the materi
al converter of Reality. When this flag is enabled (the default) Reality selects
which Lux material to use (Metal or Matte) not by its internal heuristics but
by looking at the Lighting model of the Studio shader. For example, if the
model is set to Metallic then a Lux metal will be selected to be the conver
ted material. The same is for Matte. Be aware that this can have some dramat
ic consequences. For example, the West Park environment by Jack Tomalin
uses the metallic model for almost all the shaders, resulting in an aluminum
foil version of it when using Reality. As shown by the following image.
C o p y r i g h t 2 0 1 0 - 2 0 11 P r e t - A - 3 D w w w. p r e t a 3 d . c o m
92
The effect was quite stunning and that's the reason why we decided to keep
this image, and in fact feature it in the promotional material for Reality. Nev
ertheless this may not be what you expected. So, remember, if everything
starts looking too metallic, check the Advanced Options.
The About tab
Up until Reality 2.0 the About tab was just the average credit box. With version 2.0
it's actually a place where you can find useful information. There you can find the
exact location of your ACSEL database file, useful for backing up your shader data.
You also find the location of this guide, links to our support pages and video tutori
als.
Keeping Reality updated
Reality 2.0 includes a new automatic updater. Whenever you start Studio, and if you
are connected to the Internet, Reality will check if there are updates. If a newer ver
sion is found, a small window will be shown giving you the list of changes for the
new build and the opportunity to upgrade. By clicking on the Upgrade... button
your Web browser will be called and passed a link for the download of the update.
You will then just need to run the Reality installer as usual. In this way you can stay
on top of the latest updates, receive bug fixes and improvements. It's easy, fast and
convenient.
For your peace of mind we'd like to disclose what happens during this process.
Whenever a program connects to the Net you have the right to know what kind of
connection is established. Reality sends a single, non-blocking, very fast request to
the update server. This request doesn't block Studio and takes probably just a few
milliseconds to be executed. If the computer doesn't have an Internet connection, for
example when you are traveling with a laptop, the process simply aborts silently.
There are no failures and no problems.
C o p y r i g h t 2 0 1 0 - 2 0 11 P r e t - A - 3 D w w w. p r e t a 3 d . c o m
93
What Reality sends to the update server is simply its own build number plus the
Studio version (3 or 4) and the OS type (Mac OS or Windows). These few details are
necessary to identify the exact version to download in case there is an update. Lastly
Reality sends the order number and serial number used for the registration in order
to identify this as a legitimate request.
No personal information is sent. Not even an email address. Your confidentiality is
completely assured and preserved.
We hope that, in honestly disclosing these details, we can provide the excellent ser
vice that you require with the protection of privacy that you deserve.
Best practices for exporting your scene
Hide what you dont see
LuxRender performs very demanding operations because it uses real-world math
ematical models for calculating the effects of light and the behavior of materials.
While often its a good idea to render off-camera objects, many times you will save a
considerable amount of time and memory by not exporting part of your scene.
For example, many scenes that use the DAZ human figures, like Victoria or Michael,
pose the models with their mouths closed. In that situation hiding the teeth, tongue
and gums saves you hundreds of polygons during the export, polygons that will not
be rendered but that will require memory for the geometry, the materials, the UV
maps, etc. Save yourself some render time by hiding them before rendering.
Start simple
After you use Reality and Lux for a while you will get a sense of how things work
and what to expect. Until you get there, start simple. Load a simple scene, a few
props, and a human figure. Add one light only. Render the scene at a low resolution,
something around 800x450. This will likely give you a very quick result and a way of
checking that your system works with Reality and Lux. From there increase the com
plexity gradually. In a short amount of time you will develop the skills to recognize
the different scenarios and how to optimize Reality for them
C o p y r i g h t 2 0 1 0 - 2 0 11 P r e t - A - 3 D w w w. p r e t a 3 d . c o m
94
Fog
You can create dramatic volumetric light effects by using Fog. Reality includes a Fog
Prop to make this operation simple to configure.
Navigate in the Studio content manager and find the Reality props folder.
Add the Fog prop to your scene.
Scale the fog cube to completely enclose your scene.
Add one or more spotlights pointing from outside the fog cube toward a
spot that is visible with the render camera. Set the spotlights to be very
narrow, typically between 5 to 8 degrees, unless the spotlight goes through
narrow openings in the scene, like windows or cracks in the walls.
Render.
You should see beautiful volumetric light in your scene.
The following scene has been created with the Fog cube enclosing the !
Pre_PR_High_N building from the Kingdom of Marrakesh set and then shining
two small mesh light from outside, pointing inside:
C o p y r i g h t 2 0 1 0 - 2 0 11 P r e t - A - 3 D w w w. p r e t a 3 d . c o m
95
This is a screengrab from the Perspective camera looking at the scene from outside:
You can see the Fog cube surrounding the building.
The following parameters are used for the fog position and size:
C o p y r i g h t 2 0 1 0 - 2 0 11 P r e t - A - 3 D w w w. p r e t a 3 d . c o m
Y: 469.55
Z: -4339.52
Scale: 505.9
X Scale: 302.5
Y Scale: 192.9
Z Scale: 501.2
96
The fog material was set as:
Amount: 5, 5, 5
Rays: 20, 20, 20
The two mesh lights were set with the following parameters:
Light 1:
X: -1032.54
Y: 604.07
Z: -4226.57
X Rot: 175.65
Y Rot: -1.99
Z Rot: 65.97
Scale: 10%
Power: 500W
Light 2:
X: -967.01
Y: 604.66
Z: -5010.04
X Rot: 175.65
Y Rot: -1.99
Z Rot: 65.97
Scale: 10%
C o p y r i g h t 2 0 1 0 - 2 0 11 P r e t - A - 3 D w w w. p r e t a 3 d . c o m
97
Power: 100W
The Tonemapper in Lux was set to Linear with exposure parameters sets to:
Sensitivity: 640
Shutter: 1/4
F/Stop: 2.0
The color temperature for the lights was set to 8893.
Saving your Reality settings
Reality saves all your material configurations and other settings inside your Studio
scene automatically. Once you save the Studio file your Reality configuration is
saved.
Tonemapping
After you play with Lux a little bit you will notice some controls in the main render
window. The topmost is called Tonemapping. Tonemapping is very important in
making things work the way you want, and in achieving the look that you desire.
Unlike 3Dlight and many other renderers, Lux calculates the light values using full
spectra. This means that when it calculates the light amount for a given pixel Lux
has the real value and not some number that has been clamped down to stay in the
RGB limits of what our monitors can show. Light in the real world has wavelengths
that go beyond what the human eye can see. Photographic film has a more limited
ability to capture light values than what our eyes can see. Computer monitors have
an even more limited range of light values that they can display. If Lux was going to
render a light value that was based on what your monitor can see then the fidelity
of the information would be seriously compromised. The tonemapper is an al
gorithm that converts the internal light values to what we can see on the computer.
As it turns out there are a few different possibilities, but for Reality we will focus on
just two: Reinhard and Linear.
C o p y r i g h t 2 0 1 0 - 2 0 11 P r e t - A - 3 D w w w. p r e t a 3 d . c o m
98
Reinhard
Think of your scene as something that you can capture with a photographic camera.
As you decide what camera you should use you have two choices: point-and-shoot
all automatic or state-of-the-art DSLR (Digital Single-Lens Reflex) with full manu
al control.
Point-and-shoot cameras nowadays are pretty good and deliver nice pictures. You
point the camera at the scene, click the button, and you get a nice picture that is cor
rectly exposed, in focus, and with good colors. However, if you tried to take a pic
ture of somebody in front of a window you know that there are limitations to what
those cameras can do. Nevertheless they get the job done in a very good way and
without your involvement in things like shutter speed, film ISO and aperture.
Reinhard is your point-and-shoot camera. It works well for many situations, includ
ing scenes that have sun and spotlights, but it averages the light intensity in the
scene in order to find a good balance, and consequently things are not always ex
posed correctly.
While you might be tempted to use Reinhard all the time, when using mesh lights
Lux needs to use the Linear tonemapper. Reality detects this situation automatically
and will set the scene to use Linear.
Linear
Linear is your most realistic tonemapper and it gives you full control over the final
aspect of the image. You can dynamically change the exposure to achieve overex
posed/underexposed effects without re-rendering your scene, and the result is usu
ally shown in a second or less.
Linear works like a manual camera. The parameters to adjust are:
Sensitivity. This is also known as film speed. Higher values mean faster
film, faster film means that the film is more sensitive to light. If your
scene looks dark then change this parameter first and see if you gain some
definition. Lux sets Sensitivity to 50 by default while Reality changes it to
200 when using mesh lights.
C o p y r i g h t 2 0 1 0 - 2 0 11 P r e t - A - 3 D w w w. p r e t a 3 d . c o m
99
Exposure. This is equivalent to the speed of the shutter of a camera, and
is usually expressed in a fraction of a second. 1/60, 1/125 or 1/250 of a
second are normal values. For a night scene with very faint light you
might want to try an exposure of 1 full second.
f/stop. This is the aperture of the iris in your camera. Lower numbers
mean wider aperture and more light hitting the film. Generally each
number is half the light of the previous one. For example f4.0 gives you
half the light of f2.8.
Converting from Reinhard to Linear
When you change a tonemapper from Reinhard to Linear, it can sometimes seem
that you have done something wrong. Where did the image go?
If you look at the parameters, in this example, youll see that we have a full exposure
of 1 second and the iris wide open at f2.8. The scene that Im trying to render is a
daylight scene and if you used that kind of aperture and exposure with a real cam
era you would end up with something overexposed like that as well.
C o p y r i g h t 2 0 1 0 - 2 0 11 P r e t - A - 3 D w w w. p r e t a 3 d . c o m
100
So, lets first change the exposure to something more reasonable like 1/250 of a
second. Even with the aperture at f2.8 we can immediately see the difference:
OK, we are on the right path. Next lets change the aperture (f/stop) to something a
little more appropriate:
C o p y r i g h t 2 0 1 0 - 2 0 11 P r e t - A - 3 D w w w. p r e t a 3 d . c o m
101
At f8.0 we have 1/8 of the light that we were getting before and now almost
everything is exposed correctly. Just for the heck of it, lets see what happens when
we increase the sensitivity to 80:
C o p y r i g h t 2 0 1 0 - 2 0 11 P r e t - A - 3 D w w w. p r e t a 3 d . c o m
102
That looks good to me. Even though a couple of spots might be a tad overexposed, I
can adjust the textures to compensate for that.
Render as Statue
Next to the Export Only checkbox there is the Render as Statue option. This
checkbox renders your scene by using a single material and ignoring transparency
maps, as if the whole scene was carved out of Carrara marble. It can generate
renders that are just fun to see or that can be used for extraction of mask. It depends
on the subject and the light. Try it, its fun!
Stopping and resuming renders
Lux allows you to stop and resume your renders at any time. This is an optional
feature which is disabled by default in Lux but Reality enables it for all scenes that it
generates. The feature is based on the creation of a film file, a file that keeps track
C o p y r i g h t 2 0 1 0 - 2 0 11 P r e t - A - 3 D w w w. p r e t a 3 d . c o m
103
of the status of Lux at any point in the process. The file has the same name of your
image file but with the extension .flm.
You can stop a Reality-created render at any time, and close Lux.
To restart the render from where it stopped:
Launch Lux directly, outside Reality.
Select the File/Resume FLM menu option.
Lux will first ask you for the .lxs file. Select the scene file.
Lux then will ask you for the .flm file, and again make your selection.
In a few seconds you will see the render resume from where it was
stopped and continue the refining process.
Known issues
There is really one single known issue for Reality 2.0 and it relates to an undocu
mented feature of Studio 3. Switching to Studio 4 resolves the issue completely. Here
is the original note from Reality 1.2:
Converted ACSEL shaders (from DS3) don't load in Reality for DS4.
DS4 seems to be handling some of the internal data about models in a dif
ferent way than DS3. As a result some models receive an internal name
that is different from what DS3 used. Reality uses the model's internal
name to match the ACSEL shaders and so it can happen that a shader that
you converted from DS3 does not load when using the same exact model
in DS4. We are investigating this issue and we hope to provide a solution
via the auto-updater.
SubD figures in DS3. SubD in DAZ Studio 3 is a feature that is mostly un
documented in Studio, a situation that makes it hard to support it in plugins. Regardless, it is a way of achieving smoother surfaces that is a bit of
an overkill. When you use Edit/Convert to SubD in Studio your fig
ures geometry is altered from the original. The whole figure. This means
that Victoria 4, for example, quadruples the amount of polygons in the fig
ure, from around 70,000 to around 280,000. As you can imagine, that many
polygons can pose a serious load on a rendering software.
C o p y r i g h t 2 0 1 0 - 2 0 11 P r e t - A - 3 D w w w. p r e t a 3 d . c o m
104
If you dont need this level of detail, the standard V4 and M4 figures have
plenty of resolution, so it would be a waste to use a subdivided figure. It
would at least quadruple the memory requirement for the render and at
least quadruple the rendering time.
The truth is that many times you dont need to subdivide the whole figure
but only a few parts that are closer to the camera. Reality provides a more
efficient solution by allowing you to subdivide a material, instead of act
ing on the whole figure. Also, this subdivision only happens during the
export to Lux, leaving your original V4 in Studio unchanged and much
lighter to move in the scene. Its a great solution.
Remember that you can set V4 or other figures to be SubDivided in the
Power Loader. If you find that your model is subdivided even though you
didnt use the SubD option in the edit menu, look in the defaults for the
Power Loader and disable SubDivision there. To do this:
Press and hold the Cmd (Mac) or Ctrl (Windows) key on your key
board while double clicking on the models icon, for example V4.
You will see the PowerLoader dialog box on the screen. Click on the
Advanced tab.
Click on the Mesh Resolution tab and uncheck the Convert to Sub
Division Surface checkbox.
Click on the Accept button.
If you try to render a scene with a SubD figure (from Studio) Reality will
show you a warning about it and will stop the render. You can then fix the
issue and re-start the render.
Studio 4's SubD feature is completely supported by Reality 2.0.
C o p y r i g h t 2 0 1 0 - 2 0 11 P r e t - A - 3 D w w w. p r e t a 3 d . c o m
105
Acknowledgements
I personally want to acknowledge and thank all the developers and dedicated indi
viduals who made LuxRender a reality, no pun intended. LuxRender is a real gem of
a program. Through the genius and dedication of the developers we now have a
state-of-the-art rendering engine that is available to everybody, on all major Operat
ing Systems, and that has been designed to last a long time. If you can, please go to
http://www.luxrender.net and thank the generous people who made this possible.
Id like also to thank the invaluable beta testers who patiently put up with the lack
of documentation and with the lack of a proper installer for the beta. They did an
astounding job at testing every part of Reality with as many models as possible and
provided great feedback throughout the process. A big thanks to: Randy Anderson,
Mario Bush, Charley S., Robert Dick, Matthew Doucette, Jeffrey Felt, Paul Fields,
Martin J. Frost, Christopher Jones, Kevin James, Alex Lewis, Roman Pittroff, , John
Reilly, Emily Smirle, Jack Tomalin, Anton Van Tonder. If I forgot anybody, my deep
est apologies.
Lastly I want to thank my wife Holly, for her saint-like patience in reviewing and
editing this manual again. This new revision added more than 40 pages and it is
probably the largest manual for any Studio plug-in, If this guide is at all readable its
all because of her attention, amazing editorial skills, and great wisdom.
Stay updated with Reality!
Be sure to get the latest about Reality by visiting our website at
http://www.preta3d.com
There youll find news, tips on how to get the most out of your scenes, video tutori
als and updates to this documentation.
For the latest about Reality and upcoming products be sure to Follow, Like or
Circle us on:
Twitter: http://twitter.com/preta3d
C o p y r i g h t 2 0 1 0 - 2 0 11 P r e t - A - 3 D w w w. p r e t a 3 d . c o m
106
Facebook: http://www.facebook.com/pages/Reality-Plugin/143936782331542
Google Plus: https://plus.google.com/10662581615330416311
All content in this document is copyright 2010-2011 by Pret-A-3D. Reality plug-in,
Reality Engine and ACSEL (Automatic Custom ShadEr Loader) are all copyright
2010-2011 Pret-A-3D. All rights reserved.
Reality: See the light!
Appendix A Converting the ACSEL Database
If you used Reality 1.0, 1.2 or 1.25 you must convert the ACSEL database because its
format has changed. This operation needs to be performed only once but it needs to
be done for each installation of DAZ Studio. In other words, if you use both DS3 and
DS4 you need to run the conversion utility (described below) once for DS3 and once
for DS4 because each version of Studio keeps a separate copy of the the ACSEL
Database.
To do the conversion you simply need to use a supplied script named:
convertACSELDatabase.dse
This script is located in the scripts/Reality folder under Studio. So, for example, for
an installation of Studio 4 on 64-bit Windows it will be in:
C:\Program Files\DAZ 3D\DAZStudio4\scripts\Reality
On Mac OS it will be in:
/Applications/DAZ 3D/DAZStudio4/scripts/Reality
To execute the script simply click on the File/Merge menu of Studio and navigate to
where the script is. Select the script and click OK. The script window will appear:
C o p y r i g h t 2 0 1 0 - 2 0 11 P r e t - A - 3 D w w w. p r e t a 3 d . c o m
107
The conversion might take a few minutes, depending on how many ACSEL shaders
you have. After that you can simply close the window.
Appendix B - How to use the Softbox
See the videos on how to use this light at:
http://www.youtube.com/watch?v=lVch_4d8C3w
http://www.youtube.com/watch?v=v0R8lGZVQmE
C o p y r i g h t 2 0 1 0 - 2 0 11 P r e t - A - 3 D w w w. p r e t a 3 d . c o m
108
Appendix C - Network rendering
With LuxRender you have an unlimited license to use as many CPUs and as many
render nodes you want. Network rendering is accomplished by running the com
mand-line version of Lux on each render node and then connecting the main render
process to the nodes. Render nodes can be a mixture of Mac OS, Windows and Linux
machines.
Install exactly the same version of LuxRender on every machine that will
participate in the render process. The exact version means the revision
number; you can mix Mac OS, Windows and Linux nodes without issue.
For the sake of this tutorial we assume Luxrender 0.8RC1
Start the command-line processor on each node. On Mac OS you need to
use Terminal.app, located in /Applications/Utilities. On Linux you can
use any of the many terminal emulators available. On Windows you need
to start cmd.exe.
Run the luxconsole command in server mode by typing the command:
luxconsole -s
Take note of the IP address of the render node. For this example we as
sume that it is 192.168.0.2.
Go back to your machine where you have Reality installed, and start the
render as usual.
When Lux starts rendering your scene click on the Network tab and add
192.168.0.2 in the Server input field. Repeat the process for every render
node that you have.
Lux will seem frozen while it sends the scene and all the textures to the
render node. If you look at the render node screen you will see the activity
about the sent files. After a while the nodes will start sending samples and
contributing to the render process.
C o p y r i g h t 2 0 1 0 - 2 0 11 P r e t - A - 3 D w w w. p r e t a 3 d . c o m
109
Appendix D - sIBL License
+------------------------------------------------------+
_____
_
_____ ____ _
/ ____|
| |
|_
_| _ \| |
| (___ _ __ ___ __ _ _ __| |_ | | | |_) | |
\___ \| '_ ` _ \ / _` | '__| __| | | | _ <| |
____) | | | | | | (_| | | | |_ _| |_| |_) | |____
|_____/|_| |_| |_|\__,_|_| \__| |_____|____/|______|
_____ _______ _______ __
_ _______ _______
|
|
|
|______ | \ | |______ |______
|_____ __|__ |_____ |______ | \_| ______| |______
+------------------------------------------------------+
These sIBL-sets and all images therein are licensed
under the Creative Commons Attribution 3.0 License.
You are free:
- to Share: to copy, distribute and transmit the work
- to Remix: to adapt the work
Under the following condition:
- Attribution: You must attribute the work as
"Lit using Smart IBL from HDRLabs.com/sibl".
Further license details here:
http://creativecommons.org/licenses/by/3.0/
+------------------------------------------------------+
We are actively looking for volunteer developers, who
have the time and abilitiess to adapt the Smart IBL
plugins to Blender, Houdini, Rhino... Join the club!
C o p y r i g h t 2 0 1 0 - 2 0 11 P r e t - A - 3 D w w w. p r e t a 3 d . c o m
110
+------------------------------------------------------+
Get more sIBL sets like these at:
www.hdrlabs.com/sibl/archive.html
+------------------------------------------------------+
If you want to learn how to shoot your own HDRI panos
you should get my book:
www.hdri-handbook.com
Christian Bloch
www.HDRLabs.com
Appendix E - Reality plug-in software license
END-USER SOFTWARE LICENSE AGREEMENT
The Pret-a-3D Software delivered is intended for individual personal use only. Re
distribution is not allowed.
1. GRANT OF LICENSE:
Copy and Use - Application Software. Pret-a3D grants to Recipient a limited, nonexclusive License to install, use, access, display, run, or otherwise interact with
("RUN") this copy of Reality plug-in (hereinafter the SOFTWARE PRODUCT), or
any prior version, on a single computer, workstation, terminal, handheld PC, or oth
er digital electronic device ("COMPUTER"). The primary user of the COMPUTER on
which the SOFTWARE PRODUCT is installed may make copies for his or her exclus
ive use on other computers.
Pret-a-3D retain all ownership and title to the Software at all times.
C o p y r i g h t 2 0 1 0 - 2 0 11 P r e t - A - 3 D w w w. p r e t a 3 d . c o m
111
Support and Updates. This License does not grant Recipient any right to technical
or Software product support of any kind, bug fixes, or any enhancement or update,
by Pret-a-3D.
This License applies to any updates or extensions of time-protected-software
which may be supplied to Recipient by Pret-a-3D or any of its distributors.
Redistribution and Content Use. This License prohibits the Recipient from redis
tributing of any part of the Software Product, including images, models, applets,
documents, icons and programs, both for commercial or non-commercial purposes.
This License grants to the Recipient the right to use images and models created
through using the Software Product for either commercial or non-commercial pur
poses. At no time may the Recipient redistribute images or 3D models that are de
livered with the Software Product. The Recipient may not re-license or re-distribute
the images, models or clip art that are delivered with the Software Product without
first receiving written permission from Pret-a-3D. For the purposes of this agree
ment, e-mail is not considered a valid form of written communication.
2. RESTRICTIONS:
Copyright, Title, ownership rights, and intellectual property rights in and for the
Software Product shall remain with Pret-a-3D and its suppliers. The Software
Product is protected by the copyright laws of the United States and international
copyright treaties. Title, ownership rights, and intellectual property rights in and to
the content accessed through the Software Product is the property of the applicable
content owner and may be protected by applicable copyright or other law. This Li
cense does not provide any rights to Recipient for such content.
Recipient must maintain all copyright notices on all copies of the Software
Product.
Recipient shall not attempt to reverse-engineer, decompile or take actions to disas
semble the Software Product.
C o p y r i g h t 2 0 1 0 - 2 0 11 P r e t - A - 3 D w w w. p r e t a 3 d . c o m
112
3. DISCLAIMER OF WARRANTY:
The Software Product is provided on an "AS IS" basis, without warranty of any
kind, including without limitation the warranties of merchantability, fitness for a
particular purpose and non-infringement. The entire risk as to the quality and per
formance of the Software Product is borne by Recipient.
Should the Software Product prove defective, Recipient, and not Pret-a-3D, as
sumes the entire cost of any service and repair. In addition, the security mechanism
implemented by the Software Product has inherent limitations, and Recipient must
determine that the Software Product sufficiently meets Recipient requirements. This
disclaimer of warranty constitutes an essential part of the agreement.
SOME STATES DO NOT ALLOW EXCLUSIONS OF AN IMPLIED WARRANTY,
SO THIS DISCLAIMER MAY NOT APPLY TO Recipient AND Recipient MAY HAVE
OTHER LEGAL RIGHTS THAT VARY FROM STATE TO STATE OR BYJURISDIC
TION.
4. LIMITATION OF LIABILITY:
UNDER NO CIRCUMSTANCES AND UNDER NO LEGAL THEORY, TORT,
CONTRACT, OR OTHERWISE, SHALL Pret-a-3D OR ITS SUPPLIERS OR RE
SELLERS BE LIABLE TO Recipient OR ANY OTHER PERSON FOR ANY INDIR
ECT, SPECIAL, INCIDENTAL, OR CONSEQUENTIAL DAMAGES OF ANY CHAR
ACTER INCLUDING, WITHOUT LIMITATION, DAMAGES FOR LOSS OF GOOD
WILL, WORK STOPPAGE, COMPUTER FAILURE OR MALFUNCTION, OR ANY
AND ALL OTHER COMMERCIAL DAMAGES OR LOSSES. IN NO EVENT WILL
Pret-a-3D BE LIABLE FOR ANY DAMAGES IN EXCESS OF Pret-a-3D'S LIST PRICE
FOR A License TO THE SOFTWARE PRODUCT, EVEN IF Pret-a-3D SHALL HAVE
BEEN INFORMED OF THE POSSIBILITY OF SUCH DAMAGES, OR FOR ANY
CLAIM BY ANY OTHER PARTY. THIS LIMITATION OF LIABILITY SHALL NOT
APPLY TO LIABILITY FOR DEATH OR PERSONAL INJURY TO THE EXTENT AP
PLICABLE LAW PROHIBITS SUCH LIMITATION. FURTHERMORE, SOME
C o p y r i g h t 2 0 1 0 - 2 0 11 P r e t - A - 3 D w w w. p r e t a 3 d . c o m
113
STATES DO NOT ALLOW THE EXCLUSION OR LIMITATION OF INCIDENTAL
OR CONSEQUENTIAL DAMAGES, SO THIS LIMITATION AND EXCLUSION
MAY NOT APPLY TO RECIPIENT.
5. TERMINATION:
This License will terminate automatically if Recipient fails to comply with the lim
itations described within this Agreement. On termination, Recipient must remove
the Software Product from all computers onto which it is installed, and must destroy
or return all copies of the Software Product.
6. EXPORT CONTROLS:
None of the Software Product or underlying information or technology may be
downloaded or otherwise exported or re-exported (i) into (or to a national or resid
ent of) Cuba, Iraq, Libya, Yugoslavia (Serbia and Montenegro), North Korea, Iran,
Syria or any other country to which the U.S. has embargoed goods; or (ii) to anyone
on the U.S. Treasury Department's list of Specially Designated Nationals or the U.S.
Commerce Department's Table of Deny Orders. By downloading or using the Soft
ware Product, Recipient agrees to the foregoing and Recipient is representing and
warranting that Recipient is not located in, under the control of, or a national or res
ident of any such country or on any such list.
7. MISCELLANEOUS:
This Agreement represents the complete agreement concerning this License
between the parties and supersedes all prior agreements and representations
between them. It may be amended only by a writing executed by both parties. If any
provision of this Agreement is held to be unenforceable for any reason, such provi
sion shall be reformed only to the extent necessary to make it enforceable.
C o p y r i g h t 2 0 1 0 - 2 0 11 P r e t - A - 3 D w w w. p r e t a 3 d . c o m
114
This Agreement shall be governed by and construed under California law as such
law applies to agreements between California residents entered into and to be per
formed within California, except as governed by Federal law. The application the
United Nations Convention of Contracts for the International Sale of Goods is ex
pressly excluded.
NOTWITHSTANDING ANYTHING TO THE CONTRARY IN THE GENERAL LI
CENSE AGREEMENT, THE USER MAY NOT TRANSFER OR ASSIGN THE
PRODUCT OR ANY COPY THEREOF, OR THE USERS LICENSE TO USE THE
PRODUCT TO A THIRD PARTY.
Manufacturer is Pret-a-3D, Aptos, CA 95003 USA.
http://www.preta3d.com, reality@preta3d.com
Copyright 2010-2011 Pret-a-3D All rights reserved.
C o p y r i g h t 2 0 1 0 - 2 0 11 P r e t - A - 3 D w w w. p r e t a 3 d . c o m
You might also like
- Whatsnew Solidwork2021Document175 pagesWhatsnew Solidwork2021Văn Tuấn NguyễnNo ratings yet
- Solid Works IntroDocument166 pagesSolid Works IntroPankaj DhankerNo ratings yet
- Helpman ManualDocument944 pagesHelpman ManualAndreea ŞoneaNo ratings yet
- NServiceBus DocumentationDocument224 pagesNServiceBus DocumentationJeff PrattNo ratings yet
- Matrix Maxi PDFDocument573 pagesMatrix Maxi PDFr aNo ratings yet
- Converge 2.4 ManualDocument996 pagesConverge 2.4 ManualJaydip Hinsu100% (2)
- (Handbook) High Performance Stainless Steels (11021)Document95 pages(Handbook) High Performance Stainless Steels (11021)pekawwNo ratings yet
- Libro 1Document136 pagesLibro 1Maela C O'SheaNo ratings yet
- 6.0 Particular Technical SpecificationDocument66 pages6.0 Particular Technical SpecificationBishnu Thapa MagarNo ratings yet
- Buehler SummetDocument136 pagesBuehler SummetHsien KerNo ratings yet
- Setting Up Your ShotsDocument33 pagesSetting Up Your ShotsMichael Wiese Productions100% (20)
- EN - User - Manual - PROSLIDE 32 B - 40 B - V32 - 40 KW - 2022-08Document86 pagesEN - User - Manual - PROSLIDE 32 B - 40 B - V32 - 40 KW - 2022-08soportenovamedicalNo ratings yet
- Interp Apps ProgressiveDocument313 pagesInterp Apps Progressiveahmed_497959294No ratings yet
- DynamicPhoto PDFDocument92 pagesDynamicPhoto PDFViky Tri NandaNo ratings yet
- Brazing DescriptionDocument80 pagesBrazing Descriptiondanish0% (1)
- Structural Steel SpecificationDocument42 pagesStructural Steel SpecificationNumb JazzNo ratings yet
- Final Thesis 150500Document45 pagesFinal Thesis 150500Arslan MushtaqNo ratings yet
- DHA - Part CDocument62 pagesDHA - Part CAlpeshNo ratings yet
- Desktop Radiance 2.0 BETA User ManualDocument101 pagesDesktop Radiance 2.0 BETA User ManualjorgeNo ratings yet
- Whats NewDocument174 pagesWhats NewHữu Đỗ TrọngNo ratings yet
- Userguidev6 US R 2018 12Document122 pagesUserguidev6 US R 2018 12Achraf SalimNo ratings yet
- Guia-Catalogo TunnelDocument134 pagesGuia-Catalogo Tunnelslam9No ratings yet
- Workbook 6Document80 pagesWorkbook 6Sandra Naomi MuñozNo ratings yet
- CONTENT GUIDELINES - September 2010Document82 pagesCONTENT GUIDELINES - September 2010Willem van den HeerikNo ratings yet
- Small Air Hand UnitsDocument49 pagesSmall Air Hand UnitsMijatovic BoskoNo ratings yet
- Smart Home Catalogue Installation GuideDocument68 pagesSmart Home Catalogue Installation GuidescoodivNo ratings yet
- An Introduction To Tkinter (Fredrik Lundh)Document211 pagesAn Introduction To Tkinter (Fredrik Lundh)Hernando CortezNo ratings yet
- 2018 - SumMet - Book - Web - Small File SizeDocument153 pages2018 - SumMet - Book - Web - Small File SizeSinan ChenNo ratings yet
- Pipesim User Guide v2011.1Document762 pagesPipesim User Guide v2011.1monjardin68No ratings yet
- Master Fader - V5 - 0 - RG PDFDocument353 pagesMaster Fader - V5 - 0 - RG PDFMoisesMoitaNo ratings yet
- Model WE20 ManualDocument237 pagesModel WE20 ManualSilverMoon_IIINo ratings yet
- Aspirating Systems: Design and Application GuideDocument48 pagesAspirating Systems: Design and Application GuideAta AtefNo ratings yet
- Open Tower Reference ManualDocument225 pagesOpen Tower Reference ManualPankaj_Taneja_9684100% (1)
- Stat FitDocument135 pagesStat FitCarlos Angel Vicente RodríguezNo ratings yet
- PCB HelpDocument207 pagesPCB HelpRaraNo ratings yet
- Vertical SkirtDocument46 pagesVertical SkirtEphrem Emrie100% (2)
- MM2016 Part 21 Micromine Scheduler 10 2016 New PDFDocument104 pagesMM2016 Part 21 Micromine Scheduler 10 2016 New PDFDadan Saefudin Rosidi100% (1)
- MS TowerDocument268 pagesMS Towerevi100% (1)
- Manual Plate N Sheet V4Document61 pagesManual Plate N Sheet V4vigilnet100% (1)
- WinDarab v7.4 HandbuchDocument287 pagesWinDarab v7.4 HandbuchPedro CarmoNo ratings yet
- Design and Fabrication of Solar E-Bike: Final Year Project ReportDocument52 pagesDesign and Fabrication of Solar E-Bike: Final Year Project ReportSyed AhmadNo ratings yet
- PDF Software Design Document v11 CompressDocument52 pagesPDF Software Design Document v11 CompressZainab Azmi100% (1)
- Optimizing Pipeline Design and Construction for Environmental ProtectionDocument138 pagesOptimizing Pipeline Design and Construction for Environmental Protectionaliyildizx17730No ratings yet
- BOOX 60 User ManualDocument120 pagesBOOX 60 User ManualjuanraulcruzsorianoNo ratings yet
- Chos CourseDocument55 pagesChos CourseDanielaFinizzaNo ratings yet
- Lungelo PeterDocument254 pagesLungelo Peterlungelo peterNo ratings yet
- Oneil Order Client User GuideDocument74 pagesOneil Order Client User Guidemk1848736No ratings yet
- As Viking Knit April 6 2015Document42 pagesAs Viking Knit April 6 2015Misa BijouxNo ratings yet
- 1Document40 pages1jlvgscribd0% (1)
- Teco Technical Catalogue Low Voltage Motors 1304 PDFDocument128 pagesTeco Technical Catalogue Low Voltage Motors 1304 PDFrahmad diko100% (1)
- Windarab v73 HandbuchpdfDocument282 pagesWindarab v73 HandbuchpdfmisdeismoNo ratings yet
- Rio PDFDocument128 pagesRio PDF1981todurkarNo ratings yet
- Inspire Cast Final 2021 TreinamentoDocument197 pagesInspire Cast Final 2021 TreinamentoDave DaveNo ratings yet
- Aceros Inoxidables PDFDocument95 pagesAceros Inoxidables PDFAntonio TeixeiraNo ratings yet
- Datacolor 800™ Datacolor 500™ Datacolor 850™ Datacolor 550™ User's GuideDocument48 pagesDatacolor 800™ Datacolor 500™ Datacolor 850™ Datacolor 550™ User's GuideKazi ShorifNo ratings yet
- 9720098-008 Tri Station 1131 Libraries Reference (Jun 09)Document456 pages9720098-008 Tri Station 1131 Libraries Reference (Jun 09)diegosa28100% (1)
- CompTIA Linux+ Certification Study Guide (2009 Exam): Exam XK0-003From EverandCompTIA Linux+ Certification Study Guide (2009 Exam): Exam XK0-003No ratings yet
- MapsDocument100 pagesMapsDanNo ratings yet
- Dane VII Witcher TRPG Character SheetsDocument3 pagesDane VII Witcher TRPG Character SheetsVaerceagothNo ratings yet
- Full ThrustDocument50 pagesFull ThrustMatthew TysonNo ratings yet
- Fleet Book 1 PDFDocument48 pagesFleet Book 1 PDFVaerceagothNo ratings yet
- GURPS 18 Page Character FolioDocument18 pagesGURPS 18 Page Character FolioVaerceagothNo ratings yet
- GURPS 18 Page Character FolioDocument18 pagesGURPS 18 Page Character FolioVaerceagothNo ratings yet
- Psionic Bestiary 2Document4 pagesPsionic Bestiary 2Vaerceagoth67% (3)
- WatchData TimeCOS2.9Document117 pagesWatchData TimeCOS2.9Cee YpherNo ratings yet
- ChemOffice v17.1 Release NotesDocument14 pagesChemOffice v17.1 Release NotesJuan Manuel OcampoNo ratings yet
- Converting AS400 Spool Files To ExcelDocument33 pagesConverting AS400 Spool Files To ExceldsilvaptNo ratings yet
- Computer Graphics and Multimedia Notes 3Document18 pagesComputer Graphics and Multimedia Notes 3rosewelt444No ratings yet
- TMS TAdvStringGrid v6.0 Developers GuideDocument182 pagesTMS TAdvStringGrid v6.0 Developers GuideИва ЯнковаNo ratings yet
- MP3 Player Manual Covers Controls, FeaturesDocument220 pagesMP3 Player Manual Covers Controls, FeaturesDaniele MozzoniNo ratings yet
- Welcome To VCC 201Document34 pagesWelcome To VCC 201James BandeNo ratings yet
- EPAM ManualDocument116 pagesEPAM Manualopenid_6qpqEYklNo ratings yet
- The Ultimate Raspberry Pi Handbook - The Only Guide You Need To Get More From The Amazing Mini PC PDFDocument180 pagesThe Ultimate Raspberry Pi Handbook - The Only Guide You Need To Get More From The Amazing Mini PC PDFuytrdfghNo ratings yet
- Advanced Ultrasonic Flaw Detectors With Phased Array ImagingDocument16 pagesAdvanced Ultrasonic Flaw Detectors With Phased Array ImagingDebye101No ratings yet
- FAIDv2 1UserGuideDocument66 pagesFAIDv2 1UserGuideIvan JerkovićNo ratings yet
- Guia Configuracion 9500MPR MSS4 MSS8 Orange PDFDocument15 pagesGuia Configuracion 9500MPR MSS4 MSS8 Orange PDFalcides quijadaNo ratings yet
- Webmethods AdapterDocument15 pagesWebmethods AdapterMd Shahnawaz AliNo ratings yet
- FLUENT .MSH File FormatDocument16 pagesFLUENT .MSH File FormatDeepak K NambiarNo ratings yet
- Power Systems Analytical Software ToolsDocument20 pagesPower Systems Analytical Software ToolsdskymaximusNo ratings yet
- XBT Xk800eDocument84 pagesXBT Xk800efakhriNo ratings yet
- BSIT 51 Previous Year Question Paper SolveDocument27 pagesBSIT 51 Previous Year Question Paper SolveKunal Patra100% (1)
- Smartforms in SapDocument129 pagesSmartforms in SapsachinWebDNo ratings yet
- Atlas1 PDFDocument400 pagesAtlas1 PDFtrieu tranNo ratings yet
- ATADS ManualDocument253 pagesATADS ManualJetn Srisuthum100% (2)
- Modern Work Instructions JLX3DDocument5 pagesModern Work Instructions JLX3DMarceloGonçalvesNo ratings yet
- Iso 13374-3 Condition Monitor and Diag Comm PDFDocument28 pagesIso 13374-3 Condition Monitor and Diag Comm PDFAka Shri100% (1)
- Online Exam System - CmsDocument70 pagesOnline Exam System - CmsneepolionNo ratings yet
- Res 2 DinvDocument139 pagesRes 2 DinvEnrique TorresNo ratings yet
- SitesDocument16 pagesSitesbring it onNo ratings yet
- Live Recording with Yamaha Mixer via DanteDocument27 pagesLive Recording with Yamaha Mixer via DanteGuillermo DelgadoNo ratings yet
- Chapter 09 Litvin PythonDocument24 pagesChapter 09 Litvin PythonOmar AtreidesNo ratings yet
- Au Python PDFDocument8 pagesAu Python PDFIsmael Ferreras HerreraNo ratings yet
- CmakeDocument291 pagesCmakejames14420No ratings yet
- Dltms ManualDocument36 pagesDltms ManualbenzentenNo ratings yet