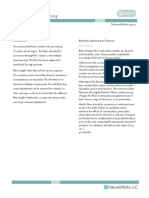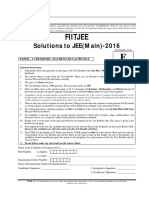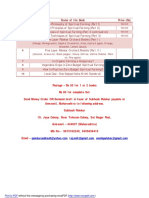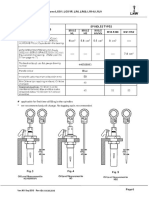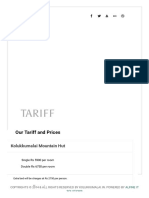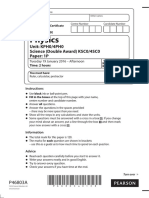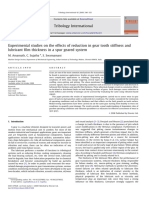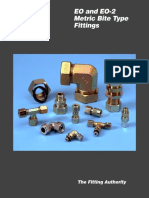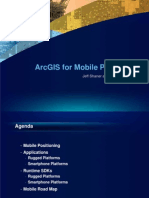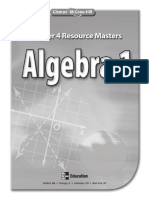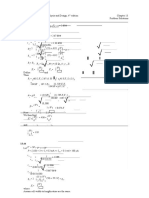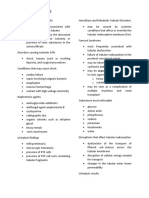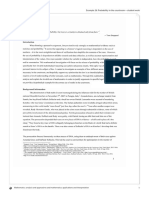Professional Documents
Culture Documents
Quick Start Guide
Uploaded by
Venkat PrasannaCopyright
Available Formats
Share this document
Did you find this document useful?
Is this content inappropriate?
Report this DocumentCopyright:
Available Formats
Quick Start Guide
Uploaded by
Venkat PrasannaCopyright:
Available Formats
Quick Start Guide
8/16/24/32-CH DVR
8/16/24/32-CH DVR Quick Start Guide
1. Install Hard Drive &DVD Writer
1.1 Install Hard Drive
Notice: 1. Support two SATA hard drives. Please use the hard drive the manufacturers recommend
specially for security and safe field.
2. Please disconnect the power before being connected to other devices. Don't hot plug in/out
Step 1: Unscrew and Open the top cover to connect the power and data cables. Place
the HDD onto the bottom case as Fig 1-1.
Step 2: Screw the HDD as Fig 1-2.
Fig 1-1 Connect HDD
Fig 1-2 Screw HDD
Notice: 1. For the convenience to install, please connect the power and data cables firstly, and then
screw to fix.
1.2 Install DVD Writer
Step 1: Unscrew and Open the top cover to connect the power and data cables. Place
the DVD writer onto the bottom case as Fig 1-3.
Step 2: Screw the DVD writer as Fig 1-4.
Fig 1-3 Connect the DVD Writer
Fig 1-4 Screw the Writer
2. Rear Panel Instruction
Rear Panel Instruction for 8-CH
1
8/16/24/32-CH DVR Quick Start Guide
Item
Name
Description
GND
Grounding
RS485
Connect to speed dome or keyboard
ALARM OUT
1-ch relay output. Connect to external alarm
ALARM IN
Connect to external sensor 1-8
HDMI port
Connect to high-definition display device
VGA port
VGA output, connect to monitor
LAN
Network port
USB port
Connect USB mouse or connect external USB devices
DC12V
Power supply
10
Audio in
4 CH Audio input
11
Video in
Video input channels from 1-8
12
Audio out
Audio output, connect to the sound box
13
CVBS
CVBS video output
14
Spot
Connect to monitor as an AUX output channel by channel. Video would
be displayed without OSD.
Rear Panel Instruction for 16-CH
Item
Name
Description
Audio in
4-ch audio inputs
DC 12V
Power input
Alarm out
1-ch relay output. Connect to external alarm.
GND
Grounding
Alarm in
Connect to external sensor1
Audio out
Audio output, connect to the sound box
CVBS port
CVBS video signal output
Spot
RS485
Connect to keyboard or speed dome
10
Video in
Video inputs
11
HDMI port
Connect to high-definition display device
12
USB port
Connect to monitor as an AUX output channel by channel. Video
would be displayed without OSD.
To connect external USB devices like USB flash, USB HDD for
backup or update firmware; or connect to USB mouse
8/16/24/32-CH DVR Quick Start Guide
Item
Name
Description
13
LAN
Network port
14
VGA port
VGA output, connect to monitor
15
Fan
For cooling the device
Rear Panel Instruction for 24-CH
Rear Panel Instruction for 32-ch
Item
Name
Description
Video in
Video inputs
Alarm in
Connect to external sensor
Alarm out
1-ch relay output. Connect to external alarm.
GND
Grounding
RS485
Connect to keyboard or speed dome
HDMI port
Connect to high-definition display device
VGA port
VGA output, connect to monitor
LAN
Network port
USB port
10
DC 12V
Power input
11
BNC output
Connect to monitor
12
Spot
13
Audio in
4-ch audio inputs
14
Audio out
Audio output, connect to the sound box
To connect external USB devices like USB flash, USB HDD for
backup or update firmware; or connect to USB mouse
Connect to monitor as an AUX output channel by channel. Video
would be displayed without OSD.
3. Startup & Shutdown
3
8/16/24/32-CH DVR Quick Start Guide
3.1 Startup
Step1: Connect to cameras and monitor.
Step2: Connect with the source power.
Step3: The device will boot and the power indicator will display blue.
Step4: A WIZZARD window will pop up.
3.2 Shutdown
You can shut down the device by using IR remote controller and mouse.
By IR remote controller:
Step1: Press Power button. This will bring up a shutdown window. The unit will shut
down by clicking OK button.
Step2: Disconnect the power .
By mouse:
Step1: Enter into
Menu and select Shut Down icon. This will take you to a
shutdown window.
Step2: Click OK. Then the unit will power off after a while.
Step3: Disconnect the power.
4. Setup Wizard
After the device starts, a setup wizard pops up. You can set up timenetwork ,
record and disk management.
Click Device name box to popup a keyboard as follows:
It supports digits, alphabets and symbols as inputs. Click Shift button to input
Capital letters and symbols; click Shift button again to return.
Click Next button to bring up a network setup window.
4
8/16/24/32-CH DVR Quick Start Guide
The default HTTP port is 80. The default server port is 6036. You can check Obtain
an IP address automatically to acquire network information or input IP address,
subnet mask, gateway, preferred/alternate DNS server manually. This function is
used to monitor DVR through internet (See Section 10 for details).
Click Next button. This will take you to record setup window.
Select resolution, fps, encode, quality and max bitrate. The higher the value is, the
clearer the recorded picture is. Of course, more space of HDD will be taken up.
Click Next button. This will take you to the HDD management window.
You can check your HDD information through this tab. If your HDD was recently
installed, select the HDD from the list to format it.
Click Next button. This will let you see your DVR status. And then Click
Finish button to end this wizard.
You can also refer to the complete setup steps from the relevant sections of DVR
User Manual. If you dont want to setup Wizard, please click Exit button to exit.
5. Login
After you exit the wizard setup, you can login to the DVR.
Long press Stop/ESC key to switch the output among BNC, VGA and HDMI.
8/16/24/32-CH DVR Quick Start Guide
Press the MENU button which will bring the LOGIN dialogue box and enter the user
name: admin and password: 123456.
6. Main Menu Setup
Click right mouse, or press ENTER button on the front panel to enter into the main
menu. Then click Setup to enter into Setup interface as shown below.
Basic configuration: Users can set video system, menu language, audio, time and
authorization check.
Live configurationUsers can set name/time display, picture color and hide
cameras.
Record configurationUsers can set record quality, frame rate, resolution, time
stamp and recycle.
Schedule configuration: Users can set schedule for timer, motion detection, and
sensor alarm respectively.
Alarm configuration: Users can set sensor type, alarm trigger and buzzer alarm.
Network configuration: Users enable network function, and configure IP address,
DDNS, transmission video parameters here.
User configuration: Administrator can add, delete users, and change their
authorization
6
8/16/24/32-CH DVR Quick Start Guide
PTZ configuration: Users can set protocol, baud rate, address, presets and auto
cruise track here.
Advanced configuration: Users can reboot the device and import & export data into
or from mobile storage medium.
7. Recording Setup
A user needs to install and format a HDD, and set all the recording parameters before
recording. There are four kinds of record modes.
7.1
Manual Recording
A user can press REC button on the front panel after quitting system setup. Press this
button again to stop recording.
Or press REC button on remote controller. Click it again to stop.
Or click REC button on the tool bar with mouse. Click it again to stop.
7.2
Schedule Recording
To Setup Schedule Recording:
Step1: Enter into MenuSetupSchedule tab. Refer to the following picture.
Step2: Click
button to add a certain day schedule; click button to delete
the selected schedule;
Step 3: You can also double-click the grid to pop up a week schedule window.
8/16/24/32-CH DVR Quick Start Guide
Select day and then click Add button to setup the start time and end time. Then
select other days and click Copy button to save the setting to other days. Finally,
click OK button to save week schedule.
Step 4: Select other channels and set timeline for them or select Apply Settings To
All Channel and click Copy button to set the same settings for all channels.
7.3
Motion Based Recording
Motion detection based recording: when there is a motion event detected, the camera
will be triggered to record.
To Setup Motion Based Recording:
Step 1: Enter into MenuSetupScheduleMotion tab. The setup steps for
schedule for motion based recording are similar to normal schedule setup. You can
refer to 7.2 Schedule Recording for details.
Step 2: Enter into MenuSetupAlarmMotionMotion tab as shown below.
Step3: Enable motion alarm (Please specify to channel) and click Apply to save
settings.
Step4: Click Setting button under the Area to set Sensitivity and Detection area.
Left click the grid and drag to delete the area. Drag again to add area. You can drag
slide bar to set the sensitivity value (1-8). The higher the value is the more sensitive
it is to motion. Since the sensitivity is influenced by color and time (day or night),
you can adjust its value according to the practical conditions. Click
icon to set
the whole area as detection area. Click
icon to clear the set detection area. Click
icon to test the sensitivity as per the local conditions. Once motion is sensed, it
displays a figure icon. Click
icon to save the setting. Click
icon to exit the
current interface.
8/16/24/32-CH DVR Quick Start Guide
Step 5: Enter into MenuSetupAlarmMotionSchedule tab to bring up
schedule settings for motion alarm. The setup steps are similar to normal schedule
setup. You can refer to 7.2 Schedule Recording for details.
Note: The timelines of the two schedules must match, otherwise you cannot get the
record in some time.
7.4
Sensor Based Recording
To Setup sensor Based Recording:
Step 1: Enter into MenuSetupScheduleSensor tab. The setup steps for
schedule for sensor based recording are similar to normal schedule setup. You can
refer to 7.2 Schedule Recording for details.
Step 2: Enter into MenuSetupAlarmSensorBasic tab as shown below.
Step 3: Enable sensor alarm (Please specify to channel), select senor type and click
Apply to save settings.
Step 4: Enter into MenuSetupAlarmSensorSchedule tab to bring up
schedule settings for sensor alarm. The setup steps are similar to normal schedule
setup. You can refer to 7.2 Schedule Recording for details.
Note: The timelines of the two schedules must match, otherwise you cannot get the
record in some time.
9
8/16/24/32-CH DVR Quick Start Guide
8. Playback
This unit supports four kinds of playback
8.1
Live Playback
Click Play
button on the main menu bar to playback the record. User can do
concrete operation by clicking the buttons on screen.
8.2 Playback by Time Search
Step 1: Enter into MenuSearchTime Search tab.
Step 2: Select date and channels on the right hand side and press Search button. A
date with highlighted borderline indicates presence of data.
Step 3: Set the start time by clicking a particular grid or by entering the specific
value in the start time field.
Step 4: Select the channel display mode and click
playback toolbar to control the playback.
button to play record. Use the
10
8/16/24/32-CH DVR Quick Start Guide
8.3 Playback by Event Search
Step 1: Enter into MenuSearchEvent Search tab.
Step 2: Select date and channels on the right hand side. A data with highlighted
borderline indicates presence of data.
Step 3: Then checkmark Motion, Sensor or All accordingly. You can search for
motion based recording and sensor based recording.
Step 4: Press Search button to display the searched event information in the event
list box.
Step 5: Double click the event item to play the record.
8.4
Playback by Image Search
Step 1: Enter into MenuSearchImage tab.
11
8/16/24/32-CH DVR Quick Start Guide
Step 2: Select data and channels on the right hand side.
Step 3: Press Search button to search for a recorded image.
Step 4: Once an alarm image has been identified, the user can double click the image
to play the recording.
You can lock the image by clicking Lock button. Click Save button to copy the
image on the HDD. Click Save All to copy all images on the HDD.
Note: In order to take images on alarm, the snapshot feature should be activated in
Alarm Handling for different kind of alarms. Please refer to Alarm Configuration
chapter of user manual for details.
9. Backup
This unit supports backup by USB flash, DVD writer and USB HDD.
Step 1Enter into MenuBackup tab.
Step 2: Set the start & end time, select channels and click Search button to display the
searched data in the data backup list box
12
8/16/24/32-CH DVR Quick Start Guide
Step 3: Select a required file or checkmark All to select all data files. Click Backup
button to pop up Backup information window.
Step 4: In the backup information interface, user can check the relevant options for
backing up files. These options include storage Media, backup player and save file
type. Then click Start button to start backup.
10. Remote Surveillance
In order to view the DVR from a network it must be connected to a LAN/WAN or
internet. The network setup should be done accordingly.
10.1 Access DVR on LAN
Please enter into MenuSetup Network Setup as shown below:
Input IP address, Subnet, Gateway. If using DHCP, please enable DHCP in both the
DVR and the router. Enter into Menu Information Network, and user can
check the network settings of the DVR.
Enter into Record Setup to set network video parameters like resolution, frame rate
etc.
Open IE on a computer on the same network. Input the IP address of the DVR in IE
address bar and press enter. If HTTP port is not 80, add the port number after IP
address.
IE will download ActiveX component automatically. Enter the username and
password in the subsequent window
10.2 Access DVR on WAN
1. Connect the DVR to internet through router or virtual server
13
8/16/24/32-CH DVR Quick Start Guide
Please enter into MenuSetup Network Setup as shown above.
Input IP address, Subnet, Gateway. If using DHCP, please enable DHCP in both the
DVR and the router.
Forward IP address and port number in Virtual Server setup of the router or virtual
server. Configure the firewall to allow accessing the DVR. (If the user has enabled
the UPnP function in both the DVR and router, he can skip this step. Please refer to
the relevant chapter for more details.)
Open IE browser, input IP address, or dynamic domain name and enter. If HTTP
port is not 80, add the port number after IP address or domain name.
IE will download ActiveX automatically. Then a window pops up and asks for user
name and password. Input name and password correctly, and enter to view.
2. Connect the DVR to Internet through PPPoE
Enter into the DVRs Main MenuSetupNetwork interface to enable PPPoE and
then input user name and password received from your ISP. Next, click Apply. The
DVR will connect to the server and would give a confirmation message.
If users want to utilize dynamic domain name, please apply for a domain name in a
DNS server supported by the DVR or router. Then add to the DVR or router.
When accessing the remote interface of DVR, user can input WAN IP/domain
name to access directly (user can enter into Main menuInformationNetwork
interface to check IP address). The browser will download Active X control
The following steps are the same as the connection way above.
450041000325
A0
14
You might also like
- NE 30s CM UsterStatistics2018 - 2021-04-21 - 14-00-17Document2 pagesNE 30s CM UsterStatistics2018 - 2021-04-21 - 14-00-17Venkat PrasannaNo ratings yet
- Process Parameters in SimplexDocument3 pagesProcess Parameters in SimplexTanvir Alam100% (5)
- Oerlikon Manmade Fibers Teknoweb MedienmitteilungDocument3 pagesOerlikon Manmade Fibers Teknoweb MedienmitteilungVenkat PrasannaNo ratings yet
- 12 Survey ReportDocument76 pages12 Survey ReportVidush Mukesh Singh ChauhanNo ratings yet
- Andavan Kattalai RajinikanthDocument40 pagesAndavan Kattalai RajinikanthVenkat PrasannaNo ratings yet
- FactSheet Fiber Yarn Ring SpinningProcessing PDF PDFDocument7 pagesFactSheet Fiber Yarn Ring SpinningProcessing PDF PDFVenkat PrasannaNo ratings yet
- PSG College of Arts & Science Coimbatore - 641 104Document8 pagesPSG College of Arts & Science Coimbatore - 641 104Venkat PrasannaNo ratings yet
- 80s Compact QualityDocument3 pages80s Compact QualityVenkat PrasannaNo ratings yet
- Achieving 99% Utilization in SpinningDocument2 pagesAchieving 99% Utilization in SpinningVenkat PrasannaNo ratings yet
- TC 20efDocument2 pagesTC 20efVenkat PrasannaNo ratings yet
- Cost Structures of Comparable Rotor-Spun and Ring-Spun Yarns - RieterDocument3 pagesCost Structures of Comparable Rotor-Spun and Ring-Spun Yarns - RieterVenkat Prasanna100% (1)
- Barre Causes and PreventionDocument19 pagesBarre Causes and PreventionReal SheriffNo ratings yet
- Energy SavingDocument2 pagesEnergy SavingVenkat PrasannaNo ratings yet
- Fees Circular Jan-May 2016Document5 pagesFees Circular Jan-May 2016Venkat PrasannaNo ratings yet
- JEE (Advanced) 2017Document1 pageJEE (Advanced) 2017Venkat PrasannaNo ratings yet
- Fiitjee Solutions Jee Main 2016Document31 pagesFiitjee Solutions Jee Main 2016TanujNo ratings yet
- Charlie ChaplinDocument27 pagesCharlie ChaplinVenkat PrasannaNo ratings yet
- IIT Madras Fees - IIT Madras Scholarships - IIT Chennai Fee StructuresDocument6 pagesIIT Madras Fees - IIT Madras Scholarships - IIT Chennai Fee StructuresVenkat PrasannaNo ratings yet
- Settings in Carding For Different Grades of Cotton PDFDocument3 pagesSettings in Carding For Different Grades of Cotton PDFVenkat PrasannaNo ratings yet
- Asg enDocument2 pagesAsg enVenkat PrasannaNo ratings yet
- TamilDocument1 pageTamilVenkat PrasannaNo ratings yet
- Fee Structure For 1st Sem 2016-17-1Document8 pagesFee Structure For 1st Sem 2016-17-1Venkat PrasannaNo ratings yet
- LMW Recommendation in Instruction Manual R 123 - New RecommendationDocument2 pagesLMW Recommendation in Instruction Manual R 123 - New RecommendationVenkat PrasannaNo ratings yet
- Calender Roller Weighting PDFDocument1 pageCalender Roller Weighting PDFVenkat PrasannaNo ratings yet
- Top Courses After 12th Science (Job & Salary-Wise)Document13 pagesTop Courses After 12th Science (Job & Salary-Wise)Venkat PrasannaNo ratings yet
- Average YSP and RMC - For Home PageDocument2 pagesAverage YSP and RMC - For Home PageVenkat PrasannaNo ratings yet
- KolukkumalaiDocument5 pagesKolukkumalaiVenkat PrasannaNo ratings yet
- AR Physical Properties of Sun Yarns 01Document36 pagesAR Physical Properties of Sun Yarns 01Neeraj BhardwajNo ratings yet
- LRT PDFDocument8 pagesLRT PDFVenkat PrasannaNo ratings yet
- What Happened in JapanDocument5 pagesWhat Happened in JapanVenkat PrasannaNo ratings yet
- The Subtle Art of Not Giving a F*ck: A Counterintuitive Approach to Living a Good LifeFrom EverandThe Subtle Art of Not Giving a F*ck: A Counterintuitive Approach to Living a Good LifeRating: 4 out of 5 stars4/5 (5783)
- The Yellow House: A Memoir (2019 National Book Award Winner)From EverandThe Yellow House: A Memoir (2019 National Book Award Winner)Rating: 4 out of 5 stars4/5 (98)
- Never Split the Difference: Negotiating As If Your Life Depended On ItFrom EverandNever Split the Difference: Negotiating As If Your Life Depended On ItRating: 4.5 out of 5 stars4.5/5 (838)
- Shoe Dog: A Memoir by the Creator of NikeFrom EverandShoe Dog: A Memoir by the Creator of NikeRating: 4.5 out of 5 stars4.5/5 (537)
- The Emperor of All Maladies: A Biography of CancerFrom EverandThe Emperor of All Maladies: A Biography of CancerRating: 4.5 out of 5 stars4.5/5 (271)
- Hidden Figures: The American Dream and the Untold Story of the Black Women Mathematicians Who Helped Win the Space RaceFrom EverandHidden Figures: The American Dream and the Untold Story of the Black Women Mathematicians Who Helped Win the Space RaceRating: 4 out of 5 stars4/5 (890)
- The Little Book of Hygge: Danish Secrets to Happy LivingFrom EverandThe Little Book of Hygge: Danish Secrets to Happy LivingRating: 3.5 out of 5 stars3.5/5 (399)
- Team of Rivals: The Political Genius of Abraham LincolnFrom EverandTeam of Rivals: The Political Genius of Abraham LincolnRating: 4.5 out of 5 stars4.5/5 (234)
- Grit: The Power of Passion and PerseveranceFrom EverandGrit: The Power of Passion and PerseveranceRating: 4 out of 5 stars4/5 (587)
- Devil in the Grove: Thurgood Marshall, the Groveland Boys, and the Dawn of a New AmericaFrom EverandDevil in the Grove: Thurgood Marshall, the Groveland Boys, and the Dawn of a New AmericaRating: 4.5 out of 5 stars4.5/5 (265)
- A Heartbreaking Work Of Staggering Genius: A Memoir Based on a True StoryFrom EverandA Heartbreaking Work Of Staggering Genius: A Memoir Based on a True StoryRating: 3.5 out of 5 stars3.5/5 (231)
- On Fire: The (Burning) Case for a Green New DealFrom EverandOn Fire: The (Burning) Case for a Green New DealRating: 4 out of 5 stars4/5 (72)
- Elon Musk: Tesla, SpaceX, and the Quest for a Fantastic FutureFrom EverandElon Musk: Tesla, SpaceX, and the Quest for a Fantastic FutureRating: 4.5 out of 5 stars4.5/5 (474)
- The Hard Thing About Hard Things: Building a Business When There Are No Easy AnswersFrom EverandThe Hard Thing About Hard Things: Building a Business When There Are No Easy AnswersRating: 4.5 out of 5 stars4.5/5 (344)
- The Unwinding: An Inner History of the New AmericaFrom EverandThe Unwinding: An Inner History of the New AmericaRating: 4 out of 5 stars4/5 (45)
- The World Is Flat 3.0: A Brief History of the Twenty-first CenturyFrom EverandThe World Is Flat 3.0: A Brief History of the Twenty-first CenturyRating: 3.5 out of 5 stars3.5/5 (2219)
- The Gifts of Imperfection: Let Go of Who You Think You're Supposed to Be and Embrace Who You AreFrom EverandThe Gifts of Imperfection: Let Go of Who You Think You're Supposed to Be and Embrace Who You AreRating: 4 out of 5 stars4/5 (1090)
- The Sympathizer: A Novel (Pulitzer Prize for Fiction)From EverandThe Sympathizer: A Novel (Pulitzer Prize for Fiction)Rating: 4.5 out of 5 stars4.5/5 (119)
- Her Body and Other Parties: StoriesFrom EverandHer Body and Other Parties: StoriesRating: 4 out of 5 stars4/5 (821)
- Module 6 The HypothesisDocument14 pagesModule 6 The HypothesisJester Guballa de LeonNo ratings yet
- An Overview On Reliability, Availability, Maintainability and Supportability (RAMS) EngineeringDocument15 pagesAn Overview On Reliability, Availability, Maintainability and Supportability (RAMS) EngineeringKrinta AlisaNo ratings yet
- Barium Strontium TitanateDocument15 pagesBarium Strontium Titanatekanita_jawwNo ratings yet
- 4PH0 1P Que 20160119 PDFDocument28 pages4PH0 1P Que 20160119 PDFschlemielzNo ratings yet
- Automobile Engg-UNIT-1Document28 pagesAutomobile Engg-UNIT-1Muthuvel MNo ratings yet
- Experimentalstudies On The Effects of Reduction in Gear Tooth Stiffness Lubricant Film Thicknessina Spur Geared SystemDocument13 pagesExperimentalstudies On The Effects of Reduction in Gear Tooth Stiffness Lubricant Film Thicknessina Spur Geared SystemBurak TuncerNo ratings yet
- 14GMK 6250 TelescopeDocument13 pages14GMK 6250 TelescopeВиталий РогожинскийNo ratings yet
- Technical Data: That W IntoDocument5 pagesTechnical Data: That W Intoradium7No ratings yet
- EO and EO-2 Metric Bite Type Fittings: The Fitting AuthorityDocument62 pagesEO and EO-2 Metric Bite Type Fittings: The Fitting AuthorityZahir KhiraNo ratings yet
- Mobile GIS Platforms and Applications with ArcGISDocument28 pagesMobile GIS Platforms and Applications with ArcGISZachary Perkins100% (1)
- KENWOOD TK 7302 Manual - ADocument2 pagesKENWOOD TK 7302 Manual - AMas IvanNo ratings yet
- Pure Unit 1 Topic Test FINALDocument8 pagesPure Unit 1 Topic Test FINALHNo ratings yet
- Lec11 Amortized Loans Homework SolutionsDocument3 pagesLec11 Amortized Loans Homework SolutionsJerickson MauricioNo ratings yet
- Math Let Reviewer 44 Analytic GeometryDocument3 pagesMath Let Reviewer 44 Analytic Geometryjohn johnNo ratings yet
- Chapter 4 Worksheets Algebra 1Document110 pagesChapter 4 Worksheets Algebra 1Amanda GeorginoNo ratings yet
- Hemi EngineDocument23 pagesHemi Enginesurendrabarwar7No ratings yet
- 12 Translations PDFDocument4 pages12 Translations PDFTeo Lee Hong0% (1)
- Microelectronics: Circuit Analysis and Design, 4 Edition by D. A. Neamen Problem SolutionsDocument6 pagesMicroelectronics: Circuit Analysis and Design, 4 Edition by D. A. Neamen Problem SolutionsJano Jesus AlexNo ratings yet
- Hikmayanto Hartawan PurchDocument12 pagesHikmayanto Hartawan PurchelinNo ratings yet
- CADAM - Model Parameters: General InformationDocument4 pagesCADAM - Model Parameters: General InformationmyapmisNo ratings yet
- Hi 3110 - V Rev KDocument54 pagesHi 3110 - V Rev KÁlvaro Eduardo López LimaNo ratings yet
- Iota Tangle 2.0: Toward A Scalable, Decentralized, Smart, and Autonomous Iot EcosystemDocument8 pagesIota Tangle 2.0: Toward A Scalable, Decentralized, Smart, and Autonomous Iot EcosystemMarcos PonceNo ratings yet
- EEE415 Digital Image Processing: Frequency Domain FilteringDocument50 pagesEEE415 Digital Image Processing: Frequency Domain FilteringFAISAL NAWABNo ratings yet
- SAP Table BufferingDocument31 pagesSAP Table Bufferingashok_oleti100% (3)
- Clinical Microscopy ReviewerDocument31 pagesClinical Microscopy ReviewerbokbokbokNo ratings yet
- Laing Electric Heater-CirculatorDocument20 pagesLaing Electric Heater-Circulatorkamilawehbe100% (1)
- P18 Probability in The CourtroomDocument14 pagesP18 Probability in The CourtroomYehiaNo ratings yet
- Physics - Chapter 5 - Summary - G12 - ADV - 2022-2023Document11 pagesPhysics - Chapter 5 - Summary - G12 - ADV - 2022-2023alqanoonaseemNo ratings yet
- Tetrahydrofuran: THF (Disambiguation)Document12 pagesTetrahydrofuran: THF (Disambiguation)Faris NaufalNo ratings yet