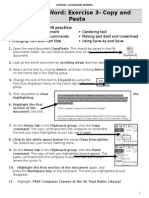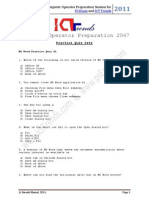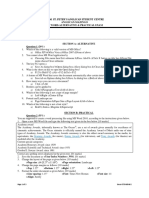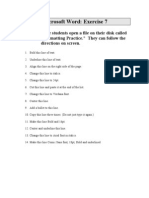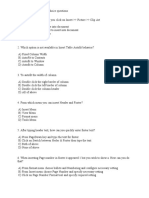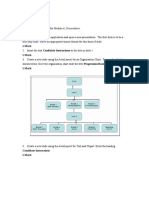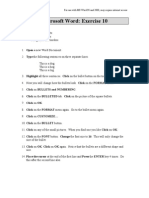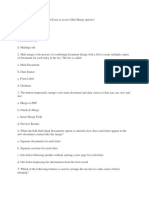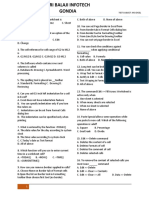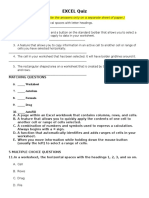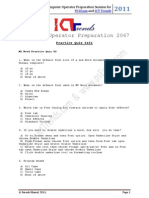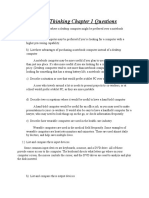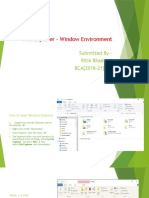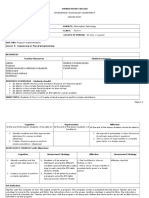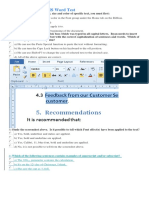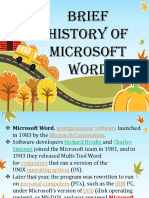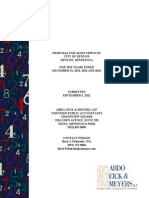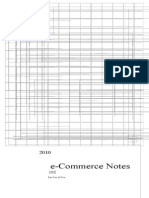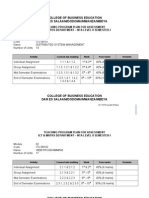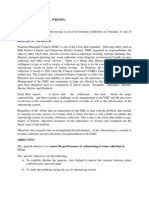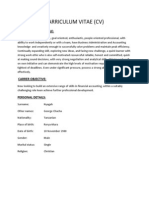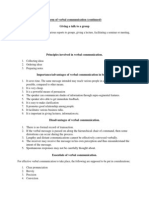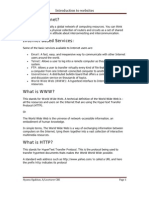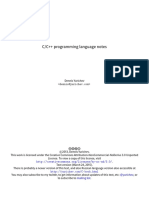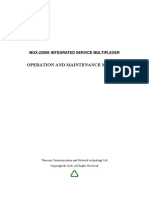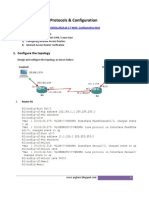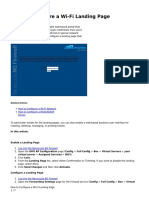Professional Documents
Culture Documents
Word Exercise 1 Introduction 1 1
Uploaded by
ogakhanCopyright
Available Formats
Share this document
Did you find this document useful?
Is this content inappropriate?
Report this DocumentCopyright:
Available Formats
Word Exercise 1 Introduction 1 1
Uploaded by
ogakhanCopyright:
Available Formats
EZEKIEL OGAKHAN NYAMU
Microsoft Word Exercise 1: Introduction to
Word
In this exercise you will practice:
Opening and closing Microsoft
Word
Navigating the Ribbon, the
Home tab and different Groups
Highlighting text with the
mouse or keyboard
Using common keyboard keys
Using Copy and Paste
commands
Changing Font and Font Size
Making text Bold, Italic, and
Underlined
1. Double-click the Microsoft Word 2010 icon on the desktop. It is a blue
W.
2. Microsoft Word should open. It should look like this:
3. Type: The quick brown fox jumped over the lazy dog.
4. Click and Drag over the sentence from right
to left. This is called highlighting or
selecting text. When the sentence is
highlighted, take your finger off the mouse.
5. Click anywhere on the page to remove the highlighting. Practice highlighting
with the mouse again. You can start highlighting at the beginning or end of the
sentence.
6. You can also highlight text with the keyboard. Click before: The quick brown Hold
down the Shift key on the keyboard. Press the right arrow
key until all the letters are highlighted.
7. On the Home tab in the Clipboard group, click the Copy
command. The copy command tells the computer to
remember the text you have highlighted so you can use it
again.
EZEKIEL OGAKHAN NYAMU
8. Click after: the lazy dog. to put the cursor there, and press Enter on the
keyboard. The cursor will move down below the sentence.
9. On the Home tab in the Clipboard group, click the Paste
command. A second sentence should appear. The paste
command tells the computer to put the text you copied where
the cursor is.
10. On the Home tab in the Editing group, click
Select, and then click Select All from the list that
appears. This is the best way to highlight all the words
on the page.
11. Click the Copy command to copy both
sentences.
12. Click in the white space below the sentences to
put your cursor there.
13.
Click the Paste command. Two more sentences should appear.
14. Click Select in the Editing group, and then
click Select All to highlight the four sentences.
15. Click the Copy command to copy all the
sentences.
16. Click in the white space below the sentences to
put your cursor there.
17. Click the Paste command. Four more
sentences should appear. Your document should
look like this:
18. Highlight the 2nd sentence. You can do this
by clicking and dragging with the mouse or by
pressing and holding the shift key on the
keyboard and using the arrow keys.
19. On the Home tab in the Font group click the
arrow next to Calibri to open the Font dropdown
menu. This shows a list of different fonts.
EZEKIEL OGAKHAN NYAMU
20. In the Font dropdown menu, click on Biondi. You will need to scroll down the list to
find it. The fonts are listed in alphabetical order.
21. Click anywhere on the document to clear the highlighting, and look at the way
the second sentence changed. It looks different because you changed the Font.
22.
Highlight the 3rd sentence.
23. On the Home tab in the Font group click the arrow next to 11 to open the Font
Size dropdown menu. This shows a list of font sizes.
24. In the Font Size dropdown menu, click on 24 from the list. Click anywhere to clear
the highlighting, and look at the way the third sentence changed. The text is bigger,
because you changed the Font Size.
25.
Highlight the 4th sentence.
26. On the Home tab in the Font group, click the
Bold command. This will make the text a little wider.
27.
Highlight the 5th sentence.
28. On the Home tab in the Font group, click the
Italic command. This will make the text slant to the
right.
29.
Highlight the 6th sentence.
30. On the Home tab in the Font group, click the
Underline command. This will make a line appear
under the text.
31.
Click at the end of the 8th sentence to put your cursor there.
32. Press the Backspace key on the keyboard until the sentence disappears. The
Backspace key erases text to the left of the cursor.
33.
Click at the beginning of the 7th sentence to put your cursor there.
34. Press the Delete
key on the keyboard
until the sentence
disappears. The
Delete key erases text
to the right of the
cursor.
35. Have the instructor
check your work. Your
document should look
like this:
3
EZEKIEL OGAKHAN NYAMU
36.
Click the X in the top right corner of the window to close Microsoft Word.
37. A box will appear to ask: Do you want to
save changes you made to Document1? Click
Dont Save.
You might also like
- Word Exercise 3 CopyAndPaste 2Document4 pagesWord Exercise 3 CopyAndPaste 2ogakhanNo ratings yet
- Word Exercise 1 - Typing and EditingDocument4 pagesWord Exercise 1 - Typing and Editingapi-384260875% (4)
- Exercise 1Document3 pagesExercise 1davinciNo ratings yet
- Microsoft Word ExerciseDocument2 pagesMicrosoft Word ExerciseGenesis Damaso100% (1)
- Word Exercise 9 - TablesDocument7 pagesWord Exercise 9 - TablesogakhanNo ratings yet
- Microsoft Word Exercise 2Document4 pagesMicrosoft Word Exercise 2Chem Jayder Masilang Cabungcal100% (1)
- Microsoft Excel - Formulas and Functions Lesson PlanDocument12 pagesMicrosoft Excel - Formulas and Functions Lesson PlanSasha BurkeNo ratings yet
- Exercise 3 MS WORD EXERCISESDocument3 pagesExercise 3 MS WORD EXERCISESTivar Victor100% (1)
- MS Word Practice Quiz 01Document4 pagesMS Word Practice Quiz 01phenoren100% (1)
- Grammy Awards Emmy Awards Tony Awards: Page 1 of 3 Deus-0755405492Document3 pagesGrammy Awards Emmy Awards Tony Awards: Page 1 of 3 Deus-0755405492Deusdedith FrancisNo ratings yet
- Word Exercise 7 - Editing and FormattingDocument1 pageWord Exercise 7 - Editing and Formattingapi-3842608100% (5)
- Word Exercise 1-IntroductionDocument4 pagesWord Exercise 1-IntroductionKarlo Fredo AngwayNo ratings yet
- WordDocument12 pagesWordgetanehNo ratings yet
- Microsoft WordDocument19 pagesMicrosoft WordAlthimese AndersonNo ratings yet
- Activity Sheet in Microsoft WordDocument20 pagesActivity Sheet in Microsoft WordEthel LingbawanNo ratings yet
- Word Exercise 4Document3 pagesWord Exercise 4Farhan KhanNo ratings yet
- ExerciseDocument4 pagesExerciseMegNo ratings yet
- ICT Powerpoint Activity SheetDocument3 pagesICT Powerpoint Activity SheetGMAN911100% (1)
- Word Exercise 10 - Bullets and ClipArtDocument4 pagesWord Exercise 10 - Bullets and ClipArtapi-384260850% (4)
- Computer Lab Exercise #1: Introduction To Excel.: ExercisesDocument3 pagesComputer Lab Exercise #1: Introduction To Excel.: ExercisesKenneth MallariNo ratings yet
- Information Technology: Microsoft Word Quiz Multiple Choice QuestionsDocument2 pagesInformation Technology: Microsoft Word Quiz Multiple Choice QuestionsMildred WaltersNo ratings yet
- J/SHS: Activity Sheet-Quarter 2 - Week 8Document8 pagesJ/SHS: Activity Sheet-Quarter 2 - Week 8Paul Senen DiduloNo ratings yet
- MS Word Mail Merge ExamDocument5 pagesMS Word Mail Merge ExamMacel Edradan Delos SantosNo ratings yet
- Fill in The BlanksDocument2 pagesFill in The BlanksRakhi GoelNo ratings yet
- Lesson 2 - Working With Files and FoldersDocument12 pagesLesson 2 - Working With Files and Folderskachaelvis100% (1)
- Microsoft Word Exercise 1Document4 pagesMicrosoft Word Exercise 1Chem Jayder Masilang CabungcalNo ratings yet
- Sibonga National High School: Republic of The PhilippinesDocument7 pagesSibonga National High School: Republic of The Philippineslawliet30No ratings yet
- Excel TestDocument2 pagesExcel TestShruti S NasreNo ratings yet
- RS3668 - Computer Science Grade 9 PDFDocument273 pagesRS3668 - Computer Science Grade 9 PDFShree Shrestha100% (1)
- PowerPoint Lesson PlanDocument7 pagesPowerPoint Lesson PlanAbby Erero-EscarpeNo ratings yet
- System Unit: Box-Like Case Containing Electronic Components Used To Process DataDocument38 pagesSystem Unit: Box-Like Case Containing Electronic Components Used To Process DataTimes RideNo ratings yet
- Microsoft Word ExercisesDocument2 pagesMicrosoft Word ExercisesJudielyn Domingo SespeñeNo ratings yet
- Excel Quiz 17Document3 pagesExcel Quiz 17api-261028040No ratings yet
- Lecture 1 - Introduction To Ms-WordDocument43 pagesLecture 1 - Introduction To Ms-Wordkookie bunnyNo ratings yet
- Summative Test: Name: - Year and SectionDocument2 pagesSummative Test: Name: - Year and SectionAlexis AbellaNo ratings yet
- Multiple Choice QuestionsDocument7 pagesMultiple Choice Questions0230774No ratings yet
- MS Word Practice Quiz 02Document4 pagesMS Word Practice Quiz 02phenorenNo ratings yet
- Word Exercise 8 - TablesDocument3 pagesWord Exercise 8 - Tablesapi-3842608100% (7)
- I. Multiple Choice: Write The Letter of The Correct AnswerDocument4 pagesI. Multiple Choice: Write The Letter of The Correct AnswerVincent Bumas-ang AcapenNo ratings yet
- Microsoft Publisher PretestDocument3 pagesMicrosoft Publisher Pretestapi-261028040100% (1)
- Sample Excel ExamDocument2 pagesSample Excel ExamBenju Yabs0% (1)
- KeyboardingDocument18 pagesKeyboardingAyane Miyasawa Verona-ManilaNo ratings yet
- Microsoft Word Shortcut Keys1Document13 pagesMicrosoft Word Shortcut Keys1Trigya Charu PandeyNo ratings yet
- ICT Lecture NoteDocument26 pagesICT Lecture NoteAbduletif Hebo0% (1)
- ExercisesDocument3 pagesExercisesMarshmallow Flavored CondomsNo ratings yet
- Microsoft PowerPoint Multiple Choice Questions (MCQS) Set 1 - Presentation System - Microsoft PowerPointDocument6 pagesMicrosoft PowerPoint Multiple Choice Questions (MCQS) Set 1 - Presentation System - Microsoft PowerPointT. Muhammad100% (1)
- 1 (CHS) Materials, Tools, Equipment and Testing DevicesDocument5 pages1 (CHS) Materials, Tools, Equipment and Testing DevicesArtem ParriñasNo ratings yet
- ICT ContactCenterServices 9 Q3 LAS1 FINALDocument8 pagesICT ContactCenterServices 9 Q3 LAS1 FINALRousell AndradaNo ratings yet
- An Introduction To MS PowerPointDocument9 pagesAn Introduction To MS PowerPointObedient KachecheNo ratings yet
- Critical Thinking Chapter 1 QuestionsDocument11 pagesCritical Thinking Chapter 1 Questionsapi-347017345No ratings yet
- CHS Module 2 - Configuring Computer Systems and NetworksDocument39 pagesCHS Module 2 - Configuring Computer Systems and NetworksLawrence Cada NofiesNo ratings yet
- Flowcharting On CHSDocument10 pagesFlowcharting On CHSMacly UmaliNo ratings yet
- File Explorer - Window Environment: Submitted by - Ritik Bhadoria BCA (2018-21) - CDocument17 pagesFile Explorer - Window Environment: Submitted by - Ritik Bhadoria BCA (2018-21) - CRitikNo ratings yet
- Technical Vocational Livelihood: Computer ProgrammingDocument12 pagesTechnical Vocational Livelihood: Computer Programmingd3462810No ratings yet
- TVL - CSS 12 - Q1 - M4Document10 pagesTVL - CSS 12 - Q1 - M4Emmanuel SulitNo ratings yet
- Lesson Plan - PGMGDocument4 pagesLesson Plan - PGMGapi-303485077No ratings yet
- Formatting Text in MS Word TestDocument3 pagesFormatting Text in MS Word TestNyl NylNo ratings yet
- Brief History of Microsoft WordDocument44 pagesBrief History of Microsoft WordMadelaine Dandan Nidua100% (1)
- Word Exercise 1-IntroductionDocument4 pagesWord Exercise 1-IntroductionTumadhirALHatmyNo ratings yet
- Microsoft Word Exercise 3: Introduction To Word: in This Exercise You Will PracticeDocument3 pagesMicrosoft Word Exercise 3: Introduction To Word: in This Exercise You Will PracticeSer Crz JyNo ratings yet
- Card No 4628113312027001 Ac 0152412946900: New Developments in Network - and TechniquesDocument1 pageCard No 4628113312027001 Ac 0152412946900: New Developments in Network - and TechniquesogakhanNo ratings yet
- Sample PHD Proposal FINALDocument13 pagesSample PHD Proposal FINALogakhanNo ratings yet
- Academic Referee - Confidential Report: ImportantDocument3 pagesAcademic Referee - Confidential Report: ImportantogakhanNo ratings yet
- Seba AuditDocument56 pagesSeba Auditogakhan100% (1)
- Word Exercise 4-FormattingReviewDocument2 pagesWord Exercise 4-FormattingReviewogakhanNo ratings yet
- Lecture Guide 6 Securing Information System: Essential Reading Textbook, Chapter 8 Optional ReadingDocument8 pagesLecture Guide 6 Securing Information System: Essential Reading Textbook, Chapter 8 Optional ReadingogakhanNo ratings yet
- Microsoft Excel Exercise 6: Formatting: Nyamu OgakhanDocument3 pagesMicrosoft Excel Exercise 6: Formatting: Nyamu OgakhanogakhanNo ratings yet
- Impacts of It On OrganizationsDocument16 pagesImpacts of It On OrganizationsogakhanNo ratings yet
- E-Com Notes (Chapters 6-9)Document80 pagesE-Com Notes (Chapters 6-9)ogakhanNo ratings yet
- Computer HardwareDocument15 pagesComputer HardwareogakhanNo ratings yet
- Curriculum TemplateDocument17 pagesCurriculum TemplateogakhanNo ratings yet
- Bit & Maths Nta l8Document9 pagesBit & Maths Nta l8ogakhanNo ratings yet
- Definition of Work SalDocument3 pagesDefinition of Work SalogakhanNo ratings yet
- Research Proposal WritingDocument1 pageResearch Proposal WritingogakhanNo ratings yet
- Application Form For Diploma Courses 2013-14 NewDocument4 pagesApplication Form For Diploma Courses 2013-14 NewogakhanNo ratings yet
- SweedenDocument4 pagesSweedenogakhanNo ratings yet
- Planning and Cabling Networks: © 2006 Cisco Systems, Inc. All Rights Reserved. Cisco Public ITE 1 Chapter 6Document38 pagesPlanning and Cabling Networks: © 2006 Cisco Systems, Inc. All Rights Reserved. Cisco Public ITE 1 Chapter 6ogakhanNo ratings yet
- Carriculum Vitae (CV) : Proffessional ProfileDocument2 pagesCarriculum Vitae (CV) : Proffessional ProfileogakhanNo ratings yet
- Impact On OrganizationsDocument14 pagesImpact On OrganizationsogakhanNo ratings yet
- Forms of Verbal Communication CertDocument2 pagesForms of Verbal Communication CertogakhanNo ratings yet
- What Is Internet-Cert CictDocument15 pagesWhat Is Internet-Cert CictogakhanNo ratings yet
- Network MediaDocument53 pagesNetwork MediaogakhanNo ratings yet
- (H-EP) Expanded Perlite: Low Temperature and Cryogenic InsulationDocument2 pages(H-EP) Expanded Perlite: Low Temperature and Cryogenic InsulationKamesh KalgiNo ratings yet
- Fire Protection Engineering Summer 2001Document33 pagesFire Protection Engineering Summer 2001Hany RifaatNo ratings yet
- 00 Datasheet of STS-6000K-H1 For 185KTL 20200706Document2 pages00 Datasheet of STS-6000K-H1 For 185KTL 20200706Lindy PortsuNo ratings yet
- Ad Agency SynopsisDocument19 pagesAd Agency SynopsisRaj BangaloreNo ratings yet
- Railway-4 Permanent Way & Alignment (Lecture-4)Document17 pagesRailway-4 Permanent Way & Alignment (Lecture-4)OBIDUR RAHMAN 1701085No ratings yet
- ECS Florida SOQ - 2018 - FT MyersDocument11 pagesECS Florida SOQ - 2018 - FT MyersPaul BenvieNo ratings yet
- BC Ii 800Document38 pagesBC Ii 800Pop Ciprian100% (2)
- C/C++ Programming Language NotesDocument68 pagesC/C++ Programming Language Notesctf challengeNo ratings yet
- Catalogo de Oleohidraulica AGVDocument73 pagesCatalogo de Oleohidraulica AGVadjime3No ratings yet
- Image AnalysisDocument404 pagesImage Analysisholyfreeman34No ratings yet
- PHP Practicals With SolutionDocument31 pagesPHP Practicals With SolutionBharti100% (3)
- Em 59717521644Document68 pagesEm 59717521644Mostafa MirbaghriNo ratings yet
- Sand Reclamation - Standard Devices: Shake Out MachinesDocument2 pagesSand Reclamation - Standard Devices: Shake Out MachinesKaarthicNatarajanNo ratings yet
- GE Proficy Machine Edition Getting StartedDocument124 pagesGE Proficy Machine Edition Getting StartedIrfan AshrafNo ratings yet
- LEGRAND Main Price List April 2012Document124 pagesLEGRAND Main Price List April 2012Ajay SinghNo ratings yet
- CCR Equipment ListDocument1 pageCCR Equipment Listbehzad parsiNo ratings yet
- System Failure AnalysisDocument9 pagesSystem Failure AnalysisHermance Yosepf Setiarto Harimurti50% (2)
- 5 Blasting Limit GuidelinesDocument7 pages5 Blasting Limit GuidelinesTry Oka Afandy SinagaNo ratings yet
- Operation and Maintenance Manual: Mux-2200E Integrated Service MultiplexerDocument82 pagesOperation and Maintenance Manual: Mux-2200E Integrated Service Multiplexerlee.tetleie1675No ratings yet
- Ms 95-2018 Solved AssignmentDocument15 pagesMs 95-2018 Solved AssignmentPramod ShawNo ratings yet
- Lab - 17-WAN ConfigurationDocument12 pagesLab - 17-WAN ConfigurationMuhammad Asghar Khan100% (1)
- Definitions - NFPADocument365 pagesDefinitions - NFPAAnand KrishnaNo ratings yet
- Sampling Procedure and Tables For InspectionDocument43 pagesSampling Procedure and Tables For InspectionAnonymous AoTZuNvxNo ratings yet
- Xid-2025857 1Document6 pagesXid-2025857 1Thanh NguyenNo ratings yet
- Dutypoint BrochureDocument24 pagesDutypoint Brochuremh wNo ratings yet
- GCash OrientationDocument27 pagesGCash OrientationArmiel SarmientoNo ratings yet
- WRO 2018 WeDo RegularDocument14 pagesWRO 2018 WeDo RegularAlaas AlvcaszaNo ratings yet
- Trial and Error: Failure and Innovation in Criminal Justice ReformDocument5 pagesTrial and Error: Failure and Innovation in Criminal Justice ReformAzim MohammedNo ratings yet
- How To Configure A Wi-Fi Network How To Configure A RADIUS/EAP ServerDocument7 pagesHow To Configure A Wi-Fi Network How To Configure A RADIUS/EAP ServerSeluuunnnNo ratings yet
- LC 2539Document16 pagesLC 2539Kelly JonesNo ratings yet